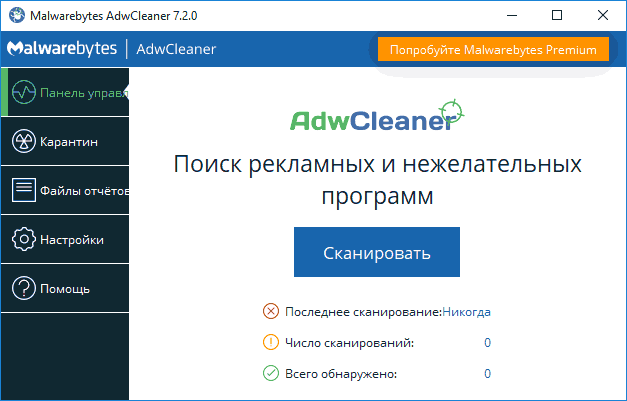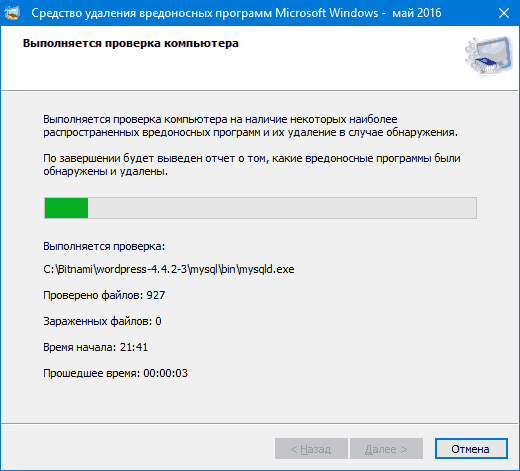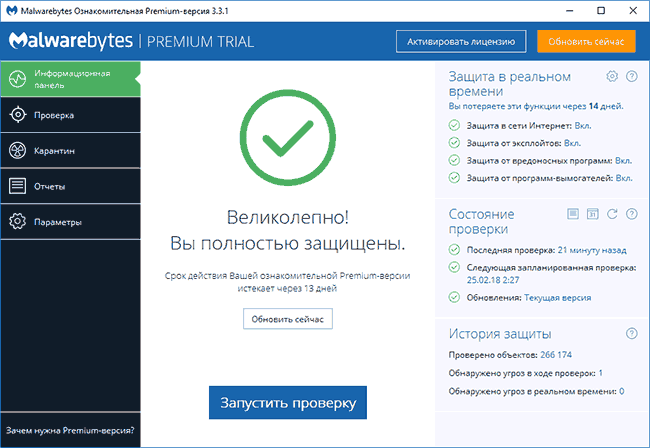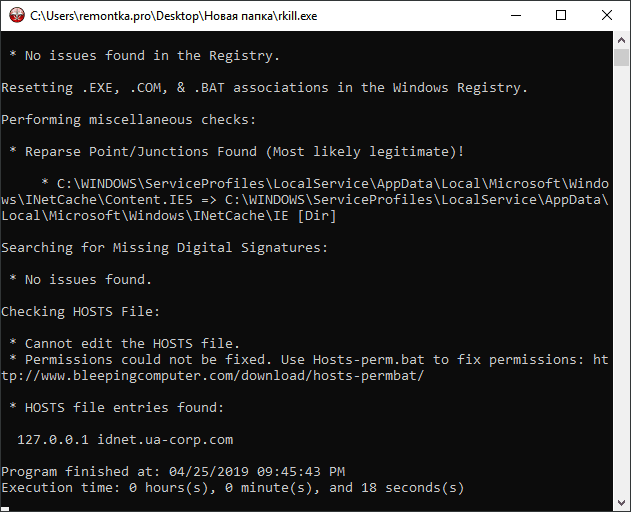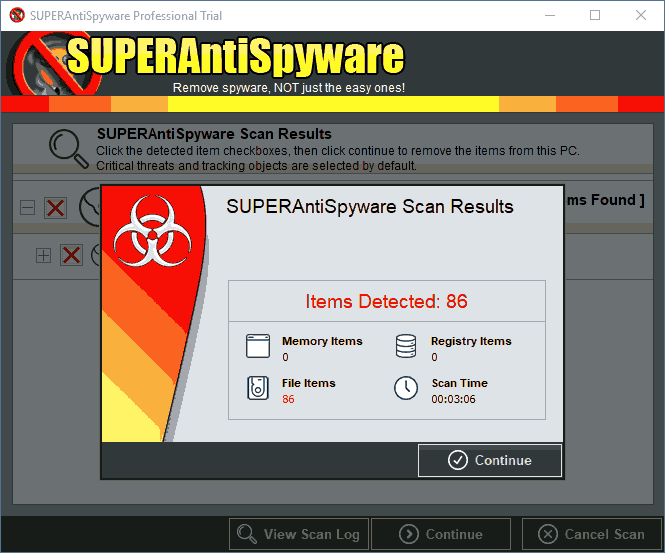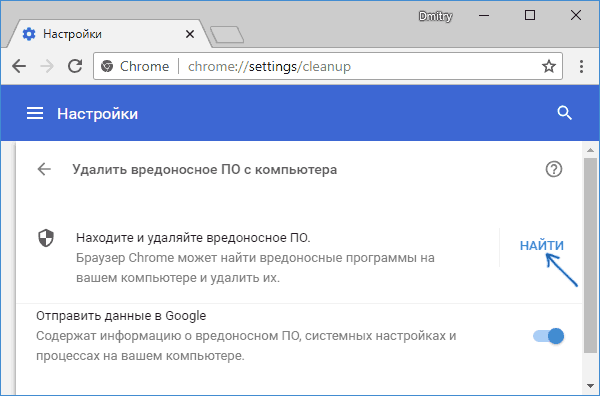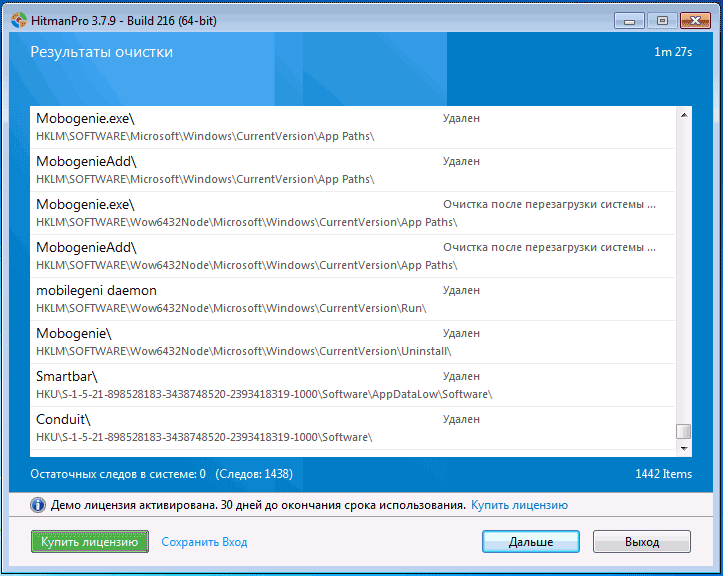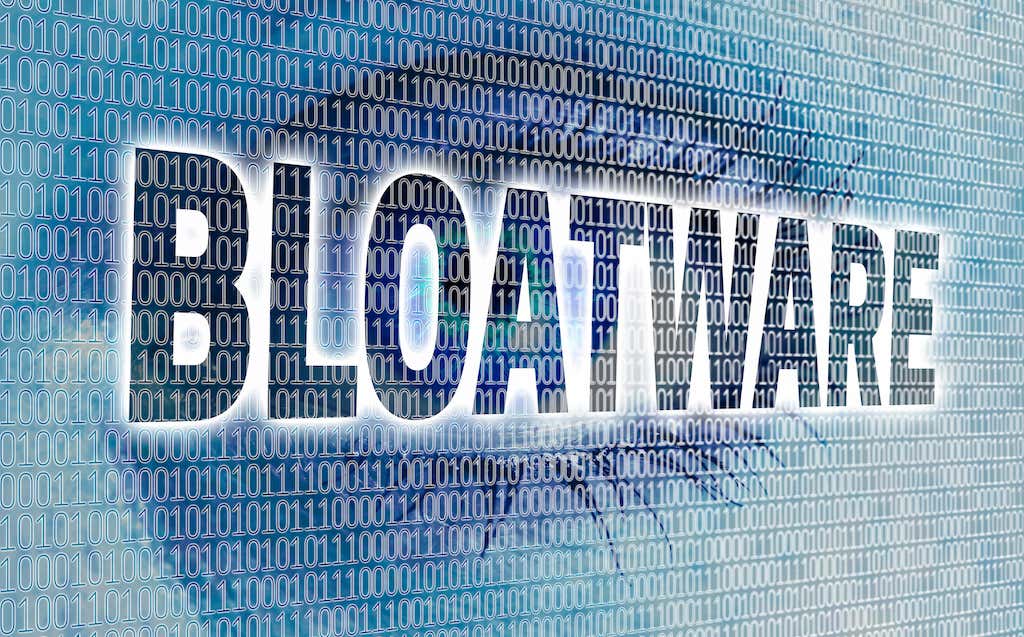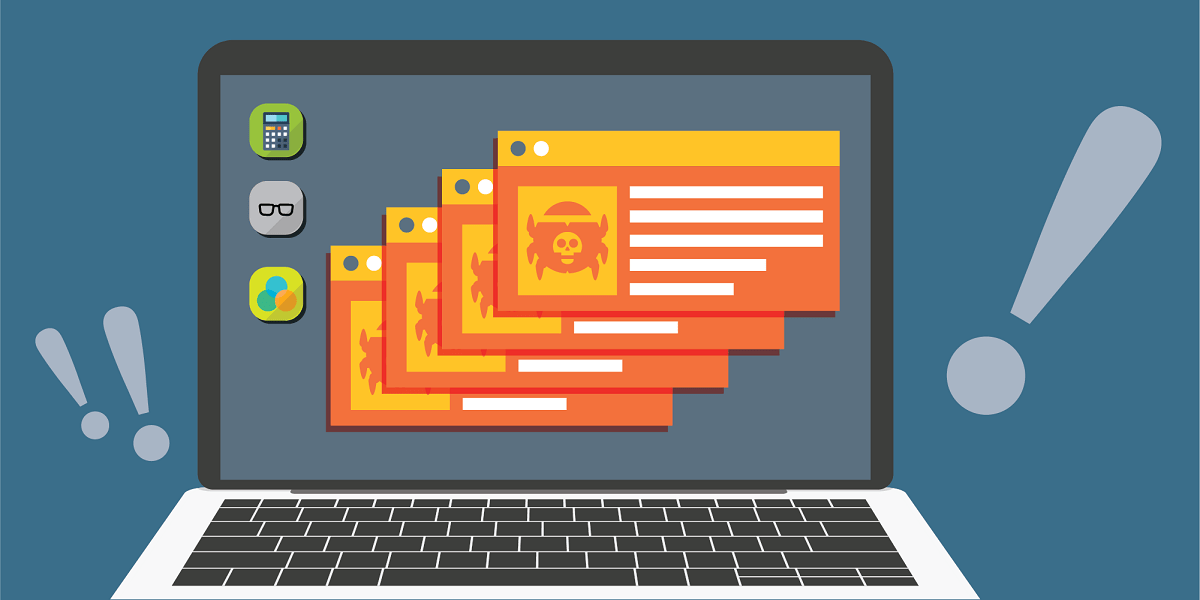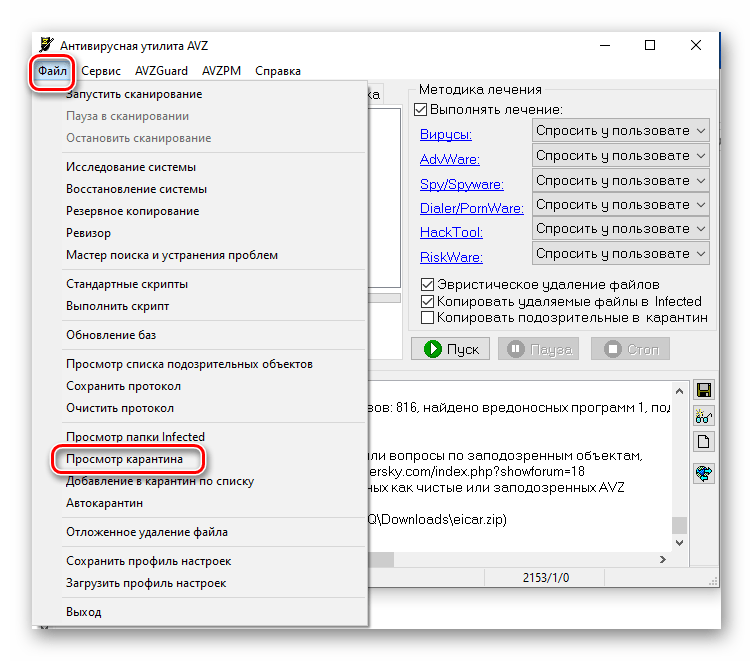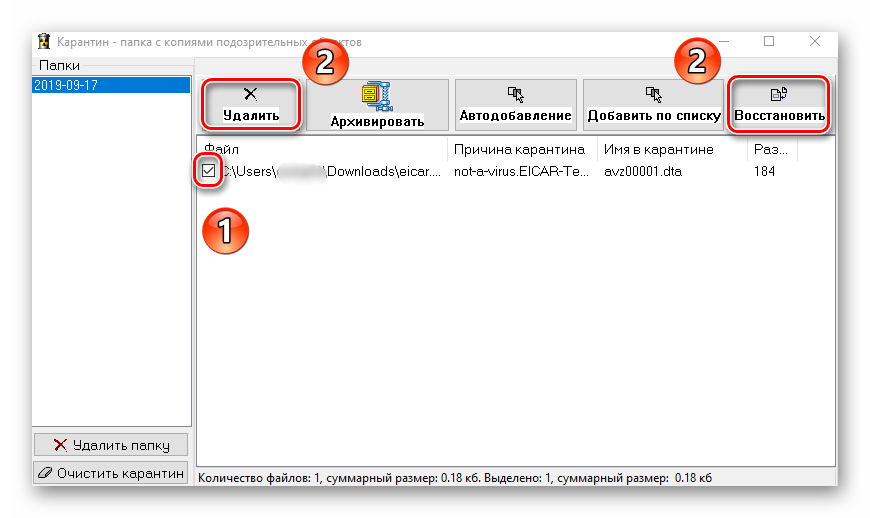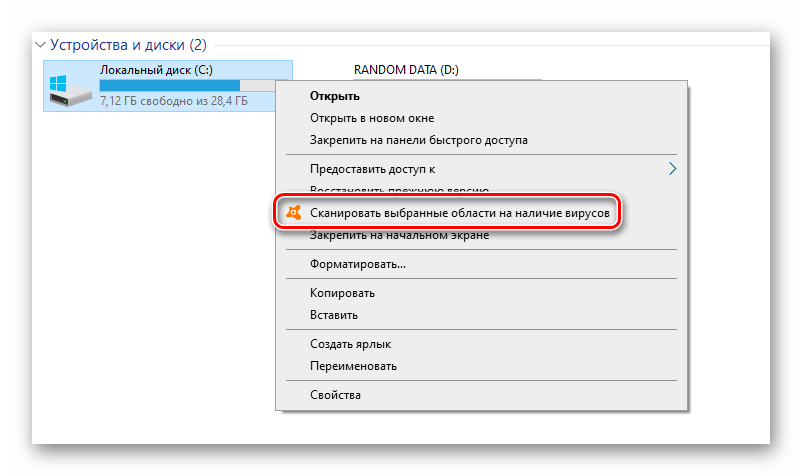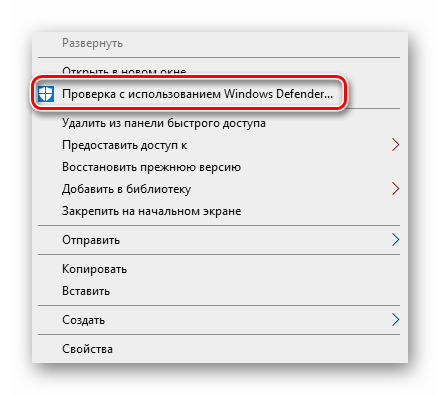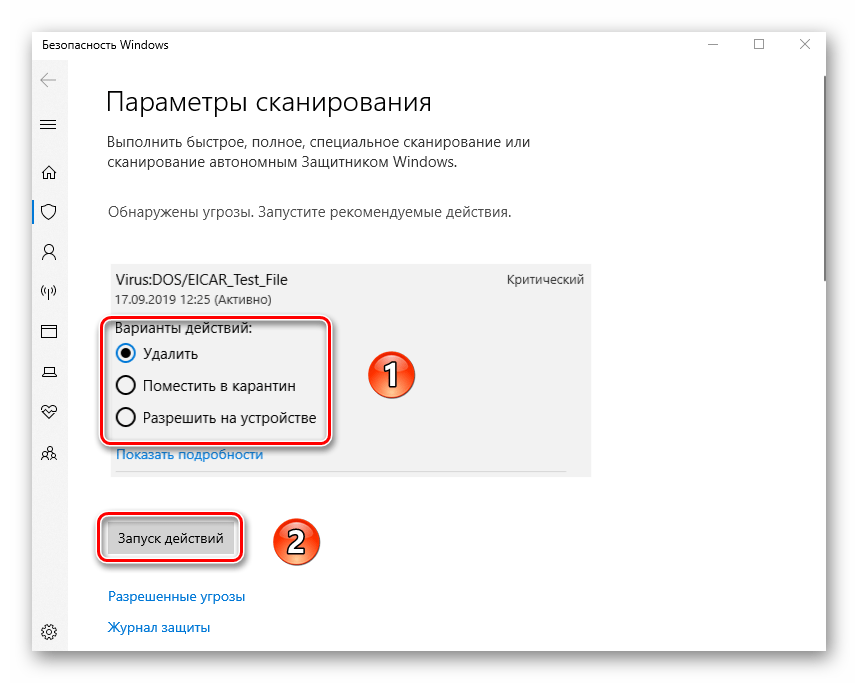Удаление вредоносных программ с Windows компьютера
OneDrive (для дома или персональный) OneDrive for Windows Еще…Меньше
Безопасность Windows — это мощное средство сканирования, которое находит и удаляет вредоносные программы с компьютера. Ниже описано, как использовать его в Windows 10 для сканирования компьютера.
Важно: Прежде чем использовать Защитник Windows автономном режиме, обязательно сохраните открытые файлы и закройте приложения и программы.
-
Откройте Безопасность Windows параметров.
-
Выберите параметры & защиты > вирусов.
-
Выберите Защитник Windows автономном режиме, а затем нажмите кнопку «Проверить сейчас».
Проверка Защитник Windows автономном режиме занимает около 15 минут, после чего компьютер перезапустится.
Просмотр результатов проверки
-
Откройте Безопасность Windows параметров.
-
Выберите & защиты > защиты от > защиты от вирусов.
Автономная проверка Защитник Windows автоматически обнаруживает и удаляет вредоносные программы или помещает их в карантин.
Нужна дополнительная помощь?
Лучшие средства удаления вредоносных программ

Самая большая проблема, связанная с нежелательными программами — антивирусы часто не сообщают о них, вторая из проблем — обычные пути удаления для них могут не работать, а поиск затруднен. Ранее проблема вредоносных программ затрагивалась в инструкциях о том, как избавиться от рекламы в браузерах. В этом обзоре — набор лучших бесплатных утилит для удаления нежелательного (PUP, PUA) и вредоносного ПО, очистки браузеров от AdWare и сопутствующих задач. Также может быть полезным: Лучшие бесплатные антивирусы.
- AdwCleaner
- Средство удаления вредоносных программ Microsoft
- CrowdInspect (проверка процессов Windows)
- Malwarebytes
- RogueKiller
- Comodo Cleaning Essentials
- IObit Malware Fighter
- Emsisoft Emergency Kit
- RKill
- Junkware Removal Tool
- SuperAntySpyware
- Средства проверки ярлыков браузеров
- Инструмент очистки Chrome
- Zemana AntiMalware
- HitmanPro
- Spybot Search and Destroy
AdwCleaner
Начать проверку и очистку системы от вредоносных программ я рекомендую именно с AdwCleaner. Особенно в наиболее распространенных сегодня случаях, таких как всплывающая реклама и автоматическое открытие ненужных страниц с невозможностью изменить стартовую страницу в браузере.
Главные причины рекомендации начать с AdwCleaner — это средство удаления вредоносных программ с компьютера или ноутбука является полностью бесплатным, на русском языке, в достаточной мере эффективно, а также не требует установки и регулярно обновляется (плюс после проверки и очистки советует, как избежать заражения компьютера в дальнейшем: весьма дельные советы, которые я сам часто даю).
В использовании AdwCleaner проще простого — запустили программу, нажали кнопку «Сканировать», изучили результаты (можно снять галочки с тех элементов, которые, по вашему мнению, не требуется удалять) и нажали кнопку «Очистка». Дополнительно, вы можете включить очистку сетевых параметров, файла hosts и других элементов в разделе настроек.
В процессе удаления может потребоваться перезагрузка компьютера (для того, чтобы удалить то ПО, которое выполняется в настоящий момент до его запуска). А по завершении очистки вы получите полный текстовый отчет о том, что именно было удалено. Подробно об использовании AdwCleaner и где скачать сканер.
Примечание: под AdwCleaner сейчас маскируются некоторые программы, с которыми он призван бороться, будьте осторожны. И, если загружаете утилиту со стороннего сайта, не поленитесь проверить ее на VirusTotal (онлайн проверка на вирусы virustotal.com).
Средство удаления вредоносных программ Microsoft
Если на вашем компьютере установлена Windows 10, то в системе уже имеется встроенное средство для удаления вредоносных программ (Microsoft Malicious Software Removal Tool), которое работает как и в автоматическом режиме, так и доступно для запуска вручную.
Найти эту утилиту вы можете в C:WindowsSystem32MRT.exe. Сразу отмечу, что данное средство не столь эффективно, как сторонние программы для борьбы с Malware и Adware (например, рассмотренный далее AdwCleaner работает лучше), но попробовать стоит.
Весь процесс поиска и удаления вредоносных программ выполняется в простом мастере на русском языке (где достаточно просто нажимать «Далее»), а само сканирование происходит достаточно долго, так что будьте готовы.
Преимущество Средства удаления вредоносных программ Microsoft MRT.exe в том, что являясь системной программой, она навряд-ли сможет что-то повредить в вашей системе (при условии ее лицензионности). Также вы можете загрузить это средство отдельно для Windows 10, 8 и Windows 7 на официальном сайте https://support.microsoft.com/ru-ru/kb/890830
CrowdIsnpect — средство проверки запущенных процессов Windows
Большинство представленных в обзоре утилит для поиска и удаления вредоносных программ выполняют поиск исполняемых файлов на компьютере, изучают автозагрузку Windows, реестр, иногда — расширения браузеров и отображают список потенциально опасного ПО (сверив со своей базой) с краткой справкой о том, какая именно угроза обнаружена.
В отличие от них, средство проверки процессов Windows CrowdInspect анализирует запущенные в текущий момент времени процессы Windows 10, 8 и Windows 7, сверяя их с онлайн-базами нежелательных программ, выполняя проверку с помощью сервиса VirusTotal и отображая сетевые соединения, устанавливаемые этими процессами (отображая также репутацию сайтов, которым принадлежат соответствующие IP-адреса).
Если из описанного не до конца понятно, как бесплатная программа CrowdInspect может помочь в борьбе с вредоносным ПО, рекомендую к прочтению отдельный подробный обзор: Проверка процессов Windows с помощью CrowdInspect.
Malwarebytes Anti-Malware Free
Malwarebytes (ранее — Malwarebytes Anti-Malware) — одна из самых популярных программ для поиска и последующего удаления нежелательного программного обеспечения с компьютера, способная работать и как антивирус. Подробно о программе и ее настройках, а также о том, где ее скачать, можно прочитать в обзоре Использование Malwarebytes Anti-malware.
Большинство обзоров отмечают высокую степень обнаружения вредоносного ПО на компьютере и эффективное его удаление даже в бесплатной версии. После проверки найденные угрозы по умолчанию помещаются в карантин, затем их можно удалить, зайдя в соответствующий раздел программы. При желании, вы можете исключить угрозы и не помещать их в карантин/не удалять.
Первоначально программа устанавливается как платная Premium версия с дополнительными функциями (например, проверка в режиме реального времени), но по истечении 14 дней переходит в бесплатный режим, который продолжает отлично работать для ручного сканирования на наличие угроз. Версию Malwarebytes Anti-Malware Free для домашнего использования можно бесплатно скачать с официального сайта https://ru.malwarebytes.com/mwb-download/.
RogueKiller
RogueKiller — одно из средств борьбы с вредоносными программами, которое пока не было выкуплено компанией Malwarebytes (в отличие от AdwCleaner и JRT) и результаты поиска и анализа угроз в этой программе (доступна как бесплатная, вполне рабочая, так и платная версии) отличаются от аналогов, субъективно — в лучшую сторону. Кроме одного нюанса — отсутствие русского языка интерфейса.
RogueKiller позволяет выполнить сканирование операционной системы и отыскать вредоносные элементы в:
- Запущенных процессах
- Службах Windows
- Планировщике заданий (актуально в последнее время, см. Сам запускается браузер с рекламой)
- Файле hosts, браузерах, загрузчике
В моем тесте при сравнении RogueKiller с AdwCleaner на одной системе с некоторыми потенциально нежелательными программами, RogueKiller оказался более результативен. Если ваши предыдущие попытки борьбы с вредоносным ПО не увенчались успехом — рекомендую попробовать: Подробно об использовании и где скачать RogueKiller.
Comodo Cleaning Essentials
Comodo Cleaning Essentials — не просто сканер для поиска вирусов и вредоносных программ, но и набор дополнительных инструментов, которые позволяют:
- Проверить элементы в автозагрузке Windows 10, 8.1 и Windows 7.
- Очистить браузер, захваченный нежелательным ПО.
- Выполнить проверку запущенных процессов, отыскав среди них сомнительные.
- Исправить блокировку работы системных утилит Windows.
Подробный обзор всех возможностей программы: Удаление вирусов, вредоносных программ и другие возможности Comodo Cleaning Essentials.
IObit Malware Fighter
Многие пользователям знакомы продукты от разработчика IObit, есть и у них и собственное ПО для обнаружения вредоносных и потенциально нежелательных программ — IObit Malware Fighter.
Очень простая для начинающих пользователей утилита, в целом, работающая, но не без недостатков. Подробный обзор и где скачать: Удаление вредоносных и потенциально нежелательных программ в IObit Malware Fighter.
Emsisoft Emergency Kit
Emsisoft Emergency Kit — простой бесплатный инструмент для обнаружения, удаления или помещения в карантин вредоносных и потенциально нежелательных программ, а также руткитов и процессов в памяти, полностью на русском языке, доступный как в бесплатной, так и в платной версии.
С большой вероятностью, у пользователей не возникнет каких-либо проблем при использовании утилиты: достаточно выполнить сканирование, ознакомиться со списком обнаруженных угроз и либо удалить их, либо попробовать поместить в карантин. Подробно об утилите и её использовании: Удаление вредоносных программ в Emsisoft Emergency Kit.
RKill
Иногда, запущенные вредоносные программы, а также изменения, сделанные ими в системе, мешают запуску перечисленных здесь утилит для удаления нежелательного ПО и доступу к редактору реестра, диспетчеру задач и другим средствам Windows. Для того, чтобы устранить эти помехи, можно использовать утилиту RKill.
Подробно о том, что именно делает RKill и особенностях использования средства в инструкции Бесплатная утилита RKill для удаления вредоносных программ.
Junkware Removal Tool
Бесплатная программа для удаления Adware и Malware — Junkware Removal Tool (JRT) — еще один эффективный инструмент для борьбы с нежелательными программами, расширениями браузеров и другими угрозами. Также как и AdwCleaner, она была приобретена компанией Malwarebytes после некоторого времени роста популярности.
Утилита работает в текстовом интерфейсе ищет и автоматически удаляет угрозы в запущенных процессах, автозагрузке, файлах и папках, службах, браузерах и ярлыках (предварительно создав точку восстановления системы). В завершение создается текстовый отчет обо всем удаленном нежелательном ПО. К сожалению, поддержка этого продукта была прекращена после того, как им завладела Malwarebytes. Подробный обзор программы и загрузка: Удаление нежелательных программ в Junkware Removal Tool.
SuperAntiSpyware
И еще одно независимое средство для удаления вредоносных программ — SuperAntiSpyware (без русского языка интерфейса), доступное как бесплатно (в том числе в виде portable версии), так и в платном варианте (с возможностью защиты в реальном времени). Несмотря на название, программа позволяет найти и обезвредить не только Spyware, но и другие типы угроз — потенциально нежелательные программы, Adware, черви, руткиты, кейлоггеры, browser hijackers и подобные.
Несмотря на то, что сама программа не обновлялась достаточно давно, базы данных угроз продолжают регулярно обновляться и, при проверке, SuperAntiSpyware показывает отличный результат, обнаруживая некоторые элементы, которые «не видят» другие популярные программы такого типа.
Скачать SuperAntiSpyware можно с официального сайта https://www.superantispyware.com/
Утилиты для проверки ярлыков браузеров и других программ
При борьбе с AdWare в браузерах и не только особое внимание стоит обратить на ярлыки браузеров: часто они, внешне оставаясь прежними, запускают не совсем браузер или же запускают его не тем способом, как это делается по умолчанию. В результате вы можете видеть рекламные страницы, или, к примеру, может постоянно возвращаться вредоносное расширение в браузере.
Проверить ярлыки браузеров можно вручную, используя лишь средства Windows, а можно автоматическими средствами анализа, такими как бесплатные Shortcut Scanner или Check Browser LNK. Подробно об этих программах для проверки ярлыков и о том, как сделать это вручную в руководстве Как проверить ярлыки браузеров в Windows.
Инструмент очистки Google Chrome
Одна из самых частых причин появления нежелательной рекламы в браузерах (в всплывающих окнах, по клику в любом месте любого сайта) — вредоносные расширения и дополнения браузеров. При этом, по опыту ответа на комментарии к статьям на тему того, как избавиться от такой рекламы, пользователи, зная об этом, не выполняют очевидной рекомендации: отключение всех без исключения расширений, потому что некоторые из них кажутся им вполне благонадежными, которыми они пользуются долгое время (хотя по факту часто оказывается, что именно это расширение стало вредоносным — такое вполне возможно, бывает даже, что появление рекламы вызывают расширения, которые ранее её блокировали).
В браузере Google Chrome есть встроенный Инструмент очистки Chrome (официальная программа от Google, ранее называлась Google Software Removal Tool). Ранее она была доступна как отдельная утилита на сайте Google, теперь — это часть браузера Google Chrome.
Подробно об утилите: использование встроенного средства удаления вредоносных программ Google Chrome.
Zemana AntiMalware
Zemana AntiMalware — еще одна хорошая программа для борьбы с вредоносным ПО, на которую заставили обратить внимание комментарии к этой статье. Среди достоинств — эффективный облачный поиск (находит то, что порой не видят AdwCleaner и Malwarebytes AntiMalware), сканирование индивидуальных файлов, русский язык и вообще понятный интерфейс. Программа также позволяет обеспечить защиту компьютера в реальном времени (аналогичная возможность имеется в платном варианте MBAM).
Одна из самых интересных функций — проверка и удаление вредоносных и подозрительных расширений в браузере. С учетом того, что такие расширения — самая частая причина появления всплывающих окон с рекламой и просто нежелательной рекламы у пользователей, такая возможность мне представляется просто замечательной. Для того, чтобы включить проверку расширений браузеров, зайдите в «Настройки» — «Дополнительно».
Среди недостатков — бесплатно работает только 15 дней (впрочем, с учетом того, что такие программы в большинстве своем используют в экстренных случаях, может оказаться достаточным), а также необходимость интернет-подключения для работы (во всяком случае, для первоначальной проверки компьютера на наличие Malware, Adware и других вещей).
Скачать бесплатную в течение 15 дней версию Zemana Antimalware можно с официального сайта https://zemana.com/AntiMalware
HitmanPro
HitmanPro — уже давно существующая утилита для очистки компьютера от вредоносного софта с отличной репутацией. Отличается от других прежде всего скоростью работы и количеством обнаруживаемых угроз, в том числе удаленных, но от которых остались «хвосты» в Windows, не требует установки на компьютер.
HitmanPro является платной программой, однако в течение 30 дней имеется возможность воспользоваться всеми функциями бесплатно — этого вполне хватит, чтобы удалить весь мусор из системы. При проверке, утилита нашла все вредоносные программы, которые я предварительно специально установил и успешно очистила компьютер от них.
Судя по отзывам читателей, оставленных у меня на сайте в статьях про удаление вирусов, вызывающих появление рекламы в браузерах (одна из самых частых на сегодня проблем) и про возвращение нормальной стартовой страницы, Hitman Pro — это та утилита, которая помогает наибольшему их числу решить проблемы с потенциально нежелательным и просто вредным ПО, а уж в сочетании со следующим рассматриваемым продуктом работает вообще почти безотказно. Скачать HitmanPro можно с официального сайта https://www.hitmanpro.com/
Spybot Search & Destroy
Spybot Search & Destroy — еще один эффективный способ избавиться от ненужного ПО и защититься от вредоносных программ в будущем. Кроме этого, в утилите присутствует широкий набор дополнительных возможностей, связанных с безопасностью компьютера. Программа на русском языке.
Помимо поиска нежелательного софта, утилита позволяет защитить систему, отслеживая устанавливаемые программы и изменения в важных системных файлах и реестре Windows. В случае неудачного удаления вредоносных программ, повлекшего за собой сбои, можно откатить изменения, сделанные утилитой. Скачать бесплатно последнюю версию можно у разработчика: https://www.safer-networking.org/download/
Надеюсь, представленные средства борьбы с вредоносным ПО помогут вам решить возникшие проблемы, если же вам есть, чем дополнить обзор, буду рад вашим комментариям к статье.
Free up space by getting rid of apps built into the operating system
Updated on December 2, 2020
Although it might not be dangerous, bloatware does consume hard drive space that could be used by more meaningful applications. It could slow your system speed, as well. Fortunately, you can remove Windows 10 bloatware without much time or effort.
Instructions in this article apply to Windows 10.
Types of Bloatware
There are a few different types of bloatware that are pre-installed on new computers. Trialware is software your new PC includes free to use for a specific trial period, such as 30 days or 6 months.
A full version of the software is commonly installed on the computer, even if only certain features are available to use during the trial period. When the specified time runs out, the program loses functionality unless and until you purchase a license. However, the software sticks around on your computer.
Applications created by the computer manufacturer are another common source of bloatware. You might find some of these programs useful, but others might never see the light of day.
The most dangerous type of bloatware that your Windows 10 computer could include is adware, which might cause popups, spyware, or worse.
Remove Bloatware in Windows 10 From Apps & Features
If you know what applications you want to remove, uninstalling them from Windows Apps & Features is a straightforward way to do so.
-
Log in to the computer as an administrator.
-
Type apps into the Windows 10 search box.
-
Select Open on Apps & Features from the list of search results under System Settings.
-
Choose Name, Size, or Install Date in the Sort By list.
If you want to find apps that came pre-installed on your computer, sort by the date installed. Scroll to the bottom of the list, as the most recently installed applications will be displayed at the top of the list.
-
Select an application you want to remove.
Research any applications you’re not sure about to determine whether they’re necessary programs you should keep or bloatware you could safely uninstall. Should I Remove It? is a helpful resource to decide what to keep and what to remove. The site uses crowdsourced data to provide recommendations as well as information about a plethora of applications.
-
Select Uninstall.
-
Confirm you want to uninstall the program and wait until the process is complete.
-
Repeat for each application you want to remove.
How to Remove Bloatware on Windows 10 Using Powershell
PowerShell is a command and scripting language. You can use it as a tool to simplify and automate tasks, such as hiding or removing Windows 10 bloatware. First, you must decide what you want to uninstall. Then you can run PowerShell as an administrator and enter commands to remove the applications.
-
Type powershell into the Windows search box.
-
Select Run as Administrator in the search results. Choose Yes if a user account control window appears. The PowerShell window will open.
-
Enter DISM /Online /Get-ProvisionedAppxPackages | select-string Packagename to access a complete list of installed apps.
-
Enter DISM /Online /Remove-ProvisionedAppxPackage /PackageName:PACKAGENAME replacing PACKAGENAME with the app you want to uninstall.
-
Repeat for each app you want to remove.
Using Third-Party Tools to Remove Windows 10 Bloatware
Another option is to use a third-party uninstaller to remove unwanted bloatware in Windows 10. These programs are especially helpful for applications that don’t have a straightforward uninstallation process or those that will not uninstall completely.
How to Avoid Installing Bloatware
Although it’s often pre-installed when you purchase a new computer, there are times when you might be adding it to your system without even realizing it. Knowing what to watch for and how to steer clear of it could help you prevent issues in the future.
Free software is often bundled with bloatware. Pay attention to the fine print and extra checkboxes, which are often selected by default, when you install a new program. Opt out from any extras unless they provide value that you need and want. If you cannot opt out of extra apps, reconsider downloading the software you intended to install. There could be a safer, less bloated alternative available.
Thanks for letting us know!
Get the Latest Tech News Delivered Every Day
Subscribe
Free up space by getting rid of apps built into the operating system
Updated on December 2, 2020
Although it might not be dangerous, bloatware does consume hard drive space that could be used by more meaningful applications. It could slow your system speed, as well. Fortunately, you can remove Windows 10 bloatware without much time or effort.
Instructions in this article apply to Windows 10.
Types of Bloatware
There are a few different types of bloatware that are pre-installed on new computers. Trialware is software your new PC includes free to use for a specific trial period, such as 30 days or 6 months.
A full version of the software is commonly installed on the computer, even if only certain features are available to use during the trial period. When the specified time runs out, the program loses functionality unless and until you purchase a license. However, the software sticks around on your computer.
Applications created by the computer manufacturer are another common source of bloatware. You might find some of these programs useful, but others might never see the light of day.
The most dangerous type of bloatware that your Windows 10 computer could include is adware, which might cause popups, spyware, or worse.
Remove Bloatware in Windows 10 From Apps & Features
If you know what applications you want to remove, uninstalling them from Windows Apps & Features is a straightforward way to do so.
-
Log in to the computer as an administrator.
-
Type apps into the Windows 10 search box.
-
Select Open on Apps & Features from the list of search results under System Settings.
-
Choose Name, Size, or Install Date in the Sort By list.
If you want to find apps that came pre-installed on your computer, sort by the date installed. Scroll to the bottom of the list, as the most recently installed applications will be displayed at the top of the list.
-
Select an application you want to remove.
Research any applications you’re not sure about to determine whether they’re necessary programs you should keep or bloatware you could safely uninstall. Should I Remove It? is a helpful resource to decide what to keep and what to remove. The site uses crowdsourced data to provide recommendations as well as information about a plethora of applications.
-
Select Uninstall.
-
Confirm you want to uninstall the program and wait until the process is complete.
-
Repeat for each application you want to remove.
How to Remove Bloatware on Windows 10 Using Powershell
PowerShell is a command and scripting language. You can use it as a tool to simplify and automate tasks, such as hiding or removing Windows 10 bloatware. First, you must decide what you want to uninstall. Then you can run PowerShell as an administrator and enter commands to remove the applications.
-
Type powershell into the Windows search box.
-
Select Run as Administrator in the search results. Choose Yes if a user account control window appears. The PowerShell window will open.
-
Enter DISM /Online /Get-ProvisionedAppxPackages | select-string Packagename to access a complete list of installed apps.
-
Enter DISM /Online /Remove-ProvisionedAppxPackage /PackageName:PACKAGENAME replacing PACKAGENAME with the app you want to uninstall.
-
Repeat for each app you want to remove.
Using Third-Party Tools to Remove Windows 10 Bloatware
Another option is to use a third-party uninstaller to remove unwanted bloatware in Windows 10. These programs are especially helpful for applications that don’t have a straightforward uninstallation process or those that will not uninstall completely.
How to Avoid Installing Bloatware
Although it’s often pre-installed when you purchase a new computer, there are times when you might be adding it to your system without even realizing it. Knowing what to watch for and how to steer clear of it could help you prevent issues in the future.
Free software is often bundled with bloatware. Pay attention to the fine print and extra checkboxes, which are often selected by default, when you install a new program. Opt out from any extras unless they provide value that you need and want. If you cannot opt out of extra apps, reconsider downloading the software you intended to install. There could be a safer, less bloated alternative available.
Thanks for letting us know!
Get the Latest Tech News Delivered Every Day
Subscribe
Вы подозреваете, что ваш компьютер заражен троянским конем? Он работает медленно или, может быть, внезапно дает сбой во время работы программы?
Если вы хотите удалить троян со своего ПК с Windows 10, то вы попали в нужное место.
В этом руководстве мы кратко рассмотрим, что такое троянский конь, как он работает и какие шаги нужно предпринять, чтобы удалить его со своего компьютера.
Итак, начнем с краткого определения троянского коня.
Что такое троянский конь?
Троянский конь или троян – это тип вредоносного ПО, которое выдает себя за законное приложение. Его можно спрятать во вложении электронной почты, играх, программном обеспечении, фильмах или песнях и т. Д.
Он отличается от компьютерного вируса тем, что троянец не копирует себя и должен быть установлен пользователем. Основная цель трояна – попытаться нарушить работу, вывести из строя, а иногда и напрямую украсть данные пользователя из их системы.
И, кажется, тоже растет.
В отчете Malwarebytes State of Malware 2020 [PDF] троянские программы называются вторыми по частоте атаками вредоносных программ, с которыми сталкиваются предприятия, сразу после рекламного ПО.
Несмотря на то, что существуют тысячи различных троянов, некоторые популярные и особенно изнурительные трояны включают Danabot, Lokibot , Trojan T9000 и трояны удаленного доступа .
Что делает троян и как их обнаружить?
Хотя трояны бывают разных форм и степени серьезности, все они классифицируются как таковые, потому что они более или менее выполняют одни и те же конкретные действия на вашем компьютере.
К ним относятся такие вещи, как:
- Отслеживание посещаемых вами веб-сайтов.
- Установка на ваш компьютер другого вредоносного ПО, например червя или вируса.
- Отправляйте важную информацию, такую как имена пользователей и пароли, хакерам в черной шляпе.
- Создание бэкдоров.
- Используйте свой компьютер для проведения DDOS-атак .
Хотя нет надежного способа распознать трояна без антивирусной программы, тонким признаком является постепенное снижение скорости вашего ПК, которому препятствуют ресурсы процессора, используемые трояном.
Совет от профессионалов : перед тем, как начать удаление троянца, вы должны сделать резервную копию файлов Windows 10 . Это сделано для того, чтобы вы могли легко восстановить свои данные, если что-то пойдет не так. Просто имейте в виду, что вы также можете создавать резервную копию троянского коня, поэтому вам придется исправить резервную копию после ее восстановления.
После того, как вы закончите с резервной копией, все готово.
1. Запустите Microsoft Defender.
Microsoft Defender, впервые представленный в Windows XP, представляет собой бесплатное средство защиты от вредоносных программ для защиты пользователей Windows от вирусов, вредоносных программ и другого шпионского ПО.
Вы можете использовать его для обнаружения и удаления троянца из вашей системы Windows 10. Выполните следующие действия, чтобы начать работу с Microsoft Defender.
- В поле поиска Windows введите «Безопасность Windows» и нажмите « Защита от вирусов и угроз» .
- Оттуда нажмите на параметры сканирования и выберите Полная проверка.
- Наконец, нажмите Сканировать сейчас .
Затем программа начнет сканирование и удалит всех обнаруженных троянов.
2. Запустите восстановление системы.
Восстановление системы помогает вам вернуть ваш компьютер к предыдущему моменту времени и помогает решить проблемы вашей системы из-за любых сбоев.
Если файлы на вашем ПК заражены трояном, рекомендуется выполнить восстановление системы, так как оно восстановит ранее незараженные файлы, но только в том случае, если у вас есть точка восстановления, созданная до того, как троянец появился на вашем компьютере.
Выяснить это может быть несколько сложно, но попробуйте вспомнить, как долго ваш компьютер работал со сбоями, и найдите точку восстановления до этого периода.
Чтобы начать работу, сначала вы должны проверить, есть ли в вашей системе предыдущее восстановление системы.
- Введите « Восстановить» в строке поиска меню «Пуск» и нажмите « Создать точку восстановления» .
- На вкладке « Защита системы » нажмите « Восстановление системы» .
- В следующем окне выберите « Выбрать другое восстановление системы» и нажмите « Далее», чтобы выбрать конкретную точку восстановления.
Однако, если у вас нет предыдущей точки восстановления, этот метод вам не подойдет. В таком случае не волнуйтесь. Просто переходите к следующему способу.
Однако, если у вас уже есть предыдущее восстановление системы, выполните следующие действия.
Выберите момент времени, когда, по вашему мнению, ваша система работает нормально, и нажмите Далее . Наконец, нажмите Готово . Ваш компьютер будет перезагружен, и ваши настройки вернутся к предыдущему разу.
Следуя этому методу, следует удалить троян вместе с его файлами с вашего компьютера.
3. Запустите анти-троянскую программу.
Если у вас еще нет антивирусной программы, вам следует установить ее. Microsoft Defender – это антивирусная программа Windows 10 по умолчанию, но есть много других доступных опций .
Антивирусная программа – это Achillies Shield вашего ПК, защищающая его от сетевых угроз. Однако вы также можете загрузить специальные инструменты для удаления троянских коней.
Удаление троянских программ Avast
Avast Trojan Remover – один из лучших инструментов для сканирования и удаления троянских программ. Это тоже бесплатно.
Загрузите Avast Trojan Remover и установите программу на свой компьютер. Оттуда это простой процесс сканирования и щелчка.
Просканируйте свой компьютер с помощью Avast AntiVirus, и этот инструмент удалит троян за вас.
Bitdefender Антивирус
Bitdefender – еще один отличный антивирусный инструмент, которым вы можете воспользоваться. Он доступен как в бесплатной, так и в платной версиях.
Доступен бесплатно, он предлагается для Windows, Mac OS и Android.
Загрузите Bitdefender и запустите его на своем ПК. Затем программа загрузит все необходимые файлы на ваш компьютер. Откройте приложение для сканирования и удаления трояна с вашего ПК.
3. Используйте безопасный режим.
Хотя вы не удаляете самого троянца этим методом, загрузка компьютера в безопасном режиме может оказаться полезной.
Иногда троянские вредоносные программы могут нарушить работу вашего антивируса и, таким образом, затруднить его удаление. Открыв свой компьютер в безопасном режиме, ваша антивирусная программа сможет правильно выполнять свою работу.
- Нажмите Windows Key + R, чтобы открыть диалоговое окно « Выполнить ».
- Там введите msconfig и нажмите ОК .
- На вкладке « Загрузка » установите флажок « Безопасная загрузка» и нажмите « Применить» .
Теперь перезагрузите компьютер, чтобы изменения вступили в силу. При следующем запуске ваш компьютер загрузится в безопасном режиме.
4. Сбросить Windows 10.
Используйте этот метод в крайнем случае.
Если ни один из вышеперечисленных способов пока не помог, вы можете сбросить Windows 10, чтобы точно удалить трояна.
Все файлы и установленные приложения будут удалены с вашего компьютера при выполнении сброса Windows, что означает, что ваш компьютер станет чистым в том виде, в котором он был при покупке.
После удаления всех приложений и файлов Windows 10 будет переустановлена.
Чтобы начать процесс сброса, перейдите в « Настройки»> «Обновление и безопасность»> «Восстановление» . Оттуда, нажмите на НАЧАТЬ , чтобы начать процесс сброса.
Далее у вас будет два варианта на выбор: « Сохранить мои файлы» или « Удалить все» . Выберите тот, который вы хотите использовать, и приступайте к сбросу. Когда вы пытаетесь удалить троянского коня из своей системы, вы должны выбрать «Удалить все», но имейте в виду: он делает именно то, что написано на банке.
Троян удален навсегда!
Заражение троянским конем может стать препятствием для бесперебойной работы вашего компьютера. Мы надеемся, что использование одного из методов сработало для окончательного удаления троянского вредоносного ПО с вашего компьютера.
Будь то Windows 10 или 11, раздувание остается постоянной и раздражающей проблемой для пользователей. Затягивая ваш компьютер своими ненужными процессами, эти приложения могут серьезно повлиять на производительность, особенно на слабых системах.
Но удалить их может быть непросто. Многие из этих приложений не поставляются с программами удаления и во многих случаях даже не отображаются на видном месте. Как найти и удалить вредоносное ПО со своего компьютера? Давайте разберемся.
Что такое вредоносное ПО?
Вообще говоря, термин bloatware используется для обозначения бесполезных приложений на вашем компьютере (или даже телефоне). Обычно они поставляются предустановленными в самой вашей операционной системе. Иногда они также могут быть случайно установлены пользователем.
Эти приложения загромождают хранилище, занимая ненужное дисковое пространство, которое можно было бы использовать для лучших целей. Хуже того, некоторые из них запускаются при запуске, увеличивая время загрузки вашего ПК и замедляя его во время использования, потребляя память и вычислительную мощность.
Чтобы обеспечить максимально бесперебойную работу вашего компьютера, настоятельно рекомендуется удалить все такие посторонние приложения. Удаление вредоносного ПО — один из самых простых способов ускорить работу вашего ПК и снизить нагрузку на систему.
1. Удалить из меню «Пуск».
Открытие меню «Пуск» открывает целый список игр и приложений, которые вы не помните, устанавливали. В Windows 11 некоторых из них на самом деле нет, но они устанавливаются при нажатии, но в Windows 10 такого комфорта нет.
Итак, как удалить эти приложения?
- На самом деле это довольно просто. Просто щелкните правой кнопкой мыши значок (или плитку в Windows 10) и выберите «Удалить».
- Появится небольшое окно, предлагающее подтвердить свое решение. Еще раз нажмите «Удалить», чтобы удалить приложение.
2. Установка и удаление программ.
Не все вредоносные программы отображаются в меню «Пуск». Есть много других не менее бесполезных приложений, которые спрятаны в каком-то каталоге вашего компьютера. Вместо того, чтобы пытаться отследить их вручную, вы можете использовать для этого встроенную утилиту.
Установка и удаление программ — это инструмент панели управления, который, как следует из названия, позволяет устанавливать и удалять приложения. Это лучший способ найти все приложения, имеющиеся на вашем компьютере, и удалить их.
В Windows 11 он был помещен на вкладку «Приложения» в настройках, хотя работает точно так же. Интересно, что вы все еще можете найти старый интерфейс в Панели управления и удалить оттуда программы.
- Как в Windows 10, так и в 11 вы можете найти его, выполнив поиск по пункту «Установка и удаление программ» в меню «Пуск». Вы также можете напрямую перейти к утилите, зайдя в Панель управления и выбрав «Удалить программу». (Обратите внимание, что хотя этот подход работает и в Windows 11, более новая версия инструмента находится в разделе «Настройки»> «Приложения»> «Приложения и функции»).
- Вы увидите список всех приложений, установленных на вашем компьютере, отсортированных в алфавитном порядке. Вы можете искать определенные приложения или использовать различные критерии сортировки и фильтрации, чтобы сузить список.
- Щелкните правой кнопкой мыши приложение, которое хотите удалить (в Windows 11 щелкните меню с тремя точками) и выберите «Удалить».
- В зависимости от разрешений учетной записи вам может быть предложено разрешить инструменту вносить изменения в ваш компьютер. Нажмите «Да», чтобы продолжить.
- Утилита запустит специальный деинсталлятор выбранного приложения — если он есть. В противном случае вы увидите, что универсальный мастер удаления Windows выполнит свою работу.
И это все. Вы можете продолжать удалять программы, перечисленные в этом окне, по одной за раз. Вы также можете просмотреть размер каждого приложения, указанного рядом с названием, что позволит вам определить наиболее опасные вредоносные программы и соответственно расставить приоритеты.
3. С помощью PowerShell
До сих пор мы изучали методы удаления сторонних приложений. Но как насчет игр и приложений, которые идут в комплекте с самой Windows? Такие приложения нельзя удалить напрямую ни из меню «Пуск», ни из панели управления.
Чтобы удалить такие программы, вам нужно использовать PowerShell.
PowerShell — это служебная программа командной строки, которая позволяет автоматизировать задачи и управлять компьютером с помощью сценариев. По сути, он действует как современная, более мощная версия командной строки. Используя команды PowerShell, вы можете отключить или удалить даже приложения Microsoft, которые обычно невозможно удалить.
- Чтобы открыть PowerShell, просто найдите его в меню «Пуск».
- Убедитесь, что вы запускаете от имени администратора, потому что для работы многих команд требуются права администратора. Откроется новый терминал PowerShell.
- Самая простая команда, которую вы можете использовать для избавления от защищенного приложения, — это Remove-AppxPackage. К сожалению, он скрывает только указанное приложение, а не удаляет его.
- Чтобы действительно удалить приложения, нам сначала нужно получить их полные имена пакетов. Используйте DISM / Online / Get-ProvisionedAppxPackages | select-string Packagename, чтобы получить список всех активных пакетов на вашем компьютере.
- Хотя имена могут показаться набором тарабарщины, обратите внимание на первые несколько слов, чтобы определить настоящие имена. Simple Solitaire, BingNews и т. Д. — это названия приложений, которые мы знаем. Скопируйте названия пакетов приложений, которые вы хотите удалить, и вставьте их в файл блокнота.
- Теперь мы используем команду DISM / Online / Remove-ProvisionedAppxPackage / PackageName: PackageName, где PackageName следует заменить фактическим именем пакета, который вы скопировали на последнем шаге. Это удалит приложение с вашего компьютера, а также предотвратит его автоматическую повторную установку.
Если все эти команды кажутся вам слишком сложными, вот краткое объяснение. По сути, существует служба DISM (Служба развертывания образов и управления), которая отвечает за загрузку и обновление основных утилит и приложений. С помощью этих команд вы просто удаляете приложения из этого списка, чтобы он больше не обновлялся Windows.
Хотя команды PowerShell, безусловно, мощные, они могут быть слишком техническими и сложными для использования обычным пользователем. Разве не было бы замечательно, если бы существовало приложение, делающее то же самое автоматически?
Оказывается, есть. Windows10Debloater — изящный маленький бесплатный инструмент, который может полностью удалить вредоносное ПО с вашего компьютера, включая защищенные приложения Microsoft, которые нельзя удалить напрямую. Это делается с помощью команд PowerShell, подобных тем, которые мы обсуждали в предыдущем разделе, без необходимости самостоятельно писать ни одной строчки сценария PowerShell.
- Как и многие инструменты, управляемые сообществом, Windows10Debloater размещается в виде репозитория Github.
- Чтобы загрузить утилиту, нажмите зеленую кнопку «Код» и выберите «Загрузить ZIP». Это загрузит весь пакет в виде zip-файла на ваш компьютер.
- Извлеките загруженный файл, чтобы получить кучу файлов и папок, включая три сценария PowerShell, которые можно использовать для запуска инструмента.
- Каждый из них представляет собой отдельную версию Windows10Debloater. Поскольку с версией GUI работать проще всего, щелкните правой кнопкой мыши Windows10DebloaterGUI и выберите «Выполнить с помощью PowerShell».
- Откроется терминал PowerShell вместе с новым окном графического интерфейса, представляющим приложение. Просто нажмите кнопку REMOVE ALL BLOATWARE, чтобы удалить все ненужные приложения с вашего компьютера.
И все готово. В терминале PowerShell будет запущен ряд команд, выполняющих необходимые задачи. Ни один из них не требует ввода данных пользователем, и процесс будет завершен раньше, чем вы об этом узнаете.
Это делает Windows10Debloater отличным инструментом даже для случайных пользователей, поскольку для его использования не требуются технические знания. Вы даже можете использовать его для удаления компонентов Windows, таких как OneDrive, или открепления плиток из меню «Пуск», и все это без написания кода.
Зачем нужно удалять с компьютера вредоносное ПО?
Если вашему компьютеру требуется много времени для загрузки или он не работает так быстро, как раньше, виновником может быть вредоносное ПО. Ненужные приложения — это проклятие любого компьютера, поскольку они занимают критически важные системные ресурсы без предоставления каких-либо служебных программ.
По этой причине всегда рекомендуется удалять вредоносное ПО из Windows. Вы можете вручную удалить такие приложения из меню «Пуск» или панели «Приложения и функции» или даже использовать команды PowerShell для более надоедливых. Вы также можете убить эти процессы во время их работы, хотя рекомендуется удалить их полностью.
Если это звучит слишком утомительно, вы всегда можете использовать автоматизированный инструмент, такой как Windows10Debloater, который сделает эту работу за вас. Он использует сценарии PowerShell для очистки вашего компьютера, удаления всех нежелательных приложений и вредоносного ПО, оставляя нетронутыми важные части. Однократный запуск инструмента после новой установки Windows — отличный способ сохранить вашу систему быстрой и свободной от нагрузки.
Операционная система Виндовс непрерывно сталкивается с различного рода угрозами – вредоносные софты могут уничтожить внутреннюю структуру ПК, сохраненную в нем информацию (приложения, документы, фото, иное). Чтобы предотвратить повреждения, необходимо своевременно обнаружить элемент и изучить инструкцию, поясняющую, как удалить вирусы с персонального компьютера Виндовс 10.
Чем опасны вирусы?
Чтобы понять, для чего нужно удалять вредоносные софты, необходимо определить, в чем состоит опасность действия подобных файлов.
Возможные последствия:
- блокировка работы операционной системы и персонального устройства;
- необратимые изменения зарегистрированных данных пользователя;
- получение доступа к платежным данным юзера, получение финансовой выгоды иными способами;
- занесение профиля в список автоматических ботов (рассылка спама, другие несанкционированные действия);
- копирование и распространение зафиксированной аккаунтом информации (адресов, списка контактов, других).
Внимание! Кроме прочего, вирус может найти и распространить подобные себе утилиты на другие доступные компьютеры – через локальные сети, интернет. В таком случае зараженный ПК становится источником распространения вредоносных элементов – иногда даже без ведома владельца.
Методы удаления угрозы в Windows 10
Разработчики операционных систем, дополнительных программ и софтов предлагают различные варианты защиты ПК. Предустановленные приложения обычно выводят уведомления на монитор Рабочего стола о возможных угрозах. Для проверки устройства и устранения возможных неполадок используют несколько вариантов.
Использование портативных утилит
Некоторые приложения распространяют негативное воздействие на внутренние блоки операционки, разрушая предустановленные защитные утилиты. В таком случае решить вопрос самостоятельно не получится – необходимо использовать сторонние сервисы. Например, часто используемый софт – AVZ. Этапы действий по работе с представленным приложением:
- скачать установочный пакет файлов с официального сайта разработчика программы;
- распаковать архив, установить и запустить AVZ;
- в дополнительном рабочем окне кликнуть по разделу, который требует сканирования (папка, диск, блок). Внимание! Если пользователю не известно, где именно располагается вредоносный документ, необходимо выделить подключенные диски. К ним относят накопители жесткого типа, подключенные внешние блоки и флешки;
- выбрать пункт «Методика лечения», установить значок напротив строки «Спросить у владельца» (если не включить данную функцию, зараженные элементы будут удалены автоматически);
- для начала сканирования кликнуть по кнопке «Пуск»;
- по завершении процедуры на мониторе персонального компьютера в разделе «Протокол» отобразится соответствующее сообщение, где будет указана информация о проверенных данных, найденных угрозах;
- чтобы просмотреть файлы, необходимо нажать на символ очков справа от строки «Протокол».
Если обнаруженные зараженные блоки не имеют особого значения для юзера и работы операционки, данные можно удалить. Если назначение файла не известно, можно воспользоваться разделом «Карантин».
Применение антивирусов
Использование сторонних антивирусных приложений позволяет защитить персональное устройство от вероятного заражения, почистить разделы от уже проявившихся вирусных угроз. Инструкция на примере антивирусника Avast:
- скачать, активировать и запустить программу;
- выбрать блок, который требуется проверить, вызвать контекстное меню (кликнуть по наименованию правой клавишей мышки);
- перейти к пункту «Сканировать выбранные области…» (рядом с данной строкой находится изображение символа антивирусника);
- приложение запустит отдельное рабочее окно антивируса, начнется проверка данных;
- файлы, которые вызовут сомнение, будут перечислены в пустом поле.
Напротив каждого наименования отображается кнопка «Авто», которая выводит список возможных действий с зараженным пунктом. Чтобы запустить очистку файла, нужно кликнуть по команде «Решить». После завершения требуется нажать на кнопку «Готово».
Защитник Windows
Встроенный Защитник может очистить данные ноутбука или стационарного ПК без необходимости скачивания дополнительных программ. Этапы использования Windows Defender:
- по наименованию подраздела (диска, папки, файла) кликнуть правой клавишей мышки, чтобы запустить меню контекстного типа;
- нажать на пункт «Проверка утилитой Windows Defender»;
- процесс запустится, на мониторе ПК появится небольшое рабочее окно с отображением результата проверки.
По завершении можно будет ознакомиться с найденными файлами и выбрать дальнейшее действие – перемещение в карантин, удаление, разрешение на продолжение работы.
Удаление вирусов необходимо для защиты персонального устройства. Устранить возможные угрозы можно с помощью сторонних утилит, скачанных антивирусных приложений или встроенного Защитника.