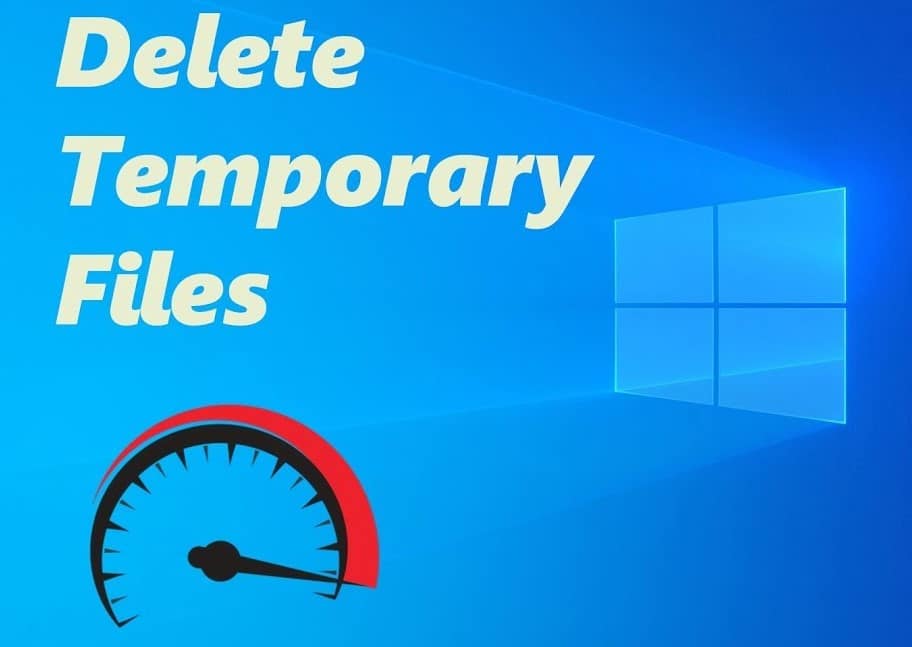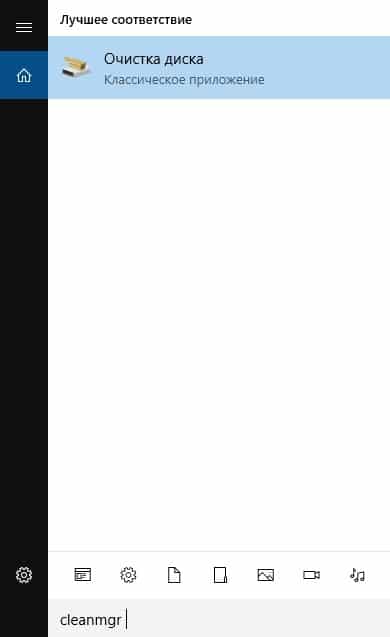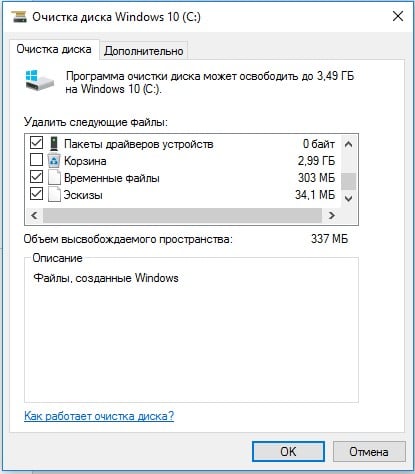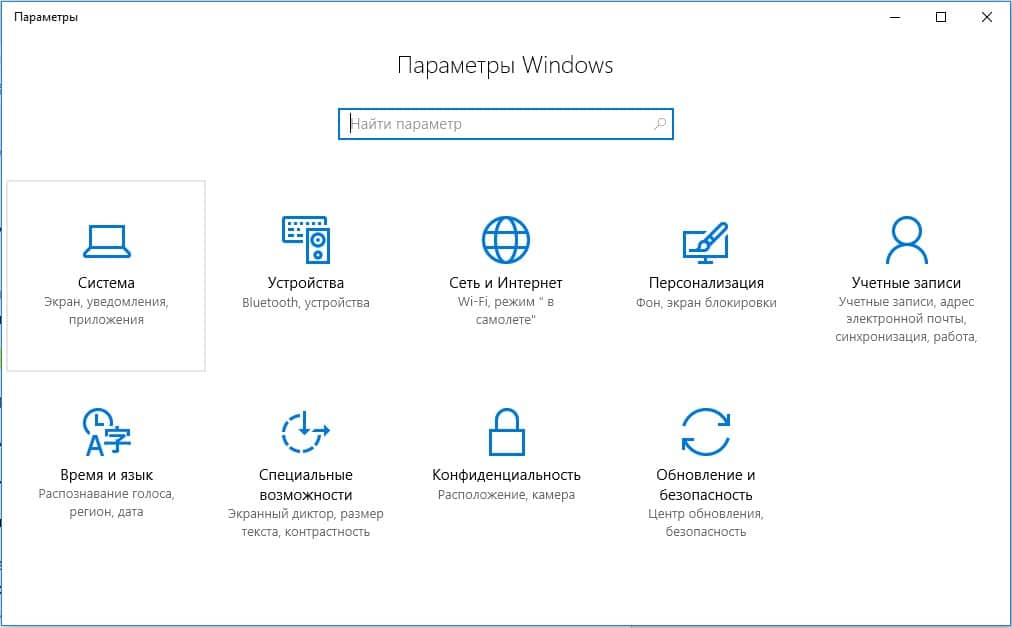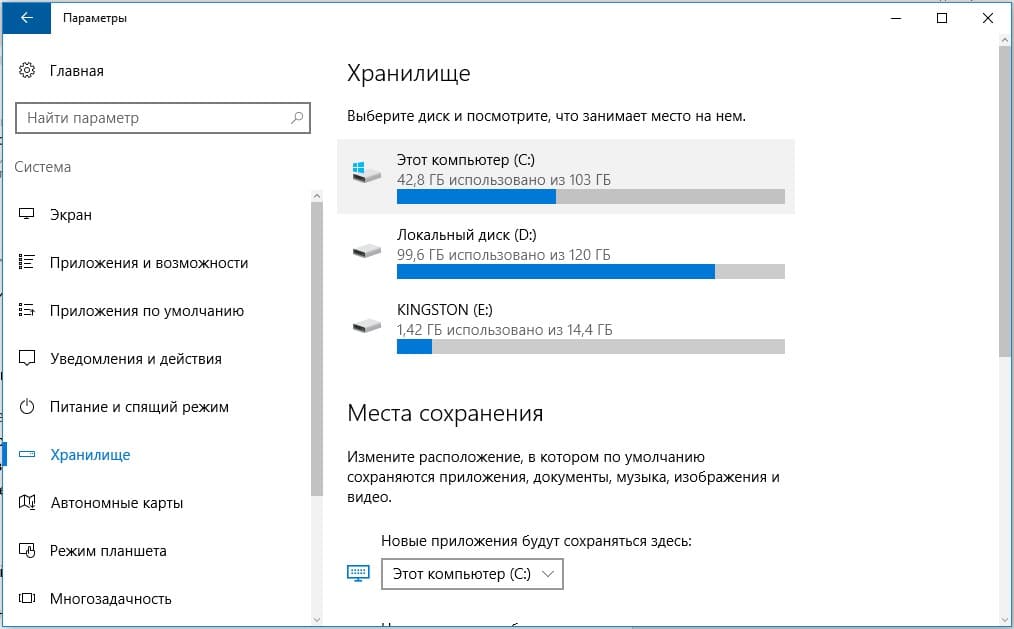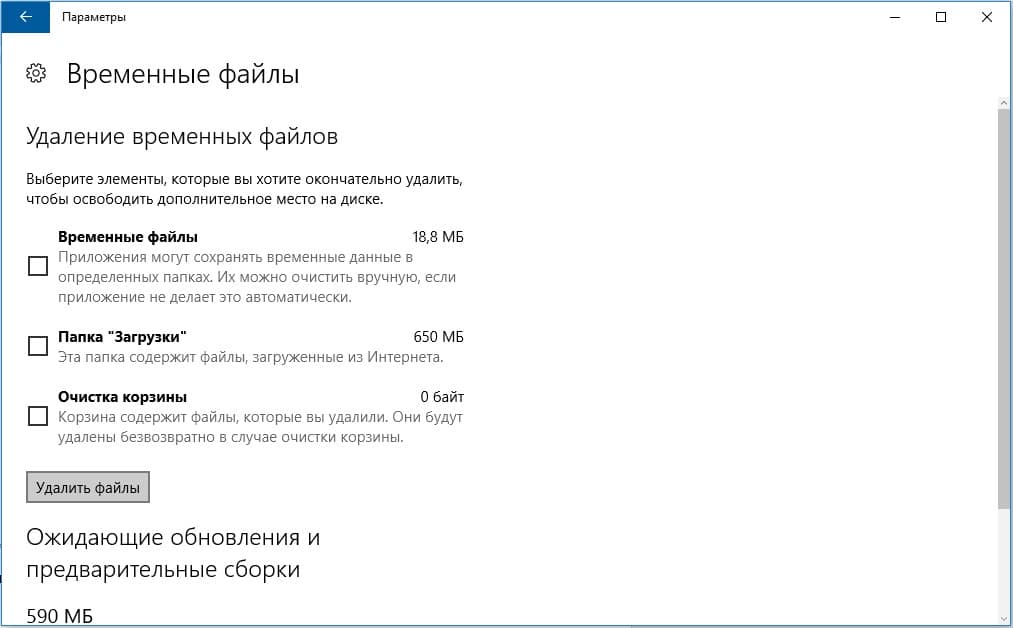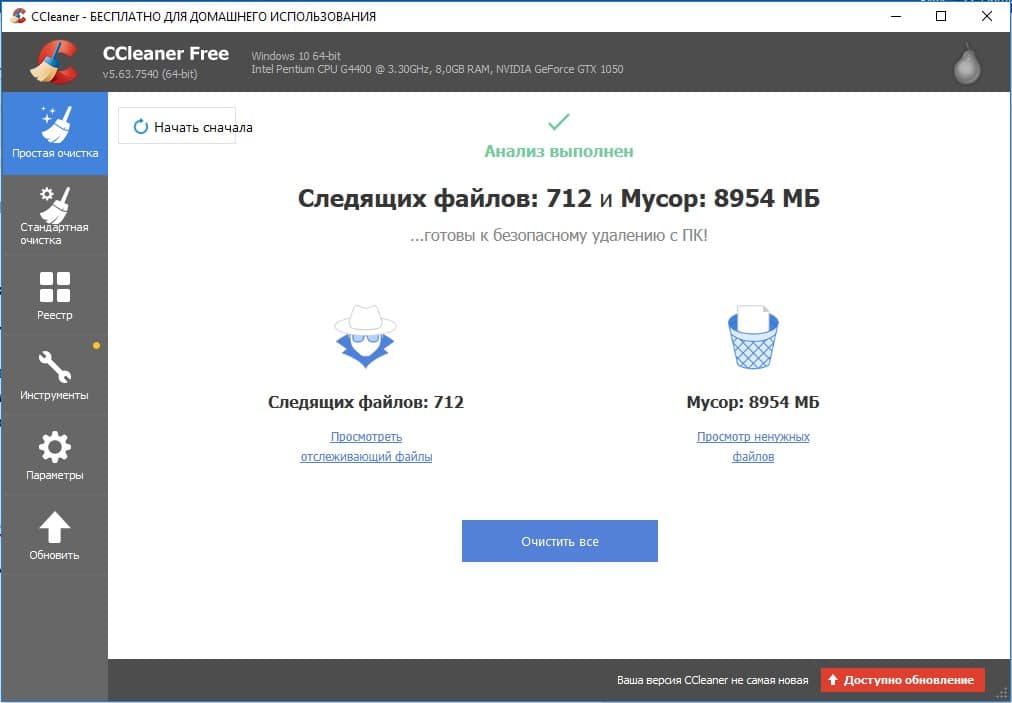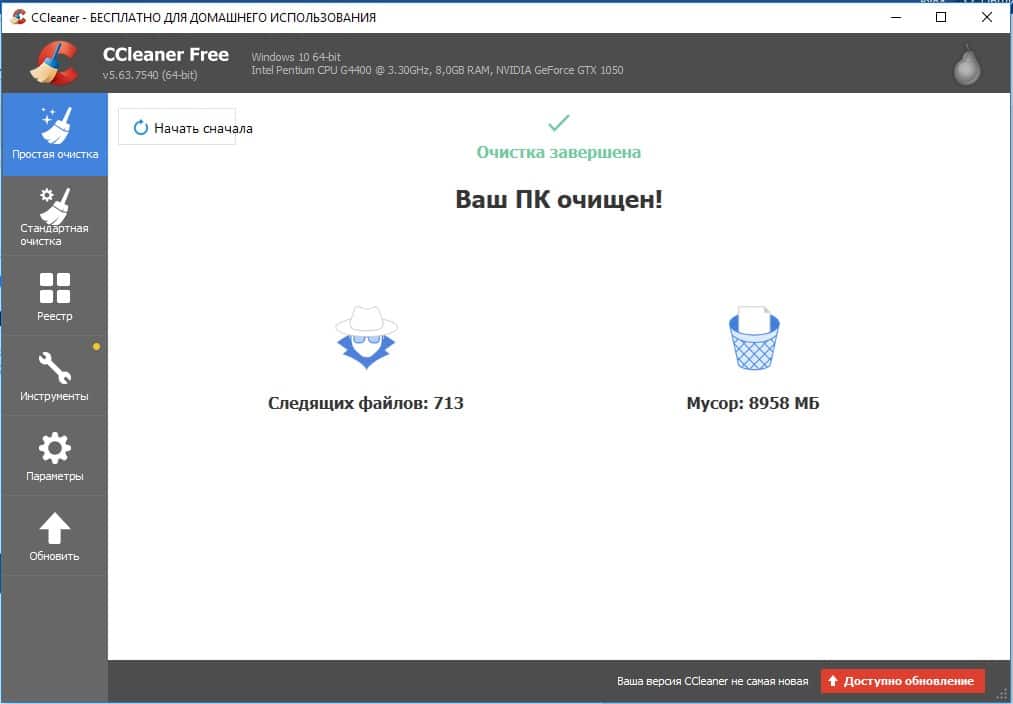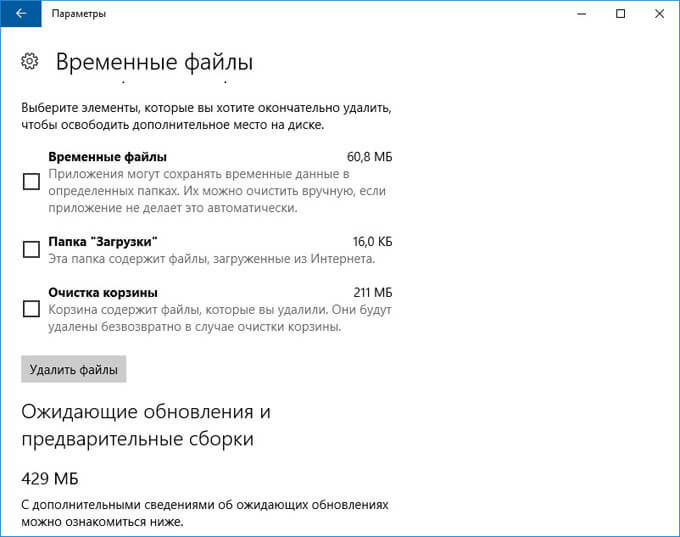В данной статье описывается, каким образом можно удалить содержимое папки «Temporary Internet Files» с компьютера. Посмотрите видеоролик о том, каким образом можно самостоятельно удалить содержимое папки «Temporary Internet Files».
Удаление содержимого папки «Temporary Internet Files»
Выполните приведенные ниже действия, соответствующие вашей версии Windows.
-
Нажмите и удерживайте (или щелкните правой кнопкой мыши) кнопку Пуск > Панель управления > Свойства обозревателя.
-
Откройте вкладку Общие, а затем выберите Удалить в разделе История просмотра.
-
Выберите команду Удалить все > Да > ОК.
-
Выберите кнопку Пуск > Панель управления > Сеть и Интернет > Свойства обозревателя.
-
Откройте вкладку Общие, а затем выберите Удалить в разделе История просмотра.
-
Выберите команду Удалить все > Да > ОК.
-
Закройте Internet Explorer.
-
Закройте все окна проводника.
-
Откройте меню Пуск > Панель управления, затем дважды щелкните по значку Свойства обозревателя.
-
На вкладке Общие выберите команду Удалить файлы в разделе Temporary Internet Files.
-
В диалоговом окне Удаление файлы установите флажок Удалить все автономное содержимое.
-
Нажмите кнопку ОК два раза.
Примечание.
Если в папке «Temporary Internet Files» находится содержимое большого количества веб-страниц, то процесс удаления может занять несколько минут.
Дополнительная информация
-
В папке «Temporary Internet Files» (или папке кэша) размещается содержимое веб-страниц, сохраняемое программами Windows Internet Explorer и MSN Explorer на жестком диске для ускорения просмотра. Это позволяет Internet Explorer и MSN Explorer при каждом обращении к веб-странице загружать только файлы, изменившиеся с момента последнего посещения данной страницы, и не загружать веб-страницу целиком.
-
Администратор мог изменить параметры хранения файлов в папке «Temporary Internet Files» и отключить возможность изменения этих параметров пользователем. Так администратор может скрыть вкладку Общие в диалоговом окне Свойства обозревателя. Если получить доступ к диалоговому окну Свойства обозревателя или вкладке Общие невозможно, обратитесь за дополнительными сведениями к администратору.
-
После выполнения указанных шагов в папке Temporary Internet Files могут оставаться файлы, имена которых начинаются со слова «Cookie». Эти файлы являются указателями на настоящие файлы «cookie», находящиеся в папке Cookies. Для получения дополнительной информации щелкните приведенный ниже номер статьи базы знаний Майкрософт:
158769 В папке «Temporary Internet Files» после очистки остаются файлы сookie Для получения дополнительной информации об удалении файлов «cookie» щелкните приведенный ниже номер статьи базы знаний Майкрософт:
278835 Как удалить файлы Cookie в Internet Explorer
-
В некоторых случаях после выполнения указанных действий в папке «Temporary Internet Files» могут оставаться загруженные с веб-сайтов файлы, которые не отображаются в проводнике. Для получения дополнительной информации щелкните приведенный ниже номер статьи базы знаний Майкрософт:
301057 Папка «Temporary Internet Files» занимает больше места на диске, чем указано
Ссылки
Для получения дополнительной информации о папке «Temporary Internet Files» щелкните приведенные ниже номера статей базы знаний Майкрософт:
155353Как настроить размер кэша для папки «Temporary Internet Files»
172949 Как переместить папку «Temporary Internet Files»
263070 Как параметры кэша Internet Explorer влияют на просмотр веб-страниц
175885 Не удается просмотреть папку «Temporary Internet Files» на компьютере с общим доступом
Нужна дополнительная помощь?
Временные файлы создаются, когда пользователи создают новый файл, и их роль заключается во временном сохранении информации до тех пор, пока файл, над которым работают пользователи, не будет сохранен. Временные файлы следует время от времени удалять, в противном случае они излишне загружают диск вашего компьютера, снижая общую производительность вашей системы.
Однако существуют ситуации, когда пользователи не могут удалять временные файлы. Это довольно сложная ситуация, потому что временные файлы могут иногда занимать даже сотни гигабайт памяти вашего компьютера.
Вот как пользователи описывают эту проблему:
здесь вы можете увидеть в этом снимке, что есть временные файлы 5.49GB. но я не могу удалить их, я пробовал этот сервал раз, но он не выполняет операции удаления. это показывает, что мы очищаем ваши временные файлы, возвращайтесь немного, чтобы проверить результат. но никакого результата я не получил.
Пожалуйста, помогите мне решить эту проблему. мой водитель c получает полный день ото дня.
Пользователи пробовали различные способы очистки временных файлов: от запуска мастера очистки диска до выполнения чистых загрузок и поиска ошибок дисков, но ничего не помогало. Если у вас возникли проблемы с удалением временных файлов на компьютере с Windows 10, выполните указанные ниже действия, чтобы решить эту проблему.
Временные файлы могут занимать много места на вашем компьютере, и, по мнению пользователей, иногда у вас могут возникнуть проблемы с удалением этих файлов. Говоря о проблемах, вот некоторые проблемы, о которых сообщили пользователи:
- Не удается удалить временные интернет-файлы Windows 10 — если вы не можете удалить временные интернет-файлы, вы можете сделать это с помощью инструмента «Очистка диска».
- Удаление временных файлов Windows 10 вручную. Опытные пользователи предпочитают решать проблемы самостоятельно, а если вы являетесь опытным пользователем, вы можете удалить временные файлы вручную. Есть несколько мест, где хранятся ваши временные файлы, так что вы можете легко удалить их.
- Очистка диска не удаляет временные файлы Интернета. Если вы не можете удалить временные файлы Интернета с помощью инструмента Очистка диска, возможно, вы сможете решить проблему с помощью стороннего приложения.
- Невозможно удалить временные файлы Windows 10 — могут возникнуть проблемы при удалении временных файлов, но если у вас возникнут какие-либо проблемы, вы можете решить проблему с помощью одного из наших решений.
- Временные файлы не удаляются — по словам пользователей, иногда ваши временные файлы не могут быть удалены. Это странная проблема, но вы можете решить ее, удалив эти файлы из безопасного режима.
Решение 1. Удалите файлы вручную
- Нажмите клавишу Windows + R.
- Введите temp > нажмите OK .
- Нажмите Ctrl + A > нажмите Удалить .
- Нажмите клавишу Windows + R.
- Введите % temp% > нажмите ОК .
- Нажмите Ctrl + A > нажмите Удалить .
- Нажмите клавишу Windows + R.
- Введите prefetch > нажмите OK .
- Выберите все> нажмите Удалить .
При использовании опции удаления вы также можете нажать Shift + Del вместо обычного удаления, чтобы окончательно удалить файлы, а не просто отправить их в корзину.
Эта проблема, связанная с временными файлами, мучает пользователей уже более года, однако Microsoft не выпустила никаких официальных исправлений для решения этой проблемы, как хорошо отмечают пользователи:
Этому форуму уже исполнился год, и у многих подписчиков одна и та же проблема, и никто из Microsoft не предложил решение, которое действительно работает. Поэтому я не верю вам, когда вы говорите: «Мы будем рады вам помочь».
Если я ошибаюсь, и Microsoft работает над решением этой проблемы, то расскажите мне о том, что делается, и я с радостью брошу вас на помощь.
Решение 2 — Используйте инструмент очистки диска
По словам пользователей, если вы не можете удалить временные файлы в Windows 10, вы можете попробовать использовать инструмент очистки диска. Если вы не знакомы, Disk Cleanup — это встроенное приложение, которое сканирует выбранный диск и показывает, какие временные файлы занимают большую часть вашего пространства. Благодаря этому приложению вы можете легко освободить место и удалить временные файлы. Чтобы использовать очистку диска, необходимо выполнить следующие действия:
- Нажмите Windows Key + S и введите диск . Выберите Очистка диска в меню.
- Убедитесь, что выбран системный диск по умолчанию C, и нажмите кнопку « ОК» .
- Подождите, пока ваш компьютер сканирует диск C.
- Выберите файлы, которые вы хотите удалить, и нажмите OK . Если вы хотите, вы можете нажать кнопку Очистить системные файлы, чтобы удалить дополнительные файлы.
После этого временные файлы должны быть удалены, и вы освободите место на системном диске.
Решение 3 — Использование командной строки
По словам пользователей, если вы не можете удалить временные файлы, вы можете сделать это с помощью командной строки. Для этого вам необходимо выполнить следующие шаги:
- Нажмите Windows Key + X, чтобы открыть меню Win + X. Теперь выберите Командную строку (Admin) или PowerShell (Admin) из списка.
- Когда откроется командная строка, введите del / q / f / s% TEMP% * и нажмите Enter, чтобы запустить эту команду.
После выполнения команды все ваши временные файлы должны быть удалены, и проблема будет решена. Это быстрое и относительно простое решение, и если вы не хотите удалять временные файлы вручную, обязательно попробуйте это решение.
Решение 4 — Используйте стороннее решение
Если у вас есть проблемы с временными файлами на вашем компьютере, вы можете удалить их с помощью стороннего приложения. Есть много отличных инструментов, которые могут помочь вам удалить ненужные файлы, но два из лучших инструментов — CCleaner и AVG TuneUP .
Оба эти инструмента просты в использовании, и хотя CCleaner может удалять временные файлы и очищать ваш реестр, AVG TuneUP удалит временные файлы и оптимизирует ваш компьютер. Если вы не хотите очищать временные файлы вручную или у вас есть какие-либо проблемы с удалением этих файлов, обязательно попробуйте один из этих инструментов.
Несколько пользователей сообщили, что у них возникли проблемы с поиском временных файлов, которые занимают больше всего места на их ПК. Если у вас есть эта проблема, рекомендуется использовать программное обеспечение анализатора дискового пространства. Эти инструменты будут сканировать ваш диск и позволят вам найти файлы, которые занимают больше всего места.
По словам пользователей, им удалось решить эту проблему с помощью программного обеспечения Glary Utilities для сканирования их системного диска. После сканирования диска им удалось найти временные файлы, которые занимают больше всего места, и успешно их удалить.
Решение 5 — Установите последние обновления
По словам пользователей, иногда невозможность удаления временных файлов вызвана ошибкой в вашей системе. Ошибки могут мешать работе вашей системы и мешать вам выполнять определенные операции, поэтому крайне важно поддерживать вашу систему в актуальном состоянии.
По умолчанию Windows 10 автоматически устанавливает отсутствующие обновления, но иногда вы можете пропустить одно или два обновления. Однако вы всегда можете проверить наличие обновлений вручную, выполнив следующие действия:
- Откройте приложение «Настройки» . Вы можете сделать это мгновенно, нажав Windows Key + I.
- Когда откроется приложение «Настройки», перейдите в раздел « Обновление и безопасность ».
- Теперь нажмите кнопку Проверить наличие обновлений .
Windows 10 проверит наличие доступных обновлений. Если какие-либо обновления доступны, они будут загружены автоматически в фоновом режиме. Что касается обновлений, они будут установлены, как только вы перезагрузите компьютер.
Как только ваш компьютер обновится, проблема должна быть решена, и вы сможете без проблем удалить временные файлы.
Решение 6 — Удалить содержимое каталога SoftwareDistribution
Несколько пользователей сообщили, что не могут удалить временные файлы из-за каталога SoftwareDistribution. Эта папка содержит файлы Центра обновления Windows, и иногда она может помешать вам удалить определенные файлы.
Тем не менее, вы можете легко решить эту проблему, удалив содержимое этого каталога. Для этого просто выполните следующие действия:
- Убедитесь, что Центр обновления Windows не загружает обновления. Для этого проверьте наличие доступных обновлений. Если обновления недоступны, вы можете перейти к следующему шагу.
- Нажмите клавишу Windows + R и введите % WINDIR% SoftwareDistributionDownload . Нажмите Enter или нажмите ОК .
- Выберите все файлы внутри каталога загрузки и удалите их.
После этого вы сможете удалить временные файлы без проблем.
Решение 7 — Удалить Skype и Spotify
По словам пользователей, иногда сторонние приложения, такие как Skype и Spotify, могут мешать работе вашей системы и вызывать проблемы с временными файлами. По словам пользователей, проблема начала появляться после того, как обновление автоматически установило эти два приложения.
Тем не менее, вы можете решить эту проблему, просто удалив эти приложения. Для этого просто выполните следующие действия:
- Откройте приложение «Настройки» и перейдите в раздел « Приложения ».
- Появится список установленных приложений. Выберите Skype в списке и нажмите « Удалить» .
Теперь следуйте инструкциям на экране, чтобы удалить приложение. Повторите те же шаги для приложения Spotify. Это странная проблема, но несколько пользователей решили ее, удалив эти два приложения, поэтому не стесняйтесь попробовать.
Решение 8. Удалите временные файлы из безопасного режима
Если у вас есть проблемы с временными файлами, вы можете попробовать удалить их из безопасного режима. Чтобы получить доступ к безопасному режиму, сделайте следующее:
- Откройте меню «Пуск» . Нажмите кнопку питания, нажмите и удерживайте клавишу Shift и выберите « Перезагрузка» из меню.
- Выберите « Устранение неполадок»> «Дополнительные параметры»> «Параметры запуска» и нажмите кнопку « Перезагрузить» .
- Как только ваш компьютер перезагрузится, вам будет представлен список опций. Выберите любую версию безопасного режима, нажав соответствующую клавишу.
После входа в безопасный режим вы сможете без проблем удалять временные файлы.
Неспособность удалить временные файлы иногда может быть большой проблемой, но вы должны быть в состоянии исправить это с помощью одного из наших решений.

Отмечу, что описываемые ниже способы позволяют удалить лишь те временные файлы, которые система смогла определить как таковые, однако в некоторых случаях на компьютере могут быть и другие ненужные данные, подлежащие очистке (см. Как узнать чем занято место на диске). Преимущество описанных вариантов в том, что они полностью безопасны для ОС, но если нужны более действенные методы, можете ознакомиться со статьей Как очистить диск от ненужных файлов.
Удаление временных файлов с помощью опции «Хранилище» в Windows 10
В Windows 10 появился новый инструмент для анализа содержимого дисков компьютера или ноутбука, а также их очистки от ненужных файлов. Найти его можно, зайдя в «Параметры» (через меню Пуск или нажав клавиши Win+I) — «Система» — «Хранилище».
В этом разделе будут отображаться подключенные к компьютеру жесткие диски или, вернее, разделы на них. При выборе любого из дисков, вы сможете изучить, чем занято место на нем. Для примера выберем системный диск C (так как именно на нем в большинстве случаев и располагаются временные файлы).
Если пролистать список с элементами, хранящимися на диске, до конца, вы увидите пункт «Временные файлы» с указанием занимаемого места на диске. Нажмите по этому пункту.
В следующем окне вы можете отдельно удалить временные файлы, изучить и очистить содержимое папки «Загрузки», узнать, сколько места занимает корзина и очистить ее.
В моем случае, на почти идеально чистой Windows 10 нашлось 600 с лишним мегабайт временных файлов. Нажимаем «Очистить» и подтверждаем удаление временных файлов. Начнется процесс удаления (который никак не демонстрируется, а просто написано «Мы удаляем временные файлы») и через короткое время они исчезнут с жесткого диска компьютера (при этом держать окно очистки открытым необязательно).
Использование утилиты очистки диска для удаления временных файлов
В Windows 10 также имеется встроенная программа «Очистка диска» (которая присутствует и в предыдущих версиях ОС). Она может удалить и те временные файлы, которые доступны при очистке с помощью предыдущего способа и некоторые дополнительные.
Для ее запуска можно использовать поиск или нажать клавиши Win+R на клавиатуре и ввести cleanmgr в окно «Выполнить».
После запуска программы, выберите диск, который нужно очистить, а затем элементы, которые нужно удалить. Среди временных файлов здесь представлены «Временные файлы Интернета» и просто «Временные файлы» (те же, что удалялись предыдущим способом). Кстати, вы также безопасно можете удалить и компонент RetailDemo Offline Content (это материалы, для демонстрации Windows 10 в магазинах).
Для начала процесса удаления нажмите «Ок» и дождитесь завершения процесса очистки диска от временных файлов.
Удаление временных файлов Windows 10 — видео
Ну и видео инструкция, в котором все шаги, связанные с удалением временных файлов из системы показаны и рассказаны.
Где в Windows 10 хранятся временные файлы
Если вы хотите удалить временные файлы вручную, то найти их можно в следующих типичных расположениях (но могут быть и дополнительные, используемые некоторыми программами):
- C:WindowsTemp
- C: Users Имя_пользователя AppData Local Temp (папка AppData по умолчанию скрыта. Как показать скрытые папки Windows 10.)
С учетом того, что данная инструкция предназначена для начинающих, думаю, достаточно. Удалив содержимое указанных папок вы, почти гарантированно, ничего не повредите в Windows 10. Возможно, вам также пригодится статья: Лучшие программы для очистки компьютера. Если же остались какие-то вопросы или непонимание, спрашивайте в комментариях, постараюсь ответить.
Работа программы, игры или любой другой процесс на вашем устройстве создаёт временные файлы. Они не всегда нужны для сохранения и после завершения процессов не все удаляются. Так происходит излишнее засорение компьютера, и он начинает тормозить и зависать.
В этом материале мы рассмотрим, как удалить временные файлы в Windows 10 и не допустить в будущем засорение устройства.
Содержание
- Функция временных файлов
- Как удалить временные файлы
- Через «Параметры»
- Почистить папку темп через отдельные утилиты
- Удалить через встроенные инструменты
- Очистить вручную
- Очистка кэша интернет браузеров
- Удалить временные файлы в гибернации
- Удалить через центр обновления Windows
- Очищение корзины
- Файлы журнала
- Когда нужно удалять временные файлы
Функция временных файлов
Они представляют собой данные, которые автоматически создаются операцинкой, программами и утилитами, во время их работы. Нужно это, чтобы сохранить и не забивать основную (оперативную) память устройства.
Поэтому, информация и файлы, необходимые для реализации текущих задач, а не основных – переходят в специальную папку.
Одним из ярких примеров – является резервное копирование утилит Microsoft Office. Если у вас отключат свет или вы случайно нажмёте на кнопку выключения, не сохранив документ, после включения, вы сможете вернуться к нему только благодаря временным файлам офиса.
Как удалить временные файлы
Поговорим о самых простых и безопасных путях очистки временных файлов Windows 10. Поэтапно следуя подробной инструкции вы сможете избавиться от ненужных данных одним из предложенных инструментов.
https://programmainfo.ru/test/volga-ili-pobeda-a-ty-znakom-s-sovetskim-avtopromom-prover-sebya-v-uvlekatelnom-teste
Через «Параметры»
- В «Поиске» выбираем «Параметры»
- Затем войдите в «Система»
- Переходите во вкладку «Память», затем в раздел «Временные файлы»
- Выделяем их все и выбираем опцию «Удалить».
https://programmainfo.ru/test/otlichish-krinzh-ot-krasha
Почистить папку темп через отдельные утилиты
При решении запроса, как удалить временные файлы Windows 10 можно воспользоваться специальной программой. Мы разберём утилиту CCleaner. Она бесплатная и с оснащена русским интерфейсом.
- Скачиваем её и устанавливаем, следуя подсказкам диалогового окна.
- Запускаете программу. Выбираем «Стандартная очистка»-«Система»-«Временные».
- Нажимаем на параметр «Анализ».
- После – вы увидите список данных для очистки и их размер. Выбираем «Очистка».
Удалить через встроенные инструменты
Очистить временные файлы можно ещё одним встроенным инструментом – «Очистка диска». Для этого:
- Одновременно нажимаем «Win+R»
- Отсюда копируем и вставляем у себя команду cleanmgr
- В списке отмечаем графу «Временные файлы» и «Временные файлы Интернета».
https://programmainfo.ru/test/kakoy-ty-instrument
Очистить вручную
Решить вопрос, как удалить временные файлы Windows 10 – можно и без специальных утилит и инструментов системы. Сделать это придётся вручную и потратить немного больше времени.
Также обратите внимание, что удалять их следует только после закрытия всех программ, чтобы временные файлы не были задействованы в процессах.
- Заходим в «Мой компьютер»-системный диск.
- Переходим по каталогам «Пользователи» — «Папка с названием вашей учётной записи»-AppData
- Отыщите папку Local-Temp и войдите в неё
- В ней выделяем содержимое и удаляем их.
- Теперь следуем по каталогам Windows-Temp.
- Удаляем их так же, как первые.
- После – советуем перезагрузить устройство для корректной работы.
https://programmainfo.ru/test/3569
Очистка кэша интернет браузеров
Обязательно рекомендуем регулярно чистить кэш в браузере. Так вы сохраните оптимальную работу устройства и интернета.
В каждом браузере данная операция проходит немного по-разному.
https://programmainfo.ru/test/dengi-umeesh-li-ty-s-nimi-druzhit
Удалить временные файлы в гибернации
Гибернация – особый режим работы, при котором сохраняется вся информация об открытых файлах, приложениях и даёт возможность выключить устройство и сохранить данные для их восстановления после включения. Он создаёт папки, которые обеспечивают его работу и сохранность файлов.
В гибернации есть документ, в котором хранятся все временные файлы. Для того чтобы его удалить:
- В поиске введите PowerShell
- Введите команду powercfg -h off и нажмите Enter
https://programmainfo.ru/test/dengi-umeesh-li-ty-s-nimi-druzhit
Вопрос удаления временных файлов Windows 10 частично решается в сервисе «Центре обновления». Здесь воссоздаются все даже удалённые файлы.
- В поиске вбиваем «Службы».
- В строке вводим «Центр обновления Windows» и нажимаем на опцию «Остановить».
- После этого заходим в «Мой компьютер»-системный диск-«Windows»-«SoftwareDistribution» и удаляем её.
- После этого вновь заходим в раздел «Службы» и активируем работу «Центр обновления Windows».
https://programmainfo.ru/test/kto-vy-v-mire-vedmaka
Очищение корзины
В «Корзине» не хранятся временные файлы, однако её также необходимо регулярно чистить, чтобы сохранить работоспособность устройства. Часть из имеющихся в корзине документов система самостоятельно отправляет в неё.
Для очистки:
- Заходите в «Корзину».
- ПКМ нажимаете на свободное пространство и выбираете опцию «Очистить корзину».
Файлы журнала
Если у вас не удаляются временные файлы Windows 10 полностью, не забудьте удалить файлы журнала. Здесь хранится информация о производительности программ и утилит. Удалив их, вы сохраните место и соответственно оптимизируете работу устройства.
Удалять можно только файлы формата Windows-Logs
- Открываем «Мой компьютер» и заходим в системный диск.
- Переходим по каталогам Windows, затем в поиске вбиваем Logs.
- Здесь удаляем все файлы с нужным расширением.
Когда нужно удалять временные файлы
Данные файлы в большинстве случаев удаляются самостоятельно – иногда приходится удалять их принудительно и вручную. Если перед вами стоит вопрос очистки временных файлов Windows 10, внимательно прочитайте нижеописанную инструкцию и проводите подобные чистки регулярно. Так вы сохраните работоспособность устройства долгое время.
Такая очистка необходима на любом устройстве – так вы освободите место на хранилище и оптимизируете работу системы.
Ниже приведём ситуации, когда чистка необходима:
- Медленное открытие папок и файлов.
- Во время закрытия программ вылетает сообщение: «Приложение не отвечает».
- Замедленная реакция на нажатия клавиатуры и мышки.
В любом случае, даже если подобных ситуаций нет – лучше проводить профилактические чистки.
https://programmainfo.ru/test/3569
Итак, мы рассмотрели разные способы и пути очистки временных файлов с вашего устройства. Как видите, сделать это можно с помощью любого метода, начиная от встроенных утилит и обычного удаления файлов, заканчивая специальными инструментами и программами.
Рекомендую вам профилактически проводить очистку устройства от временных файлов, кэша и ненужной информации из папки «Корзина». Так вы сохраните оптимальный режим работы вашего компьютера и свободное место в хранилище.

Специалист программирования компьютерных систем и устройств на базе ОС «Android»
Задать вопрос эксперту
Одной из причин замедления работы компьютера является его переполненная системная память. Для решения проблемы в первую очередь рекомендуется очистить диск от временных файлов.
Для чего нужны временные файлы
Временные файлы — данные, которые создаются как самой ОС, так и утилитами, установленными на компьютере. Приложениям невыгодно хранить большое количество информации в оперативной памяти ПК. Более того, у последней может быть небольшой объём. В связи с этим данные, которые необходимы приложениям для выполнения текущих задач, сохраняются в отдельной системной папке для временных файлов.
Резервные копии документов, которые создаются редакторами из пакета Microsoft Office, являются временными файлами. Если произойдёт сбой в системе или компьютер внезапно отключится, вы сможете продолжить редактировать документ с того места, где закончили, без потери данных.
Нужно ли удалять временные файлы
Временные файлы должны исчезать автоматически после завершения работы приложения. Однако эта функция срабатывает далеко не всегда. Поэтому в памяти компьютера со временем накапливается большое количество временных объектов, которое замедляет работу ПК. От них можно смело избавляться: последствий в виде сбоев в системе не будет.
Ручная очистка системы от временных файлов даже необходима, чтобы освободить компьютер от мёртвого груза. Её обязательно нужно проводить в следующих ситуациях:
- папки в «Проводнике Windows» и программы медленно открываются;
- при закрытии браузера или иной утилиты появляется сообщение в верхней части окна о том, что приложение не отвечает;
- компьютер не так быстро реагирует на щелчки мышью и нажатия на клавиши.
Избавиться от временных файлов в Windows 10 можно несколькими способами. Рассмотрим каждый из них.
Через окно «Параметры»
В Windows 10 есть новая функция для сканирования содержимого жёстких дисков и последующей очистки отдельных файлов и разделов. Воспользоваться ей можно в окне «Параметры»:
- Нажмите на иконку в виде шестерёнки в меню «Пуск». Она находится над кнопкой выключения. Второй способ запуска более простой: нужно нажать комбинацию клавиш Win + I.
Кликните по шестерёнке, чтобы открыть окно «Параметры» - Выберите плитку «Система».
Откройте первый раздел «Система» в окне «Параметры Windows» - Переключитесь на блок «Хранилище».
Запустите системный диск во вкладке «Хранилище» - Так как временные файлы расположены на системном диске, выбираем его, кликнув один раз левой клавишей мыши.
- Система начнёт анализ данных, расположенных на системном диске. Подождите некоторое время.
Подождите, пока завершится анализ содержимого системного диска - В результате система покажет, сколько места занимает тот или иной раздел жёсткого диска. Нас интересуют «Временные файлы». Открываем этот блок.
Откройте раздел «Временные файлы», чтобы удалить объекты - Ставим галочки рядом со всеми тремя пунктами. Теперь просто щёлкаем по «Удалить файлы». Ждём, когда процесс очистки закончится.
Выберите все три пункта и нажмите на «Удалить файлы»
Видео: как удалить временные файлы через окно «Параметры»
С помощью специальных утилит для очистки диска
Безвозвратно стереть временные файлы могут и сторонние утилиты, предназначенные для очистки систем от мусорных файлов. Одной из самых известных является CCleaner, разработанная компанией Pirifrom. Ей можно пользоваться бесплатно. Интерфейс переведён на русский язык и интуитивно понятен.
Чтобы удалить временные файлы с помощью CCleaner:
- Запускаем официальный сайт разработчика утилиты CCleaner. Кликаем по зелёной кнопке Download Free Version.
Нажмите на кнопку Download Free Version - Открываем скачанный файл и следуем простой пошаговой инструкции, чтобы установить приложение для очистки. Не забудьте снять галочки с пунктов об установке дополнительного ПО, если оно вам не нужно.
- С помощью иконки CCleaner на «Рабочем столе» запускаем утилиту. Вы сразу же попадаете в нужный раздел «Очистка». В большом перечне пунктов, ставим галочки слева от тех, что нужно очистить. Убедитесь, что в разделе «Система» отмечен элемент «Временные файлы». Во вкладке «Приложения» вы можете по желанию удалить журналы посещений, cookie-файлы браузеров и другую информацию.
Отметьте пункты, которые должны быть очищены, в том числе и объект «Временные файлы» - Кликаем по «Анализ».
- Когда он завершится, в окне появится список элементов для дальнейшего удаления, а также общий объём памяти, который они занимают.
После анализа в окне появится список файлов для последующего удаления -
Нажимаем на «Очистка». Подтверждаем своё действие, кликая по «Продолжить».
Кликните по «Продолжить», чтобы подтвердить очистку -
Ждём, когда она закончится. После завершения в окне появится информация об объёме памяти, который был освобождён во время очистки.
После очистки в окне повится сообщение об успешном завершении процедуры
Кроме CCleaner, для очистки временных файлов системы можно использовать такие программы, как Advanced Systemcare, Reg Organizer и другие.
Видео: как очистить систему от временных файлов с помощью CCleaner
За счёт встроенного сервиса «Очистка диска»
В десятой версии осталась доступна встроенная утилита для удаления мусорных файлов под названием «Очистка диска». Она поможет найти и стереть временные файлы, которые не были удалены в окне «Параметры».
- Зажимаем клавиши Win и R. В поле «Открыть» печатаем команду cleanmgr. Кликаем по «ОК» или жмём на Enter.
Введите команду cleanmgr в поле «Открыть» - В следующем сером окне выбираем диск С в выпадающем меню. Щёлкаем по «ОК».
Выберите системный диск в выпадающем меню - В результате на экране возникнет специальное окно «Очистка диска», где будет сразу указан объём данных, который можно удалить из памяти ПК.
В окне «Очистка диска» сразу показывается объём памяти, который можно освободить - Это же окно можно запустить и другим способом. Откройте «Проводник Windows» через иконку «Этот компьютер» на «Рабочем столе». Кликаем правой кнопкой мыши по системному диску и выбираем пункт «Свойства».
Выберите последний пункт «Свойства» в контекстном меню - Под визуализацией диска будет кнопка «Очистка диска». Щёлкаем по ней.
Нажмите на кнопку «Очистка диска» под изображением диска - Вы можете смело поставить галочки рядом со всеми пунктами в списке. Обязательно должны быть отмечены разделы «Временные файлы» и «Временные файлы Интернета». Теперь кликаем по «ОК».
Отметьте обязательно пункт «Временные файлы» и кликните по «ОК» - Щёлкаем по «Удалить файлы» для подтверждения очистки.
Кликните по «Удалить файлы» - Ждём, когда завершится процесс.
Подождите, пока закончится процесс очистки системы от мусорных файлов
Видео: как удалить временные файлы с помощью «Очистки диска»
Ручная очистка системных папок с временными файлами
Разделы с временными файлами, которые создают утилиты и ОС, хранятся на системном диске. Каждый пользователь Windows 10 может открыть эти папки и убрать оттуда файлы. Однако делать это стоит после завершения работы в приложениях и перед выключением компьютера.
- Вызовите окно «Проводника Windows», используя иконку «Этот компьютер», расположенную на «Рабочем столе».
- Откройте системный диск двойным щелчком мыши.
Откройте системный диск в «Проводнике Windows» - Пройдите по пути: «Пользователи» — «Папка с названием вашей учётной записи» — AppData — Local — Temp.
Откройте папку Temp на системном диске - В последней папке нужно выделить все файлы указателем мыши и кликнуть правой кнопкой по ним. В перечне опций выбирается пункт «Удалить». После этого подтверждаем, что хотим безвозвратно удалить объекты.
Кликните по «Да», чтобы удалить файлы из папки Temp - Возвращаемся в системный диск. Теперь нужно зайти в другую папку Temp. Открываем сначала раздел Windows, а затем уже Temp. Здесь уже находятся временные файлы операционной системы. Убираем объекты из папки так же, как и в предыдущих шагах этой инструкции.
Удалите содержимое папки Temp в разделе Windows на системном диске - Перезапускаем устройство.
Видео: как стереть файлы в папках Temp
Стереть временные объекты приложений и ОС можно без каких-либо последствий в виде сбоев и медленного запуска программ. Процедура только ускорит работу компьютера. Для удаления можно использовать как встроенные сервисы Windows, так и сторонние утилиты, например, CCleaner или Advanced Systemcare.
- Распечатать
Оцените статью:
- 5
- 4
- 3
- 2
- 1
(4 голоса, среднее: 5 из 5)
Поделитесь с друзьями!
Содержание
- Как открыть временные интернет-файлы в Windows 10
- Шаги, чтобы открыть временные интернет-файлы
- Удалить временные интернет-файлы
- Как очистить папку «Temporary Internet Files»
- Удаление содержимого папки «Temporary Internet Files»
- Удалить временные файлы в Windows
- Места хранения
- Кэш Internet Explorer
- Очистка средствами Windows
- Windows 10
- Автоматизация процесса
- В заключение
- Как очистить временные файлы Интернета в Windows 10?
- Как удалить временные файлы Интернета в Windows 10?
- Могу ли я удалить временные интернет-файлы Windows?
- Безопасно ли удалять временные файлы Интернета в Windows 10?
- Где найти временные файлы Интернета в Windows 10?
- Почему я не могу удалить временные файлы Интернета?
- Что произойдет, если вы удалите временные файлы Интернета?
- Как очистить временные файлы Интернета?
- Как полностью удалить временные файлы?
- Могу ли я удалить временные файлы?
- Что будет, если я удалю временные файлы Windows 10?
- Стоит ли удалять временные файлы Windows 10?
- Ускоряет ли удаление временных файлов компьютер?
- Где хранятся временные файлы Интернета?
- Где хранится Интернет-кеш?
- Как мне найти свои временные файлы?
- Временные файлы интернета windows 10 где находится
- Удаление временных файлов с помощью опции «Хранилище» в Windows 10
- Папка Temporary Internet Files
- Использование утилиты очистки диска для удаления временных файлов
- Где находятся временные файлы интернета
- Где в Windows 10 хранятся временные файлы
- Временные файлы Windows
- Что такое временные файлы в Windows
- Почему создаются временные файлы
- Расположение временных файлов
- Изменить местоположение папки Temp
- Пустая папка временных файлов
- Использование Хранилища для удаления
- Как попасть в папку Temp на Windows 10?
- Как очистить папку Temp на Windows 10?
- Как перенести папку Temp в Windows 10?
- Очистка диска
- Способы очистки папки Temp в Windows
- Очистка кэша интернет браузеров
- Программа Advanced Systemcare
- Приложение CCleaner
- Что делать, если очистка диска не срабатывает
- Места хранения
- Кэш Internet Explorer
- Расположение папки временных файлов Интернета
- Управление интернет-кешем
- Контроль, как Internet Explorer должен использовать кэш
- Очистка средствами Windows
- Windows 10
- Автоматизация процесса
- Как изменить место хранения временных файлов
Как открыть временные интернет-файлы в Windows 10
В папке «Временные интернет-файлы» хранятся все веб-сайты, которые вы посетили в Интернете, чтобы можно было легко ссылаться при следующем посещении того же сайта. В частности, это папка в Windows 10, в которой кэшируется весь контент веб-сайта, а также мультимедийные файлы и все остальное, связанное с веб-сайтом. Таким образом, то же самое при повторном доступе будет загружаться быстрее, чем в противном случае.
Тем не менее, несмотря на упомянутое выше преимущество, слишком большой кэш также может отрицательно повлиять на производительность устройства. Это также причина, по которой его необходимо периодически опорожнять. Другие причины, по которым вам может потребоваться доступ к папке временных файлов Интернета, заключаются в том, что вам необходимо посетить сайт, который вы посетили ранее, и так далее.
Шаги, чтобы открыть временные интернет-файлы
В любом случае, вот как вы можете получить доступ к папке временных файлов Интернета на ПК с Windows 10.
Удалить временные интернет-файлы
Таким образом, вы получаете доступ к папке временных файлов Интернета в Windows 10 или удаляете ее, если она больше не нужна.
Кроме того, вот некоторые другие связанные вещи, которые тоже могут вас заинтересовать.
Источник
Как очистить папку «Temporary Internet Files»
В данной статье описывается, каким образом можно удалить содержимое папки «Temporary Internet Files» с компьютера. Посмотрите видеоролик о том, каким образом можно самостоятельно удалить содержимое папки «Temporary Internet Files».
Удаление содержимого папки «Temporary Internet Files»
Выполните приведенные ниже действия, соответствующие вашей версии Windows.
Нажмите и удерживайте (или щелкните правой кнопкой мыши) кнопку Пуск > Панель управления > Свойства обозревателя.
Откройте вкладку Общие, а затем выберите Удалить в разделе История просмотра.
Выберите команду Удалить все > Да > ОК.
Выберите кнопку Пуск > Панель управления > Сеть и Интернет > Свойства обозревателя.
Откройте вкладку Общие, а затем выберите Удалить в разделе История просмотра.
Выберите команду Удалить все > Да > ОК.
Закройте Internet Explorer.
Закройте все окна проводника.
Откройте меню Пуск > Панель управления, затем дважды щелкните по значку Свойства обозревателя.
На вкладке Общие выберите команду Удалить файлы в разделе Temporary Internet Files.
В диалоговом окне Удаление файлы установите флажок Удалить все автономное содержимое.
Нажмите кнопку ОК два раза.
Если в папке «Temporary Internet Files» находится содержимое большого количества веб-страниц, то процесс удаления может занять несколько минут.
В папке «Temporary Internet Files» (или папке кэша) размещается содержимое веб-страниц, сохраняемое программами Windows Internet Explorer и MSN Explorer на жестком диске для ускорения просмотра. Это позволяет Internet Explorer и MSN Explorer при каждом обращении к веб-странице загружать только файлы, изменившиеся с момента последнего посещения данной страницы, и не загружать веб-страницу целиком.
Администратор мог изменить параметры хранения файлов в папке «Temporary Internet Files» и отключить возможность изменения этих параметров пользователем. Так администратор может скрыть вкладку Общие в диалоговом окне Свойства обозревателя. Если получить доступ к диалоговому окну Свойства обозревателя или вкладке Общие невозможно, обратитесь за дополнительными сведениями к администратору.
После выполнения указанных шагов в папке Temporary Internet Files могут оставаться файлы, имена которых начинаются со слова «Cookie». Эти файлы являются указателями на настоящие файлы «cookie», находящиеся в папке Cookies. Для получения дополнительной информации щелкните приведенный ниже номер статьи базы знаний Майкрософт:
158769 В папке «Temporary Internet Files» после очистки остаются файлы сookie Для получения дополнительной информации об удалении файлов «cookie» щелкните приведенный ниже номер статьи базы знаний Майкрософт:
278835 Как удалить файлы Cookie в Internet Explorer
В некоторых случаях после выполнения указанных действий в папке «Temporary Internet Files» могут оставаться загруженные с веб-сайтов файлы, которые не отображаются в проводнике. Для получения дополнительной информации щелкните приведенный ниже номер статьи базы знаний Майкрософт:
301057 Папка «Temporary Internet Files» занимает больше места на диске, чем указано
Для получения дополнительной информации о папке «Temporary Internet Files» щелкните приведенные ниже номера статей базы знаний Майкрософт:
155353Как настроить размер кэша для папки «Temporary Internet Files»
172949 Как переместить папку «Temporary Internet Files»
263070 Как параметры кэша Internet Explorer влияют на просмотр веб-страниц
175885 Не удается просмотреть папку «Temporary Internet Files» на компьютере с общим доступом
Источник
Удалить временные файлы в Windows
Для операционных систем Windows временные файлы являются перманентным злом. Пользователи ведут с ними борьбу еще с первых редакций ОС. Microsoft разработала программные инструменты удаления, но многие пользователи не знают об их существовании или не умеют использовать. Сегодня мы разберемся как удалить временные файлы в Windows.
Места хранения
Во всех работающих на ядре NT современных операционных системах Microsoft временные файлы располагаются одинаково. Для их хранения выделено две папки. Одна предназначена для системных временных файлов, а вторая ‒ для пользовательских.
Чтобы проверить директории хранения, вызовем меню «Выполнить». Нажимаем сочетание клавиш «Win» + «R» и вводим команду «sysdm.cpl» как показано на скриншоте.
В открывшемся окне свойств в верхней части переключаемся на вкладку «Дополнительно». Находим второй обозначенный пункт и открываем его.
Системное меню «Переменные среды» разделено на две части. Верхняя область пользовательская, а нижняя ‒ системная. Значения переменных «TEMP» и «TMP» указывают на каталоги хранения.
Системное меню «Переменные среды» разделено на две части. Верхняя область пользовательская, а нижняя ‒ системная. Значения переменных «TEMP» и «TMP» указывают на каталоги хранения.
При желании их можно удалить с компьютера вручную. Метод этот не самый лучший и удобный. Часть расположенных в этих папках файлов может использоваться в данный момент программами или операционной системой и будет защищена от стирания.
Кэш Internet Explorer
Еще одним местом, где хранятся временные файлы в Windows 7, является директория кэша браузера Intenet Explorer. Популярностью он не пользуется и работают с ним редко. Большинство пользователей считает его программой, необходимой для скачивания «нормального» браузера.
Чтобы посмотреть, где IE хранит временные файлы интернета, откроем его и войдем в настройки.
Нажатие на «шестеренку» вызывает контекстное меню. Переходим в нем к обозначенному пункту.
Свойства браузера откроются на вкладке «Общие». На ней нам нужна кнопка «Параметры».
В открывшемся окне указана директория и параметры хранения временных файлов интернета.
В Windows 10 IE не является основным браузером, но пока еще присутствует во всех сборках ОС. Порядок настроек у него не изменился, но папку хранения временных файлов в Microsoft переименовали. Теперь она называется не Temporary Internet Files, а INetCache.
На скриншотах видно, что это единственное изменение в настройках IE. Все остальные параметры и значения на своем месте.
Очистка средствами Windows
Инструменты, отвечающие за удаление временных файлов в Windows, всегда были расположены в меню управления системным диском. Исключение составляет только последняя версия ОС, в которой Microsoft использует новый интерфейс настроек. Сначала рассмотрим классический метод. Открываем «Проводник», чтобы отобразился системный диск.
Нажатием правой кнопки активируем сервисное меню. Выбираем самый последний пункт.
В открывшемся окне свойств рядом со схемой, показывающей заполнение диска данными, находится кнопка «Очистка».
На скриншоте показана верхняя и нижняя часть списка доступных для удаления временных файлов. Проставляем галочки в нужных местах и нажимаем кнопку «ОК».
Система запросит подтверждение, после получения которого будет выполнена очистка временных файлов в Windows.
Windows 10
Запускаем новое меню параметров ОС, используя сочетание клавиш «Win» + «i». Выбираем отмеченный пункт.
Используем область быстрого перехода, расположенную слева, чтобы выбрать параметр «Хранилище». Открываем вторую гиперссылку, обозначенную на скриншоте.
Переключатель, отмеченный стрелкой, позволяет системе выполнять автоматическое удаление временных файлов. Некоторые пункты подразумевают выполнение этой операции раз в месяц. Основная очистка выполняется, только когда закончится свободное место.
Оба способа, предлагаемые Microsoft, нельзя назвать удобными. Они подразумевают непосредственное участие пользователя в процессе или очистку по достижении критического для системы заполнения дискового пространства.
Автоматизация процесса
Предлагаемый метод позволяет настроить автоматическое выполнение операций по удалению временных файлов при каждой перезагрузке ПК. Говоря точнее, он решает две задачи:
Первым делом создаем новую папку «Temp» в корневой области диска. Меняем системные параметры переменных сред. Последовательно приводим все к виду, указанному на скриншоте цифрой «2».
Выполняем эту операцию для пользовательских и системных переменных. В результате настройки должны получить следующий вид.
Применяем выполненные изменения нажатием на кнопку «ОК». Сюда же, в общую папку можно перенести содержимое временных файлов интернета из IE. В параметрах браузера выбираем выделенный пункт.
В появившемся окне указываем новую директорию хранения.
После подтверждения действий окно выбора пути закрывается. Системные параметры приобретают вид, указанный на скриншоте. Рамкой указано новое место хранения.
В момент сохранения изменений появится окно предупреждения. Проверяем, чтобы данные в открытых программах были сохранены и соглашаемся.
Теперь, собрав все в одну директорию, создадим сценарий, позволяющий удалить временные файлы в Windows. Открываем «Блокнот» и копируем в него следующие строчки:
Сохраняем созданный файл с расширением CMD. По умолчанию он записывается в папку пользователя.
Отдаем команду на запуск административной консоли в диалоговом окне «Выполнить».
В области переходов разворачиваем «Конфигурация Windows» и переходим к разделу «Сценарии». В правой части окна отобразятся доступные для редактирования пункты. Запускаем обозначенный цифрой «2».
Используем указанный пункт, чтобы добавить сценарий очистки.
Обозначенная кнопка «Обзор» откроет пользовательскую папку.
Находим созданный в «Блокноте» файл. Подтверждаем выбор нажатием на кнопку «Открыть».
В области просмотра должен отобразиться готовый к использованию сценарий. Подтверждаем свои действия последовательным нажатием на обозначенные кнопки.
На этом процесс автоматизации заканчивается. Можно закрывать редактор групповых политик и заниматься обычными делами.
В заключение
Как видите, с поставленной задачей можно справиться без применения специальных программ и «тайных» знаний. Благодаря созданному сценарию чистка временных файлов в папке Temp будет выполняться при каждой перезагрузке системы, а компьютер не будет «забиваться» ненужным «мусором».
Источник
Как очистить временные файлы Интернета в Windows 10?
Чтобы найти и удалить временные файлы. Нажмите клавишу Windows + R, чтобы открыть диалоговое окно запуска. Введите или вставьте «% temp%» в поле и нажмите Enter. Это должно привести вас к C: Users Username AppData Local Temp. Теперь нажмите Ctrl + A, чтобы выделить все, и нажмите Shift + Delete, чтобы удалить их навсегда.
Как удалить временные файлы Интернета в Windows 10?
Чтобы удалить временные файлы в Windows 10 версии 1903, 1909, 2004, 20H2 и более поздних версий, выполните следующие действия:
Могу ли я удалить временные интернет-файлы Windows?
Перейдите в Панель управления, затем откройте приложение «Свойства обозревателя» (или откройте IE, затем выберите «Свойства обозревателя» в меню «Инструменты»). В разделе «Временные файлы Интернета» на вкладке «Общие» нажмите «Удалить файлы».
Безопасно ли удалять временные файлы Интернета в Windows 10?
На панели управления> Свойства обозревателя> вкладка «Общие»> История просмотров> Удалить> снимите флажок «Сохранить данные избранного веб-сайта», затем удалите временные файлы Интернета. Но должно быть безопасно удалить (любым способом) любой файл в папке временных файлов Интернета.
Где найти временные файлы Интернета в Windows 10?
Нажмите кнопку «Инструменты», а затем нажмите «Свойства обозревателя». Щелкните вкладку Общие, а затем в разделе История просмотров щелкните Параметры. В диалоговом окне «Временные файлы Интернета и настройки истории» нажмите «Просмотр файлов».
Почему я не могу удалить временные файлы Интернета?
По словам пользователей, если вы не можете удалить временные файлы в Windows 10, вы можете попробовать использовать инструмент очистки диска. … Нажмите Windows Key + S и введите диск. Выберите в меню Очистка диска. Убедитесь, что ваш системный диск, по умолчанию C, выбран, и нажмите OK.
Что произойдет, если вы удалите временные файлы Интернета?
Хотя временные интернет-файлы могут помочь вам быстрее получать доступ к веб-сайтам, они занимают значительный объем места на вашем накопителе. Удалив эти файлы, вы можете восстановить ценное пространство для хранения. Если вы постоянно пытаетесь получить больше места для хранения, возможно, пришло время перейти на SSD большего размера.
Как очистить временные файлы Интернета?
Как полностью удалить временные файлы?
Щелкните любое изображение, чтобы увидеть полноразмерную версию.
Могу ли я удалить временные файлы?
Вы можете удалить их вручную или использовать стороннее программное обеспечение, такое как «CCleaner», чтобы очистить его за вас. Итак, как и все вышеупомянутое о временных файлах, нет необходимости беспокоиться о временных файлах. В большинстве случаев удаление временных файлов будет выполнено автоматически, но вы также можете это сделать самостоятельно.
Что будет, если я удалю временные файлы Windows 10?
Да, эти временные файлы можно удалить совершенно безопасно. Обычно они замедляют работу системы. … Временные файлы удалены без видимых проблем.
Стоит ли удалять временные файлы Windows 10?
Папка temp предоставляет рабочее пространство для программ. Программы могут создавать там временные файлы для собственного временного использования. … Поскольку безопасно удалять любые временные файлы, которые не открыты и не используются приложением, и поскольку Windows не позволяет удалять открытые файлы, безопасно (попытаться) удалить их в любое время.
Ускоряет ли удаление временных файлов компьютер?
Удалите временные файлы.
Временные файлы, такие как история Интернета, файлы cookie и кеши, занимают много места на вашем жестком диске. Их удаление освобождает ценное пространство на жестком диске и ускоряет работу компьютера.
Где хранятся временные файлы Интернета?
Браузер Microsoft Windows Internet Explorer по умолчанию хранит временные файлы Интернета в папке «% LOCALAPPDATA% Microsoft Windows Temporary Internet Files». По умолчанию эта папка скрыта.
Где хранится Интернет-кеш?
Кэш браузера содержит файлы, которые кэшируются локально в системе в результате активности пользователя при просмотре веб-страниц. В системах XP эти файлы находятся в папке Documents and Settings % username% Local Settings Temporary Internet Files Content.
Как мне найти свои временные файлы?
Для клиента Windows временные файлы хранятся во временной папке пользователя, например. C: Users AppData Local Temp. Для веб-клиентов это обрабатывается браузером.
Источник
Временные файлы интернета windows 10 где находится
При работе программ, игр, а также при процедурах обновления системы, установки драйверов и подобных вещах Windows 10 создаются временные файлы, при этом они не всегда и не все удаляются автоматически. В этой инструкции для начинающих пошагово о том, как удалить временные файлы в Windows 10 встроенными средствами системы. Также в конце статьи информация о том, где в системе хранятся временные файлы и видео с демонстрацией всего описанного в статье. Обновление 2022: В Windows 10 Creators Update появилась автоматическая очистка диска от временных файлов. Отмечу, что описываемые ниже способы позволяют удалить лишь те временные файлы, которые система смогла определить как таковые, однако в некоторых случаях на компьютере могут быть и другие ненужные данные, подлежащие очистке (см. Как узнать чем занято место на диске). Преимущество описанных вариантов в том, что они полностью безопасны для ОС, но если нужны более действенные методы, можете ознакомиться со статьей Как очистить диск от ненужных файлов.
Удаление временных файлов с помощью опции «Хранилище» в Windows 10
В Windows 10 появился новый инструмент для анализа содержимого дисков компьютера или ноутбука, а также их очистки от ненужных файлов. Найти его можно, зайдя в «Параметры» (через меню Пуск или нажав клавиши Win+I) — «Система» — «Хранилище».
В этом разделе будут отображаться подключенные к компьютеру жесткие диски или, вернее, разделы на них. При выборе любого из дисков, вы сможете изучить, чем занято место на нем. Для примера выберем системный диск C (так как именно на нем в большинстве случаев и располагаются временные файлы).
Если пролистать список с элементами, хранящимися на диске, до конца, вы увидите пункт «Временные файлы» с указанием занимаемого места на диске. Нажмите по этому пункту.
В следующем окне вы можете отдельно удалить временные файлы, изучить и очистить содержимое папки «Загрузки», узнать, сколько места занимает корзина и очистить ее.
В моем случае, на почти идеально чистой Windows 10 нашлось 600 с лишним мегабайт временных файлов. Нажимаем «Очистить» и подтверждаем удаление временных файлов. Начнется процесс удаления (который никак не демонстрируется, а просто написано «Мы удаляем временные файлы») и через короткое время они исчезнут с жесткого диска компьютера (при этом держать окно очистки открытым необязательно).










Папка Temporary Internet Files
Бродя по просторам Интернета, мы непроизвольно накапливаем у себя на компьютере разного рода временные файлы, файлы «cookie», файлы, хранящие пароли от различных сервисов и т.д. Хранится все это в папке Temporary Internet Files.
Содержимое папки Temporary Internet Files необходимо периодически чистить (не удалять всю папку целиком, а лишь ее содержимое). Это позволит вам высвободить место на жестком диске, а также убрать всевозможные вирусные программы, которые любят устанавливаться в данную папочку.
Где же находится папка Temporary Internet Files и как ее почистить? Для того чтобы найти содержимое папки заходим в «Пуск – Панель управления – Свойства обозревателя».
Во вкладке «Общие» находим строчку «Удаление временных файлов, истории просмотра….». Для того чтобы убедится, что у нас накопилось много ненужных временных файлов жмем на кнопку «Параметры».
Попадаем в окошко под названием «Параметры временных файлов и журнала». Обратите внимание, что здесь вы можете посмотреть путь к папке Temporary Internet Files, а также изменить место на жестком диске, выделяемое под временные файлы. Жмем на кнопку «Показать файлы».
Убеждаемся в том, что файлов накопилось немало, и что они нам абсолютно не нужны. Кстати сюда же можно вернуться после очистки, чтобы убедиться, что папка пуста (либо наполовину пуста, если вы удаляли не все файлы).
Возвращаемся во вкладку «Общие» и нажимаем на кнопку «Удалить».
Попадаем в следующее окошко «Удаление истории обзора», где вы уже сами решаете удалять ли вам все: временные файлы Интернета, файлы «cookie», журнал, данные веб-форм, пароли, либо только некоторые из пунктов. Я частенько удаляю только временные файлы Интернета, реже выбираю пункт «Удалить все».
Не переживайте сильно, если вы полностью удалите содержимое папки Temporary Internet Files ничего страшного не случится ни с вашей операционной системой ни с подключением к Интернету, наоборот вы выполнили полезное дело и избавили компьютер от ненужного мусора, от которого больше вреда чем пользы.
Использование утилиты очистки диска для удаления временных файлов
В Windows 10 также имеется встроенная программа «Очистка диска» (которая присутствует и в предыдущих версиях ОС). Она может удалить и те временные файлы, которые доступны при очистке с помощью предыдущего способа и некоторые дополнительные.
Для ее запуска можно использовать поиск или нажать клавиши Win+R на клавиатуре и ввести cleanmgr в окно «Выполнить».
После запуска программы, выберите диск, который нужно очистить, а затем элементы, которые нужно удалить. Среди временных файлов здесь представлены «Временные файлы Интернета» и просто «Временные файлы» (те же, что удалялись предыдущим способом). Кстати, вы также безопасно можете удалить и компонент RetailDemo Offline Content (это материалы, для демонстрации Windows 10 в магазинах).
Для начала процесса удаления нажмите «Ок» и дождитесь завершения процесса очистки диска от временных файлов.



Где находятся временные файлы интернета
У всех браузеров на жёстком диске есть своя папка временных файлов. Для того, чтобы без проблем находить папку советую пользоваться файл навигаторами описанными в заметке — Бесплатный файловый менеджер — FN, Free Commander и Q-Dir.
Windows XP — C:Documents and Settings Local SettingsTemporary Internet Files
Windows 7 — C:Users AppDataLocalMicrosoftWindowsTemporary internet Files
Username — имя пользователя.
2. Для подбзователей Opera
Windows XP — C:Documents and SettingsusernameLocal SettingsApplication DataOperaOperaprofilecache4
Windows 7 — C:UsersusernameAppDataLocalOperaOperacache.
Username — имя пользователя.
3. Для тех кто предпочитает браузер Mozilla Firefox, в адресной строке пишем: about:cache и жмём Enter.
Windows XP — C:Documents and SettingsusernameLocal SettingsApplication DataMozillaFirefoxProfiles[profile_name]Cache
Windows 7 — C:UsersusernameAppDataLocalMozillaFirefoxProfiles[profile_name]Cache
Username — имя пользователя.
4. В Google Chrome папка находится по адресу:
Windows XP — C:Documents and SettingsusernameLocal SettingsApplication DataGoogleChromeUser DataDefaultCache
Windows 7 — C:UsersusernameAppDataLocalGoogleChromeUser DataDefaultCache
Username — имя пользователя.
Где в Windows 10 хранятся временные файлы
Если вы хотите удалить временные файлы вручную, то найти их можно в следующих типичных расположениях (но могут быть и дополнительные, используемые некоторыми программами):
С учетом того, что данная инструкция предназначена для начинающих, думаю, достаточно. Удалив содержимое указанных папок вы, почти гарантированно, ничего не повредите в Windows 10. Возможно, вам также пригодится статья: Лучшие программы для очистки компьютера. Если же остались какие-то вопросы или непонимание, спрашивайте в комментариях, постараюсь ответить.
А вдруг и это будет интересно:
Почему бы не подписаться?
Рассылка новых, иногда интересных и полезных, материалов сайта remontka.pro. Никакой рекламы и бесплатная компьютерная помощь подписчикам от автора. Другие способы подписки (ВК, Одноклассники, Телеграм, Facebook, Twitter, Youtube, Яндекс.Дзен)
А разве удаление временных файлов не влияет в отрицательную сторону при загрузке страниц в Интернете через браузер? Он же запоминает по моему адреса?
Очистка временных файлов интернета (из второго способа) и кэша браузеров может влиять на загрузку страниц (замедляя их, так как информация для часто посещаемых сайтов скачивается заново). Однако, часто бывает и так, что бОльшая часть этих временных файлов сохранено с единожды посещаемых сайтов и занимаемое ими место стало выше разумного, тогда может иметь смысл удалить.
У меня при нажатии кнопки «удаление временных файлов» появляется надпись «Мы удаляем временные файлы. Вернитесь….», и кнопка становится не активной, но сколько бы я не ждал, ничего не меняется. Если выйти из параметров и зайти заново, то то кнопка снова активна, но объем файлов так и остается прежним. У всех так?
Попробуйте выйти и не возвращаться туда минут 10-15, потом перезагрузить компьютер и посмотреть, прежний ли объем файлов.
объем фалов всегда остается прежний как удалить временные фалы? раз 20 пробовал каждый день пытаюсь их удалить не получается
Вообще с помощью любых средств — и хранилища и очистки диска? Попробуйте удалить их из папок Temp вручную.
Подтверждаю, через хранилище не удаляются, сколько бы не ждал, вручную удаляются. В чем может быть причина?
Не удаляется RetailDemo Offline Content. Через очистку диска не помогает — как захожу заново этот элемент постоянно снова появляется.
Не подскажу. Не сталкивался с проблемой. Правда и удалял я его один раз всего, но удалился сразу. Раньше пишут также требовался пароль для удаления — trs10
Я переместил временные папки TEMP и TMP на винчестер, поменяв их пути: E:/TEMP и E:/TMP примерно так, вроде они слились в одну. Чтобы мой SSD изнашивался медленнее, так же переместил кэш браузера на винчестер. Хочу переместить папку временных файлов и кэш браузера на RAM диск. Такой вопрос: какого же объема рам диск создать, так, чтобы и рам диск не пустовал, и места хватало для папок временных файлов и кэша браузера. Есть ли еще другие папки временных файлов, которые я тоже могу перенести на Рам диск?










Временные файлы Windows
Что такое временные файлы в Windows
Временные файлы в Windows — это те ненужные файлы, использование которых носит временный характер и становится избыточным после выполнения поставленной задачи. Такой временный файл создается для временного хранения данных во время создания, обработки или использования файла.
Почему создаются временные файлы
Временные файлы Windows создаются операционной системой во время ее нормальной работы, когда может быть недостаточно памяти, выделенной для задачи.
Программное обеспечение, которое использует большие объемы данных, например, программное обеспечение для редактирования графики, видео или медиа, также создает временные файлы. Такие созданные временные файлы чаще всего остаются позади даже после завершения задачи, что приводит к потере ими дискового пространства.
Временные файлы также создаются программами для резервного копирования. Например, Microsoft Office сохраняет временный файл открытого документа каждые несколько минут. Если вы сохраните документ и выйдите из него, временный файл будет удален. Если программа неожиданно падает, временный файл не удаляется. Таким образом, они могут быть полезны для восстановления потерянных данных в случае сбоя программы или системы.
В идеале, временные файлы должны быть удалены после выхода из программы. Но это не всегда так, что приводит к потере места на диске.
Расположение временных файлов
Временные файлы в Windows обычно находятся в двух местах:
Временные файлы, созданные операционной системой Windows, обычно хранятся в папке% system% Windows Temp, тогда как файлы, созданные пользователем при запуске любого программного обеспечения, хранятся в его профиле пользователя на% userprofiles. % AppData Local .
Временные файлы определенного программного обеспечения также могут находиться в подпапке внутри родительской папки конкретного программного обеспечения.
В редких случаях временный файл или папка временных файлов могут создаваться в корневом каталоге диска C (System). Возможно, вы захотите детально изучить папку, а затем удалить ее, если вы уверены, что она действительно содержит временные файлы.
Изменить местоположение папки Temp
Если вы хотите, вы можете изменить расположение папки временных файлов. Для этого откройте Свойства системы через Панель управления> Переменные среды> Отредактируйте системные и/или пользовательские переменные по своему усмотрению.
Пустая папка временных файлов
Вы можете использовать бесплатные программы очистки нежелательных файлов, такие как CCleaner, нашу бесплатную программу Quick Clean или встроенную утилиту очистки диска, чтобы легко очищать содержимое папок Temp.
Использование Хранилища для удаления
В 10-й версии Виндовс появился новый инструмент «Хранилище», который позволяет анализировать содержимое жестких дисков и очищать их от ненужного мусора. Найти его можно в меню Пуск, зайдя в Параметры, а далее во вкладку Система. Очистку пространства можно сделать автоматической, для этого следует зайти во вкладку Контроль памяти хранилища и поставить переключатель в позицию Вкл. Для выбора способов освобождения дисков нужно перейти по ссылке Изменить способ освобождения места и отменить необходимые опции. Кроме того предусмотрена возможность удаления бинаров вручную. Для этого следует нажать кнопку Очистить сейчас.
Внутри Хранилища отображаются все жесткие диски с разделами и накопители. В самом конце списка элементов находится пункт Временные файлы, внизу которого отображается информация о месте, в котором находятся эти документы. Нажав на область данного окна можно выбрать действия, которые необходимо совершить с этими элементами, в том числе удалить их.
Как попасть в папку Temp на Windows 10?
Папок Temp в Windows 10 несколько. Все они хранятся в различных местах, а именно:
Чтобы попасть в эти папки, можно вручную пройти по указанных адресах или выполнить несколько несложных действий.
Способ №1. С помощью строки Выполнить
Способ №2. С помощью адресной строки Проводника
Для того, чтобы попасть в папку Temp в Windows 10, стоит открыть Проводник и в адресную строку ввести «%USERPROFILE%AppDataLocalTemp» или «%TEMP%» (без кавычек).
Как очистить папку Temp на Windows 10?
О том, где находится папка Temp в Windows 10, вы узнали. Теперь можно её очистить. Для этого стоит воспользоваться следующими рекомендациями.
Способ №1. Стандартная очистка Temp
Способ №3. С помощью Планировщика заданий
Важно отметить, что два последних способа подходят для очистки папки с временными файлами только одного пользователя. Если на вашем ПК есть несколько профилей, то очистку нужно провести для каждого профиля отдельно.
Как перенести папку Temp в Windows 10?
Чтобы каждый раз не переходить по адресу: C:UsersИМЯ_ПОЛЬЗОВАТЕЛЯAppDataLocalTemp, папку с временными файлами можно перенести в каталог верхнего уровня, например в папку С:Temp. Для этого выполняем следующее:
После выполнения вышеуказанных действий расположение папки с временными файлами измениться.
Очистка диска
Очистку диска можно провести и при помощи классических приложений, знакомым по предыдущим версиям Windows. Для этого нужно нажать правой кнопкой мышки на значок диска С в контекстном меню и выбрать из списка пункт Свойства. В открывшемся окне запустить приложение очистки, выбрав пункт Очистка диска. Далее в приложении следует выбрать меню Очистить системные файлы. По окончании данного процесса появится окно предоставляющее возможность очистить данные. После этого следует вручную отметить ненужные элементы, подлежащие удалению, нажать Ок и подтвердить действие командой Удалить.
Такие же самые действия можно выполнить посредством поиска. Для этого следует нажать комбинацию клавиш Win+R, в открывшемся окне задать и выполнить команду cleanmgr.
Способы очистки папки Temp в Windows
Чтобы освободить данные директории можно воспользоваться двумя методами. Первый – это вручную перейти по требуемому пути, описанным в первом списке через проводник. Второй, более быстрый и как показывает практика удобный, заключается он в использовании утилиты “Выполнить” упомянутой выше. Также, с помощью последнего можно воспользоваться вторым списком.
Для этого, следует кликнуть на значке “Пуск” рабочего стола правой кнопкой мышки и в появившемся меню выбрать строку “Выполнить”. Ещё, для вызова данной программы можно воспользоваться горячими клавишами “Win+R”. Затем в поле утилиты вбейте путь, описанный в первом списке, заведомо заменив имя пользователя на актуальное наименование. В конце следует нажать на “ENTER” или кнопку “OK”, расположенную в окне утилиты справа внизу. После того как окажитесь в нужной директории, можете выполнить удаление обычным способом, например, используя комбинации клавиш Shift осуществляется удаление минуя корзину, а ещё, много разных трюков.
Если, у вас появятся вопросы, то их всегда можно задать в комментариях к статье. Также, со страницы “Контакты” вы сможете заполнить и послать мне форму.
К этой статье нет коментариев. Вы можете быть первым
Очистка кэша интернет браузеров
Каждый раз при входе на веб-страницы браузер добавляет их и другие файлы в свой кэш. Для стабильной работы интернета требуется периодическая очистка кэша, при этом для каждого вида браузера предусмотрен индивидуальный процесс очистки.
В Firefox нужно зайти в Меню, которое находится в правом верхнем углу, затем Журнал, Удалить историю, в окне всей истории выделить Кэш и нажать Удалить сейчас.
В меню Хром нужно открыть раздел Дополнительные инструменты, потом Удаление данных о просмотренных страницах, Очищение истории, выбрать Изображения и другие элементы сохраненные в кэше, после чего очистить.
В браузере Опера меню расположено в левом верхнем углу. После его открытия требуется перейти во вкладку История, потом очистить историю, в новом окне выбрать Кэшированные изображения и файлы и очистить историю их посещения.
В результате таких действий происходит очистка папки temporary internet files.
Программа Advanced Systemcare
Программа Advanced Systemcare (https://ru.iobit.com/advancedsystemcareper/) характеризуется простотой и легкостью в использовании. Разработчики позаботились о том, чтобы любой пользователь с легкостью мог в ней разобраться. При первом запуске приложения оно предлагает проверить состояние компьютера. После этого необходимо лишь нажать кнопку Пуск.
Впоследствии Advanced Systemcare будет следить за состоянием ОС постоянно. Помимо очистки от мусора, программа выполняет целый комплекс полезных функций: отслеживает состояние операционки, предупреждает об изменении стартовой страницы, опасном софте, необходимости очистки и оптимизации Windows и т.д. Для исправления всех этих проблем достаточно лишь нажать одну кнопку — Исправить.
Приложение CCleaner
CCleaner (https://ccleaner.org.ua/download/) досконально проверяет систему на наличие различного мусора. Поиск и удаление происходит быстро, при этом пользователь может быть уверен, что нужные файлы не будут затронуты. Для запуска ПО достаточно зайти в раздел Очистка и вызвать меню Анализ, за несколько минут CCleaner выявит все временные и другие ненужные файлы, после чего пользователю останется лишь подтвердить их удаление, отметив флажками все, что не нужно. По окончании процесса появится оповещение: Очистка завершена, после чего пользователь может ознакомиться с результатами проведенной работы.
Что делать, если очистка диска не срабатывает
В некоторых случаях удаление временных файлов в Windows 10 не срабатывает. Это может происходить по таким причинам:
Места хранения
Во всех работающих на ядре NT современных операционных системах Microsoft временные файлы располагаются одинаково. Для их хранения выделено две папки. Одна предназначена для системных временных файлов, а вторая ‒ для пользовательских.
Чтобы проверить директории хранения, вызовем меню «Выполнить». Нажимаем сочетание клавиш «Win» + «R» и вводим команду «sysdm.cpl» как показано на скриншоте.
В открывшемся окне свойств в верхней части переключаемся на вкладку «Дополнительно». Находим второй обозначенный пункт и открываем его.
Системное меню «Переменные среды» разделено на две части. Верхняя область пользовательская, а нижняя ‒ системная. Значения переменных «TEMP» и «TMP» указывают на каталоги хранения.
Системное меню «Переменные среды» разделено на две части. Верхняя область пользовательская, а нижняя ‒ системная. Значения переменных «TEMP» и «TMP» указывают на каталоги хранения.
При желании их можно удалить с компьютера вручную. Метод этот не самый лучший и удобный. Часть расположенных в этих папках файлов может использоваться в данный момент программами или операционной системой и будет защищена от стирания.
Кэш Internet Explorer
Еще одним местом, где хранятся временные файлы в Windows 7, является директория кэша браузера Intenet Explorer. Популярностью он не пользуется и работают с ним редко. Большинство пользователей считает его программой, необходимой для скачивания «нормального» браузера.
Чтобы посмотреть, где IE хранит временные файлы интернета, откроем его и войдем в настройки.
Нажатие на «шестеренку» вызывает контекстное меню. Переходим в нем к обозначенному пункту.
Свойства браузера откроются на вкладке «Общие». На ней нам нужна кнопка «Параметры».
В открывшемся окне указана директория и параметры хранения временных файлов интернета.
В Windows 10 IE не является основным браузером, но пока еще присутствует во всех сборках ОС. Порядок настроек у него не изменился, но папку хранения временных файлов в Microsoft переименовали. Теперь она называется не Temporary Internet Files, а INetCache.
На скриншотах видно, что это единственное изменение в настройках IE. Все остальные параметры и значения на своем месте.
Расположение папки временных файлов Интернета
Работа в Интернете может привести к определенным угрозам безопасности. Вы можете столкнуться с вредоносными программами на вашем компьютере, или троянский загрузчик тайно загрузит нежелательную программу, или вы даже можете обнаружить, что ваш браузер взломан! Невинно нажимая на ссылку в электронном письме или даже вводя неверный веб-адрес, вы можете обнаружить, что ваш браузер посещает «враждебный» сайт.
Вообще говоря, в Windows 7 процессы выполняются с уровнями целостности, определенными функцией MIC (обязательный контроль целостности). «Защищенный режим» Internet Explorer, работает как процесс с «низкими привилегиями». Это предотвращает запись в Internet Explorer областей файловой системы или реестра, для которых требуются более высокие права! Затем происходит следующее: Windows создает набор папок и файлов для использования с Internet Explorer в защищенном режиме.
Эти папки и файлы имеют тот же уровень Низких привилегий, что и Internet Explorer. Эти 4 папки с «низкими привилегиями», используемые Internet Explorer в Windows при повседневной работе, — это «Кэш», «Куки», «История» и «Temp».
Windows 7/8 также создает Виртуальные папки для хранения файлов, которые Internet Explorer пытается сохранить в защищенных местах. Таким образом, вместо того, чтобы вызывать сбой надстройки при попытке записать файл данных в папку Windows или Program Files, Windows 7 или Vista перенаправляет операцию записи в виртуальный эквивалент. Таким образом, программа продолжает работать, считая, что она записала файлы в системную папку; мало понимая, что данные фактически были записаны в виртуализированную скрытую папку, которая отражает фактический путь и хранится в папке «Временные файлы Интернета».
Аналогичным образом, если есть какая-либо попытка записи в реестр, она перенаправляется в область с низким уровнем целостности реестра.
Управление интернет-кешем
Для управления Интернет-кешем откройте Internet Explorer> Свойства обозревателя> Инструменты> Свойства обозревателя> Вкладка «Общие»> История просмотра.
Контроль, как Internet Explorer должен использовать кэш
У вас есть 4 варианта:
Примечание. Даже после обновления страницы у вас создается впечатление, что ваш IE, кажется, читает из кэша, как, например, чтение вчерашних новостей, когда он должен загружаться заново, просто нажмите и удерживайте клавишу Shift, а затем нажмите, чтобы Refresh.
Всегда полезно очищать кэш время от времени, в зависимости от ваших привычек просмотра. Сделайте это еженедельно или хотя бы ежемесячной привычкой. Вы можете использовать утилиту очистки диска или Quick Clean, чтобы сделать это.
Перейдите сюда, чтобы узнать, почему создаются временные файлы в Windows, и здесь, чтобы прочитать о папке «Расположение файлов cookie» в Windows 7/8. Папка установщика Windows — это еще одна системная папка, о которой вы можете прочитать.
Очистка средствами Windows
Инструменты, отвечающие за удаление временных файлов в Windows, всегда были расположены в меню управления системным диском. Исключение составляет только последняя версия ОС, в которой Microsoft использует новый интерфейс настроек. Сначала рассмотрим классический метод. Открываем «Проводник», чтобы отобразился системный диск.
Нажатием правой кнопки активируем сервисное меню. Выбираем самый последний пункт.
В открывшемся окне свойств рядом со схемой, показывающей заполнение диска данными, находится кнопка «Очистка».
На скриншоте показана верхняя и нижняя часть списка доступных для удаления временных файлов. Проставляем галочки в нужных местах и нажимаем кнопку «ОК».
Система запросит подтверждение, после получения которого будет выполнена очистка временных файлов в Windows.
Windows 10
Запускаем новое меню параметров ОС, используя сочетание клавиш «Win» + «i». Выбираем отмеченный пункт.
Используем область быстрого перехода, расположенную слева, чтобы выбрать параметр «Хранилище». Открываем вторую гиперссылку, обозначенную на скриншоте.
Переключатель, отмеченный стрелкой, позволяет системе выполнять автоматическое удаление временных файлов. Некоторые пункты подразумевают выполнение этой операции раз в месяц. Основная очистка выполняется, только когда закончится свободное место.
Оба способа, предлагаемые Microsoft, нельзя назвать удобными. Они подразумевают непосредственное участие пользователя в процессе или очистку по достижении критического для системы заполнения дискового пространства.
Автоматизация процесса
Предлагаемый метод позволяет настроить автоматическое выполнение операций по удалению временных файлов при каждой перезагрузке ПК. Говоря точнее, он решает две задачи:
Первым делом создаем новую папку «Temp» в корневой области диска. Меняем системные параметры переменных сред. Последовательно приводим все к виду, указанному на скриншоте цифрой «2».
Выполняем эту операцию для пользовательских и системных переменных. В результате настройки должны получить следующий вид.
Применяем выполненные изменения нажатием на кнопку «ОК». Сюда же, в общую папку можно перенести содержимое временных файлов интернета из IE. В параметрах браузера выбираем выделенный пункт.
В появившемся окне указываем новую директорию хранения.
После подтверждения действий окно выбора пути закрывается. Системные параметры приобретают вид, указанный на скриншоте. Рамкой указано новое место хранения.
В момент сохранения изменений появится окно предупреждения. Проверяем, чтобы данные в открытых программах были сохранены и соглашаемся.
Теперь, собрав все в одну директорию, создадим сценарий, позволяющий удалить временные файлы в Windows. Открываем «Блокнот» и копируем в него следующие строчки:
Сохраняем созданный файл с расширением CMD. По умолчанию он записывается в папку пользователя.
Отдаем команду на запуск административной консоли в диалоговом окне «Выполнить».
В области переходов разворачиваем «Конфигурация Windows» и переходим к разделу «Сценарии». В правой части окна отобразятся доступные для редактирования пункты. Запускаем обозначенный цифрой «2».
Используем указанный пункт, чтобы добавить сценарий очистки.
Обозначенная кнопка «Обзор» откроет пользовательскую папку.
Находим созданный в «Блокноте» файл. Подтверждаем выбор нажатием на кнопку «Открыть».
В области просмотра должен отобразиться готовый к использованию сценарий. Подтверждаем свои действия последовательным нажатием на обозначенные кнопки.
На этом процесс автоматизации заканчивается. Можно закрывать редактор групповых политик и заниматься обычными делами.
Как изменить место хранения временных файлов
В операционной системе предусмотрен способ смены пременной папки в профиле пользователя. Для этого в переменных среды (Панель управления → Свойства системы → Дополнительно → Переменные среды) нужно изменить папки хранения временных файлов.
:/> Установка шрифтов в Windows | Пошаговая инструкция
Если на вашем компьютере несколько профилей пользователей, то не стоит перемещать папку с временными файлами для всех пользователей в одну папку. В первую очередь это не рекомендуется делать по соображениям безопасности и поддержания стабильности, так как неизвестно как поведет себя то или иное приложение, если увидит в папке временные файлы от другого пользователя. Лучше всего оставить их там, где они есть.
Источник
Чтобы удалить временные файлы из Windows 10 с помощью очистки диска, выполните следующие действия:
- Откройте «Проводник».
- Щелкните по этому компьютеру.
- Щелкните правой кнопкой мыши диск с установленной Windows 10 и выберите «Свойства».
- Нажмите кнопку «Очистка диска».
- Нажмите кнопку Очистить системные файлы.
- Отметьте элементы, которые хотите удалить.
- Нажмите кнопку ОК.
2 дней назад
В любом случае, вот как вы можете получить доступ к папке временных файлов Интернета на ПК с Windows 10.
- Запустите Internet Explorer.
- Нажмите на значок Инструменты.
- Затем нажмите «Свойства обозревателя».
- В окне «Свойства обозревателя» на вкладке «Общие» (отображается по умолчанию) и в разделе «История просмотров» щелкните вкладку «Настройка».
Как очистить кеш в Windows 10?
Internet Explorer 9, 10 и 11 (Win) — очистка кеша и файлов cookie
- Выберите Инструменты (через значок шестеренки)> Безопасность> Удалить историю просмотров.
- Обязательно снимите флажок «Сохранить данные избранного веб-сайта» и установите флажки «Временные файлы Интернета» и «Файлы cookie», затем нажмите «Удалить».
- Вы получите подтверждение в нижней части окна, как только он успешно очистит ваш кеш и файлы cookie.
Почему я не могу удалить временные файлы в Windows 10?
Решение 1. Удалите файлы вручную.
- Нажмите клавишу Windows + R.
- Введите temp> щелкните OK.
- Нажмите Ctrl + A> щелкните Удалить.
- Нажмите клавишу Windows + R.
- Введите% temp%> щелкните OK.
- Нажмите Ctrl + A> щелкните Удалить.
- Нажмите клавишу Windows + R.
- Введите предварительную выборку> щелкните ОК.
Могу ли я удалить папку временных файлов Интернета?
Временные файлы Интернета — это папка в Microsoft Windows, которая содержит содержимое веб-страницы, хранящееся на вашем жестком диске. Откройте Internet Explorer (8.0) или Панель управления. В Internet Explorer щелкните меню «Сервис», а затем выберите «Свойства обозревателя». На вкладке «Общие» щелкните «Удалить» в разделе «История просмотров».
Как удалить временные файлы в Windows 10?
Как удалить временные файлы с помощью очистки диска
- Откройте «Проводник».
- Щелкните по этому компьютеру.
- Щелкните правой кнопкой мыши диск с установленной Windows 10 и выберите «Свойства».
- Нажмите кнопку «Очистка диска».
- Нажмите кнопку Очистить системные файлы.
- Отметьте элементы, которые хотите удалить.
- Нажмите кнопку ОК.
- Щелкните Удалить файлы, чтобы завершить задачу.
Как мне найти временные файлы Интернета на моем компьютере?
Выполните следующие шаги и проверьте, помогает ли это.
- Введите Internet Explorer в строку поиска и введите.
- Нажмите кнопку «Инструменты», а затем нажмите «Свойства обозревателя».
- Щелкните вкладку Общие, а затем в разделе История просмотров щелкните Параметры.
- В диалоговом окне «Временные файлы Интернета и настройки истории» нажмите «Просмотр файлов».
Как удалить ненужные файлы в Windows 10?
Удаление системных файлов
- Откройте «Проводник».
- На «Этот компьютер» щелкните правой кнопкой мыши диск, на котором не хватает места, и выберите «Свойства».
- Нажмите кнопку «Очистка диска».
- Нажмите кнопку Очистить системные файлы.
- Выберите файлы, которые вы хотите удалить, чтобы освободить место, в том числе:
- Нажмите кнопку ОК.
- Нажмите кнопку «Удалить файлы».
Как очистить кэш моего компьютера?
Чтобы очищать кеш каждый раз при загрузке страницы:
- В меню «Сервис» выберите «Свойства обозревателя».
- На вкладке «Общие» в разделе «Временные файлы Интернета» нажмите кнопку «Параметры».
- В разделе «Проверить наличие новых версий сохраненных страниц» нажмите кнопку «Каждое посещение страницы».
Как удалить ненужные файлы из Windows 10?
Чтобы удалить временные файлы:
- Найдите на панели задач пункт «Очистка диска» и выберите его из списка результатов.
- Выберите диск, который нужно очистить, и нажмите ОК.
- В разделе «Файлы для удаления» выберите типы файлов, от которых нужно избавиться. Чтобы получить описание типа файла, выберите его.
- Нажмите кнопку ОК.
Как принудительно удалить временные файлы?
Удалить с помощью очистки диска
- Нажмите кнопку Пуск.
- Откройте «Все программы», затем «Стандартные», а затем — «Системные инструменты».
- Щелкните Очистка диска.
- Выберите параметр «Временные файлы», снимите выделение со всех остальных параметров и нажмите «ОК».
- Нажмите Да, чтобы подтвердить, что вы хотите удалить из папки Temp.
Безопасно ли удалять временные файлы?
В общем, все, что находится в папке Temp, безопасно. Иногда вы можете получить сообщение «Невозможно удалить, потому что файл уже используется», но вы можете просто пропустить эти файлы. В целях безопасности удалите каталог Temp сразу после перезагрузки компьютера.
Как удалить временные файлы с моего компьютера?
Удалите временные файлы с помощью утилиты очистки диска (Windows XP
- Закройте все открытые приложения.
- Откройте «Мой компьютер».
- Щелкните системный диск правой кнопкой мыши и выберите «Свойства».
- На вкладке «Общие» щелкните «Очистка диска».
- Прокрутите список «Файлы для удаления» вниз и выберите «Временные файлы».
- Нажмите ОК, а затем нажмите Да, чтобы подтвердить удаление.
- Закройте диалоговое окно свойств системного диска.
Как вручную удалить временные файлы Интернета?
- Закройте Internet Explorer.
- Закройте все экземпляры проводника Windows.
- Выберите Пуск> Панель управления, а затем дважды щелкните Свойства обозревателя.
- На вкладке «Общие» выберите «Удалить файлы» в разделе «Временные файлы Интернета».
- В диалоговом окне «Удалить файлы» установите флажок «Удалить все автономное содержимое».
- Дважды нажмите ОК.
Почему не удаляются временные файлы Интернета?
Эта проблема возникает из-за того, что временные файлы Интернета блокируются сторонними программами, такими как антивирусное программное обеспечение, когда Internet Explorer пытается выполнить процедуру удаления временных файлов. Местоположение временного файла в Интернете должно быть установлено «для каждого пользователя», то есть по одной папке на пользователя.
Что хранится во временных файлах Интернета?
Временные файлы Интернета — это папка в Microsoft Windows, которая служит кешем браузера для Internet Explorer для кэширования страниц и другого мультимедийного содержимого, такого как видео и аудио файлы, с веб-сайтов, посещаемых пользователем. Это позволяет таким веб-сайтам загружаться быстрее при следующем посещении.
Что будет, если я удалю временные файлы Windows 10?
Удалите временные файлы Windows 10. Временные файлы могут быть созданы при выключении системы без закрытия файлов. Удалив эти ненужные временные файлы, вы можете увеличить дисковое пространство и производительность вашей системы. Утилита очистки диска очистит ненужные файлы в вашей системе.
Как автоматически удалять временные файлы в Windows 10?
Метод 2. Автоматическое удаление временных файлов в Windows 10
- Откройте приложение «Настройки». Перейдите в Система> Хранилище.
- В разделе Storage sense включите функцию Storage sense, переместив ползунок в положение «включено».
- Щелкните ссылку Изменить способ освобождения места.
- Включите параметр Удалять временные файлы, которые мои приложения не используют.
Как удалить временные файлы в Windows 10 Mobile?
Чтобы удалить временные файлы с телефона, просто перейдите в «Настройки»> «Система»> «Память»> «Это устройство»> «Временные файлы»> нажмите «Временные файлы», затем нажмите «Удалить файлы».
Где хранятся временные файлы?
Первая папка «Temp», которая находится в каталоге «C: Windows », является системной папкой и используется Windows для хранения временных файлов. Вторая папка «Temp» хранится в каталоге «% USERPROFILE% AppData Local » в Windows Vista, 7 и 8 и в каталоге «% USERPROFILE% Local Settings » в Windows XP и предыдущих версиях.
Как удалить временные интернет-файлы в Google Chrome?
- Откройте Google Chrome.
- Щелкните Инструменты.
- Выберите Параметры.
- Щелкните вкладку Under the Hood.
- Щелкните Очистить данные просмотра.
- Установите флажок Очистить кэш.
- Установите флажок Очистить историю просмотров.
- Установите флажок Удалить файлы cookie.
Где хранятся временные файлы Microsoft Edge?
Кэшированные файлы Edge хранятся в следующем каталоге: Users имя_пользователя AppData Local Packages Microsoft.MicrosoftEdge_xxxx AC #! 001 MicrosoftEdge Cache
Как удалить ненужные файлы из Windows 10?
0:14
2:58
Предлагаемый клип 82 секунды
Как очистить ненужные файлы в Windows 10? — YouTube
YouTube
Начало предложенного клипа
Конец предложенного клипа
Как уменьшить использование диска в Windows 10?
0:26
7:55
Предлагаемый клип 119 секунды
100% использование диска в Windows? Вот как это исправить! — YouTube
YouTube
Начало предложенного клипа
Конец предложенного клипа
Как найти самые большие файлы на моем ПК с Windows 10?
Жесткий диск заполнен? Вот как сэкономить место в Windows 10
- Откройте проводник (он же проводник Windows).
- Выберите «Этот компьютер» на левой панели, чтобы вы могли выполнять поиск по всему компьютеру.
- Введите «размер:» в поле поиска и выберите «Гигантский».
- Выберите «подробности» на вкладке «Просмотр».
- Щелкните столбец Размер, чтобы отсортировать от наибольшего к наименьшему.
Безопасно ли удалять временные файлы при очистке диска?
По истечении 10 дней Windows удалит файлы, чтобы освободить место на диске, но вы можете сразу удалить их отсюда. Временные файлы: программы часто хранят данные во временной папке. Установите этот флажок, и очистка диска удалит временные файлы, которые не изменялись более недели.
Можно ли удалить очистку Центра обновления Windows?
Удалять те файлы, которые были заполнены с помощью очистки, безопасно, однако вы не сможете при желании отменить какие-либо обновления Windows после использования Windows Update Cleanup. Если ваша система функционирует правильно и какое-то время, то я не вижу причин не очищать их.
Фото в статье «Mount Pleasant Granary» http://mountpleasantgranary.net/blog/index.php?m=12&y=13&entry=entry131214-224408
Наиболее распространенный кэш в Windows 10 — это кэш временных файлов, кэш памяти (RAM) и кэш браузера (Chrome, Edge, Firefox и Яндекс.Браузера). Эти файлы кэша часто являются причиной медленной работы вашего компьютера или недостатка места на жестком диске. Для оптимальной работы компьютера пользователям следует время от времени очищать этот кэш в Windows 10.
В этом руководстве мы покажем вам, как быстро очистить каждый из упомянутых кэшей на вашем ноутбуке или настольном ПК с Windows 10.
Содержание
- Как очистить кэш (временные файлы) в Windows 10
- Как очистить кэш памяти или ОЗУ в Windows 10
- Как очистить кэш браузера Chrome, Edge, Firefox или Яндекс в Windows 10
- Как очистить кэш браузера в Chrome
- Как очистить кэш браузера в Edge
- Как очистить кэш браузера в Firefox
- Как очистить кэш браузера в Яндекс.Браузере
Как очистить кэш (временные файлы) в Windows 10
Windows 10 создает временные файлы, когда вы создаете, изменяете или открываете файл или программу на своем компьютере или из Интернета в папке, часто известной как папка Temp. Большинство временных файлов удаляются, когда они больше не нужны. Однако некоторые временные файлы, как правило, остаются в папке на неопределенный срок из-за неправильной обработки временных файлов в определенных приложениях или программах. Таким образом, очистка временных файлов часто может сэкономить вам много места на диске.
Если вы беспокоитесь о том, безопасно ли удалять временные файлы, не беспокойтесь. Удалить и очистить папку совершенно нормально и безвредно. Когда будет снова необходим временный файл, Windows просто снова создаст его. Чтобы очистить кэш временных файлов в Windows 10, выполните следующие действия.
- Нажмите клавиши Win + R на клавиатуре, чтобы открыть окно Выполнить.
- Введите %temp% в поле Открыть и нажмите OK. Откроется папка Temp.
- Чтобы очистить кэш всех временных файлов, нажмите CTRL + A, чтобы выбрать все файлы и папки во временной папке.
- Затем нажмите Shift + Delete, чтобы удалить их навсегда.
Внимание! вы также можете ввести %temp% непосредственно в поле поиска меню Пуск или в окно Проводника, чтобы открыть временную папку, не переходя через окно «Выполнить».
Кроме того, вы можете очистить временные файлы с помощью инструмента очистки диска в Windows 10. С помощью инструмента очистки диска вы также можете очистить другой кэш, который мог засорить ваш компьютер, например, корзину, миниатюры, отчеты об ошибках Windows, отзывы и т. д. Посмотрите видео или выполните действия ниже.
- Откройте этот компьютер.
- Щелкните правой кнопкой мыши основной жесткий диск, на котором вы храните Windows 10 (обычно диск C:), затем выберите Свойства.
- На вкладке Общие нажмите кнопку Очистка диска.
- В окне Очистка диска в разделе Очистка диска Windows(C:) выберите Временные файлы и любые другие файлы кэша, которые вы хотите удалить, затем нажмите ОК.
Как очистить кэш памяти или ОЗУ в Windows 10
Если вы заметили очевидное замедление вашего компьютера из-за того, что оперативная память используется настолько, что почти достигла своего предела, это может быть связано с тем, что Windows 10 использует слишком много оперативной памяти в качестве кэша. Это даже вызовет такие ошибки, как нехватка оперативной памяти или проблема нехватки памяти при запуске программы.
Когда вы запускаете программу или игру, Windows будет использовать часть вашей оперативной памяти в качестве кэша для более быстрого и плавного доступа к этой конкретной программе или игре. Однако, когда вы закрываете программу, оперативная память, используемая в качестве кэша, часто не очищается. Затем эта кэшированная память станет неактивной памятью или ОЗУ в режиме ожидания до следующего раза, когда вы снова откроете программу.
Вы можете посмотреть, сколько оперативной памяти в настоящее время кэшировано, из диспетчера задач. Просто откройте диспетчер задач, нажав CTRL + SHIFT + ESC. Затем щелкните вкладку Производительность. Вы можете увидеть общий объем кэшированной памяти в разделе Кэшировано, как показано на снимке экрана ниже.
Если вам не нравится, как кэшируется данные в ОЗУ даже после того, как вы закрыли программу или игру, вы можете очистить его с помощью хорошо известной исполняемой программы под названием EmptyStandbyList. Это простая программа, которая очищает списки ожидания и, следовательно, очищает кэш ОЗУ в Windows 10.
Прежде чем мы начнем, известно, что иногда мы сомневаемся, безопасно ли загрузить неизвестную программу и запустить ее на компьютере, особенно если это исполняемая программа. Это действительно правильное мышление, когда речь идет о загрузке, установке и запуске чего-либо на вашем компьютере. Это полезная программа, если она загружена по предложенной ниже ссылке, также предлагаем вам провести небольшое исследование программы EmptyStandbyList.exe на форумах, чтобы узнать, законна ли она. Однако, все равно вы должны действовать на свой страх и риск.
- Загрузите EmptyStandbyList.exe по ссылке.
- После загрузки поместите его на рабочий стол для быстрого доступа в будущем. Чтобы запустить его, щелкните его правой кнопкой мыши и выберите Запуск от имени администратора.
- Как только он будет запущен, он немедленно очистит весь кэш ОЗУ в вашей Windows 10. Проверьте значение кэшированного ОЗУ в диспетчере задач, чтобы узнать, сколько ОЗУ очищено сейчас.
- Исполняемый файл очищает кэш ОЗУ только один раз. Вам придется запускать его снова, когда ваш кэш RAM снова станет слишком большим или когда вы сочтете нужным.
Внимание! EmptyStandbyList.exe может работать только при запуске от имени администратора. Чтобы уберечь вас от необходимости каждый раз щелкать правой кнопкой мыши и выбирать запуск от имени администратора, вы можете настроить его на запуск от имени администратора по умолчанию. Для этого щелкните его правой кнопкой мыши и выберите Свойства. Перейдите на вкладку Совместимость и установите флажок Запускать эту программу от имени администратора. После установки в следующий раз, когда вы дважды щелкните левой кнопкой мыши для запуска исполняемого файла, он автоматически запустится от имени администратора.
Как очистить кэш браузера Chrome, Edge, Firefox или Яндекс в Windows 10
Когда вы посещаете веб-сайт, ваш браузер автоматически сохраняет файлы кэша, такие как изображения и другие медиафайлы, которые вы видите на веб-сайте. Цель кэш-файлов на вашем локальном компьютере — предоставить вам те же изображения и медиафайлы намного быстрее, чем необходимость их повторной загрузки при повторном посещении той же веб-страницы.
Со временем кэшированные файлы Интернета могут стать настолько большими, что это станет проблемой для вашего ограниченного пространства на жестком диске. Целесообразно время от времени очищать кэш браузера. Вот как очистить кэш браузера в разных браузерах — в основном в Google Chrome, Microsoft Edge и Mozilla Firefox.
Как очистить кэш браузера в Chrome
- В Google Chrome нажмите кнопку с тремя точками в той же строке, что и адресная строка, в правом верхнем углу окна Chrome.
- Затем выберите Настройки. На странице настроек найдите Конфиденциальность и безопасность.
- Для Временного диапазона выберите любой предпочтительный временной диапазон. Если вы выберете последние 24 часа, кэшированные файлы будут очищены только за последние 24 часа. Если вы хотите очистить все кэшированные файлы, которые когда-либо сохранялись на вашем ПК, выберите Все время.
- Затем нажмите Очистить историю и во вкладке Основные настройки поставьте галочку Изображения и другие файлы, сохраненные в кэше.
- Нажмите кнопку Удалить данные
Как очистить кэш браузера в Edge
- В Microsoft Edge щелкните значок с тремя точками на панели инструментов, в правом верхнем углу окна.
- Затем выберите Конфиденциальность, поиск и службы.
- В правой части экрана найдите Удалить данные о просмотре веб-страниц и нажмите кнопку Выбрать элементы для удаления.
- Затем выберите желаемый Временной диапазон (обычно Все время, если вы хотите очистить весь кэш, когда-либо сохраненный Edge).
- Выберите Кэшированные изображения и файлы, затем нажмите Удалить сейчас.
Как очистить кэш браузера в Firefox
В Mozilla Firefox щелкните трехстрочный значок в правом верхнем углу окна, чтобы открыть меню Firefox.
- В меню выберите Настройки
- Затем используйте поле поиска и введите там слово кэш.
- Нажмите Удалить данные в разделе Куки и данные сайтов.
- Выберите Кэш веб-содержимого, затем нажмите Удалить, чтобы очистить весь кэш в Firefox.
Как очистить кэш браузера в Яндекс.Браузере
Нажимаем три маленькие полоски в правом верхнем углу как на скриншоте выше.
- Затем выбираем Настройки и в открывшемся окне переходем на вкладку Системные.
- В правой части окна пролистываем в самый низ страницы и нажимаем Очистить историю.
- В открывшемся окне выбираем за какой период мы хотим очистить кэш браузера и ставим галочку возле пункта Файлы, сохраненные в кэше.
- Нажимаем кнопку Очистить.
Содержание
- Как удалить временные файлы в Windows 10
- Где хранятся временные файлы
- Удаление через «Параметры»
- Удаление с помощью «Очистки диска»
- Как удалить временные файлы в Windows 10?
- Где хранятся временные файлы в Windows 10?
- Как очистить временные файлы Windows 10:
- С использованием утилиты «Очистка диска»
- В хранилище Windows 10
- Программа для удаления временных файлов
- Дополнительные рекомендации по удалению временных файлов
- Как удалить временные файлы в Windows 10
- Очистка временных файлов в Windows вручную
- Как очистить временные файлы в Windows 10
- Очистка временных файлов с помощью утилиты Очистка диска
- Выводы статьи
Как удалить временные файлы в Windows 10
В процессе использования компьютера в операционной системе неизбежно накапливаются временные файлы. Чаще всего они появляются при установке новых программ, распаковке архивов и других подобных операциях. Большая часть подобных файлов автоматически удаляется после того, как необходимость в них пропадает, но часть все же остается. В этой инструкции мы расскажем, где хранятся временные файлы в Windows 10 и как их удалить.
Где хранятся временные файлы
В Windows 10, а также во всех современных версиях операционной системы Windows, есть две основных папки для хранения временных папок. Одна папка для хранения системных временных файлов и одна папка для хранения пользовательских.
Для того чтобы узнать точное расположение этих папок на вашем компьютере нужно открыть окно «Свойства системы». Это можно сделать, нажав комбинацию клавиш Win-R и выполнив команду « sysdm.cpl ».

После появления окна « Свойства системы » нужно перейти на вкладку « Дополнительно » и нажать там на кнопку « Переменные среды ».

В результате откроется окно « Переменные среды » со списком пользовательских и системных переменных. В верхней части будут отображены переменные пользователя, а в нижней переменные операционной системе.

В каждом из списков нужно найти переменные « TEMP » и « TMP ». Это и есть папки с временными файлами. Но, самостоятельно удалять временные файлы из этих папок не рекомендуется. Для этого лучше использовать стандартные средства, встроенные в Windows 10. Более подробно об этом мы расскажем далее.
Удаление через «Параметры»
Как уже было сказано, для удаления временных файлов в Windows 10 желательно использовать встроенные инструменты. Так вы не рискуете удалить что-то важное и нарушить работу операционной системы.
Первое, что вы можете сделать, это удалить временные файлы через меню « Параметры ». Для этого откройте меню « Пуск » и нажмите на кнопку с изображением шестеренки либо воспользуйтесь комбинацией клавиш Win-i . После попадания в меню « Параметры » перейдите в раздел « Система – Память устройства » (или « Система – Хранилище »).
В данном разделе вы увидите список дисков, которые установлены в вашей системе. Здесь нужно кликнуть на тот диск, временные файлы на котором вы хотите удалить.
После этого нужно подождать, пока Windows 10 проанализирует диск и перейти в подраздел « Временные файлы ».
В данном разделе нужно отметить те объекты, которые вы бы хотели удалить, и нажать на кнопку « Удалить ».
Кроме этого, в Windows 10 можно настроить автоматическое удаление временных файлов. Для этого вернитесь к разделу « Система – Память устройства » в меню « Параметры » и пролистайте настройки вниз, к функции « Контроль памяти », которая отвечает за очистку ненужных файлов. Чтобы настроить эту функцию нажмите на ссылку « Изменить способ ».
После этого появится окно с настройками. Здесь можно указать, когда запускать автоматическое удаление временных файлов, а также настроить удаление объектов из корзины и папки « Загрузки ».
Для временных файлов здесь можно указать ежедневную, еженедельную или ежемесячную очистку, а файлы из корзины и папки « Загрузки » можно удалять спустя 1, 14, 30 или 60 дней.
Удаление с помощью «Очистки диска»
Также в Windows 10 до сих пор доступна утилита « Очистка диска », с помощью которой временные файлы удалялись в старых версиях Windows. Чтобы воспользоваться этим вариантом нужно нажать комбинацию клавиш Win-R и выполнить команду « cleanmgr.exe ».
После этого появится меню « Очистка диска ». Здесь нужно выбрать диск, который вы хотите очистить.
Дальше нужно нажать на кнопку « Очистить системные файлы » и снова выбрать диск. Это позволит удалять документы, оставшиеся после обновления Windows 10.
Дальше нужно выставить отметки и нажать на кнопку « ОК ».
После подтверждения система удалит все выбранные файлы.
Как удалить временные файлы в Windows 10?
Временные файлы – неоднозначная технология Windows и некоторых других платформ. С одной стороны, подобные данные помогают ускорить работу приложений. Вместо постоянной обработки подобного контента, часть берется уже из готового файла. С другой стороны, если скопится много временного содержимого, программы часто замедляются, сталкиваются с ошибками или не позволяют использовать все свои функции. Лучший выход из положения – периодическая чистка данных. О том, как удалить временные файлы в Windows 10 , и пойдет речь в материале.
Где хранятся временные файлы в Windows 10?
Существует масса разновидностей временных данных, часть из них выполняют функции, за которые обычно отвечает оперативная память. Это происходит тогда, когда объем оперативного запоминающего устройства (ОЗУ) недостаточен для выполнения поставленной задачи. Подобные файлы могут быть разбросаны по разным уголкам операционной системы (ОС), но большинство из них хранится в каталоге C:WindowsTemp. Еще значительная доля располагается по пути — С: UsersНикнеймAppDataLocalTemp. Чтобы увидеть папку AppData, нужно включить отображение невидимых объектов.
Как очистить временные файлы Windows 10:
Существует несколько тактик, как удалить все временные файлы Windows 10 : с помощью встроенных инструментов системы или дополнительных программ. Конечно, можно просто удалить папку Temp в Windows 10 , но в таком случае в ОС останется еще много ненужного мусора.
С использованием утилиты «Очистка диска»
В Windows 7, 8 и 10 есть специальный инструмент «Очистка диска», который позволяет удалять большинство второстепенных данных, не являющихся обязательными для функционирования ОС.
Как удалить системные файлы temp Windows 10 :
- Нажимаем на Пуск или поиск, вставляем в поисковую строку cleanmgr и открываем единственный найденный файл.
- Выбираем логический диск, подлежащий чистке.
- Ждем завершение непродолжительного сбора информации (длительность зависит от объема накопителя и его пропускной способности).
- В появившемся окне устанавливаем флажки возле пункта «Временные файлы Интернета» и «Временные файлы».
- Жмем на кнопку «Ок»
После окончания процедуры, система лишится большинства временных файлов.
В хранилище Windows 10
«Хранилище» — специальный раздел Windows 10, в котором можем управлять данными накопителей на компьютере. Одна из функций – чистка от лишних файлов.
Как очистить папку Temp в Windows 10 :
- Открываем «Параметры» через Пуск или комбинацией Win + I.
- Переходим в раздел «Система», а затем – «Хранилище».
- Выбираем логический диск и нажимаем на строку «Временные файлы» (в конце списка).
- Жмем на кнопку «Удаление временных файлов».
Программа для удаления временных файлов
Сегодня появилась целая группа программ, предлагающих освобождение от временных файлов. Подобный подход имеет место, так как утилита сканирует все разделы с temp-данными и позволяет очистить их одним махом. Самым популярным представителем ниши является CCleaner.
- Открываем официальный сайт CCleaner и скачиваем программу.
- Устанавливаем ее или запускаем сразу (в случае с портативной версией).
- На начальной вкладке «Простая очистка» нажимаем на кнопку «Начать».
- Когда сканирование завершится, жмем на кнопку «Очистить все».
- Готово.
После завершения процедуры удалять программу не стоит, так как очистку стоит выполнять регулярно, да и утилита дополнительно помогает восстанавливать реестр.
Дополнительные рекомендации по удалению временных файлов
Статья подходит к логическому финалу, но у нас осталось еще несколько советов:
- Не удаляются временные файлы Windows 10 . Папка Temp и не должна полностью исчезать с системы, но ее вес после чистки становится значительно меньше. Если никаких изменений не последовало, стоит запустить CCleaner с правами администратора или перейти к другому способу удаления файлов.
- Как часто чистить? В ежедневной процедуре нет потребности, достаточно проводить сканирование и удаление 1 раз в 1-2 недели в зависимости от регулярности и активности использования компьютера.
- Почему не ускоряется система после чистки данных? Проблема замедления ПК требует комплексного подхода, одной лишь очистки недостаточно. Порой системными методами не обойтись, требуется модернизация оборудования.
Временные файлы не являются каким-то злом, которым их часто преподносят. Напротив, они помогают системе работать значительно быстрее. Однако, избыток подобных данных действительно вреден. Чтобы предотвратить скопление данных за многие недели работы, их стоит чистить. Все необходимые инструменты для их удаления описаны в текущем материале.
Как удалить временные файлы в Windows 10
В процессе работы в операционной системе Windows, на компьютере скапливается большое количество временных файлов. Не всегда временные файлы автоматически удаляются с компьютера приложениями, использующими временные файлы.
В этой статье мы рассмотрим вопрос о том, как удалить временные файлы в Windows, для освобождения дополнительного свободного места на диске компьютера. Временные файлы создаются при работе на компьютере: во время установки или работы программ, установки обновлений операционной системы и т. д. После завершения работы приложения, эти файлы больше не нужны. В большинстве случаев, временные файлы автоматически удаляются с компьютера.
Часть временных файлов не удаляется, такие файлы бесполезно занимают место на диске, поэтому их лучше удалить встроенным средством операционной системы, или программой для чистки и оптимизации компьютера, например, с помощью программы CCleaner, Ashampoo WinOptimizer и т. д. После удаления временных файлов, на компьютере появится дополнительное свободное место, которое ранее занимали временными данные.
Сейчас мы посмотрим, как можно удалить временные файлы в Windows 10 тремя способами: вручную, с помощью встроенного средства операционной системы, с помощью утилиты Очистка диска.
Очистка временных файлов в Windows вручную
Где хранятся временные файлы? Временные файлы хранятся на компьютере в специальной папке операционной системы и в соответствующей папке в профиле пользователя.
Для того, чтобы очистить временные файлы, нужно войти в данные папки, а затем вручную удалить содержимое этих папок:
После этого, перезагрузите компьютер.
Этот способ работает в операционных системах Windows 7, Windows 8, Windows 10.
Как очистить временные файлы в Windows 10
Удаление временных файлов в Windows 10 производится с помощью инструмента для анализа содержимого диска.
Войдите в меню «Пуск», войдите последовательно в «Параметры», «Система». Далее войдите в раздел «Хранилище».
Затем кликните по диску «С» для получения информации о том, сколько места дискового пространства занимают разделы жесткого диска (или нескольких жестких дисков).
В окне «Этот компьютер (C:)» с помощью прокрутки переместитесь в нижнюю часть окна. Здесь вы увидите раздел «Временные файлы» и размер места, который они занимают на диске компьютера.
Далее кликните по разделу «Временные файлы». В окне «Временные файлы» выберите элементы, которые нужно окончательно удалить, чтобы освободить дополнительное место на диске.
У пользователя есть возможность выбора элементов для удаления:
- Временные файлы — файлы, оставшиеся от работы приложений в определенных папках.
- Папка «Загрузки» — здесь содержаться файлы, загруженные из интернета.
- Очистка корзины — удаление безвозвратно файлов, предварительно удаленных в Корзину.
Выберите нужные пункты для того чтобы очистить временные файлы, затем нажмите на кнопку «Удалить файлы».
После этого, временные файлы Windows 10 будут удалены с компьютера.
Очистка временных файлов с помощью утилиты Очистка диска
С помощью встроенной утилиты Очистка диска можно удалить временные файлы во всех версиях операционной системы Windows.
Для запуска средства, выполните следующие шаги:
- Нажмите на клавиши клавиатуры «Windows» + «R», а затем введите команду: «cleanmgr» (без кавычек).
- В открывшемся окне выберите диск, который вы хотите очистить (диск «С»). Далее в окне «Очистка диска» выберите элементы, которые необходимо удалить с диска, а затем нажмите на кнопку «ОК».
После завершения процесса очистки, временные файлы Виндовс будут удалены с компьютера.
Выводы статьи
Для освобождения места на жестком диске компьютера, пользователь может удалить временные файлы в Windows разными способами: вручную очистить папки, с помощью встроенного средства Windows 10, с помощью утилиты Очистка диска.











































































































 В Mozilla Firefox щелкните трехстрочный значок в правом верхнем углу окна, чтобы открыть меню Firefox.
В Mozilla Firefox щелкните трехстрочный значок в правом верхнем углу окна, чтобы открыть меню Firefox. Нажимаем три маленькие полоски в правом верхнем углу как на скриншоте выше.
Нажимаем три маленькие полоски в правом верхнем углу как на скриншоте выше.