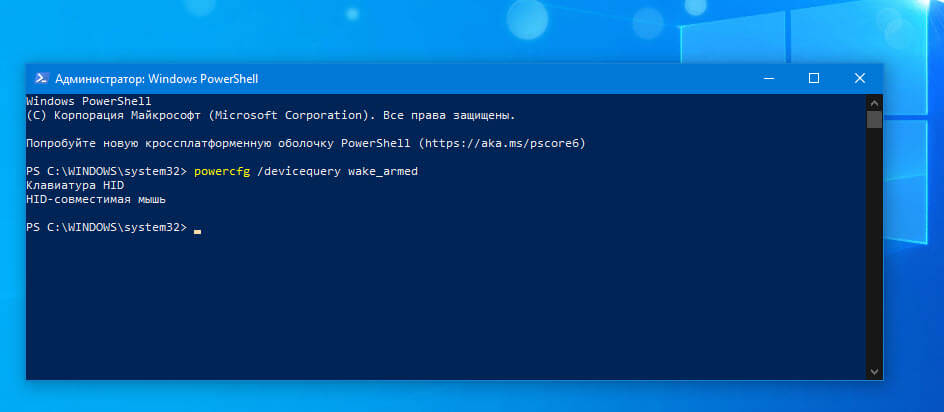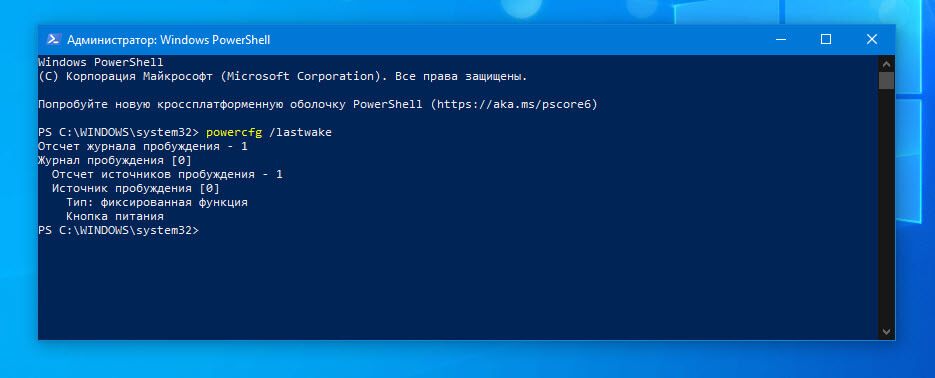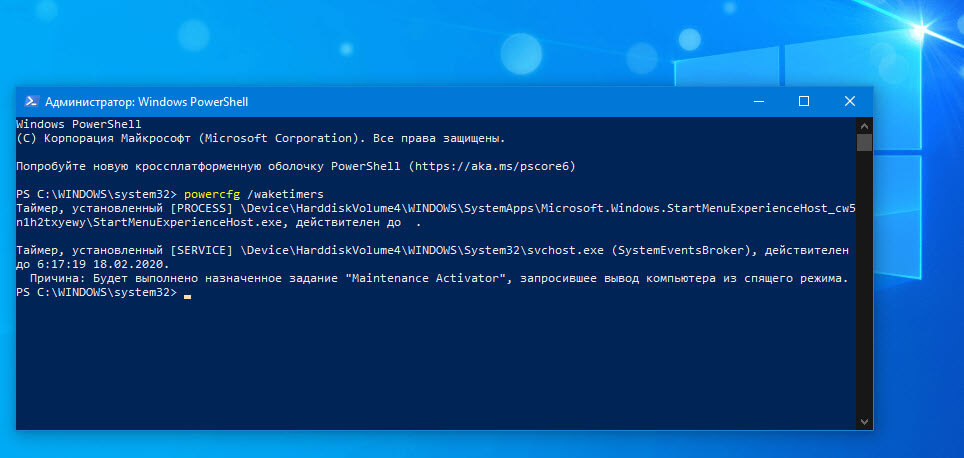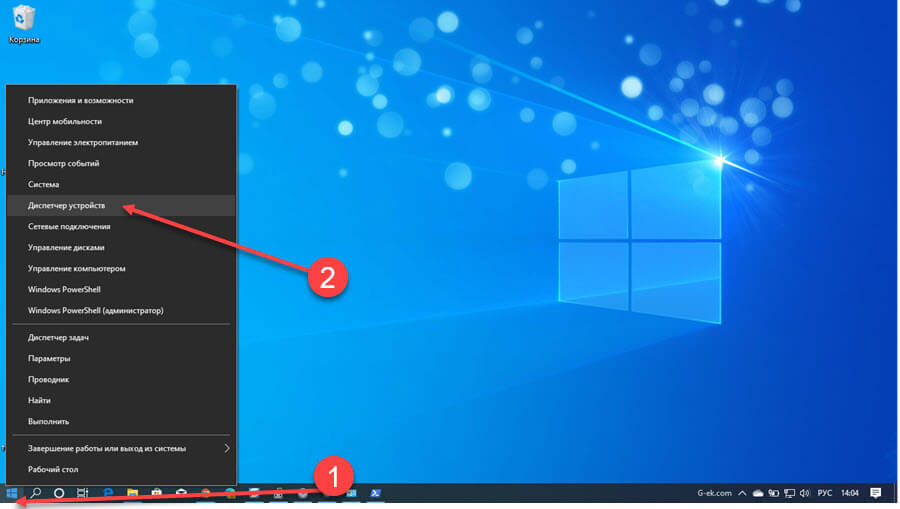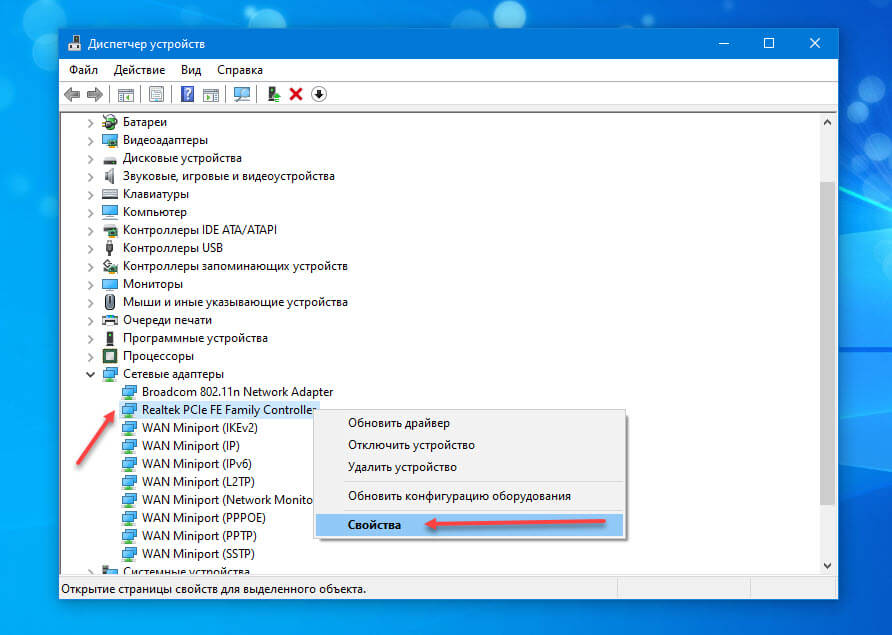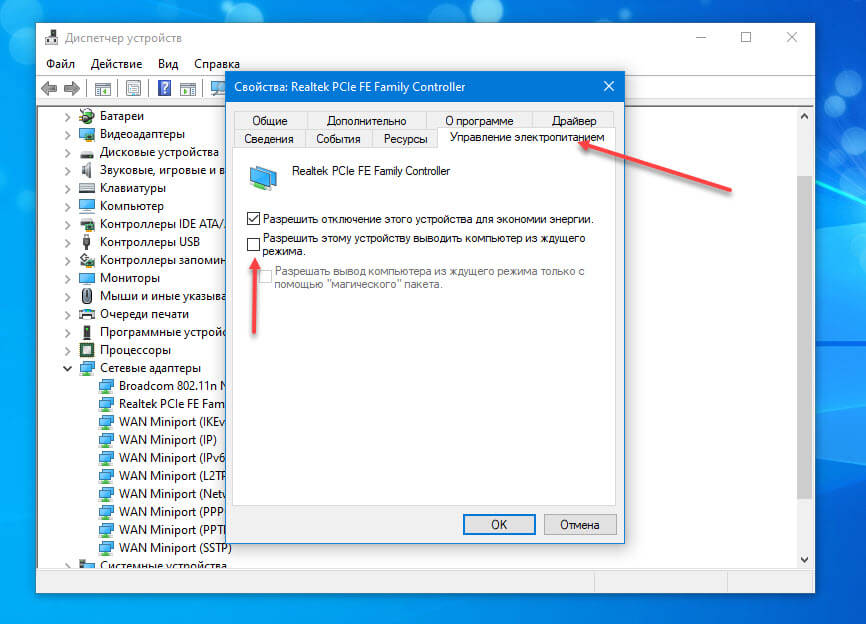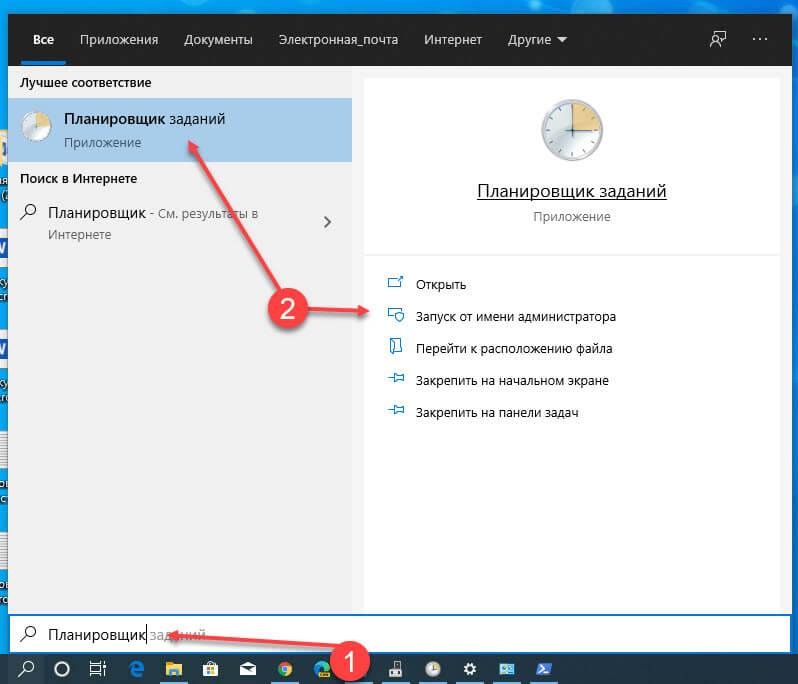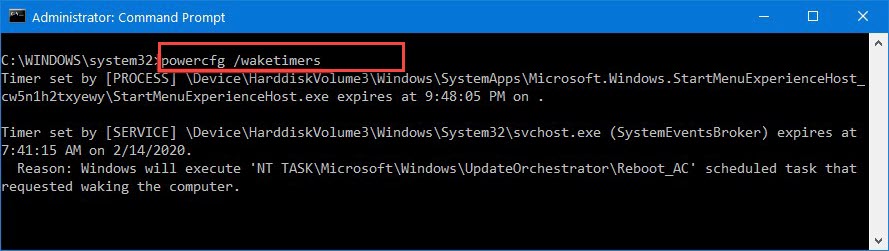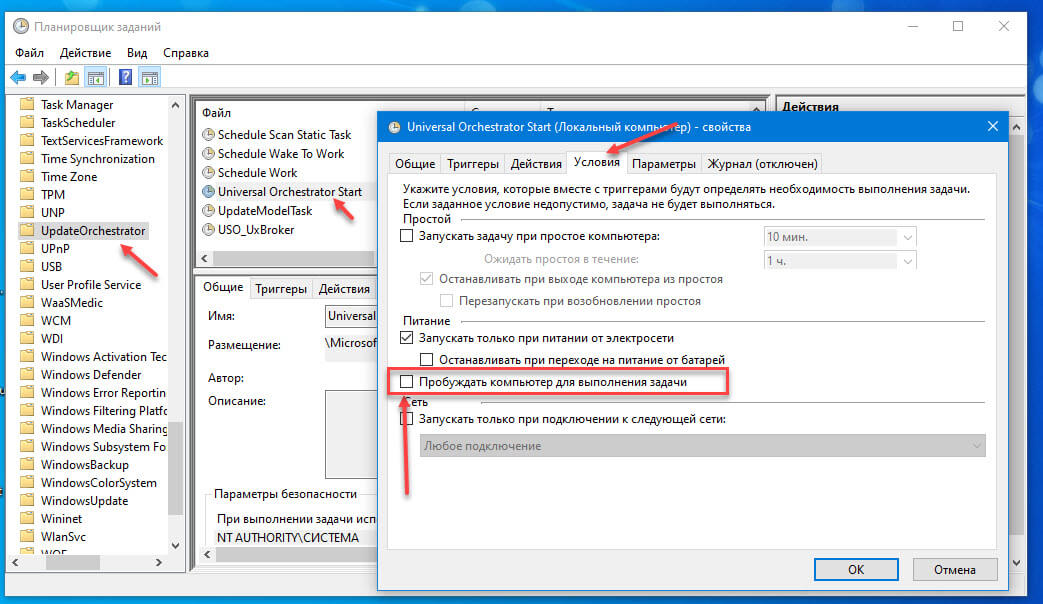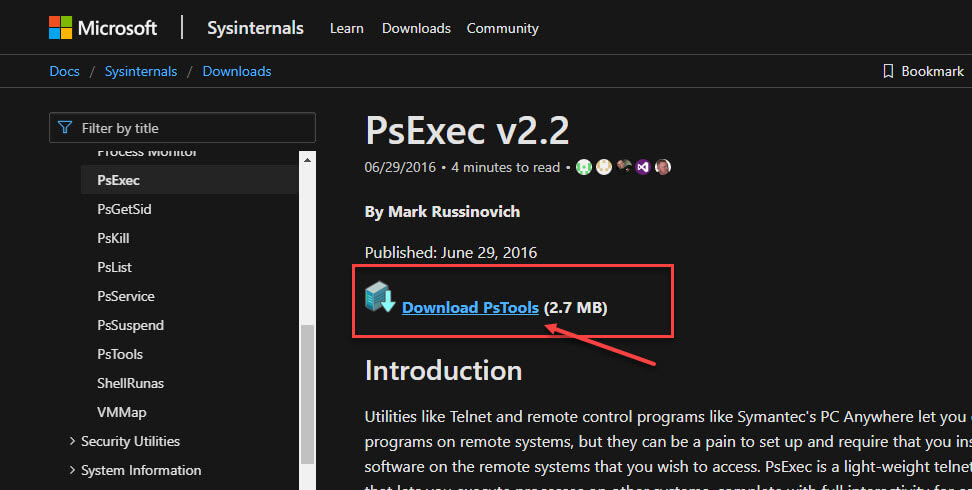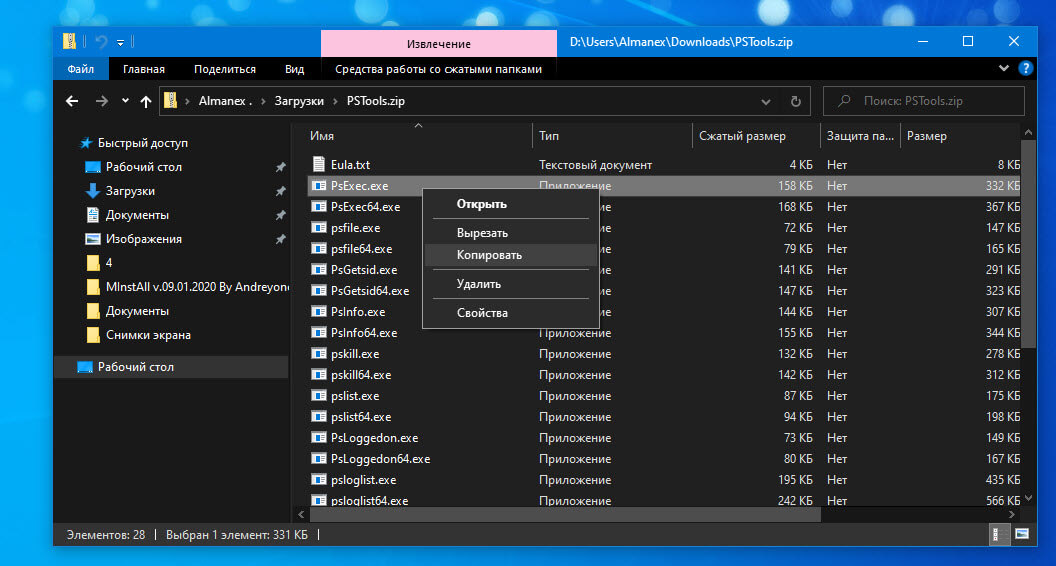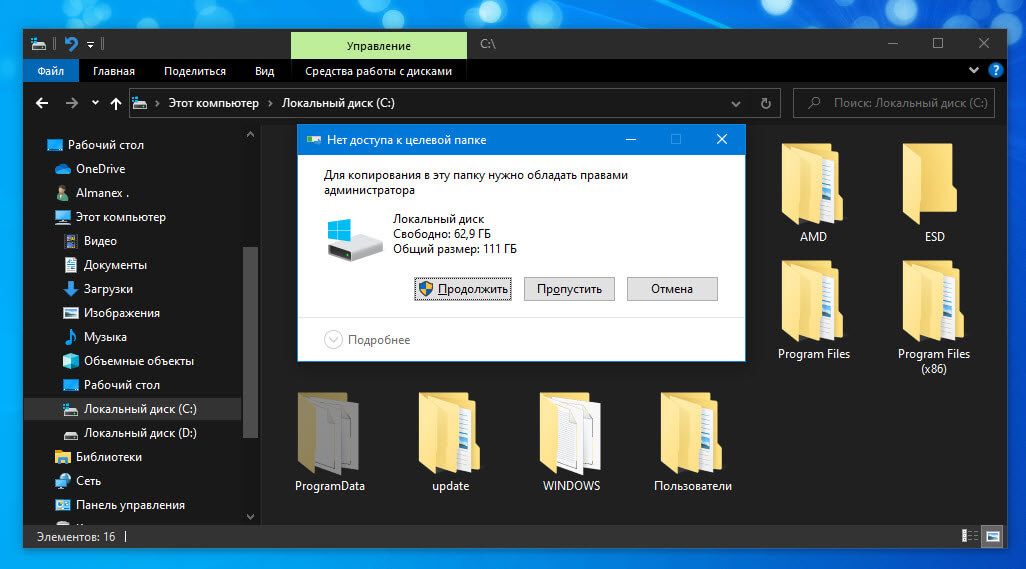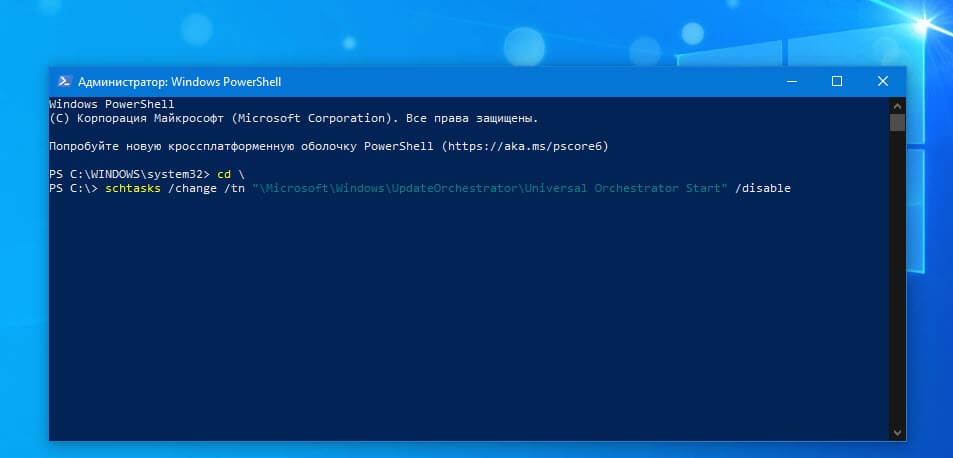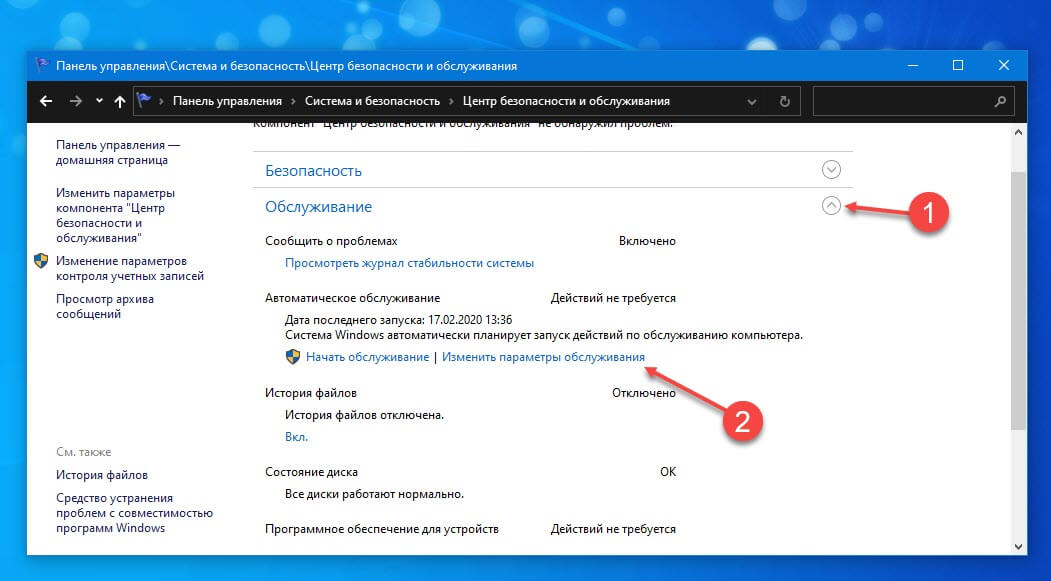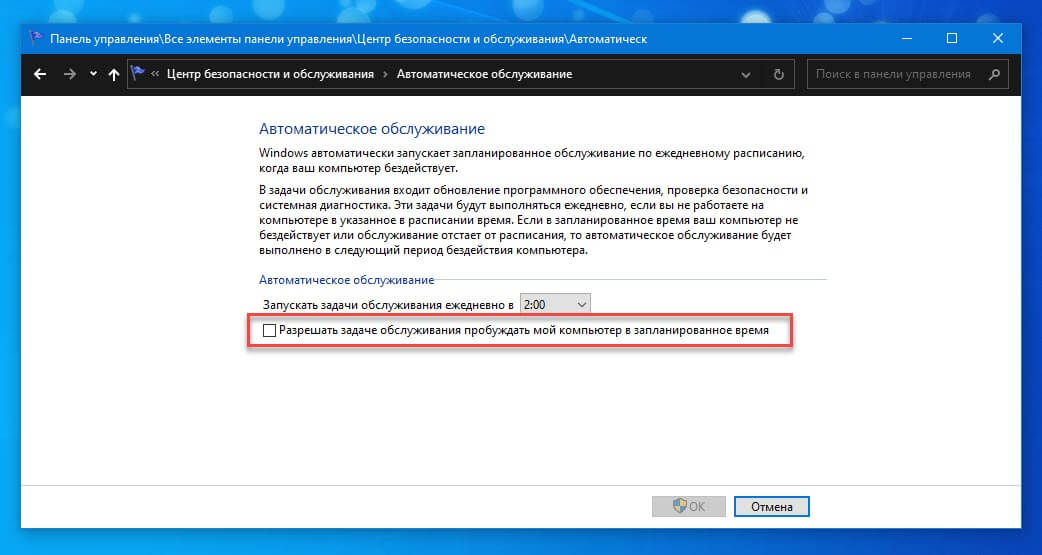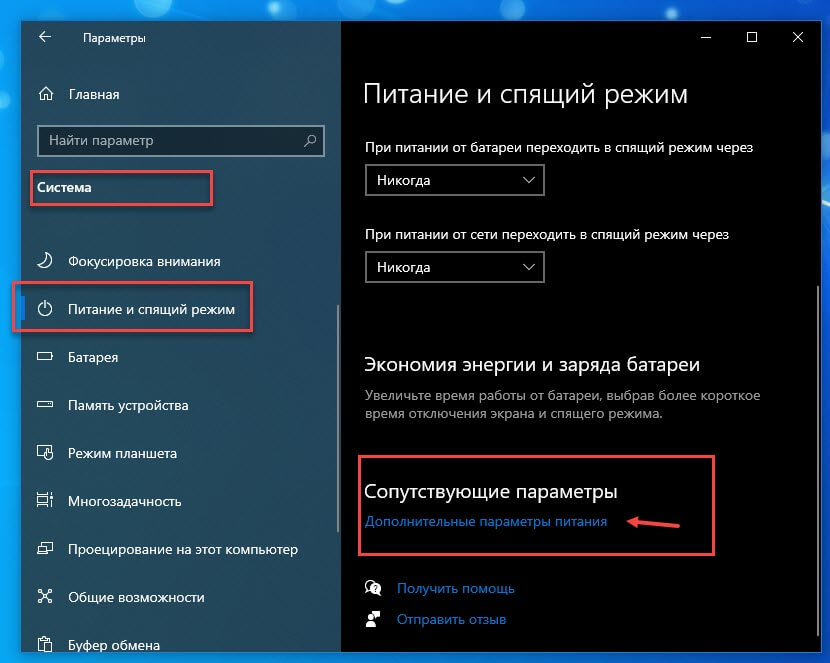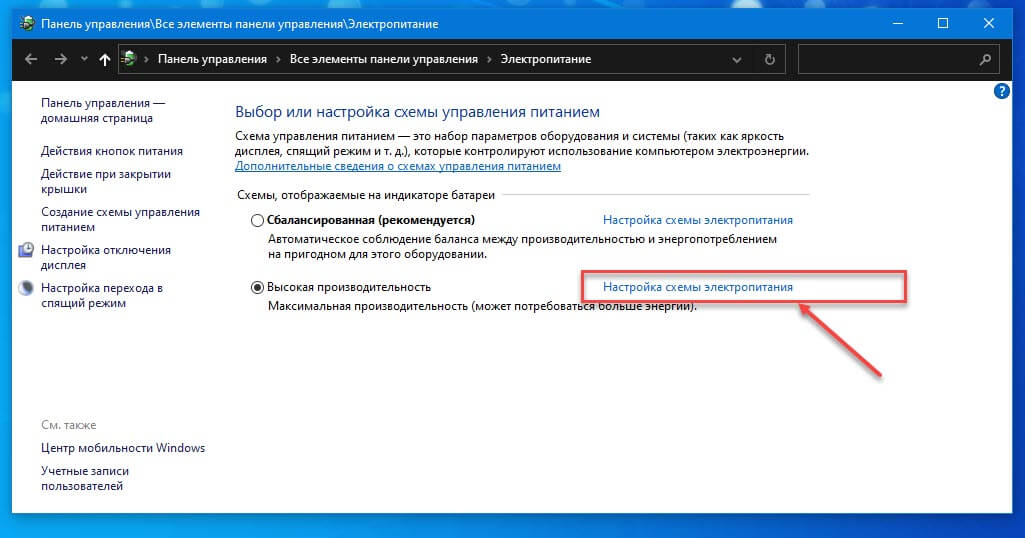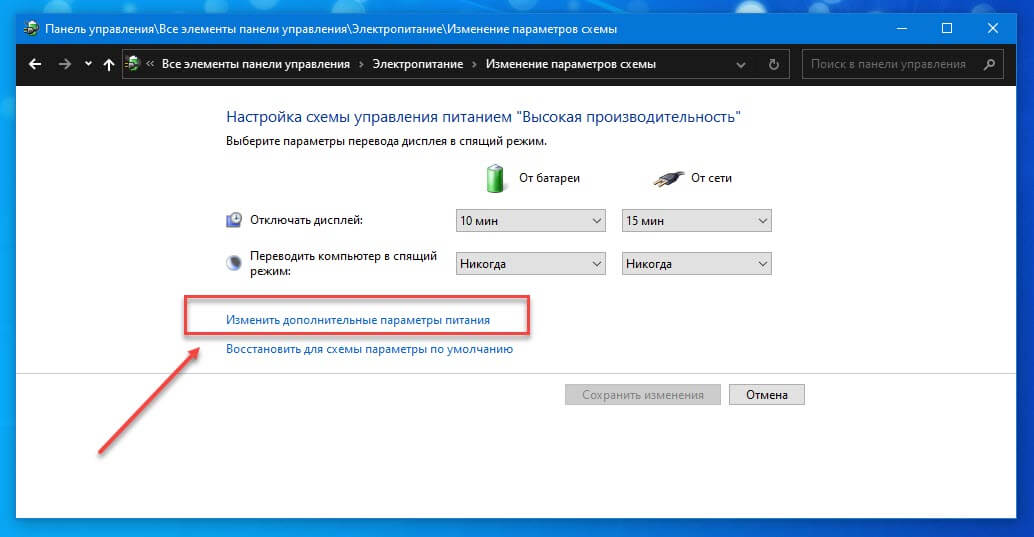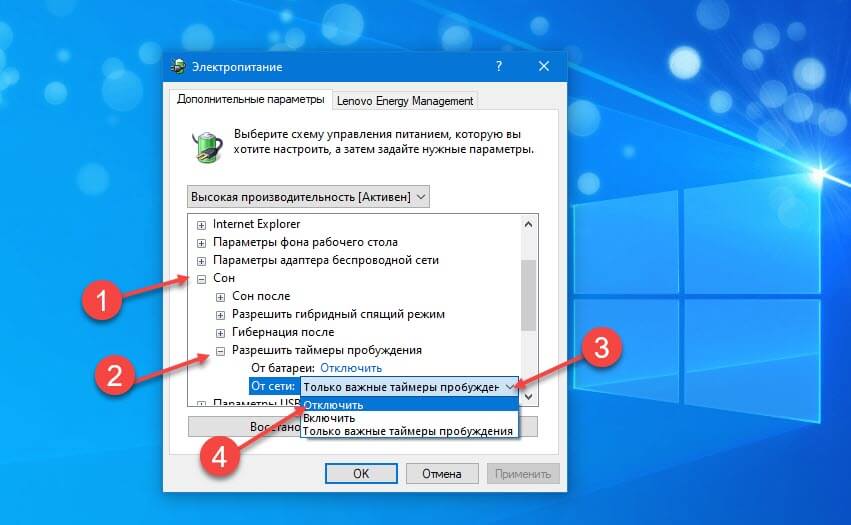В этой инструкции подробно о том, как посмотреть включенные таймеры пробуждения в Windows 11 и Windows 10 и, если требуется — отключить их. Обратите внимание: таймеры пробуждения — не единственная возможная причина самопроизвольного включения, другие возможности описаны в статье: Что делать, если компьютер или ноутбук сам включается или просыпается.
Просмотр таймеров пробуждения в PowerShell и командной строке
Для того, чтобы просмотреть список активных таймеров пробуждения можно использовать команды Windows PowerShell или командной строки. Для варианта с PowerShell можно использовать следующие шаги:
- Запустите Windows PowerShell или Терминал Windows, для этого можно нажать правой кнопкой мыши по кнопке Пуск и выбрать соответствующий пункт меню. Запуск от имени администратора не обязателен.
- Введите команду
Get-ScheduledTask | ? {$_.Settings.WakeToRun} | Out-GridView - В результате выполнения команды откроется окно со списком таймеров пробуждения и их состоянием — Enabled (включен) или Disabled (отключен). Обратите внимание, что окно может открываться «позади» активного окна PowerShell и вы можете его не заметить, если терминал открыт на весь экран.
Способ просмотра таймеров пробуждения в командной строке:
- Запустите командную строку от имени администратора (для этого способа это обязательно). Сделать это можно, набрав «Командная строка» в поиске на панели задач и выбрав пункт «Запуск от имени администратора».
- Введите команду
powercfg -waketimers
- В результате вы увидите список таймеров пробуждения, но в этом случае — только тех, что включены.
Как отключить таймеры пробуждения
Если вы хотите отключить таймеры пробуждения, сделать это можно несколькими способами. Первый — используя параметры электропитания в Панели управления:
- Нажмите клавиши Win+R на клавиатуре, введите powercfg.cpl и нажмите Enter.
- Нажмите «Настройка схемы электропитания» у активной схемы электропитания, а в следующем окне — «Изменить дополнительные параметры питания».
- Раскройте раздел «Сон». Там вы найдете пункт «Разрешить таймеры пробуждения» с возможностью включить, отключить, или оставить включенными только важные таймеры пробуждения при питании от батареи и сети.
То же самое можно сделать с помощью команд в командной строке, запущенной от имени администратора.
Отключить таймеры пробуждения (первая команда — при питании от батареи, вторая — от сети):
powercfg /SETDCVALUEINDEX SCHEME_CURRENT 238c9fa8-0aad-41ed-83f4-97be242c8f20 bd3b718a-0680-4d9d-8ab2-e1d2b4ac806d 0 powercfg /SETACVALUEINDEX SCHEME_CURRENT 238c9fa8-0aad-41ed-83f4-97be242c8f20 bd3b718a-0680-4d9d-8ab2-e1d2b4ac806d 0
Если изменить 0 в конце команды на 1, это включит таймеры пробуждения, значение 2 означает, что будут включены только важные таймеры.
Ещё один вариант — индивидуальное отключение соответствующих заданий. При просмотре таймеров пробуждения с использованием первого способа столбец TaskPath указывает на путь к заданию в планировщике заданий. Достаточно запустить его (Win+R — taksmgmr.msc) и найти соответствующее задание.
Нажатие правой кнопкой мыши по заданию позволяет отключить его. А если открыть свойства задания (достаточно выполнить двойной клик по нему), на вкладке «Условия» можно снять отметку «Пробуждать компьютер для выполнения задачи».
Ноутбук или компьютер с Windows 10, сам включается после выключения или самостоятельно просыпается в произвольное время.
Возможные причины:
Если ваш компьютер случайно просыпается, это может быть запланированная задача или периферийные устройства, используйте шаги ниже для решения проблемы в Windows 10.
В Windows 10 возможность переход в спящий режим — это отличная функция, позволяющая быстро возобновить работу позже с того места, где вы остановились. Однако это, также может привести к тому, что система будет постоянно автоматически включаться посреди ночи или когда по вашему мнению ПК должен находиться в режиме сна.
Операционная система имеет несколько состояний питания, включая спящий режим, режим гибернации и гибридный режим. Если вы используете любую из этих функций, даже если компьютер не работает, он все равно может автоматически включаться для выполнения запланированных задач, а также периферийные устройства, такие как Сетевая карта, мышь, клавиатура и другие также могут переключать питание в полнофункциональное состояние.
Если ваш компьютер продолжает включаться случайным образом, Windows 10 имеет инструменты, позволяющие выяснить причину проблемы и отключить таймеры пробуждения для каждого устройства, задачи или глобально.
В этом руководстве вы узнаете, как предотвратить автоматический запуск (включение) Windows 10.
- Как определить, что заставляет ваш ПК с Windows 10 просыпаться.
- Как отключить таймеры пробуждения в Windows 10
Как определить, что заставляет ваш ПК с Windows 10 просыпаться.
Чтобы определить, что запрашивает пробуждение компьютера — устройство или запланированное задание, выполните следующие действия:
Шаг 1: Откройте меню Пуск.
Шаг 2: Найдите PowerShell, или «Командную строку» и выберите параметр «Запуск от имени администратора».
Шаг 3: Введите следующую команду, чтобы найти устройства, которым разрешено будить компьютер, и нажмите Enter :
powercfg /devicequery wake_armed
Шаг 4: Введите следующую команду, чтобы определить устройство, которое пробуждает компьютер, и нажмите Enter :
powercfg /lastwake
Шаг 5: Введите следующую команду, чтобы узнать все запланированные задачи, требующие пробуждения компьютера, и нажмите Enter :
powercfg /waketimers
Шаг 6: Проверьте, что будит ваш компьютер это запланированная задача или одно из периферийных устройств.
Выполнив эти шаги, вы поймете, что заставляет просыпается Windows 10 ночью или когда вы не используете ПК.
Как отключить таймеры пробуждения в Windows 10.
Существует как минимум два решения, чтобы предотвратить случайное включение компьютера. Вы можете отключить устройство или запланированное задание по отдельности или отключить все таймеры пробуждения в Windows 10. В приведенных ниже шагах выполнение обоих сценариев.
Как Запретить устройству автоматически пробуждать ваш компьютер.
Если вы определили, что устройство (сетевая карта, клавиатура, мышь и т. Д.) Каждую ночь «будит» ваш ПК, вы можете отключить для устройства возможность выводить компьютер из ждущего режима, выполнив следующие действия:
Шаг 1: Кликните на меню «Пуск» правой кнопкой мыши и выберите в появившемся меню «Диспетчер устройств».
Шаг 2: Разверните ветку с устройством, которое вы хотите настроить.
Шаг 3: Нажмите правой кнопкой мыши на нужном устройстве и выберите параметр «Свойства».
Шаг 4: Перейдите на вкладку «Управление питанием».
Шаг 5: Снимите флажок «Разрешить этому устройству выводить компьютер из ждущего режима».
Шаг 6: Нажмите кнопку «ОК».
После выполнения этих действий устройство больше не будет будить компьютер посреди ночи.
Если вы не хотите, чтобы какое-либо устройство случайно разбудило компьютер, повторите описанные выше шаги для каждого устройства, которому разрешено включать компьютер.
Остановить запланированные задачи от пробуждения компьютера
Если у вас проблема с заданиями, вам нужно изменить или отключить задачу, чтобы компьютер не просыпался.
Чтобы остановить запланированное задание от запроса на пробуждение компьютера, выполните следующие действия:
Шаг 1: Нажмите на клавишу Win, чтобы открыть меню «Пуск».
Шаг 2: Введите слово «Планировщик» и выберите его из списка результатов, чтобы открыть приложение.
Шаг 3: Перейдите к задаче, вызывающей случайное пробуждение.
Совет: путь к задаче можно найти в выходных данных команды: powercfg /waketimers.
Шаг 4: Кликните правой кнопкой мыши задачу и выберите параметр «Свойства».
Шаг 5: Нажмите вкладку «Условия».
Шаг 6: Снимите галочку «Пробуждать компьютер для выполнения задач».
Совет: если вы хотите, чтобы задача выполнялась в другое время, вы можете изменить расписание на вкладке «Триггеры».
Шаг 7: Нажмите кнопку «ОК».
После выполнения этих действий задача больше не будет будить компьютер.
Отключить системное запланированное задание.
Если вы не можете сохранить изменения для запланированной задачи из-за нехватки разрешений, вам нужно использовать инструмент Microsoft PsExec, чтобы отключить задачу с помощью командной строки.
Шаг 1: Откройте сайт docs.microsoft.com.
Шаг 2: Нажмите на ссылку «Download PsTools» и загрузите файл на свой компьютер.
Шаг 3: Откройте zip архив с помощью проводника.
Шаг 4: Выберите файл PsExec.exe, скопируйте и вставьте его в корневую директорию системного диска.
Шаг 5: Откройте командную строку от имени администратора. Введите следующую команду, чтобы перейти к корню диска и нажмите Enter :
cd
Шаг 6: Введите следующую команду, чтобы запустить инструмент, и нажмите Enter :
psexec.exe /s cmd.exe
Шаг 7: Введите следующую команду, чтобы отключить задачу пробуждения компьютера, и нажмите Enter :
schtasks /change /tn "PATHTOTASK" /disable
В этой команде обязательно измените PATH TO TASK на путь для запланированной задачи, которую вы определили ранее с помощью powercfg /waketimers.
В этом примере отключается задача запуска Universal Orchestrator:
schtasks /change /tn "MicrosoftWindowsUpdateOrchestratorUniversal Orchestrator Start" /disable
После выполнения этих действий Windows 10 больше не должна будить ваш компьютер. Если вы обнаружили несколько задач, которые заставляют ваш компьютер просыпаться, возможно, вам придется повторить шаги, чтобы отключить эти задачи.
Остановить автоматическое обслуживание от пробуждения компьютера
В Windows 10 включена функция автоматического обслуживания, которая может привести к самостоятельному пробуждению компьютера (обычно в полночь).
Чтобы остановить автоматическое обслуживание устройства, выполните следующие действия:
Шаг 1: Вы можете открыть классическую панель управления и перейти по следующему пути:
Панель управленияСистема и безопасностьЦентр безопасности и обслуживания
Шаг 2: В разделе «Автоматическое обслуживание» выберите параметр «Изменить параметры обслуживания».
Шаг 3: Снимите флажок «Разрешать задаче обслуживания пробуждать мой компьютер в запланированное время».
(Необязательно) Измените время графика обслуживания по мере необходимости.
Шаг 4: Нажмите кнопку «ОК».
После выполнения этих действий компьютер больше не будет включаться для автоматического обслуживания.
Вам может пригодится: Как отключить автоматическое обслуживание в Windows 10 с помощью реестра.
Отключить все таймеры пробуждения в Windows 10.
Если вы хотите полностью запретить включение компьютера для запланированных задач и устройств, вы можете отключить все таймеры пробуждения.
Чтобы отключить таймеры пробуждения в Windows 10, выполните следующие действия.
Шаг 1: Откройте приложение «Параметры».
Шаг 2: Перейдите в группу настроек «Система» → «Питание и спящий режим».
Шаг 3: В разделе «Сопутствующие параметры» нажмите ссылку «Дополнительные параметры питания» .
Шаг 4: Выберите параметр «Настройки схемы электропитания» для текущего варианта плана питания.
Шаг 5: Нажмите «Изменить дополнительные параметры питания».
Шаг 6: Разверните ветку «Сон».
Шаг 7: Разверните ветку «Разрешить таймеры пробуждения».
Шаг 8: Выберите параметр «Отключить» для батареи и работы от сети.
Шаг 9: Нажмите кнопки «Применить» и «ОК».
После выполнения этих действий устройство или запланированная задача больше не смогут работать, когда компьютер спит или находится в ждущем режиме, что не позволит вашему компьютеру автоматически проснуться.
Все!
Рекомендуем: Как отключить Быстрый запуск Windows 10 (и почему вы можете захотеть это сделать).
Сегодня электроника делает многие вещи за нас: она планирует наши дела и досуг, дает советы по гардеробу и многое другое. И конечно же, она может автоматически включаться и выключаться в нужное нам время. Не являются исключением и наши компьютеры, в системах которых предусмотрена функция автовыключения.
Содержание:
- Как поставить, настроить и отменить опцию автовыключения в компьютере с Windows 10 в 2023 году
- С помощью Shutdown и других команд по времени
- Через командную строку
- Настройка в планировщике задач
- Автоотключение устройства при бездействии
- Как отменить настройки
- Лучшие программы для автовыключения ПК на Виндовс 10
- PowerOff
- Time PC
- Таймер выключения
Как поставить, настроить и отменить опцию автовыключения в компьютере с Windows 10 в 2023 году
Автоматическое выключение компьютера – функция, позволяющая настроить его отключение в нужный момент – определенное время суток или же после завершения конкретного процесса. Опция эта является очень полезной, так как избавляет от необходимости постоянно присутствовать возле ПК непосредственно во время выполнения запущенных на нем процессов, а также грамотно управлять его питанием.
Функция может пригодиться тем, кто, например, любит засыпать под фильмы, когда нужно поставить закачку объемного файла на длительное время или оставить его на рендеринг. То есть если вы точно знаете, когда нужно будет выключить компьютер, но понимаете, что не сможете физически находиться возле него в это время, то опция его автоотключения окажется весьма кстати.
И далее будут приведены основные настройки автоматического отключения компьютера, которые подразумевают использование как стандартных инструментов, так и стороннего софта.
С помощью Shutdown и других команд по времени
Этот способ доступен через команду «Выполнить», которая вызывается комбинацией клавиш Win+R. Для этого в поле обозначенной команды нужно ввести «shutdown -s -t 60», где число означает время в секундах, спустя которое компьютер будет отключен. Вы можете изменять значение на собственное, однако помните, что всегда следует вводить желаемое время в секундах.
Самый простой способ настроить функцию автовыключения на ПК, работающем под управлением Windows 10, заключается в использовании команды Shutdown
Через командную строку
Интерфейс командной строки позволяет настраивать очень многое. Разумеется, через командную строку можно и задать время, спустя которое компьютер будет выключен. Вызвать командную строку можно через команду «Выполнить», введя в поле cmd. Также приложение командной строки можно найти в папке C:/Windows/System23.
Когда перед вами появится командная строка, в поле ввода следует прописать уже знакомую нам команду «shutdown -s -t 60, где цифра означает время в секундах, через которое отключится компьютер.
Эту же команду можно вводить и через PowerShell – интерфейс наподобие командной строки, который вызывается через меню, появляющееся после нажатия комбинации клавиш Win+X. Отметим, что в команде «shutdown -s -t 60» значение буквы s (shutdown) можно менять на r (reset) и h (hibernation), что, соответственно, означает выключение (s), перезагрузку (r) и гибернацию (h).
Настройка в планировщике задач
Так называемый «автошатдаун» можно настроить и через «Планировщик задач». Его можно вызвать через «Выполнить» (Win+R), введя Taskschd.msc.
Также можно ввести соответствующее название («Планировщик задач») в строку поиска Windows Search.
После открытия «Планировщика» нужно будет выполнить следующие действия:
- Создать новую задачу, кликнув на соответствующую надпись в меню справа.
- Дать задаче имя (например, «Автоотключение).
- Отметить галочкой «Выполнить с наивысшими правами».
- Перейти на вкладку «Триггеры», нажать «Создать».
- Указать дату и время начала выполнения, а также срок его действия.
- Перейти во вкладку «Действия», нажать «Создать», ввести в строку под «Программа или сценарий:» «C:WindowsSystem32shutdown.exe».
- В поле «Добавить аргументы» вписать -s.
Планировщик задач — еще один инструмент, посредством которого можно настраивать выключение ПК в любое удобное для пользователя время
Автоотключение устройства при бездействии
Автоотключение также настраивается и в «Планировщике».
Для этого:
- При создании задачи переходим на вкладку «Условия».
- Убираем отметку с «Запускать только при питании от электросети», отметить «Пробуждать компьютер для выполнения задачи».
- Отмечаем «Запускать задачу при простое компьютера».
- Настраиваем время бездействия, спустя которое компьютер будет отключен.
Как отменить настройки
Нередко бывает так, что вы уже настроили автоматическое отключение компьютера, но внезапно планы изменились, и уже не требуется выключать устройство.
Рассмотрим, как следует поступить в такой ситуации:
- Что касается ввода команды «shutdown -s -t 60», то отменить ее – проще простого. Достаточно любым из удобных способов (через «Выполнить», командную строку или PowerShell) ввести shutdown -a.
- Созданное задание по автоотключению планировщика можно отменить, войдя в него, найдя его в «Библиотеке планировщика» (меню слева). Для этого нужно кликнуть правой клавишей по нужному заданию и отключить/удалить его.
Лучшие программы для автовыключения ПК на Виндовс 10
Разумеется, разработчики не могли обойти стороной такую важную функцию, как автоотключение компьютера. В итоге было создано немало вариантов такого ПО, лучшие из которых в плане понятного интерфейса и богатой функциональной составляющей описаны ниже.
PowerOff
Хороший софт, алгоритм действий в котором не нуждается в описании – все интуитивно понятно и просто. Программа позволяет настроить расписание автоотключений компьютера, а также его перезагрузки, ухода на спящий режим или выхода из системы.
Кроме того, с помощью утилиты можно задавать время, спустя которое должна отключиться Сеть.
А еще PowerOff можно интегрировать с медиапроигрывателями.
Настроить компьютерный таймер можно и с помощью универсального приложения PowerOff, скачать которое можно в магазине встроенных покупок Microsoft Store
Time PC
Эта программа также имеет простой и понятный рядовому пользователю интерфейс. С ее помощью можно задать не только время отключения компьютера.
Так, софт может служить будильником для ОС, а также в автоматическом режиме запускать необходимые пользователю программы.
Важные плюсы данной утилиты заключаются в том, что она имеет компактный размер, доступна для бесплатного скачивания, а также подойдет тем немногим, кто до сих пор пользуется Windows XP.
Таймер выключения
Все, что требует от пользователя эта программа – ввести время отключения компьютера. Отличительная особенность софта в том, что он позволяет поставить таймер обратного отсчета, в результате чего на дисплее появится напоминание о том, что спустя определенное время компьютер выключится.
И пока будет идти этот самый обратный отсчет, пользователь сможет отменить автоотключение.
Таймер выключения — еще один софт, разработанный для настройки функции автовыключения на ПК
Как видите, существует немало способов настроить автоотключение компьютера. При этом нельзя сказать, что какие-либо стандартные инструменты Windows лучше, чем сторонние программы. У всех методов есть свои плюсы и минусы. Поэтому выбор остается за вами – попробуйте все предлагаемые нами варианты и остановитесь на наиболее подходящий именно вам.
Загрузка…
Когда компьютер или ноутбук долго находится в бездействии, а владелец не может получить доступ к устройству, хозяин наверняка будет думать о том, не пользуется ли его ПК посторонний человек. Определить, так ли это на самом деле, можно, посмотрев последнее время входа в ОС. И на сегодняшний момент известно несколько способов, как посмотреть, когда включался компьютер на операционной системе Windows 10.
Как узнать, когда был включен ПК, с помощью Командной строки
Первый вариант проверки начала работы компьютера подразумевает использование встроенных средств системы, а именно интерфейса Командной строки.
В данном случае предлагается обратиться к следующей инструкции:
- Одновременно нажмите клавиши «Win» + «R».
- Введите запрос «cmd» и нажмите кнопку «ОК»
- Укажите в КС команду «systeminfo».
- Подтвердите ввод запроса нажатием клавиши «Enter».
После выполнения указанных действий на экране компьютера появится информация, содержащая, в числе прочего, время загрузки системы с точностью до секунды. Также здесь представлена дата входа.
Важно. Не путайте время начала работы со временем выхода из гибернации (сна). Предлагаемая информация указывает лишь на то, когда компьютер был включен, а не выведен из спящего режима.
Просмотр в Диспетчере задач
Еще один и, возможно, наиболее простой способ узнать время включения ПК – обратиться к Диспетчеру задач. Правда, в таком случае вы получите информацию о том, сколько часов, минут и секунд компьютер находится в активном состоянии. То есть здесь указывается продолжительность работы устройства, а не время его запуска.
Для получения нужной информации сделайте следующее:
- Одновременно нажмите клавиши «Ctrl» + «Shift» + «Enter» для запуска Диспетчера задач.
- Откройте вкладку «Производительность».
- Внимательно изучите окно активности.
Открывшийся интерфейс расскажет об активности процессора. В частности, здесь указано время работы оборудования компьютера. Исходя из полученной информации, можно сделать вывод, когда именно был запущен ПК. Однако для получения точного результата необходимо произвести математические расчеты, что не всегда бывает удобно.
Через Event Viewer
Операционная система Windows 10 располагает интересным интерфейсом, который получил название «Журнал событий». В него заносится информация, связанная с различными действиями ОС. Разумеется, Event Viewer показывает, когда был включен компьютер. Но, в отличие от предыдущих вариантов, для получения необходимых сведений придется воспользоваться довольно сложной инструкцией, где важно не ошибиться:
- Щелкните правой кнопкой мышки по ярлыку «Мой компьютер».
- Откройте «Управление».
- Из представленных вариантов выберите «Просмотр событий».
- Раскрыв одноименную вкладку в интерфейсе управления ПК, перейдите в «Журналы Windows», а затем – «Система».
- Справа вы увидите колонку «Действия», где нужно кликнуть по элементу «Фильтр текущего журнала».
- В графе «Источники событий» установите значение «Winlogon», отметив его галочкой.
- После выполнения указанных шагов в центральной части «Управления» появится время последних запусков компьютера.
Возможно, у вас не получится узнать историю включения. Как правило, это происходит в той ситуации, когда пользователь не может найти необходимую вкладку с Event Viewer. В таком случае рекомендуется обратиться к помощи поисковой строки, чтобы запустить «Просмотр событий» через нее, а не каким-либо другим способом.
Локальные групповые политики
Хороший способ, с точностью показывающий время последнего входа. Для реализации данного варианта стоит воспользоваться простым алгоритмом:
- Откройте окно «Выполнить» путем нажатия клавиш «Win» + «R».
- Укажите запрос «gpedit.msc», а затем подтвердите ввод.
- Перейдите в директорию, расположенную по пути: «Административные шаблоны/Компоненты Windows/Параметры входа Windows».
- В открывшемся окне дважды кликните по заголовку «Отображать при входе пользователя сведения о предыдущих попытках входа».
- Установите значение «Включено».
- Сохраните изменения.
Теперь необходимо перезагрузить компьютер. После повторного включения на экране появится сообщение со временем последнего входа в систему. Так будет происходить всякий раз, пока пользователь не отключит функцию через Редактор групповых политик.
Реестр
Отличный вариант, использующий встроенные средства операционной системы Windows 10. Если предыдущий способ не сработал, то реестр станет альтернативным методом, который функционирует в 100 % случаев, показывая, когда ПК запускался в последний раз:
- Введите запрос «regedit» через «Окно выполнить».
- Перейдите в директорию, расположенную по пути: «HKEY_LOCAL_MACHINESOFTWAREMicrosoftWindows CurrentVersionPoliciesSystem».
- Находясь в указанной папке, кликните ПКМ.
- Нажмите «Создать», а затем – «Параметр DWORD (32 бита)».
- Присвойте элементу имя «DisplayLastLogonInfo».
- Запустите созданный файл и укажите значение «1».
- Сохраните настройки.
По аналогии с предыдущим вариантом время последнего входа будет отображаться при запуске компьютера. Для отказа от использования функции нужно выставить значение «0».
TurnedOnTimesView
Заключительный способ, позволяющий проверить время последнего запуска ПК, предполагает использование сторонней программы TurnedOnTimesView. Приложение доступно для бесплатного скачивания на официальном сайте разработчика, а после установки владельцу компьютера нужно открыть исполняемый файл и ознакомиться с информацией, показанной на экране.
Даты включений расположены в TurnedOnTimesView в порядке убывания. Последний вход – вверху (имеет желтый значок), а предыдущие включения – ниже (имеют зеленый значок). Помимо времени, приложение показывает продолжительность работы компьютера, исходя из чего можно сделать дополнительные выводы.
Содержание
- Как настроить автовыключение компьютера с Windows 10
- Способы настройки автовыключения
- Окно «Выполнить»
- «Командная строка»
- PowerShell
- «Планировщик задач»
- Таймер на рабочем столе
- Стандартный ярлык
- BAT-файл
- Отмена команды на отключение
- Сторонние программы для автовыключения компьютера с Windows 10
- Switch Off
- Airytec Switch Off
- Таймер выключения
- PowerOff
- GOWAY
- Time PC
- SM Timer
- Как автоматически включать компьютер по расписанию
- Видео инструкция
- Способ 1: BIOS и UEFI
- Способ 2: Планировщик заданий
- Способ 3: Программы сторонних производителей
- Настройка автоматического включения компьютера по расписанию
- Как настроить автоматическое включение компьютера
- Вариант 1: Настройка BIOS или UEFI
- Вариант 2: Планировщик заданий
- Вариант 3: TimePC
- Как поставить таймер выключения компьютера в Windows 7 и 10
- Средствами Windows
- Командная строка
- Планировщик
- Сторонние программы
- SM Timer
- Airytec Switch Off
- Wise Auto Shutdown
- PowerOff
- Заключение
Как настроить автовыключение компьютера с Windows 10
Операционная система Windows 10 позволяет без загрузки дополнительного программного обеспечения оптимизировать рутинные действия пользователя. С помощью предустановленных инструментов Microsoft можно настроить специальный таймер для отключения компьютера. Предварительно следует указать верную конфигурацию системных компонентов.
Способы настройки автовыключения
Автоматически обрабатываемые команды, связанные с перезагрузкой или выключением компьютера, разработчики из Microsoft предлагают добавлять и настраивать через « Командную строку », окно « Выполнить », PowerShell или « Планировщик задач ». Перечисленные инструменты предустановлены в операционной системе и не требуют прав администратора для использования.
Окно «Выполнить»
«Командная строка»
«Командная строка», вызывается в системном меню:
Важно! Время срабатывания меняется при повторном вводе команды shutdown. Отсчет начнется заново в соответствии с новыми инструкциями.
После запуска таймера в нижнем правом углу экрана отобразится уведомление о старте обратного отсчета до выполняемого действия.
PowerShell
Запуск утилиты осуществляется путем выполнения действий:
«Планировщик задач»
«Планировщик задач» позволяет добавлять и настраивать отдельные сценарии работы персонального компьютера: автоматический запуск программ, выключение и перезагрузка — в зависимости от желаемого результата меняется и порядок действий.
Вызывается утилита через меню « Пуск » с помощью поискового запроса. В выдаче следует кликнуть по одноименному элементу левой кнопкой мыши. Дальнейшая настройка состоит из следующих шагов:
«Планировщик задач» представит результат проделанных действий и коротко опишет подготовленный сценарий.
Таймер на рабочем столе
Запланировать автовыключение компьютера c Windows 10 без консольных утилит помогут специальные таймеры, подготовленные в виде ярлыка или BAT-файла. Для удобство разместить указанные элементы предлагается на стартовом экране операционной системы.
Стандартный ярлык
Для использования ярлыка в качестве таймера автовыключения потребуется создать соответствующий элемент на рабочем столе и задать верную конфигурацию:
Вместо XXXX требуется указать время до срабатывания таймера в миллисекундах. Для старта сценария нужно дважды кликнуть по созданному ярлыку левой кнопкой мыши.
BAT-файл
Подготовить пакетный и исполняемый файл с командой для автовыключения можно следующим образом:
Включить созданный скрипт можно путем открытия файла BAT. После этого в нижнем правом углу экрана появится уведомление о начале работы таймера.
Отмена команды на отключение
Сценарий из «Планировщика задач» можно убрать в « Библиотеке », вызываемой из левой части интерфейса:
Есть опция экспорта скрипта в отдельную папку на жестком диске для последующего восстановления в будущем.
Сторонние программы для автовыключения компьютера с Windows 10
Кроме «Командной строки» и предустановленных в Windows инструментов для настройки автовыключения компьютера можно использовать сторонний софт.
Switch Off
Switch Off — планировщик, предназначенный для подготовки сценариев и задач, связанных с работой Windows, сетевого оборудования и веб-браузера. Каждое новое действие добавляется через интуитивно понятный интерфейс. Разработчики сначала предлагают выбрать расписание и время, после чего определиться с выполняемым скриптом.
В качестве дополнительных опций представлены переключаемые чекбоксы и кнопки. Можно настроить автозапуск Switch Off при старте работы операционной системы.
Составляется расписание в соответствующем пункте меню. Там же выбирается режим таймера: точное время или обратный отчет.
Airytec Switch Off
Схожая по набору возможностей и оформлению с Switch Off платформа, позволяющая добавлять и настраивать фоновые задачи для Windows 10.
Среди функций представлены:
Разработчиками предусмотрен дистанционный доступ через веб-интерфейс. Настраивается в параметрах, потребуется пароль и дополнительная информация о сопрягаемом оборудовании.
Кроме классического обратного отсчета есть ежедневный запуск, расписание на неделю вперед и алгоритм действий при бездействии.
Таймер выключения
Софтверная утилита, предусматривающая подготовку команд для автоматизации действий. Предусмотрен сценарий разрыва интернет-соединения. В качестве триггера выбирается таймер с заданным промежутком времени или конкретная дата.
В программе находится вкладка с настройками доступа, где есть возможность добавить пароль администратора.
PowerOff
Гибко настраиваемый таймер с возможностью добавления пользовательских скриптов. В PowerOff много параметров и опций, связанных с автоматизацией:
В PowerOff триггер для срабатывания выбирается в соответствии с расписанием или путем обратного отчета. Задачи могут выполняться в зависимости от времени, проведенного в программе, по четным и нечетным дням, при сильной нагрузке на ПК или в момент загрузки определенного количества мегабайт трафика из интернета.
GOWAY
GOWAY позволяет поставить таймер выключения компьютера с Windows 10. Добавленный сценарий работает по указанному расписанию или с задержкой, определяемой в настройках. Приложение может отключить ПК, перезагрузить или завершить текущий сеанс в операционной системе.
Предусмотрена опция почтовой рассылки. Корреспонденция приходит на указанный e-mail с короткой сводкой о времени срабатывания и названием сценария.
Time PC
Таймер предназначен для выбора времени перезагрузки или отключения компьютера, позволяет запускать пользовательские скрипты. Time PC способен переводить систему в режим глубокого сна (Deep Sleep), оставляя информацию о текущем сеансе, блокировать фоновые процессы и службы.
Настройка каждого параметра происходит на главном экране: производится выбор триггера, времени срабатывания. Предусмотрена возможность просмотреть статистику по недавним действиям и событиям.
В Time PC есть вкладки конфигурации автовыключения. Сценарий можно отложить, отменить или удалить.
Важно! Программа не стабильна, добавленные скрипты могут не определиться системой.
SM Timer
SM Timer позволяет прекратить работу ОС в указанное время, назначить перезагрузку, перевести систему в спящий режим или сменить учетную запись.
Установка параметров в приложении производится пошагово. Сначала нужно выбрать конкретное действие (шаблоны отображаются в виде вертикального списка), затем расписание или точное время. В конце разработчики предлагают добавить задачу в очередь или отказаться от введенной информации, сбросив данные.
За 30 секунд до выполнения скрипта на экране появится обратный отчет, во время которого пользователь может отменить действие.
Источник
Как автоматически включать компьютер по расписанию
Видео инструкция
Способ 1: BIOS и UEFI
О существовании BIOS (Basic Input-Output System) слышали, наверное, все, кто хоть немного знаком с принципами работы компьютера. Она отвечает за тестирование и штатное включение всех компонентов аппаратного обеспечения ПК, и затем передает управление ними операционной системе. БИОС содержит в себе множество различных настроек, среди которых есть и возможность включения компьютера в автоматическом режиме. Оговоримся сразу, что данная функция присутствует далеко не во всех BIOS, а только в более или менее современных ее версиях.
Чтобы запланировать запуск своего ПК на автомате через БИОС, необходимо сделать следующее:
В настоящее время интерфейс BIOS считается уже устаревшим. В современных компьютерах ему на смену пришел UEFI (Unified Extensible Firmware Interface). Его основное предназначение такое же, как и у BIOS, но возможности гораздо шире. Пользователю намного проще работать с UEFI благодаря поддержке мыши и русского языка в интерфейсе.
Настройка автоматического включения компьютера с помощью UEFI осуществляется следующим образом:
Настройка автоматического включения с помощью BIOS или UEFI является единственным способом, который позволяет осуществить данную операцию на полностью выключенном компьютере. Во всех остальных случаях речь идет не о включении, а о выводе ПК из состояния гибернации или спящего режима.
Само собой разумеется, что для того чтобы автоматическое включение могло сработать, кабель питания компьютера должен оставаться включенным в розетку или ИБП.
Способ 2: Планировщик заданий
Настроить автоматическое включение компьютера можно и с помощью системных средств Windows. Для этого используется планировщик заданий. Рассмотрим как это делается на примере Windows 7.
В начале нужно разрешить системе автоматическое включение/выключение компьютера. Для этого необходимо в панели управления открыть раздел «Система и безопасность» и в разделе «Электропитание» перейти по ссылке «Настройка перехода в спящий режим». 
Затем в открывшемся окне перейти по ссылке «Изменить дополнительные параметры питания». 
После этого найти в списке дополнительных параметров «Сон» и там установить разрешение для таймеров пробуждения в состояние «Включить».
Теперь можно настраивать расписание автоматического включения компьютера. Для этого необходимо сделать следующее:
На этом настройка автоматического включения компьютера с помощью планировщика завершена. Свидетельством правильности выполненных действий будет появление новой задачи в списке заданий планировщика. 
Результатом ее выполнения будет ежедневное пробуждение компьютера в 7.30 утра и вывод на экран сообщения «С добрым утром!».
Способ 3: Программы сторонних производителей
Создать расписание работы компьютера можно и с помощью программ, созданных сторонними разработчиками. В какой-то мере все они дублируют функции системного планировщика заданий. Некоторые имеют значительно урезанный по сравнению с ним функционал, но компенсируют это легкостью в настройке и более удобным интерфейсом. Однако программных продуктов, способных выводить компьютер из спящего режима, существует не так уж и много. Рассмотрим некоторые из них подробнее.
TimePC
Небольшая бесплатная программа, в которой нет ничего лишнего. После установки сворачивается в трей. Вызвав ее оттуда, можно настроить расписание включения/выключения компьютера.

Таким образом, включение/выключение компьютера будет запланировано независимо от даты.
Auto Power-on & Shut-down
Еще одна программа, с помощью которой можно включать компьютер на автомате. Русскоязычный интерфейс по умолчанию в программе отсутствует, но в сети можно найти для нее русификатор. Программа платная, для ознакомления предлагается пробная 30-дневная версия.

WakeMeUp!
Интерфейс данной программы имеет функционал, типичный для всех будильников и напоминалок. Программа платная, пробная версия предоставляется на 15 дней. К ее недостаткам следует отнести длительное отсутствие обновлений. В Windows 7 ее удалось запустить только в режиме совместимости с Windows 2000 с административными правами.

На этом можно закончить рассмотрение способов автоматического включения компьютера по расписанию. Приведенной информации достаточно, чтобы сориентировать читателя в возможностях решения данной проблемы. А какой именно из способов выбрать — решать ему самому.
Помимо этой статьи, на сайте еще 12344 инструкций.
Добавьте сайт Lumpics.ru в закладки (CTRL+D) и мы точно еще пригодимся вам.
Отблагодарите автора, поделитесь статьей в социальных сетях.
Источник
Настройка автоматического включения компьютера по расписанию
Примечательно, что вы можете настроить автоматическое включение компьютера по расписанию. Мало того, существует несколько способов это сделать вне зависимости от того, какая операционная система у вас установлена.
Как настроить автоматическое включение компьютера
Для некоторых пользователей это может казаться чем-то «фантастическим», но на самом деле вам не потребуется копаться в железе, так как все можно сделать через настройки как операционной системы, так и BIOS. Мало того, существуют специальные программы, позволяющие задать временной промежуток для автоматического включения компьютера.
Давайте рассмотрим каждый из имеющихся вариантов более подробно.
Вариант 1: Настройка BIOS или UEFI
BIOS – это программная оболочка, встроенная в компьютер по умолчанию. Она позволяет установить операционную систему и поддерживает базовое функционирование основных компонентов ПК. Помимо всего прочего эта оболочка содержит в себе множество настроек, необходимых для корректного функционирования компьютера. Вы можете их изменять, в том числе настраивать автоматическое включение машины.
Однако в работе с BIOS нужно быть осторожным, так как любое неверное действие способно привести к выходу из строя как всего компьютера, так и операционной системы. Если вы совсем плохо разбираетесь в ПК, то лучше вам рассмотреть другие методы, что написаны ниже.
Настройка BIOS для автоматического включения компьютера производится следующим образом:

Стоит понимать, что существуют разные версии BIOS и представленная инструкция н является универсальной. В вашей версии представленные пункты могут не совпадать.
Также на некоторых компьютер установлен UEFI, а не BIOS. Там доступно управление с помощью мыши, а не только клавиш, плюс, в некоторых версиях можно выбирать язык интерфейса. Настройка автоматического включения компьютера с помощью UEFI осуществляется следующим образом:
К сожалению, вариант с BIOS или UEFI является единственным из возможных, если вам нужно включить компьютер, который полностью выключен. Остальные способы подразумевают автоматический вывод компьютера из режима гибернации или спящего режима.
Вариант 2: Планировщик заданий
Утилита «Планировщик заданий» позволяет настраивать специальные триггеры, которые выполняют определенное действие в системе автоматически при определенных условиях. Аналогичным образом вы можете настроить автоматический выход из спящего режима и гибернации.
Для начала требуется проверить, стоит ли в системе разрешение на автоматическое включение/выключение компьютера. Если нет, то его потребуется установить. Все дальнейшие действия будут рассмотрены на примере Windows 10:
После этого вы можете переходить непосредственно к настройкам автоматического выхода компьютера из режима ожидания/гибернации:
Вариант 3: TimePC
Это сторонняя программа, позволяющая выполнить пробуждение компьютера. Работает схожим образом с «Планировщиком заданий», но немного удобнее, так как функционала у нее меньше, а интерфейс понятнее.
Для примера рассмотрим, как работает программа TimePC:
Помимо рассмотренной программы существуют и другие, позволяющие настроить включение/выключение компьютера в автоматическом режиме. Взаимодействие с ними происходит примерно по тому же принципу, как с TimePC.
Это основные варианты автоматического включения компьютера. К сожалению, действительно включение можно настроить через оболочку BIOS. Другие способы подходят для автоматического вывода компьютера из спящего режима.
Источник
Как поставить таймер выключения компьютера в Windows 7 и 10
Научить компьютер отключаться самостоятельно полезно для многих пользователей. Если на ночь вы оставляете скачиваться последний сезон сериала, хотите ограничить время компьютерных игр для ребенка или просто максимально экономить на электроэнергии – вам нужен таймер выключения компьютера для ОС Windows 7, 8 и 10. Рассмотрим встроенные в Windows средства и программы сторонних производителей.
Средствами Windows
Автоматическое выключение компьютера в Windows 7 или 10 можно настроить средствами самой ОС, без установки других приложений. Но красивой оболочки для этого действия не предусмотрено, вам придется прописать ряд параметров в командной строке или планировщике.
Командная строка
Чтобы запустить командную строку, в меню «Пуск» найдите раздел «Служебные» и кликните на одноименный пункт. Появится окошко с черным фоном и мигающим курсором. Также можно открыть «Выполнить» или зажать Win+R, вы увидите небольшую строку. В нее вписываете команду shutdown /s /t N. Здесь «shutdown» – название функции, «/s» – параметр полного завершения работы ПК, «/t N» – указывает что отключение состоится через N секунд.
Если вам надо выключить компьютер через командную строку через 1 час, впишите shutdown /s /t 3600 и кликните на «ОК». Появится системное сообщение о том, что ПК будет отключен через указанный промежуток времени. Перед выключением вам предложат вручную закрыть запущенные приложения.
Чтобы закрыть все программы принудительно, без вашего участия, добавьте в формулу параметр /f. Если вы решили убрать таймер, введите команду shutdown /a, тогда автоотключение компа будет отменено. Для завершения сеанса вместо /s используйте параметр /l, чтобы отправить ПК в сон – параметр /h.
Если отключение компьютера через командную строку нужно вам регулярно, подготовьте ярлык для операции. Для этого кликните на рабочем столе правой кнопкой, в меню «Создать» зайдите в «Ярлык». В окошке впишите путь к программе «C:WindowsSystem32shutdown.exe» с нужными параметрами. Автовыключению через 1 час с закрытием всех приложений будет соответствовать команда «C:WindowsSystem32shutdown.exe /s /f /t 3600».
Далее задайте название для иконки и нажмите «Готово». Чтобы поменять картинку, в свойствах ярлыка выберите «Сменить значок». Затем для активации таймера вам понадобится только дважды щелкнуть мышкой по ярлычку, и компьютер выключится спустя заданное количество секунд.
Планировщик
Для отключения компьютера в Windows 10 или другой версии можно использовать средство «Планировщик заданий». Он скрывается в разделе «Средства администрирования» меню «Пуск», также приложение можно вызвать строкой taskschd.msc, нажав Win+R.
Как поставить таймер выключения компьютера Windows 7 или 10: в подменю «Действие» кликните на «Создать простую задачу». Впишите произвольное название, выберите регулярность выполнения – ежедневно или однократно. На следующем шаге установите таймер отключения компьютера: здесь не придется высчитывать секунды, выставляйте дату и точное время. В качестве действия установите «Запуск программы», в настройках пропишите shutdown с аргументом /s.
Задание будет создано и запустится в установленное время. Если у вас изменятся планы, вы всегда можете отредактировать параметры задачи, перенеся автоотключение на другой час.
Сторонние программы
В отличие от системных средств Windows, другие программы для автоматического отключения компьютера отличаются более широкими настройками. Вам не придется отсчитывать время в секундах и вручную прописывать параметры для запуска таймера.
SM Timer
Лаконичная утилита Smart Turn Off предназначения для автовыключения компьютера под управлением Windows 10, 8, XP или Vista. Доступны только основные настройки: завершение сеанса или полное отключение ПК, через указанный промежуток или в определённое время.
Airytec Switch Off
Программа Switch Off знает, как выключить компьютер через определенное время. Утилита имеет гибкие настройки: расписание по дням недели и указанному времени, выбор действия – отключение, перезагрузка, сон, разрыв VPN соединений. Switch Off может закрыть приложения и показать предупреждение перед запуском функции. Также автовыключение может запускаться не по часам, а при отсутствии действий процессора или пользователя за определенный промежуток.
Скачать утилиту можно в полном варианте или portable – не требует установки, запускается с любого носителя. Приложение добавляет свою иконку в область уведомлений Windows, для запуска задания достаточно кликнуть на него и выбрать нужную функцию. Есть у Switch Off и веб-интерфейс для удаленного доступа – с его помощью можно отключить компьютер онлайн в браузере с любого устройства.
Wise Auto Shutdown
Как поставить таймер выключения компьютера Windows 10, знает программа Wise Auto Shutdown. Утилита предоставляет на выбор несколько вариантов действия, выставляется время – точное, через промежуток, ежедневное или при простое.
Перед автоотключением будет показано напоминание, из которого можно отложить заданное действие.
PowerOff
Многофункциональное приложение PowerOff для на Windows 7 или 10 имеет огромное количество настроек таймера на выключение компьютера. Выбирайте действие и устанавливайте время срабатывания для запуска стандартного режима. Функцию можно связать с уровнем загрузки процессора или проигрыванием музыки плеером Winamp. Утилита умеет управлять интернет-подключением, подсчитывая объемы трафика.
Учтите, что при закрытии PowerOff, таймеры будут сброшены. Поэтому выставьте в настройках, чтобы утилита сворачивалась вместо полного выхода, тогда ПК отключится через заданное время.
Заключение
Настроить автоматическое отключение компьютера по таймеру не сложно. Используйте команды Windows – это быстрее всего – или другие приложения, если вам нужны более гибкие установки.
Источник
Как посмотреть когда последний раз включали компьютер
Когда последний раз включали и выключали компьютер можно посмотреть в журнале событий Windows 10. Журнал событий в свою очередь позволяет пользователю дополнительно посмотреть все события происходящие в операционной системе Windows 10. Зачастую просмотр событий используется для обнаружения проблем вызывающих сбои в работе системы.
- Откройте журнал событий выполнив команду eventvwr.msc в окне Win+R.
- Перейдите в раздел Журналы Windows > Система, и нажмите кнопку Фильтр текущего журнала…
- В открывшемся окне в пункте Источник событий установите значение Winlogon, и примените фильтр нажав ОК.
Событие от источника Winlogon отправляет уведомление о входе пользователя для программы улучшения качества программного обеспечения. После применения фильтра в результатах можно посмотреть не только время последнего включения компьютера, но и узнать время завершения работы Windows 10.
Пользователю достаточно посмотреть по порядку данные представленные в окне. Первыми будут отображены дата и время включения, вторыми дата и время последнего выключения компьютера.
Как запланировать автоматическое включение компьютера на Mac
Если вы являетесь пользователем Mac, то у вас вообще не будет никаких проблем с настройками – их очень легко произвести, поскольку в Apple , в отличие от Microsoft, позаботились об удобстве использования функционала.
Для этого воспользуйтесь функцией «Расписание» в разделе настроек «Экономия энергии», чтобы задать время автоматического запуска, пробуждения, перехода в режим сна, перезапуска или выключения компьютера Mac.
- В меню Apple зайдите в «Системные настройки»;
- Выберите пункт «Экономия энергии»;
- В правом нижнем углу нажмите кнопку «Расписание»;
- Здесь с помощью флажков и раскрывающихся меню установите время запуска, пробуждения, перезапуска, перехода в режим сна или выключения;
- Ставим галочку напротив строки «Включать или выводить из режима сна», настраиваем на каждый день или на интересующие дни недели и выставляем время включения;
- Готово!
Для автоматического выключения компьютер Mac должен находиться в рабочем режиме в момент запланированного выключения и в течение 10 минут после него.
Как посмотреть время последнего входа в систему
В пользователя есть возможность включить вывод сообщений о времени последнего включения компьютера. При следующих включениях компьютера пользователю будут выводиться данные содержащие время последнего включения компьютера. А также можно будут показаны все неудачные попытки авторизации под Вашей учетной записью.
Включить вывод сведений последнего времени входа в систему можно с помощью редакторов локальной групповой политики или реестра. В любом из случаев лучше ранее создать резервную копию Windows 10. Во время созданная резервная копия позволяет в любой момент откатить последние изменения в операционной системе.
Редактор групповой политики
Редактор позволяет вносить изменения в групповой политике операционной системы Windows 10. Открыть редактор локальной групповой политики есть возможность в Корпоративной и Профессиональной редакциях Windows 10.
- Откройте редактор групповой политики выполнив команду gpedit.msc в окне Win+R.
- Перейдите в раздел: Конфигурация компьютера > Административные шаблоны > Компоненты Windows > Параметры входа Windows.
- Измените значение параметра Отображать при входе пользователя сведения о предыдущих попытках входа на Включено.
Собственно этот параметр политики и определяет, будет ли компьютер при входе пользователя отображать сведения о предыдущих удачных и неудачных попытках входа. По умолчанию данные о предыдущих попытках авторизации не выводятся.
Редактор реестра
Перед внесением изменений в реестре рекомендуем создать резервную копию реестра Windows 10. При неправильном изменении данных реестра у Вас всегда будет возможность быстро откатить последние изменения. Для вывода сведений о предыдущих попытках входа придется уже самому создать параметр реестра. В результате чего будут выводиться сведения, так же как и после изменения групповой политики.
- Откройте редактор реестра выполнив команду regedit в окне Win+R.
- Перейдите в раздел: HKEY_LOCAL_MACHINE SOFTWARE Microsoft Windows CurrentVersion Policies System.
- В текущем расположении создайте параметр DWORD (32-бита) с именем DisplayLastLogonInfo, значение которого укажите 1.
После использования любого из способов включения вывода сведений последнего времени входа в систему необходимо выполнить перезагрузку компьютера. При следующих включениях уже можно будет узнать когда последний раз включали компьютер.
Заключение
Способы представленные многими специалистами с выполнением одной команды уже к сожалению не работаю в актуальной версии операционной системы Windows 10. Пользователи так могут только узнать время работы компьютера Windows 10. Чтобы узнать когда последний раз включали компьютер нужно воспользоваться окном просмотра событий или включить вывод сведений при авторизации пользователя.
Почему компьютер включается сам при подаче питания
Далеко не всегда уместен автоматический запуск ПК при подключении к нему питания. Такое не очень часто бывает, но раз это имеет место, то надо найти причины. Дело в том, что подключение компьютера к сети автоматически подаёт питание на материнскую плату и вход блока питания. Но монитор запускается, только когда нажимается кнопка запуска.
Автоматическое включение компьютера часто происходит по следующим причинам:
- Неисправность в блоке, обеспечивающем подачу тока. Нужно его протестировать.
- Что-то не так в настройках BIOS. Следует проверить корректность всех параметров BIOS на материнской плате и убедиться в правильности установки параметров запуска компьютера.
- Некорректно работает кнопка пуска, расположенная на лицевой панели кейса. Результатом этого может стать замыкание проводов, провоцирующее запуск компьютера в момент подачи питания.
Самостоятельное включение компьютера по одной из перечисленных неисправностей может приводить к повреждению материнской платы и потере данных, хранящихся на жёстком диске.
Создание действия
После установки необходимых опций следует переместиться на вкладку действия и выбрать в списке, скажем, отображение сообщения, которое будет появляться при включении компьютера.
В полях заголовка и текста сообщения впишите то, что считаете нужным (например, «С добрым утром!») и сохраните изменения.
Примечание: в списке действий можно выбрать и другие опции, касающиеся проигрывания музыкального файла, старта загрузки торрента, установки обновления и т. д.
Включение ПК при возобновлении электропитания
Удобный вариант для настройки работы в офисе – это включение всех ПК при подаче электропитания. Настройки этой функции ПК доступны в меню BIOS и UEFI.
Через BIOS
Для активации опции включения ПК при подаче питания, необходимо:
- Перейти в меню BIOS ранее рассмотренным способом.
- Войти в раздел «Power» или «Power Management Setup». Фото 10
- Выставить значение «Power On (Always On)» напротив пункта «PWRON after PWR-Fail».
После установки таких параметров ПК будет всегда включаться при возобновлении подачи электропитания. Существует еще две альтернативные опции:
- Power Off – не включать ПК при возобновлении электропитания;
- Former-Sts (Last State) – возвращает ПК к состоянию, в котором он находился до обрыва подачи электропитания. То есть, если компьютер был включен, он включится вновь, а если выключен – останется отключенным.
Через UEFI
Процесс активации функции в меню UEFI ничем не отличается от BIOS:
- Перейти в меню UEFI ранее рассмотренным способом.
- Во вкладке «Дополнительно» выбрать раздел «APM».
- Первым пунктом в разделе будет опция «Возобновление подачи питания». Параметр напротив нужно выставить на значение «Power On» или «Вкл.».
Теперь ПК будет запускаться при возобновлении подачи электричества на блок питания.
Общее время работы
Есть также способ узнать сколько компьютер проработал суммарно, за всю свою электронную «жизнь». Компьютер работает столько, сколько работают составляющие его компоненты, и особый интерес представляет жесткий диск, который работает всегда пока работает компьютер. Информацию о времени и характере своей работы контроллер жесткого диска сохраняет в особую системную область. Эти данные можно достаточно просто извлечь:
- Скачайте архив с программой «Hard Disk Sentinel» по ссылке и распакуйте его на рабочий стол. Программа коммерческая, но для описываемой задачи вполне хватит функционала пробной версии. Запустите установочный файл;
- Установка вполне стандартна — выбор языка, приветственный экран, лицензионное соглашение, выбор места установки, создание ярлыков и нажатие кнопки «Завершить» в итоге;
- Функционал программы подробно мы в рамках этой статьи рассматривать не будем, состояние и время работы диска отображаются прямо на стартовом экране. В блоке 1 на скриншоте в процентах отображены текущая (параметры «Performance» и «Health» соответственно), блок 2 показывает суммарное время работы жесткого диска, прогноз «сколько ему жить осталось» и суммарное количество остановок-запусков (параметры «Power on time», «Estimated remaining lifetime» и «Total start/stop count»). На зеленом поле между информационными блоками выводится кратка рекомендация, сейчас с дисками «ничего предпринимать не нужно».
TurnedOnTimesView
Анализ системных журналов — штука хорошая, но он может быть трудоемок для неискушенного пользователя. Поэтому была разработана не требующая установки утилитка с «говорящим» названием TurnedOnTimesView. Использовать ее предельно просто:
- Скачайте архив с утилитой по ссылке, распакуйте его на рабочий стол и запустите исполняемый файл «turnedontimesview.exe»;
- Никаких настроек программа не имеет, все связанные с запуском и завершением работы события будут представлены в одном окне. Для удобства восприятия их можно расположить в хронологическом порядке, кликнув по столбцу «Время запуска».
Чему отдать предпочтение?
Нерешенным остается только вопрос, связанный с тем, что из всего описанного лучше всего использовать с практической точки зрения. Как уже многие поняли, проще всего использовать специальные программы, поскольку их отличает максимальная простота настройки и возможность установки включения/отключения компьютера по дням недели в течение месяца. Параметры первичных систем тоже особо сложными не выглядят. А действия с планировщиком, по большому счету, дублируют установки BIOS/UEFI, добавляя разве что возможность создания описания задачи, вывода сообщения или настройки других действий.
Но, если исходить чисто из практических соображений, думается, самым оптимальным вариантом станет применение программы Auto Power-on & Shut-down, поскольку именно она имеет максимально расширенный инструментарий на все случаи жизни. Некоторые пользователи могут возразить по поводу того, что применение сторонних утилит приведет к тому, что они постоянно будут работать в фоновом режиме и «висеть» в системном трее мертвым грузом. С этим можно не согласиться, поскольку изначально в таких приложениях потребление ресурсов максимально минимизировано, а активируются они только согласно установленного для выполнения созданной задач расписания. Собственно, если разобраться, срабатывание происходит один раз в сутки, если в настройках не запланировано несколько задач.
( 1 оценка, среднее 5 из 5 )
Download Article
Download Article
Windows 10 has a feature that can automatically shutdown your computer according to a schedule you set. But you might be working or gaming late and don’t want your computer to automatically shut down. This wikiHow will teach you how to cancel auto-shutdown using the run command, the command prompt, or PowerShell. However, if you use power-saving settings to save your battery life when your laptop isn’t plugged into a power source, you may also need to change those settings in Power Options.
-
1
Press Win+R (to open Run) or open Command Prompt or PowerShell. Pressing the Win + R key combination will open the Run window.
- You’ll find Command Prompt or PowerShell in your Start menu. Since PowerShell is replacing Command Prompt for many modern Windows 10 computers, you can also select PowerShell in the menu that pops up when you press Win + X.[1]
- You’ll find Command Prompt or PowerShell in your Start menu. Since PowerShell is replacing Command Prompt for many modern Windows 10 computers, you can also select PowerShell in the menu that pops up when you press Win + X.[1]
-
2
Enter the following command: shutdown -a. This command will cancel the scheduled shutdown for one time. You’ll have to repeat this process if you want to cancel other scheduled shutdowns.
Advertisement
-
3
Click OK (in the Run window) or ↵ Enter (in Command Prompt or PowerShell). It’s below the place where you entered the code in the Run window and will prompt it to close.[2]
Advertisement
-
1
Open Settings. You can press Win + I to open Settings, or you can find it in your Start menu next to a gear icon.
-
2
Click System. It should be the first icon in the menu.
-
3
Click Power and sleep. You should see this in the menu on the left side of the window.
-
4
Click Additional power settings. This is towards the right side of the window.
-
5
Click Change plan settings. You’ll see this to the right of your current plan.
-
6
Click Change advanced power settings. It’s under the general settings.
-
7
Double-click Sleep and Sleep After. Double-clicking these will expand their menus.
-
8
Click On Battery or Plugged in, select the arrow and choose «Never» (laptop only). If you want to change the setting for both of these options, repeat the process for the one you didn’t already change.
-
9
Click Setting, select the arrow and choose «Never» (desktop only). You will not see this if you’re on a laptop.
- Changing the «Sleep» settings to never will ensure that your computer never goes to sleep.
-
10
Double-click Hibernate after. A menu will expand below the header.
-
11
Click On Battery or Plugged in, click the arrow and choose «Never» (laptop only). If you want to change the setting for both of these options, repeat the process for the one you didn’t already change.
-
12
Click Setting, click the arrow and choose «Never» (desktop only). You will not see this if you’re on a laptop.[3]
- These settings will ensure your computer never hibernates, which might drain your battery if your laptop is not plugged into a power source.[4]
- These settings will ensure your computer never hibernates, which might drain your battery if your laptop is not plugged into a power source.[4]
Advertisement
Ask a Question
200 characters left
Include your email address to get a message when this question is answered.
Submit
Advertisement
Video
Thanks for submitting a tip for review!
About This Article
Article SummaryX
1. Press Win + R (to open Run) or open Command Prompt or PowerShell.
2. Enter the following command: «shutdown -a».
3. Click OK (in the Run window) or press Enter (in Command Prompt or PowerShell).
Did this summary help you?
Thanks to all authors for creating a page that has been read 63,123 times.
Is this article up to date?
Download Article
Download Article
Windows 10 has a feature that can automatically shutdown your computer according to a schedule you set. But you might be working or gaming late and don’t want your computer to automatically shut down. This wikiHow will teach you how to cancel auto-shutdown using the run command, the command prompt, or PowerShell. However, if you use power-saving settings to save your battery life when your laptop isn’t plugged into a power source, you may also need to change those settings in Power Options.
-
1
Press Win+R (to open Run) or open Command Prompt or PowerShell. Pressing the Win + R key combination will open the Run window.
- You’ll find Command Prompt or PowerShell in your Start menu. Since PowerShell is replacing Command Prompt for many modern Windows 10 computers, you can also select PowerShell in the menu that pops up when you press Win + X.[1]
- You’ll find Command Prompt or PowerShell in your Start menu. Since PowerShell is replacing Command Prompt for many modern Windows 10 computers, you can also select PowerShell in the menu that pops up when you press Win + X.[1]
-
2
Enter the following command: shutdown -a. This command will cancel the scheduled shutdown for one time. You’ll have to repeat this process if you want to cancel other scheduled shutdowns.
Advertisement
-
3
Click OK (in the Run window) or ↵ Enter (in Command Prompt or PowerShell). It’s below the place where you entered the code in the Run window and will prompt it to close.[2]
Advertisement
-
1
Open Settings. You can press Win + I to open Settings, or you can find it in your Start menu next to a gear icon.
-
2
Click System. It should be the first icon in the menu.
-
3
Click Power and sleep. You should see this in the menu on the left side of the window.
-
4
Click Additional power settings. This is towards the right side of the window.
-
5
Click Change plan settings. You’ll see this to the right of your current plan.
-
6
Click Change advanced power settings. It’s under the general settings.
-
7
Double-click Sleep and Sleep After. Double-clicking these will expand their menus.
-
8
Click On Battery or Plugged in, select the arrow and choose «Never» (laptop only). If you want to change the setting for both of these options, repeat the process for the one you didn’t already change.
-
9
Click Setting, select the arrow and choose «Never» (desktop only). You will not see this if you’re on a laptop.
- Changing the «Sleep» settings to never will ensure that your computer never goes to sleep.
-
10
Double-click Hibernate after. A menu will expand below the header.
-
11
Click On Battery or Plugged in, click the arrow and choose «Never» (laptop only). If you want to change the setting for both of these options, repeat the process for the one you didn’t already change.
-
12
Click Setting, click the arrow and choose «Never» (desktop only). You will not see this if you’re on a laptop.[3]
- These settings will ensure your computer never hibernates, which might drain your battery if your laptop is not plugged into a power source.[4]
- These settings will ensure your computer never hibernates, which might drain your battery if your laptop is not plugged into a power source.[4]
Advertisement
Ask a Question
200 characters left
Include your email address to get a message when this question is answered.
Submit
Advertisement
Video
Thanks for submitting a tip for review!
About This Article
Article SummaryX
1. Press Win + R (to open Run) or open Command Prompt or PowerShell.
2. Enter the following command: «shutdown -a».
3. Click OK (in the Run window) or press Enter (in Command Prompt or PowerShell).
Did this summary help you?
Thanks to all authors for creating a page that has been read 63,123 times.
Is this article up to date?
Содержание
- Как убрать автовыключение компьютера на Windows
- Как отключить автовыключение компьютера Windows 7
- Как настроить автовыключение компьютера в Windows 10
- Как настроить автовыключение компьютера с Windows 10
- Способы настройки автовыключения
- Окно «Выполнить»
- «Командная строка»
- PowerShell
- «Планировщик задач»
- Таймер на рабочем столе
- Стандартный ярлык
- BAT-файл
- Отмена команды на отключение
- Сторонние программы для автовыключения компьютера с Windows 10
- Switch Off
- Airytec Switch Off
- Таймер выключения
- PowerOff
- GOWAY
- Time PC
- SM Timer
- Когда может понадобиться автоматическое выключения компьютера
- Создание файла для автовыключения ПК
- Как еще заставить свой компьютер автоматически выключаться
- Команда shutdown через планировщик задач Windows для отмены выключения
- Сторонние программы для отключения Windows
- Отключение по таймеру Windows 10
- Как установить таймер отключения Windows 10 через команду Выполнить
- Как запланировать автоматическое отключение компьютера через Командную строку
- Как автоматически отключить компьютер через PowerShell
- Другие команды для таймера отключения компьютера
- Как установить таймер автоматического выключения через Планировщик задач
- Установка таймера отключения Windows 10 с ярлыка
- Как отменить автоматическое отключение компьютера в Windows 10
Как убрать автовыключение компьютера на Windows
Функция автоматического выключения компьютера по заданным параметрам, например при бездействии пользователя или в установленное время, доступна на всех версиях ОС Windows. Настроив данную опцию, может встать необходимость отключить ее из-за необходимости дальнейшей работы за ПК. Разберемся как убрать автовыключение компьютера на windows 10 различными способами.
Как и на других операционных системах, включить автоматическое выключение можно различными методами. Перед тем как убрать автовыключение компьютера, следует определить, с помощью какого инструмента включена эта опция. Вариантов существует несколько:
Отменить автовыключение не сложно, если оно настроено в программе – в крайнем случае можно закрыть утилиту через диспетчер задач. В операционных системах более ранних версий отключение производится таким же образом – Windows 7 и Windows XP имеют такой же функционал. Разберем подробнее процесс отключения опции.
Если она включена через командную строку:
Если автовыключение настроено через планировщик задач:
Как отключить автовыключение компьютера на windows мы разобрали. Если функция запущена через специальные утилиты, то нужно их запустить и отменить задачу. Закрыть программу можно и через диспетчер задач, нажав «Alt + Ctrl + Del».
Как отключить автовыключение компьютера Windows 7
Чтобы разобраться как убрать автовыключение компьютера на windows 7 и других ОС от Microsoft, рассмотрим способы отключения через командную строку и в библиотеке планировщика задач в 7 версии операционной системы. Эти способы помогут отменить опцию, если появилась необходимость в работе ПК, а автоматическое отключение питания уже настроено.
Для запуска командной строки нужно нажать «Win + R» и ввести в программе код «shutdown –a», после чего нажать «Enter». Система покажет уведомление, что автоматическое отключение было отменено.
Отменить задачу в библиотеке планировщика задач можно также используя командную строку. Запускаем ее, нажав «Win + R», в открывшемся окне введите «Taskschd.msc». Операционная система откроет окно, в котором нужно найти и выбрать библиотеку планировщика задач. В списке необходимо найти задачу по автоматическому выходу из системы, нажав на нее, выбрать кнопку «Удалить». После подтверждения выбора, система уведомит что опция отменена.
Обращайтесь к компьютерному мастеру! Выезд из нашего сервиса на дом беспатный!
Источник
Автовыключение компьютера в Windows 10 можно реализовать разными способами. Обычно пользователям необходимо автоматическое отключение для контроля времени проведенного за компьютером или, например, для экономии электроэнергии. Рассмотрим варианты, как это можно реализовать при помощи средств операционной системы и стороннего программного обеспечения.
Как настроить автовыключение компьютера в Windows 10
Если по какой-то причине у вас возникла необходимость в том, чтобы компьютер с Windows 10 выключался автоматически, то ознакомьтесь с представленными ниже способами и выберите наиболее подходящий для вас.
Важно! Команда shutdown –a — отменяет запущенный ранее таймер автовыключения.
Запускать программу можно через командную строку (Win+R),
но для удобства лучше создать ярлык (правой кнопкой мыши на рабочем столе «Создать» — «Ярлык»), прописав в нем команду %WinDir%shutdown –s –t N
или bat-файл. Наберите в программе «Блокнот» код:
set /p timer_off=»Vvedite vremya v sekundah: «
и сохраните с типом «Все файлы», установив вручную расширение «.bat».
Источник
Как настроить автовыключение компьютера с Windows 10
Операционная система Windows 10 позволяет без загрузки дополнительного программного обеспечения оптимизировать рутинные действия пользователя. С помощью предустановленных инструментов Microsoft можно настроить специальный таймер для отключения компьютера. Предварительно следует указать верную конфигурацию системных компонентов.
Способы настройки автовыключения
Автоматически обрабатываемые команды, связанные с перезагрузкой или выключением компьютера, разработчики из Microsoft предлагают добавлять и настраивать через « Командную строку », окно « Выполнить », PowerShell или « Планировщик задач ». Перечисленные инструменты предустановлены в операционной системе и не требуют прав администратора для использования.
Окно «Выполнить»
«Командная строка»
«Командная строка», вызывается в системном меню:
Важно! Время срабатывания меняется при повторном вводе команды shutdown. Отсчет начнется заново в соответствии с новыми инструкциями.
После запуска таймера в нижнем правом углу экрана отобразится уведомление о старте обратного отсчета до выполняемого действия.
PowerShell
Запуск утилиты осуществляется путем выполнения действий:
«Планировщик задач»
«Планировщик задач» позволяет добавлять и настраивать отдельные сценарии работы персонального компьютера: автоматический запуск программ, выключение и перезагрузка — в зависимости от желаемого результата меняется и порядок действий.
Вызывается утилита через меню « Пуск » с помощью поискового запроса. В выдаче следует кликнуть по одноименному элементу левой кнопкой мыши. Дальнейшая настройка состоит из следующих шагов:
«Планировщик задач» представит результат проделанных действий и коротко опишет подготовленный сценарий.
Таймер на рабочем столе
Запланировать автовыключение компьютера c Windows 10 без консольных утилит помогут специальные таймеры, подготовленные в виде ярлыка или BAT-файла. Для удобство разместить указанные элементы предлагается на стартовом экране операционной системы.
Стандартный ярлык
Для использования ярлыка в качестве таймера автовыключения потребуется создать соответствующий элемент на рабочем столе и задать верную конфигурацию:
Вместо XXXX требуется указать время до срабатывания таймера в миллисекундах. Для старта сценария нужно дважды кликнуть по созданному ярлыку левой кнопкой мыши.
BAT-файл
Подготовить пакетный и исполняемый файл с командой для автовыключения можно следующим образом:
Включить созданный скрипт можно путем открытия файла BAT. После этого в нижнем правом углу экрана появится уведомление о начале работы таймера.
Отмена команды на отключение
Сценарий из «Планировщика задач» можно убрать в « Библиотеке », вызываемой из левой части интерфейса:
Есть опция экспорта скрипта в отдельную папку на жестком диске для последующего восстановления в будущем.
Сторонние программы для автовыключения компьютера с Windows 10
Кроме «Командной строки» и предустановленных в Windows инструментов для настройки автовыключения компьютера можно использовать сторонний софт.
Switch Off
Switch Off — планировщик, предназначенный для подготовки сценариев и задач, связанных с работой Windows, сетевого оборудования и веб-браузера. Каждое новое действие добавляется через интуитивно понятный интерфейс. Разработчики сначала предлагают выбрать расписание и время, после чего определиться с выполняемым скриптом.
В качестве дополнительных опций представлены переключаемые чекбоксы и кнопки. Можно настроить автозапуск Switch Off при старте работы операционной системы.
Составляется расписание в соответствующем пункте меню. Там же выбирается режим таймера: точное время или обратный отчет.
Airytec Switch Off
Схожая по набору возможностей и оформлению с Switch Off платформа, позволяющая добавлять и настраивать фоновые задачи для Windows 10.
Среди функций представлены:
Разработчиками предусмотрен дистанционный доступ через веб-интерфейс. Настраивается в параметрах, потребуется пароль и дополнительная информация о сопрягаемом оборудовании.
Кроме классического обратного отсчета есть ежедневный запуск, расписание на неделю вперед и алгоритм действий при бездействии.
Таймер выключения
Софтверная утилита, предусматривающая подготовку команд для автоматизации действий. Предусмотрен сценарий разрыва интернет-соединения. В качестве триггера выбирается таймер с заданным промежутком времени или конкретная дата.
В программе находится вкладка с настройками доступа, где есть возможность добавить пароль администратора.
PowerOff
Гибко настраиваемый таймер с возможностью добавления пользовательских скриптов. В PowerOff много параметров и опций, связанных с автоматизацией:
В PowerOff триггер для срабатывания выбирается в соответствии с расписанием или путем обратного отчета. Задачи могут выполняться в зависимости от времени, проведенного в программе, по четным и нечетным дням, при сильной нагрузке на ПК или в момент загрузки определенного количества мегабайт трафика из интернета.
GOWAY
GOWAY позволяет поставить таймер выключения компьютера с Windows 10. Добавленный сценарий работает по указанному расписанию или с задержкой, определяемой в настройках. Приложение может отключить ПК, перезагрузить или завершить текущий сеанс в операционной системе.
Предусмотрена опция почтовой рассылки. Корреспонденция приходит на указанный e-mail с короткой сводкой о времени срабатывания и названием сценария.
Time PC
Таймер предназначен для выбора времени перезагрузки или отключения компьютера, позволяет запускать пользовательские скрипты. Time PC способен переводить систему в режим глубокого сна (Deep Sleep), оставляя информацию о текущем сеансе, блокировать фоновые процессы и службы.
Настройка каждого параметра происходит на главном экране: производится выбор триггера, времени срабатывания. Предусмотрена возможность просмотреть статистику по недавним действиям и событиям.
В Time PC есть вкладки конфигурации автовыключения. Сценарий можно отложить, отменить или удалить.
Важно! Программа не стабильна, добавленные скрипты могут не определиться системой.
SM Timer
SM Timer позволяет прекратить работу ОС в указанное время, назначить перезагрузку, перевести систему в спящий режим или сменить учетную запись.
Установка параметров в приложении производится пошагово. Сначала нужно выбрать конкретное действие (шаблоны отображаются в виде вертикального списка), затем расписание или точное время. В конце разработчики предлагают добавить задачу в очередь или отказаться от введенной информации, сбросив данные.
За 30 секунд до выполнения скрипта на экране появится обратный отчет, во время которого пользователь может отменить действие.
Источник
Когда может понадобиться автоматическое выключения компьютера
Все знают, как долго приходится ждать загрузки и установки обновлений для Windows. И если эта процедура не настроена на установку при выключении ПК, то пользователям приходится подолгу ожидать завершения процесса. В этом случае как раз уместно поставить свой компьютер на таймер для отключения. Узнайте, как это сделать в Windows 10.
Сегодня пользователи могут заставить выключиться свой компьютер по истечению определенного времени разными способами. Самым естественным является — встроенная функция в Windows. Для пользователей этой ОС будут дальнейшие инструкции по активации таймера.
Если вы столкнулись с какими-то сложностями в своей операционной системе, вы можете вызвать справку по этому параметру. Для этого в окне «Выполнить» введите команду « cmd » и в командной строке напишите « shutdown » без параметров. Вы увидите справку и описание каждого параметра, а также дополнительную информацию.
Если вам нужно отменить запланированное отключение Windows, введите следующую команду в строке «Выполнить» — « shutdown /a ». Для вашей версии ОС некоторые параметры могут иметь другие значения. Поэтому рекомендуется ознакомиться с инструкцией применения команды «Shutdown» и её параметров в командной строке. Возможно система будет сообщать, что у вас недостаточно прав для выполнения этих действий. Чтобы продолжить работать, нужно запустить командную строку от имени администратора.
Когда вы поставите на таймер свой компьютер, перед завершением работы за 1 минуту он оповестит вас, что собирается выключаться. Этого времени достаточно, чтобы сохранить и закрыть все свои проекты. Команду «Shutdown» можно применять на всех версиях Windows. Она будет работать даже если вместо дефисов при её записи использовать слэш (/).
Создание файла для автовыключения ПК
Имя вашего файла должно выглядеть именно так, а не «Автовыключение компьютера.txt». Теперь вы можете не вводить команду в окне «Выполнить» каждый раз, а запускать созданный файл. Таймер будет установлен на указанное вами время.
Как еще заставить свой компьютер автоматически выключаться
Если вам чужды текстовые команды для вашего ПК для настройки автовыключения, вы можете использовать интерфейс настроек ОС. Эта возможность также есть во всех версия Windows. Но применять её можно только на мобильных ПК, то есть на ноутбуках.
Настроить выключение компьютера нужно в настройках электропитания:
Команда shutdown через планировщик задач Windows для отмены выключения
Многие пользователи знают, что в Windows есть планировщик задач (или заданий). Он позволяет запускаться разным программам в системе по расписанию. Но не каждый знает, как его настроить, чтобы компьютер выключился по заданному времени.
Сейчас мы с вами разберемся в этом вопросе:
В планировщике вы также можете установить время, когда программа будет запускаться, с какой периодичностью и т. д.
Сторонние программы для отключения Windows
На просторах интернета есть специальные утилиты, которые помогут вам выключать компьютер по расписанию или по истечению какого-то времени:
Источник
Отключение по таймеру Windows 10
Наверняка вы сталкивались с ситуацией, когда вам надо отойти, а отключить компьютер нет возможности из-за запущенных определенных задач. На такой случай можно запланировать автоматическое отключение компьютера по расписанию. Windows 10 обладает встроенными механизмами планировки отключения, правда их найдет далеко не каждый пользователь. Здесь же мы собрали все способы, с помощью которых можно установить таймер выключения компьютера.
Как установить таймер отключения Windows 10 через команду Выполнить

В данном случае отключение произойдет через 1 минуту. Вы можете установить любое предпочитаемое вами время. Только не забывайте, что оно указывается в секундах.
Как запланировать автоматическое отключение компьютера через Командную строку
Как автоматически отключить компьютер через PowerShell
Другие команды для таймера отключения компьютера
Вы определенно заметили, что после основной команды shutdown идет еще дополнительный аргумент, который указывает системе характер выполняемого действия. С помощью этих аргументов можно назначить дополнительные команды и не только выключать компьютер по таймеру, но и перезагружать или уводить в режим сна.
Как установить таймер автоматического выключения через Планировщик задач
Для единичного отключения такой метод может оказаться слишком сложным. Но в отличии от запланированного отключения с помощью командной строки, Планировщик задач позволяет сделать эту процедуру регулярной. К примеру, отключать компьютер каждый день в 22:00. Параметры времени триггеров помогут вам разобраться с этим вопросом и установить удобное для вас расписание.
Установка таймера отключения Windows 10 с ярлыка
Если вам надо часто пользоваться таймерами отключения, можно создать ярлыки на рабочем столе или в любом другом месте операционной системы. Открытие этого ярлыка возьмет на себя задачу активации команды отключения, перезагрузки или гибернации по таймеру.
Так же само можно создать ярлык отмены отключения / перезагрузки или гибернации. Делается все точно так же, только указывается команда shutdown -a. После создания ярлыков их можно перемещать, переименовывать или изменять иконки по вашему усмотрению.
Как отменить автоматическое отключение компьютера в Windows 10
Если вы устанавливали запланированное отключение ПК через команду Выполнить, Командную строку или PowerShell, тогда отключить все можно с помощью очень простого действия.
Если же запланированное отключение установлено в Планировщике задач, тогда процесс отмены будет немного другим.
Существует также большое количество сторонних программ, которые помогают запланировать отключение, перезагрузку или спящий режим в Windows 10. Зачастую необходимость в подобных решения отпадает из-за того, что в систему уже встроены необходимые механизмы, способные регулировать автоматическое выключение компьютера. Они работают достаточно просто и эффективно, что не всегда скажешь о сторонних программах.
Обратите также внимание, что способ запланированного отключения не подходит, если вы хотите воспользоваться им как средством родительского контроля. Для этого в Windows 10 установлены отдельные механизмы, которые работают по-другому, гораздо эффективнее и надежнее.
Кроме того, обращайте внимание на параметры приложения, которое занимает ваш компьютер на долгое время. Зачастую в программах с длительным периодом выполнения задач присутствует опция автоматического отключения после завершения. В таком случае системные методы, не говоря уже о сторонних, не понадобятся вам вовсе.
Источник