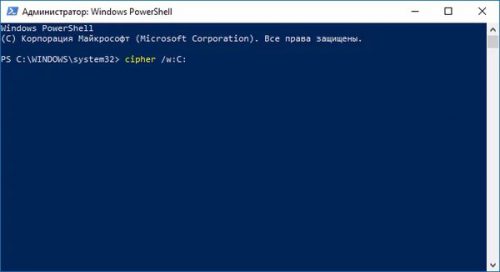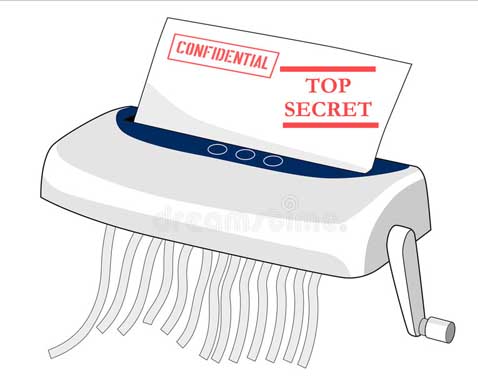Выберите «Настройки»> «Обновление и безопасность»> «Восстановление» и нажмите «Приступить к работе» в разделе «Сбросить этот компьютер». Затем вас спросят, хотите ли вы сохранить свои файлы или удалить все. Выберите «Удалить все», нажмите «Далее», затем нажмите «Сброс».
Чтобы использовать функцию «Сбросить этот компьютер» для безопасного удаления всего на компьютере и переустановки Windows 10, выполните следующие действия:
- Открыть настройки.
- Щелкните Обновление и безопасность.
- Щелкните Восстановление.
- В разделе «Сбросить этот компьютер» нажмите кнопку «Начать».
- Нажмите кнопку «Удалить все».
- Щелкните опцию Изменить настройки.
Как мне удалить всю мою личную информацию с моего компьютера?
Перейдите в Настройки> Обновление и безопасность > Восстановление. Вы должны увидеть заголовок «Перезагрузите этот компьютер». Щелкните «Начать работу». Вы можете выбрать «Сохранить мои файлы» или «Удалить все». Первый сбрасывает ваши параметры по умолчанию и удаляет неустановленные приложения, такие как браузеры, но сохраняет ваши данные нетронутыми.
Сброс заводских настроек удаляет все данные Windows 10?
Чтобы восстановить заводские настройки компьютера по умолчанию в Windows 10, просто откройте приложение «Настройки» и перейдите в раздел «Обновление и безопасность»> «Восстановление». … Если вы выберете «Удалить все», Windows сотрет все, включая ваши личные файлы.
Как протереть ноутбук перед продажей?
Перейдите на начальный экран, найдите панель Charms, нажмите «Настройки» и затем нажмите «Изменить настройки ПК». Наконец, выберите «Удалить все» и «Переустановить Windows». Когда вы решите стереть данные, убедитесь, что вы нажмите на опцию «полностью» а не «быстро», просто чтобы убедиться, что все удалено.
Как навсегда удалить все с моего ноутбука?
Android
- Открыть настройки.
- Коснитесь «Система» и разверните раскрывающийся список «Дополнительно».
- Коснитесь Параметры сброса.
- Коснитесь Стереть все данные.
- Нажмите «Сбросить телефон», введите свой PIN-код и выберите «Стереть все».
Как стереть старый компьютер перед утилизацией?
Просто зайдите в меню «Пуск» и нажмите «Настройки». Перейдите в раздел «Обновление и безопасность» и найдите меню восстановления. Оттуда вы просто выберите «Сбросить этот компьютер» и следуйте инструкциям оттуда. Он может попросить вас стереть данные «быстро» или «полностью» — мы рекомендуем уделить время последнему.
Как удалить данные без возможности восстановления, чтобы их нельзя было восстановить?
Выберите Стереть все данные (сброс к заводским настройкам) и нажмите Удалить все данные. При появлении запроса введите защитный код или графический ключ, затем нажмите «Удалить все данные», чтобы восстановить заводские настройки телефона. Вы можете стереть свободное пространство файловый шредер если вы все еще не уверены в том, что ваши данные восстанавливаются.
Как удалить личную информацию с моего ноутбука?
Чтобы сбросить некоторые типы устройств Surface из Windows, выберите Пуск> Параметры> Обновление и безопасность> Восстановление. В разделе «Сбросить этот компьютер» выберите «Начать» и «Удалить все». Выберите полную очистку диска.
Сброс заводских настроек удаляет все на ноутбуке?
Просто восстановление операционной системы до заводских настроек не удаляет все данные и форматирование жесткого диска перед переустановкой ОС тоже не выполняется. Чтобы действительно очистить диск, пользователям потребуется запустить программу безопасного стирания.
Сброс к заводским настройкам вреден для вашего компьютера?
Заводские сбросы не идеальны. Они не удаляют все на компьютере. Данные по-прежнему будут храниться на жестком диске. Природа жестких дисков такова, что этот тип стирания не означает избавление от данных, записанных на них, это просто означает, что данные больше не доступны для вашей системы.
Какие личные файлы сохраняются при сбросе Windows 10?
Вы можете сохранить свои личные файлы, иначе говоря, не потерять их в процессе. Под личными файлами мы понимаем только файлы, хранящиеся в ваших пользовательских папках: Рабочий стол, загрузки, документы, изображения, музыка и видео. Файлы, хранящиеся на других разделах диска, кроме диска «C:», также остаются нетронутыми.
Сброс Windows стирает все драйверы?
1 ответ. Вы можете перезагрузить компьютер, выполнив следующие действия. Ты придется переустановить все ваши программы и снова сторонние драйверы. Он возвращает компьютер к заводским настройкам, поэтому любые обновления также будут удалены, и вам придется вручную установить их снова.
Это наиболее основательный сброс системы (или восстановление/переустановка/обновление), так как заменяет конфигурацию Windows на новую. Все содержимое будет стерто, например, аккаунты, файлы, настройки, пользовательские настройки ASUS и приложения, скачанные из магазина Windows Store.
Эта опция разработана для пользователей, которые хотят вернуть ПК к первоначальному виду. Удалися все, а Windows будет переустановлен.
Если на вашем компьютере система была обновлена с Windows 10 до Windows 11, у вас не будет возможности вернуть компьютер к предыдущей версии после сброса настроек.
Содержание:
Microsoft представляет два способа по переустановке Windows, вы можете выбрать один из них.
- Способ 1: Переустановка Windows через Сброс ПК в Настройках
- Способ 2: Переустановка Windows через среду Windows Recovery Environment (WinRE)
Способ 1: Переустановка Windows через Сброс ПК в Настройках
Пожалуйста, перейдите к соответствующей инструкции для текущей операционной системы Windows на вашем компьютере (Сброс ПК может занять в среднем от тридцати минут до нескольких часов, в зависимости от модели и спецификации):
- Windows 11
- Windows 10
— операционная система Windows 11:
- Введите и найдите [Reset this PC] в поисковой строке Windows ①, нажмите [Open]②.
- Нажмите [Сбросить ПК]③ в разделе Сбросить этот ПК.
- Выберите [Удалить всё]④.
- Выберите [Локальная переустановка]⑤.
※Примечание: Если вы не можете выполнить локальную переустановку Windows или возникли иные ошибки, вы можете выбрать Загрузить из облака для переустановки Windows. (Ваш компьютер должен находиться в доступе к интернет-среде для загрузки с облака) - Нажмите [Изменить настройки]
- Основываясь на Ваших требованиях, выберите предпочтительные настройки и нажмите [Подтвердить]⑧.
- Подтвердите настройки, затем нажмите [Далее]⑨.
- Вы моежет получить следующее уведомление, выберите [Далее]⑩ для продолжения процесса сброса.
- Нажмите [Сбросить]⑪ чтобы начать переустановку Windows 11, после завершения переустановки Ваш компьютер перезагрузится.
※Примечание: Пожалуйста, убедитесь, что адаптер питания подключён во время процесса сброса. Please make sure that the AC adapter is connected during the reset process. Кроме того, пожалуйста, не применяйте принудительное выключение во время сброса, чтобы предотвратить возникновение каких-либо проблем.
Вернуться в начало
— операционная система Windows 10:
1. Введите и найдите [Reset this PC] в поисковой строке Windows ①, нажмите [Открыть]②.
2. Нажмите [Начать]③ в разделе Сброса этого ПК.
3. Выберите [Удалить все]④.
4. Нажмите на [Изменить настройки]⑤.
5. Основываясь на ваших требованиях, выберите предпочтительные настройки ⑥, затем нажмите [Подтвердить]⑦.
6. Подтвердите настройки, затем нажмите [Далее]⑧.
7. Пожалуйста, подключите адаптер питания к компьютеру перед началом сброса ПК, в противном случае вы увидите уведомление, как показано ниже.
8. Нажмите [Сброс]⑨. Компьютер начнет переустановку Windows.
※ Примечание: Пожалуйста, убедитесь, что адаптер переменного тока подключен во время процесса сброса. Также, пожалуйста, не выключайте ПК во время процесса сброса, чтобы предотвратить любую проблему.
Вернуться в начало
Способ 2: Переустановка Windows через среду Windows Recovery Environment (WinRE)
1. Войдите в Windows Recovery Environment. Узнать больше можно по ссылке: Как войти в Windows Recovery Environment.
2. После входа в среду восстановления Windows выберите [Диагностика]①.
3. Выберите [Сбросить этот ПК]②.
4. Выберите [Стереть все]③.
5. Выберите [Локальная переустановка]④.
Если вы не можете переустановить Windows с помощью локальной переустановки или возникли какие-либо ошибки, вы можете выбрать загрузку из облака, чтобы переустановить Windows. (Ваш компьютер должен быть в доступной интернет-среде для загрузки в облако.)
6. Исходя из ваших требований, выберите подходящие настройки⑤.
7. Нажмите [Сброс]⑥. Компьютер начнет переустановку Windows.
※ Примечание: Пожалуйста, убедитесь, что адаптер переменного тока подключен во время процесса сброса. Также, пожалуйста, не выключайте ПК во время процесса сброса, чтобы предотвратить любую проблему.
Вернуться в начало
Перепродажа компьютера или передача устройства в руки другого пользователя – ответственная процедура, к которой нужно подготовиться. На ПК люди хранят много персональных данных, включая личные фото, пароли и банковские реквизиты. Поэтому важно знать, как удалить все с компьютера на Windows 10 кроме операционной системы Windows. Это позволит не заморачиваться с переустановкой ОС и в то же время быть уверенным, что никто не получит доступ к личной информации.
Форматирование жесткого диска
Самый простой способ удалить все файлы – форматировать жесткий диск. Как правило, внутренний накопитель устройства состоит из нескольких томов (C, D, E и так далее), и нам в этой ситуации потребуется осуществить задуманное с тем разделом, где хранится мультимедиа:
- Откройте приложение «Этот компьютер».
- Щелкните ПКМ по одному из томов жесткого диска.
- Выберите пункт «Форматировать».
- Во всплывающем окне укажите тип файловой системы (по умолчанию используется NTFS) и нажмите на кнопку «Начать».
- Дождитесь окончания операции.
Важно. Если вы отформатируете системный диск, то слетит Windows 10, и ее придется устанавливать заново.
Форматирование диска «D» – отличный вариант удалить мультимедийные файлы. Но что делать с системным разделом, где осталась Windows 10 и куча приложений? Можно удалить программы вручную, а потом стереть сохранения:
- Откройте окно «Выполнить» комбинацией клавиш «Win» + «R».
- Введите запрос «rundllexe shell32.dll,Options_RunDLL 0».
- После нажатия на клавишу «Enter» должно появиться окно «Параметры Проводника». Если этого не произошло – перейдите в настройки «Проводника» напрямую через приложение.
- В диалоговом окне перейдите во вкладку «Вид».
- Снимите галочку с пункта «Скрывать защищенные системные файлы», а также активируйте показ скрытых папок.
- Откройте раздел системного диска, а затем папку «Пользователи» и каталог с наименованием учетной записи.
- В папке «AppData» удалите каталог «Local», где находятся настройки и сохранения приложений.
Теперь покупатель или новый обладатель компьютера не сможет получить доступ к вашим файлам и приложениям.
Восстановление заводских настроек с уничтожением данных
Предыдущий вариант многим покажется не очень удобным. Тем более что Windows 10 обладает встроенным инструментом сброса настроек, который позволяет оставить саму операционку:
- Перейдите в меню «Пуск» кликом по соответствующей иконке.
- Нажмите на кнопку с шестеренкой, чтобы открыть «Параметры».
- Перейдите в раздел «Обновление и безопасность», а затем – «Восстановление».
- Под заголовком «Вернуть компьютер в исходное состояние» нажмите на кнопку «Начать».
- В меню выбора действий выберите «Удалить все», чтобы личные файлы исчезли с диска.
- Далее нажмите на «Просто удалить мои файлы».
- Подтвердите выполнение операции и дождитесь ее окончания.
Скорость завершения очистки напрямую зависит от характеристик компьютера, объема накопителя и количества сохраненных файлов. По окончании вы получите устройство с чистой Windows 10.
Как полностью удалить все данные и скрыть следы их существования
Мало удалить все программы и файлы. Также нужно скрыть их следы, поскольку злоумышленники могут восстановить данные. Провести зачистку можно при помощи стандартных средств Windows 10:
- Выполните шаги 1-5 из предыдущей инструкции.
- В качестве варианта сброса настроек выберите «Удаление файлов и очистка диска».
- Дождитесь завершения.
Обратите внимание, что полный сброс занимает больше времени, чем стандартная очистка. Это связано с необходимостью проанализировать все эскизы и сохранения, которые есть на компьютере.
Вам помогло? Поделитесь с друзьями — помогите и нам!
Полностью удалить данные с компьютера важно в разных ситуациях: например, перед продажей или утилизацией ПК, если вы хотите избавиться от секретной информации или удалить вредоносные программы. Для полной очистки дисков стоит использовать приложения, которые не только удаляют, но и полностью исключают возможность восстановления ваших файлов.
Как работают программы для стирания данных
Утилиты для очистки памяти используют похожие алгоритмы: они удаляют ваши файлы и несколько раз записывают во все сектора диска различные данные (логические нули и единицы, случайно выбранные числа или последовательности символов). После такой процедуры информацию не получится восстановить даже с помощью специальных программ. Чем больше раз перезапишется диск, тем больше времени займет этот процесс, но файлы точно будут стерты безвозвратно.
Самым длительным и надежным считается метод Гутмана, который предполагает 35 циклов перезаписи — в зависимости от объема диска, он может занять даже несколько дней. Также программы для удаления данных предлагают перезапись с помощью менее энергозатратных алгоритмов: в 1, 3, 4, 7 проходов.
Самым простым и быстрым считается однократная перезапись — она подойдет для чистки ПК перед продажей. Этот метод сертифицирован по российскому ГОСТу P50739-95. Подробнее об алгоритмах можно почитать здесь.
Некоторые утилиты также предлагают «быструю» перезапись — в этом случае все очищаемые сектора диска заполняются логическими нулями за один проход, без случайных комбинаций и верификации. Метод также можно смело использовать для бытовых целей. Если же вам нужно удалить информацию государственной важности, стоит запастись терпением как минимум для 3-4 циклов перезаписи.
CCleaner
Наверное, на вашем компьютере уже есть это приложение — бесплатное, с простым интерфейсом, без рекламы. Разве что работает оно только на Windows.
CCleaner оснащен встроенной утилитой для перезаписи дисков. Чтобы ее открыть, выберите слева раздел «Инструменты» — «Стирание дисков». Далее отметьте, что вы хотите стереть: весь диск или перезаписать только свободное пространство. Второй вариант подойдет, если вы хотите «замести» следы после удаления конкретных файлов, а не зачищать весь диск. СCleaner предлагает 4 варианта перезаписи: в 1, 3, 7 или 35 циклов.
Acronis DriveCleanser
Платная утилита с пробным периодом, которая также служит для полного удаления файлов с компьютера без возможности восстановления. Подойдет для ПК на Windows и Linux.
DriveCleanser является частью ПО Acronis True Image и находится в разделе «Инструменты и утилиты». Для запуска очистки здесь надо выбрать источник — диск или раздел, а также алгоритм перезаписи. Кроме готовых алгоритмов, которых здесь 8, программа предлагает создать собственный. Также перед запуском чистки можно настроить, что произойдет с диском после завершения перезаписи секторов: форматирование, удаление разделов или просто удаление данных по выбранному алгоритму.
Eraser
Еще одна популярная утилита, которая предлагает 14 алгоритмов перезаписи диска, включая самый надежный — методом Гутмана. Программа абсолютна бесплатна и работает только на Windows-компьютерах, в том числе старых, где стоит XP или Vista.
С помощью Eraser можно не только очистить жесткий диск, но и удалить отдельные файлы или папки без возможности восстановления. Для этого необходимо создать задачу (меню Erase Shedule — New Task) и выбрать файл или диск с помощью кнопки Add Data. Далее настроить параметры удаления в разделе Settings.
Удобно, что можно выбрать как моментальное удаление, так и запланировать его на конкретное время или следующий запуск системы. Также есть возможность заменить удаляемые файлы на другие — эта функция также находится в разделе Settings.
Если вы сомневаетесь, что чистка компьютера описанными выше методами сработала, попробуйте вернуть файлы с помощью программ для восстановления данных. Подробнее о них мы рассказывали в этой статье.
Читайте также:
- Домашний бэкап-сервер: основы
- Как отключить обновления программ, и поможет ли это в случае санкций?
7.06.2018 — 11:29 обсудить 7287+
размер текста
Ни для кого не секрет, что помещённый файл в «корзину» можно восстановить в пару кликов мышью. И даже, если «очистить корзину», есть все шансы вернуть файлы при помощи специализированных утилит. В сё дело в том, что в процессе удаления Windows просто помечает отведённую область на диске, как доступное место для записи.
Как удалить файлы без возможности восстановления?
Начиная с версии Windows XP, операционная система получила инструмент под названием «Cipher», который умеет «затирать» следы удалённых файлов. Это приложение, не имеющее графического интерфейса, доступно только через командную оболочку «PowerShell”.
Щёлкните правой кнопкой мыши по меню Пуск и выберите «Windows PowerShell» (или запустите командный интерпретатор любым доступным для вас способом). В открывшемся окне оболочки введите следующую команду, где «C:» буква локального диска:
cipher /w:C:
Приложение безопасно избавится от ранее удалённых файлов, делая невозможным их восстановление в будущем. Процедура затронет только свободное место, исключая взаимодействие с пользовательскими данными.
Примечание! Перед стартом процесса уничтожения «удалённых» файлов, настоятельно рекомендуется закрыть все запущенные программы. О чём вас также уведомит сообщение в окне «PowerShell»
Как затереть отдельную папку?
Общее время на работу с приложением «Cipher» можно сократить, если в команде прописать путь до конкретного каталога на диске. Например, если требуется зачистить папку «Документы» под учётной записью Администратора:
Cipher /w:C:UsersAdministratorDocuments
Вместо послесловия
Таким образом, можно избавиться от ранее удалённых файлов без возможности восстановления. Аналогичный инструмент вы найдёте в популярном «чистильщике» — CCleaner в разделе «Сервис» ? “Стирание дисков”.