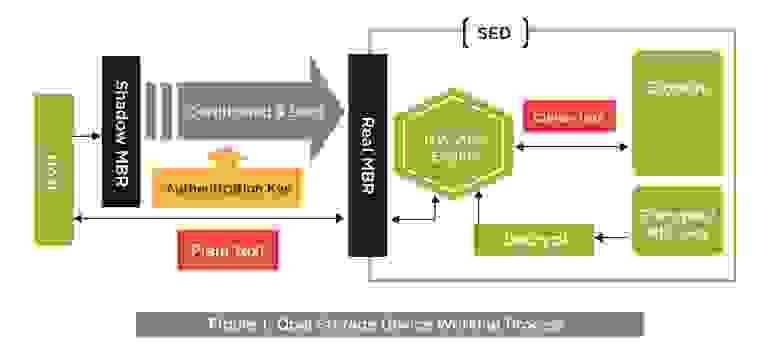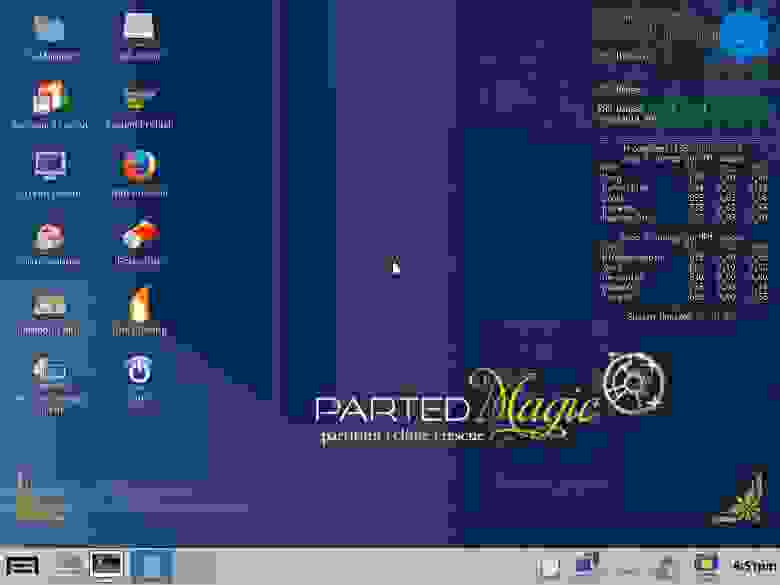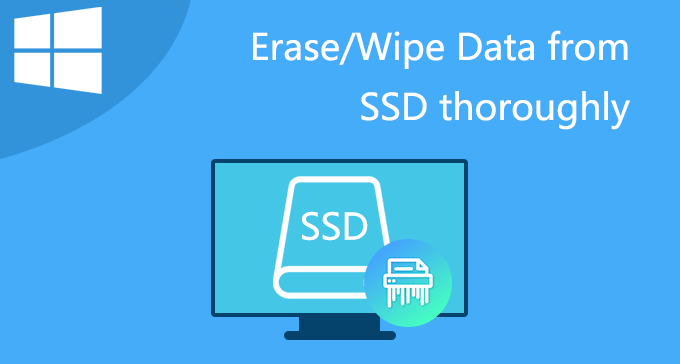На чтение 7 мин Просмотров 1.8к. Обновлено 21.04.2022
Когда вы выбрасываете свою кредитную карту, вы обычно не хотите просто выбросить её в мусорное ведро. Вы, вероятно, сначала сожжёте его, порежете или измельчите. Независимо от вашего метода, вы хотите, чтобы эту карту невозможно было восстановить, и она навсегда исчезла, чтобы ваша информация была в безопасности.
Точно так же вы не должны просто быстро форматировать жёсткий диск, чтобы избавиться от информации, поскольку на самом деле это не то, как вы чистите SSD. А когда дело доходит до форматирования SSD, полное форматирование может быть вредным.
Итак, как стереть SSD, чтобы никто другой не смог его восстановить?
Чтобы безопасно стереть данные с твердотельного накопителя, вам необходимо выполнить процесс, называемый «Безопасное стирание», с помощью BIOS или какого-либо программного обеспечения для управления SSD.
Но сначала, чтобы объяснить, как это работает и как безопасно стереть ваши данные, нам нужно понять, как работает SSD и как работает стандартный формат диска. Если вы уже знаете о твердотельных накопителях и просто хотите узнать, как очистить твердотельный накопитель, пропустите следующий раздел.
Содержание
- Как работает SSD
- Форматирование
- Безопасное стирание ваших данных
- Панель управления Western Digital SSD
- Очистка SATA SSD
- Очистка твердотельного накопителя M.2
- Использование BIOS для безопасного стирания
- Заключение
Как работает SSD
Традиционно накопители были механическими вращающимися приводами (HDD). У них есть магнитные диски, называемые пластинами, и рычаги привода, которые перемещаются по пластинам для доступа к записанной на них информации.
Поскольку они механические, это медленный процесс. Рычаги привода должны вручную перемещаться по пластинам для доступа к хранилищу, что вызывает небольшую задержку при извлечении данных.
Это подходило долгое время и до сих пор подходит для определённых типов файлов, но теперь у нас есть жёсткие диски на основе флэш-памяти: твердотельные накопители (SSD). Назван так потому, что в нём нет движущихся механических частей.
SSD — это большой шаг вперёд в технологии хранения данных, поскольку он позволил значительно повысить скорость чтения / записи.
Но как это работает и почему намного быстрее?
Хранение SSD состоит из небольших транзисторов и проводов, на которые постоянно поступают сигналы. Эти сигналы превратятся в единицы и нули на вашем SSD. В конце концов, они накапливаются и составляют данные, которые записываются на диск.
Транзисторы составляют ячейки, а ячейки составляют страницы. Здесь хранятся данные. Чем больше страниц на диске, тем больше места для записи данных.
Скорее всего, вы уже много лет используете флеш-накопитель: флэш-накопитель USB. Флэш-накопители USB используют аналогичную технологию для хранения информации.
Форматирование
Итак, вот где мы начинаем попадать в распространённое заблуждение: форматирование стирает ваши данные; это не то, как вы протираете SSD или HDD.
Он НЕ удаляет ваши данные. Когда вы форматируете диск, вы фактически удаляете старую файловую систему, которая сообщает ОС, где хранятся данные, и сообщает ей, где хранить будущие данные.
Когда вы запускаете быстрое форматирование, ваша файловая система удаляется и записывается новая.
А также когда вы запускаете полный формат, ваша файловая система удаляется и записывается новая. Он также проверяет наличие сбойных секторов, поэтому это занимает намного больше времени. Это вредно для твердотельных накопителей, поскольку у них ограниченное количество циклов чтения / записи, а полный формат будет проходить по ячейке и записывать / перезаписывать в неё данные.
По сути, вы берёте старую дорожную карту для данных и заменяете её свежей новой редакцией. Когда вы форматируете файловую систему с помощью новой, она фактически просто сообщает ОС, что старые данные — это свободное пространство для записи новых данных.
Данные всё ещё там, но теперь они помечены как доступные для записи новых данных.
То же самое происходит, когда вы удаляете файлы со своего компьютера. Данные всё ещё есть, пространство просто считается перезаписанным свободным недвижимым имуществом.
Существует множество программ и методов для восстановления данных с отформатированного диска; на самом деле, это действительно не так уж и сложно.
Безопасное стирание ваших данных
Чтобы безопасно стереть данные с вашего SSD, вам понадобится какое-то программное обеспечение. В большинстве случаев производитель предлагает программное обеспечение специально для своей марки накопителей.
SSD, который я собираюсь стереть сегодня, — это мой Western Digital Blue M.2, поэтому я буду использовать программное обеспечение WD SSD Dashboard. После этого я также покажу вам, как использовать BIOS для очистки вашего SSD (Примечание: каждый BIOS отличается, и вам нужно будет прочитать руководство, чтобы найти настройки на вашей материнской плате).
Панель управления Western Digital SSD
Первое, что вас встретит после установки WD SSD Dashboard, — это, собственно, сама Dashboard, которая будет выглядеть так:
Вы будете использовать эту панель управления для навигации по программному обеспечению и использования различных инструментов и мониторов, которые поставляются с ним. Опция безопасного стирания находится на вкладке «Инструменты». Это даст вам новый вид с большим количеством опций.
Выберите «Стереть диск» в меню слева и следуйте инструкциям на экране. После этого ваш диск будет надёжно удалён, и вы сможете утилизировать его, не беспокоясь о том, что ваша информация будет восстановлена.
Однако, если вы видите сообщение о том, что ваш SSD находится в замороженном состоянии безопасности — как у меня на картинке выше — вам нужно будет выполнить несколько дополнительных шагов, чтобы стереть его. По сути, замораживание означает, что он заблокирован для предотвращения случайного протирания. В этом случае у вас есть несколько вариантов.
Очистка SATA SSD
Если у вас есть стандартный твердотельный накопитель SATA, который поддерживает горячую замену, вы можете отключить питание от диска во время работы Windows и снова подключить его, и он должен сбросить состояние питания.
Очистка твердотельного накопителя M.2
Если у вас есть твердотельный накопитель M.2, вам необходимо выключить компьютер, отключить источник питания, физически вынуть M.2 и снова вставить его в материнскую плату.
В этом случае вам, вероятно, придётся загрузиться с USB-накопителя и безопасно стереть данные с него перед запуском Windows.
Выберите «Создать USB-накопитель» на вкладке «Инструменты» и следуйте инструкциям на экране. Затем нажмите «Продолжить», как только вы запомните свой серийный номер (для RMA на случай, если что-то произойдёт).
Когда создание будет завершено, вам нужно будет вставить флэш-накопитель и перезагрузить компьютер. У вас может быть доступ к меню загрузки, прежде чем вы сможете загрузиться с флэш-накопителя. На материнской плате MSI это делается нажатием «F11» во время загрузки компьютера.
Вы могли заметить, что там написано «UEFI», а не «BIOS». Хотя мы не будем рассматривать этот термин в этой статье, UEFI — это, по сути, обновлённая форма BIOS.
Продолжайте следовать инструкциям на экране.
После того, как инструментарий завершит процесс и успешно очистит все данные с вашего диска, он должен перезагрузить компьютер, и у вас останется пустой диск, на котором не осталось данных для восстановления.
Использование BIOS для безопасного стирания
Если в вашем BIOS есть функция безопасного стирания, возможно, вам вообще не нужно загружать какое-либо программное обеспечение (проверьте функции материнской платы). Я использую MSI X470 Carbon Gaming Pro.
Чтобы получить доступ к этому инструменту, вам необходимо перезагрузить компьютер и загрузить BIOS (доступ к большинству BIOS материнской платы можно получить, нажав клавишу DEL во время запуска).
Как только вы войдёте в BIOS, найдите настройку безопасного стирания (вам нужно будет посмотреть в руководстве по материнской плате, чтобы найти точное местоположение). Как только вы это сделаете, следуйте инструкциям на экране. Он должен быть похож на мой MSI, показанный на фотографиях ниже:
Заключение
Безопасное удаление ваших данных может иметь много преимуществ. Я имею в виду, что позволить вам утилизировать или продать старый жёсткий диск, не опасаясь кражи конфиденциальной информации, — это довольно серьёзное дело.
Однако обычно, если вы просто хотите освободить место на жёстком диске, а данные, от которых вы избавляетесь, не являются конфиденциальными, быстрое форматирование будет более быстрым и эффективным способом сделать это.
Здравствуйте! Сегодня разберем, как очистить диск SSD полностью без возможности восстановления данных, для чего это нужно и в каких случаях может понадобиться. Так же, как правильно твердотельный накопитель вернуть к заводским настройкам.
Про программы для диагностики SSD накопителей можно почитать здесь.
Как удаляются данные на винчестере и ССД
Если нажать кнопку Delete, файл сразу не исчезает безвозвратно. Сначала он попадает в Корзину, откуда его можно восстановить без изменения содержимого.
При удалении из корзины информация тоже сразу же не стирается.
Windows удаляет только указатель, с помощью которого можно найти данные на магнитном диске, а сектор помечается как готовый для записи.
С помощью специального софта, который постоянно совершенствуется, можно восстановить эти данные, если поверх них не записаны новые.
Профессиональное ПО, которое хотя и стоит дорого, может восстановить, в том числе части файлов, если другие файл уже были записаны поверх них.
Твердотельный накопитель при записи данных использует другую технологию, что больше напоминает флешку большого объема. ССД контролирует, внутри каких ячеек хранятся данные, и для записи всегда выделяет обнуленные блоки.
Информация на твердотельный накопитель записывается подряд, что исключает фрагментирование файлов и необходимость в дефрагментации.
Маркеры на местоположение файла у ОС может отличаться от его фактического положения в памяти SSD. С помощью команды TRIM твердотельный накопитель распределяет внутреннее пространство для его более эффективного использования, сообщая, какие ячейки доступны для обнуления.
Небольшое количество ячеек остается незаполненным и используется в качестве буфера.
Помимо прочего, ССД не может записывать информацию поверх существующей. Сначала нужно стереть старые данные, затем уже записывать новые.
По этой причине новый твердотельный накопитель работает немного быстрее, чем уже используемый некоторое время.
В итоге получается, что части файла все же могут оставаться в памяти ССД и окончательно исчезают после того как ячейки будут обнулены и поверх записано что-то другое. Сколько времени на это потребуется, зависит от интенсивности использования такого хранилища.
Если вы попользовались ССД и затем решили ее продать, не исключено, что при правильном подходе новый владелец сможет восстановить ваши конфиденциальные данные — например, семейные фото или видео или текстовые документы.
Как правильно безвозвратно очистить ССД от временных файлов
Итак, самое простое, что можно сделать — воспользоваться функцией Secure Erase, которая записывает нули во все ячейки памяти, тем самым удаляя старое содержимое.
Сделать это может любая фирменная утилита для обслуживания SSD, которая обычно идет в комплекте — например, Samsung Magician или Corsair SSD Toolbox.
Способ хороший, однако не дает 100% гарантии, что все данные будут корректно перезаписаны. Для перестраховки рекомендую воспользоваться Parted Magic — портативный дистрибутив Linux, в котором есть инструменты для работы с хранилищами данных. Алгоритм действий:
- Загрузиться с диска или флешки, выбрав «Настройки по умолчанию»;
- В нижнем правом углу выбрать «Служебные» — «Стереть диск»;
- Выбрать команду «Безопасное стирание» и диск, данные на котором нужно удалить;
- Нажать «Да» для подтверждения выбора.
Утилите потребуется некоторое время на операцию. По ее окончанию появится уведомление об успешном завершении процесса.
Также советую почитать «Форматируем SSD: какие параметры выбрать и в каких случаях?».
Поделитесь этим постом в социальных сетях — так вы поможете развитию моего блога. До скорой встречи!
С уважением, автор блога Андрей Андреев.
Как освободить место на твердотельном накопителе?
[6 лучших способов] Как освободить место на SSD в Windows 10/8/7
- Исправление 1. Очистить ненужные файлы.
- Исправить 2. Отключить восстановление системы.
- Исправление 3. Пустая корзина.
- Исправление 4. Используйте очистку диска.
- Исправить 5. Отключить гибернацию.
- Исправление 6. Удаление или перенос программ.
18 ян. 2021 г.
Освободите дисковое пространство для очистки SSD-диска
- Нажмите кнопку «Пуск», введите «Очистка диска» в поле поиска и выберите «Очистка диска».
- В списке «Диски» щелкните жесткий диск, который необходимо очистить, и нажмите «ОК».
- На вкладке «Очистка диска» выберите типы файлов, которые вы хотите удалить.
Как стереть данные с SSD перед продажей?
Как безопасно стереть SSD-диск
- Шаг 1. Создайте загрузочный носитель Parted Magic. …
- Шаг 2: После загрузки Parted Magic перейдите в Системные инструменты и выберите «Стереть диск».
- Шаг 3: Выберите «Внутренний: команда безопасного стирания записывает нули во всю область данных», затем нажмите «Продолжить».
- Шаг 4: Выберите твердотельный накопитель, который хотите стереть, затем нажмите кнопку «ОК».
5 окт. 2011 г.
Что занимает все место на моем твердотельном накопителе?
Перейдите в Настройки ПК, затем ПК и устройства и выберите Дисковое пространство. Это должно дать вам хорошее представление о том, что использует все это пространство. Если вам все еще не хватает места, вероятно, это избыточные системные файлы Windows и / или точки восстановления системы, сохраненные после применения обновлений.
SSD становится медленнее при заполнении?
Тесты ясны: твердотельные накопители замедляются при заполнении. Заполните твердотельный накопитель почти до предела, и его производительность записи резко снизится. Причина заключается в том, как работают твердотельные накопители и флеш-накопители NAND.
Стоит ли дефрагментировать SSD?
Однако с твердотельным накопителем не рекомендуется дефрагментировать его, так как это может вызвать ненужный износ, что сократит срок его службы. Тем не менее, из-за эффективного способа функционирования технологии SSD дефрагментация для повышения производительности на самом деле не требуется.
Можно ли запускать очистку диска на SSD?
Да нормально.
Повреждает ли спящий режим SSD?
Теория, касающаяся SSD и гибернации, заключается в том, что чем больше диска вы используете, тем больше он использует дополнительные ячейки и умирает раньше. Что ж, в большинстве случаев спящий режим практически не повлияет на срок службы SSD.
На сколько хватит SSD-накопителя?
По текущим оценкам возрастной предел для SSD составляет около 10 лет, хотя средний срок службы SSD короче. Фактически, в ходе совместного исследования Google и Университета Торонто твердотельные накопители были протестированы в течение многолетнего периода. В ходе этого исследования они обнаружили, что возраст SSD был основным фактором, определяющим, когда он перестал работать.
Насколько безопасно продавать SSD?
Это «безопасно» — ну да в целом, даже если вы выполняете только простое форматирование. В общем, я бы предположил, что «большинство» людей не будут пытаться «восстановить» файлы, чтобы увидеть, что они найдут. Однако, если вы продаете его кому-то, кого не знаете, есть шанс, что он будет одним из немногих, кто занимается слежкой.
Как стереть данные с SSD на новый компьютер?
Найдите диск, который вы хотите очистить, затем введите, например, выберите диск 1. Затем введите чистый диск. После этого просто найдите на своем компьютере диспетчер дисков, найдите там диск и выполните простое форматирование, и все готово. Самый безопасный способ сделать это, так как все, что вам нужно, уже является частью ОС Windows.
Нужно ли мне протирать SSD перед установкой Windows?
Это вызывает ненужный износ устройства с ограниченной способностью записи. Все, что вам нужно сделать, это удалить разделы на вашем SSD во время процесса установки Windows, что эффективно удалит все данные и позволит Windows разбить диск за вас.
Почему заполняется диск C?
Если ваш диск C заполняется без причины, это может быть связано с атакой вредоносного ПО, повреждением файловой системы и т. Д. Диск C обычно считается системным разделом в компьютерной системе. … Наличие некоторого свободного места на диске C очень важно, поскольку оно часто требуется во время обновления или обновления Windows.
Почему на моем SSD меньше места?
Ваш диск отображается меньше, чем рекламируется, потому что емкость накопителя рассчитывается и сообщается немного иначе, чем другие емкости в вычислениях. … Вот почему твердотельный накопитель емкостью 480 ГБ будет правильно отображен компьютером с Windows как 447 ГБ. Чем больше цифры, тем больше будут расхождения.
Почему в Windows 10 заполнен диск C?
Если вы получаете сообщение об ошибке «Мало места на диске» из-за полной папки Temp. Если вы использовали очистку диска, чтобы освободить место на вашем устройстве, а затем видите ошибку «Недостаточно места на диске», возможно, ваша временная папка быстро заполняется файлами приложений (.appx), которые используются в Microsoft Store.
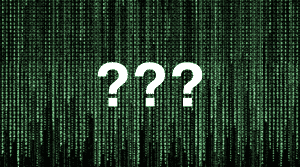
Независимо от того, стираете ли вы твердотельный накопитель SSD диск для перепродажи или удаляете старые данные для нового пользователя, его правильное стирание является обязательным условием. Необходимо убедиться, что ваша конфиденциальная информация не может быть извлечена.
К сожалению, традиционные методы очистки дисков, зарезервированные для жестких дисков, не работают для твердотельных накопителей. Из-за различий в способах хранения данных. Это связано с флэш-памятью NAND, используемой в этих типах жестких дисков.
По сути, использование утилиты «Управление дисками» в Windows для форматирования SSD оставит следы данных. Они могут быть восстановлены и потенциально использованы для злонамеренных целей.
Как безопасно стереть SSD диск в Windows 10?
Как всегда, когда дело доходит до возни с жесткими дисками, пожалуйста, сделайте резервную копию любых данных. Которые вам нужны, прежде чем продолжить. Данные, удаленные с использованием описанных ниже методов, ни при каких обстоятельствах не могут быть восстановлены.
Утилита Secure Erase от производителя SSD
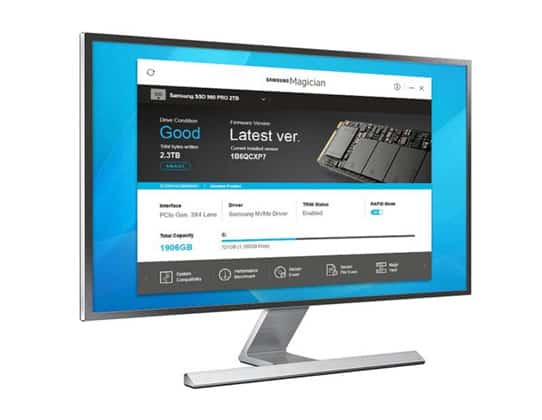
Большинство, если не все, производители SSD предоставляют так называемый набор инструментов. Или утилиту с различными инструментами, специфичными для SSD. Включая функцию безопасного стирания. Безопасное стирание считается наиболее эффективным способом стирания SSD-диска.
Безопасное стирание полностью очищает SSD от любых данных. Возвращает его к заводским настройкам или как «из коробки». Программы восстановления данных не смогут получить данные позже.
Каждый инструментарий работает по-своему. И поэтому мы рекомендуем поискать на веб-сайте производителя вашего жесткого диска не только саму утилиту, но и как выполнить удаление. Во многих случаях инструментарий загружается на сам SSD.
Примеры утилит безопасного стирания включают Samsung Magician, Intel Solid State Drive Toolbox и Kingston SSD Toolbox.
Для справки, давайте возьмем Samsung Magician:
- Загрузите утилиту здесь с сайта Samsung.
- Дважды щелкните исполняемый файл и следуйте инструкциям мастера установки.
- Откройте Samsung Magician и нажмите «Безопасное стирание» в меню. Оно расположено в нижней части окна программы.
- Следуйте инструкциям для запуска утилиты безопасного удаления. В большинстве случаев вам потребуется создать загрузочный USB-накопитель, чтобы утилита работала. Как всегда, помните, что процесс полностью стирает диск, включая Windows 10.
Стереть HDD
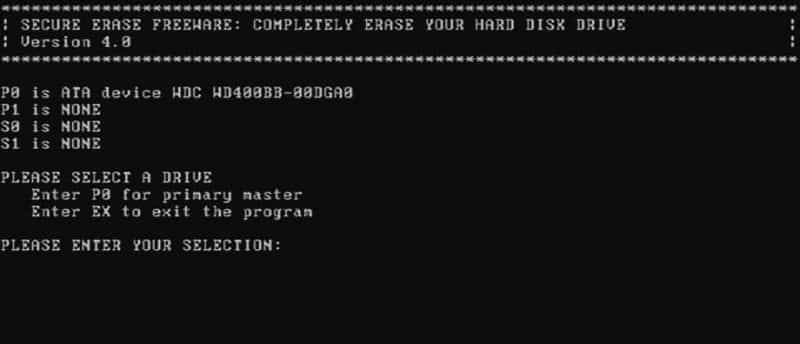
Второй наиболее широко используемый метод — использование непритязательной программы под названием «Очистка жесткого диска». Она в свое время получила благословение АНБ как метод номер один для безопасного стирания дисков. Основные преимущества HDD Erase заключаются:
- он на 100% бесплатен
- работает на всех жестких дисках SSD независимо от производителя.
С другой стороны, HDD Erase работает только в DOS и не так удобен для пользователя, как другие методы в нашем руководстве.
- Скачать HDD Erase здесь .
- Создайте загрузочный диск USB DOS с помощью такой утилиты, как Rufus.
- Скопируйте исполняемый файл Erase HDD на USB-накопитель.
- Перезагрузите компьютер и измените приоритетный порядок загрузки в BIOS системы, чтобы загрузить USB-накопитель.
- Введите » hdderase » в командной строке DOS и нажмите Enter.
- Когда будет предложено продолжить, нажмите «Y» и введите.
- Нажмите любую клавишу для продолжения. После заявления об отказе нажмите «Y», чтобы согласиться.
- Нажмите «Y» еще раз, когда получите предупреждение о питании ПК от розетки, а не от батареи.
- Затем найдите диск, который вы хотите стереть среди списка, и запишите буквы и цифры слева от указанного диска (например, » PO »). Тройная проверка, вы выбираете правильный диск.
- Введите букву и числовое значение и нажмите «Enter».
- Перейдите в меню параметров, введя «Y» и введите.
- Введите «1» и нажмите Enter, чтобы выполнить безопасное стирание.
- Нажмите «Y» и введите еще раз, чтобы запустить процесс безопасного стирания.
- Когда процесс завершится (это может занять от нескольких минут до нескольких часов в зависимости от размера SSD), введите «N» и нажмите «Enter», затем вернитесь в меню параметров и выйдите из программы.
Удобные сторонние утилиты
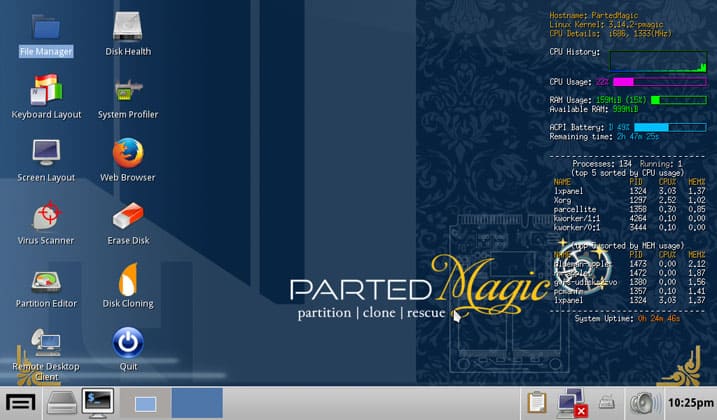
Третий метод включает использование сторонней утилиты, отличной от Erase HDD. Эти программы часто создают удобные для пользователя среды, напоминающие Windows 10, для удобства использования. Примеры включают в себя популярные Parted Magic и Blancco Drive Eraser.
Эти утилиты функционируют почти так же, как и инструментарий производителя. Но, к сожалению, чаще всего к ним прикрепляется ценник. Они, однако, делают процесс намного проще для неопытного пользователя.
Окончательный кустарный метод
SSD действительно удаляет данные только тогда, когда перезаписывает их. Имея это в виду, вы можете вручную стереть конфиденциальную информацию на жестком диске, удалив все данные на диске в проводнике Windows. Заполните медиа-файлами, такими как фильмы или музыка.
После заполнения все старые данные будут уничтожены, что сделает их невосстановимыми. После удалите медиа файлы, и у вас будет чистый SSD. SSD будет пустым. И будут восстановлены только случайные медиа-файлы.
Этот метод работает только для твердотельных накопителей, на которых нет файлов ОС Windows 10.
Прохождения игр, мануалы, фишки и трюки
Просмотров: 2 172
Содержание
- Удалить всё: как стереть данные и вернуть NVMe SSD к заводским настройкам
- SSD с самошифрованием: как это работает?
- Что такое TCG Opal?
- Как безвозвратно стереть данные с SSD?
- DiskPart: Удаление разделов и сброс SSD
- Откройте командную строку от имени Администратора
- Запуск DiskPart
- Устранение неисправностей
- Как надёжно удалить файлы и зачистить HDD/SSD
- Запас времени
- Резервные копии
- Непосредственная зачистка
- Linux
- Windows
- Временная эвакуация
- «Красная кнопка»
- На правах рекламы
- Можно ли форматировать SSD
- Форматирование SSD
- Форматирование SSD перед установкой операционной системы
- Форматирование SSD для очистки пространства
- Влияние форматирования на продолжительность работы SSD
- Восстановление данных с отформатированного SSD
- Польза от форматирования SSD
Удалить всё: как стереть данные и вернуть NVMe SSD к заводским настройкам
Привет, Хабр! Мы часто говорим о способах восстановления данных на магнитных и твердотельных накопителях, резервном копировании, создании RAID’ов и прочих ухищрениях, которые помогают не остаться без важной информации в самый неподходящий момент нашей цифровой жизни. А что делать, если в какой-то момент нам понадобится уничтожить данные на одном из SSD-накопителей и вернуть его в исходное состояние, будто он только что из коробки?

Или же, наоборот. Понадобилось вам, допустим, надежно затереть все данные на твердотельном “диске”. Причем так, чтобы восстановить их было невозможно. А то мало ли любопытных людей и охотников за данными. Что делать в таких ситуациях? Достаточно ли просто форматнуть SSD, как традиционный HDD (если вы не шаманили с прошивкой “жестянки”, конечно) или же потребуется что-то еще?
К сожалению, простое форматирование ячеек памяти нельзя назвать высоким залогом надежного стирания данных. В случае с SATA-накопителями поможет функция ATA Secure Erase, о которой мы рассказывали в другой статье. Но что делать с в m.2/mSATA-накопителями? Здесь на помощь приходит функция криптографического стирания (Crypto Erase), которая реализована на таких устройствах, как Kingston UV500, A2000, KC2000, KC600. Безопасность — одна из основных функций этих накопителей, включающая 256-битное самошифрование основе алгоритма AES, совместимость с решениями безопасности TCG Opal 2.0, стандартом безопасности IEEE1667, а также встроенной поддержкой Microsoft eDrive и BitLocker.
С вышеперечисленными SSD-накопителями конечные пользователи могут содержать все данные в безопасности от посторонних глаз, даже если накопитель будет вынут из основного компьютера и установлен в чужой ПК. Нетрудно догадаться, что подобные накопители нацелены на использование по большей части в бизнес-среде для предотвращения, например, попыток промышленного шпионажа. Не менее трудно предположить и то, что для обеспечения максимальной безопасности в этих накопителях просто обязана быть возможность стирания данных навсегда. В нашем с вами случае — эта функция называется TCG Revert.
SSD с самошифрованием: как это работает?
Диски с самошифрованием (SED / Self-Encrypting Drive) существуют на рынке в течение многих лет, но на самом деле очень немногие люди полностью используют возможности этих накопителей. Такие SSD используют механизм шифрования, встроенный в контроллер накопителя, для шифрования каждого файла, хранящегося в ячейках флеш-памяти. Этот аппаратный метод шифрования обеспечивает высокий уровень безопасности данных, невидим для пользователя, не может быть отключен и не влияет на производительность.
Современные самошифрующиеся накопители основаны на отраслевом стандарте SSC V1.0 Trusted Computing Group (TCG) Enterprise. В старых продуктах механизм аппаратного шифрования просто использовал бы ключ шифрования, предоставленный пользователем. В случае с TCG Opal 2.0 аппаратный механизм использует случайный “ключ шифрования ключей” (KEK), созданный генератором случайных чисел. Этот ключ недоступен для любого внешнего интерфейса и используется для шифрования ключей MEK (или “ключей шифрования мультимедиа”), которые всегда хранятся в зашифрованном виде внутри контроллера SED SSD.
Что такое TCG Opal?
Класс подсистемы безопасности TCG — это аппаратная фича для самошифрующихся SED SSD, помогающая ускорить шифрование данных на накопителе. В отличие от программного, аппаратное шифрование освобождает процессор или операционную систему от нагрузки процесса шифрования и дешифрования, поэтому общая производительность не ухудшается. Сам набор спецификаций Opal SSC представляет набор стандартов управления безопасностью для защиты данных от кражи и взлома недобросовестными лицами, которые могут получить доступ к устройству хранения или хост-системе, в которую оно установлено. Стоит отметить, что функция TCG Opal не работает сама по себе, а предусматривает установку на накопитель специального софта (от Symantec, McAfee, WinMagic и других компаний), который обеспечивает настройку параметров безопасности и инициализацию пользователя при каждом включении компьютера.
Спецификации Opal SSC предназначены для защиты данных в состоянии покоя, когда запоминающее устройство было выключено, а пользователь вылогинился из системы. В данном случае не стоит ассоциировать состояние покоя со “спящим режимом”, когда выхода пользователя из системы не происходит. Как итог: приходится идти на компромиссы и отказываться от удобного использования режима StandBy. Также стоит принимать во внимание, что SED SSD не предназначены для защиты от доступа к данным после того, как устройство хранения было разблокировано с использованием действительных учетных данных.
В состоянии покоя основная область диска полностью заблокирована и недоступна. Однако при загрузке системы зашифрованный диск запускает теневую копию основного загрузочного раздела для проведения предзагрузочной идентификации. Эта теневая MBR представляет собой небольшую операционную систему, запрашивающую у пользователя пароль от накопителя, который затем передается на контроллер SSD через команды OPAL. Если пароль действителен, диск разблокируется, а затем загружается реальная операционная система. В итоге только авторизованные пользователи могут получить доступ к данным на устройстве, к которому они добавили защиту паролем; это сводит к минимуму вероятность кражи, подделки или потери данных.
Как безвозвратно стереть данные с SSD?
Некоторые SSD-накопители, включая самошифрующиеся, попросту нельзя стереть начисто из-за этого самого аппаратного шифрования. В то же время есть эффективное решение, позволяющее произвести так называемое криптографическое “стирание” информации посредством операции PSID Revert. По сути, вся процедура чистки сводится к процессу уничтожения всех ключей шифрования. Таким образом, данные больше не смогут быть расшифрованы. Обратите внимание, что этот метод не может быть задействован на SSD-накопителях без поддержки TCG Opal. Также она не будет работать, если опции TCG Opal и eDrive не активизированы. С более подробным мануалом по работе с TCG Opal, применительно к накопителям Kingston, можно ознакомиться на официальном сайте компании. В данной же статье мы затронем только лишь тему полного удаления данных с SSD, не вдаваясь в тонкости предварительных настроек, которые необходимо производить перед использованием Opal-совместимых накопителей.
Итак. от слов к делу. Чтобы стереть все данные с твердотельного накопителя Kingston KC2000 500GB, воспользовавшись методом Revert, вам потребуется назначить вышеуказанный “диск” в качестве вторичного накопителя в среде Windows 8, 10 или Windows Server 2012. Когда все будет готово, останется лишь скачать с официального сайта производителя утилиту Kingston SSD Manager, установить ее на основной накопитель и запустить (для накопителей других производителей также предусмотрены аварийные утилиты с похожей функциональностью, так что метод криптографического стирания будет схожим). Среди настроек по обслуживанию диска есть необходимая нам опция по сбросу настроек накопителя.
Найти ее можно на вкладке Security (“Безопасность”), где потребуется выбрать команду TCG Revert (“Возврат исходных настроек TCG”). Для подтверждения доступа к SSD введите в текстовое поле справа от TCG Revert номер PSID — уникальный 32-циферный идентификатор SSD (найти его можно на самом накопителе) и активируйте опцию сброса настроек. После завершения операции сброса, программа выдаст сообщение об успешном выполнении операции. В противном случае (если сообщение не появилось: например, вы ошиблись и ввели неверный номер PSID) сброс настроек нужно выполнить заново.
По итогам выполнения процедуры все данные на накопителе будут криптографически удалены, а SSD сброшен к заводским настройкам. Осталось отключить поддержку IEEE1667, и накопитель готов к повторному использованию без каких-либо опасений на тему того, что информацию на нем получится восстановить. Более того, для повторной активации OPAL или eDrive на таком SSD можно использовать любое совместимое приложение безопасности.
Для получения дополнительной информации о продуктах Kingston Technology обращайтесь на официальный сайт компании.
Источник
DiskPart: Удаление разделов и сброс SSD
Узнайте, как использовать команду Windows DiskPart Clean для быстрого удаления любых разделов на SSD и его сброса в неинициализированное состояние. Следуйте описанным здесь шагам, чтобы повторно инициализировать ваш диск после его сброса с помощью Windows DiskPart Clean.
Обратите внимание, что сами по себе эти действия не приводят к фактическому удалению данных из ячеек на SSD. Выполнение команды приводит к удалению всех созданных разделов, а это означает, что вы больше не сможете получить доступ к данным, а диск будет отображаться как неинициализированный. Этот вариант подходит, если вы установили неправильный раздел или выбрали GPT вместо MBR, или в любой другой ситуации, когда вам нужно сбросить настройки диска до их первоначального состояния, как при покупке.
Откройте командную строку от имени Администратора
Для того чтобы запустить команду DiskPart, вам нужно открыть командную строку от имени Администратора.
Действия для Windows 8 и более поздних версий:
1. Перейдите к поиску и введите CMD
2. Слева появится командная строка, щелкните ее правой кнопкой мыши и выберите Запуск от имени администратора
После того, как командная строка будет успешно запущена от имени Администратора, она отобразит путь C:WindowsSystem32
Действия для Windows 7:
2. Вверху появится Cmd.exe, щелкните по нему правой кнопкой мыши и выберите Запуск от имени Администратора
Запуск DiskPart
1. Введите diskpart в командной строке и нажмите Enter
2. Введите list disk и нажмите Enter, чтобы увидеть все прилагаемые диски
3. Убедитесь, что вы знаете, какой диск вы хотите сбросить, прежде чем продолжить! (Если вы не уверены, вы можете проверить это в Управлении дисками.)
Для того чтобы проверить номер диска в Управлении дисками:
4. Введите select disk # и нажмите Enter (# — это номер диска, который вы хотите сбросить)
6. После этого диск будет отображаться так же, как после его покупки.
7. Введите exit и нажмите Enter, чтобы выйти из DiskPart
8. Введите exit еще раз и нажмите Enter, либо нажмите X вверху, чтобы закрыть командную строку
Устранение неисправностей
Если вы сталкиваетесь с какими-либо ошибками касательно разрешений при попытке запуска DiskPart, убедитесь, что у вас есть права администратора на этом компьютере и что командная строка открыта от имени администратора. В строке заголовка появится «Administrator», а путь по умолчанию будет C:Windowssystem32>.
Если вы получили сообщение о том, что на диск невозможно записать или он недоступен, проверьте подключение вашего SSD. Например, если вы используете внешнее устройство, попробуйте использовать альтернативное соединение, например, кабель USB-SATA.
© Корпорация Micron Technology, Inc., 2019. Все права защищены. Продукты, их технические характеристики, а также информация о них могут быть изменены без уведомления. Crucial и Micron Technology, Inc. не несут ответственности за ошибки и неточности в текстовых или фотографических материалах. Micron, логотип Micron, Crucial и логотип Crucial являются товарными знаками или зарегистрированными товарными знаками компании Micron Technology, Inc. Windows является зарегистрированным товарным знаком корпорации Microsoft в США и/или других странах. Все другие товарные знаки и знаки обслуживания являются собственностью их правообладателей.
Источник
Как надёжно удалить файлы и зачистить HDD/SSD
Как уже неоднократно обсуждалось, в нынешних условиях почти каждому жителю Беларуси и России грозит опасность физического заключения. На любого человека может поступить анонимный донос, например, о финансировании экстремистов. Далее правоохранительные органы организуют обыск в квартире подозреваемого в присутствии понятых, при необходимости вскрыв входную дверь. Все компьютеры и мобильные устройства изымаются для экспертизы.
Естественно, в квартире находят множество улик, позволяющих квалифицировать гражданина сразу по нескольким статьям.
В таких условиях чрезвычайно важно перед обыском надёжно удалить всю информацию с накопителей и мобильных устройств, чтобы злоумышленник не получил доступ к контактной книге, аккаунтам в социальных сетях и мессенджерах — иначе вы подставите своих товарищей и предоставите дополнительные улики следствию.
Запас времени
Одна из главных задач — обеспечить хотя бы небольшой запас времени перед тем, как злоумышленник получит доступ к содержимому ваших накопителей.
Запас времени нужен, чтобы успеть выполнить все необходимые манипуляции — запустить процессы уничтожения информации на носителях.
Cледует предусмотреть наличие резервного источника питания, то есть UPS (ИБП), для всех компьютеров. Он даст возможность сделать всё необходимое, если злоумышленник отключит подачу электроэнергии.
Система раннего реагирования может быть организована различными способами:
Резервные копии
Делать резервные копии рекомендуется всем пользователям, но в данном случае это совершенная необходимость.
Старую схему резервного копирования 3-2-1 в нашем случае придётся немного скорректировать, чтобы по основному месту жительства не осталось никаких бэкапов. Резервные копии можно делать в облачных хранилищах, на удалённом хостинге, на своём запасном сервере, который физически удалён от основной базы.
Доступ к резервным копиям должен быть невозможен для злоумышленника, знающего пароль, получившего доступ к вашему компьютеру и мобильным устройствам. Допусти́м вариант двухфакторной аутентификации с использованием устройства, которое по объективным причинам не может быть захвачено злоумышленником (например, физически находится в банковской ячейке зарубежного банка). Или доступ по схеме разделения секрета Шамира c обязательным участием нескольких доверенных сторон.
Непосредственная зачистка
Linux
Быструю зачистку дисков ATA/NVMe обеспечивает метод ATA/NVMe Sanitize Crypto Scramble (он же Secure Erase, Crypto Erase). Этот метод изменяет ключ шифрования для SSD с внутренним шифрованием, так что все данные превращаются в бессмысленный поток мусора.
В случае большого запаса времени можно использовать физическое стирание блоков ATA/NVMe Sanitize Block Erase или многократную физическую перезапись блоков ATA/NVMe Sanitize Overwrite. Это очень медленный метод, но он физически на 100% гарантирует удаление информации.
К сожалению, для этих операций нет простых в использовании универсальных опенсорсных инструментов, так что придётся использовать или программы, предоставленные производителем (опция Secure Erase или Sanitize в BIOS/UEFI), или бесплатные утилиты типа hdparm и nvme-cli из проприетарного комплекта Parted Magic. Отметим, что Parted Magic — платный продукт, но отдельные утилиты распространяются бесплатно и с открытым исходным кодом.
В качестве самого простого варианта, можно запустить процедуру повторной установки ОС с переформатированием и перешифрованием диска (full disk encryption).
В общем, порядок действий такой: проверить BIOS/UEFI на наличие опций Secure Erase или Sanitize. Если есть, воспользоваться ими. Вот соответствующая документация по стиранию накопителя из BIOS на официальных сайтах вендоров для ноутбуков разных моделей:

Если такой опции нет, можно купить или скачать с торрентов образ Parted Magic — последняя версия в официальном магазине parted_magic_2022_05.12.iso — и сделать загрузочную флэшку или DVD c помощью утилиты Rufus (Windows) или Etcher (macOS).
Программа предоставляет простой и удобный интерфейс для стирания HDD/SSD.
Нужно понимать, что эти опции предназначены для полного стирания диска, а не отдельных директорий или логических дисков.
Для внешних дисков под Linux можно использовать команду blkdiscard с обнулением всех блоков:
Если контроллер или накопитель не поддерживает такую функциональность, то остаётся вариант повторного запуска полнодискового шифрования (утилиты LUKS или Veracrypt).
Эта комплект из четырёх инструментов, в том числе srm для безопасного удаления файлов, sfill для затирания пространства, которое на диске помечено пустым, и др.
Программу удобно ставить в bash-скрипты для удалённого удаления приватных директорий.
Для системных/внутренних HDD порядок действий такой же: проверить BIOS на наличие опций Secure Erase или Sanitize. Если их нет, то переустановить ОС с перешифрованием всего диска.
Поскольку второй вариант очень медленный, то в качестве альтернативы можно загрузить System Rescue CD, Darik’s Boot And Nuke (DBAN) и ShredOS.
Windows
Как обычно, самое простое и надёжное решение — проверить BIOS/UEFI на наличие опций Secure Erase или Sanitize. Если их нет, поискать утилиты от производителей для стирания HDD и SSD.
В конце концов остаются загрузочные образы System Rescue CD, Darik’s Boot And Nuke (DBAN) и ShredOS, а также самый медленный метод с переустановкой Windows и перешифрованием всего диска (Veracrypt или Bitlocker).
Альтернативный (небезопасный) способ — стереть файлы и перезаписать секторы несколько раз случайными данными с помощью программ типа BleachBit и PrivaZer. Для SSD в крайнем случае можно запустить Defrag режиме Optimize.
Удаление отдельных файлов осуществляют те же инструменты. Но это ненадёжный метод, потому что следы файла остаются в других местах системы — в кэше, свопе, индексах и т. д. Надёжнее зачищать накопители целиком.
Временная эвакуация
Если запас времени достаточный, то есть возможность не только удалить всю информацию, но и временно эвакуироваться в безопасный район. На практике встречается два варианта:
Во втором случае необходимы дополнительные меры предосторожности: новая симка, новая цифровая личность, отказ от безналичных расчётов и т. д. Подробнее см. «Виртуальные личности, анонимность, одноразовые симки — суровая реальность в мире тотальной слежки» и «Практическое руководство по анонимности в онлайне».
Что касается внутренней эмиграции, то по объявлениям можно арендовать домик в деревне и рассчитаться с владельцем наличными. Доехать желательно на попутке или такси, рассчитаться наличными, высадиться за несколько километров от точки назначения.
Во время эвакуации в бытовых вопросах могут помочь жена, родственники и знакомые, но лучше не вовлекать их и не делиться никакой информацией о своих планах, местонахождении и т.д. (для их же блага). Конечно, это касается только внутренней эмиграции. В случае отъезда за границу, то даже в ближайших странах (Украина, Литва, Польша) можно чувствовать себя в относительной безопасности, открыто общаться с родственниками, коллегами, участвовать в зум-конференциях, официально работать, получать зарплату и т. д. В общем, жить привычной жизнью. В этом смысле отъезд за границу выглядит предпочтительнее, чем эмиграция в деревню, где приходится соблюдать строгие правила конспирации.
Как показывает опыт Беларуси, на практике выбор варианта эмиграции обычно зависит от предполагаемой меры наказания: административный арест или тюремное заключение. В первом случае проще на несколько месяцев скрыться в деревне, во втором случае — временно отъехать за границу.
«Красная кнопка»
Для экстренных ситуаций разработаны специальные мобильные программы типа «Красная Кнопка». Смысл в том, что в случае опасности человек незаметно нажимает кнопку на телефоне. Например, её можно нажать в кармане незаметно от посторонних.
Пока что функциональность таких приложений весьма ограничена. Они всего лишь рассылают SMS и уведомления о чрезвычайной ситуации с GPS-координатами по списку контактов. Специально для Беларуси в приложении реализовали функцию «Отложенный запуск», поскольку там силовики часто брутально задерживают граждан и сразу отбирают мобильный телефон, а также во время протестов отключают мобильный интернет — и нажать «Красную кнопку» становится невозможным. Поэтому перед посещением акций протеста человек ставит таймер. Если время истекло и таймер не отменён, то пользователь считается задержанным и его данные автоматически отправляются правозащитникам.
Хотелось бы расширить функциональность этих приложений. Например, сразу после рассылки уведомлений стереть все данные с телефона (возврат к заводским настройкам). Поскольку задержанные всегда сообщают правоохранителям пинкод, эффективным является только настоящее удаление информации. Хотя это может вызвать подозрения у правоохранительных органов. Так что в идеале лучше подменять содержимое настоящей системы невинными файлами.
Кроме того, хотелось бы реализовать доступ к удалённому серверу по SSH, чтобы по нажатию «красной кнопки» на сервере автоматически срабатывал bash-скрипт по удалению информации с накопителей, потому что после задержания гражданина с мобильным телефоном высока вероятность обыска у него дома. Возможно, данную функциональность можно реализовать с помощью каких-то других приложений, чтобы «повесить» на боковую кнопку смартфона удалённый запуск скрипта по SSH.
P. S. Замечания и дополнения к статье приветствуются. Защита приватности в ситуации правового дефолта — наше общее дело.
На правах рекламы
Закажите сервер и сразу начинайте работать! Создание VDS в течение минуты, в том числе серверов для хранения большого объёма данных до 4000 ГБ. Эпичненько 🙂
Источник
Можно ли форматировать SSD
Форматирование подразумевает процесс удаления всех данных с выбранного раздела или накопителя целиком. Продвинутые пользователи жестких дисков знают, что это за процедура и как она производится, а также понимают, что ограничений на количество проведенных форматирований у HDD практически нет. Обратная ситуация обстоит с SSD — ввиду конструктивных особенностей, а именно ограниченного количества циклов перезаписи информации, многим неясно, можно ли выполнять форматирование твердотельного накопителя?
Форматирование SSD
Процесс форматирования проводится в двух случаях: при первом использовании устройства (обычно перед установкой операционной системы) и для быстрой очистки раздела или диска целиком от всей сохраненной информации. У новых пользователей твердотельных устройств возникают вопросы: можно и имеет ли смысл проводить форматирование на SSD, не вредит ли оно девайсу и насколько эффективным будет удаление данных, что особенно актуально, например, при подготовке накопителя к продаже или передаче другим лицам. Разберемся со всем этим далее.
Форматирование SSD перед установкой операционной системы
Как мы уже сказали ранее, часто пользователи приобретают ССД для того чтобы установить на него операционную систему. Но перед этим встает вопрос о его форматировании, заставляя некоторых усомниться в полезности этого действия для SSD. Нужно ли его делать?
Новый твердотельный накопитель, как и новый жесткий диск, попадает в наши руки без разметки и главной загрузочной записи с таблицей разделов. Без этого всего инсталлировать операционную систему не представляется возможным. Такие процессы создания осуществляются в автоматическом режиме самим дистрибутивом ОС, юзеру только нужно запустить форматирование незанятого пространства соответствующей кнопкой. По его завершении появится доступный для установки системы раздел, который предварительно может быть разбит еще на несколько, при условии, что в этом есть необходимость.
Если на твердотельный накопитель какая-либо операционная система будет устанавливаться повторно (при условии полной инсталляции, а не обновления), опять же, предварительно должно будет провестись форматирование с пересозданием разметки диска. Поэтому при второй и последующих полных установках ОС вы будете терять все данные, которые когда-либо ранее записывались на ССД.
Форматирование SSD для очистки пространства
Этот вариант форматирования обычно задействуют для очистки пользовательских разделов, на которые разбит диск. Иногда он применяется и для полной очистки устройства. Используя ССД, эту процедуру тоже можно осуществлять, но с некоторыми оговорками.
Правило форматирования
Вне зависимости от того, какое программное обеспечение для проведения этого вы применяете, важно выполнять именно «Быстрое форматирование». Данную возможность может обеспечить любая качественная программа, а также встроенный инструмент ОС. Например, в Windows необходимая галочка уже установлена по умолчанию. В стороннем программном обеспечении зачастую по умолчанию тоже предлагается именно быстрое форматирование, и именно этого варианта следует придерживаться.
Связано это требование с тем, что процесс форматирования в ССД проходит несколько иначе, чем в ХДД ввиду аппаратных различий двух устройств и непохожих процессов записи и удаления информации с платы (у SSD) и магнитного диска (у HDD).
При быстром форматировании твердотельным накопителем задействуется команда TRIM (при условии поддержки этой функции в ОС), которая помогает тщательно затереть всю информацию. То же самое происходит у HDD при полном форматировании. Именно из-за этого полное форматирование для SSD не только бессмысленно, но и вредно, так как впустую растрачивает его ресурсы.
Если речь идет о Windows, TRIM есть только в Виндовс 7 и выше, а это значит, что только современные операционные системы могут качественно работать с твердотельными накопителями. Поэтому если вы планируете зачем-то установить устаревшую версию системы на твердотельный накопитель, сперва убедитесь, что в этом вообще есть надобность, а затем проверьте поддержку технологии TRIM. Более подробно об этой функции и ее совместимости мы рассказали чуть ниже.
Влияние форматирования на продолжительность работы SSD
Этот вопрос, наверное, больше всего волнует владельцев данных устройств. Как мы все знаем, ССД имеет ограничение в виде количества циклов перезаписи информации, после выработки которых скорость его работы начнет снижаться до тех пор, пока устройство не выйдет из строя. Однако форматирование не влияет на износ девайса, пока вы не задействуете полное форматирование. Обусловлено это тем, что ССД работает не так, как ХДД: при полном форматировании в каждую ячейку записывается нуль, что для HDD означает пустое пространство, а для SSD — занятое. Из этого делаем простой вывод: после полного форматирования жесткий диск сможет беспрепятственно записывать новые данные в пустую «нулевую» ячейку, а твердотельному накопителю придется сперва удалить нуль, и только потом записать туда другую информацию. Итог — снижение скорости работы и срока службы.
Быстрое форматирование физически ничего не удаляет с диска, просто помечая каждый сектор свободным. Благодаря этому износа накопителя не происходит. Полное форматирование перезаписывает каждый сектор, что уменьшает общую продолжительность работы комплектующего.
Конечно, после полной очистки от всех данных вы будете заново устанавливать программы и/или операционную систему, но объемы записи информации не настолько велики, чтобы говорить об ощутимом влиянии на длительность службы.
Восстановление данных с отформатированного SSD
Конечно же, немаловажно будет знать и о том, в каких случаях можно восстановить затертые данные.
Secure Erase представляет собой затирание всей хранящейся информации контроллером ATA. То есть этот процесс выполняет не операционная система и не файловая система, а именно контроллер, сводя к нулю возможность восстановления данных даже в профессиональных центрах. Для Secure Erase каждый производитель рекомендует выбирать фирменную программу, например, для Samsung это Samsung Magician, для Crucial — Crucial Storage Executive и др. Помимо форматирования, Secure Erase восстанавливает заводской уровень производительности и рекомендуется к использованию при деградации скорости работы SSD, которой подвержены практически все твердотельные накопители со временем.
Прибегать к такому варианту очистки рекомендуется лишь в крайних ситуациях: для восстановления былой скорости при ощутимом ее проседании или при передаче ССД в чужие руки. Если вы хотите безвозвратно удалять данные, вовсе не обязательно (и даже небезопасно) задействовать Secure Erase каждый раз — аналогичную функциональность представляет обычное форматирование при включенной команде TRIM. Однако, как и мы говорили ранее, работа TRIM ограничена определенными условиями. Она не работает:
Вместе с этим TRIM включена по умолчанию при типе подключения AHCI в BIOS и на новых операционных системах, а в Windows 7, 8, 8.1, 10 и MacOS она срабатывает автоматически сразу после удаления файлов. После окончания ее работы восстановить удаленные данные не представляется возможным. В дистрибутивах Linux все зависит от настроек системы: чаще всего она включена по умолчанию и выполняется сразу же, но кое-где может быть выключена или активирована, но выполняется раз в неделю.
Соответственно, если вы отключите функцию TRIM или она не поддерживается особенностями эксплуатации, после форматирования данные можно будет восстанавливать так же, как с HDD — путем использования специальных программ.
Польза от форматирования SSD
Принцип работы платы таков, что скорость записи частично зависит от свободного места на накопителе. Если быть точнее, на эффективность и производительность влияет уровень заполненности хранилища, а также технологий работы TRIM. Поэтому чем больше объемов информации хранится на SSD, тем сильнее падает его скорость. Конечно, цифры в этом случае не критические, однако могут быть ощутимы в некоторых ситуациях, например, при постоянном сохранении файлов или когда диск уже и так не очень быстрый. Форматирование убивает двух зайцев сразу: дает больше свободного пространства и заставляет контроллер пометить ячейки пустыми, убрав из них весь мусор.
Благодаря этому на некоторых накопителях после проведения этой процедуры можно заметить небольшой прирост скорости последовательной и случайной записи. Проще всего узнать это наверняка, используя программу для оценки скорости работы диска до и после форматирования. Однако стоит и понимать то, что если скорость девайса в целом не снизилась при эксплуатации, показатели останутся неизменными.
Из этой статьи вы узнали, что форматирование SSD делать не просто можно, а нужно, поскольку при разных обстоятельствах это повышает скорость работы накопителя и может безвозвратно удалить конфиденциальные данные.
Помимо этой статьи, на сайте еще 12336 инструкций.
Добавьте сайт Lumpics.ru в закладки (CTRL+D) и мы точно еще пригодимся вам.
Отблагодарите автора, поделитесь статьей в социальных сетях.
Источник
Есть ли способ полностью стереть данные с SSD, чтобы их нельзя было восстановить? На моем компьютере установлен твердотельный накопитель Samsung на 250 ГБ, на котором хранится много моих важных данных. Особенно после того, как я не использовал его в течение длительного времени, теперь я хотел бы продать этот старый SSD, но прежде чем я это сделаю, я хочу навсегда удалить свои личные данные. Я пробовал использовать Shift + Delete или форматировать SSD, но данные все еще можно восстановить с помощью приложения для восстановления данных. Итак, я хочу иметь решение для полного удаления моих данных с SSD, что сделает их невозможными для восстановления. Кто может мне помочь?
Да, даже если вы используете Shift + Delete (как говорит Windows) для удаления данных или форматирования SSD, данные все еще находятся на диске, они просто скрываются, поэтому их нельзя прочитать, а не то, что данные были удалены безвозвратно. Эти данные все еще можно легко восстановить с помощью программного обеспечения для восстановления. Чтобы гарантировать, что удаленные данные никогда не удастся восстановить, вы можете использовать специальное программное обеспечение для удаления файлов, такое как iSumsoft FileZero, которое позволяет навсегда удалить ваши данные с SSD. В этом руководстве вы узнаете, как полностью удалить данные с SSD в Windows 10/8/7, чтобы их нельзя было восстановить.
Убедитесь, что вы сделали резервную копию всех важных данных, прежде чем продавать и стирать SSD. Поэтому попробуйте скопировать важные данные на другое устройство хранения для обеспечения безопасности, конечно, вы также можете сделать резервную копию в облачном хранилище, таком как Google Drive или Dropbox, в случае, если других устройств хранения нет.
Как полностью удалить / стереть данные с SSD в Windows
iSumsoft FileZero — это программа для удаления данных в операционной системе Windows. Используя программное обеспечение iSumsoft FileZero для стирания данных с SSD, вы можете быть уверены, что все ваши данные исчезли и никто не сможет их восстановить. Прочтите следующие подробные инструкции, вы найдете безопасное и простое решение для безвозвратного удаления данных на SSD.
Шаг 1. Установите и запустите iSumsoft FileZero.
Загрузите и установите iSumsoft FileZero на свой ПК с Windows. После того, как вы это сделаете, запустите его.
Шаг 2. Добавьте данные в iSumsoft FileZero
Нажмите кнопку «Добавить», появится диалоговое окно «Открыть», перейдите к своему твердотельному накопителю, который содержит данные, которые вы хотите полностью удалить, выберите их и нажмите кнопку «ОК».
Шаг 3. Тщательно удалите данные, сделав невозможным их восстановление
1. Для удаления данных предусмотрены быстрый и медленный режимы. Настоятельно рекомендуется медленный режим, потому что он более тщательный. Итак, в разделе «Стереть выделение» выберите параметр «Медленный режим» и нажмите кнопку «Удалить».
2. Появится диалоговое окно с предупреждением о том, что удаленные файлы нельзя восстановить с помощью программного обеспечения или другими способами. Нажмите OK, чтобы подтвердить, чтобы начать удаление данных на SSD. Когда процесс удаления достигает 100%, данные будут полностью и тщательно удалены, так что никто не сможет их восстановить.
Вывод
Для пользователей компьютеров, которые хотят отдать или продать SSD другим, это большая проблема, если данные на SSD не будут окончательно удалены перед продажей, потому что данные на SSD могут быть неправильно использованы или украдены новым владельцем. Даже если вы отформатируете SSD, данные все равно будут восстановлены новым мастером с помощью программного обеспечения для восстановления данных. поэтому, чтобы гарантировать, что ваши удаленные данные не могут быть восстановлены с помощью инструмента восстановления данных, рекомендуется использовать программное обеспечение для стирания — iSumsoft FileZero, которое на 100% безопасно и надежно, может помочь вам полностью стереть данные с вашего SSD в операционной системе Windows, сделать их невосстановимыми. Попробуй это сейчас.
См. Видеоурок: Как полностью стереть / стереть данные с SSD в Windows 10/8/7