
В этой инструкции подробно о том, как удалить раздел диска в Windows 10, 8.1 и Windows 7 в «Управление дисками», командной строке (Diskpart) и с помощью сторонних бесплатных программ, а также о возможных проблемах при удалении. Если вам требуется удалить все без исключения разделы на жестком диске или другом накопителе, при этом диск не является системным, можно использовать отдельную инструкцию Как удалить разделы на флешке (подойдет и для других дисков).
- Как удалить раздел диска в Управлении дисками Windows
- Удаление разделов HDD или SSD в командной строке
- Удаление расширенного раздела
- Программы для управления разделами на диске
- Проблемы и ошибки при удалении разделов
- Видео инструкция
Как удалить раздел диска во встроенной утилите «Управление дисками» Windows
Во всех последних версиях Windows присутствует встроенная утилита для работы с разделами дисков, её использование очень простое и в базовом случае для удаления раздела потребуется выполнить следующие простые шаги:
- Нажмите клавиши Win+R на клавиатуре, введите diskmgmt.msc и нажмите Enter.
- В открывшейся утилите «Управление дисками» нажмите правой кнопкой мыши по разделу, который нужно удалить — это можно сделать как в списке разделов, отображаемом в верхней части, так и в графическом представлении разделов на дисках в нижней части. Я предпочитаю использовать второй вариант.
- Выберите пункт «Удалить том».
- Подтвердите удаление раздела.
- В дальнейшем появившееся незанятое пространство вы можете использовать для создания новых разделов или для присоединения к другим имеющимся разделам, об этом можно прочитать, например, здесь: Как увеличить диск C за счет диска D.
Все описанное работает без проблем при условии, что разделы не являются системными или иным образом используемыми или необходимыми — в этом случае пункт «Удалить том» может быть не активна или отсутствовать, рассмотрим такие случаи в разделе про возможные ошибки.
Также есть нюансы, для логических разделов, расположенных на расширенном разделе. В этом случае такие разделы в управлении дисками будут располагаться в области, выделенной зеленым цветом и о них — в отдельном разделе инструкции.
Удаление разделов дисков HDD и SSD с помощью командной строки
Удалить разделы с жесткого диска или SSD вы можете также в командной строке с помощью утилиты DISKPART. Будьте очень внимательны, перепутав номера разделов вы можете удалить важные данные:
- Запустите командную строку от имени администратора. В Windows 10 это можно сделать следующим образом: найдите командную строку через поиск на панели задач, нажмите по найденному результату правой кнопкой мыши и выберите пункт «Запуск от имени администратора». Другие методы описаны в этой инструкции.
- В открывшейся командной строке введите DISKPART и нажмите Enter.
- Далее по порядку используем следующие команды, нажимая Enter после каждой:
- list disk — команда выдаст номера подключенных дисков. Запомните номер диска, раздел с которого нужно удалить, далее — N.
- select disk N
- list partition — команда покажет номера разделов на выбранном диске, запоминаем номер раздела, который нужно удалить, далее — M.
- select partition M
- delete partition
- exit
В результате выбранный нами раздел будет удален с диска, а на нем появится незанятое пространство, которое можно использовать для целей создания новых разделов или присоединения к имеющимся.
Удаление расширенного раздела с диска
У многих пользователей, особенно на дисках MBR присутствуют расширенные разделы, которые в «Управлении дисками» выделены зеленой рамкой, а в DISKPART их тип указывается в результате выполнения команды list partition. В рамках этих разделов присутствуют логические разделы — если мы удалим логический раздел, то присоединение освободившегося пространства к основным разделам не будет доступно, так как это пространство останется в рамках расширенного раздела.
При желании мы можем удалить расширенный раздел следующим методом:
- В управлении дисками — сначала удалить все без исключения логические разделы внутри расширенного, используя пункт «Удалить том» в контекстном меню. Затем открыть контекстное меню расширенного раздела и выбрать пункт «Удалить раздел».
- В DISKPART — также как это было описано выше поочередно, используя команды из пунктов 7 и 9 удаляем все логические разделы, а затем тем же методом — расширенный раздел, который их содержал. Пример показан на скриншоте ниже.
- В некоторых программах возможна конвертация расширенного раздела в основной (например, в Aomei Partition Assistant), но я не знаю утилит, где эта функция была бы доступна в бесплатной версии программы. Более того, такая конвертация будет возможна только если количество основных и логических разделов не превышает ограничения для количества основных разделов данного типа дисков (для MBR — 4 основных раздела).
Программы для управления разделами на дисках
Существуют множество программ, позволяющих удалять разделы на дисках. Среди тех, где эта функциональность доступна бесплатно — Aomei Partition Assistant Standard (на русском языке) и Minitool Partition Wizard Free (без русского языка). Возможно, для кого-то такого рода программы окажутся удобнее, чем встроенные средства Windows 10, 8.1 и Windows 7.
Все действия в этих программах можно осуществить с помощью основных и контекстных меню в интерфейсе с последующим нажатием кнопки «Применить» (Apply). К сожалению, большинство интересных функций (наподобие конвертации расширенного раздела в основной) заблокированы в бесплатных версиях, но простое удаление разделов работает.
Еще одна полезная возможность указанных утилит — создание загрузочного накопителя и последующий запуск управления разделами дисков с него: это позволит выполнить операции над теми разделами, которые по какой-то причине заблокированы в запущенной Windows. Но будьте осторожны — такие разделы дисков могут быть необходимы для нормальной работы системы.
Возможные проблемы и ошибки при удалении разделов с жесткого диска или SSD
Далее — список типичных проблем и ошибок, с которыми вы можете столкнуться, пытаясь удалить ненужный раздел с диска встроенными средствами Windows 10 и других версий:
- Кнопка «Удалить том» не активна или отсутствует. В Diskpart в этом случае вы получите либо сообщение «Ошибка службы виртуальных дисков. Устройство уже используется» либо «Удаление не допускается для текущего загрузочного или системного тома, а также томов с файлами подкачки, аварийного дампа или спящего режима» — вероятнее всего, это системный раздел, либо раздел, содержащий указанные в сообщении выше элементы — файл подкачки, аварийные дампы памяти или файлы спящего режима и гибернации. В случае, если это системный раздел, который вы не хотите видеть в проводнике, можно просто удалить букву с диска (в управлении дисками, пример действий: Как скрыть раздел восстановления в Windows). Если раздел все-таки требуется удалить, и он не системный — постарайтесь отыскать, какие системные элементы (файл подкачки, гибернации и другие) были на нем размещены и уберите их оттуда. Здесь может помочь: Файл подкачки Windows 10, 8.1 и Windows 7.
- Сообщение «Простой том сейчас используется. Чтобы принудительно удалить этот том, нажмите кнопку Да» в управлении дисками — обычно говорит о том, что на этом томе есть что-то, работающее в настоящий момент времени (возможно, в фоновом режиме). Эту же ошибку можно получить, если в параметрах установки приложений магазина Windows 10 выбрать этот раздел в качестве раздела для установки. Обычно, удаление раздела проходит без проблем, но их вероятность не нулевая.
- Ошибка службы виртуальных дисков «Расширенный раздел не пуст» — возникает, если не были удалены все логические разделы внутри расширенного раздела.
- Не удается удалить защищенный раздел без принудительной установки защищенных параметров — как правило, возникает при попытке удалить скрытые разделы с загрузчиком и средой восстановления текущих разделов. Если вам нужно избавиться от этого раздела в проводнике, где он начал отображаться, просто удалите букву с этого раздела, не удаляя сам раздел.
И, наконец, если при действиях с разделами вы сталкиваетесь с ошибками ввода-вывода, возможно, дело в неисправности накопителя, либо проблемах с его подключением к компьютеру.
Видео инструкция
Если в вашем случае при удалении разделов есть дополнительные нюансы, опишите подробно в комментариях ситуацию, я постараюсь помочь.
Содержание
- Способ 1: «Управление дисками»
- Способ 2: «Командная строка»
- Способ 3: Сторонняя программа
- Способ 4: При установке Windows 10
- Вопросы и ответы
Способ 1: «Управление дисками»
В операционной системе Windows 10 предусмотрено встроенное средство для работы с разделами жесткого диска, с помощью которого можно не только распределять место, но и удалять или переименовывать тома:
- Кликните правой кнопкой мыши по иконке «Этот компьютер» на рабочем столе. Выберите из меню пункт «Управление».
- В окне «Управление компьютером» на панели слева в меню «Запоминающие устройства» нажмите на «Управление дисками». В главном окне выберите тот раздел, который нужно удалить. Щелкните по нему правой кнопкой мыши и щелкните по строчке «Удалить том».
- Кнопкой «Да» в системном окне с предупреждением подтвердите, что соглашаетесь безвозвратно удалить все данные с выбранного раздела.
Читайте также: Включение ярлыка «Этот компьютер» в Windows 10

После этого появится свободное пространство, которое можно самостоятельно распределить по различным разделам.
Читайте также: Способы объединения разделов на жестком диске
Способ 2: «Командная строка»
Еще один способ удалить разделы диска в Windows 10 – это использование классической консоли «Командная строка», причем пользователь будет проводить процедуру с помощью специальных команд:
- Запустите «Командную строку» от имени администратора. Для этого впишите соответствующий запрос в системной поисковой строке и выберите тип запуска.
- Чтобы открыть утилиту по работе с дисками, введите команду
diskpartи нажмите на клавишу «Enter». Для упорядочивания разделов по номерам напишитеlist volume, затем снова нажмите на «Enter». Здесь надо отыскать тот раздел, который следует удалить, отталкиваясь от размера, и определить его порядковый номер (столбец «Том»). - В этом шаге необходимо выбрать логический диск, чье удаление планируется. Для этого наберите
select volumeи номер диска. Подтвердите действие клавишей «Enter». - Следующая команда удаляет выбранный раздел. Введите
delete volumeи подтвердите ввод клавишей «Enter». Командаexitозначает закрытие консоли и завершение работы с дисками.

Если команда для удаления диска delete volume не сработала, можно попробовать другую — delete volume override.
Способ 3: Сторонняя программа
Для взаимодействия с разделами жестких дисков имеются специальные программы, алгоритм работы которых напоминает встроенное средство Windows. Но отличие в том, что они предоставляют расширенные функции, например копирование данных с одного тома на другой или быстрое конвертирование диска в другую файловую систему.
Одним из таких приложений является Macrorit Partition Expert. Несмотря на то, что его интерфейс не русифицирован, он интуитивно понятный и простой.
Скачать Macrorit Disk Partition Expert
- Скачайте и установите программу — она бесплатная. После первого запуска она соберет информацию об используемых дисках. В главном окне выберите тот раздел, который нужно удалить, затем нажмите на функцию «Delete Volume», расположенную на левой панели инструментов.
- В новом окне подтвердите действие.

На этом удаление раздела завершено, а освободившееся место станет нераспределенным. К слову, с помощью средств программы его можно добавить к другим дискам.
Помимо Macrorit Disk Partition Expert, есть и другой софт для управления дисками. Их принцип работы схож, но приложения могут отличаться по функциям и возможностям. Некоторые распространяются бесплатно, за другие потребуется заплатить, чтобы воспользоваться всеми функциями в полной мере.
Читайте также: Программы для работы с разделами жесткого диска
Еще один способ для опытных пользователей – это удаление раздела на этапе установки Windows. В этом случае нужно точно знать, где и какой раздел, чтобы случайно не повредить другой том, например системный.
Для удаления раздела используйте установочный носитель, к примеру флешку, и на этапе выбора логического диска для инсталляции ОС укажите тот, который нужно убрать, после чего нажмите на кнопку «Удалить».
Если дальнейшие манипуляции с установкой Windows не планируются, прервите ее, извлеките загрузочный носитель и запустите систему в обычном режиме.
Читайте также: Руководство по созданию загрузочной флешки с Windows 10
Еще статьи по данной теме:
Помогла ли Вам статья?
В операционной системе Виндовс 10 жесткий диск по умолчанию поделен на две части (тома). В первой из них хранятся системные файлы, второй раздел используется юзером для хранения личных данных. Если пользователю первоначальная настройка не удобна, он может изменить параметры разделов HDD или их количество. Но для этого ему потребуется удалить ненужные тома. А как удалить разделы на жестком диске системы Windows 10, рассмотрим далее.
Как удалить ненужный том в Windows 10
Для работы с разделами предусмотрены встроенные инструменты и сторонние утилиты. Использование специальных программ актуально, когда удалить элементы стандартными способами не получается. Приложения позволяют удалить безвозвратно всю информацию раздела. После процедуры на диске появляется свободное пространство, которое можно добавить к оставшемуся разделу или перераспределить на несколько частей.
Управление дисками
При отсутствии желания скачивать сторонние программы на свой компьютер юзер может воспользоваться встроенной опцией. Штатное средство – один из простых вариантов избавиться от ненужного раздела. Во всех версиях Виндовса установлено ПО «Управление дисками». Чтобы воспользоваться инструментом, нужно:
- Нажать одновременно: «Win + R».
- Ввести в строку значение: diskmgmt.msc.
- Нажать «Enter».
- В окне найти объект для удаления, нажать по названию ПКМ.
- Выбрать пункт «Удалить том».
- Подтвердить действие.
Такой метод доступен только для пользовательского раздела, локальный системный для деинсталляции недоступен. Соответствующая кнопка в этом случае отобразится, как неактивная.
Использование Командной строки
При работе с инструментом юзеру нужно быть предельно внимательным. Любая ошибка приведет к системному сбою и серьезным нарушениям в работе ОС. Все действия должны выполняться от имени Администратора.
Удаление тома выполняется в следующем порядке:
- Открыть меню Пуск.
- Ввести в строку: cmd.
- Запустится Командная строка. Тапнуть ПКМ, нажать запуск с администраторскими правами.
- В появившемся окне набрать: diskpart.
- Нажать «Enter».
- Откроется консоль по работе с HDD.
- Ввести команду: list volume, далее нажать «Enter».
- Набрать: select volume X, где значение «X» – название раздела, который необходимо деинсталлировать.
- Нажать «Enter».
- Задать команду: delete volume. Нажать «Enter».
По завершению выбранный раздел полностью удалится с компьютера. Если последняя команда не помогла устранить его, можно попробовать набрать команду: delete volume override и нажать «Enter». После набрать: «exit», чтобы завершить работу с программным обеспечением.
Windows PowerShell
С помощью приложения совершаются разные операции, связанные с HDD, в том числе можно убрать ненужные части жесткого диска. Пользователь должен обладать администраторскими правами. Для работы с утилитой потребуется:
- Нажать одновременно на клавиатуре комбинацию клавиш: «Win + X».
- Выбрать опцию поиска.
- Набрать в строке: PowerShell.
- Нажать ПКМ по результату, выбрать доступ с правами Администратора.
- Ввести команду: Get-Volume.
- Выбрать букву диска, который следует деинсталлировать.
- Ввести команду, чтобы удалить том: Remove-Partition –DriveLetter.
- Заменить буквой раздела.
- Подтвердить действие.
После программа удалит раздел HDD, оставив свободное пространство для другого тома или нескольких разделов.
AOMEI Partition Assistant Standard
Простая утилита, доступная для бесплатного скачивания, оснащена русифицированным интерфейсом. Поэтому программой удобно пользоваться даже новичку. Прежде чем начать с ней работу, потребуется скачать софт с официального сайта, затем следовать инструкции:
- Инсталлировать приложение и открыть.
- Найти в списке разделов тот, который требуется уничтожить.
- Кликнуть по объекту ПКМ.
- Перейти к левой части меню, найти пункт «Удаление раздела».
- Кликнуть по соответствующему меню.
- Утилита предложит два способа выполнения операции: удалить том с сохранением всей информации или уничтожить раздел со всем содержимым.
- Выбрать наиболее подходящий вариант. Нажать «Ok».
- Появится отложенная задача.
- Тапнуть кнопку «Применить».
- Проверить соответствие выполнения заданной задачи, нажав «Перейти».
После утилита завершит процесс деинсталляции разделов жесткого диска. Можно создавать новый том на пустом пространстве.
MiniTool Partition Wizard
Эффективный и безопасный менеджер управления дисками. Софт обладает широким функционалом, включающим управление разделами, восстановление данных. Интерфейс разработан на английском языке, но в процессе пользования не вызывает сложностей.
Как работать с программой:
- Скачать и запустить софт.
- Выбрать том диска, кликнуть по нему ЛКМ, чтобы выделить.
- В левой части меню выбрать: Delete partition.
- Подтвердить действие, нажав кнопку «Apply».
- Завершить процесс нажатием кнопки «Yes».
Приложение начнет работу по очистке места жесткого диска, удалив ненужные тома.
Acronis Disk Director
Комплексный программный пакет, включающий в себя администратор разделов, инструменты для редактирования записей на HDD. С помощью менеджера можно выполнять как сложные задачи, так и простые, например, удаление томов. Услуги программы предоставляются на платной основе, поэтому, при разовой необходимости удалить раздел, ее использовать нецелесообразно.
Пользоваться утилитой просто, для этого понадобится:
- Загрузить софт, инсталлировать и запустить.
- В меню найти том, который нужно ликвидировать.
- Нажать по объекту один раз ЛКМ для выделения.
- В левой части меню найти «Удалить том».
- Подтвердить действие.
- Нажать на «Применить ожидающие операции».
Чтобы проверить правильность выполнения поставленной задачи, пользователю понадобится в окне после удаления объекта нажать на «Продолжить». Лишние элементы должны быть уничтожены.
Возможные проблемы
При попытке ликвидировать раздел HDD могут возникнуть ошибки разного рода. Если кнопка «Удалить том» отображена без цвета, значит, она в неактивном режиме. Скорей всего, ошибка связана с разделом, где хранятся системные файлы, необходимые для функционирования ОС. Здесь останется только переустановить Виндовс, выполнив необходимые изменения во время установки. Чтобы избежать крайней меры, можно попытаться найти эти файлы и удалить их из тома.
Если пользователь увидел сообщение на экране «Простой том сейчас используется. Чтобы удалить этот том, нажмите кнопку «Да»», это означает, что в нем содержится файл, который в данный момент запущен или работает в фоновом режиме.
Сообщение «Расширенный раздел не пуст» предупреждает, что после удаления тома были уничтожены не все логические разделы внутри объекта. Возникновение ошибок ввода-вывода во время удаления раздела, скорей всего, связано с неисправностью накопителя или подключением к гаджету.
Особой разницы при выборе метода деинсталляции раздела диска нет. Можно выбрать встроенные инструменты операционной системы или скачать стороннюю программу. Последний вариант удобен тем, что раздел сразу удаляется со всеми файлами безвозвратно. Кроме того, этот способ понадобится тогда, когда через «Управление дисками» выполнить операцию не удается.
Как удалить все разделы на жёстком диске в командной строке
Привет всем! Предлагаю небольшой рассказ, в котором мне пришлось разрешить одну небольшую задачу с помощью командной строки, думаю он будет нелишним в вашей копилке знаний.
Купил мой приятель компьютер с твердотельным накопителем (объём 120 ГБ) вместо жёсткого диска, на простой винчестер элементарно не хватило денег (все знаем, что цены на комплектующие сейчас поднялись). Наш общий знакомый решил его выручить и предложил ему на время для хранения файлов не совсем старый жёсткий диск SATA II объёмом 400 ГБ. Вместе они подсоединили жёсткий диск к компьютеру, вошли в Управление дисками и увидели, что на диске имеется четыре раздела и из всех четырёх нормально удаляется только один. Дело в том, что на этом жёстком диске была раньше установлена заводская Windows 8.1 со всеми служебными разделами. Если щёлкнуть на первом, втором и последнем разделе правой мышью, то из всех вариантов будет предложена только «Справка»
Недолго думая, они решили, что если форматировать диск (D:) в окне «Компьютер», то удалятся все разделы. Войдя в окно «Компьютер», они щёлкнули правой кнопкой мыши на диске (D:) и просто форматировали его.


Опять войдя в управление дисками они увидели, что все разделы целые и невредимые, тогда они просто удалили диск (D:). В очередной раз увидев, что с другими разделами ничего не произошло, терпенье их закончилось и они позвонили мне.
Как удалить все разделы на жёстком диске в командной строке
Запускаем командную строку от имени администратора.
Для управлением дисковым пространством вводим команду diskpart.
Отображаем список всех дисков командой list disk, нажимаем Enter.
Выходит список всех дисков подключенных к компьютеру. Будьте внимательны, ошибаться здесь нельзя. По объёму можно догадаться, что Диск 0 (111 Gбайт) это твердотельный накопитель SSD, а Диск 1 (372 Gбайт), это есть наш второй жёсткий диск, на котором нужно удалить все разделы.
Выбираем для удаления всех разделов Диск 1 (372 Gбайт), вводим команду select disk 1. (Осторожно! В вашем случае цифра в команде может быть другой).
Вводим команду clean и жмём Enter, происходит полное удаление всех разделов на втором жёстком диске.
Всё готово, закрываем командную строку.
Входим в управление дисками и видим, что все разделы на винчестере удалены.
Перед созданием одного единственного раздела диск нужно инициализировать. Щёлкаем на Диске 1 правой мышью и выбираем Инициализировать диск.
Если вы не знаете что такое GPT, то выберите Основная загрузочная запись MBR и нажмите ОК..
Теперь создаём простой том. Щёлкаем правой мышью на нераспределённом пространстве и выбираем Создать том.
Далее
Далее
Выбираем букву диска или оставляем предложенную системой.
Файловая система NTFS.
Готово.
Результат.
Статьи по этой теме:
1. Как удалить Windows или любой другой раздел (в том числе и служебный) жёсткого диска или SSD.
2. Как удалить в командной строке любой раздел жёсткого диска (включая системные и служебные)
3. Как форматировать или удалить диск C:
4. Что содержат скрытые разделы ноутбука с Windows 10
Если мы захотим избавиться от текущей структуры жёсткого диска – убрать все разделы на нём и вернуть ему исходное нераспределённое пространство, в среде активной Windows с использованием её штатных средств сможем сделать это при соблюдении двух условий. Во-первых, в качестве оперируемого диска — того, на котором хотим убрать все разделы, естественно, не должно выступать хранилище текущей ОС.
Под хранилищем понимаются либо все разделы системы, либо как минимум один из них, например, загрузочный. Во-вторых, на таком оперируемом диске не должно существовать защищённых от удаления разделов. Если ранее оперируемый диск имел стиль разметки MBR, с помощью утилиты diskmgmt.msc в составе Windows мы без проблем удалим все пользовательские и системные разделы.
И превратим дисковое пространство в нераспределённое, на базе которого сможем создать новую структуру разделов под другие задачи.
А вот пространство GPT-дисков, на которых ранее была установлена Windows, таким образом мы полностью не сможем очистить. Для скрытого системного EFI-раздела не будут доступны ни функция удаления, ни любые иные возможности.
Даже если избавиться от всех остальных разделов, EFI-раздел останется.
Подобно последнему, на носителях OEM-устройств могут также существовать неудаляемые служебные Recovery-разделы, необходимые для отката Windows до заводских настроек.
Как очистить жёсткий диск с защищёнными разделами от структуры — удалить все разделы, убрать стиль разметки, чтобы он стал таким, как до инициализации? Рассмотрим несколько вариантов, как это можно осуществить.
1. Командная строка
Проводить очистку носителей данных от их структуры умеет штатный Windows-инструмент – командная строка. Важный нюанс: запущена она должна быть от имени администратора.
В её окне вводим последовательно:
diskpart list disk
Увидим перечень всех носителей компьютера. В этом перечне нужно узнать, под каким порядковым номером значится оперируемый диск. И здесь ориентироваться нужно на его объём. В нашем тестовом случае это Диск 0.
От порядкового номера будет зависеть следующая команда:
select disk 0
Здесь вместо нуля каждый должен подставить свой порядковый номер.
Последний шаг – ввод команды для очистки носителя от структуры:
clean
Всё – диск очищен от разделов и инициализации. После этого можем снова обратиться к утилите diskmgmt.msc, чтобы сформировать структуру по новой.
Осуществляем инициализацию.
Выбираем GPT— или MBR-стиль разметки.
И далее уже можем формировать новую структуру.
2. Процесс установки Windows
Удалять скрытые разделы диска умеет процесс установки Windows. Если к компьютеру подключён установочный носитель системы, можно загрузиться с него и на этапе выбора места её установки убрать разделы. А затем прекратить установку и перезагрузить компьютер.
Правда, этот вариант подойдёт только для пользователей, которые хорошо знают оперируемый диск. Поскольку установочный процесс отображает дисковое пространство в виде перечня разделов, высока вероятность ошибочно повредить структуру неоперируемого носителя.
***
Хейтеры командной строки могут прибегнуть к стороннему софту для работы с дисковым пространством типа Acronis Disk Director 12. Это более функциональный, более юзабильный и даже в каком-то смысле более безопасный способ проведения операций с разметкой носителей данных.
3. Acronis Disk Director 12
И менеджер работы с дисками от компании Acronis, и его аналоги примечательны чёткой и понятной подачей структуры дисков. Более того, подобного рода программы в составе LiveDisk – это единственный способ решить поставленную в статье задачу, если оперируемый носитель является единственным таковым в составе компьютера. Чтобы с помощью Acronis Disk Director 12 избавиться от структуры диска, выбираем его, например, в визуальном представлении.
И задействуем функцию «Очистить диск».
Acronis нас предупреждает, что на очищаемом носителе есть загрузочные разделы. И таким образом защищает нас от необдуманных решений. Дело в том, что у двух Windows, установленных на разных дисках, могут быть как свои загрузчики, так и один общий. Важно проверить этот момент: у оставляемой Windows должны быть свои разделы загрузки:
• Либо «Зарезервировано системой» (MBR);
• Либо «Восстановить» и «EFI» (GPT).
Проверяем, если всё в порядке, жмём «Ок».
Применяем запланированное.
Если работаем не с LiveDisk, а внутри Windows, потребуется перезагрузка.
Как только Acronis завершит свою работу, и компьютер перезапустится, можем приступать к формированию новой структуры оперируемого диска.
Инициализируем его.
Выбираем стиль разметки.
Применяем.
Формируем разделы под новые цели применения.
Загрузка…
Содержание
- Как удалить на жёстком диске все разделы
- 1. Удаление разделов в управлении дисками Windows
- 2. Очистка разметки диска в командной строке
- 3. Очистка разметки диска с помощью программы DiskGenius
- Как на жёстком диске убрать все разделы, если некоторые из них защищены от удаления
- 1. Командная строка
- 2. Процесс установки Windows
- 3. Acronis Disk Director 12
- 10 комментариев
- Nav view search
- Навигация
- Удаления разделов жесткого диска из под Windows
- Метод 1. Удаление через «Управление дисками Windows»
- Метод 2. Удаление тома жесткого диска с помощью DiskPart (командная строка)
- Метод 3. удаление через diskpart всех разделов жесткого диска.
- Как на диске удалить разделы, если они защищены («удалить том» нажать нельзя, не активно и отображается серым)
- Способы удаления всех разделов с диска
- Через командную строку (Diskpart)
- С помощью загрузочной флешки
- LiveCD
- Установочной (с Windows)
Как удалить на жёстком диске все разделы
Три способа очистки жёсткого диска от структуры и данных — с помощью управления дисками Windows, командной строки и бесплатной программы DiskGenius.
С необходимостью удаления всех разделов на жёстком диске пользователи компьютеров сталкиваются в различных ситуациях. Например, когда нужно очистить носитель информации с целью его передачи в использование другому лицу. Или если планируется переразметка диска для создания принципиально иной структуры разделов. Либо же если нужно, чтобы на диске было пустое неразмеченное пространство для избирательного клонирования или восстановления из бэкапа разделов. Для очистки носителей информации от структуры и данных перед передачей иным лицам необходимо прибегать к специальному типу софта, умеющему затирать данные. Т.е. стирать их с невозможностью восстановления в дальнейшем. Если же носитель и впредь будет использоваться нами, достаточно просто избавиться от его разметки. Как это сделать? Рассмотрим ниже три простых способа удаления всех разделов на жёстком диске.
1. Удаление разделов в управлении дисками Windows
Для удаления разделов на диске в идеале не требуется никакого стороннего профильного софта. Всё делается средствами самой Windows. Безусловно, если мы говорим о подключённых к компьютеру дополнительных носителях, а не о том, на котором установлена текущая операционная система. В среде Windows запускаем утилиту diskmgmt.msc – системное управление дисками. В её окне поочерёдно кликаем каждый из разделов на диске, который нужно очистить от разметки. И с помощью контекстного меню удаляем разделы.
Однако если на оперируемом диске есть скрытые системные разделы или рекавери-разделы OEM-производителей, удалить их с помощью diskmgmt.msc не удастся.
В таком случае можно прибегнуть к комплексной операции по очистке структуры диска с помощью командной строки.
2. Очистка разметки диска в командной строке
Запускаем командную строку (обязательно от администратора). После ввода каждой команды жмём Enter. Первыми вводим команды запуска консольной утилиты diskpart.exe и отображения подключённых к компьютеру дисков:
Смотрим карту дисков и, ориентируясь на их размер, определяем порядковый номер нужного диска – который будем очищать от разметки. Кстати, порядковые номера дисков будут такими же, как и в системном управлении дисками. Далее вводим команду по типу:
Только в ней подставляем свой порядковый номер диска. И последняя команда – команда, собственно, очистки разметки диска:
Когда очистка диска будет выполнена, идём в управление дисками. И заново инициализируем диск – т.е. указываем, какой стиль разметки мы ему хотим задать. При обнаружении в системе носителя информации без инициализации после запуска управления дисками мастер инициализации должен появиться сам. В его окошке выбираем стиль разметки – MBR или GPT. И жмём «Ок».
3. Очистка разметки диска с помощью программы DiskGenius
Юзабильная и не требующая повторной инициализации диска альтернатива предыдущему способу – очистка диска от разделов с помощью стороннего софта, программ типа менеджеров дискового пространства. Такие обычно беспрепятственно справляются с удалением защищённых скрытых разделов. Одна из программ такого типа – DiskGenius, бесплатная в части проведения массы операций с носителями информации. В число которых, естественно, входит очистка диска от разделов. Качаем программу на её официальном сайте www.diskgenius.com. И запускаем. На левой панели отображения дисков выбираем кликом нужный.
В меню «Disk» жмём «Delete Partition».
Подтверждаем удаление всех разделов кнопкой «Yes».
Применяем операцию кнопкой «Sawe All».
Подтверждаем применение операции кнопкой «Yes».
Источник
Как на жёстком диске убрать все разделы, если некоторые из них защищены от удаления
И превратим дисковое пространство в нераспределённое, на базе которого сможем создать новую структуру разделов под другие задачи.
1. Командная строка
Проводить очистку носителей данных от их структуры умеет штатный Windows-инструмент – командная строка. Важный нюанс: запущена она должна быть от имени администратора.
В её окне вводим последовательно:
Увидим перечень всех носителей компьютера. В этом перечне нужно узнать, под каким порядковым номером значится оперируемый диск. И здесь ориентироваться нужно на его объём. В нашем тестовом случае это Диск 0.
От порядкового номера будет зависеть следующая команда:
Здесь вместо нуля каждый должен подставить свой порядковый номер.
Последний шаг – ввод команды для очистки носителя от структуры:
Всё – диск очищен от разделов и инициализации. После этого можем снова обратиться к утилите diskmgmt.msc, чтобы сформировать структуру по новой.
И далее уже можем формировать новую структуру.
2. Процесс установки Windows
Удалять скрытые разделы диска умеет процесс установки Windows. Если к компьютеру подключён установочный носитель системы, можно загрузиться с него и на этапе выбора места её установки убрать разделы. А затем прекратить установку и перезагрузить компьютер.
Правда, этот вариант подойдёт только для пользователей, которые хорошо знают оперируемый диск. Поскольку установочный процесс отображает дисковое пространство в виде перечня разделов, высока вероятность ошибочно повредить структуру неоперируемого носителя.
Хейтеры командной строки могут прибегнуть к стороннему софту для работы с дисковым пространством типа Acronis Disk Director 12. Это более функциональный, более юзабильный и даже в каком-то смысле более безопасный способ проведения операций с разметкой носителей данных.
3. Acronis Disk Director 12
И задействуем функцию «Очистить диск».
Acronis нас предупреждает, что на очищаемом носителе есть загрузочные разделы. И таким образом защищает нас от необдуманных решений. Дело в том, что у двух Windows, установленных на разных дисках, могут быть как свои загрузчики, так и один общий. Важно проверить этот момент: у оставляемой Windows должны быть свои разделы загрузки:
• Либо «Зарезервировано системой» (MBR);
• Либо «Восстановить» и «EFI» (GPT).
Проверяем, если всё в порядке, жмём «Ок».
Если работаем не с LiveDisk, а внутри Windows, потребуется перезагрузка.
Как только Acronis завершит свою работу, и компьютер перезапустится, можем приступать к формированию новой структуры оперируемого диска.
Выбираем стиль разметки.
Формируем разделы под новые цели применения.
10 комментариев
Автор, спасибо, красавчик. После разделов Win8, мне помогла только командная строка, Акронис отказался, вышел в ошибку и сказал что я не могу этого сделать.
Спасибо. Очистил с помощью Diskpart структуру диска от старого ноутбука.
Командная строка помогла. Спасибо!
Спасибо, через командную сделал и Вы показали именно то что я искал=) Огромное спасибо.
Спасибо, все получилось из командной строки.
У меня вопрос: если удалить базовый раздел, то логический останется или тоже удалится?
В смысле основной раздел на базовом диске? При удалении основного раздела расположенный рядом с ним логический останется.
огромное спасибо командная строка помогла))
Сегодня столкнулся с проблемой. Новый ПК с вин10про перестал загружаться, вылетает в биос. Переустановка системы не удалась,- не удаляются разделы SSD. Не помогли ни командная строка, ни акронис, ни парагон, вообще ничего. При установке винды после копирования файлов в старый раздел вылетает ошибка 0x80000010. Ктонить может помочь?
Автору- респект и уважуха! перед установкой Win надо было избавиться от всех разделов диска. Естественно под виндой сделать это не получилось бы, ибо винда не может самоудалиться (вместе с разделами диска, на которой она установлена). Выход один: удаление через командную строку через программу DISKPART. ввёл три строчки и всё «обнулилось». СПАСИБО за совет!
Источник
Nav view search
Навигация
Удаления разделов жесткого диска из под Windows
Внимание.
Применимо лишь к windows vista/7/8/8.1/10
Прежде всего вам нужно войти в windows под учеткой с администраторскими правами.
Также нужно внимательно указать номер диска, так как восстановить данные будет сложно.
При устранение раздела все эти хранящиеся на нем исчезнут. Пред тем как приступить устранение позаботьтесь о резервных копиях ваших документов.
Удаление раздела на котором расположены какие либо системные файлы или сама версия windows в которую вы вошли невозможно также удалить раздел являющейся загрузочным или системным и если на разделе располагается файл подкачки.
Если на жестком диске лишь один раздел, вы можете удалить его только во время установки Windows
Метод 1. Удаление через «Управление дисками Windows»
нажмите на мой компьютер правой клавишей мыши и выбери пункт управление.
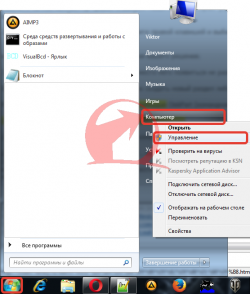
далее переходим на «управление дисками«
2. На раздел который нужно удалить нажмите правой клавишей и выберите пункт удалить том.
и нажмите на кнопку Да, для подтверждения вашего решения.

3. Выбранный вами раздел будет удален а вместо него появиться не размеченная область помеченная черным цветом.
В возникшей не размеченной области можно создать новый раздел либо увеличить другой раздел, имеющийся на этом физическом жестком диске.
Метод 2. Удаление тома жесткого диска с помощью DiskPart (командная строка)
1. Запустите командную строку от имени администратора.
2. запускаем утилиту Diskpart с помощью команды diskpart после каждой команды не забываем жать на ENTER.
3. Далее следует команда list volume.
после выполнении данной команды в экране командной строки появиться информация о разделах диска которого вы выбрали в 4 пункте.
выбираем внимательно тот раздел который нужно удалить и запоминаем цифру, которая указана рядом с разделом.
4. Далее следует команда select volume X (заместо X укажите номер раздела, который необходимо удалить).
Данной командой вы выбираете том для последующих операций с ним.
5. Введем команду delete volume для удаления раздела выбранного
Предупреждение! при выполнении данной команды раздел и вся информация на нем будет удалена. удостоверьтесь что вы выбрали тот раздел который хотите удалить.
Еще одна команда для удаления более грубая: delete volume override.
Метод 3. удаление через diskpart всех разделов жесткого диска.
Подойдет для тех случаев когда допустим купили Б.У HDD подключили к пк и видим что на нем есть старая система + еще несколько разделов вам нужно его очистить и сделать одним разделом для хранения какой либо информации.
для этого снова запускаем командную строку с правами администратора.
также как во втором методе водим команду DiskPart
далее вводим команду list disk
команда предназначена для того чтобы вывести все диски которые у вас имеются
.Далее следует команда select disk X
выбираем диск на котором нужно удалить раздел. выбирайте внимательно нумерацию диска
Порядковые номера дисков посмотрите здесь. входим также через управление.

после вводим select disk X
выбрали диск который нужно очистить теперь вводим команду
clean
данная команда удаляет полностью все разделы с HDD
и создаем раздел по объему равному всему HDD для этого водим команду
create partition primary
далее вводим команду format qick fs=ntfs
для того чтобы отформатировать диск
assign для назначения тому буквы.
и воуля готова у нас появился новый жесткий диск без какой либо информации и разделов.
не забудь сохранить к себе на стену в соц сети
Источник
Как на диске удалить разделы, если они защищены («удалить том» нажать нельзя, не активно и отображается серым)
Подключил старый диск от ноутбука к ПК (на нем раньше была установлена Windows). Мне нужно полностью удалить с него всю информацию и очистить. Но сделать это не получается, т.к. «удалить том» в управлении дисками горит серым (не нажимается).
Хотел через установку Windows всё почистить, но установщик при попытке удаления раздела сообщает, что операция не может быть выполнена, т.к. ошибка. (и там длинная строка с нулями и единицами). Что можно сделать?
Для начала хочу сразу же всех предупредить — перед удалением разделов с диска, проверьте, все ли нужные файлы вы с него скопировали ( прим. : ведь данные на нем после этой операции станут недоступными!).
Кроме этого, с помощью способов, приведенных мной ниже — можно легко очистить и диск с вашей текущей ОС Windows (поэтому, будьте аккуратны и не торопитесь, особенно, если слабо представляете, как и что. ).
На всякий случай перед процедурой очистки диска — рекомендую подготовить парочку аварийных флешек. Они могут очень пригодиться!
Удалить том недоступен. (функция не активна). Управление дисками в Windows 10
Способы удаления всех разделов с диска
Пару слов о том, почему управление дисками не позволяет удалить разделы.
Кроме этого, если говорим о ноутбуках, — то на них могут быть разделы с бэкапом (резервной копией). При помощи них пользователь (якобы) может откатить устройство к базовому состоянию ( прим. : в ряде случаев, правда, функция не работает. — поэтому это место «расходуется» в пустую).
Само собой, все эти скрытые системные разделы не всегда просто удалить. Однако, нет ничего невозможного. (если диск исправен!). 👌
Через командную строку (Diskpart)
Далее в ней нужно последовательно ввести нижеперечисленные команды, я их выделил коричневым (после каждой нажимать Enter):
4-ре команды для очистки диска
Затем командную строку можно закрыть и запустить 👉 управление дисками — первое, что потребуется сделать — проинициализировать накопитель. Для этого просто кликните ПКМ (правой кнопкой мыши) по аббревиатуре «Disk. «. См. пример ниже. 👇
После указать разметку: GPT / MBR.
Далее на диске можно создать раздел и отформатировать его. С этим, как правило, никаких проблем уже не возникает. 👌
Создание нового раздела NTFS — можно пользоваться
С помощью загрузочной флешки
Этот способ актуален для любых накопителей: защищенных, системных и т.д. и т.п. Будьте аккуратны, т.к. можно легко удалить и разметку с диска, на котором установлена ваша рабочая Windows (никаких ограничений в этом планет нет).
LiveCD
Как подготовить LiveCD: 👉 см. инструкцию
После загрузки с подготовленной LiveCD-флешки — рекомендую запустить утилиту MiniTool Partition Wizard (она позволяет выполнять весь спектр самых необходимых операции с HDD/SSD, флешками и пр. накопителями).
Запускаем программу MiniTool Partition Wizard
MiniTool Partition Wizard — удалить все разделы
Собственно, далее на этом диске можно создать новые разделы и начать его использование. См. скрины ниже. 👇
Преобразование (или создание нового раздела)
Установочной (с Windows)
Вместо LiveCD можно загрузиться с обычной установочной флешки с Windows (правда, этот способ не всегда работает — поэтому предыдущий вариант предпочтительнее).
Собственно, для начала необходимо начать типовую установку Windows.
Запуск начала установки ОС Windows
Удаление раздела (где хотите установить Windows)
👉 Дополнение
Если на данном этапе возникнет ошибка — попробуйте запустить командную строку, нажав на сочетание Shift+F10. А далее проделать процедуру, описанную выше в статье (с Diskpart).
👉 Важно!
Если вы случайно удалили нужный раздел — не торопитесь! В большинстве случаев его можно восстановить, и все файлы будут на месте. Не так давно у меня была заметка по этой теме.
Источник
Вопрос от пользователя
Здравствуйте.
Подключил старый диск от ноутбука к ПК (на нем раньше была установлена Windows). Мне нужно полностью удалить с него всю информацию и очистить. Но сделать это не получается, т.к. «удалить том» в управлении дисками горит серым (не нажимается).
Хотел через установку Windows всё почистить, но установщик при попытке удаления раздела сообщает, что операция не может быть выполнена, т.к. ошибка… (и там длинная строка с нулями и единицами). Что можно сделать?
Здравствуйте.
Для начала хочу сразу же всех предупредить — перед удалением разделов с диска, проверьте, все ли нужные файлы вы с него скопировали (прим.: ведь данные на нем после этой операции станут недоступными!).
Кроме этого, с помощью способов, приведенных мной ниже — можно легко очистить и диск с вашей текущей ОС Windows (поэтому, будьте аккуратны и не торопитесь, особенно, если слабо представляете, как и что…).
Теперь к теме…
*
👉 Важно!
На всякий случай перед процедурой очистки диска — рекомендую подготовить парочку аварийных флешек. Они могут очень пригодиться!
Удалить том недоступен… (функция не активна). Управление дисками в Windows 10
*
Содержание статьи
- 1 Способы удаления всех разделов с диска
- 1.1 Через командную строку (Diskpart)
- 1.2 С помощью загрузочной флешки
- 1.2.1 LiveCD
- 1.2.2 Установочной (с Windows)
→ Задать вопрос | дополнить
Способы удаления всех разделов с диска
Пару слов о том, почему управление дисками не позволяет удалить разделы.
Дело в том, что на дисках, на которых была установлена Windows — помимо локального и под ОС разделов, создается и скрытый системный раздел EFI на 100-512 МБ (для GPT-дисков). Разумеется, он явл. защищенным и приложение управление дисками не позволяет его удалить (т.к. есть вероятность, что не искушенный пользователь «снесет» загрузчик ОС Windows).
Кроме этого, если говорим о ноутбуках, — то на них могут быть разделы с бэкапом (резервной копией). При помощи них пользователь (якобы) может откатить устройство к базовому состоянию (прим.: в ряде случаев, правда, функция не работает… — поэтому это место «расходуется» в пустую).
Само собой, все эти скрытые системные разделы не всегда просто удалить. Однако, нет ничего невозможного… (если диск исправен!). 👌
*
Через командную строку (Diskpart)
Итак, сначала нужно запустить 👉 командную строку от имени администратора.
Далее в ней нужно последовательно ввести нижеперечисленные команды, я их выделил коричневым (после каждой нажимать Enter):
- diskpart (этим мы запускаем спец. утилиту для работы с дисками);
- list disk (эта команда покажет нам список накопителей, подключенных к ПК);
- select disk 1 (выбор диска для работы. Будьте внимательны: вместо «1», как у меня на скрине ниже 👇, вам нужно будет указать свой номер диска из списка накопителей);
- clean (после этой команды вся информация на выбранном диске будет удалена. В моем случае — на диске «1»! 👇)
4-ре команды для очистки диска
Затем командную строку можно закрыть и запустить 👉 управление дисками — первое, что потребуется сделать — проинициализировать накопитель. Для этого просто кликните ПКМ (правой кнопкой мыши) по аббревиатуре «Disk…». См. пример ниже. 👇
Инициализация диска
После указать разметку: GPT / MBR.
Выбор GPT (MBR)
Далее на диске можно создать раздел и отформатировать его. С этим, как правило, никаких проблем уже не возникает… 👌
Создание нового раздела NTFS — можно пользоваться
*
С помощью загрузочной флешки
Этот способ актуален для любых накопителей: защищенных, системных и т.д. и т.п. Будьте аккуратны, т.к. можно легко удалить и разметку с диска, на котором установлена ваша рабочая Windows (никаких ограничений в этом планет нет).
*
LiveCD
Как подготовить LiveCD: 👉 см. инструкцию
После загрузки с подготовленной LiveCD-флешки — рекомендую запустить утилиту MiniTool Partition Wizard (она позволяет выполнять весь спектр самых необходимых операции с HDD/SSD, флешками и пр. накопителями).
Запускаем программу MiniTool Partition Wizard
После запуска, программа представит список накопителей: нужно найти тот, с которого вы хотите удалить разметку, кликнуть по нему ПКМ и выбрать пункт «Удалить все разделы».
MiniTool Partition Wizard — удалить все разделы
Далее MiniTool Partition Wizard «попросит» подтвердить операцию, и нажать по кнопке «Применить».
Подтверждаем операцию
Собственно, далее на этом диске можно создать новые разделы и начать его использование… См. скрины ниже. 👇
Преобразование (или создание нового раздела)
NTFS-раздел
*
Установочной (с Windows)
Вместо LiveCD можно загрузиться с обычной установочной флешки с Windows (правда, этот способ не всегда работает — поэтому предыдущий вариант предпочтительнее).
Собственно, для начала необходимо начать типовую установку Windows.
Запуск начала установки ОС Windows
Когда дойдете до окна «Выберите тип установки» — укажите второй вариант «Выборочная…». См. пример ниже. 👇
Выборочная установка!
Далее установщик представит вам список накопителей (и разделы на них): выбираете ненужный, и кликаете по меню «Удалить».
Удаление раздела (где хотите установить Windows)
👉 Дополнение
Если на данном этапе возникнет ошибка — попробуйте запустить командную строку, нажав на сочетание Shift+F10. А далее проделать процедуру, описанную выше в статье (с Diskpart).
👉 Важно!
Если вы случайно удалили нужный раздел — не торопитесь! В большинстве случаев его можно восстановить, и все файлы будут на месте. Не так давно у меня была заметка по этой теме.
*
Дополнения по теме — приветствуются!
Успехов!
😉


Полезный софт:
-
- Видео-Монтаж
Отличное ПО для создания своих первых видеороликов (все действия идут по шагам!).
Видео сделает даже новичок!
-
- Ускоритель компьютера
Программа для очистки Windows от «мусора» (удаляет временные файлы, ускоряет систему, оптимизирует реестр).





























































































































