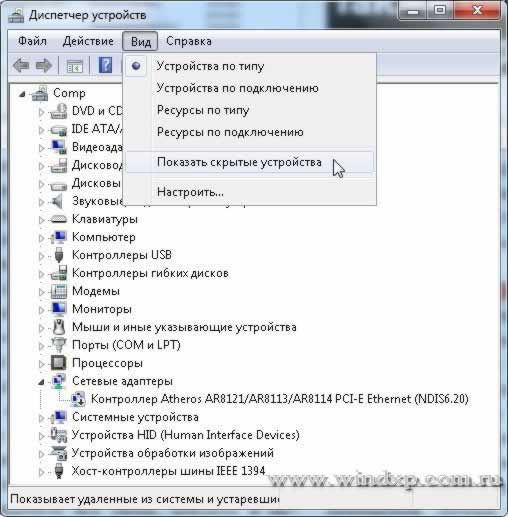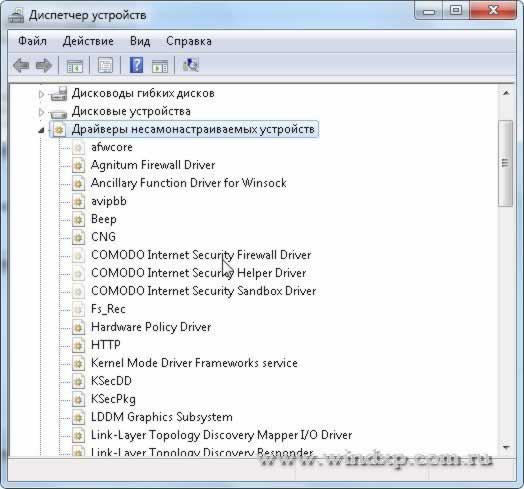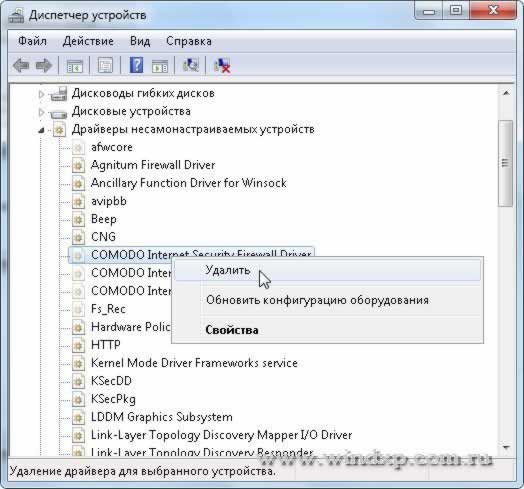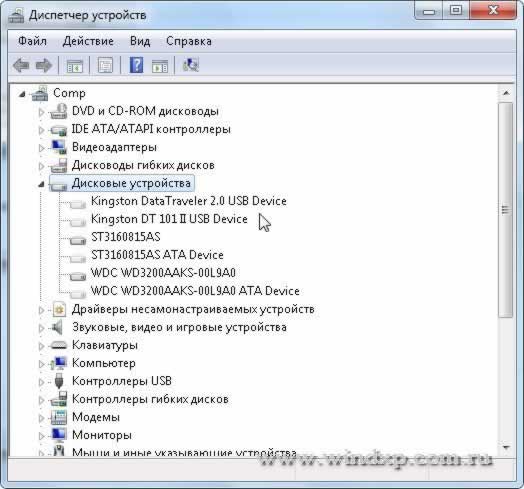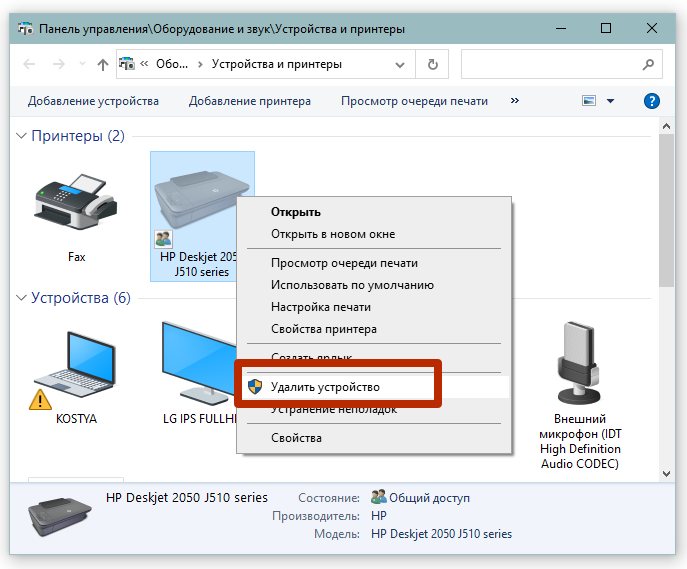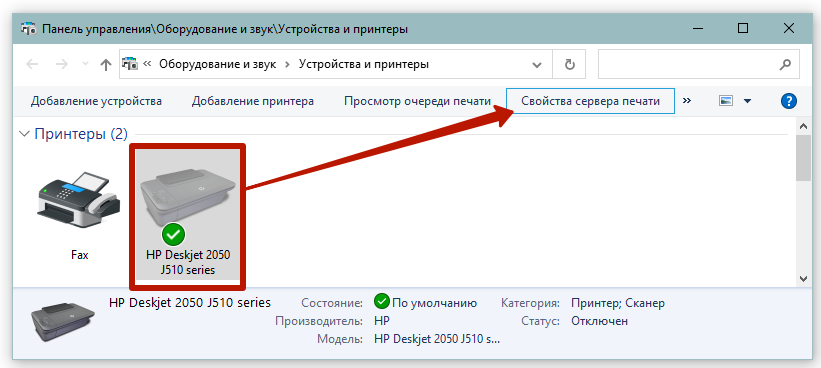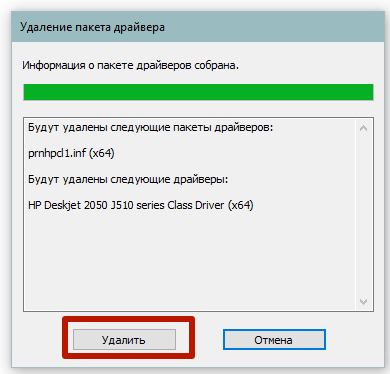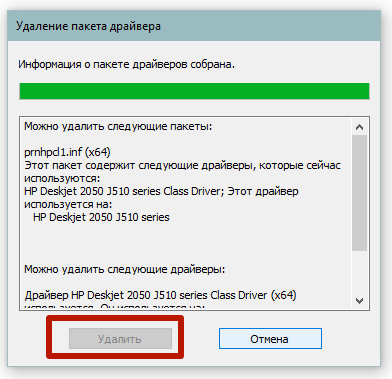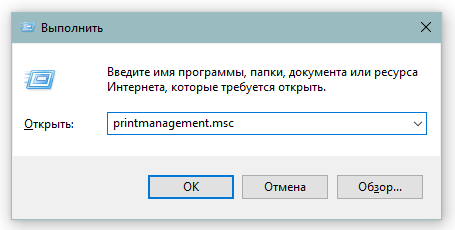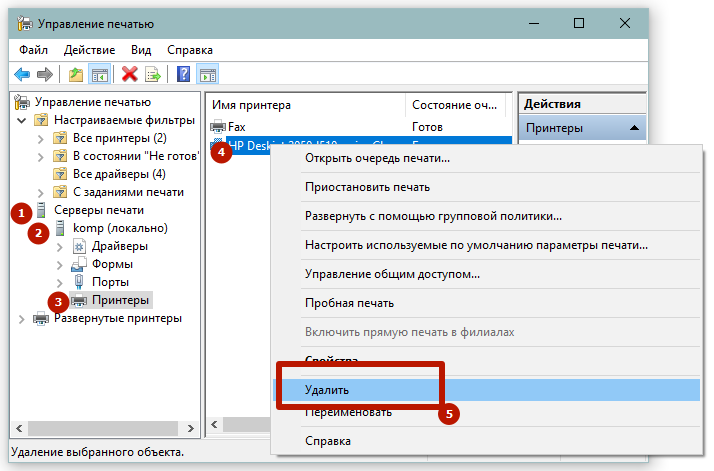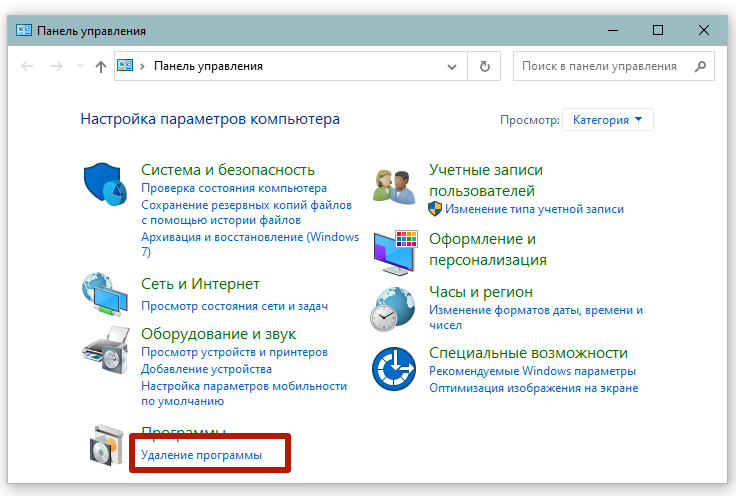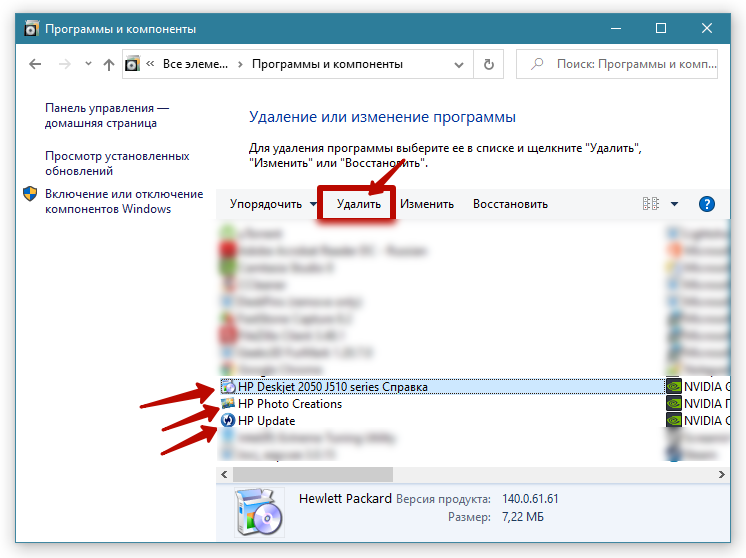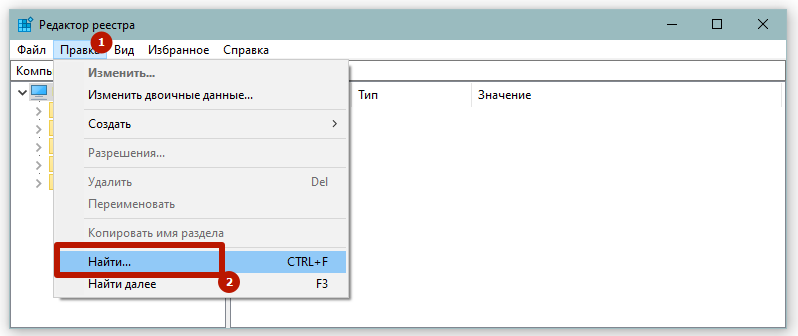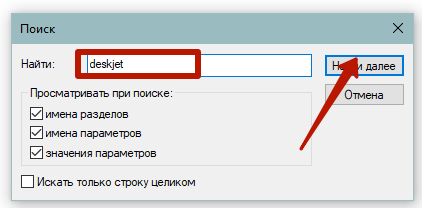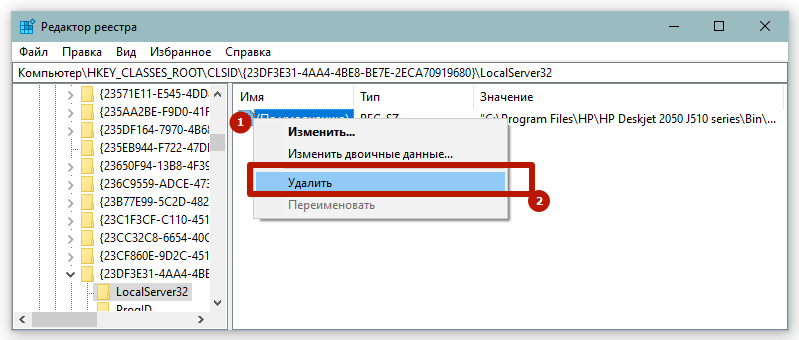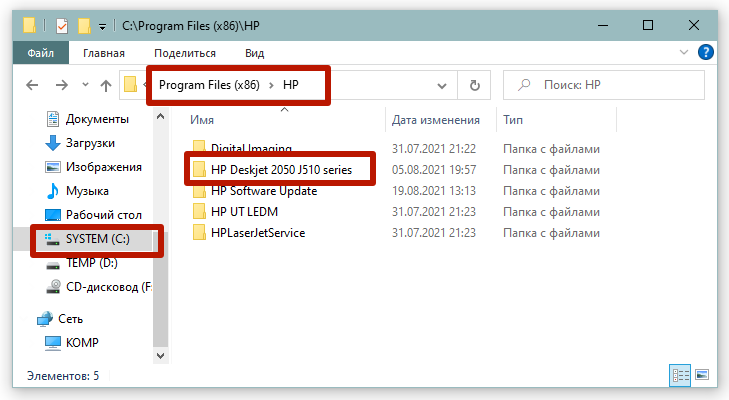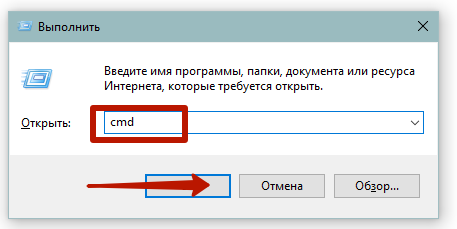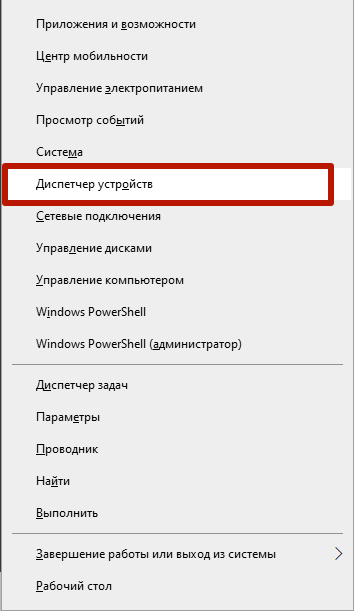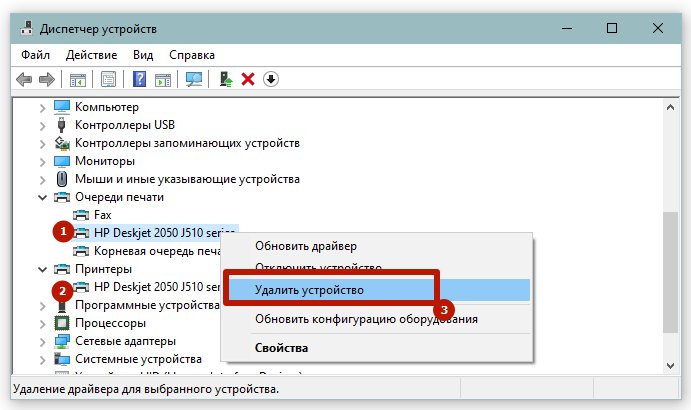Содержание
- — Как удалить Twain драйвер сканера Windows 10?
- — Как полностью удалить драйвер сканера Windows 7?
- — Как удалить драйвер Epson Scan?
- — Как полностью удалить драйвер сканера Windows 10?
- — Как удалить драйвер сканера Windows 8?
- — Как полностью удалить принтер из Windows 7?
- — Как удалить принтер с ноутбука?
- — Как удалить драйвер из системы Windows 7?
- — Как удалить Epson Scan?
- — Как удалить принтер Epson?
- — Как удалить принтер и установить заново?
- — Как удалить сканер Windows 10?
- — Как удалить принтер на виндовс 10?
Как удалить Twain драйвер сканера Windows 10?
Выберите драйвер TWAIN/WIA и нажмите на него правой кнопкой мыши, а затем нажмите [Uninstall/Change] ([Удалить/изменить]) или [Uninstall] ([Удалить]). Удалите драйвер, следуя инструкциям на экране. Закройте отображаемое на экране окно.
Как полностью удалить драйвер сканера Windows 7?
Как удалить драйвер сканера (Windows).
- Нажмите Пуск (=> Все программы или Все приложения).
- Найдите Сканер Brother DS-XXX (где XXX — модель сканера).
- Выберите Удалите драйвер или Удалить из списка и следуйте инструкциям на экране.
Как удалить драйвер Epson Scan?
Нажмите кнопку Start (Пуск), выберите пункт Settings (Настройка) и откройте меню Control Panel (Панель управления). Дважды щелкните на значке Add/Remove Programs (Установка/Удаление программ). Выберите пункт EPSON Printer Software (Программное обеспечение принтера EPSON) и нажмите кнопку Add/Remove (Добавить/Удалить).
Как полностью удалить драйвер сканера Windows 10?
Чтобы удалить принтер из Windows 10, выполните следующие действия.
- Откройте Настройки.
- Нажмите на устройства.
- Нажмите на Принтеры и сканеры.
- В разделе «Принтеры и сканеры» выберите принтер, который вы хотите удалить.
- Нажмите кнопку Удалить устройство.
- Нажмите кнопку Да.
Как удалить драйвер сканера Windows 8?
Для Windows 8/8.1/Server 2012/Server 2012 R2: Выдвиньте боковую панель на экране [Рабочий стол] → нажмите [ Параметры] > [Панель управления]. Нажмите [Программы] > [Удаление программы] и выберите программу удаления драйвера, который требуется удалить, → нажмите [Удалить] или [Удалить/Изменить].
Как полностью удалить принтер из Windows 7?
Идем в ПускПанель управленияОборудование и звукУстройства и принтеры нажимаем на проблемном принтере правой кнопкой мыши и выбираем в открывшемся меню Удалить устройство.
Как удалить принтер с ноутбука?
Выполните поиск в Windows по строке устройство и выберите пункт Устройства и принтеры в списке результатов поиска. Можно также открыть Панель управления и выбрать Устройства и принтеры. Щелкните правой кнопкой мыши драйвер принтера, который следует удалить, затем щелкните Удалить устройство.
Как удалить драйвер из системы Windows 7?
Для запуска диспетчера устройств переходим «Панель управленияОборудование и звукДиспетчер устройств», затем в окошке утилиты находим необходимое устройство, и далее есть два варианта. Можно зайти в свойства устройства, кликнув правой кнопкой мыши, и на вкладке «Драйвер» удалить драйвер нажав кнопку «Удалить».
Как удалить Epson Scan?
Из списка выберите EPSON Scan, затем щелкните Change/Remove (Изменить/Удалить) (для пользователей Windows XP или 2000) или Add/Remove (Добавить/Удалить) (для пользователей Windows Me или 98 SE). Когда появится запрос на подтверждение удаления, щелкните Yes (Да). Следуйте инструкциям на экране, чтобы удалить EPSON Scan.
Как удалить принтер Epson?
Щелкните Start (Пуск), затем Settings (Настройка) и выберите Control Panel (Панель управления). Дважды щелкните значок Add or Remove Programs (Установка или удаление программ) и в списке выберите нужный принтер. Щелкните кнопку Change/Remove (Изменить/Удалить). Выберите значок принтера и щелкните OK.
Как удалить принтер и установить заново?
Для начала откройте «Панель управления» и кликните на «Устройства и принтеры». Найдите там ваш принтер и откройте контекстное меню, кликнув по принтеру правой кнопкой мыши. Удалите принтер, выбрав там пункт «Удалить устройство». Затем заново подключите принтер к вашему компьютеру.
Как удалить сканер Windows 10?
Удаление драйвера сканера (Windows)
- Щелкните [Пуск] и выберите [Панель управления] > [Удалить программу].
- Выберите [OKI MB5(4)x2/ES5(4)1×2 Scanner (OKI MB5(4)x2/ES5(4)1×2 Scanner)] или [OKI Universal Scanner (OKI Universal Scanner)], а затем щелкните [Uninstall (Удалить)].
Как удалить принтер на виндовс 10?
Удаление принтера через параметры
Открываем меню Пуск, и нажимаем на символ шестеренки, чтобы попасть в Параметры. Выбираем пункт «Устройства». Переходим на вкладку «Принтеры и сканеры». Выделяем нужный принтер и нажимаем на кнопку «Удалить устройство».
Интересные материалы:
Что делать если сохнут листья у огурцов?
Что делать если сохнут листья у рассады помидор?
Что делать если сорвал грани на болте?
Что делать если сорвал спину при поднятии тяжести?
Что делать если сосед постоянно оскорбляет?
Что делать если сосед построил дом близко к забору?
Что делать если сосед сверлит в выходной?
Что делать если соседи не дают разрешение на строительство?
Что делать если соседи не согласны с межеванием?
Что делать если соседи очень громко делают ремонт?
Как удалить драйвер сканера
Если вы приобрели новую модель сканера, то прежде чем ее подключать к компьютеру, необходимо удалить драйвер старого сканера. Или же драйвер просто перестал правильно работать, и возникла необходимость его переустановить. Удаление драйверов сканера мало чем отличается от удаления обычной программы. Этот процесс включает в себя как удаление программного обеспечения сканера, так и самого драйвера.

Вам понадобится
- — программа Revo Uninstaller.
Инструкция
Первый способ, который будет рассмотрен — это использование деинсталлятора программного обеспечения драйвера. Нажмите «Пуск». Дальше выберите «Все программы». Найдите программное обеспечение драйвера и выберите «Удалить». Затем с помощью подсказок «Мастера деинсталляции» удалите драйвер сканера.
Если в списке программ деинсталлятора сканера не оказалось, удалите драйвер так. Откройте панель управления операционной системы и найдите на ней «Установка и удаление программ». Дальше в списке программ найдите программное обеспечение сканера и щелкните по нему правой кнопкой мышки. Затем из списка предложенных вариантов выберите «Удалить». Операционная система удалит драйвер сканера.
Иногда бывает, что в процессе удаления система выдает ошибку, и оно прерывается. Если у вас такая ситуация, то деинсталлировать драйвер сканера вам поможет программа Revo Uninstaller. Данную программу можно найти в интернете и скачать бесплатно. Много места на винчестере она не займет. Скачайте и инсталлируйте Revo Uninstaller на компьютер.
Запустите программу. Появится окно со списком всего программного обеспечения, которое установлено на винчестере. Найдите ПО сканера и кликните по нему левой кнопкой мышки. После этого на панели инструментов выберите «Удалить». В следующем окне выберите режим деинсталляции «Расширенный» и пройдите дальше.
В окне «Записи реестра» отметьте все, затем нажмите «Удалить». В процессе удаление нажимайте «Дальше», пока не появится окно «Забытые файлы». В этом окне нажмите «Выбрать все — Удалить» и следуйте дальше. После завершения процесса деинсталляции нажмите «Конец». Окно работы программы закроется. Перезагрузите компьютер. Теперь и драйвер, и ПО устройства полностью удалены из вашего компьютера. Системный реестр тоже очищен от записей программного обеспечения сканера.
Войти на сайт
или
Забыли пароль?
Еще не зарегистрированы?
This site is protected by reCAPTCHA and the Google Privacy Policy and Terms of Service apply.
Следуйте инструкциям ниже, чтобы полностью удалить драйвер принтера и установить последнюю версию драйвера принтера. Перед запуском процесса удаления рекомендуется закрыть все прочие программы. Необходимо войти в систему с правами администратора.
Следуйте инструкциям для вашей операционной системы.
- Windows 2000 / Windows XP / Windows Vista / Windows 7 / Windows 10
- Windows 8
(Windows 2000 / Windows XP / Windows Vista / Windows 7 / Windows 10)
- Нажмите Пуск (=> Все программы или Все приложения).
- Найдите Сканер Brother DS-XXX (где XXX — модель сканера).
- Выберите Удалите драйвер или Удалить из списка и следуйте инструкциям на экране.
(Windows 
-
На экране Пуск нажмите
.
Если на экране Пуск нет кнопки
, щелкните правой кнопкой мыши в пустом месте (1), затем на панели нажмите Все приложения (2).
-
Нажмите Удалить драйвер в разделе Сканер Brother DS-XXX (где XXX — название модели) и следуйте инструкциям на экране.
Связанные модели
DS-620, DS-720D, DS-820W, DS-920DW
Отзывы о материалах
Чтобы помочь нам улучшить поддержку пользователей, просим вас поделиться своим мнением, ответив на вопросы ниже.
Как известно на жестком диске со временем накапливаются не только ненужные файлы, записи в реестре после удаления программ, но и драйвера, которые не используются, но тем немене они есть и занимают место. Но просто так эти остатки драйверов не удалить, для этого придется проделать следующее.
Открываем Свойства системы: Пуск — Панель управления — Система или Пуск — Выполнить и введите команду control.exe /name Microsoft.System. Здесь открываем пункт Дополнительные параметры системы. И открываем вкладку Переменные среды
В окне Переменные среды необходимо создать новую переменную, для этого нажимаем кнопку Создать.
Вводим имя новой переменной
devmgr_show_nonpresent_devices
Значение переменной ставим 1
Жмем ОК и видим, что новая переменная создана
Жмем ОК и переходим в новое окно, где выбираем вкладку Оборудование и жмем кнопку Дисперчер устройств
в окне Диспетчера Устройств выбираем Вид — Показать скрытые устройства.
После этого вы должны увидеть компоненты устройств, которые уже не используются, выделенные серым цветом. Если ничего не увидели, обновите Диспетчер устройств, нажав кнопку «Обновить конфигурацию оборудования«
Копмоненты, которые выделены серым цветом можно удалить, выделив нужный компонет.
В данном примере у меня остались компоненты удаленной программы COMODO. Программы нет, а хвосты остались. Можно смело удалять.
Можно удалить и другие компоненты, например установленные системой драйвера флешек, которые когда-то подключались к Вашему компьютеру.
Чем дольше эксплуатируется компьютер, тем больше на нем накапливается различной информации, которая, по сути, вообще не используется. Драйвера устанавливаются на ПК в процессе эксплуатации различного оборудования: флешек, принтеров, гарнитуры и т.д. После того как эта аппаратура перестает использоваться, ее программные компоненты попросту занимают свободное место на диске, а вдобавок и вовсе могут служить причиной возникновения системных конфликтов. В таком случае нелишним будет очистить ПК от засоряющих его файлов.
Читайте также:
Как удалить приложения в Windows 10
Как удалить обновления в Windows 10
Содержание
- Деинсталляция драйверов в Windows 7
- Способ 1: Диспетчер устройств
- Способ 2: Панель управления
- Способ 3: Командная строка
- Способ 4: Сторонние программы
Если вы решите подключить к компьютеру новое устройство, на него в обязательном порядке потребуется инсталлировать драйвера, которые могут вступить в конфликт с уже установленными компонентами. Для того чтобы подобная ситуация не возникала, следует периодически чистить свой ПК от устаревшей информации. Давайте рассмотрим методики удаления ненужных драйверов для Windows 7.
Способ 1: Диспетчер устройств
Несмотря на то, что процедура делается достаточно просто, следует быть крайне внимательными, чтобы случайно не удалить нужные драйвера, после чего может потребоваться делать откат системы.
- Найдите иконку «Компьютер» и кликните на него правой клавишей мыши, для открытия меню.
- В отобразившемся списке выберите значение «Свойства».
- В левой части открывшегося окна выберите параметр «Диспетчер устройств».
- Перед вами появится перечень используемых устройств на ПК. Вам нужно найти вкладку «Вид» и кликнуть на пункт «Показать скрытые устройства», после чего будут отображены все имеющиеся на ПК компоненты, включая те, которые уже очень давно не используются.
- Кликните правой клавишей мыши на устройство, драйвер которого хотите деинсталлировать и выберите «Удалить устройство», после чего останется только подтвердить действие во всплывающем окне.
Способ 2: Панель управления
В Windows 7 нет никаких специальных инструментов, которые способствуют удалению драйверов, но эту процедуру можно выполнить, воспользовавшись стандартной предусмотренной в ОС функцией работы с установленными компонентами.
- Зайдите в «Панель управления» и найдите заголовок «Программы и компоненты».
- Теперь нажмите на «Издатель». В выпавшем меню выберите издателя драйвера. Например, если вам нужно удалить устаревшией драйвера для ноутбука ASUS, то выбирайте пункты, где есть слово «ASUS».
- Перед вами отобразится список всех инсталлированных на ПК драйверов, для деинсталляции которых достаточно выбрать из перечня один из компонентов и нажать «Удалить/Изменить».
- Дайте согласие на удаления во всплывающем окне, нажав на кнопку «ОК».
Способ 3: Командная строка
Этот метод значительно сложнее других описанных вариантов удаления драйверов. Чаще всего его используют достаточно опытные пользователи и только в том случае, когда нет возможности стереть компоненты другими способами.
- Запустите командную строку и пропишите следующую команду:
pnputil –e > C:UsersUser_NameDesktopdriver.txt - На вашем рабочем столе появится документ, содержащий информацию обо всех имеющихся на ПК драйверах.
- Определите интересующий вас компонент и обратите внимание на его полное наименование.
- Снова зайдите в командную строку и пропишите следующий текст:
pnputil -f –d наименование_файла.infИногда ПК отказывается деинсталлировать некоторые компоненты, в таком случае можно добавить
-f, что позволит обойти запрет системы и удалить драйвер принудительно.
Способ 4: Сторонние программы
Если по какой-то причине не получается удалить драйвера с помощью стандартных средств ПК всегда можно установить специальные утилиты, которые с легкостью справятся с подобной задачей. В интернете множество таких приложений, одно из них – Driver Sweeper.
- Скачайте программу с интернета и инсталлируйте ее на компьютер.
- Запустите приложение и в главном окне выберите из предложенного списка производителей, компоненты которых нужно найти на ПК.
- Нажмите на кнопку «Анализ».
- Выделите подлежащий удалению драйвер и кликните на надпись «Очистка».
Как вы смогли убедиться, в удалении драйверов нет ничего сложного. Самое важное не стирать те компоненты, предназначение которых вам не известно. Это может привести к непредсказуемым последствиям и сбоям в работе ПК. Наиболее аккуратно следует работать с системными и несамонастраиваемыми компонентами.

Это может помочь уменьшить беспорядок в программах и предотвратить конфликты на вашем компьютере. Программы Canon работают только со сканерами Canon, поэтому, если вы решите использовать сканер другой марки, вы не сможете использовать программное обеспечение Canon.
Нажмите кнопку «Пуск» и нажмите «Панель управления», чтобы открыть панель управления.
Нажмите на ссылку «Программы и компоненты», чтобы просмотреть список всех программ, установленных в вашей системе.
Найдите программное обеспечение сканера Canon и нажмите кнопку «Удалить» в окне панели управления. Следуйте инструкциям на экране, чтобы удалить программное обеспечение Canon.
Откройте «Диспетчер устройств».
Дважды щелкните узел «Устройства обработки изображений», чтобы развернуть его.
Щелкните правой кнопкой мыши сканер Canon и выберите «Удалить» в контекстном меню.
Выберите «Удалить программное обеспечение драйвера для этого устройства» и нажмите «ОК», чтобы подтвердить действие и удалить сканер и его драйверы.
Процедура удаления часто необходима, когда требуется полностью почистить систему от ненужных программ или убрать лишние значки уже неиспользуемого оборудования. А вот если нужно удаление драйвера печатающего устройства, то, как правило, необходимость связана с возникшими проблемами. Например, принтер ставит в очередь, а не печатает, или перестало работать сканирование, если используется многофункциональное устройство (МФУ). В таких случаях часто рекомендуется удалить старые драйвера, а потом установить новые. Со многими проблемами удаление и повторная установка помогает возобновить работу принтера или сканера.
Чтобы полностью удалить принтер из Windows 7, 10, требуется не только снести драйвера с системы, но и убрать сам аппарат из списка устройств. Иногда даже приходится прибегнуть к вмешательству в реестр операционной системы.
Содержание
- Как удалить принтер
- Как удалить драйвер принтера
- Через сервер печати
- Если пишет, что драйвер занят
- Через оснастку «Управление печатью»
- Удаление программы через панель управления
- Чистка реестра
- Удаление остаточных файлов
- Удаление через командную строку
- Диспетчер устройств
- Программы для удаления
- Что делать, когда удалить не удается
- Видео
Как удалить принтер
Независимо от версии системы (Windows XP, 7, 8 или 10), выполнить удаление можно через раздел «Устройства и принтеры». Открыть окно со списком подключенного оборудования можно через системную команду.
- Откройте окно «Выполнить», для этого воспользуйтесь комбинацией «Windows+R».
- Выполните команду «control printers».
- В разделе «Принтеры» найдите значок своего устройства, откройте контекстное меню правым кликом мышки и выберите пункт «Удалить устройство». После, значок должен исчезнуть, следовательно, принтер деинсталлирован.
Как удалить драйвер принтера
Есть несколько методов, где можно просмотреть драйвера на технику для печати и произвести удаление.
Через сервер печати
- Вместе нажмите «Windows» и «R».
- Пропишите команду «printui /s» и кликните «OK».
Зайти в оснастку также получится через окно устройств, выбрав принтер и кликнув в меню окна «Свойства сервера печати».
- Откройте вкладку «Драйверы».
- Отыщите в перечне драйверов пакет для вашего принтера, выделите мышкой разовым кликом и внизу окна нажмите на «Удалить».
- Для полного «сноса», потребуется выбрать опцию «Удалить драйвер и пакет драйвера». Нажмите «OK», после чего будет собрана информация о «дровах».
- Нужно будет еще раз нажать «Удалить», чтобы завершить удаление.
Если пишет, что драйвер занят
В ряде случаев кнопка «Удалить» может оказаться неактивной. Значит, что драйвер сейчас используется принтером.
Выдает аналогичное уведомление в окне, или говорит, что указанный драйвер занят.
Вариант сообщения зависит от того, какой способ удаления был выбран (только драйвер или полный пакет).
Проблема актуальна, если само устройство изначально не было удалено (см. предыдущий раздел статьи). Если первый шаг выполнен, то никаких ошибок возникать не должно.
Через оснастку «Управление печатью»
Оснастка, как и предыдущие, открывается через инструмент «Выполнить». Нужно применить команду «printmanagement.msc».
Слева окна в дереве директорий доберитесь до каталога «Все драйверы». Справа нужно найти драйвер по имени принтера, нажать ПКМ и во всплывшем меню выбрать требуемое действие.
Таким же образом следует очистить сервер от устройства.
Удаление программы через панель управления
Очень часто для управления устройством печати, обслуживания и контроля, на компьютер, кроме драйвера, устанавливается полноценное программное обеспечение. Если нужно удалить и полнофункциональную программу, то нужно прибегнуть к стандартному средству системы.
- Откройте панель управления. Воспользуйтесь командой «control»
или перейдите через меню «Пуск» (для Windows 7).
Далее в разделе «Программы» перейдите по ссылке «Удаление программ».
- В окне отобразится список всех установленных на стационарный компьютер или ноутбук программ. По названию производителя или модели принтера найдите в списке нужные программы. Затем поочередно кликаете на каждую левой кнопкой мыши, сверху выбираете «Удалить» и, если попросит, соглашаетесь.
Для одного принтера в систему может добавиться несколько программ. Например, если это МФУ, то отдельно могут появиться программы для печати, сканирования, обслуживания, получений обновлений, распечатки фотографий и т. д.
Чистка реестра
Реестр представляет собой базу с сохраненными данными о настройках программ, пользователей, подключенных устройств и так далее.
Удаленный принтер может оставить в реестре следы. А полное удаление означает, что убрать необходимо абсолютно все.
При деинсталляции некоторых программ установщик предлагает, кроме удаления файлов, почистить и реестр. Если у вас такая ситуация, то дополнительно вмешиваться в реестр не следует.
Перед редактированием реестра «Виндовс» рекомендуется сделать «Backup» — резервное копирование. Откройте редактор реестра (команда «regedit» или в меню «Пуск»).
Через меню «Файл» выберите «Экспорт», назовите файл любым удобным именем и сохраните на компьютер или съемный накопитель.
Теперь приступим к чистке информации о принтере.
- Через меню «Правка» воспользуйтесь пунктом «Найти».
- В строке поиска введите то, что касается модели техники. Для верности попробуйте сразу прописать производителя. На изображении введено «deskjet», так как на рассматриваемом компьютере запрос относится только к принтеру марки HP.
- Подождите, пока завершится поиск. Если какие-то данные обнаружатся, то редактор слева откроет ветку расположения, а справа покажет параметр.
- Сделайте выбор пункта «Удалить» после нажатия ПКМ по параметру.
Поиск в реестре рекомендуется делать по разным запросам. Сначала сделайте поиск по производителю, потом по модели. Делайте несколько раз, пока реестр не сможет ничего обнаружить и не напишет соответствующее уведомление после очередного поиска.
Если после правок заметили, что нарушилась работа системы отдельных функций или периферийного оборудования, сделайте восстановление реестра. Восстанавливать необходимо с ранее сохраненного файла на ПК, через пункт «Файл»-«Импорт».
Удаление остаточных файлов
Выполненные выше действия не гарантируют, что в Windows не останется папок и файлов от ПО принтера. Последним шагом можно зайти в папку с программами на системном диске и по производителю отыскать папки.
В Windows XP требуется зайти в корень диска «C», далее в «Program files». А вот на Win 7-10 следует рассматривать также каталог «Program file (x86)».
Учтите, что папка с названием производителя может внутри содержать не только файлы от принтера, но и другие утилиты. Поэтому лучше перейти внутрь и убедиться, что там нет ничего важного. А если так и есть, то удалить только оставшуюся папку от печатающего оборудования.
Удаление через командную строку
Запустите строку командой «cmd» или через «Пуск» в папке «Инструменты администрирования».
Сначала нужно получить полное имя принтера, с которым устройство добавлено в Windows. Скопируйте в строку команду «wmic printer get name» и нажмите «Enter». Получите точные названия добавленных печатающих аппаратов.
А для удаления воспользуйтесь командой «printui.exe /dl /n имя». Последнее слово «имя» замените на определенное полное название выбранного принтера.
Диспетчер устройств
Нажмите комбинацию «Windows+X» и откройте диспетчер.
В разделе «Очереди печати» или «Принтер» отыщите удаляемое оборудование и удалите.
Программы для удаления
Есть много бесплатных и платных программ для очистки системы от ненужных данных и программ. Для работы конкретно с драйверами можно установить следующие:
- Driver Fusion;
- Driver Swerper;
- Driver Cleaner Pro.
Многие рекомендуют для удаления первую программу. Ввнутри можно выбирать категорию оборудования и даже конкретного производителя, чьи устройства будут удаляться.
После установки следует зайти в меню «Очиститель драйверов», затем в «Принтеры». Выбираете фирму-производителя, утилита сразу же просканирует систему на наличие файлов. После, нажмите «Очистить» вверху окна и согласитесь с продолжением очистки.
Что делать, когда удалить не удается
Если не удаляется принтер, скорее всего, что драйвер в данный момент задействован. Основное решение проблемы по удалению описано чуть выше (кликните сюда, чтобы перейти к решению).
Если способ не сработал, попробуйте внести изменения в реестр.
- Откройте все папки по пути «HKEY_LOCAL_MACHINESYSTEMCurrentControlSetControlPrintEnvironmentsWindows x64DriversVersion-3».
- В каталоге должны находиться папки, отвечающие за периферию, в том числе будет директория принтера. Переименуйте папку с названием печатного устройства.
- После, перезапустите службу печати (открывается оснастка командой «services.msc») или компьютер в целом и еще раз попробуйте закончить удаление.
Видео
Чем старше система, работающая в ПК, тем больше ненужных и порой мешающих нормальному функционированию файлов и программ накапливается в памяти.
Чтобы избежать конфликтов при установке нового оборудования и в целом для оптимизации работы компьютера, рекомендуется своевременно очищать его от ПО уже неиспользуемого оборудования.
Содержание
- Процедура удаления
- 1 метод: Через Диспетчер устройств
- 2 метод: С использованием встроенных средств Панели управления (ПУ)
- 3 метод: С применением сторонних приложений
Процедура удаления
Масса ненужных и устаревших программ лишь мешает и снижает производительность компьютера, а также иногда пользователи инсталлируют драйвера со сторонних ресурсов, что приводит к серьезным сбоям в ОС, например, к таким, как появление синего экрана или сообщений о системных ошибках.
Поэтому владельцам компьютеров на Windows 7 необходимо знать, как правильно удалить драйвер из системы. До начала выполнения нижеприведенной инструкции, рекомендуется создать точку восстановления ОС, чтобы при неудачных попытках вмешательства в программное обеспечение системы можно было воспользоваться откатом «Семерки» к работоспособному состоянию.
1 метод: Через Диспетчер устройств
Для удаления драйверов надо исполнить следующие последовательные шаги:
- В поисковой графе напечатать «cmd» и затем от значка консоли вызвать контекстное меню;
- Клацнуть «Запустить от имени Администратора»;
- В отобразившейся командной строке напечатать «SET DEVMGR_SHOW_NONPRESENT_DEVICES = 1»;
- Далее исполнить запрос «devmgmt.msc», которая откроет «Диспетчер устройств (ДУ)»;
- Также ДУ в Windows 7 можно вызвать чрез «Пуск», клацнув ПКМ по строчке «Компьютер»;
- Кликнуть «Свойства»;
- Затем в отобразившемся меню клацнуть «ДУ»;
- Войти в закладку «Вид»;
- Установить отметку в строчке показа скрываемых в обычном режиме устройств;
- Раскрыть раздел, в котором расположен планируемый для удаления компонент;
- Например, как видно из скриншота выше, за продолжительное время эксплуатации компьютера было подключено к нему несколько различных моделей приводов. Хотя, обычно, в текущий момент используется лишь одно наименование комплектующего устройства. Это касается всех разделов подключаемого оборудования: принтеры, мыши, USB-устройства и т.д. Очевидно, что компьютеры с долгим сроком службы требуют тщательной очистки. Но даже и владельцам новых ПК достаточно только прикинуть, сколько разных внешних носителей памяти они уже использовали, а каждая новая флешка требует для полноценной работы свои драйвера;
- Если пользователь производил замену графического адаптера в компьютере, то целесообразно будет произвести чистку соответствующего раздела;
- Необходимо выделить одно из уже неиспользуемых устройств и нажать «Ввод»;
- Далее войти в закладку «Драйвер»;
- Клацнуть на виртуальную кнопку «Сведения»;
- В отобразившемся меню пользователю будут доступны сведения о месторасположении программного обеспечения, интересующего его оборудования. Драйвера хранятся в системных каталогах на важной директории «Program Files», а также в директории «Windows» (если ОС 32-разрядная, то в папке «System32». Когда – x64, то в «SysWOW64»);
- С целью полностью избавиться от ненужного балласта, требуется клацнуть ПКМ на устройстве;
- Кликнуть «Удалить»;
- Поставить отметку в графу указанную красной стрелкой на скриншоте ниже и щелкнуть «Ok»;
- Готово. Теперь ПО отсутствующего оборудования удалено, а в случае необходимости его подключения когда-нибудь, будет возможность заново инсталлировать свежие драйвера с ресурса производителя устройства.
Руководствуясь описанной инструкцией можно последовательно избавиться от всех драйверов неиспользуемых устройств, но следует проявить осторожность и не удалять ПО, о назначении которого пользователь не уверен на сто процентов. Некорректное вмешательство в целостность системы может повлечь за собой негативные для нее последствия.
Если приведенную методику пользователь применить не имеет возможности в силу объективных причин, то ниже описаны методы с применением панели управления Windows 7 и сторонних программ.
2 метод: С использованием встроенных средств Панели управления (ПУ)
Потребуется сделать такие последовательные действия:
- Клацнуть «Пуск»;
- Открыть «ПУ»;
- Кликнуть «Программы и компоненты»;
- Выделить драйвер, подлежащий удалению;
- Клацнуть «Удалить»;
- Дождаться завершения процесса;
- Закрыть окно деинсталлятора;
- Готово. Ненужное ПО удалено совсем из компьютера и при необходимости можно из официального источника установить свежую версию драйвера.
3 метод: С применением сторонних приложений
Если в ПК функционирует Windows 7 или боле современная версия ОС от «Майкрософт», то с задачей поможет справиться специальная программа «Threexy Driver Fusion».
Она бесплатная и позволяет безопасно удалить ненужные драйвера, не затрагивая загрузочное программное обеспечение ПК.
Приложение имеет поддержку русскоязычного интерфейса, однако, только в англоязычной версии оно работает без сбоев, поэтому рекомендуется все действия по деинсталляции ПО производить в английской оболочке.
Необходимо выполнить следующие шаги:
- Войти в раздел «Driver family»;
- Указать вид оборудования, от ПО которого требуется избавиться;
- Написать производителя устройства;
- Клацнуть «Delete»;
- Затем подтвердить твердость своих намерений и нажать «Yes»;
- Перезапустить ПК;
- Готово.
В случае желания пользователя использовать программу с русскоязычным интерфейсом, подойдет утилита «Driver Sweeper».
Она тоже свободно распространяемая и безопасная в использовании, конечно, при определенной степени осторожности самого владельца компьютера.
Она оснащена простым интерфейсом и не затруднит эксплуатацию даже начинающим пользователем.
Нужно исполнить всего несколько следующих шагов:
- Открыть утилиту и клацнуть «Language»;
- Далее кликнуть «Russian»;
- Клацнуть «Apply»;
- Войти в раздел «Анализ и очистка»;
- Установить отметку в графе устройства, ПО которого планируется удалить и клацнуть «Анализ»;
- Поставить галочки в найденных записях и щелкнуть «Очистка»;
- Клацнуть «Ok»;
- Перезапустить ПК;
- Готово.