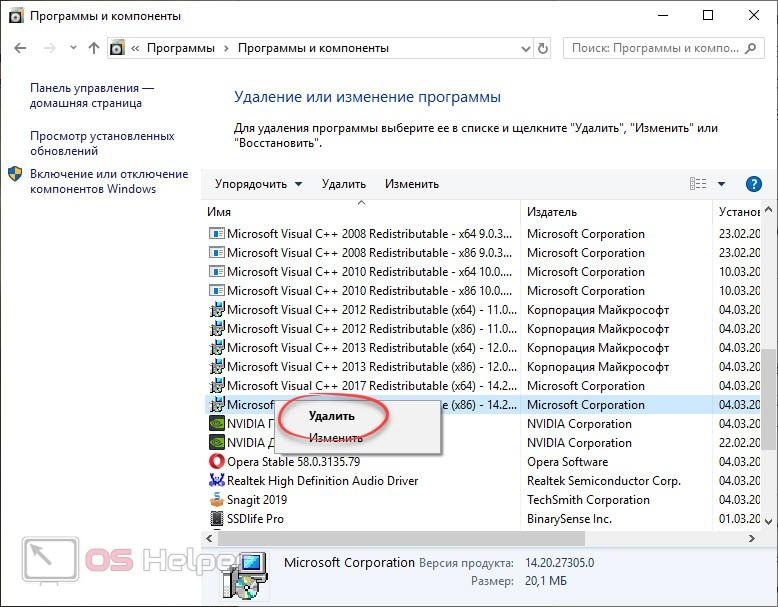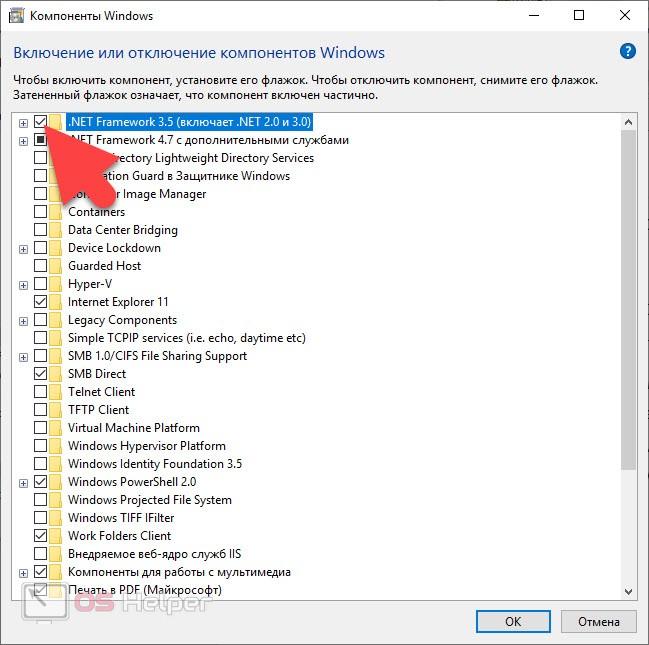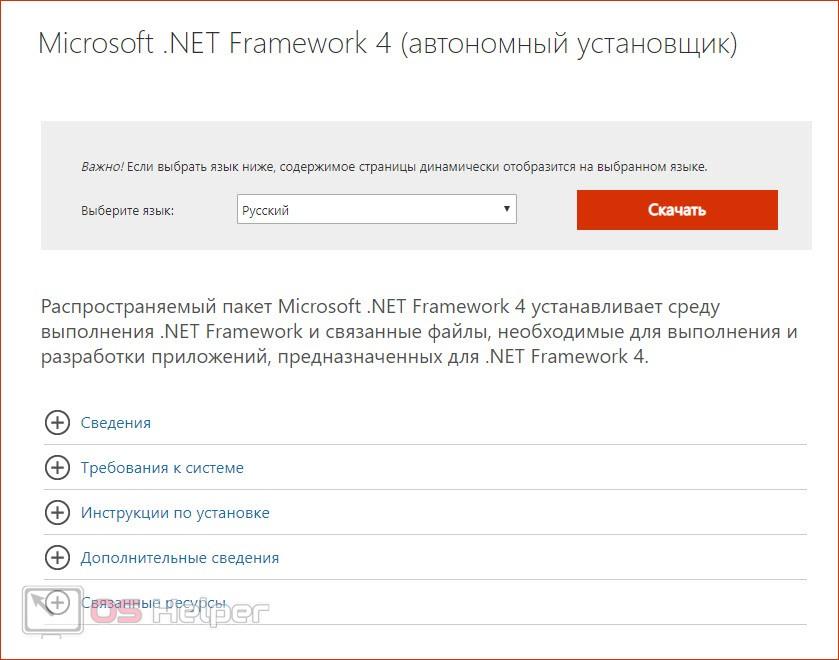Обновлено 16.12.2019
Добрый день уважаемые читатели или гости блога Pyatilistnik.org. Сегодня я хочу рассмотреть вот такой вопрос, как удалить net framework, правильно и без мусора, коего остается после этой процедуры. Когда вам может потребоваться данный опыт, все очень просто у вас может быть старая программа или игра, которая в своей работе использует компоненты net framework 3,5 или 4.0, а вот уже при установке более новых версий либо полная неработоспособность, либо же постоянные глюки. Давайте покажу правильную последовательность действий. Показывать я буду как на серверных операционных системах, по типу Windows Server 2012 R2, так и на десктопных, Windows 7, 8.1, 10.
Можно ли удалять net framework
Конечно да, кроме конечно той версии, которая идет в операционной системе Windows по умолчанию, так например, в Windows 7, это версия 3,5, для восьмерки это уже 4 версия и так далее. Поэтому при необходимости, удалять не то, что можно, но и нужно, особенно если от этого зависит работа ПО или сервиса.
Как полностью удалить net framework с компьютера
И так перед деинсталляцией, вы точно выяснили, что причина поломок и багов именно в данном компоненте, как например у меня была ошибка WAS 5011 был фремверк, требующий сноса. Ниже я покажу варианты, под любые операционные системы.
Отключение net framework 3.5
Net framework 3.5 можно удалять, только в Windows XP, но так как на мой взгляд она уже морально и по понятным причинам устарела, я ее не буду рассматривать. В более старших версиях операционных систем Windows 7 — 10, данный фремверк можно, только отключать. Делается это очень просто. Откройте панель управления, в Windows 7 ее найти можно в пуске, в восьмерке и 10 через правый клик по кнопке «Пуск», но самый универсальный метод, это нажать:
Win и R и далее ввести control panel
Теперь для удобства сделаем крупное отображение значков и выберем пункт «Программы и компоненты»
В левом углу, вы увидите пункт «Включить или отключить компоненты Windows»
Снимаем галку на против «.NET Framework 3.5 (Включает .NET 2.0 и 3.0)». У вас начнется процесс его «удаления», он останется в системе как отключенный компонент. Возможно вас попросят о перезагрузке.
Удаление пакета Framework версий 4.0-4.5
В отличии от 4,7 данный пакет легко находится среди списка всех установленных программ, вот вам пример Windows 7, где в списке «Удаление или изменение программ» вы легко сможете найти его и деинсталлировать с помощью соответствующих кнопок.
У вас откроется дополнительное окно с мастером по обслуживанию, выбираем пункт «Удалить .NET Framework 4.5.1 с этого компьютера»
С помощью утилиты NET Framework Cleanup Tool
Если нужно красиво и быстро удалить net framework, то можно воспользоваться бесплатной утилитой NET Framework Cleanup Tool от компании Microsoft.
Скачать можно с у меня, скопировав ссылку и вставив в браузере (https://cloud.mail.ru/public/2diW/487rAGLy2)
Запускаете, я буду удалять net framework в Windows 8.1. На первом шаге, вам нужно согласиться с запуском утилиты.
Соглашаемся с лицензионным соглашением, нажимая «Yes».
Все у вас в итоге появится скромное окно с выбором удаляемой версии .NET Framework, после чего нажимаем «Cleanup Now»
Чем хорошо, утилита, так же чистит и папки и ключи реестра.
Тихий режим работы
.NET Framework Cleanup Tool поддерживает работу в «тихом» режиме, при котором пользователю не выводится никаких сообщений. Для этого необходимо запустить программу со следующими параметрами.
cleanup_tool.exe /q:a /c:"cleanup.exe /p <версия для удаления>"Например для удаления .NET Framework 1.1 нужно выполнить следующий код.
cleanup_tool.exe /q:a /c:"cleanup.exe /p .NET Framework 1.1"Однако даже в тихом режиме не удастся удалить версии .Net, являющиеся компонентом операционной системы.
Автоматический режим работы
.NET Framework Cleanup Tool может работать в автоматическом режиме, в котором пользователю выводится окно с прогресс-баром удаления. Никакого взаимодействия с пользователем при этом не требуется. Для работы в автоматическом режиме программу нужно выполнить со следующими параметрами.
cleanup_tool.exe /q:a /c:"cleanup.exe /p <версия для удаления> /u"То есть для удаления того же .NET Framework 1.1 строка будет выглядеть так.
cleanup_tool.exe /q:a /c:"cleanup.exe /p .NET Framework 1.1 /u"Коды возврата
- 0 — Удаление завершено успешно
- 3010 — Удаление прошло успешно и требуется перезагрузка для завершения процесса
- 1 — Программе требуются права администратора
- 2 — Файл cleanup.ini не был найден в папке вместе с cleanup.exe
- 3 — Невозможно удалить данную версию, поскольку она является компонентом системы
- 4 — Указанного наименования версии нет в файле cleanup.ini
- 100 — Удаление было запущено, но потерпело неудачу
- 1602 — Удаление было отменено.
Удаление NET Framework в Windows Server
В Windows Server, процедура похожая, для версии 3,5 и 4,5 это отключение компонента через диспетчер сервера. Вот вам пример 2012 R2. В 2008 R2, версию 4,5 таким образом отключить не получиться.
Я надеюсь, что данные методы окажутся вам полезными и вы сможете спокойно удалить или отключить нужную версию фремверка.
Содержание
- Как полностью удалить Microsoft .NET Framework
- Способ 1: Специальная утилита
- Способ 2: Стандартное удаление
- Почему не удаляется .NET Framework
- Заключение
- Вопросы и ответы
В результате экспериментов с Microsoft.NET Framework в работе его могут возникать некоторые ошибки и сбои. Для того чтобы восстановить корректную работу этого важного для ОС Windows программного компонента может потребоваться выполнить его чистую переустановку. Предварительно необходимо будет полностью удалить предыдущую версию или версии, если в системе таковых имеется несколько. Это сведет к минимуму возникновение ошибок с Microsoft .NET Framework в будущем.
Скачать последнюю версию Microsoft .NET Framework
Как полностью удалить Microsoft .NET Framework
Удалить .NET Framework в Windows 7 можно несколькими способами. Исключением является .NET Framework 3.5. Эта версия вшита в систему и не может быть удалена, но ее все же можно отключить в компонентах Виндовс. Для этого необходимо выполнить следующие действия:
- Запустите стандартную для системы оснастку «Программы и компоненты». Проще всего это сделать через окно «Выполнить», вызываемое клавишами «WIN+R» и введенную в него команду
appwiz.cpl. Для ее выполнения нажмите «ОК» или «ENTER» - На боковой (левой панели) нажмите по ссылке «Включение и отключение компонентов Виндовс».
- После того как список будет загружен, найдите в нем Microsoft .NET Framework 3.5 и отключите его, убрав отметку из чекбокса, а затем нажав «ОК» для подтверждения.
Изменения вступят в силу сразу после того, как вы перезагрузите компьютер. Мы же перейдем к рассмотрению процедуры непосредственного удаления Microsoft .NET Framework и некоторых связанных с нею нюансов.
Способ 1: Специальная утилита
Самым надежным способом полного удаления .NET Framework в Windows 7 с компьютера является использование специального инструмента — .NET Framework Cleanup Tool. Скачать программу можно абсолютно бесплатно с официального сайта.
Загрузить .NET Framework Cleanup Tool
Запускаем приложение. В поле «Product to cleanup» выбираем необходимую версию. Лучше всего выбрать все, так как при удалении одной довольно часто наблюдаются сбои. Когда выбор сделан, жмем «Cleanup Now». Займет такое удаление не более 5 минут и удалит все продукты .NET Framework, а также оставшиеся от них записи реестра и файлы. После этого можно будет выполнить чистую установку.
Способ 2: Стандартное удаление
Для того чтобы удалить Microsoft .NET Framework, можно воспользоваться стандартным мастером удаления Windows.
- Для этого заходим в «Пуск» — «Панель управления» — «Удаление программ», находим в списке нужную версию и жмем «Удалить» на верхней панели.
- Однако в этом случае программный компонент оставляет после себя различные хвосты, включая записи в системном реестре. Поэтому используем дополнительную программу для очистки ненужных файлов, например, Ashampoo WinOptimizer. Запускаем в ней автоматическую проверку в один клик.
- После жмем «Удалить» и перезагружаем компьютер.
Почему не удаляется .NET Framework
Рассматриваемый компонент является важной частью системы, поэтому на новейших версиях Windows (8.1 и более новых) деинсталлировать .NET Framework невозможно, доступно разве что отключение некоторых его частей через средство «Включение или отключение компонентов Windows», о чем мы написали во вступлении. Если файлы этого ПО повреждены, не обойтись без восстановления системных файлов.
Урок: Восстановление системных файлов в Windows 10
Заключение
Для полного удаления .NET Framework рекомендуется применять специальную утилиту, рассмотренную нами в первом случае. После использования стандартных средств все равно могут оставаться ненужные файлы, которые хоть и не мешают повторной установке компонента, но засоряют систему.
Еще статьи по данной теме:
Помогла ли Вам статья?
Проблема
Требуется узнать, как удалить и повторно установить Microsoft .NET Framework для устранения проблем с программным обеспечением Autodesk, таких как общий сбой в процессе установки (из-за конфликта с требованиями установщика) либо любого неправильного функционирования или сбоя программы во время работы.
Среда:
Только для Windows.
Во всех остальных операционных системах не используется .NET Framework.
Причины:
Примечание:
- В Windows 8 и 10 невозможно удалить .NET Framework.
- По этой причине рекомендуется восстановить .NET Framework и запустить программу проверки системных файлов.
- Данный компонент можно удалить только в Windows 7 и более ранних версиях ОС.
- Он отображается в разделе «Программы и компоненты» («Установка и удаление программ» в Windows XP) в списке установленных программ.
- Этот метод является предпочтительным для Windows 7 и более старых версий ОС.
Решение
Windows 10 или 8: исправление Microsoft .NET Framework
-
Скачайте и запустите средство восстановления Microsoft .NET Framework.
Кроме того, запустите программу проверки системных файлов.
- Нажмите кнопку «Поиск в Windows» в строке состояния и введите CMD.
- Щелкните cmd.exe правой кнопкой мыши и выберите «Запуск от имени администратора».

- Введите команду SFC /SCANNOW. Дождитесь ее завершения.
После этого проверьте систему, чтобы убедиться, что проблема устранена.
Только в Windows 7: удаление Microsoft .NET Framework
Более ранние версии операционной системы Windows
- Откройте окно Программы и компоненты на панели управления Windows (или Установка и удаление программ в Windows XP). Чтобы быстро открыть это окно в ОС Windows (кроме Windows XP), просто введите «программы и компоненты» в поле поиска в нижней части окна меню «Пуск».
-
Удалите все, что начинается с Microsoft .NET, начав с самой последней версии.
Примечание. В системах Windows 8, 8.1 и 10 платформа Microsoft .NET не указана как установленная программа. Если в окне «Программы и компоненты» в ОС Windows 8 и 8.1 нажать «Просмотр установленных обновлений», можно найти соответствующий номер статьи в базе знаний и выполнить удаление таким способом.
Windows 7: переустановка Microsoft .NET Framework
- Скачайте и установите последнюю версию среды выполнения .NET: Microsoft .NET Framework
Примечание:
- Если в системе Windows 10 не установлены последние актуальные обновления Microsoft, можно установить последнюю версию .NET Framework. Текущие обновления содержат обновления .NET Framework.
- Текущая платформа .NET 4 содержит все предыдущие обновления для версии 4. Компонент .NET 3.5 с пакетом обновления 1 (SP1) содержит версии 2.0 и 3.0. Самая ранняя версия .NET 1.1 больше не поддерживается. Она нужна только для работы с устаревшими системами Windows и программным обеспечением.
См. также:
- Определение установленной версии .NET Framework корпорацией Майкрософт
- Удаление и повторная установка библиотек среды выполнения Microsoft Visual C++
Программы
Программы AutoCAD; программы Inventor; программы Vault; Maya; программы Navisworks; семейство программ Revit; Showcase; CFD; Simulation Mechanical; Moldflow Adviser; Moldflow Insight; Softimage
Удаление программного компонента Microsoft .NET Framework
В результате экспериментов с Microsoft.NET Framework в работе его могут возникать некоторые ошибки и сбои. Для того чтобы восстановить корректную работу этого важного для ОС Windows программного компонента может потребоваться выполнить его чистую переустановку. Предварительно необходимо будет полностью удалить предыдущую версию или версии, если в системе таковых имеется несколько. Это сведет к минимуму возникновение ошибок с Microsoft .NET Framework в будущем.
Как полностью удалить Microsoft .NET Framework
Удалить .NET Framework в Windows 7 можно несколькими способами. Исключением является .NET Framework 3.5. Эта версия вшита в систему и не может быть удалена, но ее все же можно отключить в компонентах Виндовс. Для этого необходимо выполнить следующие действия:
- Запустите стандартную для системы оснастку «Программы и компоненты». Проще всего это сделать через окно «Выполнить», вызываемое клавишами «WIN+R» и введенную в него команду appwiz.cpl . Для ее выполнения нажмите «ОК» или «ENTER»
Способ 1: Специальная утилита
Самым надежным способом полного удаления .NET Framework в Windows 7 с компьютера является использование специального инструмента — .NET Framework Cleanup Tool. Скачать программу можно абсолютно бесплатно с официального сайта.
Запускаем приложение. В поле «Product to cleanup» выбираем необходимую версию. Лучше всего выбрать все, так как при удалении одной довольно часто наблюдаются сбои. Когда выбор сделан, жмем «Cleanup Now». Займет такое удаление не более 5 минут и удалит все продукты .NET Framework, а также оставшиеся от них записи реестра и файлы. После этого можно будет выполнить чистую установку.
Способ 2: Стандартное удаление
Для того чтобы удалить Microsoft .NET Framework, можно воспользоваться стандартным мастером удаления Windows.
- Для этого заходим в «Пуск» — «Панель управления» — «Удаление программ», находим в списке нужную версию и жмем «Удалить» на верхней панели.
Почему не удаляется .NET Framework
Рассматриваемый компонент является важной частью системы, поэтому на новейших версиях Windows (8.1 и более новых) деинсталлировать .NET Framework невозможно, доступно разве что отключение некоторых его частей через средство «Включение или отключение компонентов Windows», о чем мы написали во вступлении. Если файлы этого ПО повреждены, не обойтись без восстановления системных файлов.
Заключение
Для полного удаления .NET Framework рекомендуется применять специальную утилиту, рассмотренную нами в первом случае. После использования стандартных средств все равно могут оставаться ненужные файлы, которые хоть и не мешают повторной установке компонента, но засоряют систему.


Добрый день уважаемые читатели или гости блога Pyatilistnik.org. Сегодня я хочу рассмотреть вот такой вопрос, как удалить net framework, правильно и без мусора, коего остается после этой процедуры. Когда вам может потребоваться данный опыт, все очень просто у вас может быть старая программа или игра, которая в своей работе использует компоненты net framework 3,5 или 4.0, а вот уже при установке более новых версий либо полная неработоспособность, либо же постоянные глюки. Давайте покажу правильную последовательность действий. Показывать я буду как на серверных операционных системах, по типу Windows Server 2012 R2, так и на десктопных, Windows 7, 8.1, 10.
Можно ли удалять net framework
Конечно да, кроме конечно той версии, которая идет в операционной системе Windows по умолчанию, так например, в Windows 7, это версия 3,5, для восьмерки это уже 4 версия и так далее. Поэтому при необходимости, удалять не то, что можно, но и нужно, особенно если от этого зависит работа ПО или сервиса.
Как полностью удалить net framework с компьютера
И так перед деинсталляцией, вы точно выяснили, что причина поломок и багов именно в данном компоненте, как например у меня была ошибка WAS 5011 был фремверк, требующий сноса. Ниже я покажу варианты, под любые операционные системы.
Отключение net framework 3.5
Net framework 3.5 можно удалять, только в Windows XP, но так как на мой взгляд она уже морально и по понятным причинам устарела, я ее не буду рассматривать. В более старших версиях операционных систем Windows 7 — 10, данный фремверк можно, только отключать. Делается это очень просто. Откройте панель управления, в Windows 7 ее найти можно в пуске, в восьмерке и 10 через правый клик по кнопке «Пуск», но самый универсальный метод, это нажать:
Теперь для удобства сделаем крупное отображение значков и выберем пункт «Программы и компоненты»
В левом углу, вы увидите пункт «Включить или отключить компоненты Windows»
Снимаем галку на против «.NET Framework 3.5 (Включает .NET 2.0 и 3.0)». У вас начнется процесс его «удаления», он останется в системе как отключенный компонент. Возможно вас попросят о перезагрузке.
Удаление пакета Framework версий 4.0-4.5
В отличии от 4,7 данный пакет легко находится среди списка всех установленных программ, вот вам пример Windows 7, где в списке «Удаление или изменение программ» вы легко сможете найти его и деинсталлировать с помощью соответствующих кнопок.
У вас откроется дополнительное окно с мастером по обслуживанию, выбираем пункт «Удалить .NET Framework 4.5.1 с этого компьютера»
С помощью утилиты NET Framework Cleanup Tool
Если нужно красиво и быстро удалить net framework, то можно воспользоваться бесплатной утилитой NET Framework Cleanup Tool от компании Microsoft.
Запускаете, я буду удалять net framework в Windows 8.1. На первом шаге, вам нужно согласиться с запуском утилиты.
Соглашаемся с лицензионным соглашением, нажимая «Yes».
Все у вас в итоге появится скромное окно с выбором удаляемой версии .NET Framework, после чего нажимаем «Cleanup Now»
Чем хорошо, утилита, так же чистит и папки и ключи реестра.
Тихий режим работы
.NET Framework Cleanup Tool поддерживает работу в «тихом» режиме, при котором пользователю не выводится никаких сообщений. Для этого необходимо запустить программу со следующими параметрами.
Например для удаления .NET Framework 1.1 нужно выполнить следующий код.
Однако даже в тихом режиме не удастся удалить версии .Net, являющиеся компонентом операционной системы.
Автоматический режим работы
.NET Framework Cleanup Tool может работать в автоматическом режиме, в котором пользователю выводится окно с прогресс-баром удаления. Никакого взаимодействия с пользователем при этом не требуется. Для работы в автоматическом режиме программу нужно выполнить со следующими параметрами.
То есть для удаления того же .NET Framework 1.1 строка будет выглядеть так.
Коды возврата
- 0 — Удаление завершено успешно
- 3010 — Удаление прошло успешно и требуется перезагрузка для завершения процесса
- 1 — Программе требуются права администратора
- 2 — Файл cleanup.ini не был найден в папке вместе с cleanup.exe
- 3 — Невозможно удалить данную версию, поскольку она является компонентом системы
- 4 — Указанного наименования версии нет в файле cleanup.ini
- 100 — Удаление было запущено, но потерпело неудачу
- 1602 — Удаление было отменено.
Удаление NET Framework в Windows Server
В Windows Server, процедура похожая, для версии 3,5 и 4,5 это отключение компонента через диспетчер сервера. Вот вам пример 2012 R2. В 2008 R2, версию 4,5 таким образом отключить не получиться.
Я надеюсь, что данные методы окажутся вам полезными и вы сможете спокойно удалить или отключить нужную версию фремверка.
Средство удаления .NET
Средство удаления .NET ( ) позволяет удалять пакеты SDK и среды выполнения .NET из системы. Указать версии, которые нужно удалить, можно с помощью ряда параметров.
Это средство поддерживают ОС Windows и macOS. ОС Linux сейчас не поддерживает это средство.
В ОС Windows средство может удалять только пакеты SDK и среды выполнения, установленные с помощью одного из следующих установщиков:
- установщик сред выполнения и пакетов SDK для .NET;
- установщик Visual Studio более ранних версий, чем Visual Studio 2019 версии 16.3.
В macOS средство может удалять только пакеты SDK и среды выполнения, расположенные в папке /usr/local/share/dotnet.
Из-за этих ограничений средство не сможет удалить все пакеты SDK и среды выполнения .NET на компьютере. Вы можете использовать команду dotnet —info , чтобы найти все установленные пакеты SDK и среды выполнения .NET, в том числе те, которые не удается удалить с помощью этого средства. Команда dotnet-core-uninstall list позволяет просмотреть, какие пакеты SDK можно удалить с помощью средства. В версии 1.2 и более поздних версиях можно удалять пакеты SDK и среды выполнения с версией 5.0 или более ранней, а в предыдущих версиях средства можно удалить версии 3.1 и более ранние.
Установка средства
Средство удаления .NET можно скачать на странице со списком выпусков средства, а его исходный код доступен в репозитории GitHub dotnet/cli-lab.
Для удаления пакетов SDK и сред выполнения .NET средству требуются повышенные права. Следовательно, его нужно устанавливать в защищенном от записи каталоге, например C:Program Files в ОС Windows или /usr/local/bin в macOS. Ознакомьтесь также со статьей Повышенные права доступа для команд dotnet. Дополнительные сведения см. в подробных инструкциях по установке.
Запуск программы
Шаги ниже демонстрируют рекомендуемый подход к работе со средством удаления.
Шаг 1. Отображение установленных пакетов SDK и сред выполнения .NET
Команда dotnet-core-uninstall list перечисляет установленные пакеты SDK и среды выполнения .NET, которые можно удалить с помощью этого средства. Некоторые пакеты SDK и среды выполнения могут требоваться для работы Visual Studio, и они отображаются с предупреждением о том, почему их не рекомендуется удалять.
В большинстве случаев выходные данные команды dotnet-core-uninstall list не будут соответствовать списку установленных версий в выходных данных dotnet —info . В частности, это средство не будет отображать версии, установленные ZIP-файлами или управляемые Visual Studio (любая версия, установленная с Visual Studio 2019 версии 16.3 или более поздней версии). Один из способов проверить, находится ли версия под управлением Visual Studio, — просмотреть ее в Add or Remove Programs , в которой управляемые версии Visual Studio помечены в отображаемых именах.
dotnet-core-uninstall list
Краткий обзор
Параметры
- Windows
- macOS
—aspnet-runtime
Перечисляет все среды выполнения ASP.NET, которые можно удалить с помощью этого средства.
—hosting-bundle
Перечисляет все пакеты размещения .NET, которые можно удалить с помощью этого средства.
—runtime
Перечисляет все среды выполнения .NET, которые можно удалить с помощью этого средства.
—sdk
Перечисляет все пакеты SDK для .NET, которые можно удалить с помощью этого средства.
-v, —verbosity <LEVEL>
Устанавливает уровень детализации. Допустимые значения: q[uiet] , m[inimal] , n[ormal] , d[etailed] и diag[nostic] . Значение по умолчанию — normal .
—x64
Перечисляет все пакеты SDK и среды выполнения .NET x64, которые можно удалить с помощью этого средства.
—x86
Перечисляет все пакеты SDK и среды выполнения .NET x86, которые можно удалить с помощью этого средства.
—runtime
Перечисляет все среды выполнения .NET, которые можно удалить с помощью этого средства.
—sdk
Перечисляет все пакеты SDK для .NET, которые можно удалить с помощью этого средства.
-v, —verbosity <LEVEL>
Устанавливает уровень детализации. Допустимые значения: q[uiet] , m[inimal] , n[ormal] , d[etailed] и diag[nostic] . Значение по умолчанию — normal .
Примеры
Перечисление всех пакетов SDK и сред выполнения .NET, которые можно удалить с помощью этого средства:
Перечисление всех пакетов SDK и сред выполнения .NET x64:
Перечисление всех пакетов SDK для .NET x86:
Шаг 2. Пробный запуск
Команды dotnet-core-uninstall dry-run и dotnet-core-uninstall whatif позволяют просмотреть пакеты SDK и среды выполнения .NET, которые будут удалены, на основе указанных параметров без выполнения удаления. Эти синонимичные команды.
dotnet-core-uninstall dry-run and dotnet-core-uninstall whatif
Краткий обзор
Аргументы
VERSION
Указанная версия для удаления. Вы можете перечислить несколько версий одну за другой, разделяя их пробелами. Поддерживаются также файлы ответов.
Файлы ответов можно использовать вместо того, чтобы указывать все версии в командной строке. Они являются текстовыми файлами, обычно с расширением *. rsp, и каждая версия указывается в отдельной строке. Чтобы указать файл ответов для VERSION аргумента, используйте символ @ сразу за ним, за которым следует имя файла ответа.
Параметры
- Windows
- macOS
—all
Удаляет все пакеты SDK и среды выполнения .NET.
—all-below <VERSION>[ <VERSION>. ]
Удаляет только пакеты SDK и среды .NET, версия которых вышла раньше, чем указанная. Указанная версия не удаляется.
—all-but <VERSIONS>[ <VERSION>. ]
Удаляет все пакеты SDK и среды выполнения .NET, за исключением указанных версий.
—all-but-latest
Удаляет пакеты SDK и среды выполнения .NET, за исключением самых поздних версий.
—all-lower-patches
Удаляет пакеты SDK и среды выполнения .NET, замененные более поздними исправлениями. Этот параметр обеспечивает защиту файла global.json.
—all-previews
Удаляет пакеты SDK и среды выполнения .NET, помеченные как предварительные версии.
—all-previews-but-latest
Удаляет пакеты SDK и среды выполнения .NET, помеченные как предварительные версии, за исключением самых поздних.
—aspnet-runtime
Удаляет только среды выполнения ASP.NET.
—hosting-bundle
Удаляет только среду выполнения и пакеты размещения .NET.
—major-minor <MAJOR_MINOR>
Удаляет пакеты SDK и среды выполнения .NET, соответствующие указанной версии major.minor .
—runtime
Удаляет только среды выполнения .NET.
—sdk
Удаляет только пакеты SDK для .NET.
-v, —verbosity <LEVEL>
Устанавливает уровень детализации. Допустимые значения: q[uiet] , m[inimal] , n[ormal] , d[etailed] и diag[nostic] . Значение по умолчанию — normal .
—x64
Необходимо использовать с —sdk , —runtime и —aspnet-runtime для удаления пакетов SDK или сред выполнения x64.
—x86
Необходимо использовать с —sdk , —runtime и —aspnet-runtime для удаления пакетов SDK или сред выполнения x86.
—force Принудительно удаляет версии, которые могут использоваться в Visual Studio.
- Требуется только один из параметров —sdk , —runtime , —aspnet-runtime или —hosting-bundle .
- Параметры —all , —all-below , —all-but , —all-but-latest , —all-lower-patches , —all-previews , —all-previews-but-latest , —major-minor и [<VERSION>. ] служат для исключения.
- Если —x64 или —x86 не указаны, будут удалены обе версии.
—all
Удаляет все пакеты SDK и среды выполнения .NET.
—all-below <VERSION>[ <VERSION>. ]
Удаляет пакеты SDK и среды выполнения .NET, версия которых вышла ранее, чем указанная. Указанная версия не будет удалена.
—all-but <VERSIONS>[ <VERSION>. ]
Удаляет пакеты SDK и среды выполнения .NET, за исключением указанных версий.
—all-but-latest
Удаляет пакеты SDK и среды выполнения .NET, за исключением самых поздних версий.
—all-lower-patches
Удаляет пакеты SDK и среды выполнения .NET, замененные более поздними исправлениями. Этот параметр обеспечивает защиту файла global.json.
—all-previews
Удаляет пакеты SDK и среды выполнения .NET, помеченные как предварительные версии.
—all-previews-but-latest
Удаляет пакеты SDK и среды выполнения .NET, помеченные как предварительные версии, за исключением самых поздних.
—major-minor <MAJOR_MINOR>
Удаляет пакеты SDK и среды выполнения .NET, соответствующие указанной версии major.minor .
—runtime
Удаляет только среды выполнения .NET.
—sdk
Удаляет только пакеты SDK для .NET.
-v, —verbosity <LEVEL>
Устанавливает уровень детализации. Допустимые значения: q[uiet] , m[inimal] , n[ormal] , d[etailed] и diag[nostic] . Значение по умолчанию — normal .
—force Принудительно удаляет версии, которые могут использоваться Visual Studio или пакетами SDK.
- Требуется указать только один параметр: —sdk или —runtime .
- Параметры —all , —all-below , —all-but , —all-but-latest , —all-lower-patches , —all-previews , —all-previews-but-latest , —major-minor и [<VERSION>. ] служат для исключения.
Примеры
По умолчанию пакеты SDK и среды выполнения .NET, которые могут требоваться для работы Visual Studio или других пакетов SDK, не включаются в выходные данные dotnet-core-uninstall dry-run . В примерах ниже некоторые указанные пакеты SDK и среды выполнения могут быть исключены из выходных данных в зависимости от состояния компьютера. Чтобы включить все пакеты SDK и среды выполнения, укажите их явно в качестве аргументов или используйте параметр —force .
Пробный запуск удаления всех сред выполнения .NET, замененных более поздними версиями:
Пробный запуск удаления всех пакетов SDK для .NET, версия которых вышла раньше 2.2.301 :
Шаг 3. Удаление пакетов SDK и сред выполнения .NET
Команда dotnet-core-uninstall remove удаляет пакеты SDK и среды выполнения .NET, указанные с использованием коллекции параметров. В версии 1.2 и более поздних версиях можно удалять пакеты SDK и среды выполнения с версией 5.0 или более ранней, а в предыдущих версиях средства можно удалить версии 3.1 и более ранние.
У средства разрушающее поведение, поэтому настоятельно рекомендуется выполнять пробный запуск перед выполнением команды удаления. В ходе пробного запуска будут показаны пакеты SDK и среды .NET, подлежащие удалению при использовании команды remove . Чтобы узнать, какие пакеты SDK и среды выполнения безопасно удалять, обратитесь к разделу Нужно ли удалять версию.
Учитывайте следующие факторы.
- Это средство может удалять версии пакета SDK для .NET, необходимые для файлов global.json на компьютере. Эти пакеты можно повторно установить, предварительно скачав их на этой странице.
- Средство может удалять версии среды выполнения .NET, необходимые для зависимых от платформы приложений на компьютере. Вы можете переустановить среду выполнения .NET, предварительно скачав ее с этой страницы.
- Это средство может удалять версии пакета SDK и среды выполнения .NET, от которых зависит работа Visual Studio. Если нарушите работу установленной версии Visual Studio, выполните команду «Исправить» в установщике Visual Studio, чтобы восстановить рабочее состояние.
По умолчанию все команды поддерживают пакеты SDK и среды выполнения .NET, которые могут потребоваться для работы Visual Studio или других пакетов SDK. Эти пакеты и среды выполнения можно удалить путем их явного перечисления в виде аргументов или с использованием параметра —force .
Для удаления пакетов SDK и сред выполнения .NET средству требуются повышенные права. Запустите средство в командной строке администратора в ОС Windows или с помощью команды sudo в macOS. Для команд dry-run и whatif повышение прав не требуется.
dotnet-core-uninstall remove
Краткий обзор
Аргументы
VERSION
Указанная версия для удаления. Вы можете перечислить несколько версий одну за другой, разделяя их пробелами. Поддерживаются также файлы ответов.
Файлы ответов можно использовать вместо того, чтобы указывать все версии в командной строке. Они являются текстовыми файлами, обычно с расширением *. rsp, и каждая версия указывается в отдельной строке. Чтобы указать файл ответов для VERSION аргумента, используйте символ @ сразу за ним, за которым следует имя файла ответа.
Параметры
- Windows
- macOS
—all
Удаляет все пакеты SDK и среды выполнения .NET.
—all-below <VERSION>[ <VERSION>. ]
Удаляет только пакеты SDK и среды .NET, версия которых вышла раньше, чем указанная. Указанная версия не удаляется.
—all-but <VERSIONS>[ <VERSION>. ]
Удаляет все пакеты SDK и среды выполнения .NET, за исключением указанных версий.
—all-but-latest
Удаляет пакеты SDK и среды выполнения .NET, за исключением самых поздних версий.
—all-lower-patches
Удаляет пакеты SDK и среды выполнения .NET, замененные более поздними исправлениями. Этот параметр обеспечивает защиту файла global.json.
—all-previews
Удаляет пакеты SDK и среды выполнения .NET, помеченные как предварительные версии.
—all-previews-but-latest
Удаляет пакеты SDK и среды выполнения .NET, помеченные как предварительные версии, за исключением самых поздних.
—aspnet-runtime
Удаляет только среды выполнения ASP.NET.
—hosting-bundle
Удаляет только пакеты размещения .NET.
—major-minor <MAJOR_MINOR>
Удаляет пакеты SDK и среды выполнения .NET, соответствующие указанной версии major.minor .
—runtime
Удаляет только среды выполнения .NET.
—sdk
Удаляет только пакеты SDK для .NET.
-v, —verbosity <LEVEL>
Устанавливает уровень детализации. Допустимые значения: q[uiet] , m[inimal] , n[ormal] , d[etailed] и diag[nostic] . Значение по умолчанию — normal .
—x64
Необходимо использовать с —sdk , —runtime и —aspnet-runtime для удаления пакетов SDK или сред выполнения x64.
—x86
Необходимо использовать с —sdk , —runtime и —aspnet-runtime для удаления пакетов SDK или сред выполнения x86.
-y, —yes Выполняет команду без подтверждения Yes или No.
—force Принудительно удаляет версии, которые могут использоваться в Visual Studio.
- Требуется только один из параметров —sdk , —runtime , —aspnet-runtime или —hosting-bundle .
- Параметры —all , —all-below , —all-but , —all-but-latest , —all-lower-patches , —all-previews , —all-previews-but-latest , —major-minor и [<VERSION>. ] служат для исключения.
- Если —x64 или —x86 не указаны, будут удалены обе версии.
—all
Удаляет все пакеты SDK и среды выполнения .NET.
—all-below <VERSION>[ <VERSION>. ]
Удаляет пакеты SDK и среды выполнения .NET, версия которых вышла ранее, чем указанная. Указанная версия не будет удалена.
—all-but <VERSIONS>[ <VERSION>. ]
Удаляет пакеты SDK и среды выполнения .NET, за исключением указанных версий.
—all-but-latest
Удаляет пакеты SDK и среды выполнения .NET, за исключением самых поздних версий.
—all-lower-patches
Удаляет пакеты SDK и среды выполнения .NET, замененные более поздними исправлениями. Этот параметр обеспечивает защиту файла global.json.
—all-previews
Удаляет пакеты SDK и среды выполнения .NET, помеченные как предварительные версии.
—all-previews-but-latest
Удаляет пакеты SDK и среды выполнения .NET, помеченные как предварительные версии, за исключением самых поздних.
—major-minor <MAJOR_MINOR>
Удаляет пакеты SDK и среды выполнения .NET, соответствующие указанной версии major.minor .
—runtime
Удаляет только среды выполнения .NET.
—sdk
Удаляет только пакеты SDK для .NET.
-v, —verbosity <LEVEL>
Устанавливает уровень детализации. Допустимые значения: q[uiet] , m[inimal] , n[ormal] , d[etailed] и diag[nostic] . Значение по умолчанию — normal .
-y, —yes Выполняет команду без подтверждения Yes или No.
—force Принудительно удаляет версии, которые могут использоваться Visual Studio или пакетами SDK.
- Требуется указать только один параметр: —sdk или —runtime .
- Параметры —all , —all-below , —all-but , —all-but-latest , —all-lower-patches , —all-previews , —all-previews-but-latest , —major-minor и [<VERSION>. ] служат для исключения.
Примеры
По умолчанию пакеты SDK и среды выполнения .NET, которые могут требоваться для работы Visual Studio или других пакетов SDK, сохраняются. В примерах ниже могут остаться некоторые из указанных пакетов SDK и сред выполнения в зависимости от состояния компьютера. Чтобы удалить все пакеты и среды выполнения, укажите их явно в качестве аргументов или используйте параметр —force .
Удаление всех сред выполнения .NET, кроме версии 3.0.0-preview6-27804-01 без подтверждения Yes или No:
Удаление всех пакетов SDK для .NET Core 1.1 без подтверждения Yes или No:
Удаление пакета SDK для .NET Core 1.1.11 без вывода на консоль:
Удаление всех пакетов SDK для .NET, которые можно безопасно удалить с помощью этого средства:
Удаление всех пакетов SDK для .NET, которые можно безопасно удалить с помощью этого средства, в том числе тех, которые могут требоваться для работы Visual Studio (не рекомендуется):
Удаление всех пакетов SDK для .NET, указанных в файле ответов versions.rsp :
В файле versions.rsp содержится следующее:
Шаг 4. Удаление резервной папки NuGet (необязательный)
В некоторых случаях папка NuGetFallbackFolder может больше не требоваться, и ее понадобится удалить. Дополнительные сведения об удалении папки NuGetFallbackFolder см. в этом разделе.
Issue:
How to remove and reinstall the Microsoft .NET Framework in order to correct a problem with Autodesk software, such as a «general failure» during installation (due to a conflict with installer prerequisites) or any type of misbehavior or crash during normal operation.
Environment:
Windows only.
All other operation systems are not using .NET Framework.
Causes:
Note:
- The .NET Framework cannot be uninstalled on Windows 8 and 10.
- Because of this the preferred method is to repair .NET Framework and to run the System File Checker.
- It can be removed from Windows 7 and older systems.
- It will show up in Programs and Features (Add or Remove Programs for Windows XP) amidst the list of installed programs.
- This is the preferred method for Windows 7 and older systems.
Solution:
Windows 10 or 8: To repair the Microsoft .NET Framework
-
Download and run the Microsoft .NET Framework Repair Tool.
Additionally, run the System File Checker:
- Click the Windows Search button in the status bar and type in CMD.
- Right-click cmd.exe and choose «Run as administrator.»

- Type in the command: SFC /SCANNOW. Wait for it to finish.
Test the system after this to see if the problem is resolved.
Windows 7 only: To uninstall the Microsoft .NET Framework:
For older Windows operating systems:
- Open Programs and Features from the Windows Control Panel (or Add or Remove Programs for Windows XP). An easy way to bring this up on non-Windows XP systems is to type «programs and features» in the search field at the bottom of the Start menu.
-
Uninstall everything that starts with «Microsoft .NET,» doing newest versions first.
Note: Windows 8, 8.1, and 10 systems do not list «Microsoft .NET» as an installed program. Looking at «View installed updates» in Programs and Features in Windows 8 and 8.1, it may be possible to find the corresponding KB number and remove it that way.
Windows 7: To reinstall the Microsoft .NET Framework:
- Download and install the latest .NET runtime version: Microsoft .NET Framework
Note:
- If a Windows 10 system does not have current Microsoft updates installed, it may be possible to install the latest .NET Framework. Current updates include .NET Framework updates.
- The current .NET 4 includes all prior updates for version 4. The .NET 3.5 SP1 includes 2.0 and 3.0. The earliest .NET 1.1 is no longer supported. Only very old Windows systems and software need it.
See Also:
- How to determine which .NET Framework versions are installed by Microsoft
- How to remove and reinstall Microsoft Visual C++ Runtime Libraries
Products:
AutoCAD Products; Inventor Products; Maya; Navisworks Products; Revit Product Family; Showcase; CFD; Simulation Mechanical; Moldflow Adviser; Moldflow Insight; Softimage; Vault Products;
Issue:
How to remove and reinstall the Microsoft .NET Framework in order to correct a problem with Autodesk software, such as a «general failure» during installation (due to a conflict with installer prerequisites) or any type of misbehavior or crash during normal operation.
Environment:
Windows only.
All other operation systems are not using .NET Framework.
Causes:
Note:
- The .NET Framework cannot be uninstalled on Windows 8 and 10.
- Because of this the preferred method is to repair .NET Framework and to run the System File Checker.
- It can be removed from Windows 7 and older systems.
- It will show up in Programs and Features (Add or Remove Programs for Windows XP) amidst the list of installed programs.
- This is the preferred method for Windows 7 and older systems.
Solution:
Windows 10 or 8: To repair the Microsoft .NET Framework
-
Download and run the Microsoft .NET Framework Repair Tool.
Additionally, run the System File Checker:
- Click the Windows Search button in the status bar and type in CMD.
- Right-click cmd.exe and choose «Run as administrator.»

- Type in the command: SFC /SCANNOW. Wait for it to finish.
Test the system after this to see if the problem is resolved.
Windows 7 only: To uninstall the Microsoft .NET Framework:
For older Windows operating systems:
- Open Programs and Features from the Windows Control Panel (or Add or Remove Programs for Windows XP). An easy way to bring this up on non-Windows XP systems is to type «programs and features» in the search field at the bottom of the Start menu.
-
Uninstall everything that starts with «Microsoft .NET,» doing newest versions first.
Note: Windows 8, 8.1, and 10 systems do not list «Microsoft .NET» as an installed program. Looking at «View installed updates» in Programs and Features in Windows 8 and 8.1, it may be possible to find the corresponding KB number and remove it that way.
Windows 7: To reinstall the Microsoft .NET Framework:
- Download and install the latest .NET runtime version: Microsoft .NET Framework
Note:
- If a Windows 10 system does not have current Microsoft updates installed, it may be possible to install the latest .NET Framework. Current updates include .NET Framework updates.
- The current .NET 4 includes all prior updates for version 4. The .NET 3.5 SP1 includes 2.0 and 3.0. The earliest .NET 1.1 is no longer supported. Only very old Windows systems and software need it.
See Also:
- How to determine which .NET Framework versions are installed by Microsoft
- How to remove and reinstall Microsoft Visual C++ Runtime Libraries
Products:
AutoCAD Products; Inventor Products; Maya; Navisworks Products; Revit Product Family; Showcase; CFD; Simulation Mechanical; Moldflow Adviser; Moldflow Insight; Softimage; Vault Products;
Добрый день уважаемые читатели или гости блога Pyatilistnik.org. Сегодня я хочу рассмотреть вот такой вопрос, как удалить net framework, правильно и без мусора, коего остается после этой процедуры. Когда вам может потребоваться данный опыт, все очень просто у вас может быть старая программа или игра, которая в своей работе использует компоненты net framework 3,5 или 4.0, а вот уже при установке более новых версий либо полная неработоспособность, либо же постоянные глюки. Давайте покажу правильную последовательность действий. Показывать я буду как на серверных операционных системах, по типу Windows Server 2012 R2, так и на десктопных, Windows 7, 8.1, 10.
Можно ли удалять net framework
Конечно да, кроме конечно той версии, которая идет в операционной системе Windows по умолчанию, так например, в Windows 7, это версия 3,5, для восьмерки это уже 4 версия и так далее. Поэтому при необходимости, удалять не то, что можно, но и нужно, особенно если от этого зависит работа ПО или сервиса.
Как полностью удалить net framework с компьютера
И так перед деинсталляцией, вы точно выяснили, что причина поломок и багов именно в данном компоненте, как например у меня была ошибка WAS 5011 был фремверк, требующий сноса. Ниже я покажу варианты, под любые операционные системы.
Отключение net framework 3.5
Net framework 3.5 можно удалять, только в Windows XP, но так как на мой взгляд она уже морально и по понятным причинам устарела, я ее не буду рассматривать. В более старших версиях операционных систем Windows 7 — 10, данный фремверк можно, только отключать. Делается это очень просто. Откройте панель управления, в Windows 7 ее найти можно в пуске, в восьмерке и 10 через правый клик по кнопке «Пуск», но самый универсальный метод, это нажать:
Теперь для удобства сделаем крупное отображение значков и выберем пункт «Программы и компоненты»
В левом углу, вы увидите пункт «Включить или отключить компоненты Windows»
Снимаем галку на против «.NET Framework 3.5 (Включает .NET 2.0 и 3.0)». У вас начнется процесс его «удаления», он останется в системе как отключенный компонент. Возможно вас попросят о перезагрузке.
Удаление пакета Framework версий 4.0-4.5
В отличии от 4,7 данный пакет легко находится среди списка всех установленных программ, вот вам пример Windows 7, где в списке «Удаление или изменение программ» вы легко сможете найти его и деинсталлировать с помощью соответствующих кнопок.
У вас откроется дополнительное окно с мастером по обслуживанию, выбираем пункт «Удалить .NET Framework 4.5.1 с этого компьютера»
С помощью утилиты NET Framework Cleanup Tool
Если нужно красиво и быстро удалить net framework, то можно воспользоваться бесплатной утилитой NET Framework Cleanup Tool от компании Microsoft.
Запускаете, я буду удалять net framework в Windows 8.1. На первом шаге, вам нужно согласиться с запуском утилиты.
Соглашаемся с лицензионным соглашением, нажимая «Yes».
Все у вас в итоге появится скромное окно с выбором удаляемой версии .NET Framework, после чего нажимаем «Cleanup Now»
Чем хорошо, утилита, так же чистит и папки и ключи реестра.
Тихий режим работы
.NET Framework Cleanup Tool поддерживает работу в «тихом» режиме, при котором пользователю не выводится никаких сообщений. Для этого необходимо запустить программу со следующими параметрами.
Например для удаления .NET Framework 1.1 нужно выполнить следующий код.
Однако даже в тихом режиме не удастся удалить версии .Net, являющиеся компонентом операционной системы.
Автоматический режим работы
.NET Framework Cleanup Tool может работать в автоматическом режиме, в котором пользователю выводится окно с прогресс-баром удаления. Никакого взаимодействия с пользователем при этом не требуется. Для работы в автоматическом режиме программу нужно выполнить со следующими параметрами.
То есть для удаления того же .NET Framework 1.1 строка будет выглядеть так.
Коды возврата
- 0 — Удаление завершено успешно
- 3010 — Удаление прошло успешно и требуется перезагрузка для завершения процесса
- 1 — Программе требуются права администратора
- 2 — Файл cleanup.ini не был найден в папке вместе с cleanup.exe
- 3 — Невозможно удалить данную версию, поскольку она является компонентом системы
- 4 — Указанного наименования версии нет в файле cleanup.ini
- 100 — Удаление было запущено, но потерпело неудачу
- 1602 — Удаление было отменено.
Удаление NET Framework в Windows Server
В Windows Server, процедура похожая, для версии 3,5 и 4,5 это отключение компонента через диспетчер сервера. Вот вам пример 2012 R2. В 2008 R2, версию 4,5 таким образом отключить не получиться.
Я надеюсь, что данные методы окажутся вам полезными и вы сможете спокойно удалить или отключить нужную версию фремверка.
Как удалить NET Framework в Windows 10
Дмитрий 02.12.2018 Обновлено: 02.12.2018
Множество приложений требуют установки компонента .NET Framework последней версии. Установка компонента .NET Framework возможна несколькими вариантами начиная от включения компонента в системе и заканчивая установкой ранее скачанного пакета. А уже удалять компонент необходимо исходя от способа установки.
Данная статья расскажет как удалить и отключить NET Framework в Windows 10 любой версии. Не зависимо от того .NET Framework 3.5 или .NET Framework 4.7 необходимо удалить мы используем универсальные способы. А процесс удаления или отключения компонента не изменился ещё с времен операционной системы Windows 7.
Как удалить NET Framework в Windows 10
Компонент Microsoft .NET Framework 3.5 присутствовал уже давно в операционной системе Windows. В обновлении операционной системы Windows 10 была добавлена возможность установить последнюю новую версию .NET Framework.
Включение и отключение программ и компонентов
- Откройте стандартную панель управления выполнив команду control panel в окне Win+R.
- Дальше перейдите в раздел Программы и компоненты и выберите пункт Включение или отключение компонентов Windows.
- В открывшемся окне отмечаем компоненты .NET Framework 3.5 (Включает .NET 2.0 и 3.0) и .NET Framework 4.7 с дополнительными службами.
- Отметьте также все внутренние службы этих компонентов и нажмите кнопку ОК.
После чего операционная система Windows будет выполнять изменение функций. Это может занять несколько минут и в конце пользователь увидит сообщение о том что Windows применила требуемые изменения.
NET Framework Setup Cleanup Utility
Преимуществом утилиты .NET Framework Setup Cleanup Utility есть не только полное удаление компонента .NET Framework любой версии, но и очистка реестра в автоматическом режиме.
- Скачиваем, распаковываем и запускаем утилиту .NET Framework Setup Cleanup Utility.
- В первом же открывшемся окне подтверждаем запуск утилиты Cleanup Utility и соглашаемся с лицензией.
- Дальше выбираем продукт в пункте Product to cleanup и нажимаем кнопку Cleanup Now.
Есть возможность очистить все версии .NET Framework, выбрав в пункте Product to cleanup значение All Versions. Обратите внимание: дальнейшее продолжение внесет постоянные изменения в систему пользователя. И Вам необходимо будет переустановить версии продукта .NET Framework, которые Вы хотите очистить.
Программы и компоненты
В предыдущих версиях операционной системы Windows была возможность проводить деинсталяцию продуктов с панели управления. Если же Вы устанавливали компонент .NET Framework используя автономный установщик, а такая возможность действительно есть, тогда можно попробовать воспользоваться текущим способом.
Тут достаточно аналогичным способом выполнив команду control в окне Win+R, либо любым другим открыть стандартную панель управления Windows 10. Дальше перейти в раздел Программы и компоненты и выбрав среди списка доступных программ наш компонент нажать удалить, после чего следовать шагам деинсталятора.
Ранее мы рассматривали где находятся программы и компоненты, именно один способ удаления NET Framework в Windows 10 заключается в простом отключении компонента системы. А также деисталировать Microsoft NET Framework можно используя утилиту NET Framework Setup Cleanup Utility, преимуществом которой является не только автоматическое удаление компонента, но и очистка реестра от его следов. Смотрите также инструкцию: Как удалить стандартные приложения Windows 10.
Как удалить .NET Framework в Windows 10
Автор: rf-webmaestro · Опубликовано 13.03.2019 · Обновлено 13.03.2019
Рассказывая об операционной системе Windows, в частности, о ее последней версии, нельзя не упоминать платформу для работы множества программ. Именно о ней в нашей сегодняшней статье пойдет речь, в частности, акцент будет сделан на то, как удалить Microsoft .NET Framework в Windows 10.
Для чего нужен компонент
Данное приложение не является таковым в привычном понимании слова. Это библиотека, необходимая для работы другого софта. Именно поэтому без нее не будет функционировать ряд утилит, написанных под данный фреймворк. Удалять .NET Framework, конечно же, не стоит, делать это можно лишь для того, чтобы переустановить его и устранить ошибки в работе.
Как удалить
Итак, раз уж вы точно решили приступать к данному вопросу, начнем. Но тут наш путь расходится по двум направлениям. Дело в том, что существуют разные версии нашего фреймворка, одна из них в Windows 10 устанавливается отдельно, вторая предустановлена изначально. Соответственно, путей решения проблемы будет тоже 2.
4-я версия
Для удаления 4-й и 4.5-й версий библиотеки от Microsoft нужно сделать несколько простых шагов:
- Воспользовавшись поиском Windows (иконка в левой части панели задач), вводим нужный нам запрос «панель управления» и выбираем подходящий результат из выдачи.
- Переключаем содержимое окна в режим «Категория». Для этого используем выпадающий список в верхней правой части.
- Кликаем по пункту «Программы».
- Далее выбираем раздел «Программы и компоненты». Тут мы как раз и можем удалить любое установленное приложение. Для этого просто делаем правый клик по его названию и из всплывающего меню выбираем отмеченную строку.
После этого начнется и сама деинсталляция, в которой вам нужно работать согласно подсказок мастера установки. Тут все просто и разобраться не составит труда.
3-я версия
Для того чтобы отключить 3-ю редакцию библиотеки нужно поступить немного иначе. А конкретно:
- Заходим в меню программ и компонентов точно так же, как это было сделано выше. После этого в левой части окна переключаемся в раздел «Включение или отключение компонентов Windows».
- Для отключения ненужной нам библиотеки просто уберите флажок напротив ее имени.
- Подтвердите вносимые изменения, нажав кнопку «Да».
- Дождитесь пока компьютер произведет все необходимые настройки. В некоторых случаях может потребоваться и перезагрузка.
По завершении наших манипуляций ваш ПК или ноутбук останется без нужных библиотек и многие программы больше не смогут запуститься.
Как включить?
Если вам нужно включить библиотеки, которые были удалены вами или кем-то другим, сделайте это правильно. Как именно, мы покажем ниже. Важно использовать именно ПО с официального сайта Microsoft. Делается это так:
- Для активации .NET Framework который был изначально добавлен в Windows 10, нам просто нужно посетить панель управления и включить соответствующую галочку. Если приложения в системе нет, скачиваем его с официального сайта для 3-й и 4-й версии.
- Когда это будет сделано, запускаем инсталлятор и следуем его подсказкам. Если это веб-установщик, он предварительно скачает все нужные файлы. Если офлайн, инсталляция начнется сразу.
- В результате компонент будет добавлен в систему, а вам нужно перезагрузить ПК. После этого приложения, которые требовали дополнительный компонент, начнут работать.
Видеоинструкция
Если вы не поняли, того, что было написано в статье, или вообще не хотите ее читать, для вас есть видео, в котором автор подробно показывает все то же самое, но уже более наглядно.
В заключение
На этом все. Теперь вы точно знаете, как удалить Microsoft .NET Framework в Windows 10 и можете смело приступать к практике. Однако, если вопросы все же останутся, задавайте их в комментариях и мгновенно получайте исчерпывающий ответ от наших экспертов.
Как удалить, отключить и восстановить .NET Framework в Windows 10
Во всех версиях операционной системы Windows установлена программа .NET Framework. Она очень важна, стирать её можно только в некоторых случаях. При этом сразу после удаления необходимо выполнить восстановление библиотеки.
Для чего нужен .NET Framework
Приложение .NET отвечает за поддержку сторонних программ и игр, написанных на разных языках программирования. Она преобразует их код в язык, с которым умеет работать Windows. Огромное количество приложений нуждаются в .NET Framework — без него они не смогут даже запуститься.
Учитывая востребованность библиотеки (.NET Framework — это библиотека с разными функциями, используемыми для обработки кода), можно прийти к выводу: хотя бы одна её версия всегда должна быть установлена в системе. Но стоит учитывать, что существуют разные версии .NET, так как приложение постоянно обновляется. При этом различные сторонние программы нуждаются в определённых версиях: более старые умеют работать только с ранними версиями библиотеки, более новые — с наиболее новые выпусками .NET.
Устанавливать каждую версию библиотеки вручную не придётся — достаточно загрузить последний доступный на данный момент выпуск. При необходимости он самостоятельно загрузит более старые редакции .NET, а если выйдет новая версия, то вручную обновится.
Зачем удалять библиотеку
Избавиться от библиотеки придётся в том случае, если она начнёт выдавать ошибки или работать некорректно. В этом случае её надо переустановить, а для этого сначала .NET нужно стереть.
Приложение бесплатно и устанавливается легко, поэтому вы сможете его быстро восстановить. Сделать это нужно будет обязательно, так как в противном случае большинство программ, даже ранее установленных, перестанут работать.
Удаление .NET
Более новые версии .NET (version 4.5+) можно удалить, как любую другую программу. Более старые выпуски (например, часто используемая версия 3.5) поддаются только отключению, но не удалению. Выполнение деактивации и очистки доступно как через системные настройки, так и при помощи сторонней бесплатной программы.
Через системные настройки
Нижеописанные шаги позволят вам удалить или отключить .NET. Учтите, для окончательного их стирания или выключения понадобится перезагрузка компьютера, поэтому заранее закройте все программы и сохраните важные документы.
- Откройте панель управления. Найти её можно при помощи системной поисковой строки.
Открываем панель управления
- Перейдите к блоку «Программы и компоненты».
Открываем раздел «Программы и компоненты»
- Если вы хотите стереть более современную версию .NET, то сможете найти её в списке всех программ. Отыскав, выделите соответствующую ей строчку и кликните по кнопке «Удалить» или нажмите на неё правой клавишей мыши и выберите функцию «Удалить».
Выбираем библиотеку и нажимаем кнопку «Удалить»
- Если же вы хотите отключить .NET, то перейдите к разделу включения и отключения компонентов.
Нажимаем на строку «Включение и отключение компонентов Windows»
- Отыщите в развернувшемся списке компонент .NET нужной версии и снимите галочку, стоящую напротив него. Система предложит вам перезагрузить компьютер, согласитесь.
Отключаем нужную версию .NET
После того как компьютер снова включится, вы можете переходить к загрузке и установке подходящей версии .NET.
Через стороннюю программу
Существует стороннее приложение, позволяющее удалить разные версии .NET при помощи одного клика, — NET Framework Cleanup Tool. Скачать его можно бесплатно с официального русскоязычного сайта — http://net-framework.ru/soft/net-framework-cleanup-tool.
Единственное, что вам придется сделать, — запустить скачанный файл, выбрать версию, подлежащую удалению, и нажать кнопку Cleanup Now. Для завершения очистки придётся перезагрузить компьютер. Готово, .NET удалён, теперь стоит как можно быстрее перейти к его восстановлению.
Выбираем версию и нажимаем Cleanup Now
Восстановление .NET
Удалённую библиотеку необходимо установить заново. Сделать это можно самостоятельно и бесплатно через официальный сайт:
- Перейдите на официальный сайт Microsoft (https://www.microsoft.com/ru-RU/download/details.aspx?id=55167) и загрузите установочный файл на удобном для вас языке. Вам автоматически будет предоставлена последняя версия библиотеки.
Скачиваем установщик .NET
- Откройте загруженный exe-файл. Подтвердите установку и подождите, пока все необходимые компоненты загрузятся. Скорость завершения будет зависеть от производительности компьютера и скорости интернета. После того как процедура завершится, вы снова сможете запускать любые сторонние приложения.
Даем разрешение на установку
Видео: установка .NET Framework
Не все версии .NET можно удалить, некоторые подлежат только отключению. Деактивировать и стереть библиотеку можно через панель управления и стороннюю программу NET Framework Cleanup Tool. После того как Framework перестанет действовать на компьютере, нужно будет его обязательно восстановить.
Удаление программного компонента Microsoft .NET Framework
В результате экспериментов с Microsoft.NET Framework в работе его могут возникать некоторые ошибки и сбои. Для того чтобы восстановить корректную работу этого важного для ОС Windows программного компонента может потребоваться выполнить его чистую переустановку. Предварительно необходимо будет полностью удалить предыдущую версию или версии, если в системе таковых имеется несколько. Это сведет к минимуму возникновение ошибок с Microsoft .NET Framework в будущем.
Как полностью удалить Microsoft .NET Framework
Удалить .NET Framework в Windows 7 можно несколькими способами. Исключением является .NET Framework 3.5. Эта версия вшита в систему и не может быть удалена, но ее все же можно отключить в компонентах Виндовс. Для этого необходимо выполнить следующие действия:
- Запустите стандартную для системы оснастку «Программы и компоненты». Проще всего это сделать через окно «Выполнить», вызываемое клавишами «WIN+R» и введенную в него команду appwiz.cpl . Для ее выполнения нажмите «ОК» или «ENTER»
На боковой (левой панели) нажмите по ссылке «Включение и отключение компонентов Виндовс».
После того как список будет загружен, найдите в нем Microsoft .NET Framework 3.5 и отключите его, убрав отметку из чекбокса, а затем нажав «ОК» для подтверждения.
Изменения вступят в силу сразу после того, как вы перезагрузите компьютер. Мы же перейдем к рассмотрению процедуры непосредственного удаления Microsoft .NET Framework и некоторых связанных с нею нюансов.
Способ 1: Специальная утилита
Самым надежным способом полного удаления .NET Framework в Windows 7 с компьютера является использование специального инструмента — .NET Framework Cleanup Tool. Скачать программу можно абсолютно бесплатно с официального сайта.
Запускаем приложение. В поле «Product to cleanup» выбираем необходимую версию. Лучше всего выбрать все, так как при удалении одной довольно часто наблюдаются сбои. Когда выбор сделан, жмем «Cleanup Now». Займет такое удаление не более 5 минут и удалит все продукты .NET Framework, а также оставшиеся от них записи реестра и файлы. После этого можно будет выполнить чистую установку.
Способ 2: Стандартное удаление
Для того чтобы удалить Microsoft .NET Framework, можно воспользоваться стандартным мастером удаления Windows.
-
Для этого заходим в «Пуск» — «Панель управления» — «Удаление программ», находим в списке нужную версию и жмем «Удалить» на верхней панели.
Однако в этом случае программный компонент оставляет после себя различные хвосты, включая записи в системном реестре. Поэтому используем дополнительную программу для очистки ненужных файлов, например, Ashampoo WinOptimizer. Запускаем в ней автоматическую проверку в один клик.
Почему не удаляется .NET Framework
Рассматриваемый компонент является важной частью системы, поэтому на новейших версиях Windows (8.1 и более новых) деинсталлировать .NET Framework невозможно, доступно разве что отключение некоторых его частей через средство «Включение или отключение компонентов Windows», о чем мы написали во вступлении. Если файлы этого ПО повреждены, не обойтись без восстановления системных файлов.
Заключение
Для полного удаления .NET Framework рекомендуется применять специальную утилиту, рассмотренную нами в первом случае. После использования стандартных средств все равно могут оставаться ненужные файлы, которые хоть и не мешают повторной установке компонента, но засоряют систему.

Добавьте сайт Lumpics.ru в закладки и мы еще пригодимся вам.
Отблагодарите автора, поделитесь статьей в социальных сетях.

Содержание
- Как удалить компонент Microsoft .NET Framework полностью?
- Стандартное удаление
- Удаление с помощью специальной утилиты
- Что такое Фрэймворк и зачем он нужен?
- Как удалить?
- Способ 1: Удаление при помощи штатных средств Windows
- Способ 2: Деинсталляция в сторонней утилите
- Способ 3: Удаление в деинсталляторе от Microsoft
- Способ 4: Восстановление платформы при помощи Repair Tool
- Как решить проблему запуска программ?
- Деинсталляция Xposed с телефона
- Удаление вируса nvidia opengl sdk framework component
- Процедура установки
- Алгоритм действия при возникновении проблем в момент установки NET.Framework
- Проблемы установки платформы
- Встречающиеся ошибки
- Как установить NET.Framework
- Алгоритм действий, ориентированный на установку платформы
Как удалить компонент Microsoft .NET Framework полностью?
Удалить .NET Framework в Windows 7 можно несколькими способами. Исключением является .NET Framework 3.5. Эта версия вшита в систему и не может быть удалена. Ее можно отключить в компонентах Виндовс.
Заходим в установку программ, в левой части видим «Включение и отключение компонентов Виндовс». Открываем, ждем пока загрузится информация. Затем находим в списке Microsoft .NET Framework 3.5 и отключаем его. После перезагрузки компьютера, изменения вступят в силу.
Стандартное удаление
Для того, чтобы удалить Microsoft .NET Framework, можно воспользоваться стандартным мастером удаления Виндовс. Для этого заходим в «Пуск-Панель управления-Удаление программ» находим нужную версию и жмем «Удалить».
Однако, в этом случае компонент оставляет после себя различные хвосты, включая записи системного реестра. Поэтому используем дополнительную программу для очистки ненужных файлов Ashampoo WinOptimizer. Запускаем автоматическую проверку в один клик.
После жмем «Удалить» и перегружаем компьютер.
Удаление с помощью специальной утилиты
Самым надежным способом удалить .NET Framework в Windows 7 из компьютера полностью, является использование специального инструмента для удаления компонента — .NET Framework Cleanup Tool. Скачать программу можно абсолютно бесплатно с официального сайта.
Запускаем приложение. В поле «Product to cleanup» выбираем необходимую версию. Лучше всего выбрать все, так как при удалении одной, довольно часто наблюдаются сбои. Когда выбор сделан, жмем «Cleanup Now».
Займет такое удаление не более 5 минут и удалит все продукты .NET Framework, а также оставшиеся от них записи реестра и файлы.
Утилита также может удалить .NET Framework в Windows 10 и 8. После работы приложения систему необходимо перезапустить.
При удалении .NET Framework, я бы использовал второй способ. В первом случае все равно могут оставаться ненужные файлы. Они хоть и не мешают повторной установке компонента, но засоряют систему.

Отблагодарите автора, поделитесь статьей в социальных сетях.
Что такое Фрэймворк и зачем он нужен?
Для начала стоит разобраться, зачем вообще нужен данный компонент Windows, за что он отвечает, а главное – почему софт отказывается запускаться при его отсутствии (либо при наличии ошибок в работе Фреймворка). Наверное, каждый пользователь при попытке инсталлировать то или иное приложение хоть раз встречался с уведомлением: «<Program_name> требует наличия Нет Фреймворк. Пожалуйста, скачайте и установите NF <version_ПО> или выше и запустите установку еще раз. Хотите скачать его сейчас?».
Дело в том, что приложения пишутся на разных языках программирования, поэтому для корректного отображения ПО в различных операционных системах компанией Microsoft была разработана универсальная платформа Фреймворк.
Если попытаться объяснить простыми словами принцип работы данной платформы, то можно описать алгоритм следующим образом: интегрированный программный код компилируется в промежуточный код, обрабатываемый Фреймворком, после чего нужное приложение корректно отображается на компьютере. Благодаря этому компоненту Windows в принципе возможна работа приложений и игр, а при его отсутствии не запустится ни одна утилита, кроме системных.
Установить Net Framework можно четырьмя способами, а удалить все версии ПО – одним. Таким образом, NF может:
- входить в состав операционной системы;
- устанавливаться вручную с сайта Майкрософт;
- загружаться вместе с автоматическими обновлениями Виндовс;
- устанавливаться вместе с той или иной программой для ее корректной работы в Windows.
NF работает в автоматическом режиме. Главной проблемой данного ПО является тот факт, что не все его виды включают старые компоненты, в т.ч. необходимые для запуска важных для пользователя приложений. Отсутствие новых баз платформы может привести к сбоям в работе софта и даже к отказу запуска игр. Поэтому может потребоваться загрузить сразу несколько versions ПО, но в данном случае вполне вероятно, что пользователь столкнется с проблемой несовместимости компонентов.
Так, некоторые ОС (например, та же Windows 10) не поддерживают старые FW и, наоборот, устаревшие ОС не работают с актуальными программными решениями от Microsoft Net_Framework. В Интернете даже есть специальные таблицы, в которых указана совместимость Нетворка с той или иной версией Windows. Время от времени требуется удалять установленные Net Framework, чтобы избежать аппаратных проблем и ошибок в работе приложений. И для успешного совершения операции нужно уметь правильно удалять ПО и очищать ПК от остаточных файлов, препятствующих установке нужных игр и софта.
Как удалить?
Рассмотрим возможные методы очистки ПК от компонентов Фреймворка. Сразу стоит оговориться, что деинсталлировать можно далеко не все versions.
Способ 1: Удаление при помощи штатных средств Windows
Для того чтобы удалить Net Framework 4 и 4.5 в Windows 7, потребуется выполнить следующие манипуляции:
- Щелкнуть на меню «Пуск», и в раскрывшемся перечне опций выбрать «Панель управления».
- В отобразившемся списке инструментов выбрать «Программы и компоненты».
- Откроется окошко «Удаления или изменения программы». Отсортировать элементы списка приложений по имени и отыскать «Microsoft .NET Фреймворк <client_vertion> Client Profile» от издателя Microsoft Corporation.
- Если указанный компонент не отображается в списке установленного ПО, что довольно часто встречается на практике, то необходимо перейти по гиперссылке «Включение или отключение компонентов Windows», которая находится на крайней панели инструментов окошка «Программы и компоненты».
- Отобразится диалоговое окно «Компоненты Windows»: дождаться загрузки списка доступного ПО вместо сообщения «Пожалуйста, подождите…» и отметить галочкой Фреймворк, нажать на «ОК».
- Запустится полоса загрузки «Поиск требуемых файлов» и «Применение изменений». По окончании автоматического процесса отображения элементов списка системных приложений появится надпись: «Windows применила требуемые изменения». Пользователю останется лишь нажать на клавишу «Закрыть», вернуться в окошко «Программ и компонентов» и разыскать в перечне инсталлированного ПО «Net_Framework».
- Щелкнуть по найденному «exe» левой клавишей мыши, после чего нажать на отобразившуюся вверху диалогового окна клавишу «Удалить/Изменить».
- На мониторе появится окошко «Обслуживание клиентского профиля». Необходимо отметить флажком пункт «Восстановить исходное состояние клиентского профиля» или «Удалить клиентский профиль…». При выборе последнего пункта можно будет удалить Microsoft Net Framework при помощи встроенного «uninstaller.exe».
- После того как опция будет отмечена, тапнуть на клавишу «Далее >» и следовать подсказкам на экране до полной очистки компонентов ПК.
Чтобы полностью удалить Net Framework с компьютера, рекомендуется почистить «мусорные» файлы, которые остались на локальном диске «OС (:C)»:
- Зажать комбинацию Win + R.
- В открывшемся окошке «Выполнить» вбить код «%TEMP%» и кликнуть на «Enter».
- В отобразившемся фолдере «Temp» необходимо выделить все вложенные файлы и папки. Для быстрого осуществления данной операции зажать сочетание Ctrl + A.
- Зажать клавиши Shift + Delete для уничтожения временных файлов без перемещения в «Корзину».
Обратите внимание! Для удаления указанного компонента из Windows 7 можно воспользоваться любой доступной утилитой по типу CCleaner или Revo Uninstaller.
Способ 2: Деинсталляция в сторонней утилите
Чтобы осуществить деинсталляцию программы в CCleaner’е, нужно:
- Загрузить утилиту с оф. сайта, установить и открыть.
- Выбрать раздел бокового меню «Сервис», нажать на опцию «Удаление программ».
- Отыскать ненужную версию Фреймворка, кликнуть по ней левой клавишей мышки и тапнуть на интерактивную клавишу в правой части дисплея – «Деинсталляция».
- Действовать согласно подсказкам на экране, перейти в закладку «Очистка» и щелкнуть на кнопку «Анализ». После отображения перечня «мусорных» файлов тапнуть на клавишу «Очистка».
- Проделать аналогичные действия во вкладке «Приложения».
- Зайти в раздел «Реестр» и инициировать «Поиск проблем», по окончании которого щелкнуть на кнопочку «Исправить…», находящуюся в правом нижнем углу экрана.
- Следовать подсказкам CCleaner’а до полной очистки registry, перезагрузить ПК.
Полностью удалить Net Famework возможно и в условно-бесплатной утилите Revo Uninstaller. Для этого пользователю нужно:
- Загрузить утилиту и установить на ПК.
- Открыть Рево Унинсталлер и зайти в раздел «Деинсталлятор», щелкнув по одноименному значку в левом углу окошка приложения.
- Зайти в закладку «Все программы» и разыскать удаляемый компонент Windows. Выделить объект щелчком левой клавиши мышки, а затем нажать на иконку в виде папки с красным крестом, которая встроена в верхнюю панель инструментов.
- Также можно кликнуть по exe-файлу правой клавишей мышки и вызвать опцию «Delete».
- Отобразится окошко «Выполнения анализа и удаления». Для указанного компонента рекомендуется установить флажок напротив опции «Продвинутый», чтобы досконально проверить систему на наличие остаточных файлов. Это позволит исключить ошибки при попытке установки новой версии ПО.
- Теперь нужно нажать на кнопку «Сканировать», которая находится в нижней части экрана и ждать окончания запущенного процесса.
- Несколько минут спустя на мониторе отобразится диалоговое окно с остаточными файлами: щелкнуть по верхним элементам двух списков – «Мой компьютер» и «HKEY_LOCAL_MACHINE», чтобы выделить все нежелательные объекты, затем нажать на интерактивную клавишу «Uninstall» и перейти к следующему шагу деинсталляции, тапнув на «Далее».
- Появится окошко с дополнительным «мусором», который имеет отношение к удаленному Фреймворку – просто выделить все объекты галочкой и нажать «Uninstall», после чего тапнуть на «Готово» и осуществить ребут ПК.
- Дополнительная чистка реестра не потребуется: можно загрузить новую версию Фреймворка из «Microsoft Download Center» и спокойно установить ее на ПК.
Способ 3: Удаление в деинсталляторе от Microsoft
Можно удалить на компьютере Net Framework при помощи специальной утилиты Cleanup Tool, разработанной корпорацией Майкрософт. Для того чтобы воспользоваться данной программой, потребуется:
- Скачать приложение с официального портала «Support Microsoft».
- Запустить утилиту. На мониторе отобразится окошко «Do you want to run…?». Нужно тапнуть на клавишу «Да».
- Ознакомиться с условиями «License agreement» и нажать на кнопку «Yes».
- На следующем шаге потребуется выбрать версию удаляемого продукта. Указать нужный элемент и тапнуть на клавишу «Cleanup now».
Несомненным плюсом указанного метода деинсталляции является то, что Cleanup Tool полностью чистит систему от остаточных файлов ПО, в т.ч. удаляет лишние ключи из реестра, чтобы впоследствии у пользователя не возникло проблем с установкой новой версии .Net. Кроме того, указанная прога поддерживает так называемый «Silent mode», т.е. «тихий» режим удаления (при его выборе на экране не будут появляться уведомления о ходе выполнения деинсталляции).
Для запуска Cleanup Tool в «невидимом режиме» потребуется запустить приложение с параметром «cleanup_tool.exe /q:a /c:»cleanup.exe /p <удаляемое_ПО>», где вместо «<удаляемое_ПО>» указать версию софта.
Обратите внимание! Удалить Microsoft Net Framework из Windows 10 невозможно, так как он относится к компонентам операционной системы.
Даже из Windows 7 версии можно ликвидировать далеко не все компоненты. Так, например, невозможно удалить Microsoft Framework 3.5 версии, так как конкретно эта платформа интегрирована в операционную систему. Единственное, что может сделать пользователь – это отключить системное ПО через меню «Программы и компоненты». Для осуществления данной операции потребуется выполнить следующие манипуляции:
- Зайти в меню «Программы и компоненты» (см. шаг 1).
- Перейти по гиперссылке «Включение или отключение компонентов Виндовс».
- Убрать галочку рядом с указанной версией ПО и тапнуть на клавишу «ОК».
Способ 4: Восстановление платформы при помощи Repair Tool
Удалить Net Framework в Windows 10 так просто не получится, так как данный компонент является частью операционной системы: его деинсталляция чревата последствиями для работоспособности компьютера. Да и смысла в этом нет: при возникновении ошибок достаточно воспользоваться утилитой для устранения проблем обновления и установки .Net – Repair Tool, которая подходит для ОС Windows 7 и Vista, однако не поддерживается Windows 8.1. и 10 версии. С ее помощью можно исправить ошибки Фреймворка версий 4.6.1, 4.6, 4.5.2, 4.5.1, 4.5, 4.
Для исправления пакета установки необходимо:
- Загрузить программу с официального сайта Support Microsoft, запустить.
- Появится окошко «Microsoft software license terms» — ознакомиться с условиями лицензионного соглашения, поставить галочку напротив «I have read and accept the license terms», тапнуть на «Next».
- На экране отобразится полоса загрузки «Detecting issues». Дождаться завершения процесса диагностики компонентов платформы.
- Спустя несколько мгновений появится новое окошко «Recommended changes» с перечнем рекомендуемых изменений. Нажать на «Next», чтобы изменения вступили в силу или «Cancel», чтобы отменить действие.
- По окончании автоматического процесса исправления ошибок на мониторе отобразится надпись «Changes complete». Для сбора log-файлов установки потребуется нажать на «Next» и дождаться формирования cab-архива, который будет помещен на desktop.
- Если тапнуть на «Finish», то архив с логами установки будет направлен специалистам Майкрософт, а если нажать на «Cancel», то программа просто закроется.
- После исправления ошибок можно попробовать переустановить .Net из файла, загруженного из Download Center Майкрософт.
- Запустить программу установки нужной версии Фреймворка, ознакомиться с условиями лицензионного соглашения, поставить галочку напротив своего согласия с пунктами договора и тапнуть на интерактивную клавишу «Установить».
- Дождаться загрузки пакета и перезагрузить ПК.
Удалить Framework из Windows 10 не получится. Однако можно исправить возникшие ошибки при помощи специальной утилиты от разработчика, после чего повторно установить нужную сборку на ПК.
Обратите внимание! Если юзер решил уничтожить платформу Фреймворк из-за конфликтов с конкретной программой, то стоит воспользоваться инструкцией, представленной ниже.
Как решить проблему запуска программ?
Очень часто пользователи, загружающие AutoCAD, сталкиваются с ошибками инсталляции. Например, требуется конкретная версия FW, но при попытке установить нужный Фрэймворк на мониторе появляется сообщение «Установка не будет успешно завешена…». В качестве возможных причин отказа установщик Windows указывает следующее:
- данный компонент уже является частью операционной системы, его повторная установка не требуется;
- на ПК уже установлена та же или более свежая версия ПО (например, в системе числится версия 4.6, а пользователь пытается установить 4.5.).
В Windows 7 можно даже удалить Microsoft Net Framework 4 по всем правилам, но и это не поможет избавиться от возникшей проблемы.
Существует два метода решения данной ситуации:
- Разобрать «install.exe», поменять в xml требуемую версию компонента .Net, собрать обратно и установить – недоступное неопытному пользователю ПК действие.
- Поменять в реестре Windows 10 версию встроенного Фреймворка с 4.6. на 4.5., но при попытке совершения указанной манипуляции на дисплее появится сообщение «Не удается изменить «Version». Ошибка при записи нового значения параметра».
Чтобы исправить ошибку записи нового значения, потребуется поменять разрешения для доступа к указанному параметру через реестр:
- Зажать комбинацию Win + R, ввести код «regedit» без кавычек.
- Удерживать сочетание Ctrl + F, и в открывшемся окошке поиска вбить ключ «Net Framework Setup», после чего тапнуть на «Найти далее».
- Пользователя перебросит в фолдер «HKEY_LOCAL_MACHINE» в папку «SOFTWARE».
- Потребуется из корневой директории «Net Framework Setup» перейти во вложенную папку «NDP», в фолдер «v4» и в конечную папку «Client», разыскать файлик под именем «Version» и попробовать изменить его параметры.
- Если появляется ошибка типа «Не удается изменить параметр», то следует попробовать выполнить следующее действие: щелкнуть по папке «Client» правой клавишей мышки, и в контекстном меню выбрать опцию раскрывшегося списка команд – «Разрешения…».
- Попытаться изменить разрешение на доступ к указанному параметру. Для этого в окошке «Разрешения для группы Client» в разделе «Разрешения для группы “Администраторы”» поставить галочку напротив опции «Полный доступ» (в колонке «Разрешить»), щелкнуть на интерактивную клавишу «Применить», нажать на «ОК».
- Если на экране появится надпись «Не удалось сохранить изменения разрешений…. Отказано в доступе», тогда нужно нажать на «Отмену» и сменить владельца параметра «Client».
- Для этого необходимо вернуться в окошко «Разрешения для группы “Client”», тапнуть на интерактивную клавишу «Дополнительно», расположенную напротив «Чтобы задать особые разрешения или параметры, нажмите кнопку…».
- Отобразится диалоговое окно «Дополнительные параметры безопасности…»: в разделе «Владелец», напротив имени владельца расположена гиперссылка «Изменить». Щелкнуть по указанной ссылке.
- В окошке «”Пользователь”, “Группа” или “Встроенный субъект безопасности”» тапнуть на клавишу «Дополнительно…», расположенную под полем для ввода имен выбираемых объектов.
- В открывшемся окне «”Пользователь” или “Группа”» в разделе «Общие вопросы» щелкнуть на кнопку «Поиск», в блоке «Результаты поиска» выбрать параметр «Администраторы», после чего потребуется кликнуть «ОК».
- В окошке «Дополнительные параметры безопасности для “Client”» поставить две галочки: напротив самой верхней опции «Заменить владельца подконтейнеров и объектов» и самой нижней «Заменить все записи разрешений дочернего объекта наследуемыми от этого объекта», тапнуть на «Применить» и «ОК».
- Появится предупреждение: «Явно заданные разрешения для параметров… будут заменены на наследуемые… Вы хотите продолжить?». Щелкнуть на «Да».
- После этого нужно вернуться в окошко «Разрешения для группы…» — щелкнуть по папке «Client», расположенной в фолдере с .Net – «v4», правой клавишей мышки и выбрать опцию «Разрешения» из раскрывшегося списка команд.
- В поле «Разрешения для группы “Администраторы”» поставить галочку напротив параметра «Полный доступ» в колонке «Разрешить», щелкнуть на «Применить» и «ОК».
- Дважды кликнуть левой кнопочкой мышки по reg-записи под именем «Version», расположенной в папке «Client», после чего указать «Значение», равное 4.5. В качестве разделителя дроби использовать точку.
- Перезагрузить ПК: можно установить AutoCAD и любое другое «вредное» приложение без удаления Net Framework 4.
Деинсталляция Xposed с телефона
Xposed Framework – это приложение для установки дополнительных модулей для кастомизации официальной прошивки девайса. Для его загрузки требуются root-права.
Простая деинсталляция Xposed доступна лишь в старых версиях ОС (до 5.0):
- Необходимо открыть меню Installer’а Xposed, перейти в раздел «Фреймворк» и тапнуть на опцию «Delete».
- По окончании деинсталляции ребутнуть девайс.
- Зайти в меню «Настройки», тапнув по значку шестеренки в основном меню смартфона, зайти в «Диспетчер приложений» и снести «Installer» стандартным способом, предварительно почистив кэш.
- После удаления инсталлятора модули не деинсталлируются полностью, а отключатся. Потребуется дополнительно почистить оставшиеся компоненты через «Диспетчер приложений».
Начиная с Android 5 и 6, удалить Xposed Framework с телефона возможно через прошивку uninstall.exe при помощи меню Рекавери:
- Загрузить «xposed-uninstaller», подходящий для конкретного девайса, из проверенного источника.
- Запомнить путь к загруженному архиву и осуществить ребут девайса, удерживая уникальную комбинацию клавиш, чтобы войти в меню Recovery (например, переключатель громкости и кнопку «Home»).
- На отобразившемся экране выбрать опцию «Install» и найти путь к скаченному архиву. Чаще всего zip-файл находится в «Install zip from sdcard» — «Choose zip from sdcard».
- В случае с TWRP Recovery потребуется тапнуть на «Install» и перейти к zip-файлу.
- Запустить «uninstall.exe» и осуществить перезагрузку системы, нажав на клавишу «Reboot System». При необходимости почистить кэш из меню
- После загрузки устройства можно удалить Xposed installer и загруженные модули через «Диспетчер приложений».
Удаление вируса nvidia opengl sdk framework component
Если пользователь столкнулся в «Диспетчере задач» с исполняемым процессом nvidia opengl sdk framework component, то нужно незамедлительно удалить указанное приложение с компьютера, так как это – майнинговый вирус. Если проверить opengl sdk на портале «Virus Total», то можно обнаружить, что данный объект относится к подвиду троянов – «Trojan.IGENERIC».
Для уничтожения вируса, потребуется выполнить следующие манипуляции:
- Зайти в «Диспетчер задач», зажав сочетание Ctrl + Shift + Delete, после чего перейти во вкладку «Процессы».
- Разыскать «nvidia opengl sdk framework component», щелкнуть по нему правой клавишей мышки и перейти к «Расположению файла».
- Вернуться в «Task manager» и исключить указанный exe из списка автозагрузки, щелкнув по ему правой кнопкой мышки и выбрав опцию «Отключить».
- Зайти во вкладку «Процессы», выделить удаляемый exe-файл и нажать на «Снять задачу».
- Проверить, чтобы в «Планировщике заданий» не было задачи на автозапуск вирусной проги. Чтобы попасть в меню «Task Scheduler», достаточно нажать сочетание Win + R и вбить код «taskschd.msc» без кавычек, тапнуть на «Enter».
- Вернуться в фолдер, открытый в шаге 2, и почистить всю содержащуюся в конечной директории информацию.
- Дополнительно очистить скрытый фолдер «Program Data» и папку «temp», если в указанных директориях будет обнаружен вирус видеокарты.
Теперь необходимо скачать утилиту Rouge Killer и почистить компьютер от вирусного ПО:
- Перейти на сайт поставщика ПО в раздел «Downloads».
- В колонке «Free» нажать на опцию «Download» (можно выбрать установочную или портативную version).
- Создать резервную копию системы на случай возникновения непредвиденных ситуаций. Для этого потребуется тапнуть по значку лупы, интегрированному в панель задач, ввести команду «Восстановление».
- Перейти в раздел «Настроек» и тапнуть на интерактивную клавишу «Создать», указать имя для recovery point, повторно нажать на «Создать». Появится окошко «Защита системы» с полосой загрузки.
- Дождаться завершения создания точки восстановления (на экране высветится сообщение «Точка восстановления создана успешно», кликнуть на «Закрыть»), щелкнуть на «Применить» и «ОК».
- Запустить «RougeKiller», щелкнуть на «Accept».
- В окне приложения кликнуть на «Start scan»: пользователь автоматически переместится на страницу сканирования. Повторно кликнуть на «Start scan».
- Дождаться окончания проверки – появится перечень вредоносных прог с конкретным адресом ключа в реестре или файла на дисковом пространстве.
- Запустить «Редактор реестра», зажав сочетание Win + R и вбив ключ «regedit» без кавычек.
- Открыть поисковую строку при помощи команды Ctrl + F и ввести запрос с наименованием конечной папки, найденной при помощи Rouge Killer.
- Почистить все записи, связанные с вирусным ПО: щелкнуть по reg-файлам правой кнопкой мыши, выбрать опцию «Delete» и подтвердить свое действие в открывшемся диалоговом окне.
Дополнительно следует просканировать компьютер при помощи AdwCleaner, Malwarebytes Antimalware или Hitman Pro.
Обратите внимание! Чтобы обнаружить майнинговое ПО на компьютере, можно скачать специальную утилиту для проверки информации о видеокарте и графическом процессоре – GPU-Z – с официального сайта. После загрузки и установки GPU-Z необходимо посмотреть параметр «GPU Memory Block»: если на ПК в данный момент не открыто ни одно приложение, а память загружена хотя бы на 20% — это уже повод задуматься.

Процедура установки
Необходимо осуществить следующие действия:
- Далее в отобразившейся консоли напечатать «net stop WuAuServ»;
- Щелкнуть на «Ввод»;
- В графе поиска напечатать «cmd»;
- Кликнуть «Пуск»;
- Снова кликнуть «Ввод»;
- Затем через проводник войти в каталог «Windows»;
- Вызвать контекстное меню от папки «Software Distribution»;
- Кликнуть по строчке «Переименовать»;
- Задать новое имя «SDold» переименовываемой директории и нажать «Enter», чтобы изменения вступили в силу;
- Вновь запустить консоль и напечатать «net WuAuServ start»;
- Щелкнуть «Enter»;
- Теперь, после завершения всех вышеуказанных этапов, необходимо запустить установку «Net Framework 4»;

Во время установки «Нет Фреймворк 4» иногда появляется сообщение об ошибке с рекомендацией перезапуска ПК. При этом требуется согласиться и перезапустить машину.
Затем вновь запустить инсталляцию платформы.
- Об успешном окончании процесса будет свидетельствовать окно с сообщением «Установка завершена»;
- Кликнуть кнопку «Готово».
Несмотря на всю сложность процедуры, имея подробные инструкции с пошаговым описанием действий, каждый владелец компьютера способен без посторонней помощи решить проблему с появлением ошибок при инсталляции четвертого пакета от Майкрософт. После успешной ее установки уже не составит значительного труда произвести его обновление до последней конфигурации.
Для тех, кто хотя бы мало-мальски разбирается в программном обеспечении компьютера, абсолютно понятно, что в любом случае наступает время, когда возникает необходимость установить NET.Framework.
С установкой и использованием NET.Framework у пользователей очень часто возникают проблемы
Это совсем неудивительно, поскольку NET.Framework является платформой, на основе которой можно создавать, а затем впоследствии запускать некоторые приложения. Поскольку Microsoft является разработчиком такой платформы, то она рассчитана, безусловно, на Windows, хотя существует всё-таки возможность установить NET.Framework и на некоторые другие операционные системы, в число которых входит и Linux.
К сожалению, установка платформы не всегда проходит успешно, пользователям приходится сталкиваться с серьёзными проблемами, когда возникают системные ошибки, по причине которых процесс инсталляции завершается внезапной неудачей.
Конечно же, сразу возникает вопрос, почему не устанавливается Microsoft NET Framework 4. Получив ответ на этот вопрос, можно найти пути устранения проблемы.
Проблемы установки платформы
Неопытные пользователи, наслышанные о возможных ошибках, возникающих при инсталляции NET.Framework, желают узнать, можно ли обойтись без установки такого пакета на компьютер. В принципе, нет необходимости сразу же перегружать операционную систему всяческими дополнительными приложениями и программами, если пользователь в них не нуждается. Программисты рекомендуют инсталлировать только программное обеспечение, в котором непосредственно нуждается пользователь. Чрезмерная загрузка ОС ненужными программами провоцирует дефицит свободного пространства на жёстком диске, что ухудшает и работу системы, и её быстродействие.
Кстати, Microsoft, изначально вложила в инсталляционный пакет Windows 7 загрузку NET.Framework. Кроме этого, загрузка платформы также может автоматически осуществиться, если у пользователя возникнет желание установить некоторые игровые приложения, поскольку и в этом случае разработчики игр, предвидят, что игра не будет запущена без такой платформы. Чтобы не утруждать пользователя дополнительными поисками, сразу в загрузочный файл игры внедряют и установку платформы.
Встречающиеся ошибки
Разобравшись в алгоритме инсталляции нового программного обеспечения, юзеры по аналогии приступают к установке NET.Framework на Windows 7. Выполняя последовательно все предлагаемые действия, пользователь обнадёживает себя, что всё пройдёт однозначно гладко, и вскоре платформа будет успешно установлена на Windows 7, после чего можно сразу приступить к загрузке и последующему запуску любимой игры.
Однако в некоторых случаях возникает разочарование, поскольку приходится сталкиваться с тем, что даже при чётком следовании инструкции всё равно не устанавливается NET Framework 4 Windows 7, выдавая «грустное» сообщение на экран.
Чаще всего причиной является конфликтная ситуация, возникающая в Windows 7.
Компания Microsoft подтверждает, что проблема, в результате которой не устанавливается НЕТ Фреймворк 4 в Виндовс 7, действительно, связана с Центром обновления Windows.
Безусловно, если возникает проблема, значит, находится и тот, кто старается найти пути её решения. Так и в этом случае, программисты уже нашли эффективные способы, позволяющие обойти возникающую ошибку, успешно установив NET.Framework на Windows 7.
При этом нет необходимости совершать что-то невероятное, алгоритм устранения проблемы подробно расписан, поэтому его освоить сможет даже тот, кто не имеет достаточного практического опыта.
Как установить NET.Framework
«Не могу установить NET Framework» — фраза, которую приходится слышать от многих пользователей. Сочетание «не могу» просто заполонила тематические форумы. К счастью, существуют такие программисты, которые благодаря своим отличным знаниям и практическим умениям, умеют находить различные варианты устранения ошибок. К тому же, они не утаивают свои гениальные «находки», а с радостью делятся со всеми желающими, поэтому на форумах достаточно часто можно найти ценные советы, позволяющие решать проблемы даже абсолютным «чайникам».
Алгоритм действий, ориентированный на установку платформы
Чтобы установить NET.Framework на Windows 7, первоначально следует удалить предыдущие следы установки всех версий. Неопытным пользователям достаточно сложно проделать такие манипуляции, поскольку компания Microsoft достаточно плотно «переплела» системные папки с папками платформы. По этой причине предыдущая версия может очень сложно удаляться, или, вообще, нет возможности от неё «избавиться».
Проигнорировать этот шаг тоже нельзя, поскольку в процессе новой инсталляции платформы на Windows 7, вновь может возникать ошибка.
Чтобы весь процесс деинсталляции и последующей инсталляции был обеспечен успехом, важно следовать всем рекомендациям опытных пользователей. Прежде всего, рекомендуется загрузить файл dotnetfx_cleanup_tool.zip. Далее его следует открыть, а затем сразу же извлечь, поскольку он помещён в архив.
В папке, в которой находятся все извлечённые файлы, необходимо найти файл cleanup_tool с расширением exe. Именно его следует запустить. Сразу же возникнет новое окно, в котором запрашивают разрешение на все последующие действия. Кликнув по кнопке «Да», пользователь соглашается со всем, поэтому программа продолжает выполнять все остальные действия.
В определённый момент возникнет окно, в котором будет предложено право выбрать продукт Microsoft, который требуется удалить. Среди предлагаемого перечня есть строка «NET.Framework — все версии», выбрав её, остаётся нажать на кнопку «Очистить».
Однако и такое приложение не всесильно, поскольку оно не сможет удалить NET.Framework 2.0, поскольку такая версия платформы определена разработчиками Microsoft в качестве неотъемлемой части операционной системы.
После завершения очистки, компьютер нужно обязательно перезагрузить. Разработчики Microsoft выдвигают такие требования для многих важных процедур, связанных с процессами инсталляции и деинсталляции.
После запуска операционной системы следует последовательно установить несколько версий Microsoft.NET.Framework. Первоначально версию 1.1, затем перейти к установке версии 3.5 и 3.0, далее вновь потребуется перезагрузка компьютера.
В завершение остаётся включить Центр обновления Windows и уже после этого благополучно установить Microsoft.NET.Framework 4.
Невзирая на то, что придётся потратить какое-то время на выполнение всех обозначенных действий, пользователь однозначно может гордиться полученным результатом. Новые знания, подкреплённые практическими навыками, всегда рассматриваются в качестве «золотого клада», который может пригодиться ещё много раз.
Итак, установить платформу NET.Framework 4 на компьютер, невзирая на некоторые сложности, сможет каждый пользователь, если поверит в собственные силы и будет следовать рекомендациям опытных пользователей.
.NET Framework — специальная программная платформа. Разработана и реализована компанией Microsoft для операционных систем семейства Windows. Призвана обеспечивать совместимость скриптов, системных служб и приложений, написанных на различных языках программирования (C#, F#, Delphi и др.).
.NET Framework не обязателен к установке. Однако многие программы и игры в ходе инсталляции и запуска запрашивают наличие данного пакета с указанием конкретной версии (2.0 – 4.5).
Иногда требуется удалить .Net Framework по причине того, что он некорректно функционирует либо был неправильно или не полностью установлен. Эта статья поможет вам грамотно выполнить деинсталляцию платформы и восстановить её работоспособность.
Использование штатных функций Windows
Удаление пакета Framework версий 4.0-4.5
1. Нажмите кнопку «Пуск» (в нижнем левом углу рабочего стола).
Примечание. Если у вас установлена Windows 8, кликните по значку «Пуск» правой кнопкой.
2. Щёлкните в списке разделов «Панель управления».
3. Выберите «Удаление программы» (категории «Программы»).
4. В перечне проинсталлированных приложений наведите курсор на название пакета, а затем нажмите правую кнопку мыши. Кликните по открывшейся опции «Удалить/Изменить».
5. В окне обслуживающей утилиты включите функцию «Удалить… » (включите щелчком радиокнопку).
6. Нажмите «Далее» и следуйте инструкциям деинсталлятора.
Включение/отключение .NET Framework 3.5
Данная версия пакета не удаляется системными средствами, поскольку она интегрирована в Windows. Её можно только лишь отключить (элементы останутся в компьютере, но функционировать не будут).
1. Откройте раздел «Удаление и изменение программы» (см. пункты №1-№3 предыдущего руководства).
2. В меню, расположенном по левую сторону от списка ПО, клацните «Выключение или Отключение… ». Подождите немного, пока система сформирует каталог компонентов.
3. В новом окне кликом мышки снимите галочку возле элемента «Microsoft .NET Framework 3.5». Нажмите «OK.
Совет! Таким же образом можно отключить дополнительные службы платформы версии 4.5 (они расположены в списке компонентов чуть ниже).
Потребуется немного времени, чтобы Windows выполнила внесённые изменения.
Задействование программных средств Microsoft
Проверка инсталляции пакета (верификация)
1. Откройте в браузере — http://blogs.msdn.com/b/astebner/archive/2008/10/13/8999004.aspx (официальный блог разработчиков Microsoft).
2. Загрузите утилиту, проверяющую работоспособность пакета, на свой ПК: в подзаголовке «Download location» клацните вторую ссылку — http://blogs.msdn.com/cfs-file.ashx/__key…..
3. Распакуйте скачанный архив: клик правой кнопкой → Извлечь всё…
Примечание. Если у вас установлен архиватор WinRaR или 7-ZIP, соответственно, выберите в контекстном меню функцию разархивирования при помощи этих программ.
4. Запустите с правами администратора файл — netfx_setupverifier.exe.
5. По завершении инициализации в окне утилиты, в ниспадающем меню «Product to Verify:», выберите версию пакета.
Примечание. Верификация 4 версии доступна в двух режимах: Full — проверка полностью всего пакета; Client — только клиента.
6. Для запуска анализа работоспособности платформы кликните кнопку «Verify Now».
7. Если Framework работает правильно, по завершении анализа на панели появится надпись «Product verification succeeded!» (продукт успешно верифицирован).
8. Щёлкните «Exit», чтобы закрыть окно утилиты.
Восстановление работоспособности платформы
Утилита Repair Tool в автоматическом режиме проводит «ремонт» платформы, а затем информирует пользователя о проделанной работе. Таким образом действия Repair исключают необходимость переустанавливать Фреймворк в случае его «поломки».
Чтобы восстановить пакет при помощи данного инструмента, выполните следующие операции:
1. На той же странице блога MSDN, где размещена ссылка на скачивание верификатора (см. «Проверка инсталляции… » пункт №1), в подзаголовке «Introduction» клацните по второму URL — http://go.microsoft.com/fwlink/?LinkID=246062.
2. В новой вкладке, на официальном сайте Microsoft, под заголовком «…. Repair Tool» клацните кнопку «Download» (Загрузить).
3. В списке «Choose… » установите флажок в окошке элемента «NetFxRepairTool.exe». Нажмите «Next» (кнопка внизу справа).
4. Запустите скачанную утилиту. В установщике, под текстом пользовательского соглашения, щелчком включите настройку «I have read… ». Нажмите «Next».
5. Ознакомьтесь со списком рекомендуемых изменений. Чтобы их добавить в пакет снова кликните «Next».
6. По завершении «ремонтных работ» нажмите «Next» для прочтения отчёта или «Finish» для выхода из программы.
Удаление пакетов
1. На блоге MSDN откройте страницу — http://blogs.msdn.com/b/astebner/archive/2008/08/28/8904493.aspx (Cleanup Tool User’s Guide).
2. Закачайте программу-деинсталлятор на свой ПК: в разделе «Download location» щёлкните первую ссылку (http://cid-27e6a35d1a492af7.skydrive.live.com/self.aspx/Blog_Tools/dotnetfx_cleanup_tool.zip).
3. Распакуйте скачанный архив. Запустите исполняемый файл (…exe) с правами администратора.
4. В окне деинсталлятора, в опции «Product to cleanup», установите версию платформы, которую необходимо удалить.
5. Для удаления Framework нажмите «Cleanup Now».
6. По окончании процедуры очистки кликните «Exit».
Успешной вам деинсталляции пакета .NET Framework!