Содержание
- Как удалить обновление Windows 10
- Как удалить обновления через Панель управления или меню Параметры
- Как удалить обновление через командную строку
- Отключение автоматической установки некоторых обновлений
- Dadaviz
- Как удалить установленные, скачанные и зависшие обновления Windows 10
- Чистим компьютер: пути и способы
- Удаление установленных обновлений
- При помощи центра обновлений
- Видео: удаление обновлений с помощью центра обновлений
- При помощи панели управления
- Видео: удаление обновлений с помощью панели управления
- При помощи командной строки
- Очищение папки со старыми обновлениями и копиями
- Очищение скачанных обновлений и кэша
- Очищение от предыдущей сборки
- Отмена автоматического обновления
- Сторонние программы для управления обновлениями
- Ошибка удаления обновлений
Как удалить обновление Windows 10
Операционная система Windows 10 регулярно обновляется и обычно эти обновления проходят для пользователей незаметно. Но, иногда бывают ситуации, когда обновление приводит к нестабильной работе системы. В этом случае возникает необходимость удалить такое обновление и отключить его установку в будущем. В этой статье мы рассмотрим именно такой случай.
Как удалить обновления через Панель управления или меню Параметры
Для удаления обновлений Windows 10 удобней всего использовать Панель управления. Чтобы воспользоваться данным способом зайдите в «Панель управления» и перейдите в раздел «Удаление программ».
После этого перед вами появится список установленных программ. Для того чтобы перейти к списку обновлений, нужно нажать на ссылку «Просмотр установленных обновлений», которая находится в левой части окна.
В результате перед вами появится список обновлений Windows 10 и других программ от Майкрософт, которые вы можете удалить. Также вы можете открыть окно с этим списком через меню «Параметры». Для этого нужно перейти по пути «Пуск – Параметры – Обновление и безопасность – Центр обновления Windows – Журнал обновлений».
Для того чтобы найти обновление, которое нужно удалить вы можете отсортировать список обновлений по дате, издателю или программе. Для удаления обновления достаточно просто кликнуть по нему правой кнопкой мышки и выбрать «Удалить».
После этого появится предупреждение об удалении выбранного обновления. Для того чтобы продолжить нужно будет нажать на кнопку «Да».
Как удалить обновление через командную строку
Также для удаления обновлений Windows 10 очень удобно использовать командную строку. Для этого сначала нужно вызвать командную строку Windows от имени администратора. Это можно сделать, например, с помощью комбинации клавиш Win+X . Нажмите Win+X и в открывшемся меню выберите «Командная строка (администратор).
После того, как командная строка запущена, нужно выполнить в ней команду « wmic qfe list brief /format:table ». Это команда отобразит список обновлений для Windows 10, которые вы можете удалить.
После просмотра списка обновлений, можно приступать к их удалению. Для этого можно воспользоваться командой « wusa /uninstall /kb:ID » Главное, вместо « ID » в конце команды, подставить номер обновления, которое вы хотите удалить из Windows 10. Например, команда может выглядеть так « wusa /uninstall /kb:3176937 ».
Если вы хотите, чтобы удаление прошло в автоматическом режиме и компьютер сам перезагрузился, то в конец команды можно добавить « /quiet ». В этом случае полная команда на удаление обновления может выглядеть так « wusa /uninstall /kb:3176937 /quiet ».
Отключение автоматической установки некоторых обновлений
Если вы не хотите, чтобы некоторые обновления устанавливались в будущем, то вы можете отключить их при помощи специального инструмента от Майкрософт. Данный инструмент нужно скачать по этой ссылке, запустить на своем компьютере и сразу нажать на кнопку «Далее».
После этого нужно будет выбрать один из двух вариантов: Hide updates (скрыть обновления) или Show hiden updates (показать скрытые обновления). Выбираем «Hide updates» и переходим к следующему шагу.
Дальше нужно отметить обновления, которые вы не хотите устанавливать в будущем. После чего нужно нажать на кнопку «Далее».
После этого система немного подумает и сообщит о том, что найденные проблемы были исправлены. Теперь это окно можно закрыть с помощью соответствующей кнопки.
Для того чтобы разрешить установку скрытых обновлений нужно будет снова запустить данный инструмент, выбрать Show hiden updates и включить установку обновлений.
Dadaviz
Ваш IT помощник
Как удалить установленные, скачанные и зависшие обновления Windows 10
Скачанные, зависшие и установленные обновления хранятся в памяти компьютера. Со временем они занимают большое количество памяти и дают сбои в работе системы. Одну часть обновлений Windows удаляет автоматически, а вторую половину придётся очищать вручную.
Чистим компьютер: пути и способы
Удаление установленных обновлений
Уже установленные обновления можно удалить, тем самым откатив версию операционной системы до того момента, когда эти обновления ещё не были получены. Для полного удаления определённого обновления, как и для установки, в конце процесса компьютер нужно перезагрузить. Удаление некоторых обновлений приведёт к тому, что система установит предыдущую версию обновления, ту, которая использовалась до установки удаляемого обновления.
Существует несколько встроенных способов, позволяющих избавиться от установленных версий. Варианты удаления через дополнительные программы будут рассмотрены в отдельном пункте, поэтому, если стандартные методы вам не подойдут, можете воспользоваться сторонним приложением. Итак, рассматриваем внутренние средства удаления.
При помощи центра обновлений
- Раскройте параметры компьютера.
Открываем параметры компьютера
- Выберите вкладку «Обновление и безопасность».
Переходим в раздел «Обновление и безопасность»
- Перейдите к журналу обновлений, в котором находится вся информация об установленных обновлениях.
Открываем журнал обновлений
- Кликните по кнопке «Удалить обновления».
Нажимаем кнопку «Удалить обновления»
- Откроется панель управления. На экране появится список установленных обновлений, его можно отсортировать по одному из столбцов. Чтобы стереть обновление, выделите его и используйте кнопку «Удалить».
Выбираем обновление и нажимаем на кнопку «Удалить»
- Вас попросят подтвердить действие, сделайте это, нажав кнопку «Да». После удаления всех ненужных обновлений перезагрузите компьютер.
Нажимаем кнопку «Да»
Видео: удаление обновлений с помощью центра обновлений
При помощи панели управления
В предыдущем пункте мы попадали в нужный раздел панели управления через параметры компьютера, теперь рассмотрим способ, как это сделать напрямую:
- Разверните панель управления.
Открываем панель управления
- Выберите вкладку «Программы и компоненты».
Открываем раздел «Программы и компоненты»
- В левой боковой панели нажмите кнопку «Просмотр установленных обновлений».
Кликаем по кнопке «Просмотр установленных обновлений»
- Готово, теперь выделите лишнее обновление, примените функцию «Удалить», чтобы стереть его. Перезагрузив устройство, вы подтвердите завершение удаления.
Используем кнопку «Удалить»
Видео: удаление обновлений с помощью панели управления
При помощи командной строки
- Найдите и откройте строку, используя права администратора.
Открываем командную строку от имени администратора
- Учтите, чтобы удалить обновления через команду, вы должны заранее выяснить уникальный номер этого обновления. Он всегда начинается с KB, найти его можно в журнале обновлений, при просмотре списка установленных обновлений, на официальном сайте Microsoft или с помощью команды wmic qfe list brief /format:table, вызывающей таблицу с датами и номерами обновлений.
Выполняем команду wmic qfe list brief /format:table
- После того как вы узнаете нужные цифры, используйте команду wusa /uninstall /kb:уникальный_код, чтобы начать удаление определённого обновления.
Выполняем команду wusa /uninstall /kb:уникальный_код
- Возможно, вас попросят подтвердить удаление, сделайте это, нажав кнопку «Да».
Выбираем параметр «Да»
- Чтобы завершить процедуру, необходимо перезагрузить компьютер. Это можно сделать сразу или позже.
Выбираем, перезагрузить компьютер сейчас или потом
Очищение папки со старыми обновлениями и копиями
Точки восстановления и версии предыдущих обновлений хранятся в памяти компьютера, чтобы в случае, когда новое обновление вызывает ошибку или любую другую проблему, систему можно было откатить. Удалять папку WinSxS ни в коем случае нельзя, так как это может привести к тому, что Windows перестанет запускаться, а откатить или восстановить её без этой папки возможности не будет. Очищать папку рекомендуется только тогда, когда её вес превысит 8 ГБ.
- В командной строке, запущенной с правами администратора, выполните команду Dism.exe /online /cleanup-image /AnalyzeComponentStore, чтобы система решила за вас, стоит ли удалять содержимое папки или нет. Результат диагностики будет выдан в предпоследней строке результата команды. Даже если результат отрицательный, т. е. компьютер не рекомендует очищать папку, вы можете поступить по-своему, но лучше послушать систему.
Выполняем команду Dism.exe /online /cleanup-image /AnalyzeComponentStore
- Для удаления содержимого папки используется та же самая команда, но последнее значение, которое запускало диагностику, меняется на /StartComponentCleanup, запускающее очищение. После окончания операции перезагрузите устройство.
Выполняем команду Dism.exe /online /cleanup-image /StartComponentCleanup
Очищение скачанных обновлений и кэша
Скачанные, но ещё по каким-либо причинам не установленные или установленные недавно обновления также хранятся в памяти компьютера. Некоторые скачанные обновления зависают, из-за этого не могут установиться. Все такие обновления находятся в папке Основного_диска:WindowsSoftwareDistributionDownload. Перейдя в эту папку, вы найдёте подпапки с длинными именами, можете удалить их все или только определённые, ориентируясь на код в названии и дату создания. Удаление осуществляется обычным перемещением в корзину, то есть кликните по ним правой клавишей мыши и примените функцию «Удалить».

Стоит очистить подпапку DeliveryOptimization, находящуюся в той же папке SoftwareDistribution, в ней хранится кэш обновлений. Удалять саму папку нельзя, только её содержимое.

Очищение от предыдущей сборки
После установки юбилейного обновления версия сборки системы меняется. Чтобы у пользователя была возможность отменить переход на новую глобальную версию операционной системы, создаётся папка Windows.old, содержащая в себе все нужные файлы в течение 30 дней. После окончания этого срока папка самоуничтожится, но если вам не хочется ждать, выполните следующие действия:
- Запустите программу по очищению диска.
Открываем программу «Очистка диска»
- Выберите диск C и дождитесь, пока он будет просканирован.
Выбираем диск для очищения
- Перейдите к очищению системных файлов, для этого потребуются права администратора. Windows повторно запросит выбор диска, требующего сканирование.
Нажимаем кнопку «Очистить системные файлы»
- Отметьте галочками пункты «Предыдущие установки Windows» и «Временные файлы установки».
Отмечаем галочками пункты «Предыдущие установки Windows» и «Временные файлы установки»
- Начните процесс удаления и согласитесь со всеми предупреждениями, появляющимися на экране.
Указываем, что все-равно хотим удалить файлы
Отмена автоматического обновления
По умолчанию все доступные обновления скачиваются и устанавливаются автоматически, уведомляя вас лишь о том, что система обновлена. Отрицательные стороны этого действия заключаются в том, что в любой момент может появиться нагрузка на интернет. Трафик, потраченный на загрузку обновлений, при этом не контролируется. Есть несколько способов деактивировать автоматическое обновление системы, самый простой и быстрый — завершить работу центра обновлений:
- Используя поисковую системную строку, найдите программу «Службы».
Открываем приложение «Службы»
- В общем списке найдите службы центра обновлений и откройте её.
Открываем службу «Центр обновлений Windows»
- Остановите процесс. Чтобы избежать его повторного запуска после перезагрузки системы, установите значение «Отключена» в типе запуска. Готово, центр обновлений деактивирован, а это значит, что устанавливать обновления будет некому.
Завершаем службу «Центр обновлений Windows»
Сторонние программы для управления обновлениями
Существует несколько сторонних программ, помогающих управлять обновлениями, одна из них — Windows Update MiniTool. В ней можно выбрать обновления для скачивания и установки, удаление установленных и скачанных версий, блокирование определённых обновлений. В приложении установлен русский язык, практически все действия выполняются в главном меню с помощью списка и иконок действий в левой части окошка. Скачивать программу, распространяемую бесплатно, рекомендуется с официального сайта разработчика.

Ещё одна программа — IObit Uninstaller, предназначена для удаления различных компонентов Windows, в том числе и обновлений. В приложении встроена поддержка русского языка. Ознакомительную версию можно скачать бесплатно с официального сайта разработчика. В разделе «Обновления Windows» вы можете удалять каждое обновление отдельно или стирать их по несколько сразу. Приложение позволяет создавать точки восстановления, которые помогут вам настроить систему, если после удаления очередного обновления произойдут сбои.

Ошибка удаления обновлений
Обновления могут не удаляться по следующим причинам:
- в настоящий момент они находятся на стадии загрузки или установки;
- удаляемое обновление задействовано каким-либо процессом или приложением;
- обновление зависло.
Первым делом отключите все лишние процессы, программы и разорвите соединение с интернетом. Если это не поможет, то загрузитесь в безопасном режиме и попробуйте удалить обновление через него. Попробуйте удалять обновления разными способами, описанными выше в статье: через панель управления, командную строку, сторонние приложения и очищение папок.
Чтобы войти в безопасный режим, выполните следующие шаги:
- Запустите программу быстрого доступа «Выполнить» с помощью комбинации Win+R, а после пропишите команду msconfig.
Выполняем команду msconfig
- В открывшемся окошке разверните вкладку «Загрузка» и установите галочку напротив значения «Безопасный режим».
Включаем загрузку в безопасном режиме
- Перезагрузите компьютер, он автоматически войдёт в безопасный режим. Попробуйте все способы, описанные выше, чтобы удалить ненужное обновление. Чтобы вернуться к обычному режиму работы, проделайте предыдущие два шага, сняв галочку со значения «Безопасный режим».
Перезагружаем компьютер для входа в безопасный режим
Если ничего не помогло, то остаётся два выхода: выполнить откат системы до того момента, когда обновление ещё не было установлено, или переустановить систему, используя образ нужной версии. Когда вам удастся удалить обновление, не забудьте деактивировать его автоматическую установку, иначе при первом же подключении к интернету обновление встанет снова.
Если обновления Windows или недостаток памяти приводят к дискомфортной работе, то стоит удалить вредные обновления. Для этого в Windows 10 существует много системных способов, таких, как удаление с помощью центра обновлений, удаление с помощью панели управления и с помощью командной строки. А также подойдут сторонние программы, функции которых на этом не ограничиваются. Помните, при неотключённых автообновлениях данные снова попадут на ваш компьютер.
Содержание
- Вариант 1: Windows запускается
- Способ 1: В работающей системе
- Способ 2: Пакетное удаление скриптом
- Вариант 2: Windows не запускается
- Вопросы и ответы
К средствам «Командной строки» при удалении накопительных обновлений чаще всего приходится прибегать, если по какой-то причине их не удается удалить обычным способом. Если Windows 10 все еще загружается, воспользуйтесь следующими решениями.
Способ 1: В работающей системе
Способ подойдет, если нужно удалить одно конкретное обновление или вы готовы делать это поштучно.
- Откройте от имени администратора «Командную строку» либо консоль «Windows PowerShell» из контекстного меню кнопки «Пуск» или другим известным и удобным вам способом.
- Выполните команду
wmic qfe list brief /format:table, чтобы вывести список установленных обновлений. Обратите внимание на колонку «Status» или «HotFixID» (в «PowerShell») — она содержит номера пакетов обновлений вида KB. - Чтобы удалить ненужное обновление, выполните команду вида
wusa /uninstall /kb:ID, где ID — номер обновления. Если появится окошко с просьбой подтвердить операцию, нажмите в нем «Да». - Дождитесь завершения процедуры деинсталляции обновления и перезагрузите компьютер.

Способ 2: Пакетное удаление скриптом
Если вам нужно удалить несколько обновлений, есть смысл воспользоваться командным файлом, создать который вы можете сами.
- С помощью команды
wmic qfe list brief /format:tableв консоли или другим способом определите номера ненужных обновлений. - Создайте в «Блокноте» текстовый файл и вставьте в него следующие команды:
@echo off
wusa /uninstall /kb:ID /quiet /norestart
END
Продублируйте вторую команду столько раз, сколько хотите удалить обновлений, а ID замените на номер каждого удаляемого пакета. - Сохраните файл с произвольным названием, но обязательно с расширением CMD или BAT.
- Запустите созданный командный файл от имени администратора.


Выждав несколько минут, перезагрузите компьютер. Если хотите автоматизировать процесс полностью, в конец скрипта нужно добавить команду shutdown -r.
Вариант 2: Windows не запускается
Если Windows 10 не загружается, удалять обновления придется в загрузочной среде WinPE, для чего вам понадобится установочный диск или флешка с дистрибутивом Windows той же разрядности. Для этих же целей сгодится любой спасательный диск с интерпретатором CMD на борту.
Читайте также: Как загрузиться с установочной флешки / диска
- Загрузите компьютер с установочной флешки, а когда на экране появится окно мастера-установщика, нажмите комбинацию клавиш Shift + F10, чтобы открыть «Командную строку».
- Определите буквы разделов жесткого диска, для чего последовательно выполните эти команды:
diskpart
list volume
exit - Определив букву системного тома, выведите список обновлений, для чего выполните команду
DISM /Image:V: /Get-Packages /format:table. - В результате вы получите список обновлений с указанием их полных имен.
- Если вам известен номер обновления, которое хотите удалить, можете добавить в команду фильтр
find "ID", где ID — номер пакета, смотрите скриншот ниже. - Чтобы удалить обновление, скопируйте полное его имя, сформируйте и выполните команду
DISM /Image:V: /Remove-Package /packagename:full-name, где full-name — имя удаляемого пакета.

Если вы не знаете, какое именно обновление вызвало проблему, можете удалить их все по очереди. Правда, в данном случае использование консоли будет не самым удобным вариантом, так как для удаления всех последних патчей и обновлений в среде восстановления Windows 10 предусмотрена отдельная функция.
Подробнее: Удаление обновлений в Windows 10
Еще статьи по данной теме:
Помогла ли Вам статья?
Если обычные способы удалить забагованное обновление Windows 10 не работают, то можно попробовать сделать это из командной строки или PowerShell. В этом посте я расскажу, как это сделать для одного обновления, и автоматизировать процесс с помощью bat-файла.
1. Удаление обновления Windows с помощью PowerShell или командной строки
Запустите командную строку или PowerShell с правами администратора.
После запуска выбранной вами программы введите следующую команду для просмотра всех обновлений:
wmic qfe list brief /format:table
Выполнение этой команды отобразит таблицу всех обновлений Windows 10, которые были установлены на вашем компьютере. Найдите обновления, которые вы хотите удалить.
После определения обновлений введите команду WUSA (Windows Update Standalone Installer — встроенная утилита, управляющая обновлениями Windows), чтобы начать удаление:
wusa /uninstall /kb:HotFixIDЗамените «HotFixID» на идентификационный номер обновления. Идентификаторы HotFixID перечислены в списке обновлений, полученных с помощью предыдущей команды.
Например, если вы хотите удалить перечисленное в таблице обновление с HotFixID KB4601554, вы можете использовать следующую команду:
wusa /uninstall /kb:4601554Нажмите Enter, и на экране появится диалоговое окно с вопросом, уверены ли вы в удалении обновления.
Обновление Windows 10 будет удалено через несколько минут.
2. Автоматизируем ручное обновление
Предыдущий метод позволяет удалять по одному обновлению за раз. Если необходимо удалить несколько обновлений, создайте batch script, содержащий команды WUSA.
Вы можете удалить эти обновления, не открывая никаких окон, и пропустить перезагрузку, добавив /quiet и /norestart в командную строку.
Откройте блокнот и введите следующий текст:
@echo off
wusa /uninstall /kb:4601554 /quiet /norestart
wusa /uninstall /kb:4561600 /quiet /norestart
ENDНажмите Файл > Сохранить как и сохраните файл как .bat-файл.

Добавьте строки команд для всех обновлений, которые вы хотите удалить, и внесите соответствующие изменения в номер KB.
Запустите файл.
Никакие окна не откроются, и вам не будет предложено перезагрузиться. Если вы хотите автоматически перезагрузиться после удаления всех обновлений, добавьте shutdown -r в конец скрипта.
Вот и всё.
Спасибо, что читаете! На данный момент большинство моих заметок, статей и подборок выходит в telegram канале «Левашов». Обязательно подписывайтесь, чтобы не пропустить новости мира ИТ, полезные инструкции и нужные сервисы.
Респект за пост! Спасибо за работу!
Хотите больше постов в блоге? Подборок софта и сервисов, а также обзоры на гаджеты? Сейчас, чтобы писать регулярно и радовать вас большими обзорами, мне требуется помощь. Чтобы поддерживать сайт на регулярной основе, вы можете оформить подписку на российском сервисе Boosty. Или воспользоваться ЮMoney (бывшие Яндекс Деньги) для разовой поддержки:
Заранее спасибо! Все собранные средства будут пущены на развитие сайта. Поддержка проекта является подарком владельцу сайта.

В этой инструкции — три простых способа удаления обновлений Windows 10, а также способ сделать так, чтобы конкретные удаленные обновления не устанавливалось в дальнейшем. Для использования описанных способов требуется иметь права администратора на компьютере. Также может быть полезно: Как полностью отключить обновления Windows 10.
Примечание: Для некоторых обновлений при использовании способов ниже может отсутствовать кнопка «Удалить», а при удалении с помощью командной строки вы можете получить сообщение: «Обновление для Microsoft Windows является обязательным компонентом для этого компьютера, поэтому удаление невозможно», в этой ситуации используйте руководство: Как удалить обязательное обновление Windows 10, которое не удаляется.
Удаление обновлений через Параметры или Панель управления Windows 10
Первый способ — использовать соответствующий пункт в интерфейсе параметров Windows 10. Для удаления обновлений в данном случае потребуется выполнить следующие шаги.
- Зайдите в параметры (например, с помощью клавиш Win+I или через меню Пуск) и откройте пункт «Обновление и безопасность».
- В разделе «Центр обновления Windows» нажмите «Журнал обновлений».
- Вверху журнала обновлений нажмите «Удалить обновления».
- Вы увидите список установленных обновлений. Выберите то, которое требуется удалить и нажмите кнопку «Удалить» вверху (или используйте контекстное меню по правому клику мыши).
- Подтвердите удаление обновления.
- Дождитесь завершения операции.
Попасть список обновлений с возможностью удалить их можно и через Панель управления Windows 10: для этого зайдите в панель управления, выберите «Программы и компоненты», а затем в списке слева выберите пункт «Просмотр установленных обновлений». Последующие действия будут теми же, что и в пунктах 4-6 выше.
Как удалить обновления Windows 10 с помощью командной строки
Еще один способ удаления установленных обновлений — использование командной строки. Порядок действий будет следующим:
- Запустите командную строку от имени Администратора и введите следующую команду
- wmic qfe list brief /format:table
- В результате выполнения этой команды вы увидите список установленных обновлений вида KB и номер обновления.
- Для удаления ненужного обновления используйте следующую команду.
- wusa /uninstall /kb:номер_обновления
- Далее потребуется подтвердить запрос автономного установщика обновлений на удаление выбранного обновления (запрос может и не появиться).
- Дождитесь завершения удаления. После этого, если это необходимо для окончания удаления обновления, появится запрос о перезагрузке Windows 10 — выполните перезагрузку.
Примечание: если на шаге 5 использовать команду wusa /uninstall /kb:номер_обновления /quiet то обновление будет удалено без запроса подтверждения, а перезагрузка автоматически выполнена в случае, если необходима.
Как отключить установку определенного обновления
Через короткое время после выхода Windows 10 Microsoft выпустила специальную утилиту Show or Hide Updates (Показать или скрыть обновления), позволяющую отключить установку определенных обновлений (а также обновление выбранных драйверов, о чем ранее писалось в руководстве Как отключить обновление драйверов Windows 10).
Скачать утилиту можно с официального сайта Майкрософт. (ближе к концу страницы пункт «Загрузить пакет Показать или скрыть обновления»), а после её запуска потребуется выполнить следующие шаги
- Нажмите «Далее» и подождите некоторое время, пока будет выполняться поиск обновлений.
- Нажмите Hide Updates (скрыть обновления) для того, чтобы отключить выбранные обновления. Вторая кнопка — Show Hidden Updates (показать скрытые обновления) позволяет в дальнейшем просмотреть список отключенных обновлений и снова задействовать их.
- Отметьте обновления, которые не следует устанавливать (в списке будут не только обновления, но и драйверы оборудования) и нажмите «Далее».
- Дождитесь завершения «устранения неполадок» (а именно — отключение поиска центром обновлений и установки выбранных компонентов).
На этом всё. Дальнейшая установка выбранного обновления Windows 10 будет отключена, пока вы снова ее не включите с помощью той же утилиты (или пока Майкрософт что-то не предпримет).
Скачанные, зависшие и установленные обновления хранятся в памяти компьютера. Со временем они занимают большое количество памяти и дают сбои в работе системы. Одну часть обновлений Windows удаляет автоматически, а вторую половину придётся очищать вручную.
Чистим компьютер: пути и способы
Удаление установленных обновлений
Уже установленные обновления можно удалить, тем самым откатив версию операционной системы до того момента, когда эти обновления ещё не были получены. Для полного удаления определённого обновления, как и для установки, в конце процесса компьютер нужно перезагрузить. Удаление некоторых обновлений приведёт к тому, что система установит предыдущую версию обновления, ту, которая использовалась до установки удаляемого обновления.
Существует несколько встроенных способов, позволяющих избавиться от установленных версий. Варианты удаления через дополнительные программы будут рассмотрены в отдельном пункте, поэтому, если стандартные методы вам не подойдут, можете воспользоваться сторонним приложением. Итак, рассматриваем внутренние средства удаления.
При помощи центра обновлений
- Раскройте параметры компьютера.
Открываем параметры компьютера - Выберите вкладку «Обновление и безопасность».
Переходим в раздел «Обновление и безопасность» - Перейдите к журналу обновлений, в котором находится вся информация об установленных обновлениях.
Открываем журнал обновлений - Кликните по кнопке «Удалить обновления».
Нажимаем кнопку «Удалить обновления» - Откроется панель управления. На экране появится список установленных обновлений, его можно отсортировать по одному из столбцов. Чтобы стереть обновление, выделите его и используйте кнопку «Удалить».
Выбираем обновление и нажимаем на кнопку «Удалить» - Вас попросят подтвердить действие, сделайте это, нажав кнопку «Да». После удаления всех ненужных обновлений перезагрузите компьютер.
Нажимаем кнопку «Да»
Видео: удаление обновлений с помощью центра обновлений
При помощи панели управления
В предыдущем пункте мы попадали в нужный раздел панели управления через параметры компьютера, теперь рассмотрим способ, как это сделать напрямую:
- Разверните панель управления.
Открываем панель управления - Выберите вкладку «Программы и компоненты».
Открываем раздел «Программы и компоненты» - В левой боковой панели нажмите кнопку «Просмотр установленных обновлений».
Кликаем по кнопке «Просмотр установленных обновлений» - Готово, теперь выделите лишнее обновление, примените функцию «Удалить», чтобы стереть его. Перезагрузив устройство, вы подтвердите завершение удаления.
Используем кнопку «Удалить»
Видео: удаление обновлений с помощью панели управления
При помощи командной строки
- Найдите и откройте строку, используя права администратора.
Открываем командную строку от имени администратора - Учтите, чтобы удалить обновления через команду, вы должны заранее выяснить уникальный номер этого обновления. Он всегда начинается с KB, найти его можно в журнале обновлений, при просмотре списка установленных обновлений, на официальном сайте Microsoft или с помощью команды wmic qfe list brief /format:table, вызывающей таблицу с датами и номерами обновлений.
Выполняем команду wmic qfe list brief /format:table - После того как вы узнаете нужные цифры, используйте команду wusa /uninstall /kb:уникальный_код, чтобы начать удаление определённого обновления.
Выполняем команду wusa /uninstall /kb:уникальный_код - Возможно, вас попросят подтвердить удаление, сделайте это, нажав кнопку «Да».
Выбираем параметр «Да» - Чтобы завершить процедуру, необходимо перезагрузить компьютер. Это можно сделать сразу или позже.
Выбираем, перезагрузить компьютер сейчас или потом
Очищение папки со старыми обновлениями и копиями
Точки восстановления и версии предыдущих обновлений хранятся в памяти компьютера, чтобы в случае, когда новое обновление вызывает ошибку или любую другую проблему, систему можно было откатить. Удалять папку WinSxS ни в коем случае нельзя, так как это может привести к тому, что Windows перестанет запускаться, а откатить или восстановить её без этой папки возможности не будет. Очищать папку рекомендуется только тогда, когда её вес превысит 8 ГБ.
- В командной строке, запущенной с правами администратора, выполните команду Dism.exe /online /cleanup-image /AnalyzeComponentStore, чтобы система решила за вас, стоит ли удалять содержимое папки или нет. Результат диагностики будет выдан в предпоследней строке результата команды. Даже если результат отрицательный, т. е. компьютер не рекомендует очищать папку, вы можете поступить по-своему, но лучше послушать систему.
Выполняем команду Dism.exe /online /cleanup-image /AnalyzeComponentStore - Для удаления содержимого папки используется та же самая команда, но последнее значение, которое запускало диагностику, меняется на /StartComponentCleanup, запускающее очищение. После окончания операции перезагрузите устройство.
Выполняем команду Dism.exe /online /cleanup-image /StartComponentCleanup
Очищение скачанных обновлений и кэша
Скачанные, но ещё по каким-либо причинам не установленные или установленные недавно обновления также хранятся в памяти компьютера. Некоторые скачанные обновления зависают, из-за этого не могут установиться. Все такие обновления находятся в папке Основного_диска:WindowsSoftwareDistributionDownload. Перейдя в эту папку, вы найдёте подпапки с длинными именами, можете удалить их все или только определённые, ориентируясь на код в названии и дату создания. Удаление осуществляется обычным перемещением в корзину, то есть кликните по ним правой клавишей мыши и примените функцию «Удалить».
Стоит очистить подпапку DeliveryOptimization, находящуюся в той же папке SoftwareDistribution, в ней хранится кэш обновлений. Удалять саму папку нельзя, только её содержимое.
Очищение от предыдущей сборки
После установки юбилейного обновления версия сборки системы меняется. Чтобы у пользователя была возможность отменить переход на новую глобальную версию операционной системы, создаётся папка Windows.old, содержащая в себе все нужные файлы в течение 30 дней. После окончания этого срока папка самоуничтожится, но если вам не хочется ждать, выполните следующие действия:
- Запустите программу по очищению диска.
Открываем программу «Очистка диска» - Выберите диск C и дождитесь, пока он будет просканирован.
Выбираем диск для очищения - Перейдите к очищению системных файлов, для этого потребуются права администратора. Windows повторно запросит выбор диска, требующего сканирование.
Нажимаем кнопку «Очистить системные файлы» - Отметьте галочками пункты «Предыдущие установки Windows» и «Временные файлы установки».
Отмечаем галочками пункты «Предыдущие установки Windows» и «Временные файлы установки» - Начните процесс удаления и согласитесь со всеми предупреждениями, появляющимися на экране.
Указываем, что все-равно хотим удалить файлы
Отмена автоматического обновления
По умолчанию все доступные обновления скачиваются и устанавливаются автоматически, уведомляя вас лишь о том, что система обновлена. Отрицательные стороны этого действия заключаются в том, что в любой момент может появиться нагрузка на интернет. Трафик, потраченный на загрузку обновлений, при этом не контролируется. Есть несколько способов деактивировать автоматическое обновление системы, самый простой и быстрый — завершить работу центра обновлений:
- Используя поисковую системную строку, найдите программу «Службы».
Открываем приложение «Службы» - В общем списке найдите службы центра обновлений и откройте её.
Открываем службу «Центр обновлений Windows» - Остановите процесс. Чтобы избежать его повторного запуска после перезагрузки системы, установите значение «Отключена» в типе запуска. Готово, центр обновлений деактивирован, а это значит, что устанавливать обновления будет некому.
Завершаем службу «Центр обновлений Windows»
Сторонние программы для управления обновлениями
Существует несколько сторонних программ, помогающих управлять обновлениями, одна из них — Windows Update MiniTool. В ней можно выбрать обновления для скачивания и установки, удаление установленных и скачанных версий, блокирование определённых обновлений. В приложении установлен русский язык, практически все действия выполняются в главном меню с помощью списка и иконок действий в левой части окошка. Скачивать программу, распространяемую бесплатно, рекомендуется с официального сайта разработчика.
Ещё одна программа — IObit Uninstaller, предназначена для удаления различных компонентов Windows, в том числе и обновлений. В приложении встроена поддержка русского языка. Ознакомительную версию можно скачать бесплатно с официального сайта разработчика. В разделе «Обновления Windows» вы можете удалять каждое обновление отдельно или стирать их по несколько сразу. Приложение позволяет создавать точки восстановления, которые помогут вам настроить систему, если после удаления очередного обновления произойдут сбои.
Ошибка удаления обновлений
Обновления могут не удаляться по следующим причинам:
- в настоящий момент они находятся на стадии загрузки или установки;
- удаляемое обновление задействовано каким-либо процессом или приложением;
- обновление зависло.
Первым делом отключите все лишние процессы, программы и разорвите соединение с интернетом. Если это не поможет, то загрузитесь в безопасном режиме и попробуйте удалить обновление через него. Попробуйте удалять обновления разными способами, описанными выше в статье: через панель управления, командную строку, сторонние приложения и очищение папок.
Чтобы войти в безопасный режим, выполните следующие шаги:
- Запустите программу быстрого доступа «Выполнить» с помощью комбинации Win+R, а после пропишите команду msconfig.
Выполняем команду msconfig - В открывшемся окошке разверните вкладку «Загрузка» и установите галочку напротив значения «Безопасный режим».
Включаем загрузку в безопасном режиме - Перезагрузите компьютер, он автоматически войдёт в безопасный режим. Попробуйте все способы, описанные выше, чтобы удалить ненужное обновление. Чтобы вернуться к обычному режиму работы, проделайте предыдущие два шага, сняв галочку со значения «Безопасный режим».
Перезагружаем компьютер для входа в безопасный режим
Если ничего не помогло, то остаётся два выхода: выполнить откат системы до того момента, когда обновление ещё не было установлено, или переустановить систему, используя образ нужной версии. Когда вам удастся удалить обновление, не забудьте деактивировать его автоматическую установку, иначе при первом же подключении к интернету обновление встанет снова.
Если обновления Windows или недостаток памяти приводят к дискомфортной работе, то стоит удалить вредные обновления. Для этого в Windows 10 существует много системных способов, таких, как удаление с помощью центра обновлений, удаление с помощью панели управления и с помощью командной строки. А также подойдут сторонние программы, функции которых на этом не ограничиваются. Помните, при неотключённых автообновлениях данные снова попадут на ваш компьютер.
- Распечатать
Оцените статью:
- 5
- 4
- 3
- 2
- 1
(12 голосов, среднее: 4.9 из 5)
Поделитесь с друзьями!
В этом руководстве мы выделим шаги по удалению обновлений Windows 10, если они вызывают синий экран смерти, проблемы с производительностью, сбои системы и другие критические проблемы на вашем компьютере. Кроме того, мы также объясним, как вы можете предотвратить повторную установку ошибочного обновления на свое устройство.
Windows 10 обновляется не реже двух раз в месяц с улучшением качества, но есть несколько случаев, когда обновление до новой версии – это не то, что вам хочется. Если ежемесячный патч приносит одну из ошибок, с которой вы не можете справиться, возможно, вы захотите удалить обновления Windows 10 вручную.
Удаление обновлений Windows 10 и установка более старой версии ОС не обходятся без головной боли. Например, если вы вернетесь к более старой версии, ваше устройство может снова начать работать, но вам будет не хватать улучшений безопасности, которые были устранены в последнем обновлении.
Удаление обновления Windows с помощью приложения Параметры
Чтобы удалить обновления Windows 10 с помощью приложения «Параметры», выполните следующие действия:
- Откройте меню «Пуск».
- Кликните значок шестеренки, чтобы открыть страницу параметров, или введите «Параметры».
- Кликните «Обновление и безопасность» .
- Щелкните «Просмотр журнала обновлений».
- Определите обновление, которое вы хотите удалить.
- Обратите внимание на номер KB-патча.
- Кликните «Удалить обновления».
- В Панели управления найдите обновление по номеру базы знаний.
- Выберите обновление, которое хотите удалить.
- Нажмите «ОК», чтобы удалить обновление.
Если вы не уверены в номере KB неисправного обновления, вы также можете использовать фильтр даты «Установлено» в Панели управления для определения последних обновлений.
Удаление обновления с помощью Командной строки
Вы можете удалить обновления, которые вам больше не нужны, прямо из Командной строки. Во-первых, вам нужно знать номер обновления KB и основы командной строки.
Чтобы удалить обновление Windows 10 с помощью Rомандной строки, выполните следующие действия:
- Откройте поиск Windows.
- Введите «cmd».
- В результатах выберите «Командная строка».
- Выберите «Запуск от имени администратора».
- Введите следующую команду после замены идентификатора KB:
uninstall: wusa /uninstall /kb:[id] - Например, если вы хотите удалить KB5001330, используйте команду uninstall: wusa /uninstall /kb:5001330
- Введите «Y», когда вас попросят перезагрузить компьютер и завершить удаление.
Если вы хотите автоматически перезагрузить компьютер после удаления обновления, вы можете вместо этого использовать следующую команду:
wusa /uninstall /kb:[id] /quiet
Если вы хотите получить запрос на перезагрузку компьютера, используйте вместо этого следующую команду:
wusa /uninstall /kb:[id] /quiet /promptrestart
Если вы не хотите перезагружать компьютер после удаления патча, используйте следующую команду:
wusa /uninstall /kb:[id] /quiet /norestart
Обратите внимание, что для правильного удаления патча необходимо перезагрузить компьютер вручную. Вышеупомянутая команда только задержит процесс, и перезагрузка системы по-прежнему является обязательной.
Удаление обновления с помощью инструмента DISM
Некоторые обновления невозможно удалить, даже если вы используете WSUS для Командной строки (PowerShell), Параметры или Панель управления. Это связано с тем, что вашему компьютеру требуются обновления, и процесс может завершиться сбоем со следующим сообщением об ошибке:
Вашему компьютеру требуется обновление безопасности для Microsoft Windows, и его нельзя удалить.
Чтобы удалить неустановленные обновления с помощью инструмента DISM, выполните следующие действия:
- Откройте окно Командной строки (Администратор).
- Введите следующую команду:
dism /online /get-packages | clip - Откройте Блокнот и вставьте содержимое из Буфера обмена.
В Блокноте используйте функцию «Найти», чтобы проверить, установлено ли ошибочное обновление. Обратите внимание, что некоторые обновления нельзя найти по их идентификатору в базе знаний. В этом случае вам нужно ввести последние три-четыре цифры номера сборки.
Например, если вы хотите удалить сборку 19042.928 (KB5001330), найдите в списке 928.
Как показано на скриншоте выше, выберите и скопируйте идентификатор пакета.
Команда для удаления обновлений с помощью DISM: dism /Online /Remove-Package /PackageName:[package_ID]
В той же Командной строке или другом экземпляре введите следующую команду после замены идентификатора пакета на тот, который вы скопировали ранее.
dism /Online /Remove-Package /PackageName:Package_for_RollupFix~31bf3856ad364e35~amd64~~19041.928.1.10
Если вы выполнили все шаги правильно, вы увидите вышеуказанный экран в окне Командной строки.
После этого введите «Y», чтобы перезагрузить компьютер.
Как заблокировать обновления Windows
После удаления обновления из вашей системы его необходимо заблокировать вручную, если вы не хотите устанавливать его снова при проверке обновлений в следующий раз.
Чтобы заблокировать конкретное обновление Windows 10, выполните следующие действия:
- Загрузите и откройте пакет устранения неполадок «Показать или скрыть обновления» с веб-сайта Microsoft.
- Откройте инструмент и нажмите «Далее».
- Кликните «Скрыть обновления».
- Выберите обновления, которые вы хотите скрыть.
- Нажмите «Далее», чтобы заблокировать повторное появление этого неисправного обновления Windows.
Если вы хотите переустановить обновления, снова запустите тот же инструмент и отобразите обновления.
Автоматические обновления Windows могут вызывать проблемы — с Windows 10 такое случалось уже несколько раз! И мы уже рассказывали самый простой способ отключить автоматическое обновление, чтобы оно ничего не ломало. Но если это уже произошло, расскажем три простейших способа, как удалить обновления Windows.
Способ первый: через Панель управления
Этот способ лучше всего подходит для Windows 7, но сгодится и тем, кто ищет, как удалить обновления Windows 10. Для того чтобы избавиться от проблемного апдейта, вызовите Панель управления — либо через меню Пуск, либо через поиск по системе (в Windows 8/10).
В Панели управления выберите пункт Программы и компоненты, а в меню слева — Просмотр установленных обновлений.
Щелкните правой кнопкой по обновлению, которое вызывает проблемы, и выберите Удалить.
Сообщите системе, можно ли удалять обновления Windows, нажав ОК. Обновление будет удалено.
Способ второй: через командную строку
Этот способ универсальный — он позволяет как удалить обновления Windows 7, так и справиться с проблемой в Windows 8/10. В поиске Windows введите cmd, и найденное приложение Командная строка запустите от имени администратора:
В запущенной командной строке введите команду:
wmic qfe list brief /format:table
Будет выведен список всех установленных обновлений в виде таблицы:
Для того чтобы удалить последнее обновление Windows, используйте следующую команду:
wusa /uninstall /kb:номер_обновления /quiet
Если для того, чтобы удалить установленные обновления, нужна перезагрузка компьютера, ПК будет перезапущен автоматически.
Способ третий: утилита от Microsoft
Сама Microsoft, обеспокоившись тем, что пользователи часто интересуются, можно ли удалить обновления Windows, выпустила специальную утилиту, которая предупреждает установку ненужных вам обновлений. Она называется Show or Hide Updates и скачивается прямо с официального сайта MS.
Скачать для Windows
После запуска утилиты выполните следующие действия:
- Нажмите Далее и дождитесь, пока утилита проведет поиск потенциальных обновлений.
- Нажмите на кнопку Hide Updates.
- В списке выделите галочками те обновления, которые вам не нужны на вашем ПК и нажмите Далее.
- Дождитесь, пока утилита отключит поиск и установку выбранных обновлений Windows. После этого можете быть уверены, что этого обновления на вашем компьютере не будет (если вы сами его не включите при помощи той же утилиты, пользуясь кнопкой Show hidden updates из шага 2).
Кстати, о безопасности при обновлении можно подумать заранее: вот вам гид по подготовке ПК к обновлению Windows.
Еще о борьбе с неполадками Windows:
- Как исправить проблемные обновления Windows 10
- Как отключить обновление Windows 10: самый актуальный способ
- Windows будет самостоятельно удалять неудачные обновления
Фото: авторские, Microsoft
Операционные системы Windows 11 и Windows 10 регулярно обновляются и обычно это не создает проблем для пользователей. Но, иногда бывают ситуации, когда обновление приводит к нестабильной работе системы. В этом случае для восстановления стабильности системы его нужно удалить.
В этой статье мы расскажем, как удалить установленные обновления в Windows 11 или Windows 10 через Командную строку или Панель управления.
Как удалить обновления через Панель управления
Основным способом удаления обновлений в Windows 11 и Windows 10 все еще является «Панель управления». Чтобы воспользоваться этим способом нужно открыть «Панель управления». Это можно сделать нажав комбинацию клавиш Win-R и выполнив команду «control».
В «Панели управления» нужно перейти в раздел «Удаление программ», который находится в блоке «Программы».
После этого перед вами появится список установленных программ. Для того чтобы перейти к списку обновлений, нужно нажать на ссылку «Просмотр установленных обновлений» в левой части окна.
В результате перед вами появится список обновлений Windows 11 или Windows 10, а также других программ от Майкрософт, которые вы можете удалить.
Для того чтобы найти обновление, которое нужно удалить вы можете отсортировать список по дате, издателю или программе. Для удаления достаточно просто кликнуть по нему правой кнопкой мышки и выбрать «Удалить».
После этого появится предупреждение об удалении выбранного обновления. Для того чтобы продолжить нужно будет нажать на кнопку «Да».
Как удалить обновление через командную строку
Также для удаления обновлений в Windows 11 и Windows 10 можно использовать командную строку или PowerShell. Для этого сначала нужно вызвать командную строку или PowerShell от имени администратора. Это можно сделать кликнув правой кнопкой мышки по меню «Пуск» и выбрав пункт «Командная строка (администратор)» или «PowerShell (администратор)».
В случае Windows 11 можно использовать приложение «Терминал (Администратор)».
После того, как командная строка запущена, нужно выполнить следующую команду:
wmic qfe list brief /format:table
Эта команда отобразит список обновлений для Windows 11 или Windows 10, которые вы можете удалить.
После просмотра списка обновлений, можно приступать к их удалению. Для этого можно воспользоваться вот такой командой:
wusa /uninstall /kb:ID
Где, вместо «ID» в конце команды, подставить номер обновления, которое вы хотите удалить. Например, команда для удаления KB3176937 будет выглядеть так:
wusa /uninstall /kb:3176937
Если вы хотите, чтобы удаление прошло в автоматическом режиме и компьютер сам перезагрузился, то в конец команды можно добавить «/quiet». В этом случае полная команда на удаление обновления будет выглядеть так:
wusa /uninstall /kb:3176937 /quiet
Кроме этого у программы wusa есть и другие полезные параметры, которые могут пригодиться:
- /norestart — запрет на перезагрузку компьютера;
- /forcerestart — принудительная перезагрузка компьютера;
Как удалить обновление через среду восстановления Windows
Еще один вариант, это удаление обновлений Windows 11 и Windows 10 через «Среду восстановления». Для того чтобы запустить «Среду восстановления» перезагрузите компьютер с зажатой клавишей Shift.
Также «Среду восстановления» можно запустить через меню «Параметры». В случае Windows 10 для этого нужно перейти в раздел «Обновление и безопасность — Восстановление» и нажать на кнопку «Перезагрузить сейчас».
А в случае Windows 11 нужно открыть раздел «Система — Восстановление — Расширенные параметры запуска» и нажать на кнопку «Перезагрузить сейчас».
После попадания в «Среду восстановления» нужно перейти в раздел «Поиск и устранение неисправностей» (в старых версиях «Диагностика»).
Потом в подраздел «Дополнительные параметры».
И потом в «Удаление обновления».
После этого появится меню, с помощью которого можно будет удалить некоторые из последних обновлений Windows 11 или Windows 10. При этом если компьютер зашифрован с помощью BitLocker, то система потребует ключ для восстановления.
Посмотрите также:
- Как отключить обновление Windows 7 и Windows 8
- Как отключить обновление Windows 10
- Где находится Центр обновления Windows 10 и как его открыть
- Windows Old: что это за папка и можно ли ее удалить
Автор
Александр Степушин
Создатель сайта comp-security.net, автор более 2000 статей о ремонте компьютеров, работе с программами, настройке операционных систем.
Остались вопросы?
Задайте вопрос в комментариях под статьей или на странице
«Задать вопрос»
и вы обязательно получите ответ.
Содержание
- 1 Удаление обновлений через Параметры или Панель управления Windows 10
- 2 Как удалить обновления Windows 10 с помощью командной строки
- 3 Как отключить установку определенного обновления
- 4 Зачем удалять обновления?
- 5 Способ №1. Удаление с помощью «Панели управления»
- 6 Способ №2. Удаление при помощи центра обновлений
- 7 Способ №3. Удаление через командную строку
- 8 Способ №4. «Очистка диска»
- 9 Отключение автоматической загрузки обновлений
- 10 Удаление кэша обновлений
- 11 Советы по устранению и предотвращению самых частых ошибок

В этой инструкции — три простых способа удаления обновлений Windows 10, а также способ сделать так, чтобы конкретные удаленные обновления не устанавливалось в дальнейшем. Для использования описанных способов требуется иметь права администратора на компьютере. Также может быть полезно: Как полностью отключить обновления Windows 10.
Примечание: Для некоторых обновлений при использовании способов ниже может отсутствовать кнопка «Удалить», а при удалении с помощью командной строки вы можете получить сообщение: «Обновление для Microsoft Windows является обязательным компонентом для этого компьютера, поэтому удаление невозможно», в этой ситуации используйте руководство: Как удалить обязательное обновление Windows 10, которое не удаляется.
Удаление обновлений через Параметры или Панель управления Windows 10
Первый способ — использовать соответствующий пункт в интерфейсе параметров Windows 10. Для удаления обновлений в данном случае потребуется выполнить следующие шаги.
- Зайдите в параметры (например, с помощью клавиш Win+I или через меню Пуск) и откройте пункт «Обновление и безопасность».
- В разделе «Центр обновления Windows» нажмите «Журнал обновлений».
- Вверху журнала обновлений нажмите «Удалить обновления».
- Вы увидите список установленных обновлений. Выберите то, которое требуется удалить и нажмите кнопку «Удалить» вверху (или используйте контекстное меню по правому клику мыши).
- Подтвердите удаление обновления.
- Дождитесь завершения операции.
Попасть список обновлений с возможностью удалить их можно и через Панель управления Windows 10: для этого зайдите в панель управления, выберите «Программы и компоненты», а затем в списке слева выберите пункт «Просмотр установленных обновлений». Последующие действия будут теми же, что и в пунктах 4-6 выше.
Как удалить обновления Windows 10 с помощью командной строки
Еще один способ удаления установленных обновлений — использование командной строки. Порядок действий будет следующим:
- Запустите командную строку от имени Администратора и введите следующую команду
- wmic qfe list brief /format:table
- В результате выполнения этой команды вы увидите список установленных обновлений вида KB и номер обновления.
- Для удаления ненужного обновления используйте следующую команду.
- wusa /uninstall /kb:номер_обновления
- Далее потребуется подтвердить запрос автономного установщика обновлений на удаление выбранного обновления (запрос может и не появиться).
- Дождитесь завершения удаления. После этого, если это необходимо для окончания удаления обновления, появится запрос о перезагрузке Windows 10 — выполните перезагрузку.
Примечание: если на шаге 5 использовать команду wusa /uninstall /kb:номер_обновления /quiet то обновление будет удалено без запроса подтверждения, а перезагрузка автоматически выполнена в случае, если необходима.
Как отключить установку определенного обновления
Через короткое время после выхода Windows 10 Microsoft выпустила специальную утилиту Show or Hide Updates (Показать или скрыть обновления), позволяющую отключить установку определенных обновлений (а также обновление выбранных драйверов, о чем ранее писалось в руководстве Как отключить обновление драйверов Windows 10).
Скачать утилиту можно с официального сайта Майкрософт. (ближе к концу страницы пункт «Загрузить пакет Показать или скрыть обновления»), а после её запуска потребуется выполнить следующие шаги
- Нажмите «Далее» и подождите некоторое время, пока будет выполняться поиск обновлений.
- Нажмите Hide Updates (скрыть обновления) для того, чтобы отключить выбранные обновления. Вторая кнопка — Show Hidden Updates (показать скрытые обновления) позволяет в дальнейшем просмотреть список отключенных обновлений и снова задействовать их.
- Отметьте обновления, которые не следует устанавливать (в списке будут не только обновления, но и драйверы оборудования) и нажмите «Далее».
- Дождитесь завершения «устранения неполадок» (а именно — отключение поиска центром обновлений и установки выбранных компонентов).
На этом всё. Дальнейшая установка выбранного обновления Windows 10 будет отключена, пока вы снова ее не включите с помощью той же утилиты (или пока Майкрософт что-то не предпримет).
Если вас как и меня просто ***** обновления виндовс 10, следуйте следующим шагам и вы навсегда сотрете с лица вашего пк или ноута windows updater.
Меня достала долгая загрузка пк, как бы я ни вырезал центр обновлений на windows 10, он все равно мистическим образом восстанавливается, восстаёт из мёртвых, воскрешается, Иисус мать его.
Я перечитал все форумы, все возможные статьи на английском и русском языках. около 200 сайтов посетил, действовал как было написано авторами — всё бестолку. Центр обновления все равно качал ******** обновления. я отключал службы, редактировал реестр, запрещал права доступа к папкам загрузки windowsupdate и еще десятки различных действий и инструкций.
Помогло лишь одно решение.
ВНИМАНИЕ: данные действия работают (или сработают), только у опытных пользователей пк или ноутов, и в полной мере реализуются только на В«готовых к работе компахВ», если у вас будут включены и другие В«мусорные службыВ», то центр обновления windows update может мистическим образом воскреснуть.
Придётся много В«покликатьВ» мышкой. Суть такова:
1. вам надо настроить поиск на компьютере, для этого заходим по дирректории любой папки на основном локальном диске (по умолчанию всегда ставится диск C:, от него и буду отталкиваться), например: C:Program Files. Далее вверху окна есть различные разделы свойства папок и прочее. Нас интересует: В«Видпараметрыизменить параметры папок и поискаВ». Откроется окно В«параметры папокВ», далее кликаем вкладку В«поискВ», ставим галочки: Включать системные папки; Включать сжатые файлы (ZIP…..); в разделе В«как искатьВ» галочек стоять не должно, в разделе В«при поиске в неидексированных местахВ» должны стоять галочки только там, где было описано мной выше.
Далее жмем ок. Если вылазят какие-либо принятия решений, жмем принятьда и т.д.
2. в этом же окне (изменить параметры папок и поиска) кликаем вкладку В«видВ». далее делаем следующее:
а) скрывать защищенные системные файлы — нет галочки
б) скрывать расширения для зарегистрированных типов файлов — нет галочки
в) там же-скрытые файлы и папки-показывать скрытые файлы и папки.
Жмем ок.
3. открываем мой компьютер, заходим на основной диск (С: по умолчанию),
справа вверху окна будет еле-заметное окошко поиска, вводим туда следующее: Windowsupdate — писать слитно обязательно!
Ждём результаты поиска.
Покажет кучу файлов. Наша задача — стереть всю эту нечисть под корень.
4. удалить системные файлы — они же файлы центра обновления не так то просто. при каждом удалении из списка найденных файлов, будет запрашивать подтверждения и удалить ничего не получится.
Есть простой способ все равно удалить этот мусор. Просто нужно обозначить права всем пользователям для доступа к этим файлам. Помните одно важное НО: если у вас нашло группу файлов в одной и той же папке, проще всего сразу проделать дальнейшее для всей папки в целом, нежели для каждого файла отдельно.
Нам нужно следующее:
а) что бы не запутаться, какие файлы удалены, а какие еще нет, зажимаем левый ctrl на клавиатуре, потом кликаем на файле из списка поиска (может и папке) правой кнопкой мыши, при этом клавишу ctrl не отпускаем, далее кликаем открыть расположение файла (папки), таким образом у нас будет отдельное окно-папка, где вы сможете проделать дальнейшие манипуляции и вам не придется снова ждать поиск строки windowsupdate.
б) на найденной папке или файле кликаем правой клавишей мышисвойствабезопасностьдополнительно(вверху где владелец)изменитьоткрывается окошко и сразу поле для ввода, туда пишем ОБЯЗАТЕЛЬНО С БОЛЬШОЙ БУКВЫ В«ВсеВ»далее жмем ок ок (ВНИМАНИЕ, если вы делаете действия для папки, т.е. группы файлов — ставьте галочку в поле заменить владельца подконтейнеров объекта).
в) это еще не все, теперь у нас есть доступ к файлу или папке, нам необходимо сделать помимо себя-владельцем, еще и дать себе же права на удаление папки этой или файла. теперь если вы вышли в начало, опять кликаем: правой кнопкой мышисвойствабезопасностьдополнительно(слева внизу)добавитьили изменить разрешениядобавить(вверху)выберите субъектопять С БОЛЬШОЙ БУКВЫ В«ВсеВ»жмем окставим галочку в поле В«полный доступВ»жмем ок ок ок, если вылезет окно, а оно вылезет, кликаем да. даже не пытайтесь читать что там написано, винда любыми способами попытается вас отговаривать от удаления такого рода файлов. будьте увереннее, настоите на своём.
5. теперь вы владелец файлов или папки, теперь просто берем и удаляем к ***** собачьим файлы центра обновления.
6. делаем те же действия для всех остальных файлов и папок.
7. после выполненной работы колоссального объёма делаем следующее:
C:WindowsSoftwareDistribution — заходим в папку по указанному пути, видим там папку download.
К этой папке применяем все до этого проделанные действия, но с одной оговоркой (проделанные действия, имею ввиду — пункты 4-а,б,в) — нам нужно будет передать права доступа не В«ВсеВ» а своей учетной записи. Дело в том, что в эту папку скачиваются обновления windows update или центра обновлений винды.
Нам нужно присвоить права доступа и владение этой папкой себе, что бы даже если каким-то мистическим образом центр обновлений воскресит сам себя, то он не сможет скачать обновления, так как он будет пытаться засунуть их в эту папку и произойдет ошибка, а создать новую он не сможет, так как внесена только эта директория пути и название только этой папки в конфигурации файла обновлений, куда будут скачиваться обновления виндовс. Следовательно, из-за конфликта, центр обновления не сможет продолжать работу и не загрузит обновления, это работает я проверял. САМОЕ ВАЖНОЕ ЗДЕСЬ, не удалить папку, а вот почистить её придётся, внутри будет куча мусора, смело удалите его после следующих действий:
а) ПКМ (правая кнопка мыши на папке download)свойствабезопасностьдополнительно(вверху) изменить(владельца)тут и есть основное различие, жмем кнопку В«дополнительноВ»(слева внизу)поиск(внизу в списке пользователей находим себя)(у меня я называюсь так: В«SANCHOUS/санчоусВ»)1 клик левой кнопкой мыши по себе, далее октеперь в списке будет ваша учетная запись, вместо В«ВсеВ»жмем ок ок.
б) тоже самое проделываем и с выдачей разрешенийдополнительнодобавитьизменить разрешения (все то что делали в пункте 4-в) только + жмем дополнительно, ищем себя опять через В«поискВ» и жмем ок.
Всё. теперь вы владелец этой папки и файлов внутри неё. Теперь центр обновления windows 10 не сможет туда загрузить файлы.
8. Удаляем содержимое папки: В«DownloadВ».
Итог: перезагружаем комп. Теперь центра обновления виндовс 10 как будто и не существовало на компе.
Да, этот способ долго выполнять, но поверьте моему опыту, я потратил 2 недели и искал способ действительно стоящий, после которого центр обновлений не сможет восстановиться. Это он и есть.
Спасибо, что дочитали до конца.
Всем хорошего настроения!
103
Компания Microsoft в своё время разработала очень удобную и многофункциональную операционную систему Windows, которую и по сей день используют большинство владельцев компьютеров. На этом прогресс не завершился – компания постоянно улучшала и модифицировала свою ОС, выпуская новые версии с обновлённым функционалом и более высокой производительностью. Более того, улучшать свою продукцию Майкрософт продолжает и по сей день, и доказательство тому – регулярные обновления, которые автоматически загружаются и устанавливаются на ваш компьютер. И в данной статье речь пойдёт о том, как (и зачем) эти обновления удалить.

Зачем удалять обновления?
Пользу обновлений может подтвердить масса случаев, когда они исправляли какую-то системную ошибку, повышали производительность компьютера и решали проблему с несовместимостью игр и приложений. Но есть две причины, которые часто заставляют юзеров отказаться от установки этих обновлений:
- Установка обновлений занимает много времени. Огромное множество пользователей используют лишь малую часть функционала своего компьютера или ноутбука – например, он им нужен только для того, чтобы играть в игры или сидеть в социальных сетях. И для реализации таких задач совсем не обязательно ждать несколько часов установки обновлений, а потом и вовсе не понимать, что же изменилось.
Процесс установки обновлений длительный и занимает много времени
- Иногда обновления устанавливаются некорректно и могут привести к разного рода системным ошибкам и неполадкам.
В некоторых случаях установка обновлений может привести к разного рода системным ошибкам и неполадкам
Если с первой причиной всё понятно, то на вторую следовало бы рассмотреть чуть более подробно. Ошибки, к которым может приводить установка обновлений, бывают следующие:
Теперь, когда мы разобрались в теории, пришло время переходить к практике. Мы рассмотрим несколько способов удаления установленных обновлений.
Способ №1. Удаление с помощью «Панели управления»
В системном меню «Панель управления» хранится масса полезных настроек, в числе которых и настройка обновлений. Чтобы удалить их данным способом, проделайте следующие шаги:
- Кликните правой клавишей мыши по меню «Пуск» и нажмите на «Панель управления».
Кликаем правой клавишей мыши по меню «Пуск», нажимаем на «Панель управления»
- Теперь вам нужно кликнуть на «Программы и компоненты». Чтобы облегчить себе поиск и избавить от необходимости переходить по лишним категориям, настройте режим отображения в этом меню как «Мелкие значки», или, если вам так будет удобнее – «Крупные значки».
В режиме «Просмотр» выставляем значение «Мелкие значки», находим и кликаем по опции «Программы и компоненты»
- В открывшемся меню слева будет ссылка на дополнительное меню, отвечающее за взаимодействие с установленными обновлениями. Кликните по ней левой клавишей мыши.
Левой клавишей мыши кликаем по ссылке «Просмотр установленных обновлений»
- Файлы обновлений в этом меню по умолчанию будут отсортированы по дате, что облегчит вам поиск последнего обновления, которое было установлено. Поставьте напротив него галочку и нажмите «Удалить». С помощью этого меню вы можете удалить не только последнее обновление, но и любое другое.
Ставим напротив обновления галочку, нажимаем «Удалить»
- Далее перед вами появится окно, которое потребует от вас подтвердить удаление. Нажмите «Да».
Подтверждаем действие, нажав «Да»
- Когда вы произвели удаление, перезагрузите ваш ПК, чтобы подтвердить изменения. Дело сделано.
На заметку! Иногда перезагрузка компьютера может и не требоваться, но в большинстве случаев она необходима для корректного удаления. Это актуально для всех рассматриваемых в статье способов.
Способ №2. Удаление при помощи центра обновлений
«Центр обновлений Windows» – это глобальное меню, предназначенное для работы с обновлениями ОС Windows. Оно позволяет настроить параметры обновления, запустить восстановления системы, а также удалить обновления, которые были установлены на ваш компьютер. Чтобы реализовать последнюю возможность, следуйте дальнейшей инструкции:
- Откройте меню «Пуск» и выберите «Параметры».
Открываем меню «Пуск», выбираем «Параметры»
- После этого откроется уникальное для Windows 10 меню параметров. Среди их перечня выберите «Обновление и безопасность», подтвердив выбор левым кликом.
Выбираем «Обновление и безопасность», подтвердив выбор левым кликом мыши
- Теперь откройте вкладку «Центр обновления Windows» и кликните на меню «Журнал обновлений».
Открываем вкладку «Центр обновления Windows», кликаем на меню «Журнал обновлений»
- В данном журнале будут отображаться все установленные на ваш ПК обновления с дополнительной информацией (кодом обновления, датой и так далее). Чтобы удалить их, щёлкните мышкой по соответствующей кнопке.
Щёлкаем мышкой по кнопке «Удалить обновление»
- Нажмите на кнопку «Да».
Подтверждаем действие, нажав «Да»
- Перезагрузите ПК.
Способ №3. Удаление через командную строку
Командная строка позволяет осуществить огромное множество операций, связанных с ОС, многие из которых нельзя реализовать при помощи стандартного интерфейса. К сожалению, пользоваться командной строкой умеют далеко не все. Если вы относитесь к числу таких людей, и не знаете, как удалить обновления, используя консоль, вам на помощь придёт приведённая ниже пошаговая инструкция:
- Правым кликом мыши щелкните по меню «Пуск» и откройте консоль с правами администратора, щёлкнув по соответствующему пункту.
Правым кликом мыши нажимаем по меню «Пуск», открываем консоль «Командная строка (администратор)»
- Перед вами появилась консоль, в которую вы можете вводить различные команды, таким образом взаимодействуя с компьютером. Введите «wmic qfe list brief /format:table» и нажмите на «Enter». Данная команда выведет перечень обновлений. Обратите внимание на код обновления (KB и последующие цифры) – он вам понадобится для дальнейших манипуляций в консоли.
Вводим команду «wmic qfe list brief /format:table», нажимаем на «Enter»
- Введите в консоль «wusa /uninstall /kb:[код обновления]» и нажмите «Enter», чтобы инициализировать процесс удаления.
Вводим в консоль команду «wusa /uninstall /kb:[код обновления]», нажимаем «Enter»
- После введения команды вы увидите окно автономного установщика обновлений, которое запросит у вас подтверждение, необходимое для удаления. Нажмите «Да». В некоторых случаях такое окно может и не появиться, и процесс удаления произойдёт автоматически, без лишних подтверждений.
Нажимаем «Да»
- Как обычно, перезагрузите компьютер.
Способ №4. «Очистка диска»
В директории ОС Windows есть специальная системная папка под названием «WinSxS», где хранятся все обновления. Здесь кроется важный момент – удалять эту папку нельзя, так как её удаление чревато ухудшением производительности операционной системы, зависаниями, лагами и прочими не самыми приятными вещами. Данную папку необходимо «чистить» стандартными инструментами операционной системы, например, «очисткой диска». Чтобы сделать это, проделайте следующие шаги:
- Для начала нужно найти и запустить данную стандартную программу. Сделать это можно многими способами, но быстрее всего будет воспользоваться поиском, расположенным в самом низу меню «Пуск». Введите в строку поиска «cleanmgr» и кликните по единственному найденному приложению.
Вводим в строку поиска «cleanmgr», кликаем по единственному найденному приложению
- Откройте вкладку «Очистка диска» и найдите среди списка элементов «Очистка обновлений Windows». Поставьте напротив него галочку и нажмите «ОК».
Открываем вкладку «Очистка диска», находим и отмечаем элемент «Очистка обновлений Windows», нажимаем «ОК»
- Перезагрузите ваш ПК или ноутбук.
Есть ещё один способ провести очистку диска (в частности файлов обновлений) – при помощи всё той же командной строки, которую мы рассматривали ранее. Чтобы осуществить это, следуйте дальнейшей инструкции:
- Откройте командную строку с полномочиями администратора. Как это сделать – описано в предыдущей инструкции.
Правым кликом мыши нажимаем по меню «Пуск», открываем консоль «Командная строка (администратор)»
- Вбейте в консоль команду «Dism.exe /Online /Cleanup-Image /StartComponentCleanup» и инициализируйте её выполнение нажатием «Enter».
Вбиваем в консоль команду «Dism.exe /Online /Cleanup-Image /StartComponentCleanup», нажимаем «Enter»
- И, само собой, не забудьте про перезагрузку.
Отключение автоматической загрузки обновлений
Итак, вы разобрались с тем, как можно несколькими способами удалить файлы обновлений. Но как быть в том случае, если вы точно уверены, что обновления вам в дальнейшем не нужны? Каждый раз тратить несколько часов времени на их загрузку, а потом каждый раз повторно удалять файлы? Вовсе нет – вы можете просто отключить обновления, чтобы они в будущем не загружались на ваш ПК или ноутбук. Реализовать эту возможность вам поможет следующая пошаговая инструкция:
- Щёлкните правой клавишей мышки по ярлыку «Этот компьютер», затем левой клавишей по строке «Управление».
Щёлкаем правой клавишей мыши по ярлыку «Этот компьютер», выбираем пункт меню «Управление»
- Когда вы открыли меню управления компьютером, выберите в нём раздел «Службы и приложения».
Выбираем вкладку «Службы и приложения» и кликаем по ней
- Затем дважды кликните мышкой на «Службы».
Дважды кликаем мышкой на «Службы»
- Найдите в большом перечне службу «Центр обновления Windows», кликните по ней дважды. Данная служба будет расположена в самом конце, так как по умолчанию все службы в меню отсортированы в алфавитном порядке.
Находим в перечне служб «Центр обновления Windows», открываем его двойным щелчком
- Откройте вкладку «Общие» и обратите внимание на параметр «Тип запуска». Чтобы отменить автоматическую загрузку и установку обновлений Windows, вам нужно изменить значение этого параметра на «Отключена».
Во вкладке «Общие» в параметре «Тип запуска» выбираем «Отключена»
- После этого нажмите на «Применить», затем – «ОК». И не забудьте про перезагрузку компьютера.
Нажимаем «Применить», затем «ОК»
Справка! Вы можете в любой момент возобновить автоматическую установку обновлений, изменив параметр «Тип запуска» в вышеупомянутом меню.
Удаление кэша обновлений
Кэш – это специальная область в памяти компьютера, отвечающая за хранение временных файлов. В этой области также хранятся файлы обновлений ОС Windows. Если кэш обновлений переполнен, то это может приводить не только к «подвисаниям» компьютера, но и к различным системным неполадкам. Для очистки кэша обновлений проделайте следующие шаги:
- В первую очередь вам необходимо отключить службу обновлений. В предыдущей части статьи было подробно описано, как это сделать. Если вы ещё не отключили эту службу, то сперва сделайте всё так, как описано выше, а затем уже переходите к следующим шагам.
- Когда вы отключили службу обновлений, перейдите в папку «C:»-«Windows»-«SoftwareDistribution»-«Download»» и удалите файлы, что в ней содержатся, выделив их все с помощью сочетания горячих клавиш «Ctrl+A» для выделения, и «Shift+Delete» для удаления.
Переходим по указанному пути «C»-«Windows»-«SoftwareDistribution»-«Download»
Нажимаем клавиши «Ctrl+A» для выделения файлов, затем «Shift+Delete» для удаления
Вы наверняка уже догадались, что после проделанной процедуры нужно перезагрузить компьютер.
Советы по устранению и предотвращению самых частых ошибок
ОС Windows хоть и продумана до мелочей, но и она не идеальна. Так вы можете столкнуться с проблемами даже в таком несложном процессе как удаление обновлений. Если обновления отказываются удаляться, то воспользуйтесь приведёнными ниже советами:
-
просканируйте компьютер на наличие вирусов. Для этого воспользуйтесь любым антивирусом, будь то Kaspersky, Avast, Dr.Web, McAfee или любой другой. Данные программы всё делают в автоматическом режиме и не требуют от пользователя никаких специфических знаний в IT-сфере, поэтому разобраться в них проще простого;
Если не получается удалить обновления, сканируем систему на наличие вредоносных программ антивирусом установленным на ПК
-
проведите диагностику жёсткого диска. Возможно, проблема кроется в наличии битых секторов на вашем HDD-девайсе, которые препятствуют корректной работе операционной системы. Если вы не знаете, как провести диагностику, то обратитесь к руководству по программе Victoria, предназначенной для этой цели;
Интерфейс программы Victoria, которая предназначена для проведения диагностики жесткого диска
- очистите реестр от «мусора». Во время пользования компьютером в реестре скапливается масса ненужных записей, которые нужно периодически удалять, чтобы предотвратить различные ошибки. Искать такие записи вручную – задача непосильная даже для опытного юзера, поэтому воспользуйтесь специальными программами. Лучше всего подойдёт утилита CCleaner, но вы также можете использовать Wise Registry Cleaner, Wise Care 365, Advanced SystemCare Free и другие программы с аналогичным функционалом; Интерфейс программы CCleaner, которая очистит реестр от «мусора»
- проведите дефрагментацию диска. Когда фрагментированных файлов становится слишком много, это ухудшает работу жёсткого диска и приводит к системным ошибкам, в том числе невозможности удалить файлы обновлений; Проведение дефрагментации диска улучшает работу жесткого диска и предотвращает ошибки
- пользуйтесь только лицензионной ОС. Ошибка с удалением обновлений – самое малое из того, с чем вы можете столкнуться при использовании неумелой пиратской сборки Windows. Пользуясь лицензионной ОС можно избежать ряда ошибок в работе системы
Итак, теперь вы знаете, как удалить файлы обновлений, включить и отключить службу обновлений и предотвратить ошибки, связанные с удалением. Если вам не помог ни один из приведённых в статье способов, то обратитесь к руководству по переустановке ОС.
Видео — Как удалить обновления Windows 10
Используемые источники:
- https://remontka.pro/uninstall-updates-windows-10/
- https://pikabu.ru/story/kratkiy_gayd_kak_unichtozhit_obnovleniya_windows_10_raz_i_navsegda_udalit_tsentr_obnovleniya_windows_10_i_td_6569318
- https://pc-consultant.ru/rabota-na-komp-yutere/kak-udalit-obnovlenija-windows-10/
Windows 10 печально славится нестабильными обновлениями, которые могут негативно повлиять на работу системы. Хотя в наши дни таких серьёзных проблем, какие были на заре существования операционной системы, уже практически нет, пользователям всё равно полезно будет знать, как избавиться от вредного апдейта.
Содержание
- Какие трудности могут быть для удаления более старых обновлений
- Удаление обновления с помощью панели управления
- Удаление через параметры windows 10
- Как удалить при помощи командной строки
- Удаление через стороннюю программу
- Удалить обновление возможно при очистке системного диска
- При помощи центра обновлений
- Как опустошить кэш обновлений или избавиться от ошибки обновления Windows 10 с багом
- Как убрать значок обновлений
- Запрет на установку отдельных обновлений
- Проблемы с удалением обновлений
- После неудачных обновлений откатываем систему назад
- Очищение журнала обновлений
- Отмена автоматического обновления
- Почему не удаляется обновление
- Как удалить неудаляемые обновления
- Можно ли удалять обновления
- Удаление более старых обновлений
- Видеоинструкция
Какие трудности могут быть для удаления более старых обновлений
Обновления Windows 10 делятся на два типа: локальные и глобальные. Локальные обновления, или патчи – это исправления небольших участков системы, защищающие ПО от уязвимостей. Глобальные же обновления вносят изменения в саму систему. Файлы глобальных обновлений занимают по несколько гигабайт и устанавливаются порой более получаса. До недавнего времени глобальные обновления на Windows 10 появлялись два раза в год, но теперь Microsoft стала делать их меньше в размерах, но при этом поставлять чаще.
Каждый раз, когда вы устанавливаете обновление, файлы прошлой версии сохраняются, что позволяет вам вернуться к ним в случае неполадок.
https://programmainfo.ru/test/dengi-umeesh-li-ty-s-nimi-druzhit
Однако Windows 10 хранит эти файлы не больше 10 суток после установки последнего апдейта. По истечению данного срока система автоматически избавляется от старых файлов и у вас пропадает возможность к ним вернуться.
Если вы захотите вернуться к стабильной версии, лучше всего будет удалить обновления собственноручно. Для этого Win 10 предусматривает множество способов.
Удаление обновления с помощью панели управления
Наименее трудный метод удалить последнее обновление Windows 10 – сделать это при помощи основного системного инструмента:
- Через поиск или “Пуск” откройте ПУ.
- Перейдите на страницу «Удаление программы» внизу.
- Выберите подпункт «Просмотр обновлений», чтобы открыть список всех существующих апдейтов, установленных в вашей системе.
Полный перечень появится на экране через несколько секунд.Имейте в виду, что в данной утилите не предусмотрена функция поиска. Однако у вас есть возможность сделать так, чтобы обновления отображались по времени загрузки. Для этого щёлкните заголовок таблицы «Установлено» (пятый из них), чтобы отсортировать список обновлений от самого нового к самому старому. - Найдите необходимое обновление. Оно будет в формате: «Обновление безопасности для Microsoft Windows (KB*******)», где ******* – это номер обновления, с которым у вас возникли проблемы нажмите ПКМ на название апдейта, после чего выберите команду «Удалить».
- Подождите, пока удаление завершится. В зависимости от типа апдейтов вам может быть предложено выполнить перезагрузку – согласитесь.
Удаление через параметры windows 10
Если с последнего апдейта не прошло десять календарных суток, всё ещё возможно откатить изменения с помощью раздела параметров:
- Нажмите Win + I, чтобы открыть окно настроек.
- Зайдите в самый нижний правый раздел. Это Центр безопасности, отвечающий за все внешние контакты с системой.
- В подразделе «Восстановление” найдите пункт «Вернуться к прошлой версии».
- Нажмите «Начать». Действуете в соответствии с инструкциями мастера и произведите таким образом восстановление. После выполнения операции Windows попросит вас перезагрузить компьютер.
Если такой опции нет, значит либо прошло более десяти дней с момента обновления, либо на жёстком диске отсутствуют соответствующие файлы. В таком случае вам либо придётся либо смириться, либо заново установить стабильную версию ОС.
https://programmainfo.ru/test/3569
Как удалить при помощи командной строки
Теперь вы в курсе, как удалить более старые обновления в Windows 10 при помощи встроенных инструментов системы. Сейчас мы объясним, как использовать инструмент cmd. Если вкратце, то вам нужно использовать системное приложение Wusa.exe. Для этого вам нужно знать номер обновления (КВ) апдейта, предназначенного для деинсталляции. Для этого проделайте следующее:
- В поиске введите cmd.exe, но обязательно откройте его от имени админа, иначе будете ограничены в возможностях.
- Скопируйте эту команду wmic qfe list brief /format:table и вставьте её. Эта команда выведет список всех произведённых на сегодняшний день обновлений. Запомните номер того, который собираетесь удалить.
- Теперь введите команду:WusaUninstall KB******* (перед всеми заглавными буквами, кроме первой, ставьте чёрточку /) номер вашего испорченного обновления. Осталось перезапустить систему и готово.
Удаление через стороннюю программу
Если системные улиты не помогают, вы можете воспользоваться сторонними приложениями, специально предназначенными для работы с обновлениями Windows. Среди таких программ можно выделить Revo Uninstaller – это абсолютно бесплатное приложение, заменяющее инструмент Windows «Удаление программ». Помимо основного назначения – удаления установленных приложений, Revo Uninstaller также можно использовать для очистки кэша обновлений Windows 10:
- Включите программу и зайдите в раздел «Инструменты» на панели вверху. После того, как откроется окно найдите подпункт «Деинсталлятор», расставьте галочки, как на приложенном изображении и подтвердите.
- Закрыв окно инструментов, нажмите кнопку «Обновить», чтобы в перечне установленных сервисов появились также обновления ОС. В отличие от обычных программ, обновления помечаются отдельным значком и имеют номер типа КВ:*******
- Теперь, зажимая на клавиатуре кнопку Ctrl, выделите апдейты, от которых хотите избавиться, и нажмите кнопку Del.
- После проделанной работы необходимо перезапустить комп.
Удалить обновление возможно при очистке системного диска
Удалить обновление возможно с помощью инструментов ОС – использовать системную очистку диска. При всём этом Windows сам машинально избавится от мусора, без участия пользователя.
Итак, чтобы задействовать данную утилиту, проделайте следующее:
- Откройте: «ПУ» > «Система и безопасность» > «Администрирование».
- Найдите подраздел «Освобождение места».Подождите, пока соберётся информация по теме. После чего проставьте галочки, где это необходимо (вам нужно выбрать пункт «Очистка обновлений») и подтвердите.
- Жмём “Очистить системные файлы”
- Выбираем “Предыдущие установки”
После этого запустится процесс очистки от лишних обновлений. Это занимает довольно много времени, а приостановка процесса может критически повлиять на работу ОС, поэтому не рекомендуется запускать очистку системного диска, если вам срочно требуется компьютер.
При помощи центра обновлений
Чтобы удалить компоненты через ЦО, сделайте следующее:
- Войдите в меню настроек (Win+I). Там выйдите на вкладку «Обновление и безопасность».
- Первым пунктом на левой панели откройте центр обновлений. В нём выберите пункт «Просмотр журнала обновлений».
- Откроется перечень всех апдейтов.
- Сделайте выбор обновлений, от которых хотите избавиться.
После произведения удаления обновлений Windows 10 не забудьте перезапустить систему.
Как опустошить кэш обновлений или избавиться от ошибки обновления Windows 10 с багом
Загрузка и инсталляция накопительных обновлений в “десятке” иногда приводит к системным ошибкам, причины которых не всегда понятны интуитивно. Процедура может быть не завершена, например, из-за того, что установочный файл оказывается несовместим с системой, повреждён, либо на диске попросту не хватает нужного места. И это мы уже не говорим о десятках неизвестных ошибок.
Для таких ситуаций Microsoft предусмотрела пусть и не самый удобный, но всё таки рабочий инструмент удаления установочных файлов, находящихся в системной папке и ожидающих инсталляции. Так вы не избавитесь от причины, но по крайней мере сможете заново установить или вообще пропустить апдейт. Следуйте инструкции:
- Откройте команду «Выполнить» и введите путь C:WindowsSoftwareDistributionDownload
- В проводнике откроется соответствующая директория с множеством папок:.Выделите все содержимое с помощью сочетания клавиш Ctrll+А и нажмите клавишу Delete. В диалоговом окне подтвердите, что хотите перенести выделенные файлы в корзину.
Помните, что это не приведёт к откату уже установленных патчей и ЦО Windows не остановит их загрузку. Данный способ лишь позволит очистить кэш обновлений Windows 10. То есть, если какое-то из них не получилось установить полностью, удаление упомянутых файлов позволит перезапустить инсталлятор.
Как убрать значок обновлений
Мы уже узнали, как очистить журнал обновлений Windows 10. Теперь расскажем, как сделать так, чтобы уведомления об обновлениях нас не тревожили в принципе. Дело в том, что уведомления в Windows 10 связаны с вездесущими баннерами, которые при многократном повторении начинают вызывать здоровое раздражение. К счастью, отключить их очень просто:
- Чтобы изменить конфигурацию уведомлений, сначала перейдите в Настройки (с помощью комбинации клавиш Win + I или через панель задач).Найдите вкладку «Уведомления и действия» в категории «Система» и раздел «Уведомления» в ней.Переключите ползунок над строкой «Получать уведомления от приложений и других отправителей» на Выкл. При желании можете отключить ненужные флажки ниже.
Это наиболее простой метод деактивации уведомлений в Windows 10. Однако у него есть значительный недостаток: он полностью отключает уведомления в системе, в том числе от постоянно используемых приложений, а также важных системных уведомлений, что очень неудобно. Гораздо лучше настроить конфигурацию уведомлений вручную.Второй метод не трогает уведомления как таковые, а просто отключает иконку, уведомляющую пользователя о новых обновлениях, располагающуюся в системном трее. Есть также два способа отключить данную иконку: временный и постоянный.
Временный способ действует только до перезапуска системы и заключается в следующем:
- Если в системном трее под стрелочкой имеются скрытые иконки, то вы можете просто спрятать значок обновлений туда:
Если трей не содержит значков, то войдите в диспетчер задач (Ctrl + Shift + Esc), найдите процесс GWX и закройте его.Если вы хотите отключить значок обновлений насовсем, то вам понадобится войти в ЦО, открыть вкладку «Установленные обновления», в открывшемся перечне найти самое последнее и просто скрыть его.
Запрет на установку отдельных обновлений
Выше мы рассказали о двух методах отключения уведомлений. Но есть ещё и третий метод их деактивации. Метод предполагает использование функции «Фокусировка внимания» – по сути, вариация режима «Не беспокоить» от Windows. Уведомления и соответствующие значки в данном режиме не отображаются, но сохраняются для последующего просмотра.
Фокусировка внимания доступна на панели Центра уведомлений. Оттуда вы можете переключаться между режимами этой функции, включать и выключать её. Преимущество фокусировки заключается в том, что она доступна в любое время, поэтому уведомления остаются неактивными в течение всего периода времени, указанного пользователем.
Чтобы активировать режим «Фокусировка внимания», сделайте следующее:
- Войдите в категорию «Система» в Параметрах Windows (Win + I).
- В левой части экрана найдите вкладку «Фокусировка внимания» (прямо под «Уведомлениями и действиями») и кликните на неё.
- Активируйте предпочтительную настройку режима. У вас есть три варианта:
- полностью отключить уведомления, за исключением будильников;
- оставить только приоритетные уведомления из спика, который вы формируете сами на той же странице;
- сообщать обо всех уведомлениях.
Вы можете указать, какие приложения должны отображать уведомления, а какие нет. Например, вы можете оставить активными уведомления от приложений, закреплённых на панели задач, но при этом отключить эту услугу исключительно у системы обновлений Windows. Также здесь вы можете выставить условия, при которых режим фокусировки внимания активируется:
- во время игры;
- на время полноэкранного режима, например, при просмотре фильмов;
- во время дублирования экрана – например, во время конференции;
на конкретное время, указанное пользователем, например, во время обеденного перерыва на работе.
Каждую из этих опций можно настроить по своему усмотрению или просто включить/выключить.
Проблемы с удалением обновлений
При попытке удалить обновление вручную у вас могут возникнуть проблемы. Очень часто удалённое обновление автоматически устанавливается повторно. Основная возможная причина заключается в том, что ваша система просто настроена на автоматическую установку обновлений. Её можно отключить следующим образом:
- Откройте ЦО Windows.
- В верхней области выберите пункт «Проверка наличия обновлений».
- Когда Windows обнаружит обновления, кликните ПКМ на проблемный апдейт и нажмите «Скрыть».В некоторых ситуациях причиной такой проблемы является специфическая настройка сети, при которой пользовательский компьютер оказывается под влиянием настроек групповой политики, которые определяют условия обновлений. Это, например, нормальная ситуация для офисных компьютеров. Чтобы решить эту проблему, следует воспользоваться системным администратором.
После неудачных обновлений откатываем систему назад
Если апдейт был установлен неудачно и это привело к проблемам (например, Windows не запускается должным образом, при возникновении экрана BSOD, появлении багов и ошибок при каждом запуске), вы можете восстановить стабильную версию.
Windows автоматом откроет интерфейс восстановления, если у вашего компьютера возникнут проблемы с запуском. Так же этот процесс возможно открыть в ручную, задержав на клавиатуре кнопку Shift при нажатии кнопки «Перезагрузить» в меню «Пуск». Однако для успешного отката вам понадобится диск или флешка с копией Windows.
Итак, давайте пошагово разберём, как откатить систему при неудачном обновлении:
- Вставьте диск или флешку с копией Windows 10.
- Когда появится синее меню диска восстановление, нажмите «Поиск и устранение неисправностей»
- Щёлкните «Дополнительные параметры», а затем «Восстановление системы».
Следуйте инструкциям мастера восстановления. Для успешного проведения процедуры надо войти в свою учётную запись под рабочим логином и паролем.
Очищение журнала обновлений
В данной статье мы уже выяснили, какими способами можно вернуть систему до установки апдейта и как произвести деинсталляцию самого патча. Теперь расскажем, как очистить логи обновлений. Дело в том, что Windows 10 автономно протоколирует все действия компьютера, связанные с обновлениями (если при этом включена функция авто-обновления).
Прямого доступа пользователя к журналу нет, поэтому очистить его инструментами Windows не получится. Однако это возможно осуществить с помощью командной строки. Для этого надо проделать следующее:
- Откройте инструмент cmd.ехе.
- Введите по очереди шесть команд (при вводе перед всеми заглавными буквами ставится пробел):
Отмена автоматического обновления
Одна из функций Windows 10, которая доступна каждому пользователю системы, независимо от того, хотим мы этого или нет, – это автообновление до последней доступной версии системы. Чтобы исключить негативные последствия, Microsoft не позволяет пользователям свободно отключать патчи по своему желанию. Но если вы имеете профессиональную, корпоративную или образовательную версию “десятки”, вы можете контролировать условия обновлений. Разумеется, даже в про-версии вы будете ограничены, но доступных возможностей вполне хватает для решения нашей проблемы.
Итак, в групповой политики есть функция настройки обновлений. Он доступен в вышеуказанных версиях Windows и значительно облегчает данный процесс. Чтобы им воспользоваться, следуйте пошаговой инструкции:
- Откройте строку “Выполнить”. После того, как появится окно, введите: gpedit.msc и подтвердите.
- Нам нужная категория «Конфигурация компьютера» и опция настройки автоматического обновления.
- Вам необходимо сделать такой путь
- В открывшемся окне установите флажок на Вкл, а затем в параметрах ниже выберите: «Уведомления о загрузке и установке».
- Сохраните изменения и закройте окно редактора. С этого момента ваш компьютер больше ничего не загрузит без вашего ведома. Чтобы сделать это, вам нужно будет самостоятельно подтвердить загрузку в ЦО Windows.
Почему не удаляется обновление
При попытке избавиться от некоторых ненужных патчей через ПУ, вы можете обнаружить, что на них в принципе нет кнопки «удалить», хотя на остальных она имеется. А если попытаться удалить апдейт через cmd.ехе, система сообщат вам, что данный файл обязателен для функционирования системы и удалить его невозможно.
Если вы встретили такую ошибку, значит Windows 10 считает обновление важной частью системы и поэтому не позволяет удалить его во избежание неполадок. Однако это не значит, что вы не можете настоять на своём.
Как удалить неудаляемые обновления
Некоторые файлы Windows помечает “обязательными” и не позволяет проводить с ними какие-либо манипуляции, в т.ч. удаление. Чтобы перейти через этот запрет, достаточно просто убрать параметр, который за это отвечает. Для этого:
- Запустите любой текстовый редактор – хоть Notepad, хоть обычный “Блокнот”. Главное, запускайте с правами администратора, чтобы иметь доступ ко всем расширениям.
- Откройте путь C:WindowsServicingPackages (не забудьте вставить между словами).
- Откроется окно с множеством файлов. Вам нужно найти категорию файлов с расширением .MUM, имя которых начинается с Package_for_KB_ХХХХХХХ (последнее – номер обновления).
- Найдите файл конкретного обновления, которое не удаляется. Если вы не уверены, какой файл нужный, то ищите тот, у которого нет порядкового номера, начинающегося с КВ.
- Откройте данный файл в текстовом редакторе.
- Нажмите Ctrl + F для открытия окошка поиска и найдите параметр permanence, который имеет одно из двух значений: permanent, либо removable (нужный нам). Если это первое значение, то просто замените его на нужное и сохраните файл.
Теперь вы можете избавиться от вредных загрузочных файлов обычными способами.
Можно ли удалять обновления
Важно отметить, что удаление “неудаляемых” обновлений может привести к нестабильной работе системы. Практически во всех случаях, те файлы, которые Винда помечает как значимые, действительно важны для работы операционной системы и трогать их не следует. Исключения можно делать в тех случаях, когда само обновление привело к нестабильной работе и его необходимо убрать, чтобы откатиться к рабочей версии ОС.
Удаление более старых обновлений
Для доставки своих обновлений до конечного пользователя Windows автоматически скачивает пакеты обновлений с серверов Microsoft. Система работает таким образом, что даже после успешного обновления многогигабайтные пакеты остаются в системных папках мёртвым грузом. Нередкой становится ситуация, при которой установочных файлов накапливается на десятки гигабайт, а пользователь и понятия об этом не имеет.
Одним из раздражающих моментов является то, что после любых глобальных обновлений Windows 10 автоматом создаёт каталог со старыми файлами под названием Windows.old на диске C Для владельцев больших дисков это не проблема, но если ваш компьютер оснащён SSD-диском объёмом всего 128 или 64 ГБ, то несколько гигабайт ненужных файлов становятся тяжким бременем. Любой, пытался вручную удалить каталог Windows.old, обнаруживал, что система не позволяет полностью избавиться от папки. В лучшем случае вы удалите около 4 ГБ. Поэтому, чтобы избавиться от лишнего груза, необходимо провести очистку системного диска.
В Windows 10 есть утилита для восстановления использованного пространства и удаления старых файлов Windows, она называется «Очистка диска».
Чтобы открыть их, сделайте следующее:
- Откройте Проводник, нажав на значок возле кнопки Пуск или клав. Win+E.Откройте «Мой компьютер», щёлкните ПКМ на диск C и откройте «Свойства».
- В открывшемся окне (вкладка «Общие») выберите пункт «Очистка диска» (рядом с графиком с визуализацией использования диска). Примерно через несколько секунд сканирования снова появится окно «Очистка диска», но теперь в списке появятся дополнительные параметры, включая все ранние установки.
- Откроется ещё одно окно, где нужно проставить галочку напротив пункта «Очистка обновлений Windows».
- Теперь просто нажмите «ОК», подождите несколько минут и система восстановит объём жёсткого диска с 10 до 18 ГБ – в зависимости от того, сколько файлов обновлений успело накопиться.
Повторяйте данную процедуру хотя бы пару раз в год, чтобы освободить диск от ненужных файлов. В противном случае “мусор” на вашем жёстком диске будет накапливаться.





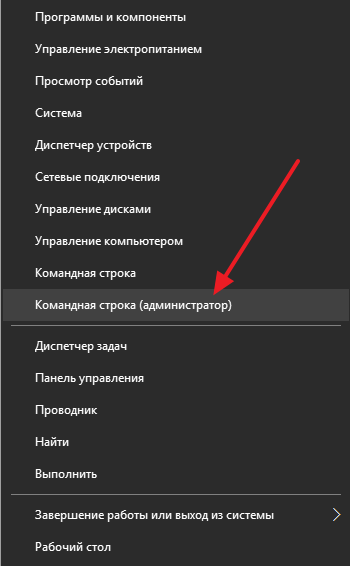

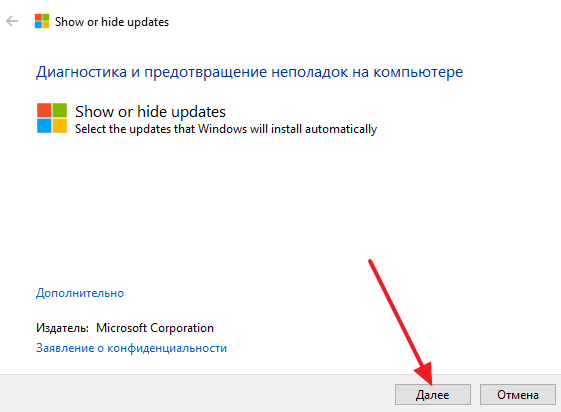
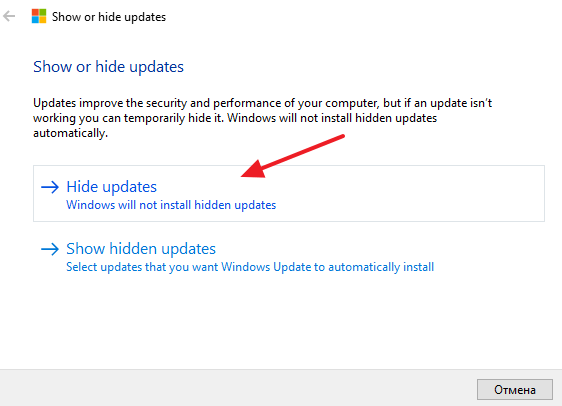
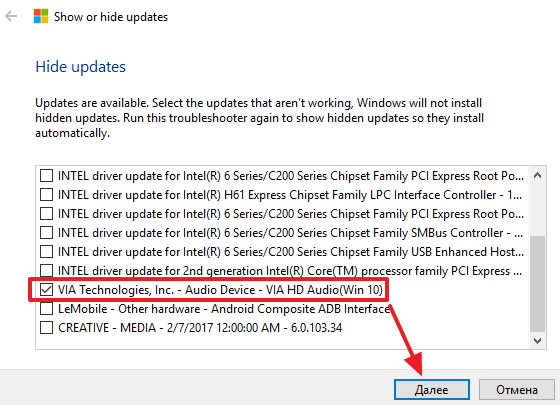
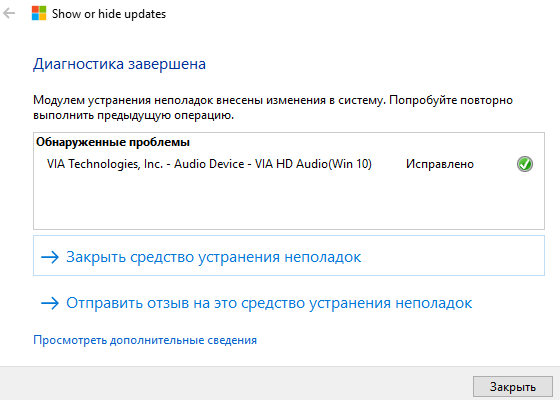
 Открываем параметры компьютера
Открываем параметры компьютера Переходим в раздел «Обновление и безопасность»
Переходим в раздел «Обновление и безопасность» Открываем журнал обновлений
Открываем журнал обновлений Нажимаем кнопку «Удалить обновления»
Нажимаем кнопку «Удалить обновления» Выбираем обновление и нажимаем на кнопку «Удалить»
Выбираем обновление и нажимаем на кнопку «Удалить» Нажимаем кнопку «Да»
Нажимаем кнопку «Да» Открываем панель управления
Открываем панель управления Открываем раздел «Программы и компоненты»
Открываем раздел «Программы и компоненты» Кликаем по кнопке «Просмотр установленных обновлений»
Кликаем по кнопке «Просмотр установленных обновлений» Используем кнопку «Удалить»
Используем кнопку «Удалить» Открываем командную строку от имени администратора
Открываем командную строку от имени администратора Выполняем команду wmic qfe list brief /format:table
Выполняем команду wmic qfe list brief /format:table Выполняем команду wusa /uninstall /kb:уникальный_код
Выполняем команду wusa /uninstall /kb:уникальный_код Выбираем параметр «Да»
Выбираем параметр «Да» Выбираем, перезагрузить компьютер сейчас или потом
Выбираем, перезагрузить компьютер сейчас или потом Выполняем команду Dism.exe /online /cleanup-image /AnalyzeComponentStore
Выполняем команду Dism.exe /online /cleanup-image /AnalyzeComponentStore Выполняем команду Dism.exe /online /cleanup-image /StartComponentCleanup
Выполняем команду Dism.exe /online /cleanup-image /StartComponentCleanup Открываем программу «Очистка диска»
Открываем программу «Очистка диска» Выбираем диск для очищения
Выбираем диск для очищения Нажимаем кнопку «Очистить системные файлы»
Нажимаем кнопку «Очистить системные файлы» Отмечаем галочками пункты «Предыдущие установки Windows» и «Временные файлы установки»
Отмечаем галочками пункты «Предыдущие установки Windows» и «Временные файлы установки» Указываем, что все-равно хотим удалить файлы
Указываем, что все-равно хотим удалить файлы Открываем приложение «Службы»
Открываем приложение «Службы» Открываем службу «Центр обновлений Windows»
Открываем службу «Центр обновлений Windows» Завершаем службу «Центр обновлений Windows»
Завершаем службу «Центр обновлений Windows» Выполняем команду msconfig
Выполняем команду msconfig Включаем загрузку в безопасном режиме
Включаем загрузку в безопасном режиме Перезагружаем компьютер для входа в безопасный режим
Перезагружаем компьютер для входа в безопасный режим



































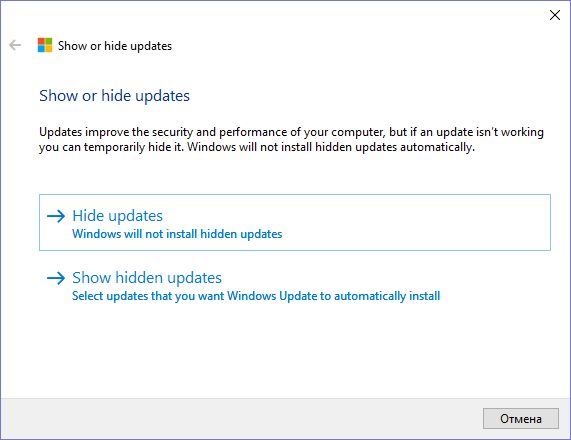
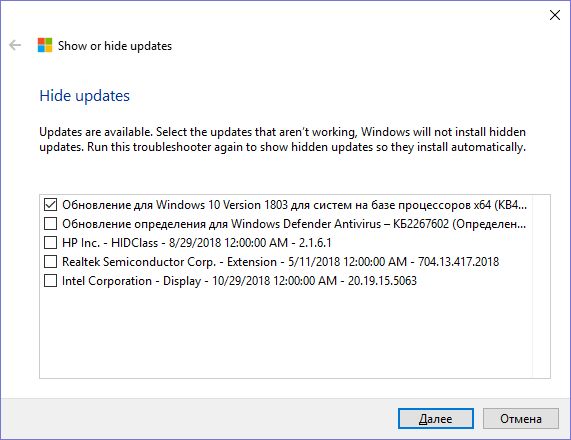
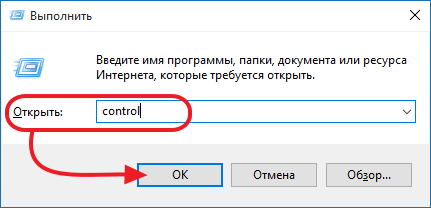

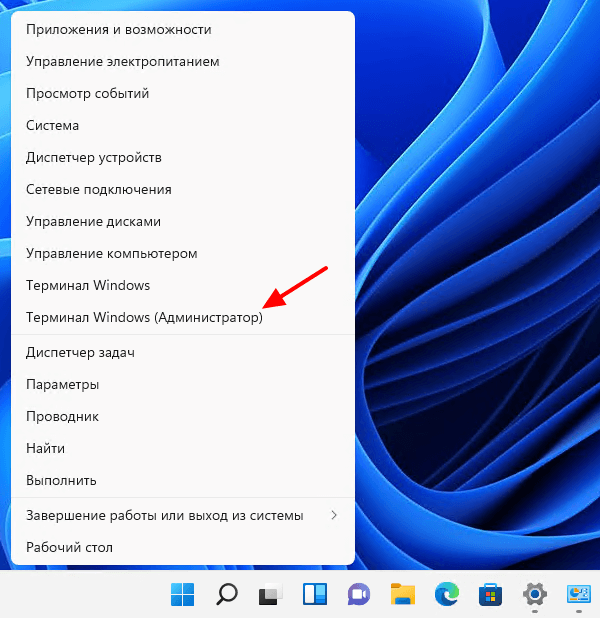
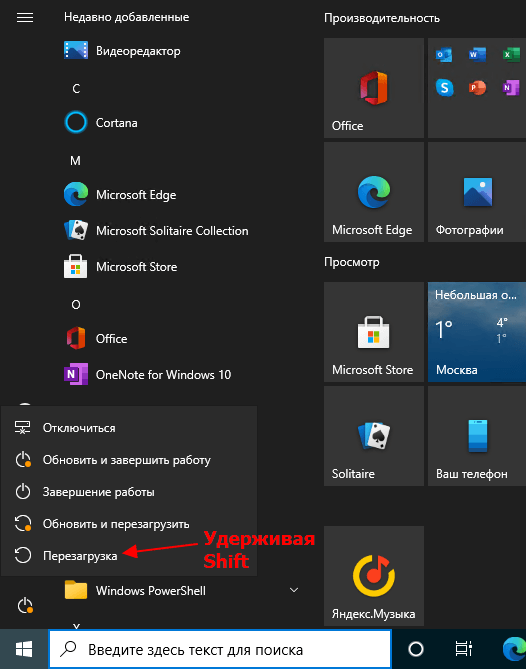




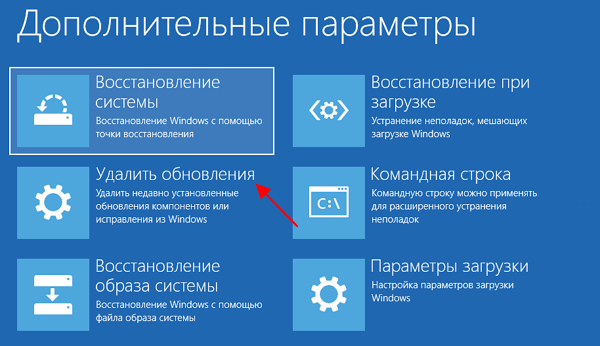
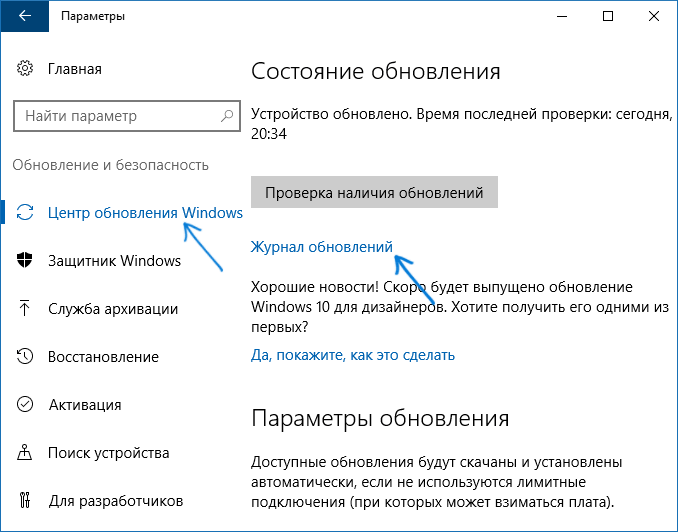
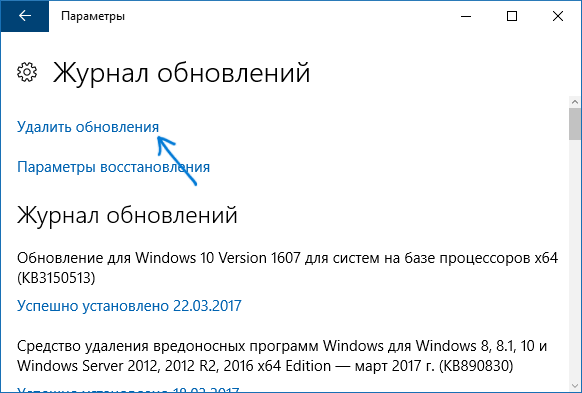
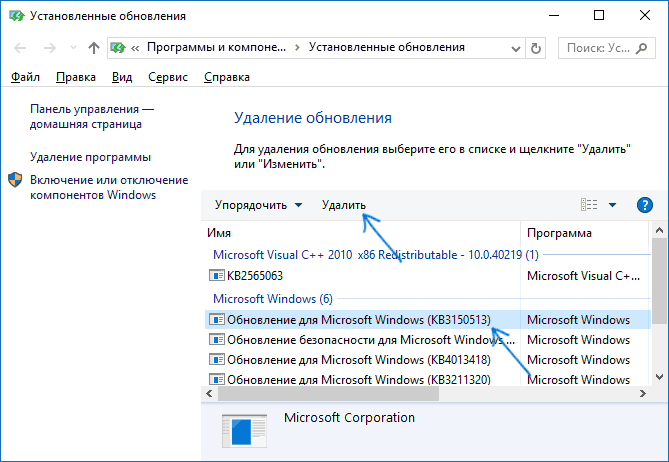

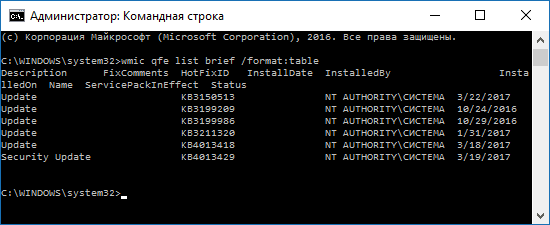
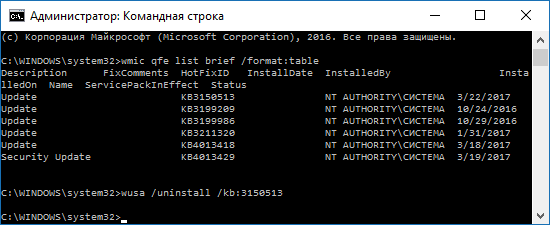
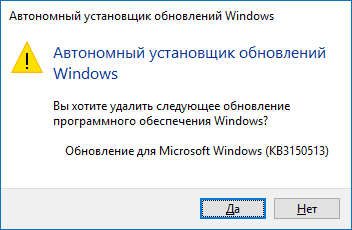
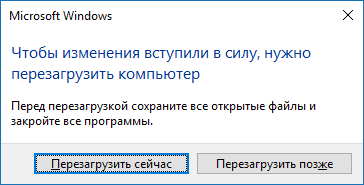
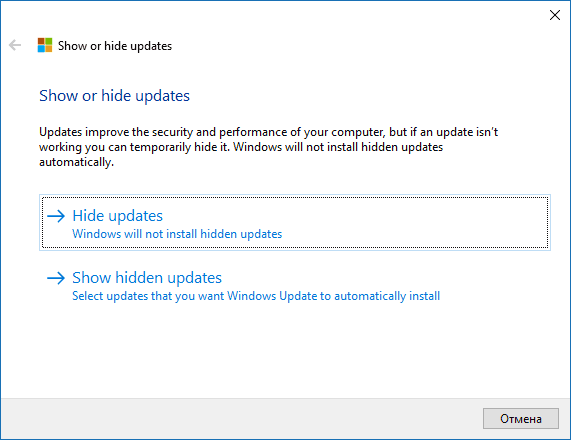
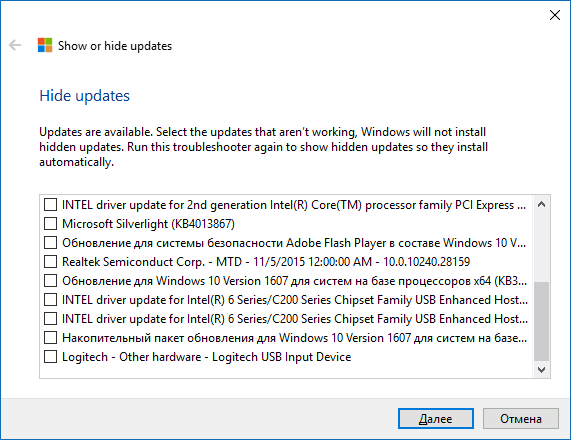
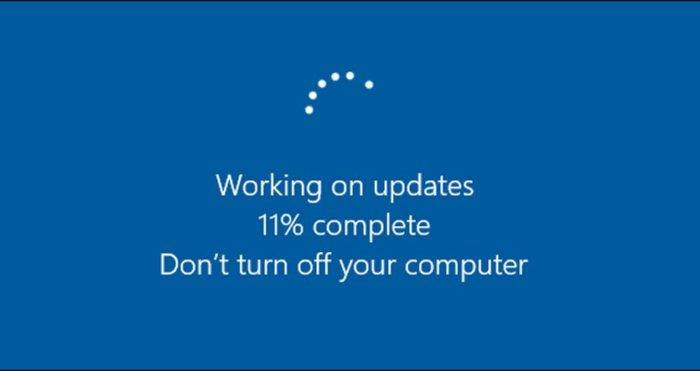 Процесс установки обновлений длительный и занимает много времени
Процесс установки обновлений длительный и занимает много времени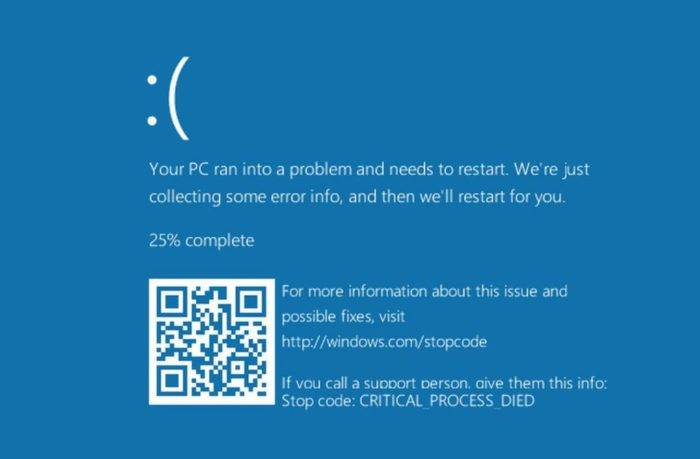 В некоторых случаях установка обновлений может привести к разного рода системным ошибкам и неполадкам
В некоторых случаях установка обновлений может привести к разного рода системным ошибкам и неполадкам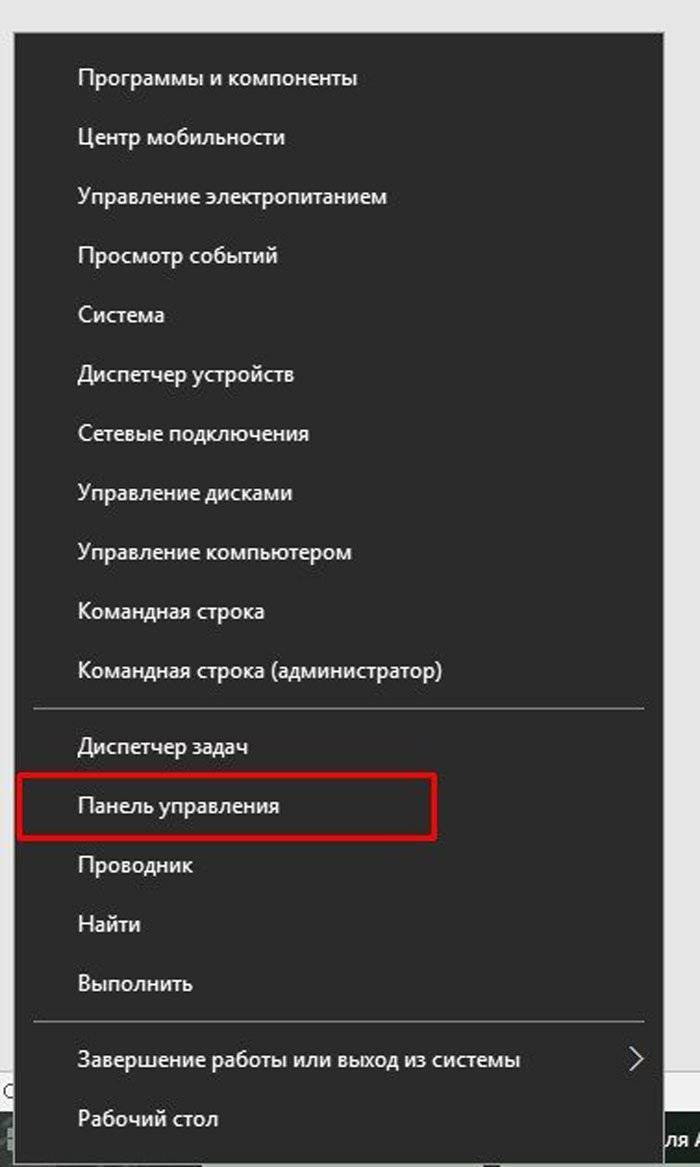 Кликаем правой клавишей мыши по меню «Пуск», нажимаем на «Панель управления»
Кликаем правой клавишей мыши по меню «Пуск», нажимаем на «Панель управления»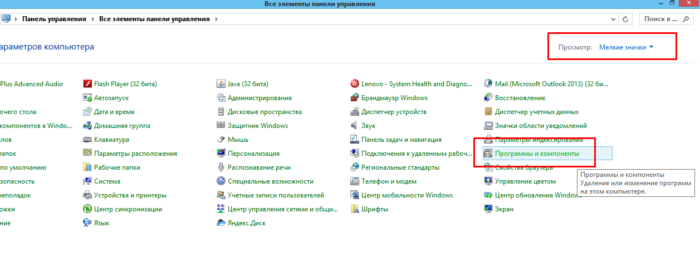 В режиме «Просмотр» выставляем значение «Мелкие значки», находим и кликаем по опции «Программы и компоненты»
В режиме «Просмотр» выставляем значение «Мелкие значки», находим и кликаем по опции «Программы и компоненты»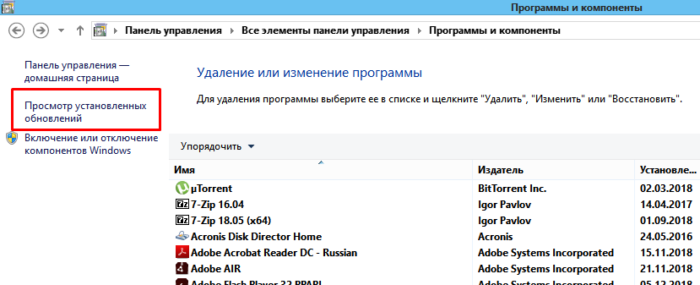 Левой клавишей мыши кликаем по ссылке «Просмотр установленных обновлений»
Левой клавишей мыши кликаем по ссылке «Просмотр установленных обновлений»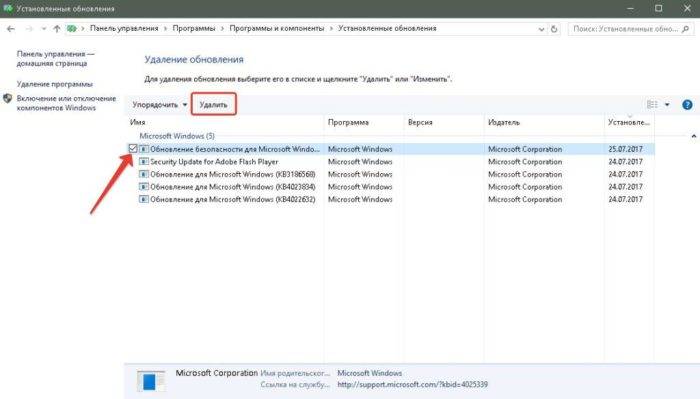 Ставим напротив обновления галочку, нажимаем «Удалить»
Ставим напротив обновления галочку, нажимаем «Удалить»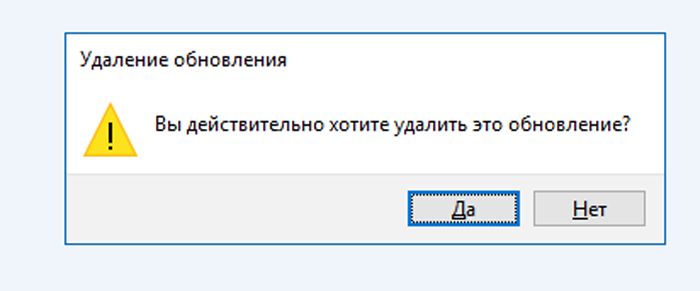 Подтверждаем действие, нажав «Да»
Подтверждаем действие, нажав «Да»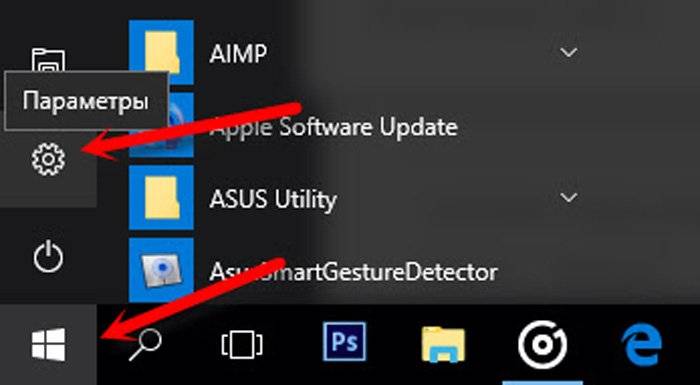 Открываем меню «Пуск», выбираем «Параметры»
Открываем меню «Пуск», выбираем «Параметры»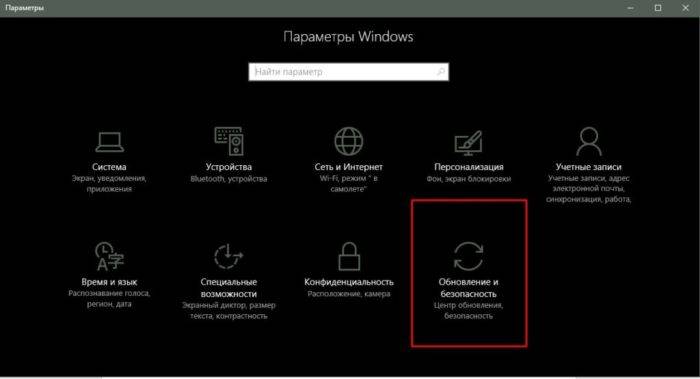 Выбираем «Обновление и безопасность», подтвердив выбор левым кликом мыши
Выбираем «Обновление и безопасность», подтвердив выбор левым кликом мыши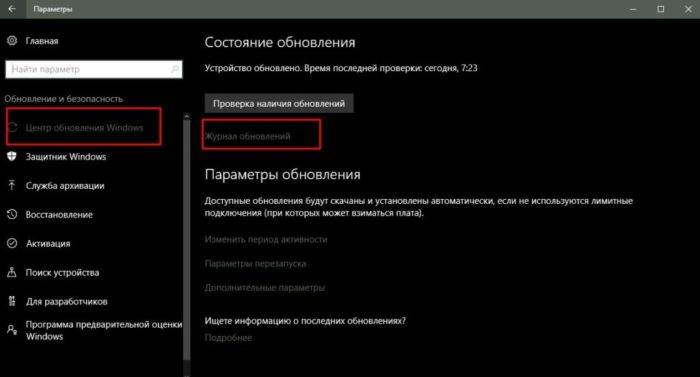 Открываем вкладку «Центр обновления Windows», кликаем на меню «Журнал обновлений»
Открываем вкладку «Центр обновления Windows», кликаем на меню «Журнал обновлений»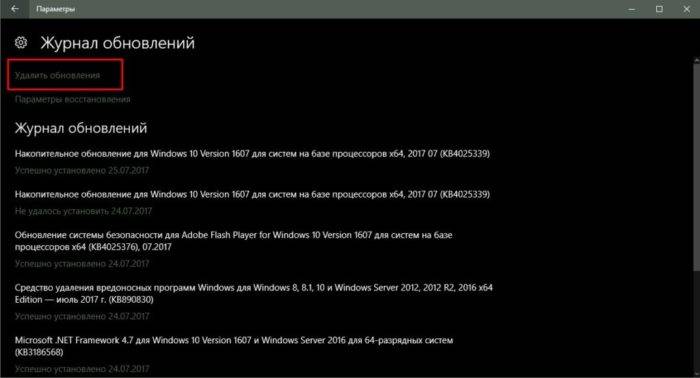 Щёлкаем мышкой по кнопке «Удалить обновление»
Щёлкаем мышкой по кнопке «Удалить обновление»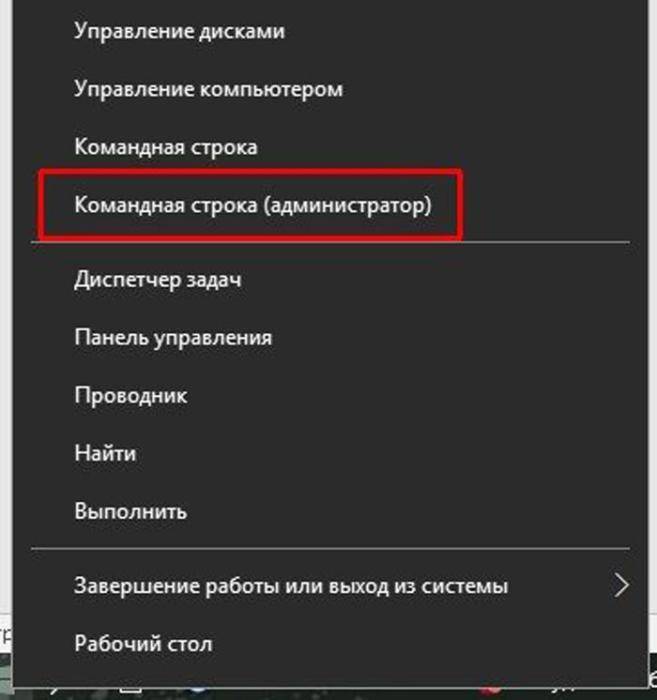 Правым кликом мыши нажимаем по меню «Пуск», открываем консоль «Командная строка (администратор)»
Правым кликом мыши нажимаем по меню «Пуск», открываем консоль «Командная строка (администратор)»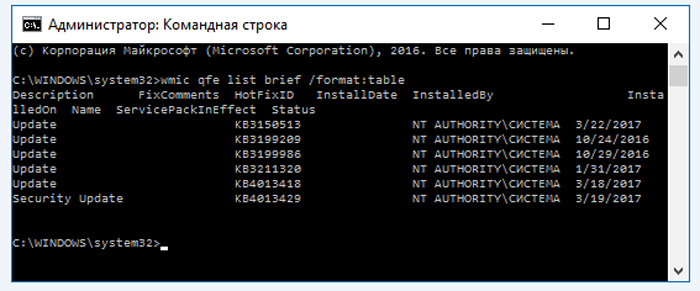 Вводим команду «wmic qfe list brief /format:table», нажимаем на «Enter»
Вводим команду «wmic qfe list brief /format:table», нажимаем на «Enter»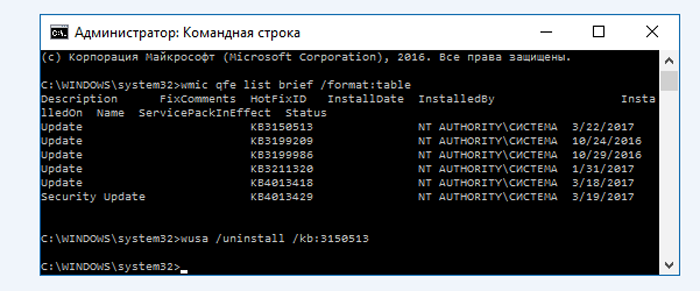 Вводим в консоль команду «wusa /uninstall /kb:[код обновления]», нажимаем «Enter»
Вводим в консоль команду «wusa /uninstall /kb:[код обновления]», нажимаем «Enter»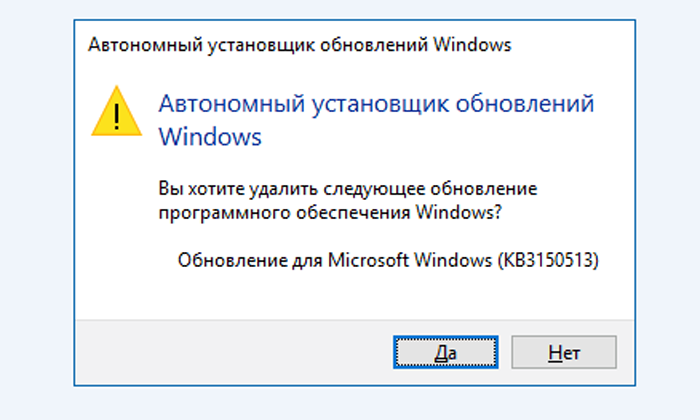 Нажимаем «Да»
Нажимаем «Да»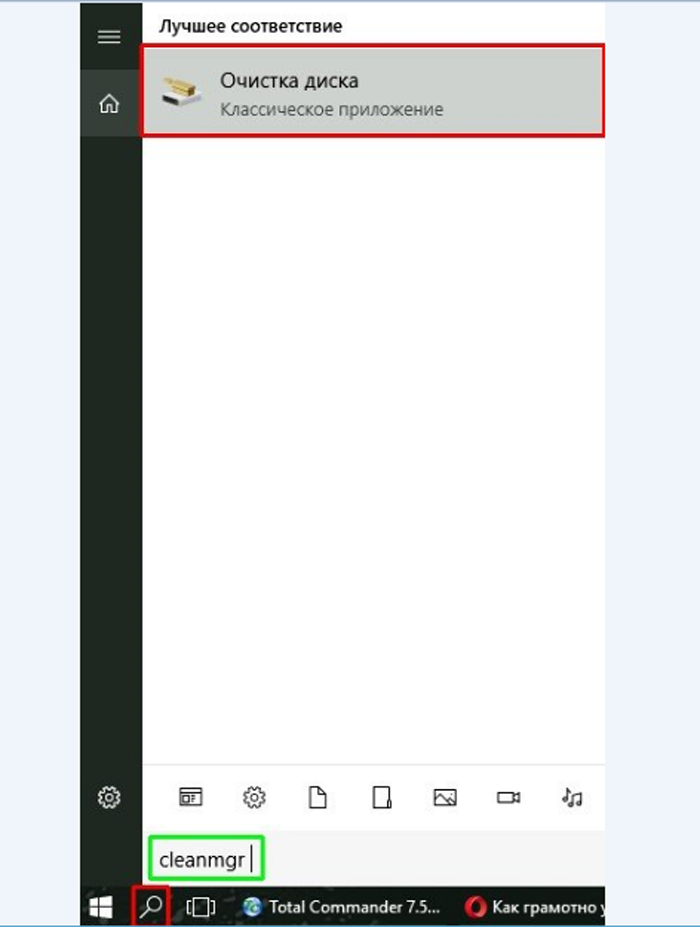 Вводим в строку поиска «cleanmgr», кликаем по единственному найденному приложению
Вводим в строку поиска «cleanmgr», кликаем по единственному найденному приложению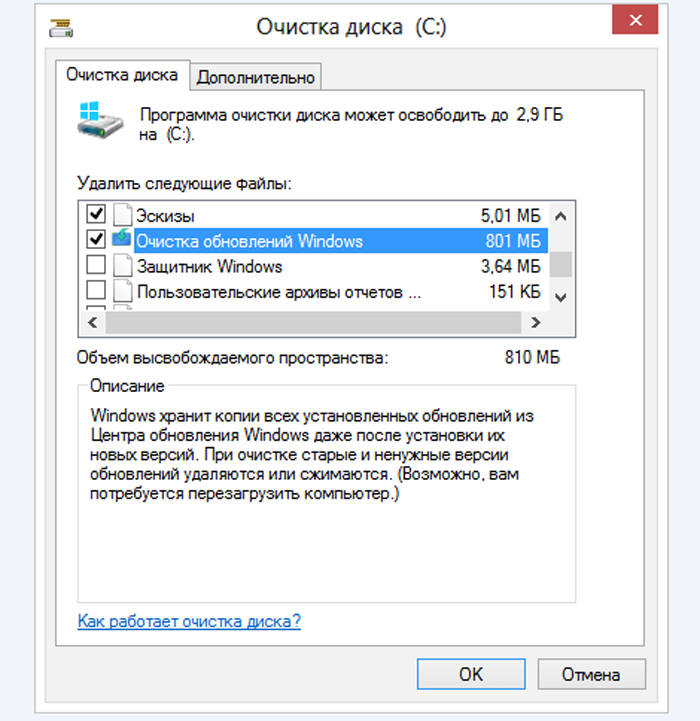 Открываем вкладку «Очистка диска», находим и отмечаем элемент «Очистка обновлений Windows», нажимаем «ОК»
Открываем вкладку «Очистка диска», находим и отмечаем элемент «Очистка обновлений Windows», нажимаем «ОК»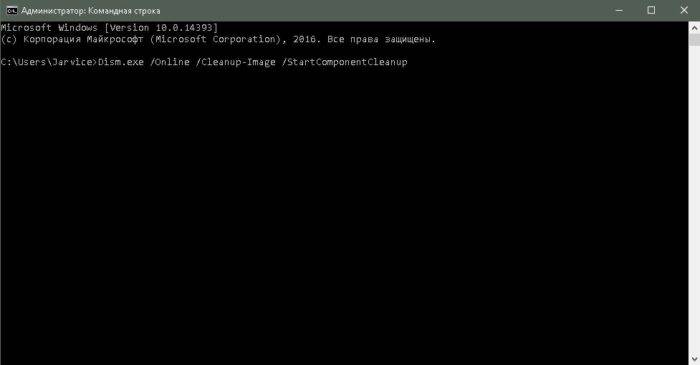 Вбиваем в консоль команду «Dism.exe /Online /Cleanup-Image /StartComponentCleanup», нажимаем «Enter»
Вбиваем в консоль команду «Dism.exe /Online /Cleanup-Image /StartComponentCleanup», нажимаем «Enter»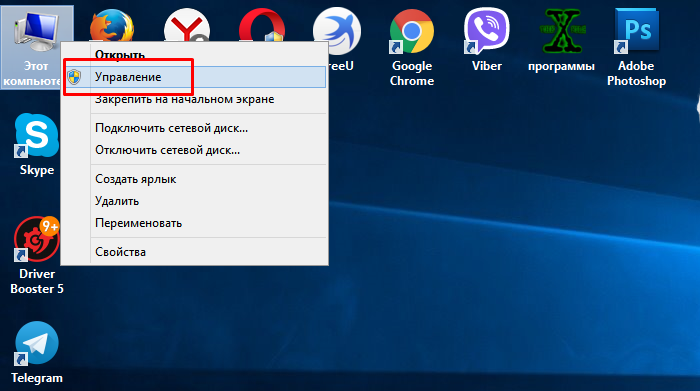 Щёлкаем правой клавишей мыши по ярлыку «Этот компьютер», выбираем пункт меню «Управление»
Щёлкаем правой клавишей мыши по ярлыку «Этот компьютер», выбираем пункт меню «Управление»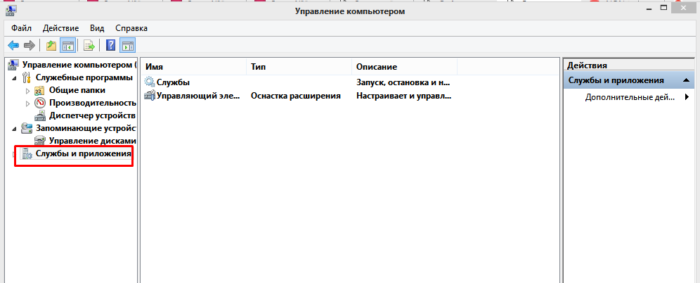 Выбираем вкладку «Службы и приложения» и кликаем по ней
Выбираем вкладку «Службы и приложения» и кликаем по ней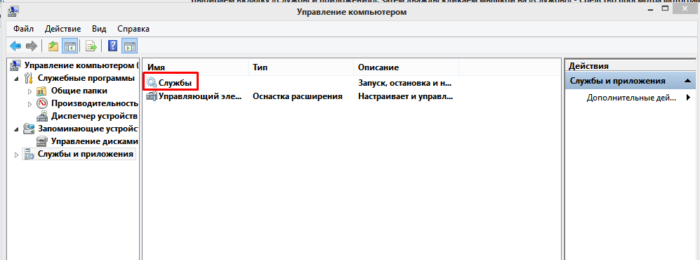 Дважды кликаем мышкой на «Службы»
Дважды кликаем мышкой на «Службы»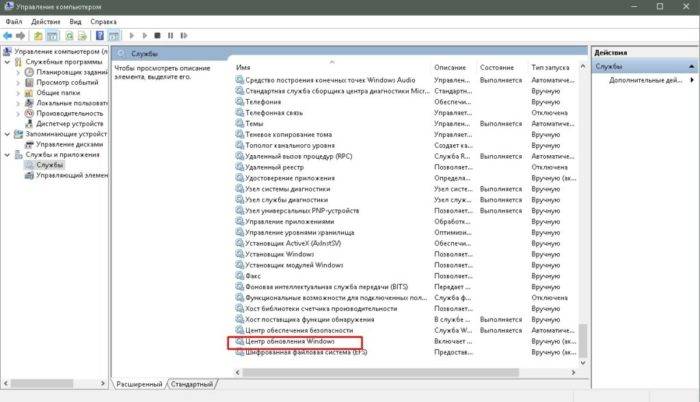 Находим в перечне служб «Центр обновления Windows», открываем его двойным щелчком
Находим в перечне служб «Центр обновления Windows», открываем его двойным щелчком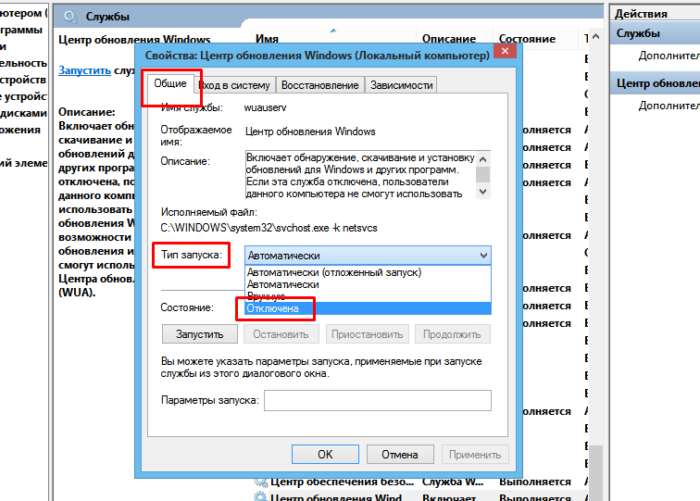 Во вкладке «Общие» в параметре «Тип запуска» выбираем «Отключена»
Во вкладке «Общие» в параметре «Тип запуска» выбираем «Отключена»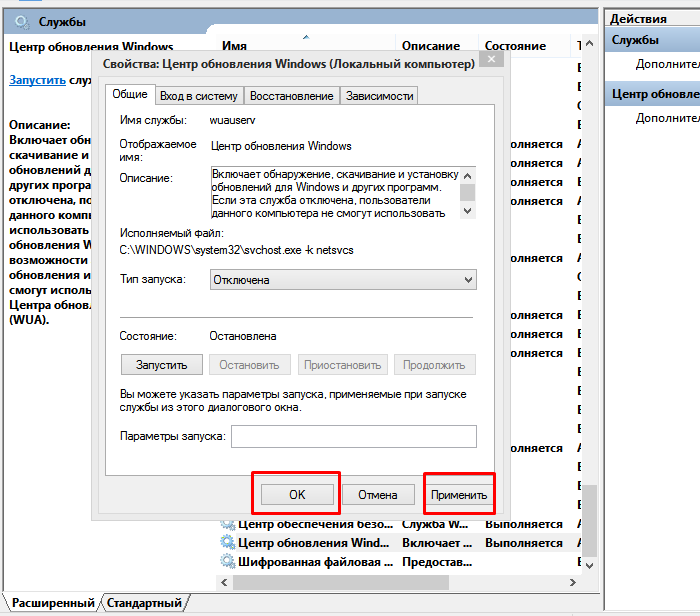 Нажимаем «Применить», затем «ОК»
Нажимаем «Применить», затем «ОК»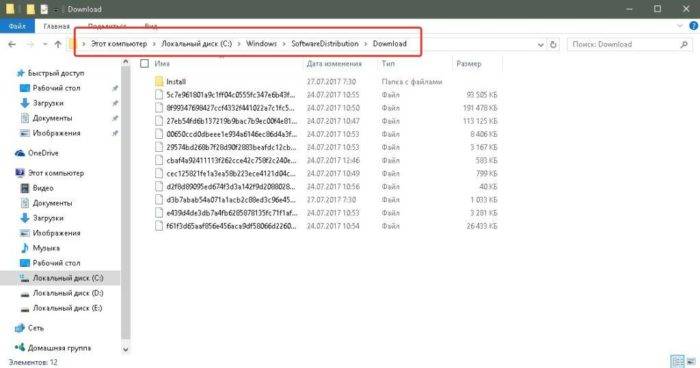 Переходим по указанному пути «C»-«Windows»-«SoftwareDistribution»-«Download»
Переходим по указанному пути «C»-«Windows»-«SoftwareDistribution»-«Download»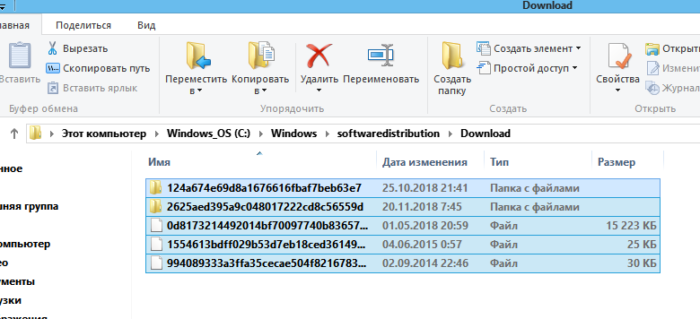 Нажимаем клавиши «Ctrl+A» для выделения файлов, затем «Shift+Delete» для удаления
Нажимаем клавиши «Ctrl+A» для выделения файлов, затем «Shift+Delete» для удаления Если не получается удалить обновления, сканируем систему на наличие вредоносных программ антивирусом установленным на ПК
Если не получается удалить обновления, сканируем систему на наличие вредоносных программ антивирусом установленным на ПК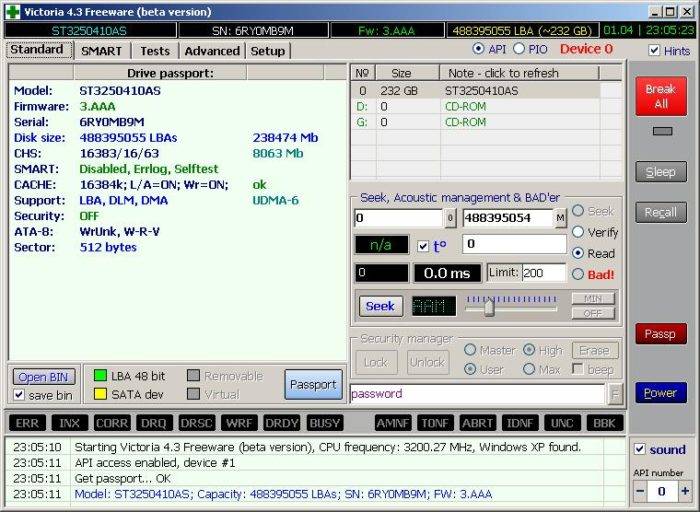 Интерфейс программы Victoria, которая предназначена для проведения диагностики жесткого диска
Интерфейс программы Victoria, которая предназначена для проведения диагностики жесткого диска




































