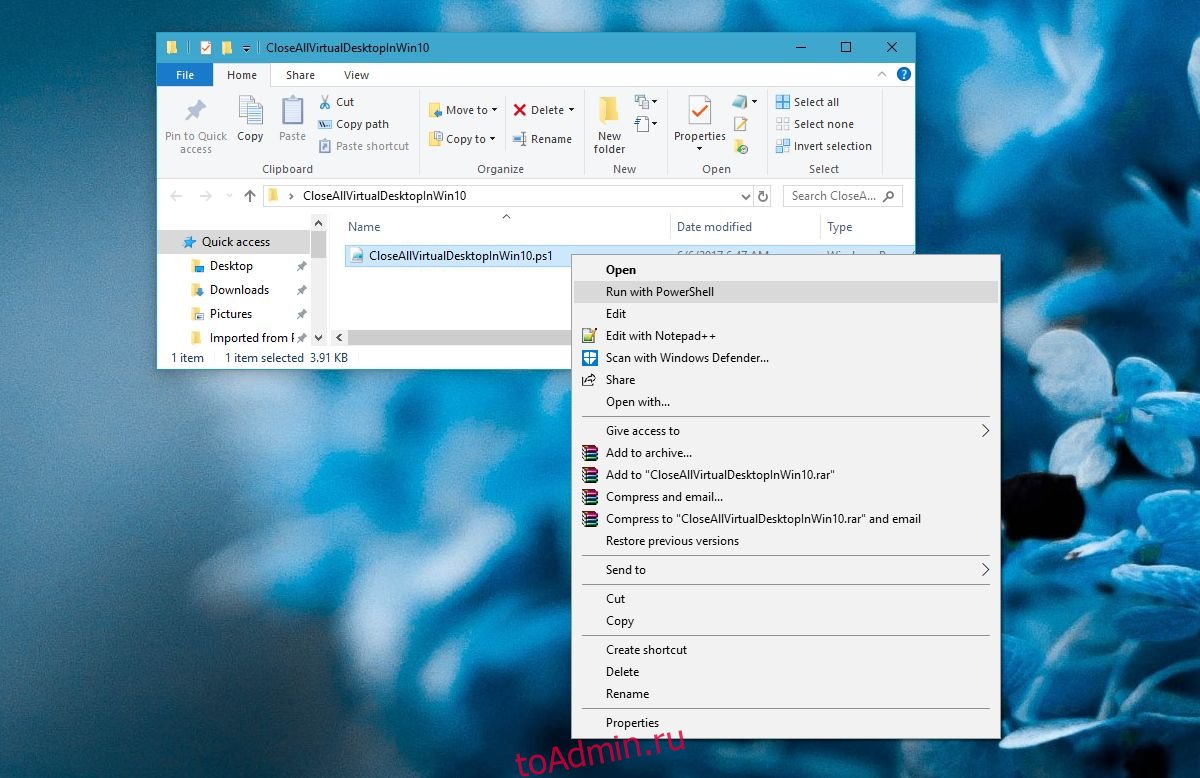Если вы хотите закрыть любой из виртуальных рабочих столов, просто нажмите кнопку «Просмотр задач» на панели задач, которая открывает все активные рабочие столы, нажмите кнопку «закрыть», чтобы закрыть этот конкретный рабочий стол, как показано на изображении.
Как удалить сразу все рабочие столы?
Чтобы удалить несколько значков одновременно, щелкните один значок, удерживайте нажатой клавишу «Ctrl» и щелкните дополнительные значки, чтобы выбрать их. После выбора тех, которые вы хотите удалить, вправо-щелкните любой из выбранных значков и выберите «Удалить» чтобы удалить их все.
Как быстро удалить рабочие столы в Windows 10?
Когда вам больше не нужен рабочий стол, вы можете удалить его несколькими способами:
- Нажмите кнопку «Просмотр задач» на панели задач или воспользуйтесь сочетанием клавиш Windows + Tab.
- Наведите указатель мыши на виртуальный рабочий стол и нажмите кнопку X, чтобы закрыть его. Закройте виртуальный рабочий стол.
В чем смысл нескольких рабочих столов Windows 10?
Несколько рабочих столов отлично подходят для организации несвязанных текущих проектов или для быстрого переключения рабочих столов перед встречей. Чтобы создать несколько рабочих столов: Вкл. на панели задач выберите Представление задач> Новый рабочий стол. . Откройте на этом рабочем столе приложения, которые хотите использовать.
Как удалить что-либо с рабочего стола, не удаляя Windows?
Перейдите в «Finder» а затем «Настройки», и вам будет представлен список в разделе «Показать эти элементы на рабочем столе». Отметьте параметры — например, жесткие диски или внешние диски — для отображения на рабочем столе или снимите их, чтобы удалить их с рабочего стола.
Как мне окончательно удалить файлы с моего ПК?
Чтобы удалить файл навсегда:
- Выберите элемент, который вы хотите удалить.
- Нажмите и удерживайте клавишу Shift, затем нажмите клавишу Delete на клавиатуре.
- Поскольку вы не можете отменить это, вам будет предложено подтвердить, что вы хотите удалить файл или папку.
Как быстро удалить рабочие столы?
Нет проблем.
- Нажмите кнопку «Просмотр задач» на панели задач. Вы также можете использовать сочетание клавиш Windows + Tab на клавиатуре или провести одним пальцем слева от сенсорного экрана.
- Наведите курсор на рабочий стол, который хотите удалить.
- Щелкните X в правом верхнем углу значка на рабочем столе.
Вы можете удалить свой рабочий стол?
Щелкните левой кнопкой мыши ярлык на рабочем столе вы хотите удалить. На клавиатуре нажмите кнопку Удалить. Кнопка удаления находится в нижнем левом углу группы кнопок над клавишами со стрелками, если вы используете настольный компьютер. Вы получите сообщение от Windows с просьбой подтвердить.
Как удалить с рабочего стола значки, которые не удаляются?
Щелкните правой кнопкой мыши пустую область рабочего стола Windows. Во всплывающем меню выберите «Персонализировать». В окне «Персонализировать внешний вид и звуки» нажмите кнопку Изменение значков рабочего стола ссылка слева. Снимите флажок рядом со значком (ами), который нужно удалить, нажмите Применить, а затем ОК.
Что делает Ctrl Win D?
Клавиша Windows + Ctrl + D:
Добавить новый виртуальный рабочий стол.
Как отключить новый рабочий стол?
Чтобы удалить активный виртуальный рабочий стол с помощью сочетания клавиш,
- Переключитесь на виртуальный рабочий стол, который хотите удалить.
- Нажмите Win + Ctrl + F4.
- Текущий виртуальный рабочий стол будет удален.
Windows 10 замедляет работу нескольких рабочих столов?
Кажется, нет ограничений на количество рабочих столов, которые вы можете создать. Но, как и вкладки браузера, открытие нескольких рабочих столов может замедлить работу вашей системы. Щелчок на рабочем столе в представлении задач делает этот рабочий стол активным.
Как мне установить несколько рабочих столов в Windows 10?
Для переключения между рабочими столами:
- Откройте панель просмотра задач и щелкните рабочий стол, на который вы хотите переключиться.
- Вы также можете быстро переключаться между рабочими столами с помощью сочетаний клавиш Windows + Ctrl + Стрелка влево и Windows + Ctrl + Стрелка вправо.
Выпускает ли Microsoft Windows 11?
Дата объявлена: Microsoft начнет предлагать Windows 11 на Октябрь 5 к компьютерам, полностью отвечающим его аппаратным требованиям. … Это может показаться странным, но давным-давно клиенты выстраивались на ночь в местный технический магазин, чтобы получить копию последней и лучшей версии Microsoft.
Как лучше всего использовать несколько рабочих столов?
Вы можете переключаться между виртуальными рабочими столами с помощью Ctrl + Win + Left и Ctrl + Win + правая клавиатура ярлыки. Вы также можете визуализировать все открытые рабочие столы с помощью представления задач — щелкните значок на панели задач или нажмите Win + Tab. Это дает вам удобный обзор всего, что открыто на вашем ПК, со всех ваших рабочих столов.
Виртуальные рабочие столы уже много лет использовались в таких операционных системах как Mac OS X и Linux. И вот с выходом Windows 10, они появились и на платформе Windows.
С помощью виртуальных рабочих столов можно более удобно организовать работу с большим количеством открытых окон. Даже если открытых программ немного, виртуальные рабочие столы все равно могут быть полезны. С их помощью можно разделить программы и окна, которые относятся к различным направлениям вашей работы.
В этом материале мы познакомим вас с виртуальными рабочими столами в Windows 10. Из этой статьи вы узнаете, как создавать и удалять рабочие столы, а также выполнять другие типичные действия.
Как управлять виртуальными рабочими столами в Windows 10
Для того чтобы получить возможность управлять виртуальными рабочими столами в Windows 10 вам необходимо нажать на соответствующую кнопку на панели задач.
Также вы можете получить доступ к виртуальным рабочим столам с помощью комбинации клавиш Win-Tab.
После использования данной комбинации клавиш, или нажатия на кнопку на панели задач, перед вами появится интерфейс для управления виртуальными рабочими столами.
В данном интерфейсе можно создавать новые рабочие столы, перемещать окна из одного рабочего стола на другой, а также переключаться между рабочими столами.
Как создать виртуальный рабочий стол в Windows 10
Создавать виртуальные рабочие столы в Windows 10 довольно просто. Это можно делать с помощью нового интерфейса, созданного для управления рабочими столами. Для этого откройте интерфейс с помощью кнопки на панели задач или комбинации клавиш Win-Tab и нажмите на кнопку «Создать рабочий стол».
Также вы можете создавать рабочие столы с помощью комбинации клавиш Win-Ctrl-D.
При использовании данной комбинации клавиш система создаст новый виртуальный рабочий стол и переключится на него.
Как переключаться между виртуальными рабочими столами в Windows 10
Переключаться между рабочими столами можно через интерфейс для управления рабочими столами. Для этого откройте интерфейс с помощью кнопки на панели задач или комбинации клавиш Win-Tab и кликните мышкой по нужному рабочему столу.
Также вы можете переключаться с помощью комбинации клавиш Win-Ctrl-стрелка.
Используя данную комбинацию клавиш, вы можете быстро переключаться на следующий иди предыдущий виртуальный рабочий стол.
Как удалить виртуальный рабочий стол в Windows 10
Удалять виртуальные рабочие столы также можно двумя способами. Это можно сделать через интерфейс для управления рабочими столами. Для этого нужно открыть интерфейс и кликнуть по крестику рядом с рабочим столом, который вы хотите удалить.
Также рабочий стол можно удалить с помощью комбинации клавиш Win-Ctrl-F4.
При удалении рабочего стола все нюхающиеся на нем окна и программы не закрываются, а перемещаются на соседний рабочий стол.
Горячие клавиши для виртуальных рабочих столов
Таким образом, для того чтобы пользоваться виртуальными рабочими столами вам нужно запомнить всего пару комбинаций клавиш.
- Win-Tab – включение интерфейса для управление рабочими столами;
- Wind-Ctr-стрелка – переключение между рабочими столами;
- Win-Ctrl-D – создание нового рабочего стола;
- Win-Ctrl-F4 – удаление текущего рабочего стола;
Может показаться, что это слишком много комбинаций клавиш, чтобы их всех запомнить, но на практике они запоминаются очень легко. Скорее всего, уже через неделю вы будете использовать их даже не задумываясь.
Посмотрите также:
- Как создать ярлык сайта на рабочем столе
- Как создать ярлык Мой компьютер на рабочем столе Windows 7
- Подключение к удаленному рабочему столу Windows 10
- Как быстро очистить рабочий стол Windows не удаляя файлы
- Как переключаться между рабочими столами в Windows 10
Автор
Александр Степушин
Создатель сайта comp-security.net, автор более 2000 статей о ремонте компьютеров, работе с программами, настройке операционных систем.
Остались вопросы?
Задайте вопрос в комментариях под статьей или на странице
«Задать вопрос»
и вы обязательно получите ответ.
Способ 1: Сочетание клавиш
Удалить виртуальный рабочий стол в Windows 10 можно с помощью сочетания клавиш на клавиатуре — это самый простой и быстрый способ.
Чтобы убрать рабочий стол, перейдите на него. Для этого используется сочетание клавиш «Win + Ctrl» вместе с клавишей стрелки вправо.
После того как переход осуществлен, нужно одновременно зажать «Ctrl + Win + F4». Если используется ноутбук с Windows 10, где есть функциональная клавиша, то может потребоваться их использовать вместе с этой комбинацией, то есть «Ctrl + Fn + Win + F4».
Способ 2: Интерфейс управления рабочими столами
Еще один способ удалить стол – это использование графического интерфейса для управления задачами и виртуальными рабочими столами.
- Чтобы его открыть, нажмите на иконку «Представление задач». По умолчанию она располагается на нижней рабочей панели.
- Наверху отображаются все рабочие столы. Наведите курсор на ту иконку и нажмите на значок закрытия, который появится.

Если значка «Представление задач» нет на панели, то его можно включить. Щелкните правой кнопкой мыши по рабочей панели и в появившемся меню отметьте пункт «Показывать кнопку Просмотр задач».

Существует еще один способ для перехода в интерфейс управления задачами – сочетание клавиш «Win + Tab».
Еще статьи по данной теме:
Помогла ли Вам статья?
Содержание
- Windows 10׃ как добавить Рабочий стол (виртуальные столы)
- Как удалить ранее созданный виртуальный рабочий стол в Windows 10
- Закрытие виртуального рабочего стола в Windows 10 – инструкция
- Видеоинструкция
- Виртуальные рабочие столы Windows 10
- Как управлять виртуальными рабочими столами в Windows 10
- Как создать виртуальный рабочий стол в Windows 10
- Как переключаться между виртуальными рабочими столами в Windows 10
- Как удалить виртуальный рабочий стол в Windows 10
- Горячие клавиши для виртуальных рабочих столов
- Как удалить виртуальный рабочий стол в Windows 10
- Удалить виртуальный рабочий стол сочетанием клавиш
- Удалить виртуальный рабочий стол в представлении задач
- Виртуальные рабочие столы Windows 10
- Что такое виртуальные рабочие столы
- Создание виртуального рабочего стола Windows 10
- Использование виртуальных рабочих столов
- Переключение
- Размещение приложений на виртуальных рабочих столах Windows 10
- Удаление виртуального рабочего стола
- Дополнительная информация
Windows 10׃ как добавить Рабочий стол (виртуальные столы)
Сегодня мы разберем, как можно создать дополнительные рабочие столы, как переключаться между ними и как их удалять в Windows 10.
Чтобы попасть в окно создания виртуальных столов, есть два способа. Первый способ, это одновременно нажать сочетание клавиш Win+Ctrl+D находясь на рабочем столе.
Второй способ, это кликнуть на кнопке представления задач, что расположена на панели задач.
И первым и вторым способом открывается панель внизу экрана. На этой панели справа есть кнопка «Создать рабочий стол». Именно ее нужно нажать, чтобы создать дополнительный рабочий стол.
Так вы можете создать несколько виртуальных рабочих столов в Windows 10. Созданные столы появляются и отображаются на этой панели.
Чтобы переходить по ним можно, можно просто нажимать на них в панели представления задач, либо использовать комбинацию клавиш Win+Ctrl+«Стрелочка влево/Стрелочка вправо».
Удалить рабочий стол можно все той же панели представления задач, наведя на ненужный виртуальный стол и нажав появившийся над ним крестик.
Вся эта информация актуальная для Windows 10 сборки 10240.
Как удалить ранее созданный виртуальный рабочий стол в Windows 10
Приветствую!
Виртуальные рабочие столы в некоторой степени позволяют организовать работу на компьютере, однако необходимость в том или ином виртуальном рабочем столе может отпасть, и появится закономерная необходимость его закрытия.
И в этой статье мы разберём, как это можно сделать.
Закрытие виртуального рабочего стола в Windows 10 – инструкция
Прежде чем начнём описание закрытия более не требующегося в работе виртуального рабочего стола, следует сказать об одном немаловажном моменте. Если в момент закрытия виртуального рабочего стола в нём имеются открытые окна программ, то оные будут перенесены (в соседнее окно или основной рабочий стол, если более виртуальных нет).
С этим мы разобрались, теперь перейдём непосредственно к процедуре закрытия того или иного рабочего стола.
А способов этих существует несколько.
- Первый способ, который мы рассмотрим, основан на нажатии определённого сочетания клавиш на клавиатуре.
Речь идёт о комбинации из трёх клавиш, а именно Ctrl + Win + F4. Где эти клавиши находятся, можно визуально посмотреть на прилагающимся ниже изображении.
Эту комбинацию клавиш необходимо нажимать, будучи при этом в том виртуальном рабочем столе, которое необходимо закрыть. Оный закроется, а вы переключитесь либо на соседний рабочий стол, а если такового нет, то на основной.
Согласитесь, что это довольно простое решение. Однако есть и другое, о котором будет написано далее.
Этот способ руководствуется несколько иным подходом. Необходимо открыть список виртуальных рабочих столов. Это можно сделать, если нажать по кнопке «Представление задач», что расположена в панели задач. Или можно воспользоваться комбинацией клавиш, а именно Win + Tab. Выяснить, где находятся эти клавиши можно с лёгкостью, просто посмотрев на изображение ниже.
На экране будет отображено необходимое. В верхней части оного будет список из открытых виртуальных рабочих окон. Если навести на тот или иной рабочий стол курсор мышки, то будет отображён крестик, который и отвечает за закрытие.
Воспользуйтесь этой возможностью, дабы закрыть переставшие быть нужными те или иные рабочие столы, что были вами открыты ранее.
Видеоинструкция
Вот такими способами можно быстро выполнить задуманное, а именно управлять закрытием рабочих столов, что были созданы в виртуальной среде Windows 10.
В свою очередь, Вы тоже можете нам очень помочь.
Просто поделитесь статьей в социальных сетях и мессенджерах с друзьями.
Поделившись результатами труда автора, вы окажете неоценимую помощь как ему самому, так и сайту в целом. Спасибо!
Виртуальные рабочие столы Windows 10
Виртуальные рабочие столы уже много лет использовались в таких операционных системах как Mac OS X и Linux. И вот с выходом Windows 10, они появились и на платформе Windows.
С помощью виртуальных рабочих столов можно более удобно организовать работу с большим количеством открытых окон. Даже если открытых программ немного, виртуальные рабочие столы все равно могут быть полезны. С их помощью можно разделить программы и окна, которые относятся к различным направлениям вашей работы.
В этом материале мы познакомим вас с виртуальными рабочими столами в Windows 10. Из этой статьи вы узнаете, как создавать и удалять рабочие столы, а также выполнять другие типичные действия.
Как управлять виртуальными рабочими столами в Windows 10
Для того чтобы получить возможность управлять виртуальными рабочими столами в Windows 10 вам необходимо нажать на соответствующую кнопку на панели задач.
Также вы можете получить доступ к виртуальным рабочим столам с помощью комбинации клавиш Win-Tab .
После использования данной комбинации клавиш, или нажатия на кнопку на панели задач, перед вами появится интерфейс для управления виртуальными рабочими столами.
В данном интерфейсе можно создавать новые рабочие столы, перемещать окна из одного рабочего стола на другой, а также переключаться между рабочими столами.
Как создать виртуальный рабочий стол в Windows 10
Создавать виртуальные рабочие столы в Windows 10 довольно просто. Это можно делать с помощью нового интерфейса, созданного для управления рабочими столами. Для этого откройте интерфейс с помощью кнопки на панели задач или комбинации клавиш Win-Tab и нажмите на кнопку « Создать рабочий стол ».
Также вы можете создавать рабочие столы с помощью комбинации клавиш Win-Ctrl-D .
При использовании данной комбинации клавиш система создаст новый виртуальный рабочий стол и переключится на него.
Как переключаться между виртуальными рабочими столами в Windows 10
Переключаться между рабочими столами можно через интерфейс для управления рабочими столами. Для этого откройте интерфейс с помощью кнопки на панели задач или комбинации клавиш Win-Tab и кликните мышкой по нужному рабочему столу.
Также вы можете переключаться с помощью комбинации клавиш Win-Ctrl-стрелка .
Используя данную комбинацию клавиш, вы можете быстро переключаться на следующий иди предыдущий виртуальный рабочий стол.
Как удалить виртуальный рабочий стол в Windows 10
Удалять виртуальные рабочие столы также можно двумя способами. Это можно сделать через интерфейс для управления рабочими столами. Для этого нужно открыть интерфейс и кликнуть по крестику рядом с рабочим столом, который вы хотите удалить.
Также рабочий стол можно удалить с помощью комбинации клавиш Win-Ctrl-F4 .
При удалении рабочего стола все нюхающиеся на нем окна и программы не закрываются, а перемещаются на соседний рабочий стол.
Горячие клавиши для виртуальных рабочих столов
Таким образом, для того чтобы пользоваться виртуальными рабочими столами вам нужно запомнить всего пару комбинаций клавиш.
- Win-Tab – включение интерфейса для управление рабочими столами;
- Wind-Ctr-стрелка – переключение между рабочими столами;
- Win-Ctrl-D – создание нового рабочего стола;
- Win-Ctrl-F4 – удаление текущего рабочего стола;
Может показаться, что это слишком много комбинаций клавиш, чтобы их всех запомнить, но на практике они запоминаются очень легко. Скорее всего, уже через неделю вы будете использовать их даже не задумываясь.
Как удалить виртуальный рабочий стол в Windows 10
Сегодня рассмотрим как удалить виртуальный рабочий стол в Windows 10.
Если виртуальный рабочий стол, который вы удаляете, находится в крайнем левом углу, все открытые приложения на этом рабочем столе будут автоматически перемещены на рабочий стол справа от него. Если виртуальный рабочий стол, который вы удаляете, находится справа от другого рабочего стола, то все открытые приложения на правом рабочем столе будут автоматически перемещены на рабочий стол слева от него.
Удалить виртуальный рабочий стол сочетанием клавиш
1. Нажмите Ctrl + Win + F4 на клавиатуре, чтобы закрыть и удалить виртуальный рабочий стол, который вы используете в данный момент.
Удалить виртуальный рабочий стол в представлении задач
1.Откройте “Представление задач” из значка или нажав Win + Tab на клавиатуре (смотрите рисунок).
2. Наведите курсор на рабочий стол, который вы хотите закрыть, и нажмите на X (смотрите рисунок).
На сегодня все, если вы знаете другие способы- пишите в комментариях! Удачи Вам 🙂
Виртуальные рабочие столы Windows 10

В некоторых случаях виртуальные рабочие столы могут сделать работу за компьютером действительно удобнее. В этой инструкции — подробно о том, как пользоваться виртуальными рабочими столами Windows 10 для более удобной организации рабочего процесса.
Что такое виртуальные рабочие столы
Виртуальные рабочие столы позволяют вам распределить открытые программы и окна по отдельным «областям» и удобно между ними переключаться.
Например, на одном из виртуальных рабочих столов могут быть открыты привычным образом организованные рабочие программы, а на другом — приложения личного и развлекательного характера, при этом переключиться между этими рабочими столами можно будет простым сочетанием клавиш или парой кликов мышки.
Создание виртуального рабочего стола Windows 10
Для того, чтобы создать новый виртуальный рабочий стол выполните следующие простые действия:
- Нажмите по кнопке «Представление задач» на панели задач или нажмите клавиши Win+Tab (где Win — клавиша с эмблемой Windows) на клавиатуре.
- В правом нижнем углу нажмите по пункту «Создать рабочий стол».
- В Windows 10 1803 кнопка создания нового виртуального рабочего стола переместилась на верх экрана и внешне изменилась кнопка «Представление задач», но суть та же самая.
Готово, новый рабочий стол создан. Чтобы создать его полностью с клавиатуры, даже не заходя в «Представление задач», нажмите клавиши Ctrl+Win+D.
Не знаю, ограничено ли количество виртуальных рабочих столов Windows 10, но даже если и ограничено, почти уверен, вы не столкнетесь с ним (пока пытался уточнить информацию об ограничении нашел сообщение о том, что у одного из пользователей «Представление задач» зависло на 712-м виртуальном рабочем столе).
Использование виртуальных рабочих столов
После создания виртуального рабочего стола (или нескольких) вы можете переключаться между ними, размещать приложения на любом из них (т.е. окно программы будет присутствовать только на одном рабочем столе) и удалять ненужные рабочие столы.
Переключение
Для переключения между виртуальными рабочими столами вы можете нажать мышью по кнопке «Представление задач», а затем — по нужному рабочему столу.
Второй вариант переключения — с помощью горячих клавиш Ctrl+Win+Стрелка_Влево или Ctrl+Win+Стрелка_Вправо.
Если вы работаете на ноутбуке и он поддерживает жесты несколькими пальцами, дополнительные опции переключения можно выполнять жестами, например, проведите тремя пальцами вверх, чтобы увидеть представление задач, со всеми жестами можно познакомиться в Параметры — Устройства — Сенсорная панель.
Размещение приложений на виртуальных рабочих столах Windows 10
Когда вы запускаете программу, она автоматически размещается на том виртуальном рабочем столе, который активен в настоящий момент времени. Уже запущенные программы вы можете перенести на другой рабочий стол, для этого вы можете использовать один из двух способов:
- В режиме «Представление задач» нажать правой кнопкой мыши по окну программы и выбрать пункт контекстного меню «Переместить в» — «Рабочий стол» (также в этом меню можно создать новый рабочий стол для этой программы).
- Просто перетащить окно приложения на нужный рабочий стол (также в «Представление задач»).
Обратите внимание, что в контекстном меню есть еще два интересных и иногда полезных пункта:
- Показать это окно на всех рабочих столах (думаю, в пояснениях не нуждается, если отметить пункт, вы будете видеть это окно на всех виртуальных рабочих столах).
- Показать окна этого приложения на всех рабочих столах — здесь имеется в виду, что если программа может иметь несколько окон (например, Word или Google Chrome), то все окна этой программы будут отображаться на всех рабочих столах.
Некоторые программы (те, которые позволяют запуск нескольких экземпляров) могут быть открыты сразу на нескольких рабочих столах: например, если вы запустили браузер сначала на одном рабочем столе, а затем на другом — это будут два разных окна браузера.
Программы, которые могут быть запущены только в одном экземпляре ведут себя иначе: например, если вы запустили такую программу на первом виртуальном рабочем столе, а потом попробуете запустить на втором, вас автоматически «перенесет» к окну этой программы на первом рабочем столе.
Удаление виртуального рабочего стола
Для того, чтобы удалить виртуальный рабочий стол, вы можете перейти в «Представление задач» и нажать «Крестик» в углу изображения рабочего стола. При этом, открытые на нем программы не закроются, а переместятся на рабочий стол, находящийся слева от закрываемого.
Второй способ, без использования мыши — использовать горячие клавиши Ctrl+Win+F4 для закрытия текущего виртуального рабочего стола.
Дополнительная информация
Созданные виртуальные рабочие столы Windows 10 сохраняются при перезагрузке компьютера. Однако, даже если у вас есть программы в автозапуске, после перезагрузки все они откроются на первом виртуальном рабочем столе.
Однако, есть способ «победить» это с помощью сторонней утилиты командной строки VDesk (доступна на github.com/eksime/VDesk) — она позволяет, помимо прочих функций управления виртуальными рабочими столами, запускать программы на выбранном рабочем столе примерно следующим образом: vdesk.exe on:2 run:notepad.exe (будет запущен блокнот на втором виртуальном рабочем столе).
А вдруг и это будет интересно:
Почему бы не подписаться?
Рассылка новых, иногда интересных и полезных, материалов сайта remontka.pro. Никакой рекламы и бесплатная компьютерная помощь подписчикам от автора. Другие способы подписки (ВК, Одноклассники, Телеграм, Facebook, Twitter, Youtube, Яндекс.Дзен)
18.08.2017 в 13:56
Спасибо! У меня вопрос по распределению памяти и ресурсов между вирт раб стол (ВРС). если на врс1 у меня открыт фотошоп, индезайн и прочие ёмкие плюшки, то переходя на врс2 где открыты например пара браузеров и танчики, как оно будет? тк сейчас периодически рамы (8гб) не хватает. Есть ли распределение ресурсов межде ВРС.
19.08.2017 в 07:14
Не знаю точно, но думаю, что разницы в потреблении ресурсов с тем, как если бы все это было запущено на одном рабочем столе не будет, т.е. это косметическая функция.
Владислав aka Аналитик
25.08.2017 в 08:30
В очередной раз спасибо, Дмитрий, за информацию! За пару лет пользования 10-кой, установки и поддержки её на компьютерах пользователей ни разу как-то не довелось узнать о существовании виртуальных рабочих столов. Трудно сказать, стану ли ими пользоваться – как показывает практика, многие, кажущиеся по началу революционными, удобства так и не приживаются по той простой причине, что об их существовании нужно помнить, зубрить горячие клавиши, единообразно настраивать все компьютеры, на которых работаешь, (что возможно далеко не всегда), или же сложность пользования «удобствами» нивелирует пользу от них. Но уже как минимум одно применение придумал — смена содержимого рабочих столов на обоих мониторах в одно нажатие Win+Ctrl+Right, когда к тебе подходят посторонние.
02.04.2018 в 20:04
Еще с Win7 использовал VirtualWin для виртуальных рабочих столов и привык там к настройке горячих клавиш, например, переход на N-ый рабочий стол — Alt+N (Alt+1, Alt+2). Нет ли возможности настроить такие клавиши с рабочими столами в Win 10?
03.04.2018 в 11:25
Стандартного способа нет, боюсь. В теории, существуют способы переназначения клавиш в Windows, но тогда они затронут и другие функции…
03.12.2019 в 08:56
есть ctrl+win+стрелка напрво или налево смотря сколько окон
21.12.2020 в 11:03
Ну, можно написать макрос, который будет всё это автоматом делать.
24.04.2018 в 10:02
Все замечательно, но вы не написали как отключить их. Если я захочу установить другую программу с рабочими столами, например virtual win.
24.04.2018 в 13:16
Боюсь, не знаю такого способа и Гугл тоже ничего не подсказывает. Не факт, что вообще есть, если это жестко в проводнике (explorer.exe) зашито.
20.09.2018 в 22:03
Здравствуйте, а неподскажите горячие клавиши для отправления текущего активного окна на соседний рабочий стол. А то задолбало выходить в Task View и перетаскивать их. Гугл мне не помог, хотя может быть глубоко не копал.
21.09.2018 в 16:50
Здравствуйте.
Прямо сейчас попробовать не могу (под рукой нет Windows). Но по-моему, только перетаскивание или контекстное меню окна в открытом просмотре виртуальных рабочих столов.
Открыть их просмотр можно по Windows + Tab вроде, перемещаться между окнами можно попробовать стрелками.
Клавиша контекстного меню есть на клавиатуре. Т.е. в теории в 5 и более нажатий клавиш всё это можно осуществить. Но, конечно, я понимаю, что это не то решение, которое вы искали. А быстрого «перенести активное на такой-то стол» по двум-трем клавишам, кажется, нету.
10.11.2018 в 10:03
Здравствуйте. А может мне хоть кто-то сказать реальную пользу от виртуальных рабочих столов?
Вот реально не могу понять зачем вообще это надо. Ещё со времен пользования линуксом не мог понять зачем рабочие столы? Ведь даже переключения между ними это лишние действия.
Я остаюсь по прежнему адептом 2-х и более реальных мониторов. Вот от этого есть реальная польза, а от виртуальных столов, за более 7 лет, так и не смог найти пользу, как только не пытался придумать различные варианты.
10.11.2018 в 16:25
Здравствуйте.
Ну просто из того, что быстро вспомнилось (естественно, все это актуально, когда нет двух мониторов) — на одном виртуальном рабочем столе открыт сайт с курсами по программированию, на другом — среда разработки. Быстрее именно переключаться между рабочими столами для добавления очередных строк кода и т.п., а не сворачивать-разворачивать окна.
10.11.2018 в 17:42
Ну я так и думал что хоть как-то можно применить это только при одном мониторе. Просто я уже очень давно работал за двумя, сейчас уже за тремя сижу ) специфика использования пк ). Собственно 3 монитора — была одна из причин перехода с линукса на винду. Промучался больше месяца, но так и не удалось завести их на линуксе, зато на винде вообще нет проблем.
А что до сворачивания-разворачивания окон, дык можно же быстро между ними переключаться. Особенно в вашем примере. Простой alt+tab думаю будет лучше чем переключение между рабочими столами )
11.11.2018 в 11:01
Что-то я об Alt+Tab не вспомнил, стыдно. Но у меня есть оправдание: я виртуальными рабочими столами и сам только на Macbook пользуюсь (и в описанном случае тоже), там просто переключение — свайп влево-вправо по тачпаду 4-мя пальцами, исключительно удобно и работает очень «гладко».
14.03.2019 в 18:13
Тоже сначала не особо понял прикол с рабочими столами. Собственно искал чтобы механика была как на Android — т.е. пустой рабочий стол без ярлыков. Но попробовал ваш метод 4-мя пальцами по тачпаду и вуаля! На Win 10 то тоже работает) возможно не так гладко как на iOS..
17.06.2019 в 09:43
Подскажите пожалуйста, можно ли вернуть тип отображения виртуальных рабочих столов, как это было до версии 1803? т.е. как на ваших скринах — рабочие столы и кнопка создания рабочего стола находятся снизу и отображение окон центрированное, в отличии от нового отображения (как-то вообще непонятным образом размещается).
Может есть какие-то параметры в реестре, которыми можно вернуть прошлый тип отображения…
Заранее благодарю за ответ.
17.06.2019 в 09:56
Здравствуйте.
Я даже не увидел, что они по-новому отображаются (не пользуюсь особо этой функциональностью). А сейчас в поездке с макбуком (числа 22-го в строй вернусь) и посмотреть что к чему там не могу. Хотя сомневаюсь, что параметрами реестра получится вернуть «как было».
17.06.2019 в 15:38
Большое спасибо за оперативный ответ)
По работе много кто активно пользуется виртуальными рабочими столами и это очень полезно, но не понимаю, какой логикой MS руководствовались, когда делали этот «апдейт».
Это убожество выглядит вот так:
(скриншот)
куча места справа, а оно лепит окна слева)
Если это удастся каким-то образом вернуть в нормальное состояние — это многим помогло бы, т.к. в инете если и есть подобная инфа, то найти её крайне сложно)
10.02.2020 в 10:01
Сори, не туда нажал) Вопрос такой. Windows 10, второй раб.стол. Запускаю программу (бот в одной игре), в нем есть настройка перезагрузки, к примеру раз в час. При перезагрузке этой проги автоматом открывается тот второй рабочий стол, прога перезагружается и этот рс остается открытым. Можно как-то сделать, чтобы второй рс, при перезагрузке проги не открывался (вылезал) поверх основного?
10.02.2020 в 10:20
К сожалению, тут не знаю. Вообще предполагаю, что тут лучше разработчикам бота написать, может они чего-то со своей стороны не учли, отсюда такой результат. Пускай обновляют)
10.02.2020 в 10:26
Не Айс (у разработчика бота, как и у всех разрабов чего-либо, всегда все хорошо)
15.06.2020 в 16:07
Здравствуйте! Подскажите пожалуйста, как установить разные обои на разных виртуальных рабочих столах windows 10?
16.06.2020 в 10:43
Здравствуйте. Пока так и не сделали они этого (до версии 2004 включительно).
05.07.2020 в 19:12
Приветствую! написал программку где она управляет другой программой — и запускаю ее на виртуальном рабочем столе 2 и переключаюсь на рабочий стол 1 — спустя несколько секунд программы перепрыгивают на 1 стол (т.е. на активный виртуальный рабочий стол ). Также как только затрагиваю функции winapi — программа перепрыгивает.. суть рабочих столов — распараллеливание а тут такое неудобство.. может есть какая то программа которая дает понять системе что установлено несколько мониторов реальных может так программы не будут перепрыгивать?
06.07.2020 в 10:35
Здравствуйте.
Решение не подскажу. Была когда-то программка VirtualMonitor, но с 10-кой не совместима.
Сейчас погуглил на тему, люди пишут, что у некоторых получается в обнаружении дисплея второго нажать «монитор на VGA» и он «добавляется», хотя его у нет (у меня не прошло и нажать-то нечего было, но у меня VGA и нету).
Ну или Android как второй монитор — https://remontka.pro/android-as-2nd-monitor/ , но вам наверное это не подойдет.
10.08.2020 в 05:35
Можно ли сделать так, чтобы на основном рабочем столе были все иконки, а на других только несколько?
10.08.2020 в 08:16
Здравствуйте. Не могу предложить таких способов для виртуальных рабочих столов. Вот на нескольких мониторах это можно организовать.
10.10.2020 в 11:42
Не могли нормально сделать — пиктограмму с «квадратиками» — столами на панели задач. Щелкнул по нужной пиктограмме перешел на нужный рабочий стол. Так реализовано во всех человеческих ОС. А тут либо пользуй пальцеломательные хоткеи, либо совершай дополнительные телодвижения, то есть мышедвижения.
14.12.2020 в 11:00
Да уж, ценность фичи стремится к нуля. Услышав выражение «виртуальный рабочий стол», я было подумал, что ВРС эт оне только набор открытых окон, а именно что отдельные рабочий стол со своими ярлыками, панель запуска и трей, т.е. как бы отдельное рабочее пространство, удобная альтернатива заведению отдельных учёток. Так было бы легче и быстрее переключаться между, например, рабочим пространством и личным, и чтобы они были изолированы друг от друга. А так надо пользователя переключать, что долго и неудобно. Да и геморрно управление пользователями реализовано в винде.

Виртуальные рабочие столы в некоторой степени позволяют организовать работу на компьютере, однако необходимость в том или ином виртуальном рабочем столе может отпасть, и появится закономерная необходимость его закрытия.
И в этой статье мы разберём, как это можно сделать.
Прежде чем начнём описание закрытия более не требующегося в работе виртуального рабочего стола, следует сказать об одном немаловажном моменте. Если в момент закрытия виртуального рабочего стола в нём имеются открытые окна программ, то оные будут перенесены (в соседнее окно или основной рабочий стол, если более виртуальных нет).
С этим мы разобрались, теперь перейдём непосредственно к процедуре закрытия того или иного рабочего стола.
А способов этих существует несколько.
- Первый способ, который мы рассмотрим, основан на нажатии определённого сочетания клавиш на клавиатуре.
Речь идёт о комбинации из трёх клавиш, а именно Ctrl + Win + F4. Где эти клавиши находятся, можно визуально посмотреть на прилагающимся ниже изображении.
Эту комбинацию клавиш необходимо нажимать, будучи при этом в том виртуальном рабочем столе, которое необходимо закрыть. Оный закроется, а вы переключитесь либо на соседний рабочий стол, а если такового нет, то на основной.
Согласитесь, что это довольно простое решение. Однако есть и другое, о котором будет написано далее.
- Этот способ руководствуется несколько иным подходом. Необходимо открыть список виртуальных рабочих столов. Это можно сделать, если нажать по кнопке «Представление задач», что расположена в панели задач. Или можно воспользоваться комбинацией клавиш, а именно Win + Tab. Выяснить, где находятся эти клавиши можно с лёгкостью, просто посмотрев на изображение ниже.
На экране будет отображено необходимое. В верхней части оного будет список из открытых виртуальных рабочих окон. Если навести на тот или иной рабочий стол курсор мышки, то будет отображён крестик, который и отвечает за закрытие.
Воспользуйтесь этой возможностью, дабы закрыть переставшие быть нужными те или иные рабочие столы, что были вами открыты ранее.
Видеоинструкция
Вот такими способами можно быстро выполнить задуманное, а именно управлять закрытием рабочих столов, что были созданы в виртуальной среде Windows 10.
Пожертвование сайту IT-Actual.ru (cбор пожертвований осуществляется через сервис «ЮMoney»)
На что пойдут пожертвования реквизиты других платёжных систем
Привет.
Не секрет, что в экономике ныне дела обстоят не лучшим образом, цены растут, а доходы падают. И данный сайт также переживает нелёгкие времена 
Если у тебя есть возможность и желание помочь развитию ресурса, то ты можешь перевести любую сумму (даже самую минимальную) через форму пожертвований, или на следующие реквизиты:
Номер банковской карты: 5331 5721 0220 5546
Кошелёк ЮMoney: 410015361853797
Кошелёк WebMoney: Z812646225287
PayPal: paypal@it-actual.ru
BitCoin: 1DZUZnSdcN6F4YKhf4BcArfQK8vQaRiA93
Оказавшие помощь:
Сергей И. — 500руб
<аноним> — 468руб
<аноним> — 294руб
Мария М. — 300руб
Валерий С. — 420руб
<аноним> — 600руб
Полина В. — 240руб
Деньги пойдут на оплату хостинга, продление домена, администрирование и развитие ресурса. Спасибо.
С уважением, создатель сайта IT-Actual.ru
Вот что гугл выдал:
«Настройки функциональных клавиш в БИОС Вы можете изменить следующим способом: войдите в раздел «System configuration» настройка «Аction Keys Mode» и измените значение на disable.
Отключить виртуальные рабочие столы системными средствами невозможно, но Вы можете отключить клавишу Windows, хотя Microsoft не рекомендует этого делать и не несет ответственность за внесенные в реестр изменения.
Отключить клавишу Windows Вы можете следующим образом:
1) Нажмите комбинацию клавиш Win+R и введите команду regedit. Далее нажмите ОК и Enter
2) Найдите в панели слева ветку ComputerHKEY_LOCAL_MACHINESYSTEMCurrentControlSetControlKeyboard Layout
3) В правой панели кликните правой кнопкой мыши в пустой области и в меню выберите New >Binary Value
4) Введите Scancode Map как название нового значения
5) Двойной щелчок мыши по значению Scancode Map и введите 00000000000000000300000000005BE000005CE000000000 в поле данных.
6) Нажмите ОК, закройте редактор реестра и перезагрузите ПК.»
https://answers.microsoft.com/ru-ru/windows/forum/…
Содержание
- Windows 10׃ как добавить Рабочий стол (виртуальные столы)
- Виртуальные рабочие столы Windows 10
- Как управлять виртуальными рабочими столами в Windows 10
- Как создать виртуальный рабочий стол в Windows 10
- Как переключаться между виртуальными рабочими столами в Windows 10
- Как удалить виртуальный рабочий стол в Windows 10
- Горячие клавиши для виртуальных рабочих столов
- Как удалить виртуальный рабочий стол в Windows 10
- Удалить виртуальный рабочий стол сочетанием клавиш
- Удалить виртуальный рабочий стол в представлении задач
- Виртуальный рабочий стол Windows 10
- Технология Virtual Desktop
- Создание Virtual Desktop на Windows 10
- Управление Virtual Desktop
- Как создать второй рабочий стол в Windows 10
- Создание второго рабочего стола Windows 10
- Второй рабочий стол Windows 10: как управлять
- Windows 10 второй рабочий стол: горячие клавиши
Windows 10׃ как добавить Рабочий стол (виртуальные столы)
Сегодня мы разберем, как можно создать дополнительные рабочие столы, как переключаться между ними и как их удалять в Windows 10.
Чтобы попасть в окно создания виртуальных столов, есть два способа. Первый способ, это одновременно нажать сочетание клавиш Win+Ctrl+D находясь на рабочем столе.
Второй способ, это кликнуть на кнопке представления задач, что расположена на панели задач.
И первым и вторым способом открывается панель внизу экрана. На этой панели справа есть кнопка «Создать рабочий стол». Именно ее нужно нажать, чтобы создать дополнительный рабочий стол.
Так вы можете создать несколько виртуальных рабочих столов в Windows 10. Созданные столы появляются и отображаются на этой панели.
Чтобы переходить по ним можно, можно просто нажимать на них в панели представления задач, либо использовать комбинацию клавиш Win+Ctrl+«Стрелочка влево/Стрелочка вправо».
Удалить рабочий стол можно все той же панели представления задач, наведя на ненужный виртуальный стол и нажав появившийся над ним крестик.
Вся эта информация актуальная для Windows 10 сборки 10240.
Источник
Виртуальные рабочие столы Windows 10
Виртуальные рабочие столы уже много лет использовались в таких операционных системах как Mac OS X и Linux. И вот с выходом Windows 10, они появились и на платформе Windows.
С помощью виртуальных рабочих столов можно более удобно организовать работу с большим количеством открытых окон. Даже если открытых программ немного, виртуальные рабочие столы все равно могут быть полезны. С их помощью можно разделить программы и окна, которые относятся к различным направлениям вашей работы.
В этом материале мы познакомим вас с виртуальными рабочими столами в Windows 10. Из этой статьи вы узнаете, как создавать и удалять рабочие столы, а также выполнять другие типичные действия.
Как управлять виртуальными рабочими столами в Windows 10
Для того чтобы получить возможность управлять виртуальными рабочими столами в Windows 10 вам необходимо нажать на соответствующую кнопку на панели задач.
После использования данной комбинации клавиш, или нажатия на кнопку на панели задач, перед вами появится интерфейс для управления виртуальными рабочими столами.
В данном интерфейсе можно создавать новые рабочие столы, перемещать окна из одного рабочего стола на другой, а также переключаться между рабочими столами.
Как создать виртуальный рабочий стол в Windows 10
Создавать виртуальные рабочие столы в Windows 10 довольно просто. Это можно делать с помощью нового интерфейса, созданного для управления рабочими столами. Для этого откройте интерфейс с помощью кнопки на панели задач или комбинации клавиш Win-Tab и нажмите на кнопку « Создать рабочий стол ».
При использовании данной комбинации клавиш система создаст новый виртуальный рабочий стол и переключится на него.
Как переключаться между виртуальными рабочими столами в Windows 10
Переключаться между рабочими столами можно через интерфейс для управления рабочими столами. Для этого откройте интерфейс с помощью кнопки на панели задач или комбинации клавиш Win-Tab и кликните мышкой по нужному рабочему столу.
Используя данную комбинацию клавиш, вы можете быстро переключаться на следующий иди предыдущий виртуальный рабочий стол.
Как удалить виртуальный рабочий стол в Windows 10
Удалять виртуальные рабочие столы также можно двумя способами. Это можно сделать через интерфейс для управления рабочими столами. Для этого нужно открыть интерфейс и кликнуть по крестику рядом с рабочим столом, который вы хотите удалить.
При удалении рабочего стола все нюхающиеся на нем окна и программы не закрываются, а перемещаются на соседний рабочий стол.
Горячие клавиши для виртуальных рабочих столов
Таким образом, для того чтобы пользоваться виртуальными рабочими столами вам нужно запомнить всего пару комбинаций клавиш.
Может показаться, что это слишком много комбинаций клавиш, чтобы их всех запомнить, но на практике они запоминаются очень легко. Скорее всего, уже через неделю вы будете использовать их даже не задумываясь.
Источник
Как удалить виртуальный рабочий стол в Windows 10
Сегодня рассмотрим как удалить виртуальный рабочий стол в Windows 10.
Если виртуальный рабочий стол, который вы удаляете, находится в крайнем левом углу, все открытые приложения на этом рабочем столе будут автоматически перемещены на рабочий стол справа от него. Если виртуальный рабочий стол, который вы удаляете, находится справа от другого рабочего стола, то все открытые приложения на правом рабочем столе будут автоматически перемещены на рабочий стол слева от него.
Удалить виртуальный рабочий стол сочетанием клавиш
1. Нажмите Ctrl + Win + F4 на клавиатуре, чтобы закрыть и удалить виртуальный рабочий стол, который вы используете в данный момент.
Удалить виртуальный рабочий стол в представлении задач
1.Откройте “Представление задач” из значка или нажав Win + Tab на клавиатуре (смотрите рисунок).
2. Наведите курсор на рабочий стол, который вы хотите закрыть, и нажмите на X (смотрите рисунок).
На сегодня все, если вы знаете другие способы- пишите в комментариях! Удачи Вам 🙂
Источник
Виртуальный рабочий стол Windows 10
Пользователям ОС Microsoft начиная с Windows 10, стало доступно создание виртуальных рабочих столов (Virtual Desktop) — разделённых сред, в каждой из которых можно разместить инструменты для выполнения конкретной задачи: работы с видеофайлами, проектирования, обработки графики. Такое деление помогает эффективнее распределять время, не путаясь в ярлыках, черновиках, промежуточных и готовых документах, делать в рамках одного компьютера и одной операционной системы профессиональные, игровые, развлекательные «зоны». Из статьи от «Службы добрых дел» вы узнаете, как создать рабочий стол в Виндовс 10, как им управлять, а при необходимости — как его удалить.
Технология Virtual Desktop
Создание и настройка одного или нескольких виртуальных рабочих столов (десктопов, ВРС) помогает расширить зону исходного рабочего окна. Вы можете перемещаться от одного десктопа к другому, размещать на каждом программы для выполнения конкретных задач, добавлять новые ВРС, переименовывать их, удалять ненужные.
Например, в рамках одного компьютера или ноутбука возможно создание рабочего стола Windows 10 для:
Ярлыки при размещении на разных столах не перемешиваются: вы всегда знаете, на каком десктопе размещено нужное сейчас приложение, и в пару нажатий сможете выбрать необходимый виртуальный рабочий стол Windows 10.
Технология Virtual Desktop очень удобна, если за ПК работают по очереди несколько пользователей: для каждого из них, включая детей, легко организовать собственное виртуальное пространство, отделённое от остальных. Тогда взрослый будет уверен, что ребёнок не удалит или изменит важный документ, чертёж или презентацию, а студент — не потеряет свою курсовую работу среди отчётов и докладных.
Создание Virtual Desktop на Windows 10
Чтобы сделать новый рабочий стол, зажмите клавишу Windows и, не отпуская её, нажмите Tab. Вы увидите на экране список текущих десктопов; скорее всего, в перечне пока что только содержится только один, основной. Теперь нажмите на кнопку «Создать рабочий стол», размещённой вверху слева.
Переключитесь на появившийся, кликнув левой кнопкой мыши. Таким же образом вы можете добавлять последующие виртуальные рабочие столы — сколько вам будет нужно. Количество практически не ограничено.
Чтобы быстро сделать новый десктоп, не обращаясь к меню «Создать», воспользуйтесь комбинацией кнопок Ctrl, Windows, D (в любой раскладке).
Изначально новый десктоп копирует исходный. Вы можете оформить его так, как удобно; на основной и дополнительные профили это не повлияет.
Управление Virtual Desktop
Чтобы переключиться с одного десктопа на другой, снова используйте комбинацию кнопок Windows и Tab, после чего выберите щелчком мыши нужный профиль. Для быстрого переключения можете использовать сочетания Ctrl, Windows, стрелочка влево/вправо.
Удалять рабочие столы Windows 10 очень просто: снова перейдите к списку десктопов, наведите курсор на ненужный — и кликните по размещённому вверху справа иконки косому крестику. Быстро удалить текущий виртуальный рабочий стол можно при помощи сочетания клавиш Ctrl, Windows, F4.
Отметим, что каждый виртуальный десктоп отнимает несколько процентов оперативной памяти: чем больше их «висит» одновременно, тем медленнее будет работать компьютер. Поэтому рекомендуем вовремя удалять ненужные — благо создать их заново не представляет сложности.
Остались вопросы или нуждаетесь в более подробных советах? Звоните и пишите в «Службу добрых дел» — мы проведём дистанционную консультацию и расскажем всё об использовании Virtual Desktop!
Источник
Как создать второй рабочий стол в Windows 10
Второе рабочее пространство позволяет упорядочить множество открытых одновременно окон с папками, документами и программами. Когда все это свалено на одном экране – очень неудобно находить нужные позиции. Поэтому возможность раскидать окна по разным разделам очень нужна. В этой статье мы разберёмся как создать второй рабочий стол и как им управлять.
Создание второго рабочего стола Windows 10
Посмотрите на изображение ниже. Такую картину на экране может видеть любой среднестатистический юзер чья работа связана с выполнением нескольких задач одновременно.
Что бы решить эту проблему создадим второй рабочий стол. Для этого нажимаем на иконку «Представление задач» которая находится возле меню пуск, сразу после иконки поиска. Выглядит она как несколько окошек.
Данная кнопка позволяет в один клик сворачивать все открытые окна, переключатся между ними, а так же создать второй рабочий стол.
Для создания нового виртуального пространства нажимаем на плюсик в правом нижнем углу экрана.
Вы сразу видите созданный второй рабочий стол рядом с основным как это показано на скриншоте.
Второй рабочий стол Windows 10: как управлять
Теперь разберёмся как раскидать кучу открытых окон по разным рабочим пространствам. Для этого нужно нажать на знакомую нам уже кнопку «Представление задач», вы увидите все созданные рабочие столы. Все они имеют последовательную нумерацию, так что перепутать их будет сложно. Кликаем ещё раз по кнопке задач и появится пиктограммы открытых окон, программ и файлов.
Что бы переместить окно нужно нажать по нему правой кнопкой мыши.
Выберите место, куда хотите переместить. Перейдя на этот экран и вы увидите перенесенное окно.
Windows 10 второй рабочий стол: горячие клавиши
Для обладателей клавиатуры и прямых рук разработчиками из Microsoft были предусмотрены горячие клавиши. Они позволяют быстро и удобно управлять новыми функциями. Далее рассмотрим некоторые из них.
Если зажать не хитрое сочетание клавиш WIN+CTRL и управлять стрелочками «влево» и «вправо», можно плавно переместить одно окно заменив его другим. Экраны отделяются между собой красной линией как показано на скриншоте.
Если хотите быстро создать ещё один рабочий стол нужно просто зажать клавиши WIN+CTRL+D. Новый созданный экран можно будет увидеть нажав кнопку «Представление задач».
А вот если вы хотите удалить активный экран тут вам поможет сочетание клавиш WIN+CTRL+F4. Так же удалить его можно если нажать крестик в меню выбора экрана как на скриншоте.
Как видите, сделать два рабочих стола в Windows 10 задача не такая уж сложная. Конечно, такие виртуальные мониторы не заменят подключенные к компьютеру физические дисплеи, но все же позволят существенно упростить организацию рабочего пространства при взаимодействии с большим количеством запущенных в системе задач.
Источник
В Windows 10 есть виртуальные рабочие столы. Вы можете создавать и закрывать виртуальные рабочие столы с помощью сочетания клавиш. Windows 10 обычно не предупреждает вас, если вы открыли слишком много виртуальных рабочих столов. У него есть ограничение на количество виртуальных рабочих столов, которые вы можете открыть, но вы вряд ли когда-нибудь достигнете этого лимита. Виртуальные рабочие столы великолепны, но их производительность, в частности, насколько быстро вы можете переключаться между ними и сколько вы можете открыть, прежде чем они начнут влиять на производительность вашей системы, зависит от вашего оборудования. Если вы открыли слишком много виртуальных рабочих столов, вам необходимо быстро закрыть их и освободить ресурсы вашей системы. Вот как можно одновременно закрыть несколько виртуальных рабочих столов.
Закройте несколько виртуальных рабочих столов
Если ваша система ускользает, вы можете использовать сочетание клавиш Win + Ctrl + F4, чтобы закрыть виртуальный рабочий стол. Повторяйте этот ярлык, пока все ваши виртуальные рабочие столы не будут закрыты, или пока вам не удастся сократить их до числа, которое ваша система может обработать. При закрытии виртуального рабочего стола никакие приложения или окна, открытые на нем, не закрываются.
Если у вас открыто слишком много виртуальных рабочих столов, чтобы с помощью сочетания клавиш можно было закрыть его, вы можете использовать сценарий PowerShell. У Microsoft есть сценарий PowerShell под названием CloseAllVirtualDesktopInWin10, который вы можете скачать и запустить, чтобы закрыть несколько виртуальных рабочих столов.
Извлеките сценарий, щелкните его правой кнопкой мыши и выберите «Выполнить с помощью PowerShell». Двойной щелчок по файлу .ps1 не сработает, поскольку по умолчанию Windows не позволяет запускать такие сценарии PowerShell.
Вы можете увидеть запрос в PowerShell, спрашивающий, хотите ли вы разрешить запуск сценария и что он заблокирован политикой выполнения. Разрешите запуск сценария, и он закроет все ваши виртуальные рабочие столы. Время, необходимое для этого, может быть разным, потому что, опять же, речь идет о возможностях вашей системы.
Само собой разумеется, что этот сценарий не предназначен для повседневного использования. Это для случаев, когда ваша система зависает до такой степени, что индивидуальное закрытие виртуальных рабочих столов по одному за раз потребует вашего времени. Для обычного повседневного использования вам следует придерживаться сочетания клавиш.
Чтобы было ясно, зависание системы или задержка, с которыми вы сталкиваетесь, связаны с возможностями вашей системы, а не с ограничением, наложенным Windows 10. Вы должны иметь возможность открывать 4-6 виртуальных рабочих столов независимо от того, насколько устарела ваша система, но на ее возможности будут влиять запущенные вами приложения. Если в вашей системе запущены ресурсоемкие приложения, это повлияет на то, сколько рабочих столов вы можете с комфортом открывать и переключаться между ними без задержек.
Что вы думаете об этой статье?
Добавив функцию Виртуальный рабочий стол или Просмотр задач , Windows 10 расширила возможности своих пользователей. Более ранние версии Windows не имели этой функции. Нужно было сложить все открытые программы или задачи на панели задач одного рабочего стола. По мере роста количества открытых программ управление стало очень громоздким. Виртуальные рабочие столы в Windows 10 должны решить эту проблему.
Task View – это менеджер виртуальных рабочих столов для Windows 10, который запускается при нажатии на его кнопку рядом с панелью поиска на панели задач. Используя эту функцию, вы можете создавать различные механизмы ваших запущенных приложений и открытых программ. Вы можете создавать новые рабочие столы, открывать разные приложения в каждом, работать в каждом или любом из них, когда захотите, закрывать открытые рабочие столы, когда вы заканчиваете работу, и т. Д. Вы можете переключаться между приложениями, а также перемещать приложения с одного рабочего стола. другому. Эта функция дополняет функцию привязки, называемую Snap Assist , которая может помочь вам легче привязывать различные окна в любом расположении.
Содержание
- Создать виртуальный рабочий стол в Windows 10
- Использовать виртуальный рабочий стол в Windows 10
- Удалить виртуальный рабочий стол в Windows 10
Создать виртуальный рабочий стол в Windows 10
Чтобы начать, щелкните значок «Представление задач» рядом с панелью поиска Windows 10 на панели задач, как показано на рисунке ниже.

Нажатие на кнопку «Просмотр задач» открывает новый вид. Прямо над панелью задач вы можете заметить панель, на которой все рабочие столы располагаются рядом друг с другом, например, с суффиксом числа. «Рабочий стол 1», «Рабочий стол 2» и т. Д.

Вы можете создать новый рабочий стол, нажав на значок «Новый рабочий стол», который присутствует в правом углу этой панели. Теперь вы можете использовать созданный рабочий стол для запуска и группировки ваших программ на созданном рабочем столе. Win + Ctrl + D также создаст новый виртуальный рабочий стол.
Использовать виртуальный рабочий стол в Windows 10
С помощью функции виртуального рабочего стола можно добавлять неограниченное количество рабочих столов и лучше управлять задачами. Например, можно открыть все программы-редакторы на одном виртуальном рабочем столе, а на другом – музыку, фотографии и т. Д. Таким образом, человек может логически разделить задачи в зависимости от их характера и одновременно переключаться между ними.

Вы можете просмотреть все открытые программы, наведя курсор на значок рабочего стола – это дает вам быстрый обзор программ, работающих на определенном рабочем столе. Вы можете напрямую перейти к определенной открытой программе на любом рабочем столе, нажав на нее. Самое главное, вы можете переместить открытую программу с одного рабочего стола на другой, перетащив ее на нужный рабочий стол.
Чтобы закрыть текущий виртуальный рабочий стол, используйте Win + Ctrl + F4. Win + Ctrl + Arrows помогут вам перемещаться между вашими виртуальными рабочими столами.
Удалить виртуальный рабочий стол в Windows 10
Если вы открыли несколько виртуальных рабочих столов на своем компьютере, вы можете закрыть несколько или все открытые рабочие столы. Помните, что программы, открытые на определенном рабочем столе, сгруппированы под ним. Если вы хотите закрыть какой-либо из виртуальных рабочих столов, просто нажмите кнопку «Просмотр задач» на панели задач, которая открывает все активные рабочие столы, и нажмите кнопку «Закрыть», чтобы закрыть конкретный рабочий стол, как показано на рисунке.

Это закроет предполагаемый виртуальный рабочий стол, и все открытые программы на этом конкретном рабочем столе будут перемещены на соседний рабочий стол, сливаясь с существующими открытыми программами. Короче говоря, вы не можете завершить все открытые программы на рабочем столе, просто закрыв рабочий стол – созданные рабочие столы являются виртуальными по своей природе и помогают вам более аккуратно организовать открытые программы. Вам придется индивидуально закрывать программы даже после убийства виртуального рабочего стола.
В заключение:
- Чтобы добавить новый рабочий стол, нажмите кнопку просмотра задач на панели задач и нажмите кнопку «новый рабочий стол».
- Нет ограничений на количество рабочих столов, которые вы можете создать.
- Верхняя часть этого представления показывает предварительный просмотр открытых окон, как Alt + Tab. Однако представление задач также фильтрует этот список при создании виртуальных рабочих столов, поэтому отображаются только соответствующие окна.
- Под этим вы найдете список рабочих столов, которые вы открыли. Ярлыки вместе с точным предварительным просмотром позволяют легко найти то, на что вы хотите переключиться.
- Что если вы пытаетесь найти этот музыкальный проигрыватель и забыли, на каком настольном компьютере он установлен? Просто наведите курсор на каждый предварительный просмотр рабочего стола, и Windows покажет, какие окна там открыты.
- Вы можете перетащить любое окно на рабочий стол, который хотите переместить вправо из представления задач.
- Вы даже можете перетащить миниатюру на кнопку «новый рабочий стол», чтобы создать и переместить ее на новый рабочий стол за один шаг.
Сочетания клавиш для виртуального рабочего стола .
- WIN + CTRL + ВЛЕВО/ВПРАВО : переход на предыдущий или следующий рабочий стол
- WIN + CTRL + D . Создание нового рабочего стола
- WIN + CTRL + F4 : закрыть текущий рабочий стол
- WIN + TAB : запуск представления задач.
Советы профессионалов
- Используя сочетание клавиш Win + Tab, можно открыть окно «Просмотр задач».
- Для перемещения между различными рабочими столами используйте Win + Ctrl + Стрелка влево или вправо
- Чтобы закрыть виртуальные рабочие столы, используйте Win + Ctrl + F4.
Если вы не используете эту функцию Virtual Desktop или Task View в Windows 10, вы можете просто удалить кнопку Task View с панели задач.
Теперь взгляните на эти советы и рекомендации по виртуальному рабочему столу!