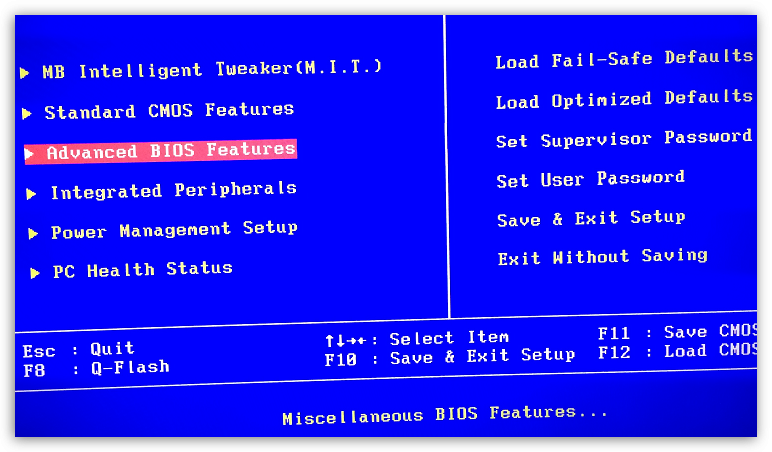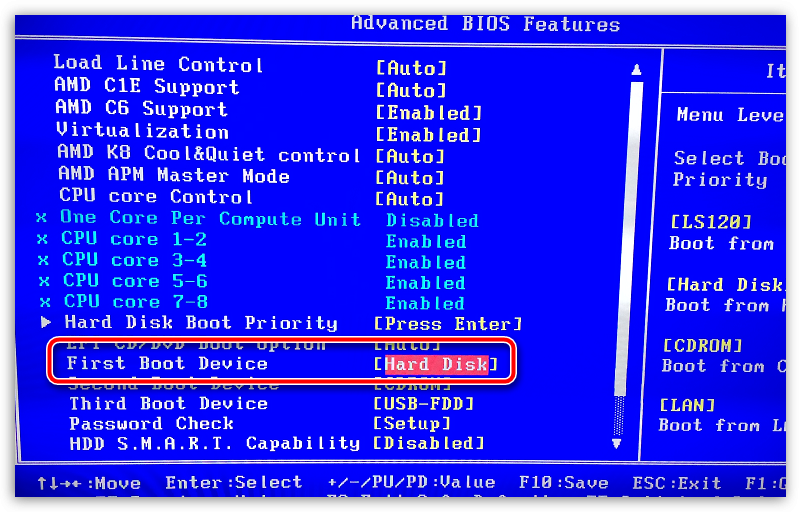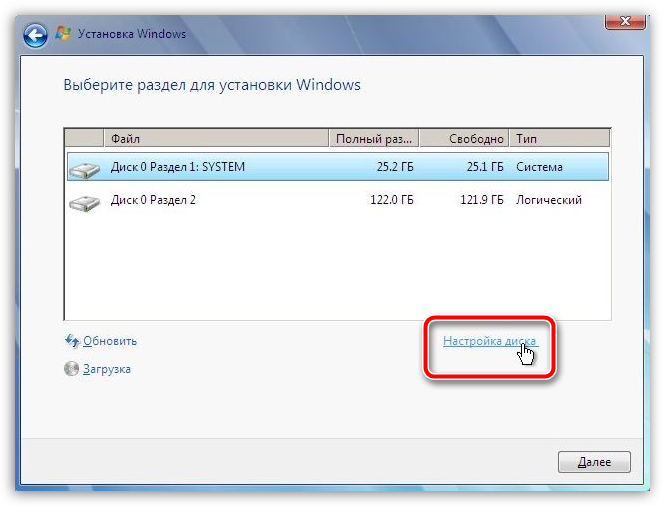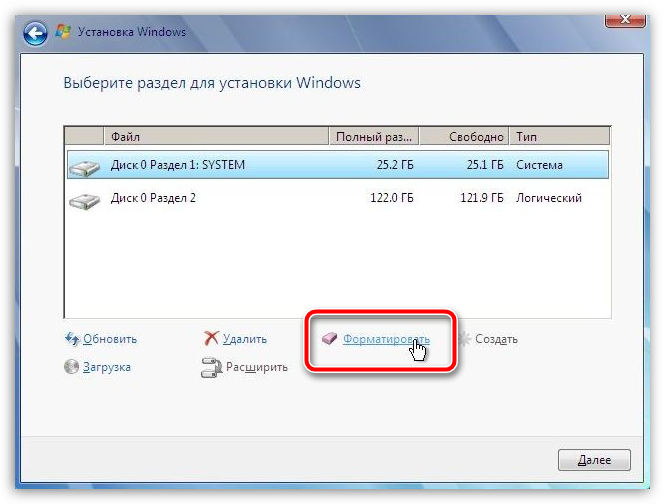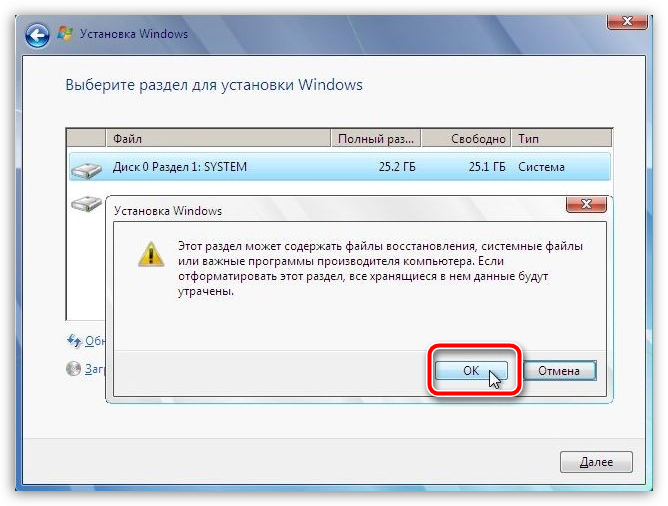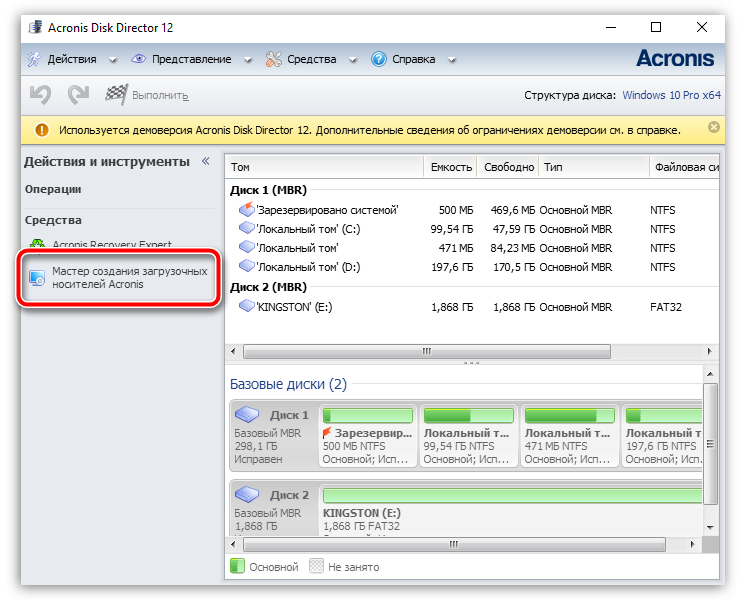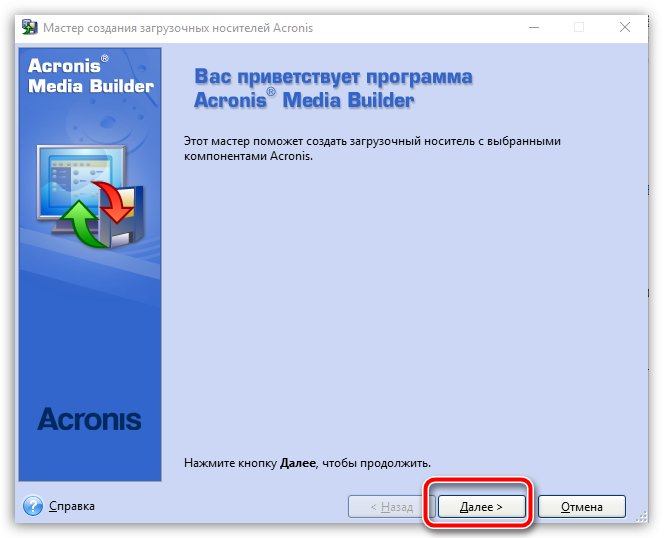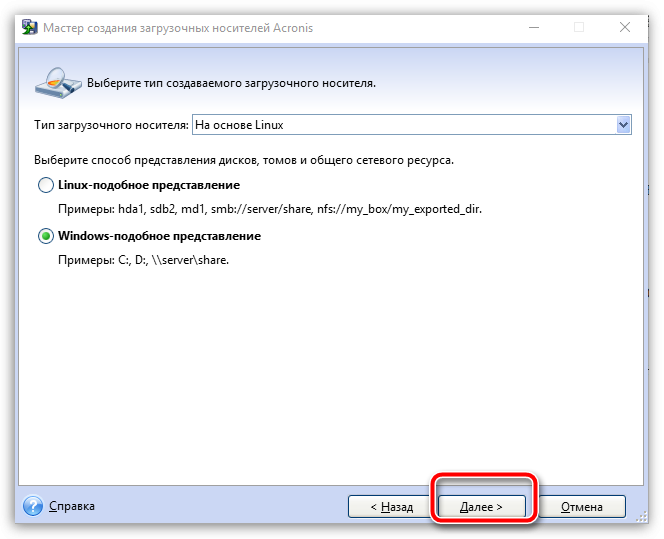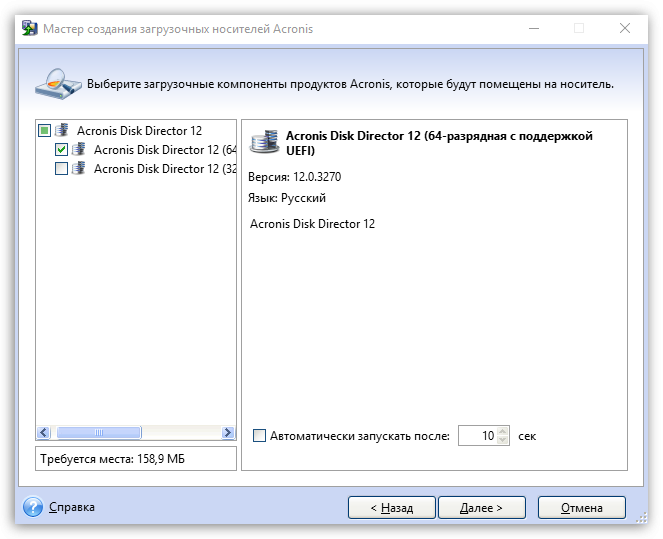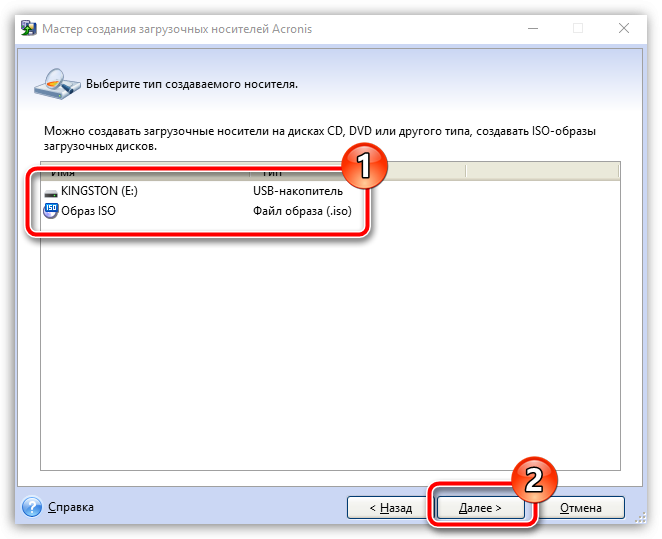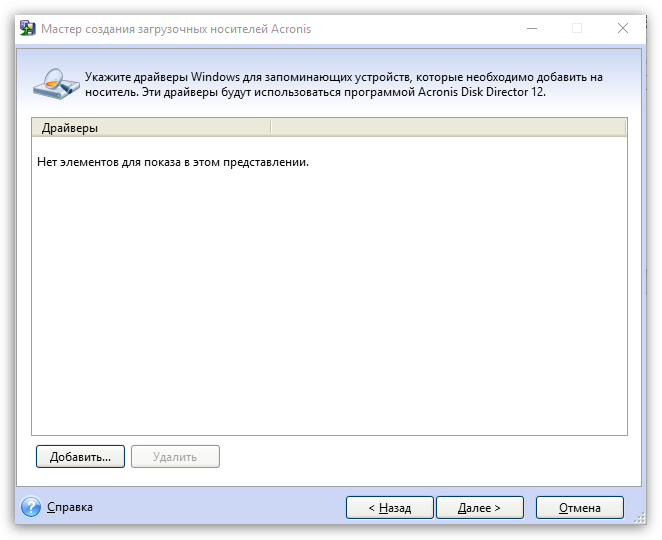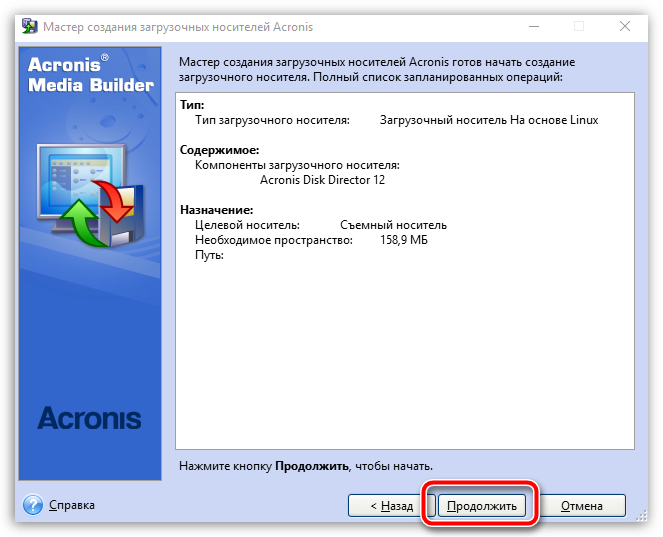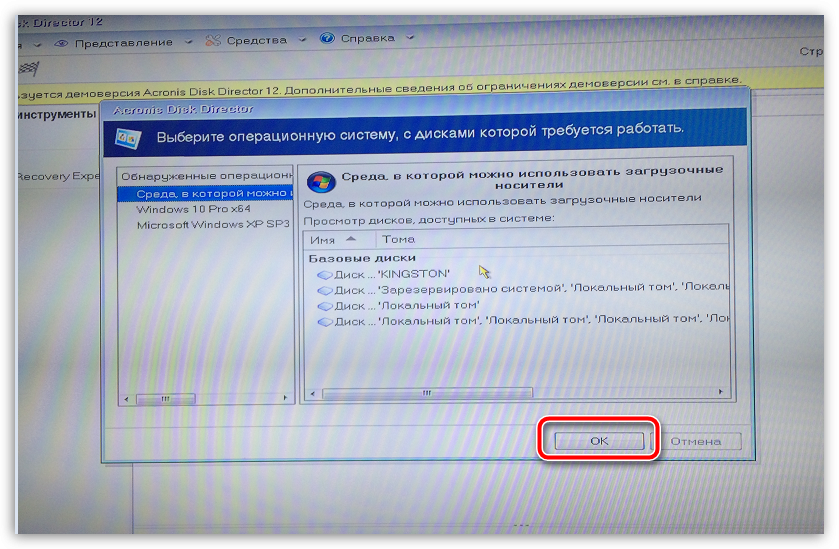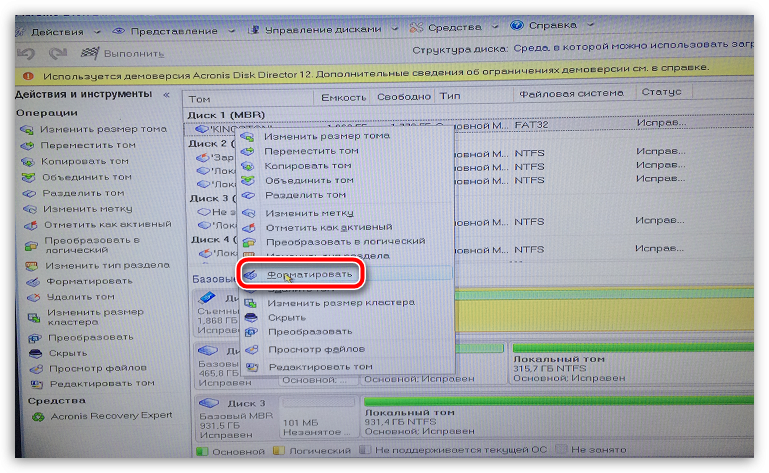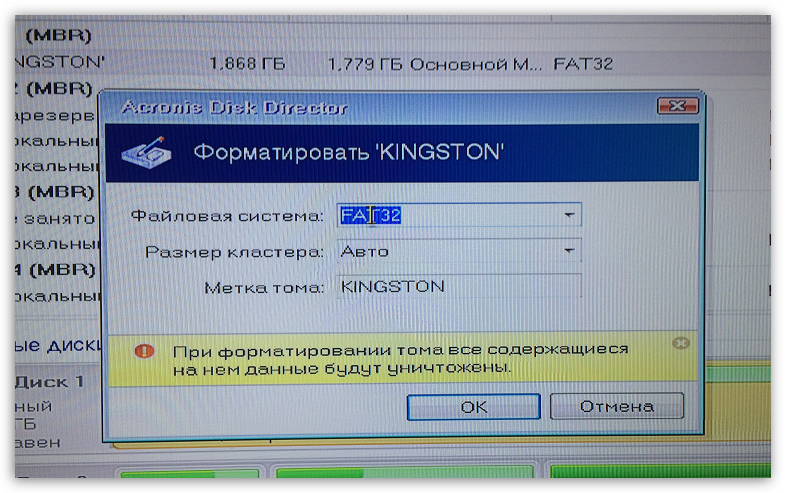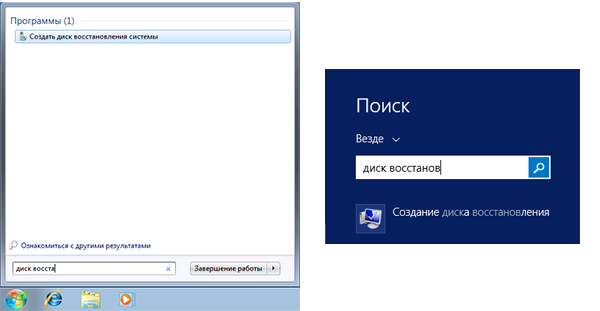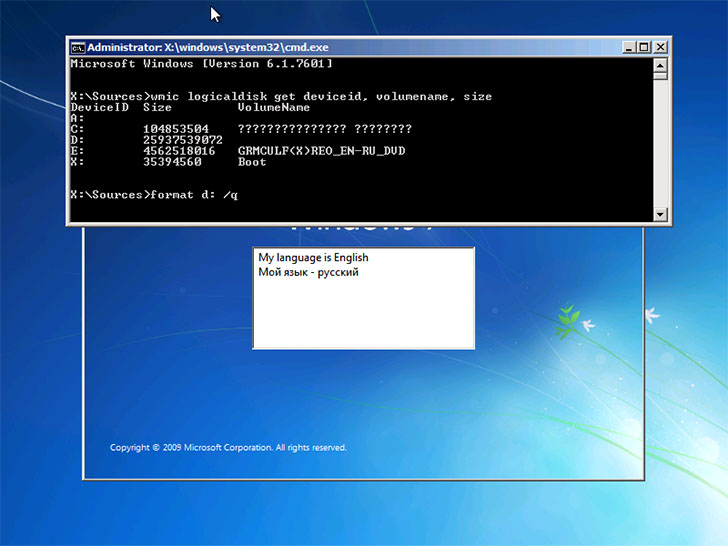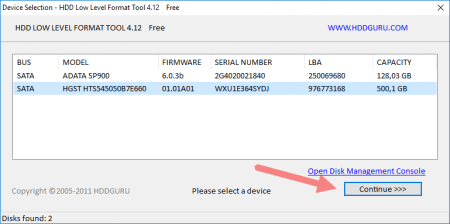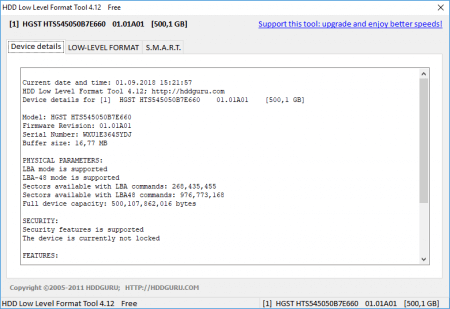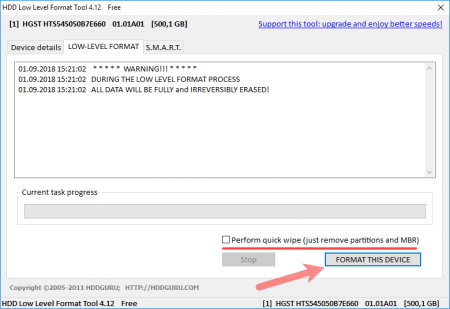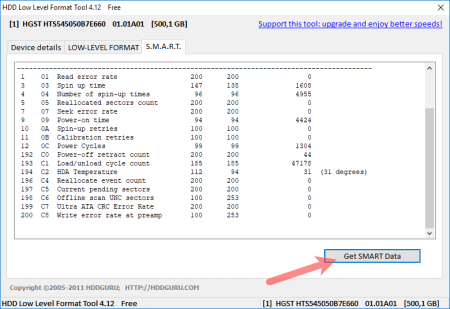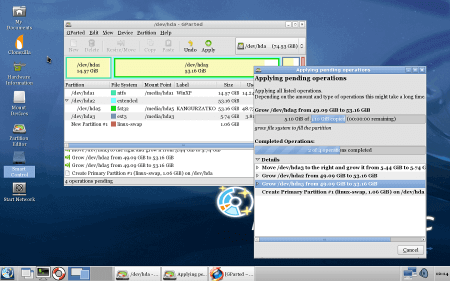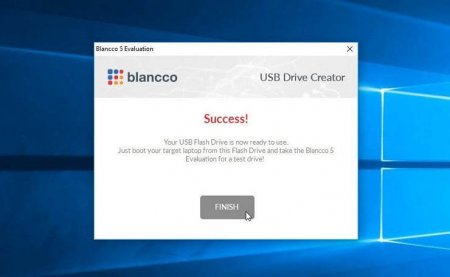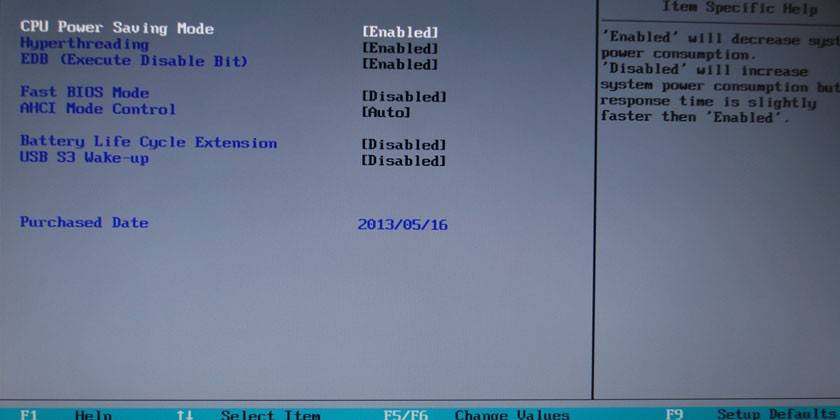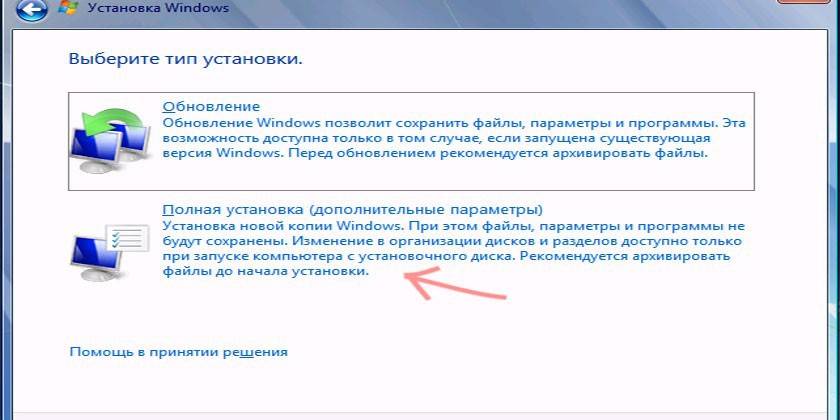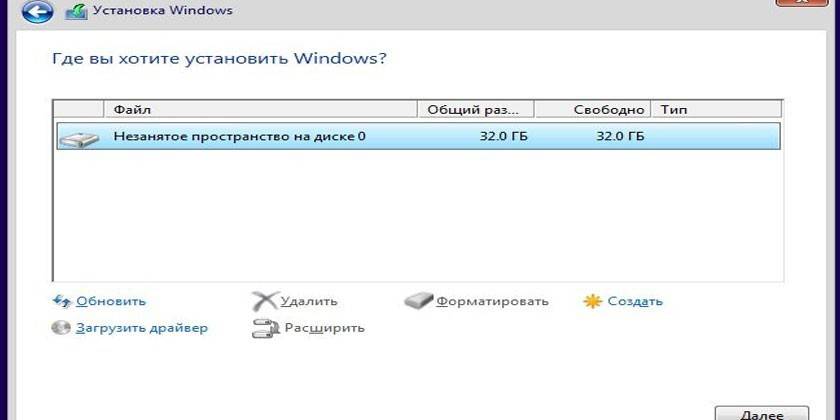Форматирование – процесс, при котором происходит разметка носителя, то есть создается файловая система. Для пользователя это обычно означает, что происходит полное удаление информации, которая прежде содержалась на носителе. В статье мы рассмотрим, каким образом выполняется форматирование жесткого диска через BIOS.
Предположим, у вас имеется подключенный к компьютеру жесткий диск, который необходимо форматировать, причем выполнить форматирование необходимо через BIOS, например, в том случае, если на компьютере нет установленной операционной системы.
Если говорить о форматировании, то как таковая эта процедура не может быть выполнена только через BIOS, поскольку в данном меню не предусмотрено возможности выполнения стирания подключенных дисков. Однако, если использовать специальные утилиты, которые можно запускать через BIOS, то задача уже становится выполнимой.
Форматирование жесткого диска через BIOS
Ниже мы рассмотрим два доступных каждому пользователю способа, которые позволят отформатировать жесткий диск через BIOS. Каждый из способов будет использовать в своей работе дополнительные инструменты (без них никуда), а вам же лишь остается остановиться на наиболее подходящем.
Способ 1: форматирование жесткого диска через меню установки Windows
Данный способ является наиболее распространенным, поскольку сегодня загрузочный диск или флешка с дистрибутивом любой Windows имеется у многих пользователей.
Как вы уже могли понять, вам потребуется загрузочное устройство, на котором записан установщик Windows. В данном случае мы не будем устанавливать Windows, а запустим через BIOS программу установки, в которой и будет запущен процесс форматирования.
Нюанс заключается в том, что с помощью установщика Windows можно выполнить исключительно быстрое форматирование – никаких дополнительных настроек здесь не предусмотрено. Кроме этого, размер установщика Windows значительно больше, чем утилита во втором способе.
1. Прежде всего, вам потребуется загрузочный диск или флешка. В том случае, если у вас нет ни того, ни другого, самое удобное – это записать загрузочную флешку с дистрибутивом. Например, на официальном сайте Microsoft по ссылке ниже есть специальная утилита, которая загрузит на компьютер дистрибутив Windows, а затем позволит легко и быстро записать его на флешку, тем самым сделав флешкой загрузочной.
Скачать средство установки Windows 10
2. Как только у вас на руках будет загрузочное устройство, его необходимо подключить к компьютеру, на котором будет выполняться форматирование жесткого диска, а затем выполнить вход в BIOS. Как правило, для большинства компьютеров вход в BIOS выполняется путем быстрого нажатия на самом раннем этапе включения специальной горячей клавиши – это чаще всего F2, Del или F1.
3. Как только вы попадете в BIOS, вам потребуется найти «Boot MENU», в котором можно выставить загрузочное устройство, которое будет запускаться в первую очередь. В разных версиях BIOS данный пункт может располагаться по-разному и иметь несколько другую вариацию названия, но суть одна. В нашем случае необходимый нам пункт находится в меню «Advanced BIOS Features» – «First Boot Device», где в качестве первого загрузочного устройства нужно установить наименование флешки (если название флешки не отображается, выбираем USB-HDD) или CDROM (в случае, если используется диск с Windows).
4. Когда нужные настройки будут выставлены, вам лишь остается выйти из BIOS, после чего компьютер начнет перезагружаться, и в результате на экране отобразится меню установки Windows.
5. Выбрав язык, на экране отобразится окно, в котором потребуется выбрать диск, на который будет установлена Windows. Выделите диск одной кнопкой мыши, а затем ниже щелкните по кнопке «Настройка диска».
6. На экране отобразится дополнительный набор опций, где требуется выбрать пункт «Форматировать».
7. На экране высветится предупреждение о том, что форматирование удалит с диска все данные. Если вы согласны с этим, нажмите «ОК» для продолжения.
Начнется выполнение процесса. Как только форматирование будет завершено, на экране отобразится сообщение об успешном завершении процедуры.
Способ 2: форматирование диска с помощью Acronis Disk Director
В том случае, если у вас нет загрузочного носителя с ОС Windows, то лучше сразу переходить к данному способу, поскольку в таком случае вам потребуется записывать куда меньше информации на диск или флешку (3-4 Гбайт против 15 Мбайт).
Популярный инструмент Acronis Disk Director позволяет осуществлять комплексную работу с жесткими дисками даже в том случае, если на компьютере отсутствует установленная операционная система. Утилита является платной, но у нее есть бесплатная демо-версия, которая позволит убедиться в возможностях этой программы и, конечно, выполнить поставленную нами задачу форматирования.
Скачать программу Acronis Disk Director
1. Загрузив утилиту с официального сайта разработчика, вам потребуется выполнить ее инсталляцию на компьютер, а затем и запуск.
2. Подключите к компьютеру флешку или диск, на который будет записан Live-CD Acronis. В левой области открывшегося окна программы щелкните по кнопке «Мастер создания загрузочных носителей Acronis».
3. На экране отобразится окно утилиты, в котором потребуется щелкнуть по кнопке «Далее».
4. Параметры, представленные в следующем окне, оставьте по умолчанию.
5. Укажите компоненты, которые будут записаны на загрузочный носитель (в нашем случае, например, будет использован компонент для 64-разрядных систем, но если вы не знаете разрядность компьютера, выберите оба).
6. Наконец, потребуется выбрать, куда будет записана утилита: сразу на флешку или сохранена в виде ISO-образа для последующей записи его на диск. Поскольку в нашем случае к компьютеру подключена флешка, мы выбираем ее и переходим далее.
7. Если вам необходимо добавить драйверы, на следующем этапе программа предложит это сделать.
8. Нажмите кнопку «Продолжить», чтобы начать запись загрузочного носителя.
9. Начнется выполнение записи загрузочного носителя, который займет немного времени, поскольку размер записываемой утилиты не превышает 20 Мбайт. Как только на экране отобразится сообщение об успешном завершении процесса, флешку или диск можно изымать из компьютера и подключать к тому, на котором будет выполняться форматирование жесткого диска через BIOS.
10. Вам потребуется войти в BIOS и установить свое загрузочное устройство основным. Как это сделать, было описано в первом способе со второго пункта по четвертый, поэтому на данном этапе мы останавливаться не будем.
11. На экране отобразится окно Acronis. Чтобы продолжить с программой работу, вам потребуется выбрать нужную утилиту. В нашем случае была записана только одна версия, поэтому выбираем «Acronis Disk Director».
12. Начнется загрузка утилиты, которая может занять несколько минут. На экране отобразится окно просмотра дисков, в котором будут видны доступные диски. Для продолжения щелкните по кнопке «ОК».
Читайте также: Программа Acronis: не найдено ни одного жесткого диска
13. Щелкните по своему диску правой кнопкой мыши и в отобразившемся контекстном меню выберите пункт «Форматировать».
14. На экране отобразится окно настройки форматирования, в котором, при необходимости, можно поменять файловую систему, задать размер кластера, а также метку тома на ваше усмотрение. Система также предупредит, что в процессе форматирования с диска будут удалены все данные. Для продолжения щелкните по кнопке «ОК».
Как только форматирование будет завершено, утилиту можно спокойно закрыть, после чего компьютер автоматически начнет перезагружаться.
Существует ряд и других утилит для форматирования жесткого диска на компьютере без установленной операционной системы. В статье были рассмотрены два показательных примера, которые, надеемся, были для вас полезны.
Содержание
- Как очистить жесткий диск через БИОС
- Форматирование жесткого диска через BIOS
- Способ 1: форматирование жесткого диска через меню установки Windows
- Способ 2: форматирование диска с помощью Acronis Disk Director
- Как можно отформатировать жесткий диск через БИОС
- Что такое форматирование
- Виды форматирования
- FAT32 или NTFS
- С помощью загрузочного диска операционной системы
- С помощью Командной строки
- Еще один способ с использованием загрузочного диска, но без загрузки
- Форматирование с помощью специальных программ
- Заключение
- Видео по теме
- Как быстро отформатировать жёсткий диск через БИОС
- Описание процедуры
- Другие методы
- Как удалить все с ПК через биос?
- Как очистить жесткий диск через биос?
- Как отформатировать жесткий диск с Windows 10?
- Как отформатировать жесткий диск на Windows 7 через BIOS?
- Как очистить SSD диск через биос?
- Как отформатировать жесткий диск через биос UEFI?
- Как правильно очистить жесткий диск?
- Как полностью очистить компьютер от всего?
- Как сбросить ПК до заводских настроек Windows 7?
- Как удалить все файлы с Windows 7?
- Как удалить виндовс 10 с компьютера через биос?
- Как полностью удалить старый Windows 7?
- Как полностью удалить Windows 10?
- Как полностью удалить Windows с компьютера и установить новую
- Создание загрузочной флешки
- Удаление Windows с жесткого диска: 3 способа
- Форматирование на этапе разметки диска
- Удаление раздела через «Командную строку»
- С помощью стороннего приложения Gparted
- Как снести вторую Windows, установленную на компьютере
- Заключение
Как очистить жесткий диск через БИОС
Форматирование – процесс, при котором происходит разметка носителя, то есть создается файловая система. Для пользователя это обычно означает, что происходит полное удаление информации, которая прежде содержалась на носителе. В статье мы рассмотрим, каким образом выполняется форматирование жесткого диска через BIOS.
Предположим, у вас имеется подключенный к компьютеру жесткий диск, который необходимо форматировать, причем выполнить форматирование необходимо через BIOS, например, в том случае, если на компьютере нет установленной операционной системы.
Если говорить о форматировании, то как таковая эта процедура не может быть выполнена только через BIOS, поскольку в данном меню не предусмотрено возможности выполнения стирания подключенных дисков. Однако, если использовать специальные утилиты, которые можно запускать через BIOS, то задача уже становится выполнимой.
Форматирование жесткого диска через BIOS
Ниже мы рассмотрим два доступных каждому пользователю способа, которые позволят отформатировать жесткий диск через BIOS. Каждый из способов будет использовать в своей работе дополнительные инструменты (без них никуда), а вам же лишь остается остановиться на наиболее подходящем.
Способ 1: форматирование жесткого диска через меню установки Windows
Данный способ является наиболее распространенным, поскольку сегодня загрузочный диск или флешка с дистрибутивом любой Windows имеется у многих пользователей.
Как вы уже могли понять, вам потребуется загрузочное устройство, на котором записан установщик Windows. В данном случае мы не будем устанавливать Windows, а запустим через BIOS программу установки, в которой и будет запущен процесс форматирования.
Нюанс заключается в том, что с помощью установщика Windows можно выполнить исключительно быстрое форматирование – никаких дополнительных настроек здесь не предусмотрено. Кроме этого, размер установщика Windows значительно больше, чем утилита во втором способе.
1. Прежде всего, вам потребуется загрузочный диск или флешка. В том случае, если у вас нет ни того, ни другого, самое удобное – это записать загрузочную флешку с дистрибутивом. Например, на официальном сайте Microsoft по ссылке ниже есть специальная утилита, которая загрузит на компьютер дистрибутив Windows, а затем позволит легко и быстро записать его на флешку, тем самым сделав флешкой загрузочной.
2. Как только у вас на руках будет загрузочное устройство, его необходимо подключить к компьютеру, на котором будет выполняться форматирование жесткого диска, а затем выполнить вход в BIOS. Как правило, для большинства компьютеров вход в BIOS выполняется путем быстрого нажатия на самом раннем этапе включения специальной горячей клавиши – это чаще всего F2, Del или F1.
3. Как только вы попадете в BIOS, вам потребуется найти «Boot MENU», в котором можно выставить загрузочное устройство, которое будет запускаться в первую очередь. В разных версиях BIOS данный пункт может располагаться по-разному и иметь несколько другую вариацию названия, но суть одна. В нашем случае необходимый нам пункт находится в меню «Advanced BIOS Features» – «First Boot Device», где в качестве первого загрузочного устройства нужно установить наименование флешки (если название флешки не отображается, выбираем USB-HDD) или CDROM (в случае, если используется диск с Windows).
4. Когда нужные настройки будут выставлены, вам лишь остается выйти из BIOS, после чего компьютер начнет перезагружаться, и в результате на экране отобразится меню установки Windows.
5. Выбрав язык, на экране отобразится окно, в котором потребуется выбрать диск, на который будет установлена Windows. Выделите диск одной кнопкой мыши, а затем ниже щелкните по кнопке «Настройка диска».
6. На экране отобразится дополнительный набор опций, где требуется выбрать пункт «Форматировать».
7. На экране высветится предупреждение о том, что форматирование удалит с диска все данные. Если вы согласны с этим, нажмите «ОК» для продолжения.
Начнется выполнение процесса. Как только форматирование будет завершено, на экране отобразится сообщение об успешном завершении процедуры.
Способ 2: форматирование диска с помощью Acronis Disk Director
В том случае, если у вас нет загрузочного носителя с ОС Windows, то лучше сразу переходить к данному способу, поскольку в таком случае вам потребуется записывать куда меньше информации на диск или флешку (3-4 Гбайт против 15 Мбайт).
Популярный инструмент Acronis Disk Director позволяет осуществлять комплексную работу с жесткими дисками даже в том случае, если на компьютере отсутствует установленная операционная система. Утилита является платной, но у нее есть бесплатная демо-версия, которая позволит убедиться в возможностях этой программы и, конечно, выполнить поставленную нами задачу форматирования.
1. Загрузив утилиту с официального сайта разработчика, вам потребуется выполнить ее инсталляцию на компьютер, а затем и запуск.
2. Подключите к компьютеру флешку или диск, на который будет записан Live-CD Acronis. В левой области открывшегося окна программы щелкните по кнопке «Мастер создания загрузочных носителей Acronis».
3. На экране отобразится окно утилиты, в котором потребуется щелкнуть по кнопке «Далее».
4. Параметры, представленные в следующем окне, оставьте по умолчанию.
5. Укажите компоненты, которые будут записаны на загрузочный носитель (в нашем случае, например, будет использован компонент для 64-разрядных систем, но если вы не знаете разрядность компьютера, выберите оба).
6. Наконец, потребуется выбрать, куда будет записана утилита: сразу на флешку или сохранена в виде ISO-образа для последующей записи его на диск. Поскольку в нашем случае к компьютеру подключена флешка, мы выбираем ее и переходим далее.
7. Если вам необходимо добавить драйверы, на следующем этапе программа предложит это сделать.
8. Нажмите кнопку «Продолжить», чтобы начать запись загрузочного носителя.
9. Начнется выполнение записи загрузочного носителя, который займет немного времени, поскольку размер записываемой утилиты не превышает 20 Мбайт. Как только на экране отобразится сообщение об успешном завершении процесса, флешку или диск можно изымать из компьютера и подключать к тому, на котором будет выполняться форматирование жесткого диска через BIOS.
10. Вам потребуется войти в BIOS и установить свое загрузочное устройство основным. Как это сделать, было описано в первом способе со второго пункта по четвертый, поэтому на данном этапе мы останавливаться не будем.
11. На экране отобразится окно Acronis. Чтобы продолжить с программой работу, вам потребуется выбрать нужную утилиту. В нашем случае была записана только одна версия, поэтому выбираем «Acronis Disk Director».
12. Начнется загрузка утилиты, которая может занять несколько минут. На экране отобразится окно просмотра дисков, в котором будут видны доступные диски. Для продолжения щелкните по кнопке “ОК”.
13. Щелкните по своему диску правой кнопкой мыши и в отобразившемся контекстном меню выберите пункт «Форматировать».
14. На экране отобразится окно настройки форматирования, в котором, при необходимости, можно поменять файловую систему, задать размер кластера, а также метку тома на ваше усмотрение. Система также предупредит, что в процессе форматирования с диска будут удалены все данные. Для продолжения щелкните по кнопке «ОК».
Как только форматирование будет завершено, утилиту можно спокойно закрыть, после чего компьютер автоматически начнет перезагружаться.
Существует ряд и других утилит для форматирования жесткого диска на компьютере без установленной операционной системы. В статье были рассмотрены два показательных примера, которые, надеемся, были для вас полезны.
Источник
Как можно отформатировать жесткий диск через БИОС
Стандартные средства не предполагают прямой возможности форматировать жесткий диск через BIOS. Когда-то во время использования DOS, которая сама по себе уже была операционной системой, но загружалась так же, как BIOS, можно было набрать в Командной строке DEL плюс имя диска и выполнить это действие. Сегодняшние ПК такой возможности не дают. Поэтому для выполнения этой операции надо пользоваться либо операционной системой, либо специальными программами. Первый вариант не подходит, если ОС не запускается. Кроме того, Windows защищает себя. Если попробуете провести форматирование тома, обычно это диск «С», на котором записана ОС, то это действие будет запрещено. Поэтому нужен другой подход. Но выход в BIOS главным образом необходим, как промежуточная стадия выполнения действия. Поэтому разберемся, как отформатировать жесткий диск через БИОС, учитывая эти особенности.
Что такое форматирование
Жёсткий диск конструкционно представляет собой пластину, на которую нанесено покрытие с особыми магнитными свойствами. Ориентиров для головок винчестера изначально на нем нет. Для того чтобы каждый бит информации хранился в определенном месте, и обеспечивался быстрый доступ к нему, диск требуется разметить. Этот процесс и называется форматированием. На него наносятся дорожки, сектора, а также записывается информация для идентификации винчестера и управления им. При этой операции также проверяется физическое состояние поверхности, те участки, на которых имеются дефекты, исключающие надежную запись и хранение, помечаются, как недоступные.
Проводится форматирование не только на новых винчестерах, для которых почти всегда это делается на заводе-изготовителе, но и при переустановке системы. Сектора диска, на которых была записана Windows или другая ОС, размечаются по-новому для того, чтобы исключить конфликт между программами. Кроме этого, удаление файлов из хранилища не означает, что они стираются полностью. При быстром форматировании удаляется только информация о том месте, где они находились. Поэтому со временем диск заполняется их обрывками, что не улучшает стабильность работы машины. Примерно тоже относится и к набирающим популярность твердотельным винчестерам (на микросхемах), ОС работает с ними по тому же принципу.
Виды форматирования
При считывании файлов машина не ищет их по всей поверхности диска. На диске есть служебная область, в которой хранится список файлов и точные адреса, то есть номер дорожки и сектора. Считывающее устройство сразу обращается туда, а затем уже точно позиционирует головки в нужное место. С этой особенностью связано существование двух видов форматирования. Рассматривая, как форматировать жесткий диск, необходимо учесть эту особенность.
Быстрое форматирование занимает минимум времени. При его выполнении стирается просто список сохраненных файлов.
Стандартное обычное форматирование — более длительная операция, при ней происходит стирание всей информации, проверка диска. При этом полностью переписывается вся служебная информация, с учетом обнаруженных неработоспособных треков и секторов.
Проводя быстрое форматирование необходимо учитывать, что информация, прежде записанная на диске, становится недоступной для доступа стандартными методами. Правда большую ее часть можно восстановить с помощью специальных утилит. При полном форматировании все теряется безвозвратно.
FAT32 или NTFS
Если следует отформатировать диск, то можно выбрать одну из файловых систем. Кстати, необходимость ее изменения тоже причина форматирования диска. Не важно, какая система стояла раньше, все программы и версии Windows работают с обоими вариантами. Давайте разберемся, что же выбрать.
NTFS поддерживает работу с большими объемами данных, но, как показывает опыт, на старых машинах с низкой производительностью работает медленнее. Это ее единственный недостаток. Если же выбирать FAT32, то надо принять во внимание, что не будет получаться копирование или перемещение файла размером больше 4 Гб, потому что, когда разрабатывалась система, вся память компьютера была меньше. Также эта система не поддерживает шифрование данных и ограничение доступа к ним. Поэтому, если важна скорость при ограниченных возможностях железа, то для форматирования следует выбрать FAT32, в противном случае NTFS, которая больше подходит для жестких дисков современных машин.
С помощью загрузочного диска операционной системы
Данное решение фактически представляет собой форматирование диска в Windows, просто используем не установленную в машине систему, а загружаем ее со съемного носителя. Рассмотрим последовательность действий:
С помощью Командной строки
Возможен и другой способ, через Командную строку. Тогда следует выполнить следующие действия:
Еще один способ с использованием загрузочного диска, но без загрузки
В этом случае нужен не загрузочный диск, а диск восстановления Виндоус версии 7, 8 или даже XP. Он делается также просто:
Процесс длится несколько минут. Теперь с помощью этого диска можно отформатировать винчестер, даже если ОС не запускается. Для этого необходимо выполнить следующие шаги:
Форматирование с помощью специальных программ
Программ для форматирования существует множество, но подавляющее большинство их устанавливается и работает из Windows. Нас же интересуют те, которые не требуют работоспособной ОС, условно говоря, они позволяют форматирование жесткого диска через БИОС. Правда это двойная работа, так как после проведения операции с диском, на котором была ОС, все равно потребуется ее переустановить, а для этого нужен загрузочный диск с Windows.
Одной из утилит, которая работает без ОС, является ERD Commander, предназначающаяся для аварийного восстановления системы и фактически представляющая из себя обрезанную версию Виндовс.
У программы множество полезных функций, но рассмотрим именно форматирование диска. Последовательность действий, которая очень похожа на работу по форматированию с помощью ОС, будет следующей:
Заключение
Будем рады, если эта небольшая статья поможет решить задачу форматирования дисков с помощью БИОС, если другие варианты невозможны. Решение данной проблемы представлено с использованием возможностей операционной системы и привлечения специальных программ.
Видео по теме
Источник
Как быстро отформатировать жёсткий диск через БИОС
Часто перед установкой операционной системы пользователи задаются вопросом, как отформатировать жесткий диск через БИОС. К такой процедуре приходится прибегать, чтобы очистить разделы, недоступные после запуска Windows. Однако стоит помнить, что полностью удалить информацию с самого винчестера таким способом не получится.
Описание процедуры
Для ее выполнения потребуется загрузочное устройство с записанной ОС (его желательно создавать заранее). Последовательность действий, чтобы отформатировать диск через BIOS, такова:
Затем останется лишь дождаться конца процесса, подтвердив команду нажатием на Enter.
Другие методы
Установщик Виндовс позволяет обойтись без CMD, пользоваться которой некоторые люди почему-то боятся. Здесь будет задействован лишь привычный интерфейс, однако перед тем, как приступить к форматированию жесткого диска через BIOS, придется осуществить первые 3 пункта предыдущего раздела.
После этапа выбора языка следует нажать на «Полную установку», вызвать список доступных дисков и настроить инсталляцию. В открывшихся параметрах нужно курсором отметить пункт «Форматирование» и следовать дальнейшим указаниям. Однако, этот способ не подойдет, если установка операционной системы Windows не требуется.
Кроме того, можно воспользоваться программой ERD Commander, создав на ее основе загрузочный CD. В БИОСе также потребуется выбрать приоритетное устройство для запуска (в данном случае — привод). Когда программа откроется, следует войти в раздел MicroSoft Diagnostic and Recovery Toolset и нажимать «Далее» до тех пор, пока не откроется рабочее окно. В нем нужно кликнуть на пункт «Очистка», после чего начнется форматирование жесткого диска (через БИОС без посторонних средств это невозможно).
Существует и другая программа, позволяющая сделать все то же и записать аварийную флешку — AOMEI Partition Assistant Standard Edition. Она является бесплатным аналогом утилит для работы с различными накопителями и обладает дружелюбным интерфейсом, поэтому пользователь сможет без сторонних подсказок понять, как форматировать жесткий диск.
В целом алгоритм действий практически одинаков для большинства ОС, но наименования пунктов могут существенно отличаться друг от друга. То же самое касается и системы ввода/вывода: названия разделов могут не совпадать с приведенными выше из-за разницы в версиях. Однако хоть и жесткий диск с Windows очистить проще, важно помнить, что использование сторонних средств является обязательным. Форматировать через БИОС не представляется возможным из-за отсутствия должного функционала, поэтому придется запастись загрузочным устройством.
Источник
Как удалить все с ПК через биос?
Как очистить жесткий диск через биос?
При использовании LiveCD все еще проще — поставьте загрузку с нужного накопителя в BIOS, загрузитесь в графическую среду (как правило, Windows XP), выберите диск в проводнике, нажмите по нему правой кнопкой мыши и выберите в контекстном меню «Форматировать».
Как отформатировать жесткий диск с Windows 10?
Форматировать диск в управлении дисками
Как отформатировать жесткий диск на Windows 7 через BIOS?
Форматируем жесткий диск через BIOS
Как очистить SSD диск через биос?
Разберем на ее примере форматирование SSD через BIOS:
Как отформатировать жесткий диск через биос UEFI?
Форматирование жесткого диска MBR в UEFI
Как правильно очистить жесткий диск?
Подскажите как полностью очистить жесткий диск? Если Вам необходимо просто очистить содержимое диска то необходимо проделать следующее: Зайдите в «Мой Компьютер» («Компьютер») — выбрать необходимый жесткий диск нажать правую клавишу «мыши» выбрать пункт «форматировать». Нажмите кнопку «Начать», диск будет очищен.
Как полностью очистить компьютер от всего?
Для этого нажмите кнопку включения/выключения в меню «Пуск», а затем, удерживая нажатой кнопку [Shift], нажмите кнопку «Перезагрузка», в появившихся диалоговых окнах выберите «Устранение неполадок… / Сбросить этот компьютер / Удалить все», а после перезагрузки — «Очистить диск полностью».
Как сбросить ПК до заводских настроек Windows 7?
Если производитель вашего компьютера сохранил на нем установочные данные Windows 7, необходимо действовать следующим образом: откройте Панель управления и перейдите в категорию «Система и безопасность». В разделе «Архивация и восстановление» найдите пункт «Восстановить системные параметры или компьютер».
Как удалить все файлы с Windows 7?
Щелкните правой кнопкой мыши по диску, который нужно очистить и выберите Свойства.
Как удалить виндовс 10 с компьютера через биос?
Удаление windows 10 через биос форматированием диска
Затем выделите его левой кнопкой мышки и немного ниже нажмите на слова: «настройка диска». Затем вам станет доступен параметр, который раньше вы не видели: «форматировать» — нажмите на него. После этого ваша windows 10, будет полностью удалена.
Как полностью удалить старый Windows 7?
Как полностью удалить Windows 10?
Как удалить Windows 10 из меню загрузки
Источник
Как полностью удалить Windows с компьютера и установить новую
Чтобы снести Windows через БИОС на ноутбуке, необходимо предварительно создать установочную флешку, после чего запустить компьютер с внешнего носителя и произвести нужные действия. Выполнить поставленную задачу можно также с помощью стороннего программного обеспечения, которое потребуется записать на накопитель.
Создание загрузочной флешки
Создание инсталляционного носителя потребует наличия на компе установленной программы и образа новой операционной системы, инструментами которой можно сносить старый дистрибутив с диска.
Руководство по созданию установочного накопителя:
Важно! Остальные параметры неопытному пользователю менять не рекомендуется.
Удаление Windows с жесткого диска: 3 способа
Чтобы полностью удалить Windows с компьютера, необходимо воспользоваться инструментами установочной флешки или применить программное обеспечение от стороннего разработчика.
Форматирование на этапе разметки диска
Чтобы произвести снос Windows на этапе разметки, необходимо сделать следующее:
Обратите внимание! При необходимости можно сразу установить новый дистрибутив на ПК.
Дистрибутив будет удален, а компьютер можно выключить.
Удаление раздела через «Командную строку»
С помощью стороннего приложения Gparted
Для полной деинсталляции системы можно воспользоваться сторонним решением — приложением Gparted. Программа распространяется по бесплатной лицензии и требует предварительной записи на загрузочную флешку. После этого компьютер запускается с накопителя и выполняются следующие действия:
После завершения форматирования компьютер можно выключить, а флешку вынуть.
Как снести вторую Windows, установленную на компьютере
Если при старте компьютера появляется меню с выбором операционной системы для запуска, убрать лишнюю можно непосредственно на рабочем столе Windows. Для этого потребуется:
Обратите внимание! При появлении диалогового окна с просьбой перезапустить компьютер необходимо ответить утвердительно.
Заключение
Неопытным пользователям для выполнения поставленной задачи рекомендуется воспользоваться установочной флешкой, чтобы очистить системный раздел на этапе разметки диска. Применение «Командной строки» или стороннего приложения требует определенных навыков. В случае необходимости очистить загрузочную запись второй системы нужно воспользоваться утилитой «Конфигурация системы».
Источник
Перепродажа компьютера или передача устройства в руки другого пользователя – ответственная процедура, к которой нужно подготовиться. На ПК люди хранят много персональных данных, включая личные фото, пароли и банковские реквизиты. Поэтому важно знать, как удалить все с компьютера на Windows 10 кроме операционной системы Windows. Это позволит не заморачиваться с переустановкой ОС и в то же время быть уверенным, что никто не получит доступ к личной информации.
Форматирование жесткого диска
Самый простой способ удалить все файлы – форматировать жесткий диск. Как правило, внутренний накопитель устройства состоит из нескольких томов (C, D, E и так далее), и нам в этой ситуации потребуется осуществить задуманное с тем разделом, где хранится мультимедиа:
- Откройте приложение «Этот компьютер».
- Щелкните ПКМ по одному из томов жесткого диска.
- Выберите пункт «Форматировать».
- Во всплывающем окне укажите тип файловой системы (по умолчанию используется NTFS) и нажмите на кнопку «Начать».
- Дождитесь окончания операции.
Важно. Если вы отформатируете системный диск, то слетит Windows 10, и ее придется устанавливать заново.
Форматирование диска «D» – отличный вариант удалить мультимедийные файлы. Но что делать с системным разделом, где осталась Windows 10 и куча приложений? Можно удалить программы вручную, а потом стереть сохранения:
- Откройте окно «Выполнить» комбинацией клавиш «Win» + «R».
- Введите запрос «rundllexe shell32.dll,Options_RunDLL 0».
- После нажатия на клавишу «Enter» должно появиться окно «Параметры Проводника». Если этого не произошло – перейдите в настройки «Проводника» напрямую через приложение.
- В диалоговом окне перейдите во вкладку «Вид».
- Снимите галочку с пункта «Скрывать защищенные системные файлы», а также активируйте показ скрытых папок.
- Откройте раздел системного диска, а затем папку «Пользователи» и каталог с наименованием учетной записи.
- В папке «AppData» удалите каталог «Local», где находятся настройки и сохранения приложений.
Теперь покупатель или новый обладатель компьютера не сможет получить доступ к вашим файлам и приложениям.
Восстановление заводских настроек с уничтожением данных
Предыдущий вариант многим покажется не очень удобным. Тем более что Windows 10 обладает встроенным инструментом сброса настроек, который позволяет оставить саму операционку:
- Перейдите в меню «Пуск» кликом по соответствующей иконке.
- Нажмите на кнопку с шестеренкой, чтобы открыть «Параметры».
- Перейдите в раздел «Обновление и безопасность», а затем – «Восстановление».
- Под заголовком «Вернуть компьютер в исходное состояние» нажмите на кнопку «Начать».
- В меню выбора действий выберите «Удалить все», чтобы личные файлы исчезли с диска.
- Далее нажмите на «Просто удалить мои файлы».
- Подтвердите выполнение операции и дождитесь ее окончания.
Скорость завершения очистки напрямую зависит от характеристик компьютера, объема накопителя и количества сохраненных файлов. По окончании вы получите устройство с чистой Windows 10.
Как полностью удалить все данные и скрыть следы их существования
Мало удалить все программы и файлы. Также нужно скрыть их следы, поскольку злоумышленники могут восстановить данные. Провести зачистку можно при помощи стандартных средств Windows 10:
- Выполните шаги 1-5 из предыдущей инструкции.
- В качестве варианта сброса настроек выберите «Удаление файлов и очистка диска».
- Дождитесь завершения.
Обратите внимание, что полный сброс занимает больше времени, чем стандартная очистка. Это связано с необходимостью проанализировать все эскизы и сохранения, которые есть на компьютере.
Вам помогло? Поделитесь с друзьями — помогите и нам!
Содержание
- Как очистить жесткий диск через БИОС
- Форматирование жесткого диска через BIOS
- Способ 1: форматирование жесткого диска через меню установки Windows
- Способ 2: форматирование диска с помощью Acronis Disk Director
- Как отформатировать диск через BIOS
- Зачем потребуется BIOS и как форматировать жесткий диск, не заходя в Windows
- Форматирование жесткого диска с использованием дистрибутива Windows 7 и 8 или диска восстановления
- Как через БИОС восстановить систему или отформатировать жесткий диск
- Как форматировать жесткий диск через биос
- А что делать, если БИОС не видит жесткий диск или флешку?
- Как восстановить биос?
- Вопрос-Ответ
- Как отформатировать жесткий диск через биос и программу?
- Как отформатировать жесткий диск через биос
- Форматирования диска с помощью программы
- Вывод
- Форматирование жесткого диска через BIOS
- Форматирование с помощью консоли установщика Windows
- Форматирование через графический интерфейс установщика Windows
- Форматирование через ERD Commander
- Как форматировать жесткий диск через биос
- Как форматировать жесткий диск через биос
- Читайте также:
- Как форматировать диск С через БИОС
- Вместо введения: понятная причина требует непосредственных действий
- Как форматировать диск С через БИОС с помощью Windows дистрибутива
- Используем дистрибутив Windows 8
- Как форматировать раздел (С:) в старой доброй XP
- Форматируем раздел (С:) с использованием загрузочной флешки
- В заключение
- Как полностью очистить жесткий диск
- Когда это актуально
- Что такое низкоуровневое форматирование
- Программы для полного форматирования диска
- Софт для низкоуровневого форматирования с официальных сайтов
- PartedMagic
- Blancco Drive Eraser
- Полностью очистить жесткий диск другими средствами:
Как очистить жесткий диск через БИОС
Форматирование – процесс, при котором происходит разметка носителя, то есть создается файловая система. Для пользователя это обычно означает, что происходит полное удаление информации, которая прежде содержалась на носителе. В статье мы рассмотрим, каким образом выполняется форматирование жесткого диска через BIOS.
Предположим, у вас имеется подключенный к компьютеру жесткий диск, который необходимо форматировать, причем выполнить форматирование необходимо через BIOS, например, в том случае, если на компьютере нет установленной операционной системы.
Если говорить о форматировании, то как таковая эта процедура не может быть выполнена только через BIOS, поскольку в данном меню не предусмотрено возможности выполнения стирания подключенных дисков. Однако, если использовать специальные утилиты, которые можно запускать через BIOS, то задача уже становится выполнимой.
Форматирование жесткого диска через BIOS
Ниже мы рассмотрим два доступных каждому пользователю способа, которые позволят отформатировать жесткий диск через BIOS. Каждый из способов будет использовать в своей работе дополнительные инструменты (без них никуда), а вам же лишь остается остановиться на наиболее подходящем.
Способ 1: форматирование жесткого диска через меню установки Windows
Данный способ является наиболее распространенным, поскольку сегодня загрузочный диск или флешка с дистрибутивом любой Windows имеется у многих пользователей.
Как вы уже могли понять, вам потребуется загрузочное устройство, на котором записан установщик Windows. В данном случае мы не будем устанавливать Windows, а запустим через BIOS программу установки, в которой и будет запущен процесс форматирования.
Нюанс заключается в том, что с помощью установщика Windows можно выполнить исключительно быстрое форматирование – никаких дополнительных настроек здесь не предусмотрено. Кроме этого, размер установщика Windows значительно больше, чем утилита во втором способе.
1. Прежде всего, вам потребуется загрузочный диск или флешка. В том случае, если у вас нет ни того, ни другого, самое удобное – это записать загрузочную флешку с дистрибутивом. Например, на официальном сайте Microsoft по ссылке ниже есть специальная утилита, которая загрузит на компьютер дистрибутив Windows, а затем позволит легко и быстро записать его на флешку, тем самым сделав флешкой загрузочной.
2. Как только у вас на руках будет загрузочное устройство, его необходимо подключить к компьютеру, на котором будет выполняться форматирование жесткого диска, а затем выполнить вход в BIOS. Как правило, для большинства компьютеров вход в BIOS выполняется путем быстрого нажатия на самом раннем этапе включения специальной горячей клавиши – это чаще всего F2, Del или F1.
3. Как только вы попадете в BIOS, вам потребуется найти «Boot MENU», в котором можно выставить загрузочное устройство, которое будет запускаться в первую очередь. В разных версиях BIOS данный пункт может располагаться по-разному и иметь несколько другую вариацию названия, но суть одна. В нашем случае необходимый нам пункт находится в меню «Advanced BIOS Features» – «First Boot Device», где в качестве первого загрузочного устройства нужно установить наименование флешки (если название флешки не отображается, выбираем USB-HDD) или CDROM (в случае, если используется диск с Windows).
4. Когда нужные настройки будут выставлены, вам лишь остается выйти из BIOS, после чего компьютер начнет перезагружаться, и в результате на экране отобразится меню установки Windows.
5. Выбрав язык, на экране отобразится окно, в котором потребуется выбрать диск, на который будет установлена Windows. Выделите диск одной кнопкой мыши, а затем ниже щелкните по кнопке «Настройка диска».
6. На экране отобразится дополнительный набор опций, где требуется выбрать пункт «Форматировать».
7. На экране высветится предупреждение о том, что форматирование удалит с диска все данные. Если вы согласны с этим, нажмите «ОК» для продолжения.
Начнется выполнение процесса. Как только форматирование будет завершено, на экране отобразится сообщение об успешном завершении процедуры.
Способ 2: форматирование диска с помощью Acronis Disk Director
В том случае, если у вас нет загрузочного носителя с ОС Windows, то лучше сразу переходить к данному способу, поскольку в таком случае вам потребуется записывать куда меньше информации на диск или флешку (3-4 Гбайт против 15 Мбайт).
Популярный инструмент Acronis Disk Director позволяет осуществлять комплексную работу с жесткими дисками даже в том случае, если на компьютере отсутствует установленная операционная система. Утилита является платной, но у нее есть бесплатная демо-версия, которая позволит убедиться в возможностях этой программы и, конечно, выполнить поставленную нами задачу форматирования.
1. Загрузив утилиту с официального сайта разработчика, вам потребуется выполнить ее инсталляцию на компьютер, а затем и запуск.
2. Подключите к компьютеру флешку или диск, на который будет записан Live-CD Acronis. В левой области открывшегося окна программы щелкните по кнопке «Мастер создания загрузочных носителей Acronis».
3. На экране отобразится окно утилиты, в котором потребуется щелкнуть по кнопке «Далее».
4. Параметры, представленные в следующем окне, оставьте по умолчанию.
5. Укажите компоненты, которые будут записаны на загрузочный носитель (в нашем случае, например, будет использован компонент для 64-разрядных систем, но если вы не знаете разрядность компьютера, выберите оба).
6. Наконец, потребуется выбрать, куда будет записана утилита: сразу на флешку или сохранена в виде ISO-образа для последующей записи его на диск. Поскольку в нашем случае к компьютеру подключена флешка, мы выбираем ее и переходим далее.
7. Если вам необходимо добавить драйверы, на следующем этапе программа предложит это сделать.
8. Нажмите кнопку «Продолжить», чтобы начать запись загрузочного носителя.
9. Начнется выполнение записи загрузочного носителя, который займет немного времени, поскольку размер записываемой утилиты не превышает 20 Мбайт. Как только на экране отобразится сообщение об успешном завершении процесса, флешку или диск можно изымать из компьютера и подключать к тому, на котором будет выполняться форматирование жесткого диска через BIOS.
10. Вам потребуется войти в BIOS и установить свое загрузочное устройство основным. Как это сделать, было описано в первом способе со второго пункта по четвертый, поэтому на данном этапе мы останавливаться не будем.
11. На экране отобразится окно Acronis. Чтобы продолжить с программой работу, вам потребуется выбрать нужную утилиту. В нашем случае была записана только одна версия, поэтому выбираем «Acronis Disk Director».
12. Начнется загрузка утилиты, которая может занять несколько минут. На экране отобразится окно просмотра дисков, в котором будут видны доступные диски. Для продолжения щелкните по кнопке «ОК».
13. Щелкните по своему диску правой кнопкой мыши и в отобразившемся контекстном меню выберите пункт «Форматировать».
14. На экране отобразится окно настройки форматирования, в котором, при необходимости, можно поменять файловую систему, задать размер кластера, а также метку тома на ваше усмотрение. Система также предупредит, что в процессе форматирования с диска будут удалены все данные. Для продолжения щелкните по кнопке «ОК».
Как только форматирование будет завершено, утилиту можно спокойно закрыть, после чего компьютер автоматически начнет перезагружаться.
Существует ряд и других утилит для форматирования жесткого диска на компьютере без установленной операционной системы. В статье были рассмотрены два показательных примера, которые, надеемся, были для вас полезны.
Источник
Как отформатировать диск через BIOS
18.11.2013   windows | для начинающих

На самом деле, задавая подобный вопрос, пользователь, как правило, интересуется возможностью отформатировать диск (к примеру, диск C) без загрузки Windows или другой операционной системы — так как «изнутри ОС» диск не форматируется с сообщением, что отформатировать этот том нельзя. Поэтому, как раз о форматировании без загрузки ОС и пойдет речь — это вполне возможно; в BIOS, кстати, по ходу дела, также придется зайти.
Зачем потребуется BIOS и как форматировать жесткий диск, не заходя в Windows
Для того, чтобы отформатировать диск без использования установленной операционной системы (в том числе, тот жесткий диск, на который эта ОС установлена), нам потребуется загрузиться с какого-либо загрузочного накопителя. А для этого потребуется он сам — загрузочная флешка или диск, в частности, можно использовать:
- Дистрибутив Windows 7 или Windows 8 (можно и XP, но не столь удобно) на USB накопителе или DVD. Инструкции по созданию вы можете найти здесь.
- Диск восстановления Windows, который можно создать в самой операционной системе. В Windows 7 это может быть только обычный компакт-диск, в Windows 8 и 8.1 также поддерживается создание USB накопителя для восстановления системы. Чтобы сделать такой накопитель, введите в поиске «Диск восстановления», как на картинках ниже.
- Почти любой LiveCD на базе Win PE или Linux также позволит отформатировать жесткий диск.
После того, как у вас есть один из указанных накопителей, просто поставьте загрузку с него и сохраните настройки. Пример: как поставить загрузку с флешки в BIOS (откроется в новой вкладке, для компакт-диска действия аналогичны).
Форматирование жесткого диска с использованием дистрибутива Windows 7 и 8 или диска восстановления
Примечание: если вы хотите отформатировать диск C перед установкой Windows, то нижеследующий текст — не совсем то, что нужно. Значительно проще будет сделать это в процессе. Для этого нужно на этапе выбора типа установки выбрать «Полная», а в окне, где нужно указать раздел для установки, нажать «Настроить» и отформатировать нужный диск. Подробнее: Как разбить диск при установке Windows 7.
В этом примере я буду использовать дистрибутив (загрузочный диск) Windows 7. Действия при использовании диска и флешки с Windows 8 и 8.1, а также дисками восстановления, созданными внутри системы, будут почти аналогичны.
После загрузки программы установки Windows, на экране выбора языка нажмите клавиши Shift + F10, это откроет командную строку. При использовании диска восстановления Windows 8, выберите язык — диагностика — дополнительные возможности — командная строка. При использовании диска восстановления Windows 7 — выберите пункт «Командная строка».
С учетом того, что при загрузке с указанных накопителей, буквы дисков могут не соответствовать тем, к которым вы привыкли в системе, используйте команду
Для того, чтобы определить диск, который нужно отформатировать. После этого, для форматирования используйте команду (x — буква диска)
После ввода команды вам могут предложить ввести метку диска, а также подтвердить выполнение форматирование диска.
Вот и все, после этих нехитрых действий, диск отформатирован. При использовании LiveCD все еще проще — поставьте загрузку с нужного накопителя в BIOS, загрузитесь в графическую среду (как правило, Windows XP), выберите диск в проводнике, нажмите по нему правой кнопкой мыши и выберите в контекстном меню «Форматировать».
А вдруг и это будет интересно:
Как через БИОС восстановить систему или отформатировать жесткий диск
При восстановлении операционной системы или жесткого диска очень важно использовать все подручные способы. Помимо программ для восстановления, в качестве помощника при реанимации может выступать БИОС.
Далее мы рассмотрим ситуации поломки компьютера, при которых BIOS может оказать неоспоримую помощь. Таким образом вы сможете осуществить восстановление системы через биос “малой кровью”, не прибегая к дорогостоящему ремонту или вызову специалиста. Кроме того, форматирование через БИОС не требует профессиональных навыков или особой сноровки – важно лишь соблюдать последовательность действий при выставлении опций, работе с командной строкой и быть внимательным при восстановлении системы или переразбивке HDD.
Как форматировать жесткий диск через биос
Когда HDD (жесткий диск) нужно отформатировать, не всегда помогают стандартные приложения по восстановлению системы. Зачастую у пользователя даже нет возможности воспользоваться интерфейсом операционной системы. Соответственно, команды форматирования недоступны, хотя доступ к жесткому диску, фактически, есть.
Для форматирования нам понадобится загрузочный диск или флешка с Windows. Для этих целей вы можете скачать ISO-образ ОС Windows 7 — 10 с торрент-трекера или воспользоваться лицензионной копией загрузочного дистрибутива Windows. Принципиальной разницы в выборе загрузочного дистрибутива для последующего форматирования диска нет. Также вы можете создать загрузочную флешку в программе UltraISO, читайте наше руководство по записи пользовательского («кастомного») образа загрузочной системы.
Как только вы заполучили образ системы, с которой мы будем загружаться, вам нужно войти, собственно, в подсистему BIOS. Для этого перезагрузите ваш компьютер и при начальной загрузке зажмите на клавиатуре клавиши Del или F12 . Они предназначены для входа в BIOS на большинстве материнских плат. Впрочем, клавиша инициализации БИОСа может быть привязана к другой кнопке – вам нужно узнать в руководстве пользователя к материнской плате (не поленитесь найти его и прочесть).
В Биосе нас интересует раздел загрузки (Boot). Найти его можно через вкладку BootBoot – Device Priority. В любом случае, нужно найти секцию настроек, отвечающую за загрузку жестких дисков, CD/DVD и флешек. В этом списке важно указать устройство, с которого вы будете загружать образ или диск с Windows для форматирования HDD.
После описанных манипуляций выходите из БИОСа, сохранив выставленные настройки. Обычно для этого достаточно нажать клавишу F10, согласиться с изменениями и перезагрузить машину.
Сейчас загружаемся, используя собственно загрузочный диск с Windows, при этом после старта оболочки зажимаем комбинацию Shift+F10. Это необходимо для доступа к командной строке Windows – другими словами, консоли. Впрочем, в более современных версиях ОС (Windows 8 и выше) необходимо проследовать по пути «выберите язык» —> «диагностика» —> «дополнительные возможности» —> «командная строка».
Будьте внимательны! Форматирование диска – процесс необратимый. При форматировании вы не сможете вернуть данные обратно. Поэтому все операции очень важно выполнять внимательно, понимая, что вы делаете.
Внимательно проверяйте всю информацию перед тем, как форматировать жесткий диск через биос: проверьте, не ошиблись ли вы с буквой диска. Дело в том, что наименования дисков вполне могут и не соответствовать системным обозначениям, которые вы могли запомнить. Для подстраховки, советую еще раз перепроверить данные следующей командой:
wmic logicaldisk get deviceid, volumename, size, description
Собственно, для форматирования диска можно использовать следующие команды:
- format /FS:NTFS X: /q — быстрое форматирование для дисков в формате NTFS
- format /FS:FAT32 X: /q
Альтернативные способы форматирования жесткого диска через БИОС
- Через оболочку графического инсталлятора Windows. После выбора языка выбираем полную установку, выбираем жесткий диск, Настроить и выбираем команду Форматировать.
- Использование программы ERD Comader. Эта программа позволяет скомпилировать полноценный загрузочный диск с инструментами для восстановления системы. Далее привычным способом загружаемся через полученный диск и выбираем в меню оболочки пункт Очистка диска. После этого вы сможете выполнить форматирование жесткого диска через БИОС.
А что делать, если БИОС не видит жесткий диск или флешку?
Случается и так, что в настройках БИОСа, а именно в секции Boot, вы не видите устройство — это может быть съемный HDD, флешка или другое устройство хранения информации. Не следует паниковать. Попробуйте следующие варианты:
- Убедитесь, что HDD присоединен к компьютеру надежно. Вероятно, имеет смысл проверить работоспособность жесткого диска на другом ПК. Если там он определяется в БИОСе корректно, вам следует заменить кабель своего ПК.
Впрочем, иногда случается так, что жесткий диск не определяется в БИОСе по причине выхода из строя. О том, как восстановить жесткий диск и продиагностировать поломку, читайте в нашем руководстве по ремонту HDD:
Как отремонтировать жесткий диск?
Как восстановить биос?
Поломка БИОСа – это очень серьезная ошибка, которую практически нельзя решить простыми методами. Дело в том, что BIOS – это, по сути, чип внутри материнской платы. Если БИОС был поврежден, вернуть его работоспособность можно лишь путем замены этого самого чипа на материнской плате. Это достаточно дорогостоящая операция.
Наиболее оптимальным методом восстановления биоса является полная замена материнской платы. У этого способа есть два очевидных достоинства:
- Вы делаете апгрейд (обновление) компьютера, приобретя более современную материнскую плату
- Вы быстро возвращаете ПК к работоспособному состоянию
Недостаток замены БИОСа вместе с материнской платы – это стоимость замены компонента. Впрочем, если поломка BIOSа произошла не по вашей вине, вы можете отдать плату на бесплатный ремонт в сервисный центр по гарантии.
Резюме. Мы с вами рассмотрели несколько основных способов, как восстановить систему через биос, выполнив форматирование через оболочку загрузочного диска Windows.
Вопрос-Ответ
Bios не видит жесткий диск Samsung, при включении компьютера он издает один короткий писк и все. При подключении второго рабочего ЖД одновременно с этим диском Samsung компьютер зависает.
Ответ. Возможно, bios не определяет жесткий диск, поскольку он вышел из строя (это может быть механика или электроника). Если к материнской плате вашего ПК присоединен динамик, он может издавать звук, диагностирующий проблему HDD.
При возможности проверьте видимость жесткого диска на другом компьютере, но симптомы говорят о том, что это все же поломка.
Как отформатировать жесткий диск через биос и программу?
Приветствую, Вас друзья! Мы очень часто встречаемся с такой проблемой, как отформатировать жесткий диск через биос. Многие знают, что средствами одного BIOS сделать форматирование винчестера нельзя. Очистить полностью системный раздел нельзя. Появится сообщение об ошибки. Чтобы вы смогли отформатировать жёсткий диск без каких-либо проблем, я решил рассказать Вам о основных вариантов форматирования жёсткого диска.
Как отформатировать жесткий диск через биос
Перед тем как отформатировать загрузочную флешку важно знать, что для данной операции Вам необходима специальная загрузочная флэшка и специальный загрузочный диск, в котором будет находиться вся записанная операционная система. Такой диск можно самостоятельно создать, а можно и использовать лицензионный диск ОС Windows.
Что нужно сделать? Конечно же, в первую очередь перезагрузить компьютер. После того как компьютер будет находиться на стадии старта, нужно нажать на комбинацию – это может быть: «DEL», «F12», «F8», «Cntrl+F2», и т.д. Для начала можете прочитать статью как зайти в биос. После этого у Вас будет открыта вкладка, на которой нужно выбрать – Boot.
«Boot Device Priority» — это следующее, что нужно будет выбрать.
Затем нужно выбрать свой дисковод или USB порт.
Дальше нажмите на клавишу – F10. Это нужно, чтобы выйти из BIOS. При этом сохранив все изменения. Не забудьте нажать, Ок – это нужно для подтверждения операции. После этого компьютер перезагрузится и на экране высветится надпись о загрузки дисковода или флешки. Нужно нажать просто любую клавишу.
«Shift+F10» — такая комбинация нужна для получения доступа к командной строке. Но, если вы применяете диск с Windows 8, то Вам придётся нажимать на такие пункты – «выбрать язык», «диагностика», «дополнительные возможности», и «командная строка».
Значения диска и флешки могут не сходиться. С выбором диска нельзя ошибаться, так как все данные удаляются при данной операции.
После сделанного выбора, необходимо вписать в командную строку:
- «format /FS:NTFS X: /q»— в системе NTFS
- «format /FS:FAT32 X: /q»— в FAT32
Теперь нажмите на клавишу – Enter, и ждите окончания операции.
Существует и второй способ форматирования диска. Он осуществляется с помощью установки Windows. После выбора языка нужно просто нажать – далее.
Далее выберите пункт – Полная установка.
Затем выберите диска и нажмите «Настроить».
И нажмите на «Форматирование».
Минутку внимания, друзья! Предлагаю вам прочитать пару статей на тему удаления информации и не только. Обязательно узнайте как отформатировать флешку правильно, а так же как удалить обновления виндовс 10 за минуту. Еще советую не пропустить и узнать что такое вацап и как проверить айфон на подлинность, а так же как зайти в йота личный кабинет.
Форматирования диска с помощью программы
Могу сказать, что существует ещё один способ форматирования диска. Этот способ очень лёгкий и требуется скачать только программу ERD Comader и создать на основе данной программы загрузочный диск. «MicroSoft Diagnostic and Recovery Toolset» нужно запустить после загрузки данного диска. Потом нажимайте «Далее», пока не откроется рабочее окно, и выберите «Очистка диска».
Вывод
Итак, теперь вы можете форматировать диск без труда. Сегодня я рассказал как отформатировать жесткий диск через биос. Выбрать способ вы можете на своё усмотрение, какой Вам будет ближе всего. Так же не забывайте ставить лайки и задавать свои вопросы в комментариях. Мира всем и добра!
Форматирование жесткого диска через BIOS
С задачей форматирования жесткого диска через BIOS ежедневно сталкивается большое количество людей. Стоит отметить, что средствами одного лишь BIOS провести форматирование винчестера невозможно. Поэтому чаще всего пользователи имеют в виду возможность форматирования винчестера перед установкой или восстановлением операционной системы.
При запущенной ОС провести полную очистку системного раздела (чаще всего диска C) выполнить невозможно. Вам высветится сообщение об ошибке. Поэтому мы подробно обсудим процесс форматирования жесткого диска без запуска ОС с использованием BIOS Вашего компьютера. Существует несколько основных способов форматирования через BIOS, мы рассмотрим каждый из них.
Форматирование с помощью консоли установщика Windows
Для форматирования Вам понадобится наличие специальной загрузочной флешки или загрузочного диска с записанной операционной системой. В качестве загрузочного диска идеально подойдет диск с лицензионной ОС Windows. Также возможен вариант использования самостоятельно созданного диска с записанной ОС.
Для начала перезагрузите компьютер. После старта необходимо нажать комбинацию на клавиатуре для входа в BIOS (чаще всего это DEL , F12 , F8 , Ctrl+F2 , Esc — подробнее вы можете прочитать в этой статье). Перед Вами появится основное окно BIOS, в котором с помощью клавиатуры необходимо нажать на вкладку «Boot«.
Далее выбираем пункт «Boot Device Priority».
Теперь в качестве основного загрузочного устройства выберите свой дисковод (в случае использования загрузочного диска) или порт USB (при использовании загрузочной флешки).
После этого нажимаем F10 для того чтобы выйти из BIOS, сохранив при этом изменения о приоритете загрузочных устройств, и нажимаем «OK». Ваш компьютер перезагрузится и на дисплее монитора появится надпись о загрузке с дисковода (или флешки), для начала просто нажмите любую клавишу.
Когда появится экран для выбора языка, воспользуйтесь комбинацией клавиш Shift+F10 для получения доступа к командной строке. Если Вы будете использовать диск с Windows 8, то открыть командную строку нужно иначе, перейдя по пунктам: «выберите язык» — «диагностика» — «дополнительные возможности» — «командная строка«.
При запуске компьютера с загрузочного диска или флешки буквенные обозначения дисков могут не совпадать с теми, что Вы привыкли. Форматирование жесткого диска через BIOS полностью удалит все данные, поэтому нужно не ошибиться с выбором диска. Для определения реального буквенного обозначения винчестера в командной строке необходимо ввести команду wmic logicaldisk get deviceid, volumename, size, description .
Для форматирования выбранного диска в командной строке записываем команду (вместо X – обозначение Вашего диска):
- format /FS:NTFS X: /q – быстрый формат в системе NTFS
- format /FS:FAT32 X: /q – быстрый формат в FAT32
Нажимаем «Enter» и ждем окончания форматирования.
Форматирование через графический интерфейс установщика Windows
Второй способ осуществить форматирование жесткого диска через BIOS – с помощью установщика Windows. Для этого после выбора языка нажимаем «Далее».
После этого выбираем «Полная установка».
Выбираем жесткий диск, который необходимо отформатировать, и нажимаем «Настроить».
Для форматирования диска выбираем пункт «Форматировать».
Форматирование через ERD Commander
Есть еще один эффективный способ для быстрого форматирования винчестера без загрузки ОС. Для этого нужно скачать программу ERD Commander и создать на ее основе загрузочный диск. В BIOS в качестве основного загрузочного устройства выберите дисковод (Вы уже знаете, как это сделать). Когда программа запустится, заходите в раздел «MicroSoft Diagnostic and Recovery Toolset». Во всех появившихся запросах нажимаем «Далее» пока не появится рабочее окно, в котором выбираем пункт «Очистка диска» и проводим форматирование жесткого диска.
Таким образом, мы рассмотрели все основные способы того, как провести форматирование жесткого диска через BIOS. В случае наличия загрузочных дисков с другими ОС названия пунктов могут незначительно изменяться, но логика процедур не изменится.
Как форматировать жесткий диск через биос

Как форматировать жесткий диск через биос
Полностью форматировать жёсткий диск означает уничтожить все хранимые данные во внутренней памяти. После осуществления процедуры форматирования вы можете спокойно произвести установку новой системы. Можете даже не волноваться о появлении всевозможных ошибок или прочих неполадок. Помните, что перед началом процедуры обязательно следует проверить, сохранены ли копии ваших важных файлов где-либо. Когда диск отформатируется, вы не сможете восстановить нужные файлы, если не скопировали их преждевременно на какой-либо другой носитель.
Итак, с помощью «Биос» вы можете отформатировать жёсткий диск такими путями:
- С применение внешнего накопителя.
- При помощи специальной программы.
- Во время осуществления процедуры установки системы.
- Форматирование с внешнего носителя
Итак, как же можно отформатировать жесткий диск? Начнём с использования стороннего загрузочного устройства. Суть данного метода заключена в том, что для форматирования следует загрузить какой-то внешний накопитель. Среди самых распространённых видов накопителей стоит отметить флэшку и CD/DVD-диск. На их примере далее всё будет описано пошагово. На таких накопителях должна быть записана специальная программа для очистки. К примеру, распространена программа «Live CD». Она предназначена как раз для процедур форматирования.
Итак, подготовьте загрузочное устройство и следуйте дальнейшим действиям:
- Подсоедините устройство в соответствующий разъём: если это флэшка, следует подключить её в USB-разъём; если же диск, то в дисковод. При этом компьютер должен быть выключен.
- Включайте компьютер. Тут будьте внимательны: вам следует успеть увидеть, какую клавишу следует нажимать, выбирая «Enter Setup». На разных системах предусмотрены разные клавиши: «F8», «F2», «F12» или же «Del». Последняя из клавиш обычно применяется на ноутбуках. Жмите несколько раз соответствующую клавишу, чтобы успеть войти в настройки до загрузки системы.
- Удалось войти в «BIOS»? Теперь вам нужно остановить выбор на меню «BOOT». Там следует изменить настройки приоритета устройства. Установите приоритет с «Flooppy» на значение в зависимости от подсоединённого вами устройства: «USB-FDD» или же «CD-ROM».
- Сохраните изменённые настройки. Для этого жмите «F10», а далее следует подтвердить сохранение, нажав «Y» и «Enter».
- Теперь перезапустите ПК. Если все действия были совершены вами верно, вы увидите после загрузки образ программы. Там очищайте необходимый раздел на жёстком диске.
«ERD Commander»
Следующий способ того, как форматировать жесткий диск через «Биос», основывается на использовании особой программы, называемой «ERD Commander». Данный софт позволяет загружаться даже при сбоях запуска системы. Скачайте ISO-образ программы, запишите его на внешний носитель и совершите следующие шаги:
- В «BIOS» входить научились выше. Совершите такие же действия, так же установите приоритет устройства. Тут загрузка будет уже осуществляться благодаря программы.
- Теперь осуществите перезапуск ПК. У вас должно открыться специальное меню. Там выберите «MicroSoft Diagnostic and Recovery Toolset», а после жмите «Далее», пока не покажется окно с пунктом «Очистка».
- Здесь следует выбрать необходимый для очистки раздел диска.
Как форматировать жесткий диск через «Биос» при установке/переустановке системы
Теперь рассмотрим другой способ того, как можно форматировать жесткий диск. Осуществляйте процедуру очистки прямо в процессе переустановки системы. Здесь применяется дистрибутив «Windows», записанный перед этим на носитель. Данный метод позволяет очищать любой раздел жёсткого диска. Все программы, установленные прежде на разделе, выбранном для форматирования, удалятся, и туда установится новая операционная система. Поэтому метод довольно удобен, особенно для тех, кто как раз желает установить систему на чистый раздел жёсткого диска, то есть осуществить полную переустановку системы.
Дистрибутив системы вы можете найти на диске или же скачать с Интернета. Ну, может быть, у кого-то из ваших знакомых залежался на каком-либо носителе. Если качаете дистрибутив, установите его на внешний носитель в виде ISO-образа.
Итак, для форматирования необходимо придерживаться таких шагов:
- Как мы описали выше, следует выбрать в приоритет внешний накопитель.
- Теперь перезапустите ПК, и на экране должна показаться консоль восстановления. Следует выбрать систему, в которую необходимо войти.
- Для входа требуется ввести пароль администратора. Просто жмите «Enter», если не устанавливали его.
- Перед вами появится командная строка. Там следует набрать «format c:». Теперь подтвердите нажатием «Enter».
- Укажите файловую систему: доступна «FAT» и «NTFS». Выберите способ очистки: там представлен быстрый и полный. В качестве примера покажем, как в итоге это выглядит: format с: /Q /FS:NTFS. В данном случае мы выбрали «NTFS», а «Q» означает быструю очистку.
- Теперь просто ждите, пока завершится очистка. Далее всё будет понятно: система подскажет.
Заключение
Итак, в данной статье был рассмотрен вопрос «Как форматировать жесткий диск через «Биос». Мы разобрали три доступные и понятные способы форматирования жёсткого диска. Выбирайте наиболее подходящий для вас. Они все эффективны, действенны и довольно удобны. Надеемся, разбор данных способ всем понятен, и статья окажется полезной для всех пользователей ПК, нуждающихся в помощи касательно темы форматирования.
Читайте также:
Как форматировать диск С через БИОС
Как не крути, но, именно этого и хочет пользователь, когда «давно хромающая» операционная система, буквально, заставляет юзера перейти к решительной фазе «переустановка Windows». Безусловно, в связи с таким, можно сказать, выстраданным событием у новичка появляется масса вопросов. В частности, речь пойдет о разрешении проблематичной ситуации «Как форматировать диск С через БИОС».
Вместо введения: понятная причина требует непосредственных действий
Практичности ради — не стоит прибегать к таким кардинальным мерам как «снос» операционной системы, прежде, не попытавшись восстановить работоспособность «упавшей ОС». В большинстве случаев элементарное восстановление системы помогает. Однако не всегда. Поэтому если процесс «электронной реинкарнации» безрезультатен, то следует начисто ставить операционку, а в таком случае целесообразно провести форматирование системного раздела (C:), чем мы с вами и займемся в рамках представленной статьи.
Как форматировать диск С через БИОС с помощью Windows дистрибутива
Прежде всего, необходимо войти в БИОС своего компьютера — задействуйте специальную служебную клавишу при пуске ПК. Если вы не знаете, как войти в БИОС, то воспользуйтесь рекомендациями из статьи, которая находится здесь.
Теперь выставьте загрузку с необходимого носителя (в нашем случае, это загрузочный CD диск с дистрибутивом Windows 7 ОС). Как форматировать диск (С:) на восьмерке, разберем несколько позже, а также коснемся подобного действия с использованием дистрибутива XP.
Итак, после того как на экране появится служебное окно «Выбор языка» — нажмите сочетание клавиш «CTRL+F10».
В командной консоли введите — «wmic logicaldisk get deviceid, volumename, size, description» (разумеется, без кавычек). После, на экране отобразятся все разделы вашего жесткого диска. Не всегда буквенное обозначение C: соответствует фактическому месту на винчестере, особенно когда вы используете несколько операционных систем размещенных на одном физическом накопители. Будьте внимательны, ориентируйтесь на емкостные показатели разделов.
Определившись и будучи убежденными в правильности своего выбора, введите команду — «format C:».
В зависимости от размеров вашего винчестера операция «форматирования» может потребовать некоторое количество времени.
Используем дистрибутив Windows 8
Когда начальный этап установки достигнет пункта «Выберите язык» активируйте блок «Диагностика», далее — «Дополнительные возможности», и в конечном итоге, кликните по ярлыку «Командная строка». Далее произведите ввод вышеупомянутых команд.
Как форматировать раздел (С:) в старой доброй XP
- После того как вы окажитесь в рабочей области установщика, где вам будет предложено выбрать определенный раздел для установки ОС — выделите диск (С:).
- Затем нажмите кнопку «D» и подтвердите свои действия нажатием клавиши «L».
- Создайте раздел в неразмеченной области диска — нажмите «ENTER» и выберете пункт форматировать раздел (NTFS или FAT32).
Форматируем раздел (С:) с использованием загрузочной флешки
Итак, мы знаем, что стандартными средствами форматирования БИОС микросистема не располагает. Однако, для проведения рассматриваемой нами операции, можно загрузиться с любого съемного накопителя, который предварительно необходимо сделать загрузочным и оснастить специальным программным средством.
На сегодняшний день не представляется затруднительным скачать специальный восстановительный пакет «EDR Commander». Однако не забывайте, что флешку, предварительно, необходимо сделать загрузочной, поэтому для использования упомянутой программы нужен специальный софт, например, «MultiBoot USB», о котором можно узнать отсюда.
Итак, выставив в БИОС(е) приоритетный загрузчик и войдя в меню «EDR Commander» — выберете «MicroSoft Diagnostic and Recovery Toolset», на последующие запросы отвечаем нажатием кнопки «Далее», пока не окажемся в рабочем окне с неоднозначным пунктом «Очистка диска». В остальном вы самостоятельно разберетесь, так как это не представляется затруднительным.
В заключение
Что ж, надеемся после того как вы определитесь, какой из вышеуказанных способов для вас является наиболее удобным, вы с легкостью разрешите вопрос: «Как форматировать диск С через БИОС».
Стоит отметить, что отсутствие необходимого дистрибутива ОС и специализированного софта (EDR Commander), может быть заменено восстановительным диском, который можно сделать Windows средствами, но это лишь тогда является действенным способом, когда ОС может быть загружена. Благоприятного форматирования вам!
Как полностью очистить жесткий диск
Мало кто задумывается о том, что даже после форматирования жёсткого диска, либо SSD — данные можно восстановить. На флеш-носителях, внешних HDD, SD-картах действует тот же принцип. Значит встает проблема не простого форматирования устройства. Возникает вопрос, как полностью очистить жесткий диск. Конечно, под словом «полностью» подразумевается очистка без возможности восстановления.
Когда это актуально
Полное форматирование жесткого диска непременно стоит осуществлять при продаже компьютера, ноутбука или же отдельно накопителя. Возможно, что перед этим вы все удалили, переустановили систему Windows или любую другую, но данные по-прежнему можно восстановить.
Одним из вариантов полностью стереть жесткий диск – провести возврат компьютера к заводскому состоянию. При этом переустанавливается операционная система и стирается диск. Для более глубокой очистки жесткого диска существуют специальные утилиты низкоуровневого форматирования. Их мы в данной статье и рассмотрим.
Справка. Большинство современных ноутбуков и настольных ПК оснащаются твердотельными накопителями (SSD). Они не имеют механических частей, как в HDD и в несколько раз быстрее своих предшественников. Но есть один момент, заключающийся в сложности стирания данных с SSD. При эксплуатации HDD используются утилиты, которые уничтожают данные методом DoD 5220.22-M. Такой метод, обслуживаемый Министерством обороны США, трижды заменяет файлы на диске разными символами.
Ниже рассмотрим инструменты низкого форматирования. Мы не будем использовать средства, встроенные в Windows, поскольку все знают, как ими пользоваться, и они не стирают диск должным образом.
Что такое низкоуровневое форматирование
Сначала расшифруем пару терминов, а затем перейдем к делу. Изначально предполагается, что низкоуровневое форматирование – нанесение на магнитную поверхность HDD сервометок (сведения о позиционировании головок диска), проводится только производителем с использованием специального оборудования. Дома же, обычно используются утилиты, с помощью которых проводится лишь имитация или же тестирование HDD.
Тем не менее на официальном ресурсе модели вашего HDD, возможно, есть программное обеспечение, с помощью которого можно полностью очистить жесткий диск.
Программы для полного форматирования диска
Низкоуровневое форматирование помогает избавиться от информации без возможности восстановления, а также излечивает носитель от сбойных секторов и прочих ошибок. (Читать: Проверка диска на ошибки и поврежденные сектора в Windows 7, 8 и 8.1).
Существует интересная программка — HDD Low Level Format Tool, выполняющая необходимые нам действия. В функционал входит просмотр показателей S.M.A.R.T.
В главном окне программы будет показано количество подключенных дисков. Они не разбиты на разделы. Также показывается интерфейс подключения, модель, серия, серийный номер, LBA и объем.
Щелкнув по кнопке «Continue», открывается новое окошко с разделами. В первом разделе Device details расположена подробная информация о накопителе, сейчас она нас не интересует.
Второй раздел «Low-Level Format» относится к форматированию. Чтобы полностью очистить жесткий диск жмём по кнопочке «FORMAT THIS DEVICE». Если надо быстро отформатировать, тогда отмечаем пункт «Perform quick wipe».
На последнем разделе располагаются сведения SMART. Правда на английском языке. Изначально окошко пустое. Для показа сведений нажмите «Get SMART Data».
Софт для низкоуровневого форматирования с официальных сайтов
Здесь я приведу ссылки на загрузку инструментов, которые находятся на официальных сайтах разработчиков:
Для остальных вы можете самостоятельно в интернете найти официальный сайт и покопаться в справке, найти ссылки на загрузку нужного ПО.
PartedMagic
Данная утилита платная и стоит примерно 11 долларов. Она позволяет разбивать на разделы, клонировать диски, восстанавливать данные и, конечно же, форматировать. Одной из особенностей PartedMagic является поддержка твердотельных накопителей.
Загрузить можно с официального сайта: https://partedmagic.com/downloads/
Blancco Drive Eraser
Платная программа (18,46$), но предлагает пользователям форматировать SSD накопители и жесткие диски по методу DoD 5222.2M. Рекомендуется к использованию на предприятиях и организациях.
После скачивания Drive Eraser на почту придет письмо с инструкциями о том, как создать загрузочный USB-носитель, после чего использовать для полного стирания HDD.
Официальный ресурс для загрузки: https://www.blancco.com/products/drive-eraser/
Полностью очистить жесткий диск другими средствами:
- SeaTools for DOS для HDD Seagate;
- Windows Data Lifeguard Diagnostics для WD
На этом все, если возникли вопросы, пишите в комментариях и я постараюсь на все ответить. Теперь вы знаете, как полностью очистить жесткий диск.
Источник
Это наиболее основательный сброс системы (или восстановление/переустановка/обновление), так как заменяет конфигурацию Windows на новую. Все содержимое будет стерто, например, аккаунты, файлы, настройки, пользовательские настройки ASUS и приложения, скачанные из магазина Windows Store.
Эта опция разработана для пользователей, которые хотят вернуть ПК к первоначальному виду. Удалися все, а Windows будет переустановлен.
Если на вашем компьютере система была обновлена с Windows 10 до Windows 11, у вас не будет возможности вернуть компьютер к предыдущей версии после сброса настроек.
Содержание:
Microsoft представляет два способа по переустановке Windows, вы можете выбрать один из них.
- Способ 1: Переустановка Windows через Сброс ПК в Настройках
- Способ 2: Переустановка Windows через среду Windows Recovery Environment (WinRE)
Способ 1: Переустановка Windows через Сброс ПК в Настройках
Пожалуйста, перейдите к соответствующей инструкции для текущей операционной системы Windows на вашем компьютере (Сброс ПК может занять в среднем от тридцати минут до нескольких часов, в зависимости от модели и спецификации):
- Windows 11
- Windows 10
— операционная система Windows 11:
- Введите и найдите [Reset this PC] в поисковой строке Windows ①, нажмите [Open]②.
- Нажмите [Сбросить ПК]③ в разделе Сбросить этот ПК.
- Выберите [Удалить всё]④.
- Выберите [Локальная переустановка]⑤.
※Примечание: Если вы не можете выполнить локальную переустановку Windows или возникли иные ошибки, вы можете выбрать Загрузить из облака для переустановки Windows. (Ваш компьютер должен находиться в доступе к интернет-среде для загрузки с облака) - Нажмите [Изменить настройки]
- Основываясь на Ваших требованиях, выберите предпочтительные настройки и нажмите [Подтвердить]⑧.
- Подтвердите настройки, затем нажмите [Далее]⑨.
- Вы моежет получить следующее уведомление, выберите [Далее]⑩ для продолжения процесса сброса.
- Нажмите [Сбросить]⑪ чтобы начать переустановку Windows 11, после завершения переустановки Ваш компьютер перезагрузится.
※Примечание: Пожалуйста, убедитесь, что адаптер питания подключён во время процесса сброса. Please make sure that the AC adapter is connected during the reset process. Кроме того, пожалуйста, не применяйте принудительное выключение во время сброса, чтобы предотвратить возникновение каких-либо проблем.
Вернуться в начало
— операционная система Windows 10:
1. Введите и найдите [Reset this PC] в поисковой строке Windows ①, нажмите [Открыть]②.
2. Нажмите [Начать]③ в разделе Сброса этого ПК.
3. Выберите [Удалить все]④.
4. Нажмите на [Изменить настройки]⑤.
5. Основываясь на ваших требованиях, выберите предпочтительные настройки ⑥, затем нажмите [Подтвердить]⑦.
6. Подтвердите настройки, затем нажмите [Далее]⑧.
7. Пожалуйста, подключите адаптер питания к компьютеру перед началом сброса ПК, в противном случае вы увидите уведомление, как показано ниже.
8. Нажмите [Сброс]⑨. Компьютер начнет переустановку Windows.
※ Примечание: Пожалуйста, убедитесь, что адаптер переменного тока подключен во время процесса сброса. Также, пожалуйста, не выключайте ПК во время процесса сброса, чтобы предотвратить любую проблему.
Вернуться в начало
Способ 2: Переустановка Windows через среду Windows Recovery Environment (WinRE)
1. Войдите в Windows Recovery Environment. Узнать больше можно по ссылке: Как войти в Windows Recovery Environment.
2. После входа в среду восстановления Windows выберите [Диагностика]①.
3. Выберите [Сбросить этот ПК]②.
4. Выберите [Стереть все]③.
5. Выберите [Локальная переустановка]④.
Если вы не можете переустановить Windows с помощью локальной переустановки или возникли какие-либо ошибки, вы можете выбрать загрузку из облака, чтобы переустановить Windows. (Ваш компьютер должен быть в доступной интернет-среде для загрузки в облако.)
6. Исходя из ваших требований, выберите подходящие настройки⑤.
7. Нажмите [Сброс]⑥. Компьютер начнет переустановку Windows.
※ Примечание: Пожалуйста, убедитесь, что адаптер переменного тока подключен во время процесса сброса. Также, пожалуйста, не выключайте ПК во время процесса сброса, чтобы предотвратить любую проблему.
Вернуться в начало
- Удаление программ
- Форматируем разделы/тома жесткого диска
- Удаляем ненужные файлы с системного диска
Многие пользователи Windows, не решаясь или не имея возможности выполнить переустановку операционной системы, предпочитают полностью очистить компьютер от установленных программ и файлов, не трогая при этом саму систему и драйверы устройств. Сразу скажем, что этот способ не очень эффективен, если целью удаления является увеличение производительности компьютера ввиду засорения жесткого диска различным мусором.
Удаление программ
Речь идет о приложениях, которые были установлены пользователем. Их можно удалить, используя стандартные средства (файлы-деинсталляторы, находящиеся в папке с установленными приложениями, либо системные инструменты) или специализированные утилиты. Первый способ удобнее, т.к. не требует установки дополнительного приложения-деинсталлятора, но он не столь эффективен. Вот, что требуется сделать:
- Откройте «Панель управления» из меню «Пуск» и кликните по элементу «Удаление программы».
- Если такого нет, найдите и откройте раздел «Программы и компоненты».
- Откроется окно со списком установленных программ (возможно, что он будет не полным).
- Кликните один раз правой кнопкой мыши по значку/названию любой программы, затем в выпадающем меню выберите пункт «Удалить» или «Удалить/Изменить».
- Следуйте инструкция деинсталлятора для завершения удаления.
Второй способ — использование специальных программ-деинсталляторов. В список их возможностей зачастую входит очистка реестра от оставленных удаленным приложением записей и удаление остаточных файлов с жесткого диска. Одной из таких программ является Your Uninstaller. Работать с ней просто:
- Выбираем любую программу из числа представленных на экране, затем жмем кнопку «Uninstall» в левом верхнем углу.
- В открывшемся окне выбираем режим удаления «Super Mode» и жмем кнопку «Next».
- Первым делом запустится штатный деинсталлятор программы. Следуем инструкциям для удаления приложения.
- Как только он завершит свою работу, Your Uninstaller начнет сканировать компьютер на наличие следов удаленной только что программы, что займет некоторое время.
- На последнем этапе нажимает «Next», все остальное программа Your Uninstaller сделает сама.
Обратите внимание, что и в «Панели управления», и в программах-деинсталляторах будут также присутствовать приложения, установленные вместе с теми или иными драйверами устройств. В их именах может присутствовать слово «Драйвер» или «Driver», но не всегда. Если не знаете, является ли программа драйвером, вбейте с любой интернет-поисковик ее название, что уточнить предназначение.
По завершению удаления всего ненужного перейдите к следующему шагу.
Форматируем разделы/тома жесткого диска
Все тома диска (локальные диски D, F, E и т.д.), кроме системного (как правило, «Локальный диск C:»), не участвуют в работе операционной системы. Для быстрой очистки содержимого томов рекомендуем не удалять папки и файлы вручную, а выполнить форматирование:
- Убедитесь, что диск не является системным. В корне системных томов есть такие папки, как «Windows» и «Program Files». Если видите их, переходите к другому разделу. Если же других разделов нет, переходите к следующей части статьи.
- Кликните правой кнопкой мыши по форматируемому диску и выберите из выпадающего меню пункт «Форматировать…».
- В новом окне нажмите кнопку «Начать». Запустите форматирование диска, по завершению которого он будет очищен от хранящихся на нем данных.
Проделайте то же самое со всеми остальными несистемными разделами диска.
Удаляем ненужные файлы с системного диска
В Windows имеется ряд папок, где хранятся файлы программ, различные логи, кэшированные данные и т.д. По умолчанию эти папки скрыты. Но их можно открыть. Способ для всех версий Windows:
- Нажмите на клавиатуре «Win + R», в открывшееся окно скопируйте следующую команду (после — нажмите «ОК»): rundllexe shell32.dll,Options_RunDLL 0
- Откроется окно «Параметры проводника». Перейдите во вкладку «Вид».
- В самом низу списка «Дополнительные параметры» снимите галочку с пункта «Скрывать защищенные системные файлы», ниже — установите переключатель в положение «Показывать скрытые файлы, папки и диски». Нажмите «ОК».
Переходим к удалению ненужных файлов и папок:
- Откройте системный диск, перейдите в папку «Пользователи».
- Найдите папку с именем учетной записи компьютера. В нашем случае — это «vzgn». Откройте ее, а затем перейдите в папку «AppData».
- В «AppData» содержатся файлы различных программ — сохранения, кэш, настройки, логи и т.д. Есть здесь и системные данные, которые лучше не трогать. В самом каталоге «AppData» можно увидеть 3 папки — «Local», «LocalLow» и «Roaming». Откройте, например, «Local».
- Здесь хранится довольно много вложенных папок. Из названия обычно соответствуют названию того приложения, что ее создало. Такие папки можно спокойно удалять.
Как и в случае с удалением программ, если есть сомнения касательно какой-либо из вложенных в «AppData» папок, впишите ее название в Яндекс или Гугл, чтобы получить более точную информацию о ней.
Содержание
- Как удалить всё с компьютера Windows кроме Windows.
- Как удалить всё с компьютера? Проведем полное форматирование.
- Как удалить всё с компьютера Второй способ форматирования
- Как удалить всё с компьютера Форматирование в процессе установки системы
- Как удалить всё с компьютера на Windows 7, кроме операционной системы?
- Как удалить всё с компьютера разберём подробно
- Как удалить всё с компьютера Windows кроме Windows
- Как удалить всё с компьютера? Проведем полное форматирование.
- Как удалить всё с компьютера Второй способ форматирования
- Как удалить всё с компьютера Форматирование в процессе установки системы
- Как безвозвратно удалить всё с компьютера
- Как полностью очистить жесткий диск от всех данных?
- Зачем необходима очистка
- Существующие виды чистки ноутбуков
- Необходимые для чистки инструменты
- Использование CCleaner для очистки
- Очистка оперативной памяти компьютера
- Как настроить автозагрузку?
- Очистка браузера
- Дефрагментация
- Стандартные средства очистки диска
- Дополнительные способы
- Удаление программ
- Правильно запускаем установку
- Форматирование диска
Как удалить всё с компьютера Windows кроме Windows.
Многие пользователи довольно часто сталкиваются с ситуацией, когда у них возникает необходимость удалить всё с компьютера. Происходить это может по различным причинам. Главная, защита ваших конфиденциальных данных. К примеру, часто возникает у многих людей необходимость в продаже компьютера. По большей части, в целях получения новой более мощной модели. Можно, конечно, продать ПК по узлам, но мы рассмотрим вариант, когда человек желает продать весь системный блок.
Думаем, вам ясно, что перед продажей компьютера, необходимо удалить с него всю конфиденциальную информацию. Это желательно сделать, ведь на жестком диске может храниться ценная конфиденциальная информация. Например, видео материалы, фото и прочие данные, которые вы не хотите оставлять чужим людям.
Напомним, что перед тем, как начать использовать винчестер, его желательно отформатировать. Во время форматирования, весь диск структурируется на кластеры.
Можно этот процесс сравнить с разбитием на ячейки. У каждого из полученных кластеров есть свой индивидуальный адрес. Он хранится в начале раздела (Табл. FAT). Эту таблицу можно сравнить с оглавлением. Во время внесения данных, кластеры, в которые внести информацию, помечаются операционной системой как занятые.
Когда же человек удаляет информацию, данные кластеры записываются системой как свободные. В тоже время, записанные данные остаются в них. Информация в кластерах будет сохраняться до той поры, пока человек не внесет туда новую. Поэтому, вернуть удаленную информацию не особо сложно. Для этого не нужно даже быть программистом. Делается это с помощью специальных программ, к примеру, Recuva.
Для того, чтобы убрать с кластеров информацию, на их место нужно внести новую. Но это не обязательно. Можно просто проделать полное форматирование данного диска. При быстром форматировании, у вас просто обнулится таблица FAT.
Но, надо отметить, что даже полное форматирование не означает, что информация очищена полностью. Специальные программы помогут Кулибиным часть из этой информации вернуть.
Что же остаётся делать, если нужно удалить данные более тщательно? Для этого есть специальные программы, вроде HDD Low Level Format Tool. Также, можно провести форматирование несколько раз. А еще лучше, пригласить спеца (если информация очень ценная). Но это не наш случай, поэтому мы проведем форматирование сами, при чем системным методом.
Как удалить всё с компьютера? Проведем полное форматирование.
Для этого, кликнем левой клавишей мыши по ярлыку «Компьютер». В открывшемся окне выберем нужный диск, к примеру D. Кликнем по нему правой клавишей мыши и нажмем «Форматирование».
Далее, самое важное. В новом окошке в разделе «Способы форматирования» убираем галочку над строчкой «Быстрое». Иначе у нас будет проведено быстрое форматирование.
А это равносильно стиранию оглавления книги. При этом сами главы останутся целыми. Поэтому, уберём галку и проведем полное форматирование, нажав «Начать». Во время форматирования лучше не перегружать ПК никакой работой, особенно форматируемый диск. Форматирование завершено. Система не только отформатировала диск, но и проверила его на наличие битых секторов и восстановила их.
Как удалить всё с компьютера Второй способ форматирования
Для этого нам понадобится командная строка меню «Пуск». Вводим туда «Создание и форматирование». У нас появится файл с одноименным названием, жмем по нему.
Выберем желаемый диск, в нашем случае D. Кликнем по нему правой клавишей мыши и далее, как в первом методе.
Как удалить всё с компьютера Форматирование в процессе установки системы
Во время переустановки системы, когда вы находитесь в окне выбора диска, нажмите на строку внизу окна «Настройка диска».
Затем, выберем диск для форматирования и нажмем «Форматировать». В нашем случае, т.к. мы желаем удалить всю информацию с компьютера, выберем каждый из дисков по очереди.
Далее, доводим установку ОС до логического конца.
Мы отформатировали все диски, кроме системного (если мы использовали способы 1 и 2). Для завершения удаления всей информации, войдем в системный диск (обычно, это диск С), и удалим все папочки, кроме папки Windows (её удалять нельзя, в ней находится наша система). После этого не забудем очистить нашу корзину.
Теперь знаете, как удалить всё с компьютера. Остаётся выбрать понравившийся метод и провести полное форматирование компьютера. Многим больше нравится форматирование во время переустановки системы. Успехов!
Понравилась статья? Подпишитесь на канал, чтобы быть в курсе самых интересных материалов
Источник
Как удалить всё с компьютера на Windows 7, кроме операционной системы?
Воспользоваться встроенной утилитой Sysprep. Что такое Sysprep?
Досконально, с картинками, как пользоваться утилитой написано здесь: https://www.white-windows.ru/sysprep-shtatnaya-utilita-adaptatsii-windows-k-novomu-zhelezu/ Немного попроще, здесь: https://howwindows.ru/windows/7/utilita-sysprep-v-windows-7-kak-polzovatsya/ Если у вас ломаная 7-ка и нет установочного диска, или флешки, то запаситесь терпением. Установите как уже было написано Revo Uninstaller Pro пробную версию с ограничением на 30 дней, или IObit Uninstaller портативную бесплатную версию, можно репак. А можно и ту и другую. Запустить обе. Почему? Дело в том, что если Revo Uninstaller уберет не все, то IObit Uninstaller предупредит вас об этом всплывающим окном, в котором скажет, что осталось то то и то то после удаления таких то программ. Портативная потому, что не захламляет систему. Закрыл программу и она, после перезагрузки даже в Темповских файлах о себе ничего не оставляет. А потому удаляется как обычная папка. В принципе, лучше как начинающему или не супер продвинутому пользователю у которого нет времени на настройку программ и нет желания глубже знакомиться с ней, пользоваться IObit Uninstaller. Интерфейс до безобразия простой. Перед удалением, спрашивает о создании резервной копии программы. Может удалять программы кучей, а не по одной. После основного удаления предлагает удалить оставшиеся файлы и папки. Естественно, вам не нужен никакой резерв. Почему Revo Uninstaller? Потому что кроме удаления
есть в ней так называемые Инструменты. Они в левом нижнем углу. Из них, после удаления программ и личной информации, вам нужны
Источник
Как удалить всё с компьютера разберём подробно
Как удалить всё с компьютера Windows кроме Windows
Добрый день. Сегодня я продолжу статью «Как удалить Windows с компьютера?». Многие пользователи довольно часто сталкиваются с ситуацией, когда у них возникает необходимость удалить всё с компьютера.
Происходить это может по различным причинам. Главная, защита ваших конфиденциальных данных. К примеру, часто возникает у многих людей необходимость в продаже компьютера. По большей части, в целях получения новой более мощной модели. Можно, конечно, продать ПК по узлам, но мы рассмотрим вариант, когда человек желает продать весь системный блок.
Я думаю, вам ясно, что перед продажей компьютера, необходимо удалить с него всю конфиденциальную информацию. Это желательно сделать, ведь на жестком диске может храниться ценная конфиденциальная информация. Например, видео материалы, фото и прочие данные, которые вы не хотите оставлять чужим людям.
Из моей статьи, «Как восстановить удаленные файлы?», вы знаете, что файлы, которые просто удалены, без специального форматирования, можно восстановить. Напомню, что перед тем, как начать использовать винчестер, его желательно отформатировать. Во время форматирования, весь диск структурируется на кластеры.
Можно этот процесс сравнить с разбитием на ячейки. У каждого из полученных кластеров есть свой индивидуальный адрес. Он хранится в начале раздела (Табл. FAT). Эту таблицу можно сравнить с оглавлением. Во время внесения данных, кластеры, в которые внести информацию, помечаются операционной системой как занятые.
Когда же человек удаляет информацию, данные кластеры записываются системой как свободные. В тоже время, записанные данные остаются в них. Информация в кластерах будет сохраняться до той поры, пока человек не внесет туда новую. Поэтому, вернуть удаленную информацию не особо сложно. Для этого не нужно даже быть программистом. Делается это с помощью специальных программ, к примеру, Recuva.
Для того, чтобы убрать с кластеров информацию, на их место нужно внести новую. Но это не обязательно. Можно просто проделать полное форматирование данного диска. При быстром форматировании, у вас просто обнулится таблица FAT.
Но, хочу отметить, что даже полное форматирование не означает, что информация очищена полностью. Специальные программы помогут Кулибиным часть из этой информации вернуть.
Что же остаётся делать, если нужно удалить данные более тщательно? Для этого есть специальные программы, вроде HDD Low Level Format Tool. Также, можно провести форматирование несколько раз. А еще лучше, пригласить спеца (если информация очень ценная). Но я думаю, это не наш случай, поэтому мы проведем форматирование сами, при чем системным методом.
Как удалить всё с компьютера? Проведем полное форматирование.
Для этого, кликнем левой клавишей мыши по ярлыку «Компьютер». В открывшемся окне выберем нужный диск, к примеру D. Кликнем по нему правой клавишей мыши и нажмем «Форматирование».
Далее, самое важное. В новом окошке в разделе «Способы форматирования» убираем галочку над строчкой «Быстрое». Иначе у нас будет проведено быстрое форматирование.
А это равносильно стиранию оглавления книги. При этом сами главы останутся целыми. Поэтому, уберём галку и проведем полное форматирование, нажав «Начать». Во время форматирования лучше не перегружать ПК никакой работой, особенно форматируемый диск. Форматирование завершено. Система не только отформатировала диск, но и проверила его на наличие битых секторов и восстановила их.
Как удалить всё с компьютера Второй способ форматирования
Для этого нам понадобится командная строка меню «Пуск». Вводим туда «Создание и форматирование». У нас появится файл с одноименным названием, жмем по нему.
Выберем желаемый диск, в нашем случае D. Кликнем по нему правой клавишей мыши и далее, как в первом методе.
Как удалить всё с компьютера Форматирование в процессе установки системы
Я не стану вам описывать саму переустановку системы, тем более я это уже сделал в статье «Как переустановить систему?», просто добавлю. Во время переустановки системы, когда вы находитесь в окне выбора диска, нажмите на строку внизу окна «Настройка диска».
Затем, выберем диск для форматирования и нажмем «Форматировать». В нашем случае, т.к. мы желаем удалить всю информацию с компьютера, выберем каждый из дисков по очереди.
Далее, доводим установку ОС до логического конца.
Мы отформатировали все диски, кроме системного (если мы использовали способы 1 и 2). Для завершения удаления всей информации, войдем в системный диск (обычно, это диск С), и удалим все папочки, кроме папки Windows (её удалять нельзя, в ней находится наша система). После этого не забудем очистить нашу корзину.
Как безвозвратно удалить всё с компьютера
Теперь знаете, как удалить всё с компьютера. Остаётся выбрать понравившийся метод и провести полное форматирование компьютера. Лично мне больше нравится форматирование во время переустановки системы. Успехов!
По скриншоту вы видите, объёмы дисков. Если вам нужно будет именно установить систему, достаточно приобрести диск ёмкостью 120 Гб. Если же как полноценный жесткий диск, то, на ваше усмотрение, от 480, до 960 Гб. Почему я советую устанавливать Windows именно на твердотельный жесткий диск? Ваша система будет загружаться за считанные секунды! Если вы приобретёте диск на 1Тб, все программы у вас будут летать!
Вообще, можно выбрать понравившийся именно вам диск SSD на странице… Тем, кто не знает, что такое SSD диск, советую прочитать мою статью «Что такое SSD диск». Успехов!
Источник
Как полностью очистить жесткий диск от всех данных?


Зачем необходима очистка
Полную очистку компьютера или ноутбука проводят в нескольких случаях, в основном перед продажей машины другому человеку. Операционная система Windows в процессе функционирования накапливает большое количество файлов. Сюда относятся различные временные файлы, кэшированные данные, удаленные элементы в корзине и многое другое. Много места на жестком диске может занимать и реестры. Все это со временем захламляет винчестер, из-за этого снижается общая производительность компьютера.
Конечно, самый простой способ очистить жесткий диск, а в частности диск С – это его полное форматирование, однако, далеко не всегда имеется возможность провести эту процедуру.
Существующие виды чистки ноутбуков
Способы чистки ноутбука от пыли:
Необходимые для чистки инструменты
А вот для «генеральной мойки», необходимо приготовить:
Использование CCleaner для очистки
После скачивания дистрибутива надо установить CCleaner следуя советам «Мастера установок». Когда программа установится ее можно запустить и перейти к очистке компьютера. Для этого выполняются следующие этапы:
Что такое DevOps – принципы и цели




Очистка оперативной памяти компьютера
Для очистки оперативной памяти компьютера необходимо воспользоваться Диспетчером задач. Самый простой способ его запуска – это нажатие сочетания горячих клавиш Ctrl+Shift+Esc.
В появившемся окне необходимо перейти на вкладку «Процессы», обычно она открыта по умолчанию.
При помощи сортировки показателей «ЦП» и «Память» вычисляются процессы, нагружающие систему.
В Windows 7 остается на вкладке «Процессы», в Windows 8 и 10 надо перейти на вкладку «Подробности» и нажимать правой кнопкой мыши на процессы, которые нужно закрыть и выбирать из появившегося меню пункты «Снять задачу» или же «Завершить дерево процессов».
Некоторые процессы могут не закрываться. Это могут быть вирусы. Удалить их можно при помощи антивируса. Но также не закрываться могут и различные стандартные системные службы и другое стороннее программное обеспечение. Для полного их отключения исключаются соответствующие процессы из списка автозагрузки при запуске компьютера.





Как настроить автозагрузку?
У вас есть возможность изменить список программного обеспечения, который включается при запуске Windows, чтобы оптимизировать время доступа к рабочему столу. Чтобы сделать это:

Проверьте все программное обеспечение безопасности, такие как антивирус и брандмауэр, возможно, также следует оставить программу сертификации Wi-Fi и некоторое программное обеспечение для клавиатуры, мыши и тачпада.
Очистка браузера
В современных компьютерах большинство данных хранится в браузерах, очисткой которых также нужно заняться. Стандартными решениями Windows можно почистить от мусора только временные данные в Internet Explorer, однако большинство пользователей использует другие программы для доступа в интернет. В каждой из них есть свой инструмент, об этом мы говорили в отдельной статье.
Для полной очистки браузера нужно удалить следующие данные:
Дефрагментация
Все файлы на жестком диске хранятся в различных кластерах из-за своего большого размера. При этом запись осуществляется не всегда в соседние кластеры. Расположение данных в разных кластерах уменьшает скорость работы компьютера, поэтому кластеры надо периодически упорядочивать. Это процедура носит название дефрагментация диска.
Как писать зачеркнутым текстом в программах, сайтах и приложениях
Для выполнения этого процесса необходимо открыть «Панель управления»:
Далее будет проводится операция по окончании которой дефрагментация будет завершена. Эта процедура повторяется со всеми томами.
Стандартные средства очистки диска
Для того чтобы воспользоваться этим способом очистки необходимо зайти в «Мой компьютер». Выбрать нужный диск и при помощи правой кнопки мыши перейти в его свойства. На вкладке «Общие» нажать кнопка «Очистка диска».
Запустится процесс, который подготовит файлы к удалению. При первом запуске этого действия оно может выполняться в течение длительного промежутка времени, в некоторых случаях может понадобиться несколько часов.
После оценки в появившемся окне ставятся галочки во всех пунктах меню и нажимается кнопка «Ок».
Надо не забыть перейти на вкладку «Дополнительно». Здесь имеется возможность удалить неиспользуемые программы и точки восстановления.
Дополнительные способы
Кроме вышеуказанных способов рекомендуется применять следующие:
Удаление программ
Чтобы удалить ненужные программы на жестком диске нужно перейти в «Панель управления» и выбрать пункт «Удаление программ» или «Программы и компоненты» в зависимости от версии используемой операционной системы. Появиться список программ, установленных на компьютере.
Их можно удалить. Для этого необходимо нажать на нужную программу и нажать «Удалить программу». После этого при помощи деинсталлятора программы нужно удалить ПО с жесткого диска. Так нужно повторять пока все ненужные программы не будут удалены.
Правильно запускаем установку
Теперь, через BIOS ПК необходимо загрузиться с флешки или диска. BIOS – это отправная точка — программа, прошитая в вашей материнской плате. Обычно компьютер запускается с жесткого диска, на котором установлена система. Но сейчас нужно изменить приоритет загрузки и запустить компьютер через BIOS с флешки. Для этого, при включении компьютера, в зависимости от фирмы производителя, правильно нажмите клавишу или комбинацию клавиш. В большинстве случаев, это кнопка Delete. Что нажимать на той или иной модели можно увидеть ниже на картинке. На ноутбуке или ПК откроется BIOS — меню выбора устройств:
После этого компьютер через BIOS загрузится с флешки или установочного диска. Далее следуя подсказкам, приступаем к началу установки операционной системы на ноутбуке. BIOS нам больше не понадобиться. Выбираем язык системы и инсталляции:
После принятия лицензионного соглашения, всплывет окошко с имеющимися у вас разделами жесткого диска. Если старая система находилась у вас в памяти раздела «С:/» жесткого диска, то нужно нажать по нему правой кнопкой мыши и форматировать (удалить все данные). Если вы делаете это первый раз, то можно обойтись быстрым форматированием диска (поверхностная очистка). Однако, для полного удаления данных нужно воспользоваться тщательным форматированием (потребует немного больше времени). Скорость выполнения операции зависит также от мощности устройства.
После этого, выбираем форматированный раздел и нажимаем кнопку Далее (ту же последовательность действий выполняем для любой другой версии, в том числе XP).
Начнется переустановка Windows 7.
Осталось только подождать, когда компьютер закончит произведение операции. Если установка прервется из-за того что ПК перезагрузится и снова запустится с флешки, то эту проблему нужно решать при помощи BIOS.
В BIOS компьютера нужно сделать первоначальный приоритет загрузки, чтобы снова запускаться с жесткого диска. После этого установка продолжится.
При установке Windows 7 или любой другой версии системы (XP), загруженной из сети Интернет, у вас спросят ключ продукта. Его можно найти на корпусе ПК или ноутбука. Вот как выглядит наклейка:
Что можно сделать, если у вас нет такой наклейки? В таком случае введите код, который приобрели через Интернет на официально сайте Microsoft.
Надеемся, что инструкция «для чайников» вам помогла и теперь вы будете знать как переустановить Windows 7 или XP. В этой статье мы хотели пролить свет на такие незнакомые для новичков термины как BIOS, загрузочная флешка и т. п. Итак, как видно, если соблюдать, изложенный здесь порядок, сделать переустановку системы можно быстро и не трудно.
Форматирование диска
Крайней мерой очистки жесткого диска является его форматирование. Для этого нужно перейти в «Мой компьютер» и нажать правой кнопкой мыши на интересующий том, который подвергнется форматированию. В появившемся списке нужно выбрать раздел «Форматировать».
Как просто и быстро открыть документ ПДФ в Microsoft Word
Нужно поставить галочку напротив пункта Быстрое (очистка оглавления). После этого нажать кнопку «Начать».
Через некоторое время диск будет отформатирован.
Источник
Содержание
- Как удалить любую версию windows через биос и при помощи сторонних программ?
- Удаление Windows XP ( к содержанию ↑ )
- Удаление Windows 7 ( к содержанию ↑ )
- Удаление Windows 8 ( к содержанию ↑ )
- Использование сторонней программы ( к содержанию ↑ )
- Как удалить виндовс 7 с компьютера через БИОС и с помощью программы Acronis Disk Director
- Подготовка компьютера к удалению операционной системы
- Как удалить виндовс 7 через биос
- Программа для удаления windows Acronis Disk Director
- Как установить новый виндовс и удалить старый
- Как удалить предыдущую версию windows 7
- Если новая ОС инсталлирована на диск вместе со старой операционкой
- Если установлено одновременно несколько операционных систем
Как удалить любую версию windows через биос и при помощи сторонних программ?
Приветствую вас, уважаемые читатели.
Сегодня хотелось бы с вами поделиться информацией, как удалить виндовс через биос разных версий. Дело в том, что при установке новой операционной системы, обязательно нужно убирать старую. Во-первых, это высвободит дополнительное место на жестком диске. Во-вторых, новая ОС будет работать стабильней и дольше. Как всегда, это можно сделать несколькими способами. Я же расскажу о варианте с BIOS. В нем нет ничего сложного, а потому он удастся у каждого.
Содержание статьи
Удаление Windows XP ( к содержанию ↑ )
Очистить компьютер от старой операционной системы можно несколькими способами. Так, например, новую можно поставить на другой жесткий диск, а прошлую – просто удалить вручную. Или же во время установки просто указать тот же раздел, и позже тоже попробовать расправиться с предыдущей ОС руками. Все это обычно приводит к раннему выходу из строя новой версии.
Но как удалить виндовс xp правильно? По большому счету самым эффективным методом является форматирование HDD. Если вы решились на этот шаг, значит скорее всего хотите установить более новую версию ОС от Microsoft – седьмую. А потому я расскажу, как это сделать из-под установочного процесса именно этой операционки.
Сразу необходимо сказать, что нам нужен пластиковый диск или флешка с дистрибутивом Win 7. Далее придерживаемся простой пошаговой инструкции:
Подключаем переносную память или устанавливаем ее в соответствующее устройство для чтения.
Перезагружаем компьютер и заходим в BIOS. Для этого сразу после появления первых символов на мониторе, нужно нажимать кнопку «Del». Иногда это может быть «F2, F11» и некоторые другие – все зависит от производителя материнской платы. В любом случае на экране должна появиться подсказка, что именно нужно сделать.
После находим раздел, отвечающий за очередность загрузки. А если точнее, мы указываем, с какого компонента, подсоединенного к материнской плате, будет первым осуществляться чтение. Обычно в названии данного пункта можно встретить слово «BOOT». Кстати более подробно о том Как правильно настроить BIOS для загрузки ОС windows с флешки или диска вы можете прочитать в этой статье.
Заходим в него и указываем элемент который нам нужен – USB или CD-ROM.
Нажимаем «F10» — это позволит сохранить все изменения и выйти. Система опять перезагрузится.
После появится черный экран с надписью, которая сообщает, что для начала установки нужно нажать любую клавишу.
Затем попадаем в меню. С помощью подсказок доходим до пункта, где нам предлагается выбрать раздел для установки ОС. Указываем тот, где стоит старая система.
Ищем внизу строку «Форматировать». Нажимаем ее и подтверждаем. Через некоторое время диск полностью будет очищен.
После этого можно продолжить установку, либо просто достать устройство с дистрибутивом Win.
Стоит сразу отметить, что вместе с Windows пропадут и другие файлы, которые находились на этом разделе, включая рабочий стол и «Мои документы». В результате вы получите полностью чистый диск.
Удаление Windows 7 ( к содержанию ↑ )
Если не брать версию Vista, следующей удачной ОС после XP можно смело назвать седьмую. Обычно она установлена на компьютере, и по каким-то причинам пользователи хотят с ней распрощаться. В большинстве случаев предлагается поставить более новую модификацию – 8 или 8.1. А потому я расскажу, как удалить старый вариант из-под установочного меню новой операционки.
Как удалить виндовс 7 перед установкой системы? В принципе здесь все похоже на предыдущий вариант. Делаем несколько движений:
Полностью повторяем пункты 1-6 включительно из предыдущего списка.
Появится меню, где необходимо выбрать подходящий вам язык.
Далее откроется окно с выбором дисков. В принципе, делаем все так же – указываем на нужный раздел и форматируем.
Кроме того, можно полностью удалить диск на компьютере, а потом создать его заново – суть от этого не поменяется, а система автоматически разобьет его на сектора и дорожки.
Ну а далее, как и в предыдущем варианте, вы можете продолжить установку или же достать переносную память с дистрибутивом.
Удаление Windows 8 ( к содержанию ↑ )
После того, как корпорация Microsoft выпустила на рынок десятую версию операционки, которая подходит не только на ноутбуки и компьютеры, но и для мобильных устройств, многие начали переходить именно на нее. Другие же скептически отнеслись к новому продукту. Но после нескольких серьезных обновлений Win 10 смогла покорить большую часть пользователей. И при этом не появлялась необходимость покупки нового оборудования – все программное обеспечение прекрасно подходит для устройств, на которых до этого были установлены более ранние версии.
Если же вы все-таки решились удалить виндовс 8, стоит сразу отметить — в целом процесс точно такой же, как и в предыдущих версиях. Единственное отличие – в момент выбора раздела для установки сразу нет кнопки «Форматирование». Чтобы она появилась, необходимо нажать «Настройка диска». А далее выбираем раздел и форматируем его. Тут даже видео не надо смотреть – и так все понятно.
Важно помнить, что предварительно желательно узнать, где именно находится предыдущая версия системы, чтобы нечаянно не распрощаться с личной информацией. Кстати, если вам интересно, как удалить виндовс 10 – точно так же.
Использование сторонней программы ( к содержанию ↑ )
Еще одним весьма популярным способом, которым пользуются профессионалы, является подключение отдельной утилиты. Существует масса таких программ, но самой качественной и действенной можно смело назвать Acronis Disk Director. Программа обладает широким функционалом, среди которого как раз и присутствует возможность работы с разделами жесткого диска, не загружая операционную систему. Впрочем, касательно работы этой программы я уже рассказывал. Вы сможете найти всю необходимую информацию, перейдя по этой ссылке.
Кроме вышеупомянутой, также можно воспользоваться ERD Commander. Так, в приложении предлагается создать загрузочный диск. В этом нет ничего сложного. Просто пользуйтесь подсказками, которые будут появляться во время работы.
Затем вставляем подготовленный диск или флешку и перезагружаем компьютер. Опять же заходим в БИОС и указываем загрузку с нужного нам места. Сохраняемся и выходим. Далее при старте появится меню, где нам необходимо выбрать «Microsoft Diagnostic…». Откроется новое окно. В нем один за другим будут возникать запросы. Пользователям остается только нажимать постоянно кнопку «Далее». Это необходимо делать до возникновения меню «Очистка диска». Здесь выбираем нужную область и подтверждаем действия.
Если вы намерены все же отдельно расправляться со старой версией операционки, я рекомендую сперва удалить обновления, которые с течением времени могли занять довольно большое пространство на диске. Узнать, как это делается можно из статьи Как удалить старые обновления Windows 7.
Важно отметить, что без диска или отдельной флешки у вас не получится ничего сделать, так как ОС находится на HDD – она попросту не сможет сама себя удалить. Именно поэтому нужно использовать отдельно подготовленные переносные устройства.
Что ж, как видно в целом удаление Windows разных версий на компьютере сводится к одним и тем же простым принципам. Поэтому выполнить все нужные действия сможет каждый.
Надеюсь, вы нашли нужные ответы на свои вопросы и узнали новую информацию. Подписывайтесь, и вы сможете решать любые проблемы, связанные с компьютером.
Как удалить виндовс 7 с компьютера через БИОС и с помощью программы Acronis Disk Director
Операционная система Майкрософт является на данный момент самой популярной средой для работы на ПК. Возникают ситуации, когда необходимо переустановить Windows, чтобы очистить систему от «мусорных» файлов или исправить какие-то критические ошибки. Важно правильно провести процедуру переустановки и удаления старых файлов Виндовс 7, чтобы они не занимали место на жестком диске и не вызывали конфликтов при загрузке.
Подготовка компьютера к удалению операционной системы
Удаление windows 7 необходимо начинать с создания загрузочного диска и копирования всех важных документов, которые находятся на вашем ПК. Помните, что большая часть документов сохраняется на диске С, который будет отформатирован полностью, ничего не останется. Это же становится причиной, по которой программы на других разделах винчестера тоже работать не будут (реестр с их данными находится на С).
Определитесь, на каком носителе будет у вас загрузочный файл с Виндовс. Некоторые современные ноутбуки и ПК не имеют cd-rom, поэтому понадобится загрузочная usb-fdd. На ней должен стоять специальный софт, он запустится во время установки на компьютер операционной системы. Для этого нужно заблаговременно использовать Acronis Disk Director или другую программу для создания загрузочных флешек с дистрибутивом Windows.
Как удалить виндовс 7 через биос
Седьмая версия Windows была очень удачной, поэтому большинство пользователей выбирали ее. Иногда требуется переустановка, потому что система неизбежно засоряется и начинает глючить. Клиенты даже отказывались от более новых версий (8 или 8.1), поэтому просто удаляли старую ОС и ставили поверх точно такую же. Деинсталлировать систему нужно поэтапно, чтобы не удалить что-то важное и компьютер в дальнейшем работал без проблем. Один из вариантов – форматирование через BIOS.
Сначала вам нужно удалить предыдущую версию, а затем установить свежую операционную систему. Для этого следует предварительно выставить правильные настройки в БИОСЕ:
- Вставьте в компьютер диск или флешку с дистрибутивом Виндовс.
- Далее перезагружайте компьютер, чтобы зайти в БИОС. Появится приветственное сообщение от разработчика материнской платы и написана снизу кнопка или кнопки, которые открывает доступ в BIOS. Как правило, это клавиша Del или F2. Это зависит от предустановок компании создателя материнки. Нажмите эту кнопку несколько раз, пока не загрузится среда БИОС.
- Найдите в меню пункт, который отвечает за очередность загрузки. По умолчанию там стоит жесткий диск, но вам нужно выставить то устройство, где находится загрузочный файл системы – диск или флешка. Раздел, как правило, имеет в названии слово BOOT.
- Далее нажмите F10, чтобы сохранить изменения и перезапустить компьютер.
- При загрузке появится специальное меню, где вы укажите язык.
- Далее появится специальный интерфейс, где вы должны выбрать диск для операционной системы и нажать «Форматировать». Это удалит предыдущую версию ОС.
- После этого можно продолжить установку свежей версии Виндовс.
Программа для удаления windows Acronis Disk Director
Начало процедуры полностью повторяет первые 6 пунктов пошаговой инструкции в предыдущем разделе. Вам необходимо провести отладку биоса, чтобы запуск системы выполнялся с носителя. Предварительно на флешку или диск нужно установить дистрибутив операционной системы и Acronis Disk Director – это программа для удаления виндовс 7 с компьютера. После выставления необходимых параметров для загрузки необходимо сделать следующее:
- Перезагрузите компьютер с уже вставленным съемным носителем.
- После включения появится окно синего цвета, на котором будет пункт для выбора Acronis Disk Director.
- Нажимайте на него, перед вами появится рабочая среда приложения. Кликните пункт «Запустить консоль управления».
- Откроется окно со списком жестких дисков, установленных в компьютере. Нажмите правой кнопкой мыши на том разделе, с которого нужно удалить Виндовс 7. Нажмите надпись «Форматировать».
- Осталось только нажать на пункт «Применить запланированные действия». Программа запустит процедуру удаления информации, восстановить ее нельзя.
Как установить новый виндовс и удалить старый
Существует два способа обновить операционную систему. Один подразумевает удаление Windows уже во время установки свежей ОС, когда дистрибутив предлагает пользователю выбрать директорию жесткого диска и отформатировать ее перед началом. Во втором случае вы можете инсталлировать Виндовс поверх уже стоящего. Это приведет к появлению двух системных папок на компьютере. Это повлечет за собой необходимость выбора «Главной» операционной системы на этапе загрузки. При этом вы все еще можете удалить старый Виндовс и оставить только новый.
Если вы сохранили все необходимые файлы с жесткого диска, рекомендуется проводить чистую установку Windows с форматирования системного тома. Для этого вы можете воспользоваться двумя описанными способами выше:
- установка через съемный носитель через BIOS;
- инсталляция Виндовс при помощи программы Acronis Disk Director.
Как удалить предыдущую версию windows 7
Если не форматировать диск со старой версией операционной системы, то придется проводить удаление виндовс 7 вручную. При переходе на диск С, вы увидите папку с названием Windows.old., она содержит файлы старой ОС, которые могут повлиять на работоспособность новой. Вам придется выставлять приоритет загрузки при каждом запуске компьютера. Следует удалить ненужную папку, чтобы избежать проблем с Виндовс. Ниже описаны две типичные ситуации, с которыми сталкиваются новички.
Если новая ОС инсталлирована на диск вместе со старой операционкой
Если пропустить шаг с форматированием корневого каталога на винчестере, то удалять старую Винду с компьютера придется отдельно. Для выполнения этой процедуры используйте следующую схему действий:
- Нажмите на папку «Мой компьютер», кликните правой кнопкой по системному диску.
- Найдите пункт «Свойства», в новом окне нужна вкладка «Общие».
- Нажмите кнопку «Очистка диска».
- Далее щелкните по «Очистить системные файлы».
- Установите отметку на строке «Предыдущие установки Виндовс» и нажмите «Ок».
- Далее появится оповещение, где вы должны подтвердить желание избавиться от старых данных.
- Дождитесь завершения процедуры.
Если установлено одновременно несколько операционных систем
Когда человек нарушил установочный алгоритм, забыл отформатировать, он мог выполнить несколько ошибочных установок ОС, что привел к существованию сразу нескольких системных папок. Это может сказаться на быстродействии работы Виндовс, потреблять мощности ПК, вызывать сбои или конфликты между драйверами устройств. В оптимальном варианте у пользователя должна быть 1 основная ОС. Чтобы удалить лишние версии Виндовс, пользователь должен придерживаться следующего порядка действий:
- отформатировать диск с его содержимым, где был установлен Windows 7;
- убрать соответствующий пункт из перечня запуска.
Как удалить старую версию ОС было описано выше. После этого нужно очистить список запуска при помощи следующих действий:
- Зайдите в Виндовс со свежей версии, запустите от имени администратора командную строку при помощи комбинации Win+R.
- Вам понадобится раздел конфигурации. Открыть его можно через команду msconfig.
- Откроется новое окно, нажмите вкладку «Загрузка».
- Щелкните по надписи Windows 7, а затем «Удалить».
- Нажмите «Ок» и заново загрузите компьютер.