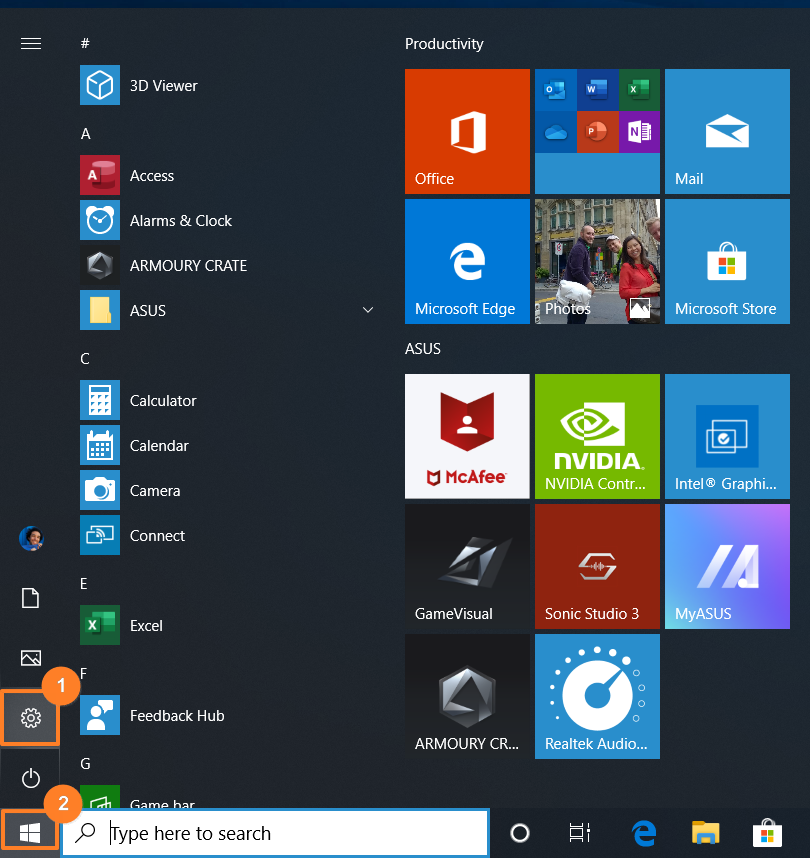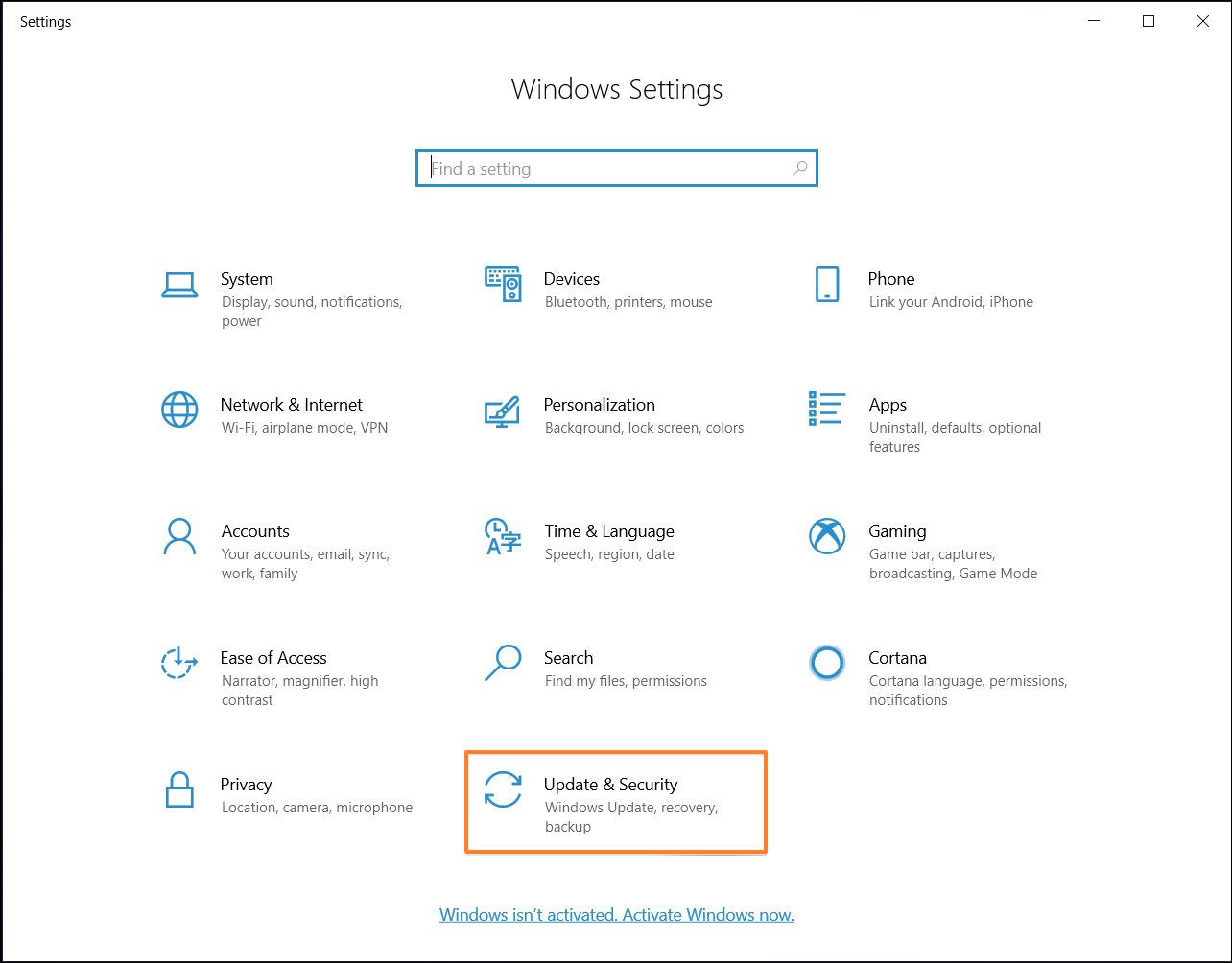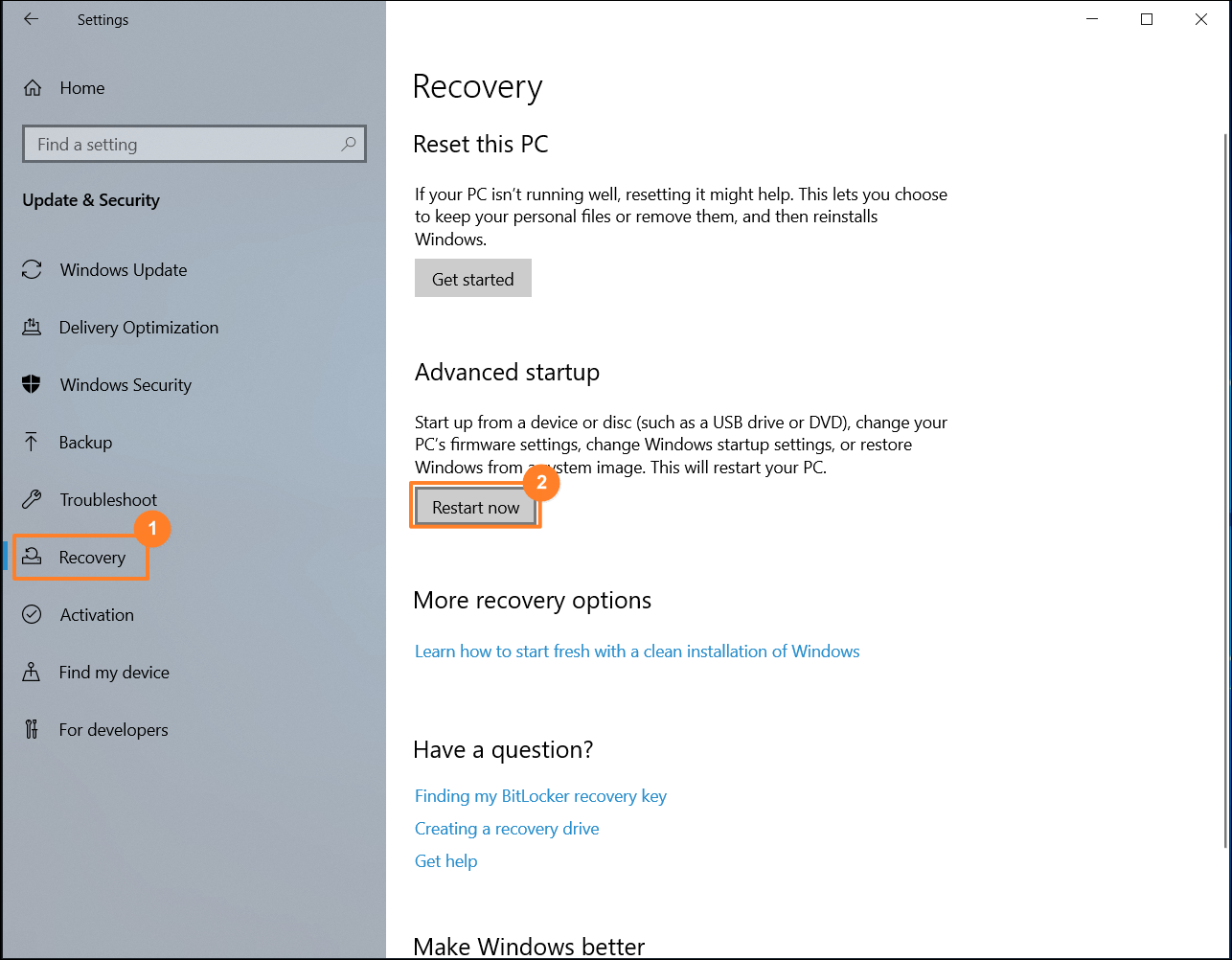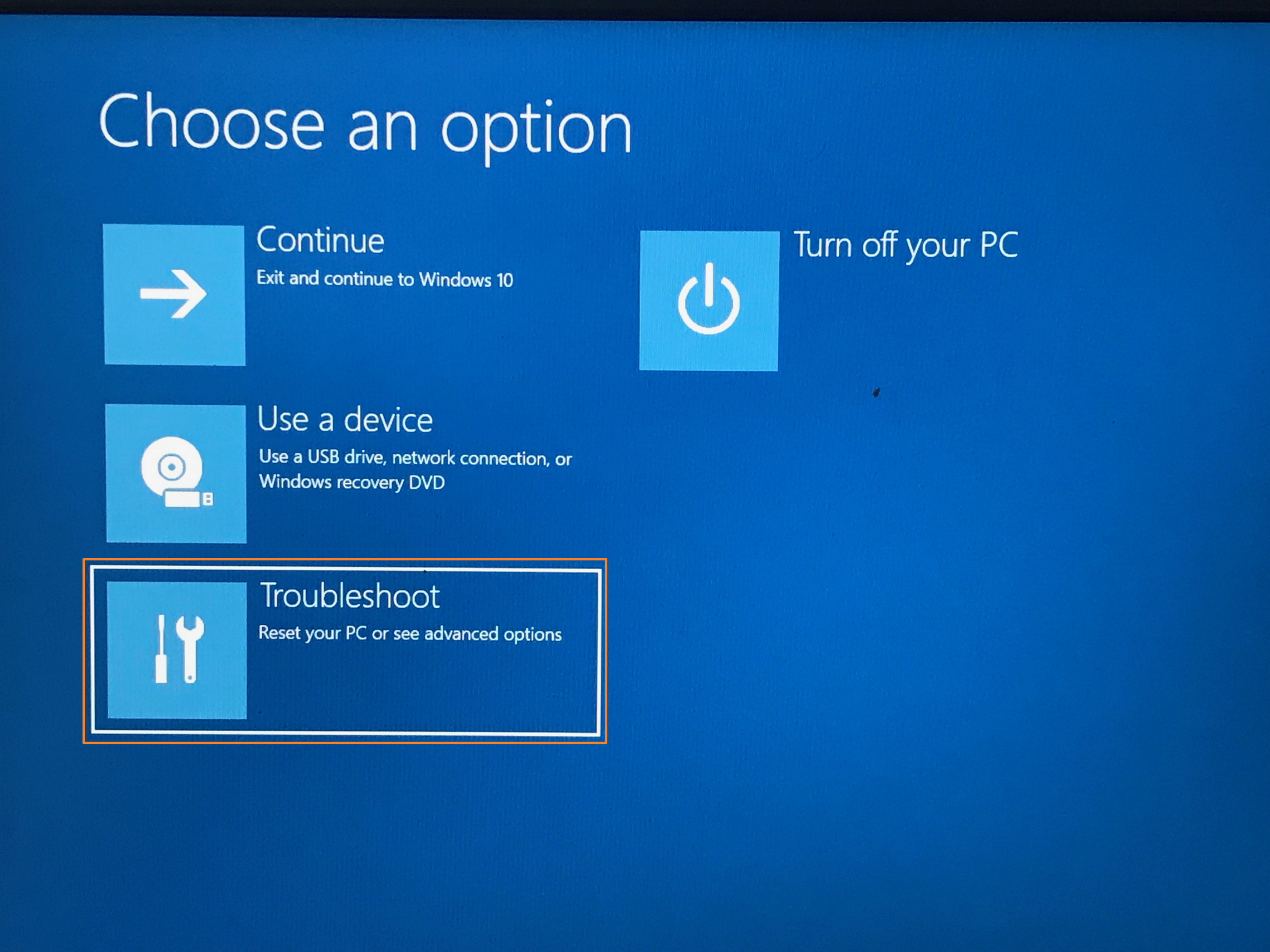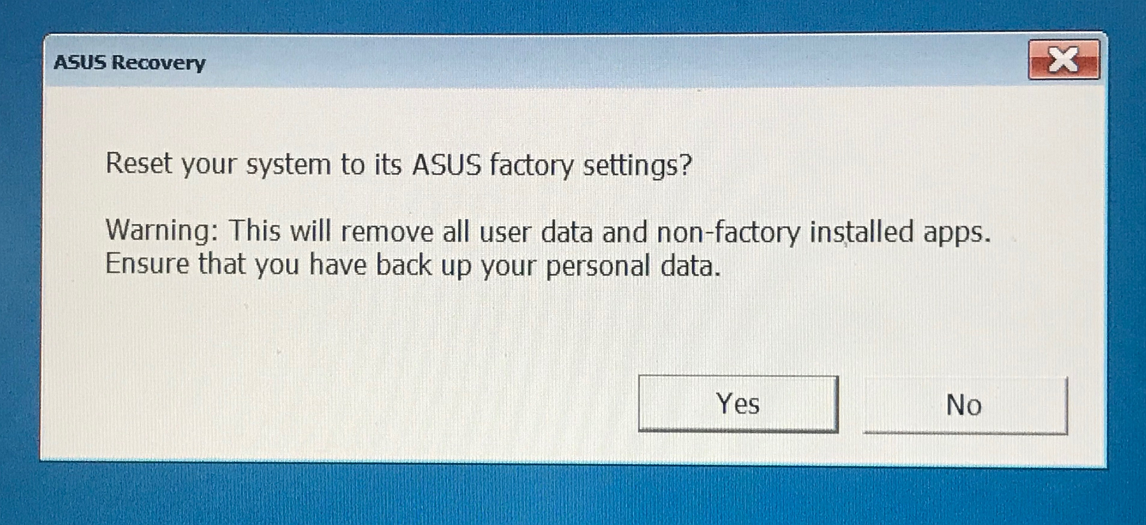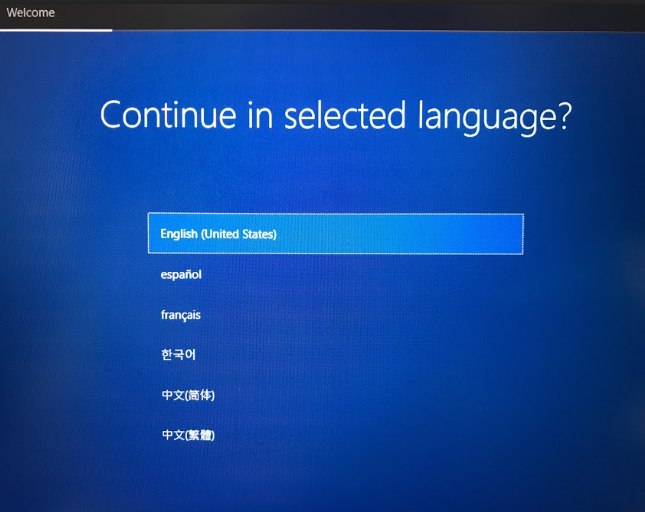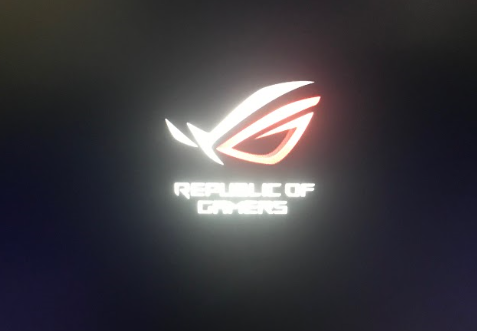Весь процесс возврата операционной системы до заводского состояния производился на ноутбуке Asus N53J, в целом все манипуляции идентичны с другими моделями ноутбука того же производителя и поколения. Перед процедурой сброса системы Windows до заводских настроек, сохраните всю необходимую информацию на съемный носитель!
1 Как только включили ноутбук постоянно нажимайте F9, у вас появится окно с надписью Windows Setup [EMS Enabled], жмите Enter.
2. На странице ASUS Preload Wizard из выпадающего списка выберите язык, для того чтобы выбрать Русский (Russian) прокрутите вниз и нажмите Далее.
3. В появившемся окне будет предложено три способа восстановления Windows 7 до заводских настроек:
- Восстановить Windows на первый раздел – Удалит и заново создаст системный диск C, остальные разделы не будут затронуты, если у вас есть важные данные на диске D, с ними ничего не произойдет.
- Восстановить Windows на весь HD – Удалит все разделы жесткого диска и создаст системный раздел C.
- Восстановить Windows на весь HD с созданием двух разделов – Удалит все разделы HDD и создаст два раздела: системный диск C (60%) и диск D (40%).
4. Выбрав наиболее подходящее восстановление до заводского состояния нажмите Далее – Далее – Готово.
5. После завершения процесса восстановления (можно наблюдать прогресс в процентах), у вас появится окно Recovery с сообщением: «Recover finish. Press OK to shutdown your system», — подтвердите нажав ОК. После чего ноутбук отключится.
6. Чтобы продолжить установку Windows 7, включите ноутбук.
7. В появившемся окне Настройки Windows выберите язык: «Мой язык – русский», Далее.
8. Оставляем все по умолчанию (Россия, Русский, Русская), Далее.
9. Введите имя пользователя, например, Admin, User, Asus или любое другое, Далее.
10. Если необходимо, установите пароль, если нет, оставляете поля пустыми, Далее.
11. Примите условия лицензии поставив внизу галочку, Далее.
12. В следующем шаге я обычно выбираю «Отложить решение», чтобы бы Windows не начал скачивать обновления операционной системы.
13. Выберите Часовой пояс, Время, Дату, — Далее.
Ну вот и все, поздравляю вас с установкой Windows до заводского состояния.
Содержание
- Восстановление настроек на лэптопе ASUS
- Способ 1: Утилита RECOVERY
- Способ 2: Системные средства
- Заключение
- Вопросы и ответы
Ноутбук ASUS позволяет выполнять откат всех параметров в изначальное состояние, но только при определенных условиях. В настоящей статье мы расскажем о восстановлении заводских настроек.
Сбросить все настройки на ноутбуках ASUS можно двумя способами в зависимости от внесенных вами изменений.
Способ 1: Утилита RECOVERY
Вне зависимости от установленной по умолчанию операционной системы, на каждом ноутбуке ASUS имеется специальный раздел «Recovery», сохраняющий файлы для экстренного восстановления системы. Данным разделом можно воспользоваться для возврата заводских настроек, однако лишь в тех случаях, если на устройстве не производилась переустановка ОС и форматирование жесткого диска.
Включение утилиты
- По инструкции откройте BIOS вашего лэптопа и перейдите на странице «Main».
Подробнее: Как открыть BIOS на ноутбуке ASUS
- В строке «D2D Recovery» изменить значение на «Enabled».

Читайте также: Что такое D2D Recovery в BIOS
Использование утилиты
- Перезапустите ноутбук и во время его загрузки до появления логотипа Windows нажмите кнопку «F9».
- В окне «Выбор действия» выберите вариант «Диагностика».
- Из раскрывшего списка следует кликнуть по блоку «Вернуть в исходное состояние».
- Подтвердите свое согласие на удаление пользовательских файлов.
- Щелкните по кнопке «Только диск, на котором установлена Windows».
- Теперь выберите вариант «Просто удалить мои файлы».
- На последнем шаге нужно нажать кнопку «Вернуть в исходное состояние» или «Сброс».
Весь последующий процесс производится в автоматическом режиме, требуя от вас лишь внесения некоторых изменений в настройки.
Главным недостатком способа является полное удаление любых пользовательских файлов с локального диска, на котором установлена Windows.
Немаловажно также выполнить откат BIOS к изначальному состоянию. О данном процессе мы рассказали в отдельной статье на нашем сайте.
Подробнее: Как сбросить настройки BIOS
Способ 2: Системные средства
Если на лэптопе все-таки была произведена переустановка ОС и очистка HDD, можно прибегнуть к использованию средства восстановления системы. Это позволит откатить Windows к стабильному состоянию с помощью точек восстановления.
Подробнее: Восстановление системы Windows 7
Заключение
Рассмотренных методов отката ноутбука к заводским настройкам должно хватить для восстановления работоспособности операционной системы и устройства в целом. Также вы можете обратиться к нам в комментариях, если столкнулись с какими-то трудностями.
Еще статьи по данной теме:
Помогла ли Вам статья?
Содержание статьи:
- Как сбросить ноутбук ASUS до заводских настроек в работающей системе
- Альтернативный метод сброса параметров
- Как восстановить заводские настройки с использованием встроенных средств: предварительные действия в BIOS
- Процесс восстановления
- Советы на будущее
Достаточно часто многим пользователям лэптопов приходится заниматься восстановлением работоспособности своих устройств, если они по каким-то причинам работают некорректно или операционная система не загружается вообще. При этом иногда обычный откат средствами восстановления системы до определенной контрольной точки выглядит нецелесообразным. Таким образом, нужно использовать так называемый возврат к исходному состоянию (причем с предустановленной операционной системой). Далее предлагается подробно рассмотреть возврат к заводским настройкам ноутбука ASUS с Windows 10. Для выполнения таких действий можно воспользоваться несколькими основными методиками, которые подразумевают применение и средств самой системы, и встроенных инструментов. Поскольку за основу берется именно десятая модификация, в случае с предустановленной Windows 7 некоторые методы окажутся недоступными.
Как сбросить ноутбук ASUS до заводских настроек в работающей системе?

Итак, для начала остановимся исключительно на инструментарии самой операционной системы при условии того, что она хоть как-то загружается. В Windows восьмой и десятой версий откат ноутбука ASUS до заводских настроек (как и лэптопа любого другого производителя с такими же системами на борту) выполнить можно достаточно просто.

Для этого необходимо вызвать меню параметров, затем перейти к разделу обновления и безопасности, после чего воспользоваться пунктом меню восстановления. Сразу же вверху будет присутствовать пункт полного сброса, который и позволит вернуть устройство в такое состояние, как если бы вы его только что купили. В процессе восстановления, что многим может пригодиться, можно задействовать сброс с сохранением пользовательских файлов или обойтись без этого.
Альтернативный метод сброса параметров
Если говорить о том, как сбросить ноутбук ASUS до заводских настроек альтернативным методом, из описанного выше раздела можно выбрать пункт особых вариантов загрузки (не подходит для Windows 7).

Опять же при рестарте нужно будет указать системе возврат в исходное состояние и дождаться окончания процесса восстановления.
Примечание: вызвать перезагрузку в таком режиме можно через соответствующий пункт меню «Пуск» с удерживанием клавиши Shift.
Как восстановить заводские настройки с использованием встроенных средств: предварительные действия в BIOS
Но все это пока относилось исключительно к тем ситуациям, когда операционная система не повреждена до крайней степени и все еще работает (пусть даже и с ошибками). Но как сбросить ноутбук ASUS до заводских настроек, если Windows не стартует ни под каким предлогом? В этом случае нужно четко понимать, что практически все производители лэптопов встраивают в свои устройства специальные утилиты для быстрого восстановления, в общем случае называемые Recovery. В ноутбуках ASUS такой инструмент тоже есть. Однако задействовать его не так просто, как может показаться на первый взгляд. Загвоздка в том, что его вызову мешает установленный в BIOS режим быстрого старта Boot Booster, который и нужно отключить.

Для этого необходимо войти в BIOS, нажав клавишу F2 при включении лэптопа или в процессе перезагрузки сразу после появления стартового экрана, затем перейти в раздел загрузки (Boot) и для указанного параметра установить значение, соответствующее отключенному состоянию (Disabled). После сохранения настроек (F10) и рестарта можно приступать непосредственно к процессу сброса.
Процесс восстановления
Для вызова среды восстановления при появлении стартового экрана следует нажать клавишу F9, после чего появится черное окно со строкой Windows Setup (EMS Enabled).

Далее нужно всего лишь подтвердить выбор действия нажатием клавиши Enter, после чего активируется процесс отката, который в некоторых моментах будет похож на «чистую» установку Windows, а по его окончании и нескольких рестартов вы и увидите «Рабочий стол» полнофункциональной системы как бы с нуля.
Советы на будущее
Как сбросить ноутбук ASUS до заводских настроек, разобрались. Остается дать несколько дельных советов на будущее. Имейте в виду, что при самостоятельной переустановке операционной системы с удалением всех скрытых разделов и форматированием жесткого диска встроенная утилита станет недоступной. То же самое касается и замены винчестера. Кроме того, чтобы избежать трудностей с выполнением действий по восстановлению ноутбука в будущем, не поленитесь заранее позаботиться о создании резервных копий для непредвиденных случаев, тем более что внешние USB-диски сейчас стоят относительно недорого, а на них можно уместить даже копию всего жесткого диска с работоспособной ОС и всеми инсталлированными программами. Впрочем, если такой возможности нет, используя стандартные средства Windows, можно создать копию только системной конфигурации без сохранения приложений или пользовательских файлов с сохранением на обычной флешке. Также можно применять и всевозможные узконаправленные утилиты резервного копирования или создания образов, а не использовать только инструментарий Windows (например, в случае его непредвиденного повреждения).

Жду ваши вопросы и мнения в комментариях
Start with a clean slate
Updated on April 15, 2021
What to Know
- Perform a Windows Search for Reset this PC and select it. Click Get Started and follow the on-screen prompts.
- There are two self-explanatory reset options: Keep my Files: and Remove everything:
- If you have a Windows 10 laptop that shipped with Windows 8.1, you can select Restore factory settings to re-install Windows 8.1.
This article covers a factory reset of an Asus laptop running Windows 10. Use our guide to performing a factory reset of Windows 8 or a factory reset of Windows 7 if you have an older device.
How to Factory Reset an Asus Laptop
Performing a factory reset of an Asus laptop will reinstall Windows and return settings to their default state. A factory reset is often the last resort when troubleshooting a persistent problem with the computer. It’s also essential if you want to sell or gift a laptop.
-
Perform a Windows Search for Reset this PC and select it.
-
The Recovery menu will open. You will see the Reset this PC section at the top. Tap the Get Started button beneath it.
-
You will see up to three options. Any of these will reset the device, but the details depend on the method you select. Tap the option you prefer to continue.
- Keep my Files: This will remove apps and reset settings but will keep personal files. Select this if you plan to keep the laptop.
- Remove everything: This will remove all files, apps, and settings and perform a clean re-install of Windows. Select this if you plan to sell or gift the laptop.
- Restore factory settings: This is only available on an Asus laptop running Windows 10 that shipped with Windows 8.1 installed. It removes all files, resets all settings, and installs Windows 8.1. Only select this if you prefer to have Windows 8.1 installed.
-
After a short wait, a new menu will provide two additional options. Tap the option you prefer to continue.
- Cloud download: This will download the latest version of Windows from Microsoft during the reset. It will also install the latest drivers. Select this if you have Internet access during the reset.
- Local reinstall: This reinstalls using the version of Windows currently on the laptop. It might seem more straightforward, but Windows Update will bug you to install updates after you’ve finished, so you’re not saving time. Select this if you won’t have Internet access during the reset.
-
The following menu shows the settings Windows will use for the factory reset. These depend on the selections you’ve made, so there’s generally no need to change them. If you want to tweak them, however, tap Change Settings.
Tap Next to continue.
-
You’ll see a final confirmation of your settings and several warnings about what will happen to your files. Thoroughly read this screen, then tap Reset to continue.
This is the point of no return! Your Asus laptop will begin its factory reset once you tap Reset. Double-check any important files or settings are backed up to another device.
-
You can leave the device unattended while it resets. The process can take 15 minutes to over an hour, depending on your Asus laptop’s performance and your Internet connection speed.
When Is a Factory Reset of an Asus Laptop Necessary?
Performing a factory reset can resolve various problems because it will return Windows to its default settings and remove the software. It can wipe away driver or software conflicts. It’s typically a last resort only used when you can’t identify the cause of a problem.
You’ll also want to perform a factory reset if someone else will use the laptop as their primary device. The factory reset will remove all your data, so the next user doesn’t have access to it, which is vital for your privacy and security.
You might also perform a factory reset to freshen up your laptop. It provides a clean slate, which helps you feel you’ve downloaded too many apps and files and don’t want to pick through them one-by-one.
How to Prepare for a Factory Reset of an Asus Laptop
It’s essential to back up your files and settings before performing a factory reset. You’ll generally want to back up files individually using cloud storage or an external drive. Backup solutions that create an image of your entire PC defeat the point of a factory reset because they’ll restore everything that was on your laptop before the reset.
Plan to go without the computer for 15 minutes to an hour while the reset process completes. You can cancel the reset while Windows downloads and prepares files for install, but you can’t cancel the reset after that point.
Thanks for letting us know!
Get the Latest Tech News Delivered Every Day
Subscribe
Start with a clean slate
Updated on April 15, 2021
What to Know
- Perform a Windows Search for Reset this PC and select it. Click Get Started and follow the on-screen prompts.
- There are two self-explanatory reset options: Keep my Files: and Remove everything:
- If you have a Windows 10 laptop that shipped with Windows 8.1, you can select Restore factory settings to re-install Windows 8.1.
This article covers a factory reset of an Asus laptop running Windows 10. Use our guide to performing a factory reset of Windows 8 or a factory reset of Windows 7 if you have an older device.
How to Factory Reset an Asus Laptop
Performing a factory reset of an Asus laptop will reinstall Windows and return settings to their default state. A factory reset is often the last resort when troubleshooting a persistent problem with the computer. It’s also essential if you want to sell or gift a laptop.
-
Perform a Windows Search for Reset this PC and select it.
-
The Recovery menu will open. You will see the Reset this PC section at the top. Tap the Get Started button beneath it.
-
You will see up to three options. Any of these will reset the device, but the details depend on the method you select. Tap the option you prefer to continue.
- Keep my Files: This will remove apps and reset settings but will keep personal files. Select this if you plan to keep the laptop.
- Remove everything: This will remove all files, apps, and settings and perform a clean re-install of Windows. Select this if you plan to sell or gift the laptop.
- Restore factory settings: This is only available on an Asus laptop running Windows 10 that shipped with Windows 8.1 installed. It removes all files, resets all settings, and installs Windows 8.1. Only select this if you prefer to have Windows 8.1 installed.
-
After a short wait, a new menu will provide two additional options. Tap the option you prefer to continue.
- Cloud download: This will download the latest version of Windows from Microsoft during the reset. It will also install the latest drivers. Select this if you have Internet access during the reset.
- Local reinstall: This reinstalls using the version of Windows currently on the laptop. It might seem more straightforward, but Windows Update will bug you to install updates after you’ve finished, so you’re not saving time. Select this if you won’t have Internet access during the reset.
-
The following menu shows the settings Windows will use for the factory reset. These depend on the selections you’ve made, so there’s generally no need to change them. If you want to tweak them, however, tap Change Settings.
Tap Next to continue.
-
You’ll see a final confirmation of your settings and several warnings about what will happen to your files. Thoroughly read this screen, then tap Reset to continue.
This is the point of no return! Your Asus laptop will begin its factory reset once you tap Reset. Double-check any important files or settings are backed up to another device.
-
You can leave the device unattended while it resets. The process can take 15 minutes to over an hour, depending on your Asus laptop’s performance and your Internet connection speed.
When Is a Factory Reset of an Asus Laptop Necessary?
Performing a factory reset can resolve various problems because it will return Windows to its default settings and remove the software. It can wipe away driver or software conflicts. It’s typically a last resort only used when you can’t identify the cause of a problem.
You’ll also want to perform a factory reset if someone else will use the laptop as their primary device. The factory reset will remove all your data, so the next user doesn’t have access to it, which is vital for your privacy and security.
You might also perform a factory reset to freshen up your laptop. It provides a clean slate, which helps you feel you’ve downloaded too many apps and files and don’t want to pick through them one-by-one.
How to Prepare for a Factory Reset of an Asus Laptop
It’s essential to back up your files and settings before performing a factory reset. You’ll generally want to back up files individually using cloud storage or an external drive. Backup solutions that create an image of your entire PC defeat the point of a factory reset because they’ll restore everything that was on your laptop before the reset.
Plan to go without the computer for 15 minutes to an hour while the reset process completes. You can cancel the reset while Windows downloads and prepares files for install, but you can’t cancel the reset after that point.
Thanks for letting us know!
Get the Latest Tech News Delivered Every Day
Subscribe
Содержание
- Восстановление Windows 7 до заводских настроек на ноутбуке Asus
- Айтишник
- Не удалось создать новый или найти существующий раздел при установке Windows
- Не устанавливается Windows. Настройка BIOS
- Как активировать windows 10
- 2 комментариев на “ Восстановление Windows 7 до заводских настроек на ноутбуке Asus ”
- Сброс на ноутбуке Asus — как восстановить заводские настройки
- Для чего используется программа Recovery
- Как сбросить ноутбук ASUS до заводских настроек
- Если не загружается Windows
- Если устройство нормально загружается
- Если не работает кнопка F9
- Как вернуть заводские настройки на ноутбуке asus
- Восстановление системы на Windows 7
- Восстановление системы на Windows 10
- Создание точки восстановления системы
- Другие способы восстановления Windows
- Как вернуть ноутбуку ASUS заводские настройки
- Комментарии (216)
- Рекламный блок
- Подпишитесь на рассылку
- Навигация
- Облако тегов
- Архив статей
- Сейчас обсуждаем
- admin
- admin
- vld32
- Александр АНАТОЛЬЕВИЧ
- О проекте RemontCompa.ru
- Восстановление заводских настроек на ноутбуке ASUS
- Восстановление настроек на лэптопе ASUS
- Способ 1: Утилита RECOVERY
- Способ 2: Системные средства
- Заключение
- Как сделать откат системы Windows 7: простые и сложные способы
- Контрольные точки
- Восстановление из архивированного образа
- Удаление обновлений
- Как откатить систему Windows 7: восстановление после сбоев
- Безопасный режим
- Загрузочный диск
- Вывод
Восстановление Windows 7 до заводских настроек на ноутбуке Asus
Весь процесс возврата операционной системы до заводского состояния производился на ноутбуке Asus N53J, в целом все манипуляции идентичны с другими моделями ноутбука того же производителя и поколения. Перед процедурой сброса системы Windows до заводских настроек, сохраните всю необходимую информацию на съемный носитель!
3. В появившемся окне будет предложено три способа восстановления Windows 7 до заводских настроек:
6. Чтобы продолжить установку Windows 7, включите ноутбук.
12. В следующем шаге я обычно выбираю «Отложить решение», чтобы бы Windows не начал скачивать обновления операционной системы.
Ну вот и все, поздравляю вас с установкой Windows до заводского состояния.
Айтишник
Вячеслав. Специалист по ремонту ноутбуков и компьютеров, настройке сетей и оргтехники, установке программного обеспечения и его наладке. Опыт работы в профессиональной сфере 9 лет.
Не удалось создать новый или найти существующий раздел при установке Windows
Не устанавливается Windows. Настройка BIOS
Как активировать windows 10
2 комментариев на “ Восстановление Windows 7 до заводских настроек на ноутбуке Asus ”
Не появляется надпись — Windows Setup [EMS Enabled], появляется просто Windows и при нажатии на нее просто идет обычная загрузка. Предлагает нажать F8 там же, для выбора дополнительных параметров, но среди тех параметров возврата к заводским настройкам нет. Как быть?
F8 — это расширенная функция с выбором режимов запуска Windows, это не то. Если откат на заводские не запускается, то значит в свое время переустанавливали систему удалив раздел восстановления (образ восстановления).
Источник
Сброс на ноутбуке Asus — как восстановить заводские настройки
Восстановление системы на ноутбуке ASUS в ряде случаев помогает восстановить работоспособность Windows в случае случайного повреждения системных файлов. В этой инструкции будет рассмотрено, как это сделать начинающему пользователю, что это даст, на что следует обратить внимание в процессе восстановления.
Для чего используется программа Recovery
ASUS Recovery — брендовая утилита от тайванского производителя комплектующих, программным образом встроенная в прошивку ноутбуков этой марки. Резервные копии, которые создаются с помощью этой программы, помогают восстановить системные данные, в том числе при частичном повреждении.
Recovery сохраняет файлы начальной конфигурации операционной системы и хранятся в скрытом от пользователя разделе — запрятаны так, что случайно их сложно удалить. Найти их можно только при откате Windows до начального состояния. Кроме того, этот скрытый раздел защищен, поэтому удалить оттуда бекапы фактически невозможно.
Утилита поможет сбросить ноутбук до заводских настроек ASUS, если важные файлы повреждены в случае лагов, действия вредоносного ПО или после некорректных попыток пользователя перенастроить ОС для увеличения ее быстродействия. Это не единственный инструмент подобного рода, но крайне удобный. Подобные по назначению утилиты доступны и в арсенале других брендов, производящих лэптопы.
Главное, что следует помнить: такое ПО «заточено» под конкретный бренд, поэтому для обнуления Виндовс на ноутбуке АСУС не подойдет программа от, например, HP или Toshiba. Аналогично и целесообразность применения ASUS Recovery при использовании лэптопа другой марки сомнительна: может быть и так, что обнулить ОС не получится.
Как сбросить ноутбук ASUS до заводских настроек
Далее рассмотрим, как восстановить заводские настройки на ноутбуке ASUS с применением утилиты Recovery. При восстановлении системы у вас получится «чистая» Windows, а все пользовательские настройки и файлы удалятся — точно такая, как у лэптопа на витрине в компьютерном магазине.
Рекомендуется предварительно сохранить важные данные, которые хранятся на диске C:, включая содержимое рабочего стола (если вы храните там, например, рабочие документы). В «группу риска» попадают фотографии и видеозаписи из папок всех пользователей компьютера, загрузки, каталоги, созданные приложениями, а также сохранения из компьютерных игр.
В последнем случае много зависит от того, в каком году выпущена игра: более старые хранят сейвы в каталоге с сохраненной игрой в папке Saves, новые же записывают сохранения и файлы конфигурации в документах каждого пользователя.
Если не загружается Windows
В случае частичного или полного повреждения системных файлов или разделов Windows может не загружаться и требовать от пользователя каких-то действий. В отличие от лэптопов некоторых марок, у ASUS редко встречается отдельная кнопка для запуска утилиты восстановления операционной системы. Однако есть функциональная клавиша F9, с помощью которой можно вызвать стандартное меню устранения неполадок.

Последует предупреждение об удалении всех пользовательских файлов. Сохранить их рекомендуется еще до начала процедуры восстановления операционной системы. Восстанавливать ОС нужно обязательно в первый раздел — именно тот, где Windows была установлена изначально.
При выборе восстановления всего содержимого HDD логические разделы будут удалены, а винчестер переформатирован. Это приведет к полному удалению вообще всего его содержимого.
Поэтому нужно выбрать пункт «Восстановить Windows на первый раздел», установив соответствующий флажок, и нажать кнопку «Далее». Начнется процесс восстановления системы, который проходит в автоматическом режиме. В ходе восстановления ноутбуку понадобится несколько раз перезагрузиться. Это нормальное явление, которое не должно вызывать опасений у владельца лэптопа.
В итоге вы получите «чистую» ОС — точно такую же, как сразу же после установки. Далее можно настраивать ее рабочие параметры согласно собственным предпочтениям, подключаться к интернету, устанавливать приложения: все то же самое, как при установке Windows «С нуля».
Если устройство нормально загружается
В этом случае все делается точно так же, как и если Windows повреждена. Разница в том, что в этом случае можно восстановить личные файлы, если выбрать соответствующую опцию. Как именно это сделать, будет рассмотрено далее.
Если не работает кнопка F9
Если кнопка F9 сломана, и вы не можете вызвать меню восстановления, на помощь придет еще одна утилита, разработанная ASUS — Backtracker. Проблема может быть в том числе и в повреждении жесткого диска, меню восстановления которого не реагирует на команды пользователя.
Backtracker можно запустить со съемного накопителя: это обычный файл с расширением EXE, с которыми работает Windows. Утилита умеет создавать точки восстановления, в которых сохраняются также и пользовательские данные.
Как вернуть заводские настройки на ноутбуке asus
Восстановление системы на Windows 7
В этой версии ОС нужно предварительно создать диск с образом системы, которую вы будете восстанавливать. Для этого оптический привод в лэптопе должен быть рабочим. Чтобы сделать такой диск, нужно вставить в дисковод пустую болванку. Нажмите кнопку «Пуск» и в строке поиска наберите «Создать», а затем подходящий вариант в списке найденных. Процесс занимает совсем немного времени — ровно столько, сколько приводу нужно, чтобы записать данные на олванку.
Алгоритм восстановления Windows 7:

После этого можно перезагрузить лэптоп. ASUS Recovery подготовит компьютер к первому использованию. Далее все настраивается точно так же, как при запуске только что установленной ОС: выбирается язык интерфейса, вводится имя пользователя, устанавливаются пароль, дата и время.
Восстановление системы на Windows 10
Алгоритм действий следующий:
Все готово к восстановлению Windows 10. Остается нажать кнопку «Восстановить» и дождаться окончания процедуры.

Лицензионная копия Виндовс никогда не требует установить диск для восстановления. В этом преимущество использования оригинального ПО — не требуются никакие дополнительные «Пляски с бубном» для восстановления системы.
В случае физического повреждения винчестера для восстановления данных нужно обратиться в сервисный центр ASUS. Данные с нерабочего жесткого диска приходится восстанавливать в специальной лаборатории — полностью стерильной и герметичной. Это страхует от попадания микроскопических частиц пыли на поверхность магнитного диска, его размагничивания и потери данных.
В кустарных условиях корректно восстановить информацию чрезвычайно сложно — дома или в мастерской невозможно добиться стерильных условий и полного отсутствия пыли.
Создание точки восстановления системы
Владельцы ноутбуков ASUS могут создать точку восстановления Windows — ее образ, когда все что надо уже настроено и работает. После записи точки отката на диск при использовании Recovery можно будет выбрать, что именно надо восстановить — «Чистую» Виндовс или настроенную и работоспособную. Последний вариант предпочтительнее тем, что в случае повреждения системных файлов вам после восстановления не нужно проводить дополнительные манипуляции, а также устанавливать использованные ранее приложения.

Другие способы восстановления Windows
Если операционная система загружается и работает, пускай даже частично, процедуру сброса модно выполнить прямо в Виндовс. Однако это справедливо только по отношению к Windows 8 и 10. В «Семерке» потребуется диск для восстановления системы.
Последнюю удачную конфигурацию можно загрузить из стартового меню, которое вызывается нажатием F8 при перезагрузке компьютера. Также можно воспользоваться Панелью управления — раздел «Восстановление системы».
Если же не работает ни один из вышеперечисленных способов, то можно воспользоваться загрузочным диском или флешкой, чтобы запустить портативную сборку Windows. Уже с помощью такого инструмента стоит попытаться восстановить работоспособность ноутбука или хотя бы сделать резервные копии данных.
В целом восстановление ноутбука — процесс несложный, но только в случае отсутствия аппаратных поломок. При повреждении винчестера или твердотельного диска нужно восстановить работоспособность накопителя, а уже потом пробовать восстановить Виндовс.
Источник
Как вернуть ноутбуку ASUS заводские настройки

Вернуть в исходное состояние
«Все ваши личные файлы и приложения будут удалены». Далее

Жмём на кнопку «Только диск на котором установлена система Windows».
Продавать ноут мы пока не собираемся, поэтому жмём кнопку «Просто удалить мои файлы».
Жмём на кнопку «Вернуть в исходное состояние».

Начинается процесс возврата компьютера ASUS в исходное состояние
Входим в региональные настройки, они выставлены по умолчанию и ничего менять не нужно, жмите Далее.
Принимаем лицензионное соглашение
Вводим имя компьютера и жмём Далее.
Пропустить этот шаг
Использовать стандартные параметры
Загружается Windows 8.1 с магазина.

Как вернуть ноутбуку ASUS заводские настройки, если ноутбук нормально загружается
Друзья, если установленная на ваш ноутбук операционная система работает нестабильно, вы можете запустить восстановление прямо в работающей Windows.
Уводим мышь в правый горячий угол и выбираем Параметры.
Изменение параметров компьютера
Обновление и восстановление
Удаление всех данных и переустановка Windows.
Только диск, на котором установлена Windows
Просто удалить мои файлы
Статьи по этой теме:
Комментарии (216)
Рекламный блок
Подпишитесь на рассылку
Навигация
Облако тегов
Архив статей
Сейчас обсуждаем
admin
Хватит с избытком. Можно даже взять 4К монитор.
admin
Могут ли они работать поочерёдно Как понять поочерёдно? Системы уже установлены?
vld32
Admin, Спасибо за ответ!. Прилагаю ссылки на скрины. https://wdfiles.ru/abfd20
Статья от 11.02.2021. на дворе середина октября 2021.. 1660 super tuf gaming x3 в цене на рынке.
Александр АНАТОЛЬЕВИЧ
недозагружается, ошибка 80070643
О проекте RemontCompa.ru
RemontCompa — сайт с огромнейшей базой материалов по работе с компьютером и операционной системой Windows. Наш проект создан в 2010 году, мы стояли у истоков современной истории Windows. У нас на сайте вы найдёте материалы по работе с Windows начиная с XP. Мы держим руку на пульсе событий в эволюции Windows, рассказываем о всех важных моментах в жизни операционной системы. Мы стабильно выпускаем мануалы по работе с Windows, делимся советами и секретами. Также у нас содержится множество материалов по аппаратной части работы с компьютером. И мы регулярно публикуем материалы о комплектации ПК, чтобы каждый смог сам собрать свой идеальный компьютер.
Наш сайт – прекрасная находкой для тех, кто хочет основательно разобраться в компьютере и Windows, повысить свой уровень пользователя до опытного или профи.
Источник
Восстановление заводских настроек на ноутбуке ASUS
Ноутбук ASUS позволяет выполнять откат всех параметров в изначальное состояние, но только при определенных условиях. В настоящей статье мы расскажем о восстановлении заводских настроек.
Восстановление настроек на лэптопе ASUS
Сбросить все настройки на ноутбуках ASUS можно двумя способами в зависимости от внесенных вами изменений.
Способ 1: Утилита RECOVERY
Вне зависимости от установленной по умолчанию операционной системы, на каждом ноутбуке ASUS имеется специальный раздел «Recovery», сохраняющий файлы для экстренного восстановления системы. Данным разделом можно воспользоваться для возврата заводских настроек, однако лишь в тех случаях, если на устройстве не производилась переустановка ОС и форматирование жесткого диска.
Включение утилиты
Использование утилиты
Весь последующий процесс производится в автоматическом режиме, требуя от вас лишь внесения некоторых изменений в настройки.
Главным недостатком способа является полное удаление любых пользовательских файлов с локального диска, на котором установлена Windows.
Немаловажно также выполнить откат BIOS к изначальному состоянию. О данном процессе мы рассказали в отдельной статье на нашем сайте.
Способ 2: Системные средства
Если на лэптопе все-таки была произведена переустановка ОС и очистка HDD, можно прибегнуть к использованию средства восстановления системы. Это позволит откатить Windows к стабильному состоянию с помощью точек восстановления.
Заключение
Рассмотренных методов отката ноутбука к заводским настройкам должно хватить для восстановления работоспособности операционной системы и устройства в целом. Также вы можете обратиться к нам в комментариях, если столкнулись с какими-то трудностями.
Помимо этой статьи, на сайте еще 12333 инструкций.
Добавьте сайт Lumpics.ru в закладки (CTRL+D) и мы точно еще пригодимся вам.
Отблагодарите автора, поделитесь статьей в социальных сетях.
Источник
Как сделать откат системы Windows 7: простые и сложные способы
Возникли проблемы со стабильностью системы? Рассказываем, как откатить ее до предыдущего (рабочего) состояния.
Современные операционные системы довольно чувствительны к действиям пользователя. Одно неверное движение, и вы потеряли доступ к файлам из-за того, что Windows не загружается. К счастью, компания Microsoft заботится о своих пользователях и встраивает в свои продукты различные утилиты для ремонта и диагностики компьютера. Одна из таких утилит — восстановление системы, которая появилась очень давно. Даже в Windows XP, которая вышла в далеком 2001 году, есть такой функционал. И поскольку интерфейс старых версий ОС местами очень сильно отличается от актуальной ОС, мы решили уделить внимание одной из представительниц старой школы. Сегодня мы расскажем, как сделать откат системы Windows 7.
Существует несколько способов, как откатить систему Windows 7 к работоспособному состоянию. Мы рассмотрим самые популярные методы, первый из которых будет самый простой, а каждый последующий все сложнее.
Контрольные точки
Контрольная точка — заархивированное состояние системы в определенный момент времени. Сжимается она для экономии дискового пространства. Может быть создана системой автоматически или же в ручном режиме. И пригодится, когда нужно восстановить корректную работу ОС, а времени разобраться в причине проблемы у вас нет. Процесс отката занимает относительно немного времени. Поэтому иногда намного проще сделать откат, чем искать виновника «торжества». Учтите, что все данные, появившиеся на диске после созданной точки, сотрутся. Это касается только того накопителя или раздела, на котором включена функция восстановления и который этому восстановлению подвергнется.
Восстановление из архивированного образа
Откатить Windows 7 можно не только с помощью точки восстановления, но и с помощью архивированного образа. Архивирование также можно настроить вручную или же запустить автоматическую архивацию с помощью стандартных средств Windows. Для создания копии потребуется внешний накопитель, например, флешка или диск.
Удаление обновлений
Случается так, что причиной некорректной работы ОС являются неправильно установленные патчи или обновления. С помощью встроенных средств можно с легкостью от них избавиться.
Если вы не уверены в том, что именно привело операционную систему в нерабочее состояние, то патчи лучше не трогать, а уж тем более не удалять их все. Одним из самых распространенных признаков некорректной установки апдейта, является ошибка с кодом 0х80070002.
Как откатить систему Windows 7: восстановление после сбоев
Если операционная система не загружается и вылетает критическая ошибка, то при последующем запуске вам предложат выбрать режим загрузки: устранение неполадок компьютера, безопасный режим и т.д. Если по каким-то причинам меню не появляется, то при загрузке ОС нажмите клавишу «F8» и после этого выберите первый пункт.
Вы увидите окно с несколькими вариантами устранения неисправностей.
Мы советуем перепробовать все доступные варианты для того, чтобы исключить все возможные причины некорректного запуска ОС.
Безопасный режим
Если у вас не получается запустить мастер по устранению неполадок, то можно воспользоваться услугами безопасного режима. Он также запускается из меню, которое появляется после нажатия клавиши «F8» во время загрузки. С его помощью можно, например, запустить командную строку, которая откроет вам доступ ко всему вышеописанному функционалу.
Загрузочный диск
Если у вас есть диск или флешка с вашей операционной системой, то он может быть полезен не только для установки. Этот способ является самым универсальным и включает в себя много функций для решения проблем, связанных с Windows. Можно использовать вышеупомянутые точки восстановления. Также есть возможность отката к заводским настройкам. Помимо этого вы можете устранить неполадки в автоматическом режиме с помощью встроенной утилиты. Словом, это целый набор полезных примочек для ремонта операционной системы.
Для того, чтобы ими воспользоваться, нужно в БИОС выбрать загрузочное устройство на котором у вас есть файлы установки Windows. К самой установке переходить не нужно. Выберете пункт «Восстановление системы» после чего вам откроется весь описанный выше функционал.
Данный метод хорош тем, что позволяет проводить процедуры лечения без доступа к самой операционной системе. Но зато и требует отдельной флешки или диска с образом Windows.
Вывод
Теперь вы знаете, как откатить систему Windows 7. Существуют и другие, более тяжелые способы. Но, как показывает практика, вышеописанных способов будет вполне достаточно для того, чтобы вернуть ОС к жизни. В целом, большинство из приведенных методов также будут работать и на Windows 10. Только учитывайте, что алгоритм действий в некоторых случаях может слегка различаться.
Источник
※MyASUS Введение в заводские настройки восстановления (ASUS Recovery)
ASUS Recovery позволяет восстановить предустановленную Windows до заводских настроек по умолчанию. Файлы, настройки и установленное программное обеспечение в системном хранилище должны быть удалены в процессе. Более того, версия Windows также будет восстановлена до предустановленной. В этой статье кратко объясняется, как использовать эту функцию и какие действия необходимо выполнить.
Содержание:
1. Поддерживаемые модели
2. Активация ASUS Recovery
2-1 Активация ASUS Recovery через Windows 10
2-2 Активация ASUS Recovery через загрузку
3. FAQ
1. Поддерживаемые модели:
‧ Эта функция будет применима к новым игровым моделям, выпущенным после января 2020 года, с предустановленной Windows 10. Продукция включает ноутбуки и настольные ПК серии Gaming (включая ROG и TUF).
‧ Чтобы проверить наличие этой функции в приобретенном ноутбуке:
Выберите один из способов активации функции (2-1 активация ASUS Recovery через Windows 10 или 2-2 активация ASUS Recovery через загрузку) пока Windows RE > Устранение неполадок доступно (Шаги 2-1-5 или 2-2-3). Если параметр [MyASUS в Win RE] или [ASUS Recovery] недоступен на странице устранения неполадок, это означает, что ваш ноутбук не оснащен функцией ASUS Recovery.
‧ Если при проверке функции возникнут проблемы, пожалуйста, свяжитесь с нами и мы вам постараемся помочь.
2. Активация ASUS Recovery
ASUS Recovery можно активировать двумя способами: из настроек Windows 10 или нажать F9 или F12 на клавиатуре во время загрузки системы. Вы можете активировать ASUS Recovery войдя в среду Windows RE (Windows Recovery Environment). Подробные шаги описаны в инструкции ниже.
Предупреждение: шаги ниже приведут к удаление личных файлов и не предустановленных приложений. Пожалуйста, выполните резервное копирование ваших данных.
2-1 Активация ASUS Recovery через Windows 10
2-1-1 Нажмите [Пуск] 

2-1-2 Нажмите [Обновление и Безопасность].
2-1-3 Нажмите [Восстановление] в меню слева и выберите [Перезагрузить сейчас] в дополнительных параметрах. ПК перезагрузится.
2-1-4 После перезагрузки выберите [Устранение неполадок].
2-1-5 Нажмите [MyASUS в WinRE].
*Если есть только опция [ASUS Recovery], перейдите к шагам 2-1-7. Если [MyASUS в WinRE] и [ASUS Recovery] недоступны, это означает, что ваш ноутбук не оснащен функцией ASUS Recovery.
2-1-6 В [MyASUS в WinRE] нажмите [ASUS Recovery]
2-1-7 Появится сообщение, напоминающее о том, что система собирается вернуться к заводским настройкам. Пожалуйста, нажмите [Да] для подтверждения, чтобы продолжить. Щелкните [Нет], чтобы прервать задачу.
2-1-8 Подождите несколько минут, пока на экране не отобразится Windows 10 OOBE (Out-of-Box Experience), что означает завершение сброса системы до заводских настроек ASUS.
2-1-9 Для получения дополнительной информации о том, как выполнить Windows 10 OOBE (Out-of-Box Experience), пожалуйста, кликните по ссылке или ознакомьтесь со связанными статьями.
2-2 Активация ASUS Recovery через загрузку
2-2-1 Нажмите несколько раз подряд клавишу F9 или F12, пока на экране не появится логотип ROG (или ASUS) и система не войдет в Windows RE (Windows Recovery Environment). Если Пк не может войти в Windows RE и вместо этого загружает рабочий стол системы Windows 10, пожалуйста, выключите ПК и загрузитесь снова по инструкции выше.
2-2-2 Нажмите [Диагностика].
2-2-3 Нажмите [MyASUS в WinRE].
*Если есть только опция [ASUS Recovery], перейдите к шагам 2-1-7. Если [MyASUS в WinRE] и [ASUS Recovery] недоступны, это означает, что ваш ноутбук не оснащен функцией ASUS Recovery.
2-2-4 В [MyASUS в WinRE] нажмите [ASUS Recovery]
2-2-5 Появится сообщение, напоминающее о том, что система собирается вернуться к заводским настройкам. Пожалуйста, нажмите [Да] для подтверждения, чтобы продолжить. Щелкните [Нет], чтобы прервать задачу.
2-2-6 Подождите несколько минут, пока на экране не отобразится Windows 10 OOBE (Out-of-Box Experience), что означает завершение сброса системы до заводских настроек ASUS.
2-2-7 Для получения дополнительной информации о том, как выполнить Windows 10 OOBE (Out-of-Box Experience), пожалуйста, кликните по ссылке или ознакомьтесь со связанными статьями.
3. FAQ
Q1: Почему при загрузке ноутбука я не могу войти в Windows RE (среду восстановления Windows)?
A1: Поскольку в продуктах используются разные операционные системы и версии, для входа на страницу Windows RE можно нажимать клавишу F9 или F12 до тех пор, пока на экране не отобразится «Подождите».
Q2: Почему я не вижу опции [MyASUS в WinRE] или [ASUS Recovery] после входа в [Диагностику] под Windows RE?
A2: Эта функция применима к новым игровым моделям, выпущенным после января 2020 года, с предустановленной Windows 10. Продукция включает ноутбуки и настольные ПК серии Gaming (включая ROG и TUF). Если на странице [Устранение неполадок] недоступны [MyASUS в WinRE] и [ASUS Recovery], это означает, что ваш ноутбук не оснащен функцией ASUS Recovery.
Вернуться в начало
Сегодняшняя статья является прямым продолжением статьи «Как вернуть ноутбук к заводскому состоянию: вступление», в которой я рассказывал об основных принципах восстановления системы ноутбуков до первоначального вида, в котором вы приобрели его в магазине.
Этой статьей я, как и обещал ранее, открываю цикл иллюстрированных инструкций, пошагово демонстрирующих процесс восстановления ноутбуков от различных производителей. И первым на очереди у нас будет ноутбук производства компании Asus.
Если вы еще не прочли вступительную статью, то сделайте это, прежде чем приступить к процедуре восстановления ноутбука. Также необходимо сохранить нужные вам данные, хранящиеся на жестком диске, так как в процессе восстановления они могут быть утеряны (данные, хранящиеся на системном диске, будут утеряны обязательно).
Если ваша система доведена до такого состояния, что просто отказывается загружаться, воспользуйтесь рекомендациями статьи «Как сохранить данные, если операционная система не загружается».
Перед началом процедуры аккумуляторная батарея ноутбука должна быть полностью заряжена, а в процессе восстановления очень желательно его подключение к электросети.
И напоследок я настойчиво рекомендую прочитать эту инструкцию до конца, прежде чем запустить процедуру восстановление ноутбука.
Далее я буду предполагать, что на компьютере не осталось жизненно важных данных, с которых не были сделаны резервные копии.
Итак, приступаем. Для того, чтобы запустить процедуру восстановления ноутбука Asus, необходимо сразу же после включения питания компьютера начать совершать быстрые нажатия клавиши F9. Клацайте по кнопке, пока на дисплее не появится такое вот меню:
Нажимаем ввод.
Далее появится окно выбора языка установки. Выбираем нужный язык из выпадающего списка и жмем Next («Далее»).
Появляется информационное сообщение, из которого мы узнаем, что данное программное обеспечение предназначено исключительно для ноутбуков Asus. Также нас предупредят, что данные на диске будут уничтожены.
Так как мы уже сохранили все нужные файлы, смело нажимаем «Далее».
Далее нас спросят, на какой из разделов восстановить систему. Тут выбор исключительно за вами, так как структура ваших дисков мне неизвестна.
Но если вы не понимаете, что означают указанные варианты, уверенно выбирайте пункт «Восстановить Windows на первый раздел» и жмите «Далее».
Нам еще раз напоминают, чтобы мы сохранили важные данные. Жмем «Далее».
Теперь ноутбук полностью готов к восстановлению. Нажмите «Готово».
С этого момента начнется непосредственно процедура восстановления. Начало ее выглядит следующим образом:
Далее содержимое дисплея много раз будет меняться, система будет несколько раз перегружаться и предлагать ввести какие-нибудь данные или что-то активировать, как на следующем примере:
Ничего не нажимайте, не вводите и не набирайте! Ввод этих данных производится компьютером автоматически. Ваша задача – просто ждать, пока на дисплее не появится вот такое меню:
На этом процедура восстановления ноутбука Asus окончена.
Вам предстоит выбрать нужный язык и нажать «Далее», после чего операционная система запустится, как в первый раз.
Если моя статья оказалась для вас полезной, посоветуйте пожалуйста ее своим друзьям с помощью кнопок социальных сетей или просто поделившись ссылкой.
Вы можете присылать свои вопросы для рубрики «Бесплатная помощь». В теме письма пишите «Бесплатная помощь».
При перепечатке материалов активная ссылка на сайт cherev.ru обязательна.
( 6 оценок, среднее 3.33 из 5 )