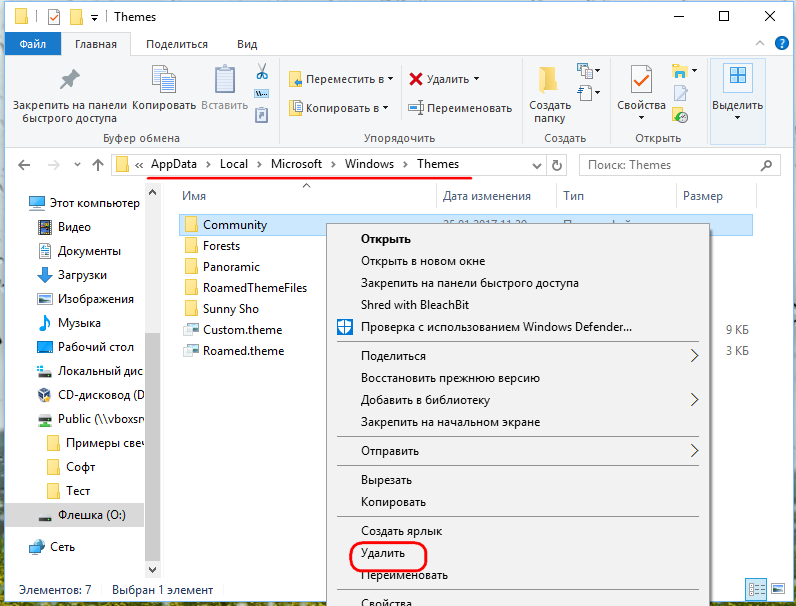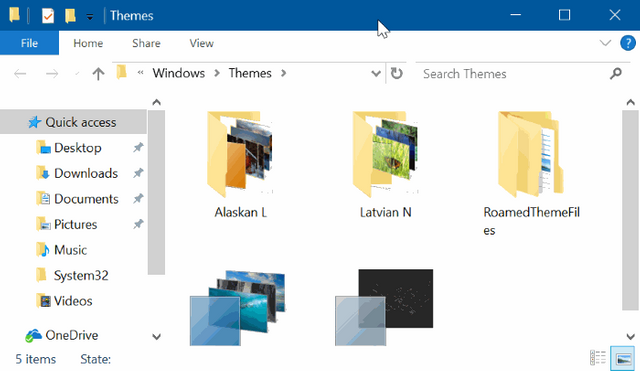Использование тем оформления — прекрасный способ сделать свою Windows 10 оригинальной, непохожей на другие экземпляры системы. Основных способов установки тем два — через Магазин Windows и непосредственно из файла ThemePack, удалить же ставшие ненужными темы можно тремя разными способами. И об этих способах мы сегодня с вами и поговорим, они не отличаются большой сложностью и использовать их сможет любой пользователь компьютера.
Через «Параметры»
Откройте приложение «Параметры», зайдите в раздел персонализации и перейдите в категорию «Темы». Сторонние темы должны отображаться в правой части окна. Кликните по ненужной теме правой кнопкой мыши и нажмите в контекстном меню «Удалить».
Если тема, которую вы хотите удалить, является активной, смените ее, иначе удалить ее не получится.
Через классическую панель управления
Командой control откройте классическую панель управления, запустите апплет «Персонализация», кликните правой кнопкой мыши по теме, которую хотите удалить и нажмите «Удалить тему».

Через Проводник
Деинсталлировать темы в Windows 10 можно прямым удалением содержащих их каталогов.
Для этого перейдите в Проводнике по адресу %LOCALAPPDATA%MicrosoftWindowsThemes, выберите папку с ненужной темой (имя папки совпадает с именем темы) и удалите ее обычным способом.
Если удаляемая тема в данный момент активна, она также будет занесена в категорию несохраненных. Полное удаление ее будет выполнено только после того, как вы выберите другую тему и удалите несохраненную.
Это что касается сторонних тем.
Встроенные темы Windows 10 по умолчанию удалять не позволяет, но это ограничение легко обойти. Для начала перейдите в Проводнике по адресу %WINDIR%ResourcesThemes. В парке Themes вы найдете три файла: aero.theme, theme1.theme и theme2.theme. Первый файл — это тема по умолчанию (синяя с логотипом Windows), второй — динамическая тема «пляж/водолаз», третий — динамическая тема «цветы».
Чтобы деинсталлировать ненужную стандартную тему, вам нужно удалить ее файл, предварительно заменив в свойствах его владельца с Trustedlnstaller на пользователя или локального администратора компьютера.
После этого вы сможете делать с файлом темы все, что хотите.
Загрузка…
В Windows 10 тема — это пакет, содержащий обои для рабочего стола, а также набор предварительно настроенных параметров, таких как цветовая схема, звуки, курсор и т.д., Для быстрого изменения внешнего вида рабочего стола.
Однако по мере того, как вы загружаете все больше и больше тем из Microsoft, эти темы будут накапливаться в приложении «Настройки» до такой степени, что они станут неуправляемыми, поскольку на странице «Темы» отсутствуют базовые функции, такие как возможность поиска, сортировки и удаления нескольких тем. в то же время (вы можете удалить только один раз).
Если на вашем устройстве установлено много тем, и вы хотите удалить все или некоторые из тем, чтобы сделать их более управляемыми, или вы хотите освободить место, вы можете просто удалить пакеты из их исходной папки.
В этом руководстве вы узнаете, как быстро удалить все темы, установленные в Windows 10.
Используйте эти шаги для удаления всех или нескольких тем в Windows 10:
- Откройте Пуск.
- Найдите «Запуск» и щелкните по верхнему результату, чтобы открыть команду.
- Введите следующий путь и нажмите кнопку ОК.
%HOMEPATH%AppDataLocalMicrosoftWindowsThemes
- Перейдите на вкладку «Главная».
- В разделе «Выбрать» нажмите кнопку «Выбрать все». (Или выберите темы, которые вы не хотите вручную.)
- В разделе «Организация» нажмите кнопку «Удалить».
После выполнения этих шагов выбранные вами темы будут удалены с вашего компьютера и больше не будут доступны на странице тем.
Если у вас появилась необходимость в том, чтоб удалить тему в Windows 10, не стоит пугаться данного действия, так как эта процедура не отнимет много времени и протекает она совершенно безопасно для операционной системы. Основным преимуществом удаления тем из ОС, является то, что у вас больше не будет того, что вам не нужно и что вы, больше не будите задумываться по поводу того, что какая-то тема является для вас просто непреодолимым барьером. Исходя из всего вышеописанного, мы решили предложить вам четыре совершенно разных способа, каждый из которых идеально подойдет в любой ситуации, если вам необходимо что-то удалить – изменить в своей ОС Win 10.
Способ № 1
В данном способе мы будем использовать приложение «Параметры», а следовательно, вам необходимо открыть «Параметры» -> перейти в раздел «персонализации» -> открыть категорию «Темы». Если вы ищите «сторонние темы», то они скорее всего будут располагаться в правой части окна. Остается только кликнуть при помощи ПКМ по ненужной вам иконки темы и из контекстного меню выбрать пункт «Удалить».
Обратите внимание, что при условии, что тема «активна» — используется в данный момент, удалить её не получится, а следовательно, надо сменить тему на другую и произвести удаление повторно.
Способ № 2
В данном способе мы будем использовать «классическую панель Управления», а следовательно, вам необходимо используя команду «control» произвести открытие «классической панели управления» -> производим запуск апплета «Персонализация» -> производим клик ПКМ по иконки с темой, которую хотим удалить и из контекстного меню выбираем пункт «Удалить тему».
Обратите внимание на то, что при использование данного способа, вы сможете легко удалить тему в Windows 10, которая в данный момент является «активной» и используется операционной системой.
Способ № 3
В данном способе будет использоваться «Проводник», а следовательно, вам придется первоначальной пройти по пути: %LOCALAPPDATA%MicrosoftWindowsThemes -> выберите папку с аналогичным названием темы, которую необходимо удалить и кликните по ней ПКМ, что позволит открыть контекстное меню и выбрать в нем пункт «Удалить».
При условии, что удаляемая вами тема активна, вам необходимо ее все равно «Удалить» для того, чтоб она попала в категорию «несохраненные», после чего выбрать другую тему и произвести повторное удаление несохраненной темы из категории «несохраненные».
Способ № 4
В данном способе мы постараемся произвести удаление встроенной темы, так как для некоторых из вас, кажется, что предустановленные темы Windows 10 удалить совершенно нельзя, хотя, все возможно!
Первоначально, вам нужно пройти по следующему пути в «Проводнике»: %WINDIR%ResourcesThemes -> попав в папку Themes, вы обнаружите в ней 3 различных файла: aero.theme, theme1.theme и theme2.theme.
• aero.theme – тема по умолчанию, синего цвета и имеющая логотип Windows;
• theme1.theme – тема динамическая и имеющая название «пляж/водолаз»;
• theme2.theme – тема динамическая и имеющая названием «цветы».
Из всего вышенаписанного следует, что для того, чтоб вы могли удалить «стандартную тему», вам необходимо первоначально удалить ее файл, но тут стоит понимать, что простого удаления будет недостаточно, а придется произвести замену в свойствах его владельца с «Trustedlnstaller» на пользователя или локального администратора. На кого именно вы произведете замену, не играет роли, так как после замены вам полноценно удастся удалить тему в Windows 10.
Содержание
- 1 Как изменить тему в Windows 10
- 2 Как загружать и применять новые темы в Windows 10
- 3 Как использовать сторонние темы в Windows
- 4 Как удалить темы в windows 10
- 5 Как активировать черную тему?
- 6 Установка стандартной темы aero
Одной из особенностей последней версии операционной системы Microsoft, Windows 10, является большое количество опций и настроек, которые предлагают пользователю расширенные возможности. В этой статье мы поговорим о темах для Windows 10, их настройке, установке и удалении.
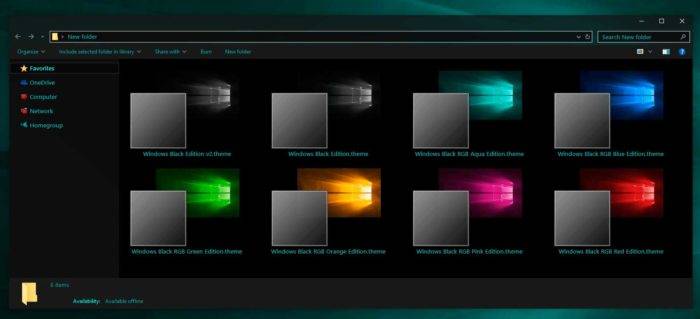
Как изменить тему в Windows 10
Зайти в раздел «Персонализация» одним из двух способов.
- Самое простое — щелчок правой кнопкой мыши по рабочему столу Windows, а во всплывающем окне нажмите «Персонализация», чтобы перейти непосредственно к разделу.
Во всплывающем окне нажимаем «Персонализация»
- Также можно сделать это, открыв меню «Пуск» и щелкнув значок шестеренки слева, чтобы получить доступ к меню «Настройки». В нем будет раздел «Персонализация», откуда вы перейдете в то же самое меню, что и в первом случае.
В меню «Пуск» выбираем «Параметры» и далее нажимаем «Персонализация»
- В меню настройки слева находится несколько разделов, один из них называется «Темы», нажмите на него. Текущую тему можно настроить прямо на экране, меняя фон, звуки, или цвета.
В левом меню выбираем раздел «Темы»
- Ниже вы увидите параметр «Применить тему», в котором отображаются темы, загруженные в операционную систему. Просто нажмите на одну из них, все изменения будут применены автоматически.
В параметрах выбираем одну из тем, нажав на ней левой кнопкой мыши
Как загружать и применять новые темы в Windows 10
- В своих последних обновлениях Windows 10 добавила в свой магазин приложений эксклюзивный раздел, из которого можно загружать новые темы. Однако получить к нему доступ непосредственно с главной страницы магазина невозможно. Но, в разделе «Темы», в меню «Персонализация» конфигурации Windows 10, поверх загруженных вами тем, есть ссылка «Получить дополнительные темы в магазине». Нажмите на нее.
Переходим по ссылке с параметрах Windows 10
- Вы перейдете непосредственно к новому разделу магазина приложений, где есть темы для скачивания. Каждая из них отображается в поле предварительного просмотра обоев. Выберите понравившуюся тему и нажмите на нее.
В разделе магазина приложений выбираем темы
- В открывшемся окне будут показаны детали этой темы, просмотрите обои и совместимые устройства. После нажатия на кнопку «Получить» Windows автоматически произведет загрузку.
Нажимаем на кнопку «Получить»
- После загрузки в окне темы появится кнопка «Начать». Нажав на нее, вы перейдете непосредственно в раздел «Темы» настроек Windows, в котором были раньше.
Нажимаем на кнопку «Начать»
- В нем в списке доступных тем вы увидите ту, которую только что загрузили, поэтому для активации остается лишь щелкнуть по ней.
Для активации нажимаем на загрузившуюся тему
Как использовать сторонние темы в Windows
Помимо тем, которые вы можете найти на официальном носителе Windows, есть инструмент UltraUXThemePatcher. Он позволяет устанавливать на Windows 10 с обновлением Creators Update другие темы, которые вы найдете в сети.
- Для загрузки перейдите на страницу приложения и нажмите кнопку UltraUXThemePatcher 3.2.1, которая отображается синим цветом.
Для загрузки переходим на страницу приложения
- Скачайте исполняемый файл .exe, и при открытии начнется процесс установки, в котором нужно просто нажимать Next для перебора вариантов. По завершении процесса увидите предупреждение, что программа может повредить Windows. Не паникуйте, потому что программа создает резервную копию всех исходных файлов системы, и все сделанные изменения можно отменить с помощью деинсталлятора.
Для установки нажимаем «Install» и «Next»
Следующий шаг — загрузить темы.
- Скачайте тему с загрузочного сайта и загрузите в формате ZIP. Теперь распакуйте этот файл и перейдите во вновь созданную папку.
Распаковываем zip файлВ папке есть несколько подпапок для разных версий обновлений Windows 10. Выберите ту, что соответствует текущему обновлению, например, Creators Update. В ней вы найдете настроечные файлы .theme, а также папку с графическим материалом.
- Эти три элемента нужно скопировать в определенной папке Windows. Чтобы перейти в нее, в строке браузера введите адрес C: Windows Resources Themes. Также в папку можно попасть путем переходов: Этот компьютер > локальный Диск (C:) > Windows > Resources > Themes. Переместите туда графические файлы и файлы .theme.
Перемещаем графические файлы и файлы .theme по указанному пути
Windows запросит разрешения на перемещение файлов в эту папку, после получения разрешения картина должна выглядеть, как на снимке. Таким образом, вы загрузили тему в ОС Windows. Теперь необходимо дважды щелкнуть по выбранному файлу .theme. Изменения будут применены.
Как удалить темы в windows 10
Воспользуйтесь одним из трех методов.
Через панель управления
- Открыть «Пуск» и написать Control Panel, затем “Enter”.
Открываем меню «Пуск», пишем Control Panel и нажимаем “Enter”
- Нажать на “Персонализация”. Нажимаем на “Персонализация”
- В окне настройки щелкнуть правой кнопкой мыши по удаляемой теме и выбрать опцию «Удалить тему». Выбираем опцию «Удалить тему»
Через Настройки
- Комбинацией клавиш “Win + I” зайти в «Настройки», нажать «Персонализация». В «Параметрах» нажимаем «Персонализация»
- На левой панели нажать «Темы». На правой панели найти удаляемую тему, выделить ее правой кнопкой мыши и нажать «Удалить». На правой панели находим тему, выделяем ее правой кнопкой мыши и нажимаем «Удалить»
Примечание! Исходные темы операционной системы не могут быть удалены из настроек.
Через Проводник
- Комбинацией клавиш “Win+R”, открыть “Выполнить”, в строке написать %localappdata%MicrosoftWindowsThemes, нажать “Enter”. В окне «Run» прописываем комбинацию с символами
- В «Проводнике» щелкнуть правой кнопкой мыши папку, которую нужно удалить, и выбрать «Удалить». В «Проводнике» кликаем правой кнопкой мыши папку, которую нужно удалить, и выбираем «Удалить»
Как активировать черную тему?
Многие люди предпочитают текст на темном фоне, особенно при навигации по меню на своих компьютерах. Некоторые пользователи с ослабленным зрением также находят, что «темную» или высококонтрастную тему намного легче читать.
По умолчанию виджеты Windows, меню, почтовый клиент и браузер Edge имеют черный или синий текст на белом или сером фоне. Однако, настроив несколько настроек, вы можете дать всей ОС темную тему.
- Зайдите в Run через комбинацию клавиш “Win+R”; введите в поле regedit. Заходим в окно «Run» через комбинацию клавиш “Win+R” и в нём вводим regedit
- В открывшемся окне нажмите HKEY_LOCAL_MACHINE. Выбираем HKEY_LOCAL_MACHINE
- Затем нажмите кнопку SOFTWARE. Нажимаем кнопку SOFTWARE
- После нажмите кнопку Microsoft Выбираем Microsoft
- Нажмите кнопку “Windows”. Нажимаем кнопку “Windows”
- Следующий шаг, «Current Version». Открываем «Current Version»
- Нажмите кнопку темы «Themes». Нажмите кнопку «Themes»
- Щелкните правой кнопкой мыши по окну панели и выберите “Новый”, — “Ключ”. Выбираем “Новый”, — “Ключ”
- Присвойте ключу имя «Персонализация» и откройте его. Присваиваем ключу имя «Персонализация» и открываем его
- Щелчок правой кнопкой мыши — нажмите “создать- DWORD 32 бит”. Нажимаем “создать- DWORD 32 бит”
- Для нового раздела используйте имя «AppsUseLightTheme». Для нового раздела пишем «AppsUseLightTheme»
- Откройте DWORD двойным щелчком мыши и посмотрите отображается ли значение “0”, если нет, нужно ввести число “0”. Вводим число “0”
- Перейдите в раздел «Персонализация». Переходим в раздел «Персонализация»
- Повторите шаги 9,10,11. Повторяем действия
- Закройте «Regedit» и перезагрузите компьютер. Закрываем «Regedit« и перезагружаем компьютер
В меню настроек теперь должен быть белый текст на черном фоне (как показано ниже).
В меню настроек белый текст на черном фоне
Установка стандартной темы aero
Местом хранения стандартных тем Windows 10 является папка Themes.Этот компьютер → системный диск → Windows → Resources → Themes.
- Открыть в проводнике папку C:Windows/Resources/Themes. Открываем в проводнике папку по прописанному пути
- Скопируйте Aero.файл темы на рабочий стол, присвоив файлу имя AeroLite. Запустите блокнот и перетащите AeroLite в открывшемся окне блокнота. Перетаскиваем в блокнот файл AeroLite
- Внести следующие изменения в раздел «Тема». Вносим следующие изменения в раздел «Тема»
- В разделе [VisualStyles].Вносим изменения в разделе [VisualStyles]
Сохраните файл и дважды щелкните его на рабочем столе.
Будет применена Тема Aero Lite.
Узнайте подробную информацию с пошаговыми действиями в новой статье — «Как установить тему на Windows 7».
Видео — Как установить тему на Windows 10
В Windows 10 тема — это пакет, содержащий обои для рабочего стола, а также набор предварительно настроенных параметров, таких как цветовая схема, звуки, курсор и т.д., Для быстрого изменения внешнего вида рабочего стола.
Однако по мере того, как вы загружаете все больше и больше тем из Microsoft, эти темы будут накапливаться в приложении «Настройки» до такой степени, что они станут неуправляемыми, поскольку на странице «Темы» отсутствуют базовые функции, такие как возможность поиска, сортировки и удаления нескольких тем. в то же время (вы можете удалить только один раз).
Если на вашем устройстве установлено много тем, и вы хотите удалить все или некоторые из тем, чтобы сделать их более управляемыми, или вы хотите освободить место, вы можете просто удалить пакеты из их исходной папки.
В этом руководстве вы узнаете, как быстро удалить все темы, установленные в Windows 10.
Используйте эти шаги для удаления всех или нескольких тем в Windows 10:
- Откройте Пуск.
- Найдите «Запуск» и щелкните по верхнему результату, чтобы открыть команду.
- Введите следующий путь и нажмите кнопку ОК.
%HOMEPATH%AppDataLocalMicrosoftWindowsThemes
- Перейдите на вкладку «Главная».
- В разделе «Выбрать» нажмите кнопку «Выбрать все». (Или выберите темы, которые вы не хотите вручную.)
- В разделе «Организация» нажмите кнопку «Удалить».
После выполнения этих шагов выбранные вами темы будут удалены с вашего компьютера и больше не будут доступны на странице тем.
Использование тем оформления — прекрасный способ сделать свою Windows 10 оригинальной, непохожей на другие экземпляры системы. Основных способов установки тем два — через Магазин Windows и непосредственно из файла ThemePack, удалить же ставшие ненужными темы можно тремя разными способами. И об этих способах мы сегодня с вами и поговорим, они не отличаются большой сложностью и использовать их сможет любой пользователь компьютера.
Через «Параметры»
Откройте приложение «Параметры», зайдите в раздел персонализации и перейдите в категорию «Темы». Сторонние темы должны отображаться в правой части окна. Кликните по ненужной теме правой кнопкой мыши и нажмите в контекстном меню «Удалить».
Если тема, которую вы хотите удалить, является активной, смените ее, иначе удалить ее не получится.
Через классическую панель управления
Командой control откройте классическую панель управления, запустите апплет «Персонализация», кликните правой кнопкой мыши по теме, которую хотите удалить и нажмите «Удалить тему».
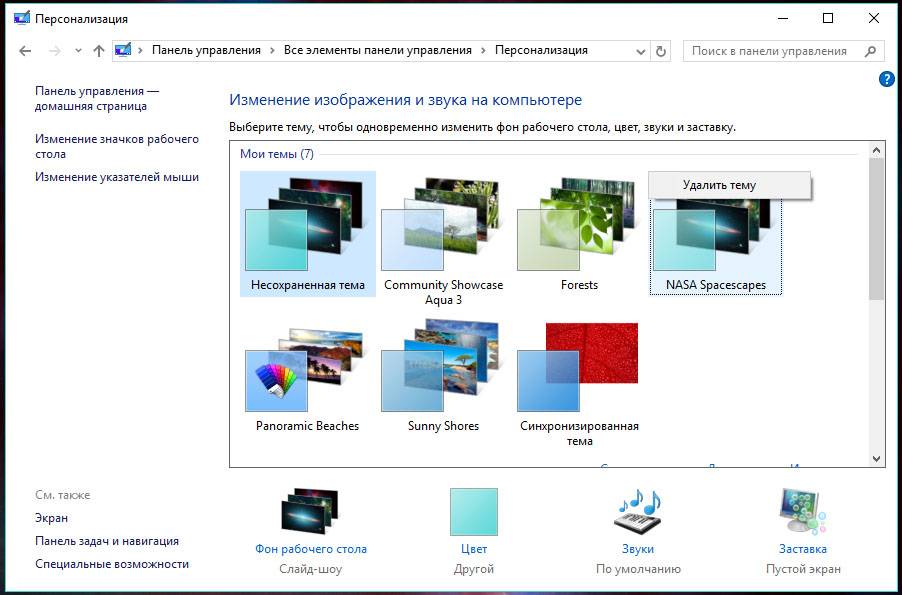
Через Проводник
Деинсталлировать темы в Windows 10 можно прямым удалением содержащих их каталогов.
Для этого перейдите в Проводнике по адресу %LOCALAPPDATA%MicrosoftWindowsThemes, выберите папку с ненужной темой (имя папки совпадает с именем темы) и удалите ее обычным способом.
Если удаляемая тема в данный момент активна, она также будет занесена в категорию несохраненных. Полное удаление ее будет выполнено только после того, как вы выберите другую тему и удалите несохраненную.
Это что касается сторонних тем.
Встроенные темы Windows 10 по умолчанию удалять не позволяет, но это ограничение легко обойти. Для начала перейдите в Проводнике по адресу %WINDIR%ResourcesThemes. В парке Themes вы найдете три файла: aero.theme, theme1.theme и theme2.theme. Первый файл — это тема по умолчанию (синяя с логотипом Windows), второй — динамическая тема «пляж/водолаз», третий — динамическая тема «цветы».
Чтобы деинсталлировать ненужную стандартную тему, вам нужно удалить ее файл, предварительно заменив в свойствах его владельца с Trustedlnstaller на пользователя или локального администратора компьютера.
После этого вы сможете делать с файлом темы все, что хотите.
Используемые источники:
- https://pc-consultant.ru/soft/kak-ustanovit-temu-na-windows-10/
- https://ip-calculator.ru/blog/ask/kak-bystro-udalit-vse-temy-windows-10/
- https://www.white-windows.ru/tri-sposoba-udalit-nenuzhnye-temy-v-windows-10/
Отключение визуальных эффектов может помочь сделать Windows 10 более отзывчивой. Для этого откройте панель управления и в разделе «Системы и безопасность» выберите «Система». Щелкните Advanced System Settings на слева, затем переключитесь на вкладку «Дополнительно» в диалоговом окне «Свойства системы». В разделе «Производительность» щелкните «Параметры».
Как удалить темы из Windows 10?
Как удалить тему в Windows 10?
- Откройте настройки Windows (Windows Key + I).
- Затем нажмите «Приложения».
- Прокрутите вниз и найдите тему.
- Щелкните тему, а затем щелкните Удалить.
Могу ли я отключить темы Windows?
Windows 10: отключить синхронизацию тем
Go в «Настройки»> «Учетные записи»> «Синхронизировать настройки».. На правой панели выберите Индивидуальные настройки синхронизации. Отключите настройку темы. Вот и все!
Как изменить визуальные настройки в Windows 10?
Просмотр настроек дисплея в Windows 10
- Выберите «Пуск»> «Настройка»> «Система»> «Дисплей».
- Если вы хотите изменить размер текста и приложений, выберите нужный вариант в раскрывающемся меню в разделе «Масштаб и макет». …
- Чтобы изменить разрешение экрана, используйте раскрывающееся меню в разделе Разрешение экрана.
Как убрать визуальные эффекты?
Метод 1. Удалите ArcSoft Magic-i Visual Effects 2.0. 99.136 через Программы и компоненты. Когда в вашей системе устанавливается новая программа, эта программа добавляется в список «Программы и компоненты». Если вы хотите удалить программу, вы можете перейти в раздел «Программы и компоненты», чтобы удалить ее.
Как изменить настройки производительности Windows?
Настройте внешний вид и производительность Windows
В поле поиска на панели задач введите «производительность», затем выберите «Настроить внешний вид и производительность Windows» в списке результатов. На вкладке Визуальные эффекты выберите Настроить для лучшей производительности> Применить. Перезагрузите компьютер и посмотрите, ускорит ли это ваш компьютер.
Как удалить синхронизированную тему?
Удалить тему в Панели управления
Введите Панель управления в поле поиска на панели задач, чтобы быстро ее открыть. Щелкните категорию «Внешний вид и персонализация», а затем щелкните значок «Персонализация». В следующем окне щелкните правой кнопкой мыши тему, которую хотите удалить. В контекстном меню выберите Удалить тему.
Как изменить цвет с темного на светлый в Windows 10?
Изменить цвета в пользовательском режиме
- Выберите Пуск> Настройки.
- Выберите Персонализация> Цвета. …
- В разделе «Выберите цвет» выберите «Пользовательский».
- В разделе «Выберите режим Windows по умолчанию» выберите «Темный».
- В разделе Выберите режим приложения по умолчанию выберите Светлый или Темный.
Как сбросить тему в Windows 10?
Чтобы вернуться к цветам и звукам по умолчанию, щелкните правой кнопкой мыши кнопку «Пуск» и выберите «Панель управления». В разделе Оформление и персонализация выберите Изменить тема. Затем выберите Windows в разделе Темы Windows по умолчанию.
Как мне удалить тему с моего компьютера?
Здравствуйте, чтобы удалить тему в Windows 10, перейдите в панель управления, перейдите к персонализации, затем щелкните правой кнопкой мыши тему, которую хотите удалить, затем выберите «Удалить»..
Как отключить визуальные темы?
Как отключить визуальные эффекты в Windows 10
- Используйте сочетание клавиш Windows + R, чтобы открыть команду «Выполнить».
- Введите sysdm. …
- В разделе «Производительность» нажмите кнопку «Настройки».
- В «Параметры производительности» в разделе «Визуальные эффекты» выберите параметр «Настроить для наилучшей производительности», чтобы отключить все эффекты и анимацию.
Как удалить загруженную тему?
Удаление темы
- На Начальном экране нажмите, а затем найдите и нажмите Темы.
- Нажмите> Мои темы, а затем перейдите на вкладку Мои коллекции.
- Коснитесь> Удалить.
- Коснитесь тем, которые хотите удалить из своей коллекции.
- Коснитесь Удалить.
Как изменить визуальные настройки в Windows?
Как настроить визуальные эффекты на вашем компьютере с Windows
- Введите «производительность» в поле поиска на панели задач и выберите «Настроить внешний вид и производительность Windows».
- На вкладке «Визуальные эффекты» выберите «Настроить для наилучшей производительности».
- Выберите «Применить», затем нажмите «ОК».
- Перезагрузите компьютер.
Как мне подогнать мой дисплей под размер экрана?
Войдите в настройки, нажав на значок шестеренки.
- Затем нажмите «Показать».
- В Display у вас есть возможность изменить разрешение экрана, чтобы оно лучше соответствовало экрану, который вы используете с вашим Computer Kit. …
- Переместите ползунок, и изображение на экране начнет уменьшаться.
Как изменить размер экрана монитора?
Установите разрешение монитора
- Щелкните правой кнопкой мыши на рабочем столе и выберите «Экран». …
- На дисплее выберите монитор, который хотите настроить.
- Щелкните ссылку «Дополнительные параметры отображения» (находится в нижней части диалогового окна).
- Щелкните раскрывающееся меню «Разрешение» и выберите желаемое разрешение.
использование тем – отличный способ сделать вашу Windows 10 оригинальной, в отличие от других экземпляров системы. Есть два основных способа установки тем: через Магазин Windows и прямо из файла Тематический пакет, вы можете избавиться от ненужных тем тремя способами. И сегодня мы поговорим об этих методах, они не очень сложные и их может использовать любой пользователь компьютера.
Через «Параметры»
Откройте приложение «Настройки», перейдите в раздел настройка и перейдите в категорию “Темы”. В правой части окна должны появиться сторонние темы. Щелкните правой кнопкой мыши ненужную тему и нажмите в контекстном меню “Удалить».
Если тема, которую вы хотите удалить, активна, измените ее, иначе вы не сможете ее удалить.
Через классическую панель управления
Отряд проверить откройте классическую панель управления, запустите апплет «Персонализация», щелкните правой кнопкой мыши тему, которую хотите удалить, и нажмите «Удалить тему».
Этот метод позволяет вам удалять и активные темы, однако удаления как такового нет, тема просто помечается как несохраненная, и для того, чтобы полностью удалить ее, вам также необходимо удалить ее.
Через Проводник
Вы можете удалить темы в Windows 10, напрямую удалив каталоги, в которых они находятся.
Для этого зайдите в проводник на % LOCALAPPDATA% Microsoft Windows Themes, выберите папку с ненужной темой (имя папки совпадает с названием темы) и удалите обычным способом.
Если удаляемая тема в настоящее время активна, она также будет добавлена в несохраненную категорию. Он будет полностью удален только после выбора другой темы и удаления несохраненной.
Это для сторонних аргументов.
Встроенные темы Windows 10 нельзя удалить по умолчанию, но это ограничение легко обойти. Для начала зайдите в Explorer по адресу % WINDIR% Resources Themes… В тематическом парке вы найдете три ряда: aero.tema, theme1.thema а также theme2.thema… Первый файл – это тема по умолчанию (синий с логотипом Windows), второй – это динамичная тема пляжа / подводного мира, а третий – динамическая цветочная тема».
Чтобы удалить ненужную стандартную тему, вам необходимо удалить ее файл, предварительно заменив его в свойствах владельца из TrustedInstaller на локального пользователя или администратора компьютера.
Затем вы можете делать с файлом темы все, что захотите.
Источник изображения: www.white-windows.ru
Обновлено февраль 2023: перестаньте получать сообщения об ошибках и замедлите работу вашей системы с помощью нашего инструмента оптимизации. Получить сейчас в эту ссылку
- Скачайте и установите инструмент для ремонта здесь.
- Пусть он просканирует ваш компьютер.
- Затем инструмент почини свой компьютер.
В Windows 10 вы можете настроить внешний вид операционной системы с помощью настроек. В разделе «Настройка» есть страницы с параметрами для изменения цвета рамки окна (цвет акцента), фона рабочего стола, отключения или включения прозрачности панели задач и ряда других параметров. После того, как вы настроили внешний вид своего рабочего стола, вы можете сохранить его как тему, а затем поделиться файлом пакета тем с друзьями на странице Темы.
Вы также можете установить его в Windows 10 с помощью Магазина Windows или из файла пакета тем.
Начиная с Windows 7, Microsoft изобрела новый формат тем — «пакет тем». Он был создан, чтобы собрать все ресурсы темы в один файл и упростить совместное использование этих тем. В Windows 8 формат файла deskthemepack был изменен, чтобы позволить автоматически устанавливать цвет окна в соответствии с доминирующим цветом фона рабочего стола. Windows 10 поддерживает форматы Themepack и Deskthemepack.
Когда вы устанавливаете Themepack, Windows 10 извлекает его содержимое в папку% localappdata%, которая раскрывается в C: Users your_usernameAppData Local Microsoft Windows Themes.
Если вы удалите контент, вы можете быстро удалить установленные пользовательские темы снова.
Обновление за февраль 2023 года:
Теперь вы можете предотвратить проблемы с ПК с помощью этого инструмента, например, защитить вас от потери файлов и вредоносных программ. Кроме того, это отличный способ оптимизировать ваш компьютер для достижения максимальной производительности. Программа с легкостью исправляет типичные ошибки, которые могут возникнуть в системах Windows — нет необходимости часами искать и устранять неполадки, если у вас под рукой есть идеальное решение:
- Шаг 1: Скачать PC Repair & Optimizer Tool (Windows 10, 8, 7, XP, Vista — Microsoft Gold Certified).
- Шаг 2: Нажмите «Начать сканирование”, Чтобы найти проблемы реестра Windows, которые могут вызывать проблемы с ПК.
- Шаг 3: Нажмите «Починить все», Чтобы исправить все проблемы.
Шаг 1. Сначала выберите значок проводника, который появляется на панели задач.
Шаг 2 — Затем в адресной строке вставьте путь, показанный ниже, и нажмите Enter.
% localappdata% Microsoft Windows Themes
Шаг 3 — Папка, содержащая все установленные темы, теперь отображается на экране. Каждая тема отображает свою папку с несколькими фоновыми изображениями. Итак, найдите нужную папку и щелкните ее правой кнопкой мыши. В открывшемся списке опций нажмите «Удалить».
Заключение
Вот и все. После того, как вы удалите его, вы полностью избавитесь от сторонней темы, и она больше не будет отображаться в окне свойств рабочего стола.
Мы надеемся, что это поможет людям легко удалить пользовательские темы в Windows.
https://answers.microsoft.com/en-us/windows/forum/all/i-cant-delete-a-theme-on-windows-10/74fb6432-9472-4230-8f80-4eadf7fd0acc
Совет экспертов: Этот инструмент восстановления сканирует репозитории и заменяет поврежденные или отсутствующие файлы, если ни один из этих методов не сработал. Это хорошо работает в большинстве случаев, когда проблема связана с повреждением системы. Этот инструмент также оптимизирует вашу систему, чтобы максимизировать производительность. Его можно скачать по Щелчок Здесь
CCNA, веб-разработчик, ПК для устранения неполадок
Я компьютерный энтузиаст и практикующий ИТ-специалист. У меня за плечами многолетний опыт работы в области компьютерного программирования, устранения неисправностей и ремонта оборудования. Я специализируюсь на веб-разработке и дизайне баз данных. У меня также есть сертификат CCNA для проектирования сетей и устранения неполадок.
Сообщение Просмотров: 116








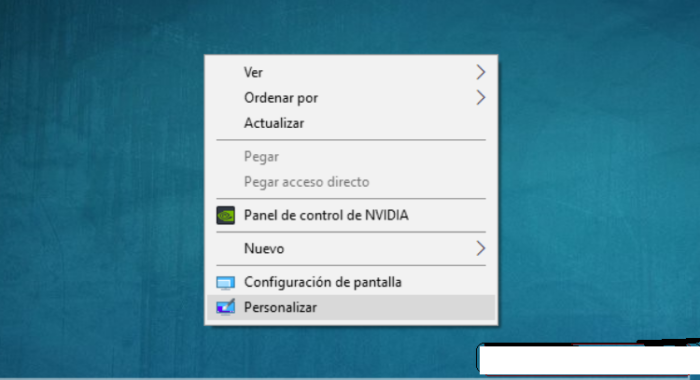 Во всплывающем окне нажимаем «Персонализация»
Во всплывающем окне нажимаем «Персонализация»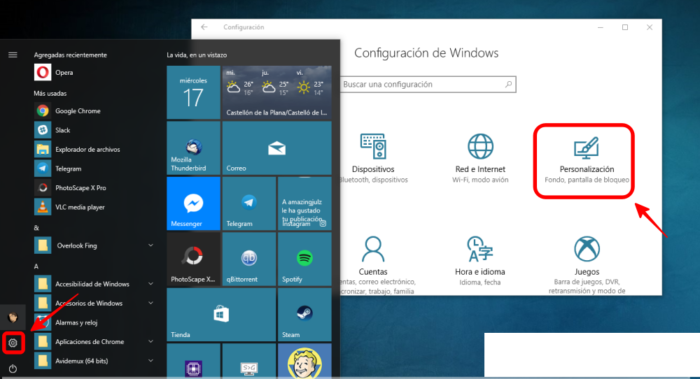 В меню «Пуск» выбираем «Параметры» и далее нажимаем «Персонализация»
В меню «Пуск» выбираем «Параметры» и далее нажимаем «Персонализация»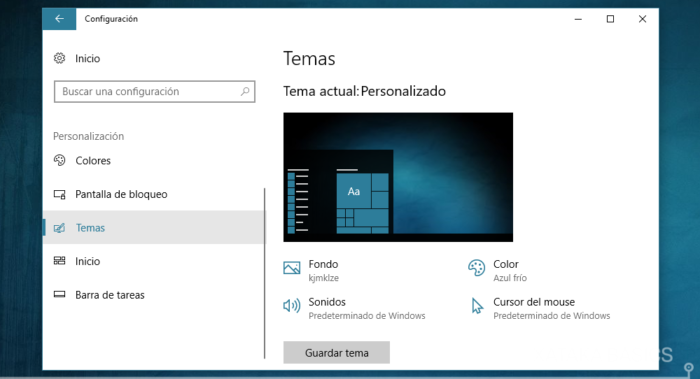 В левом меню выбираем раздел «Темы»
В левом меню выбираем раздел «Темы»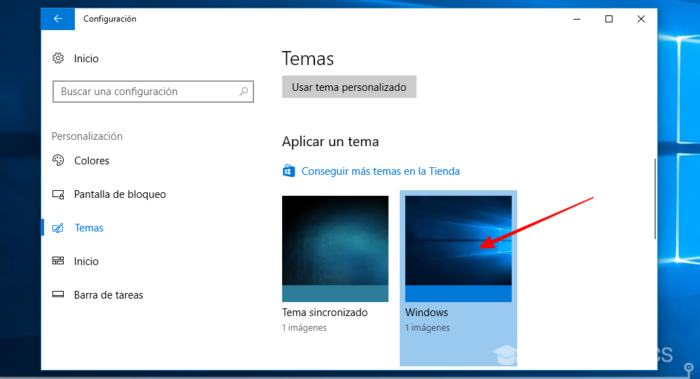 В параметрах выбираем одну из тем, нажав на ней левой кнопкой мыши
В параметрах выбираем одну из тем, нажав на ней левой кнопкой мыши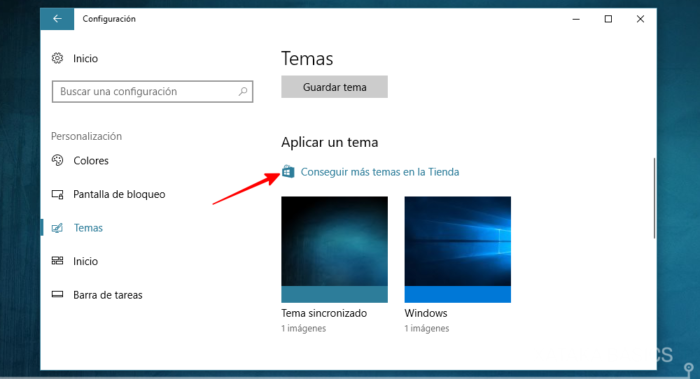 Переходим по ссылке с параметрах Windows 10
Переходим по ссылке с параметрах Windows 10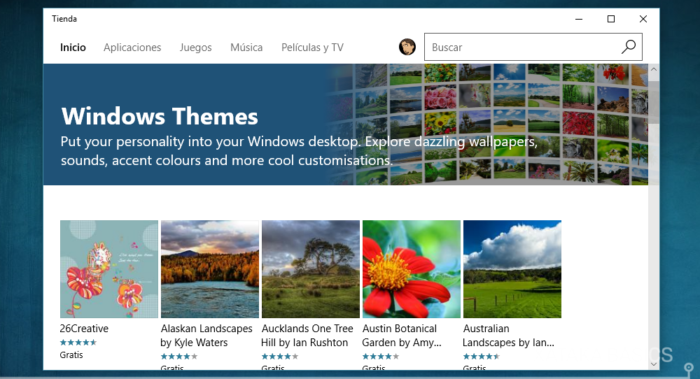 В разделе магазина приложений выбираем темы
В разделе магазина приложений выбираем темы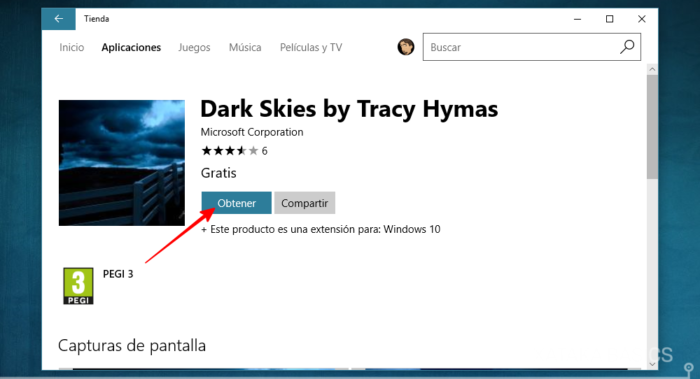 Нажимаем на кнопку «Получить»
Нажимаем на кнопку «Получить»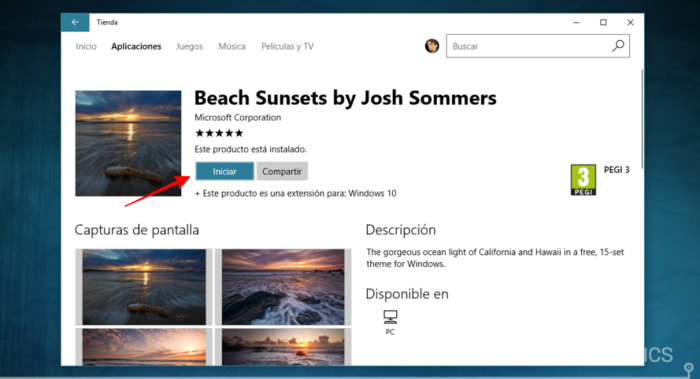 Нажимаем на кнопку «Начать»
Нажимаем на кнопку «Начать»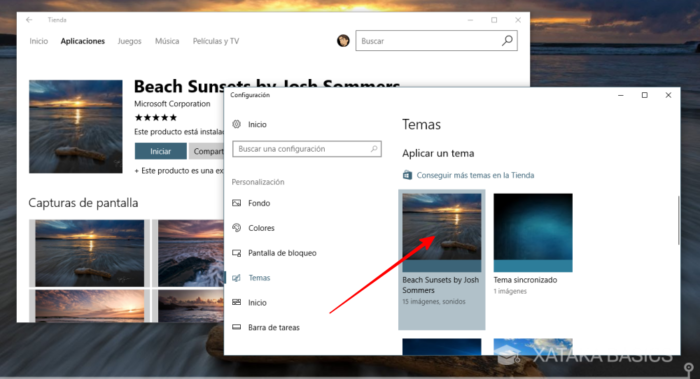 Для активации нажимаем на загрузившуюся тему
Для активации нажимаем на загрузившуюся тему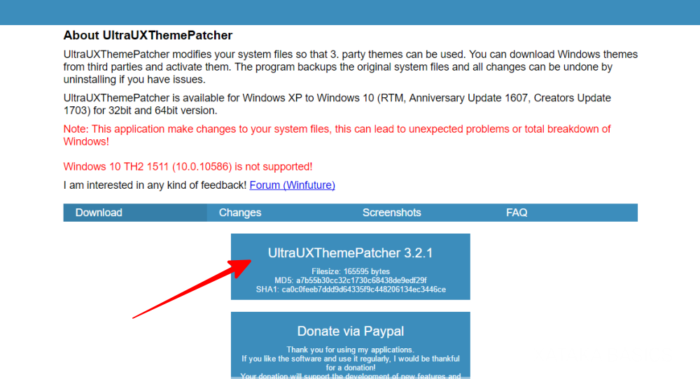 Для загрузки переходим на страницу приложения
Для загрузки переходим на страницу приложения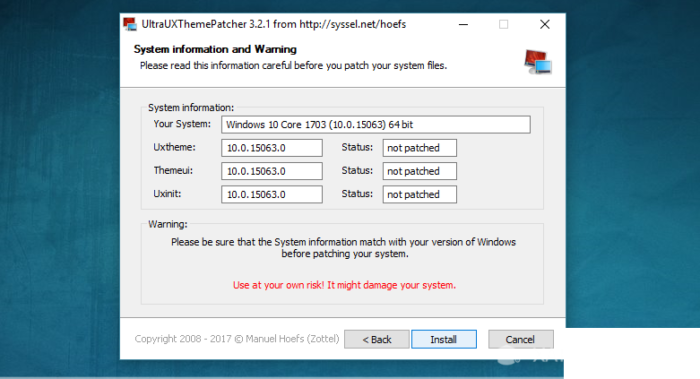 Для установки нажимаем «Install» и «Next»
Для установки нажимаем «Install» и «Next»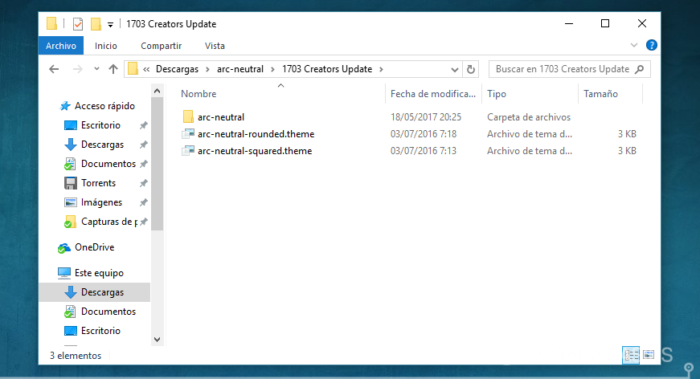 Распаковываем zip файлВ папке есть несколько подпапок для разных версий обновлений Windows 10. Выберите ту, что соответствует текущему обновлению, например, Creators Update. В ней вы найдете настроечные файлы .theme, а также папку с графическим материалом.
Распаковываем zip файлВ папке есть несколько подпапок для разных версий обновлений Windows 10. Выберите ту, что соответствует текущему обновлению, например, Creators Update. В ней вы найдете настроечные файлы .theme, а также папку с графическим материалом.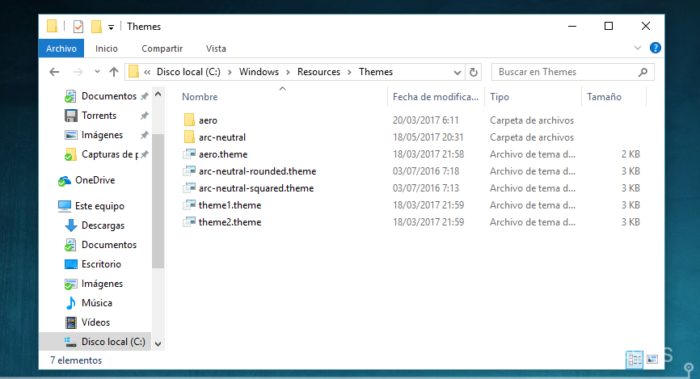 Перемещаем графические файлы и файлы .theme по указанному пути
Перемещаем графические файлы и файлы .theme по указанному пути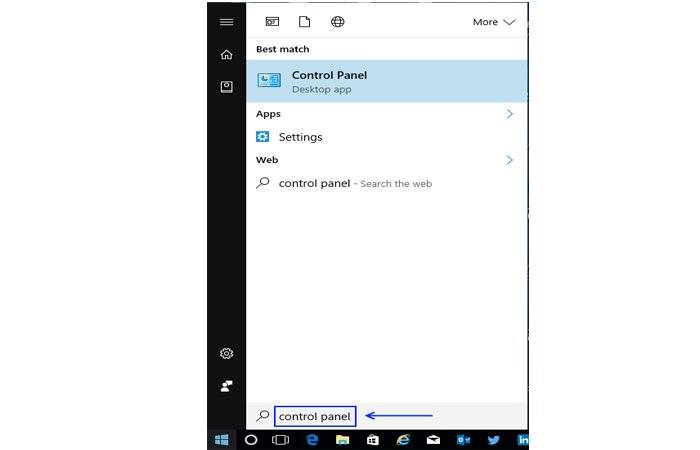 Открываем меню «Пуск», пишем Control Panel и нажимаем “Enter”
Открываем меню «Пуск», пишем Control Panel и нажимаем “Enter”