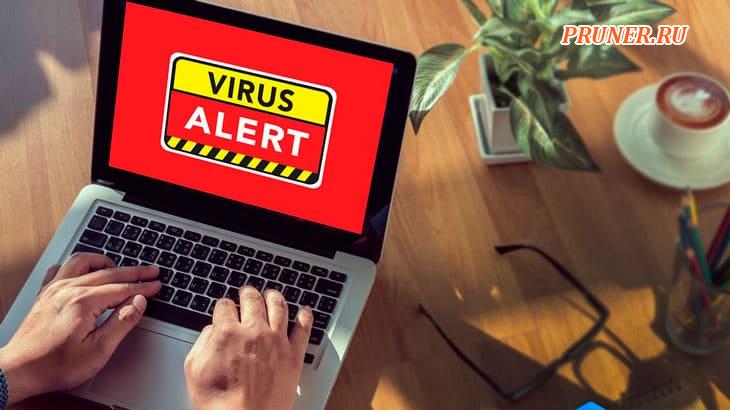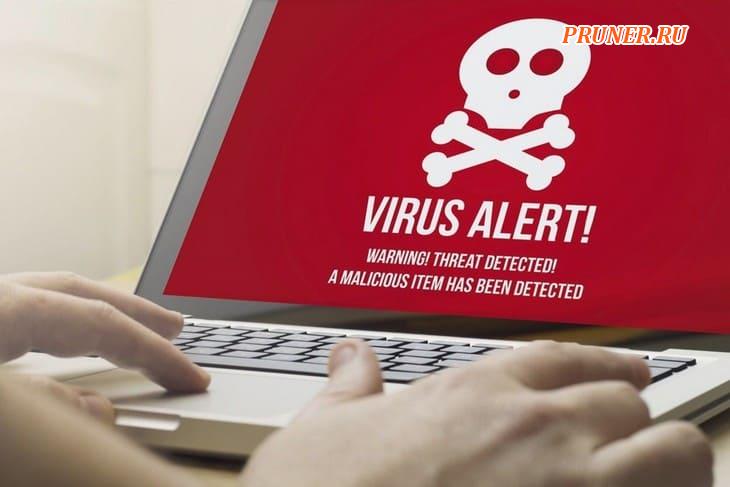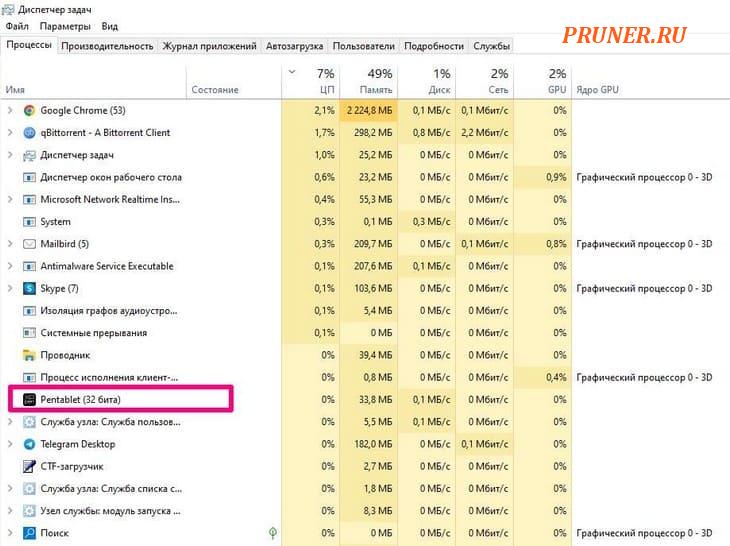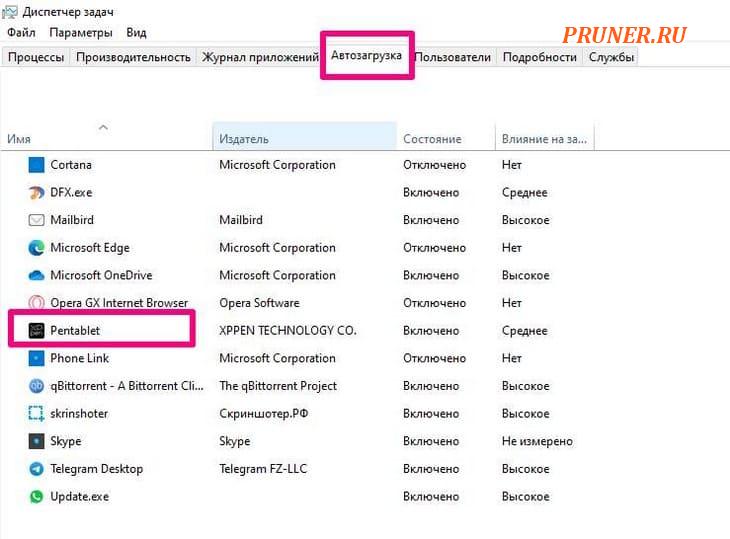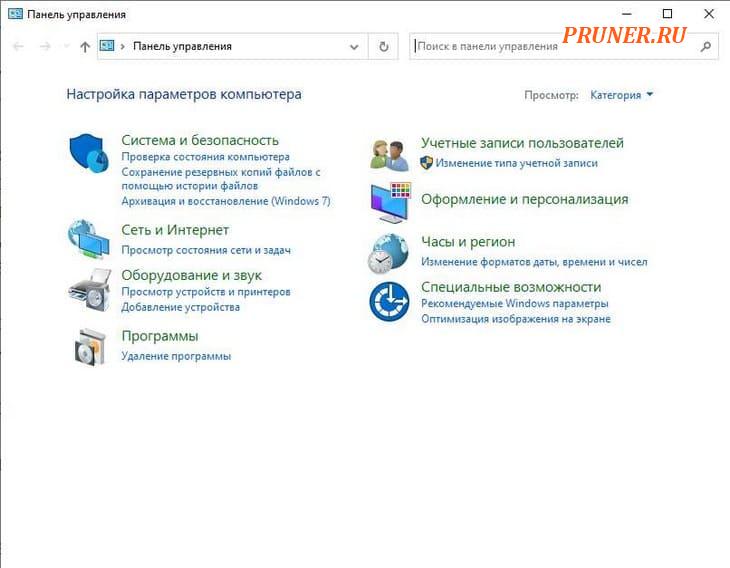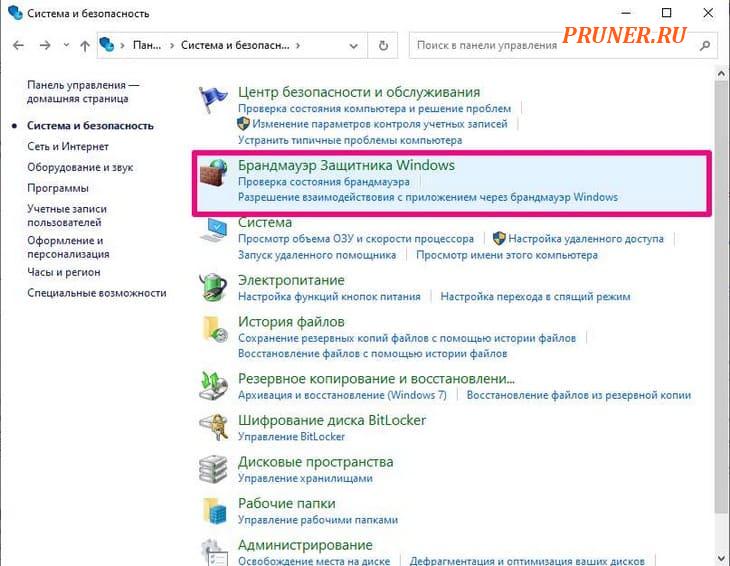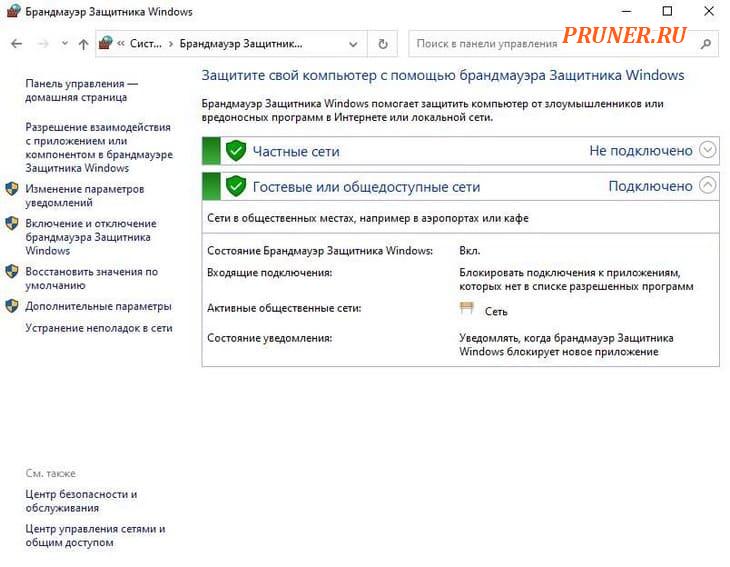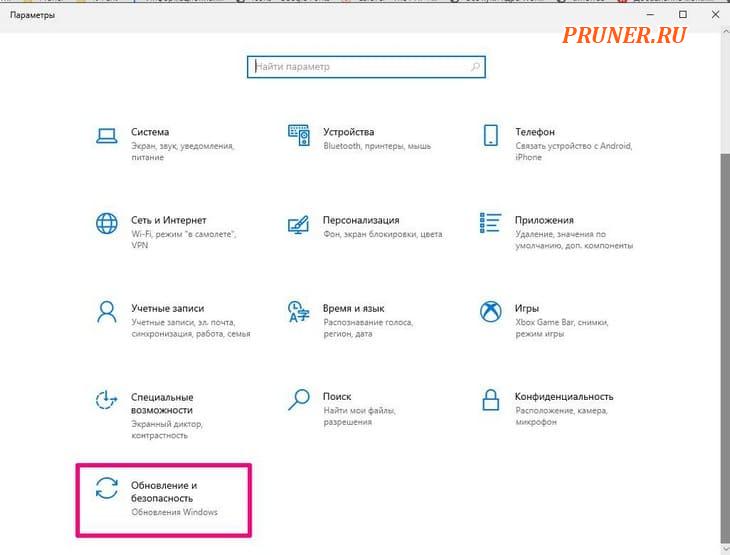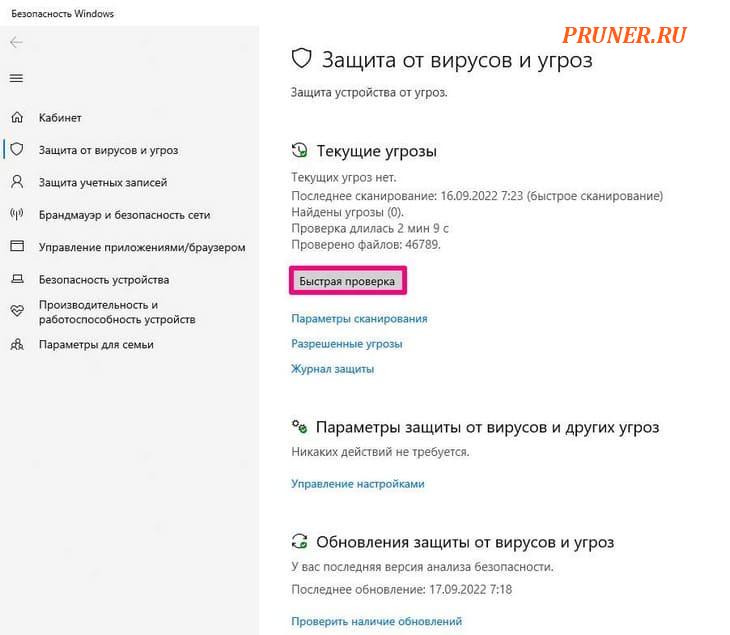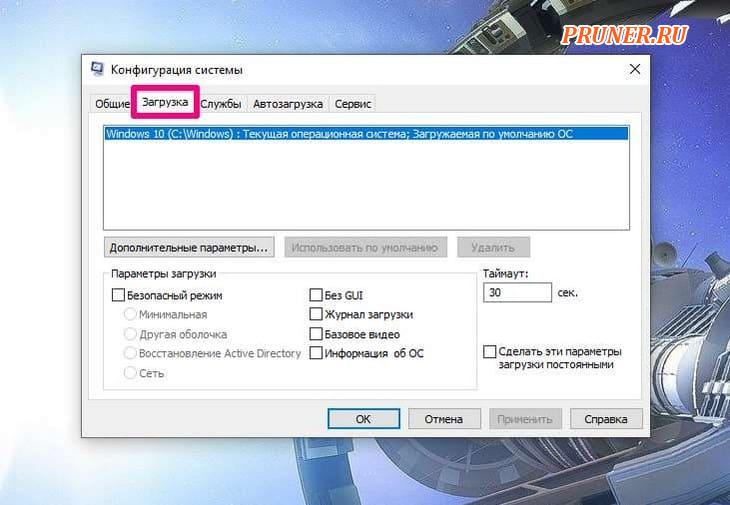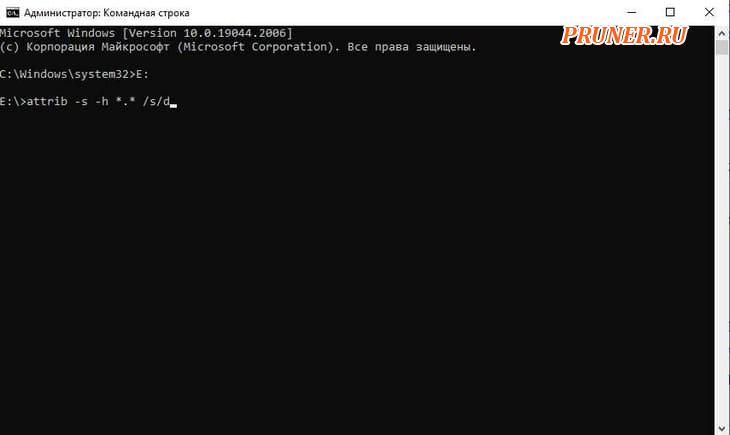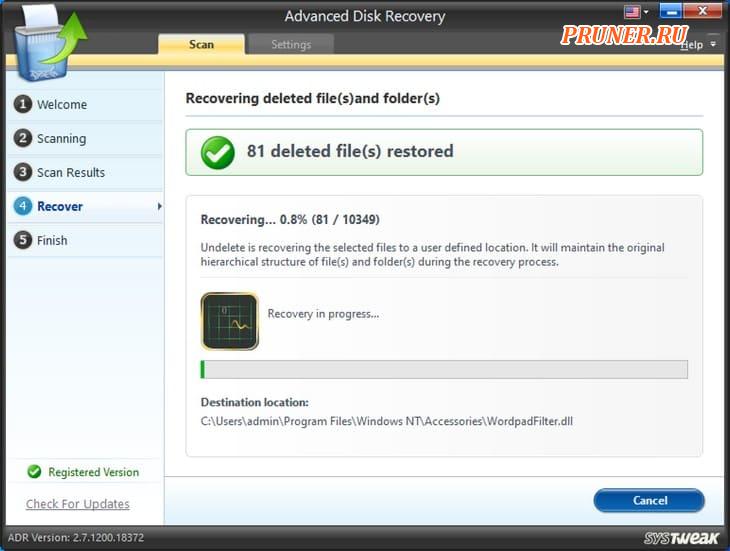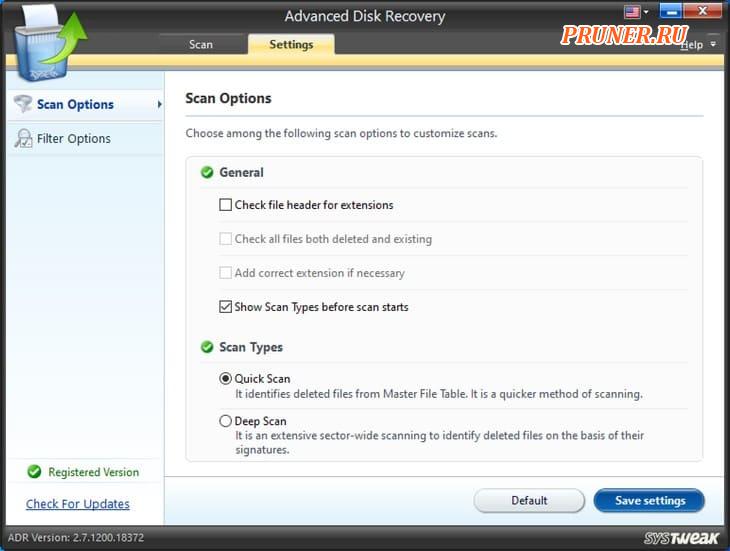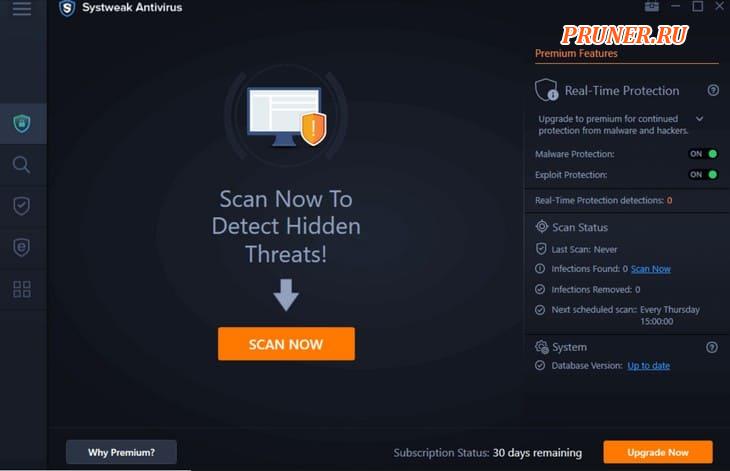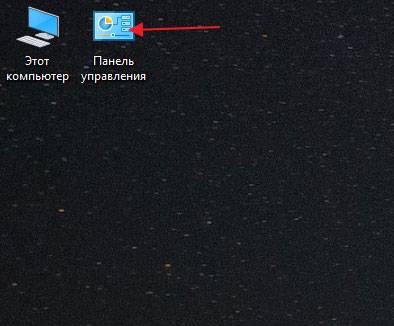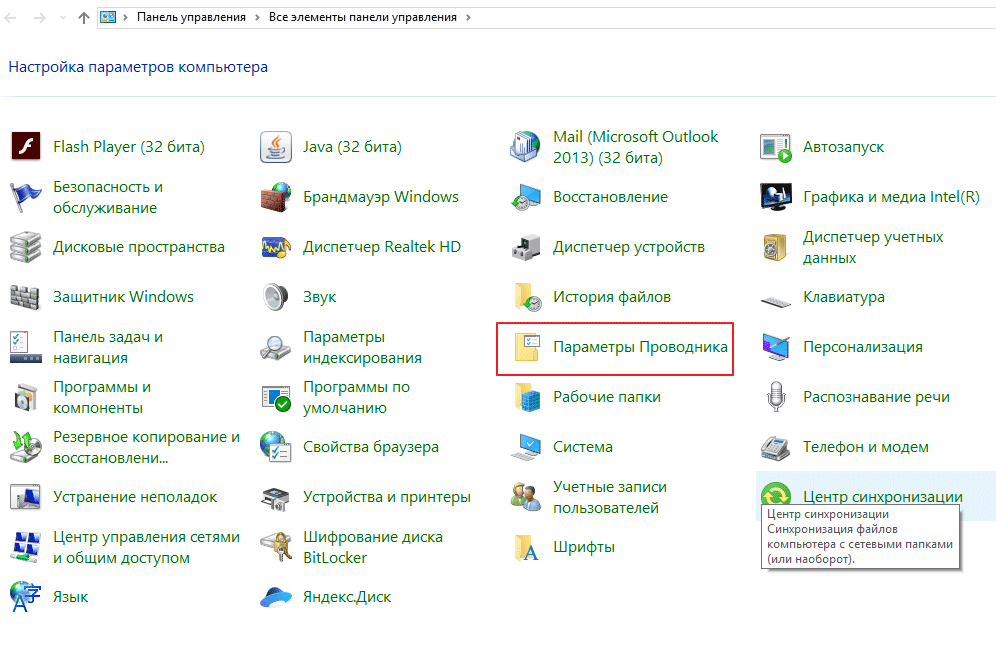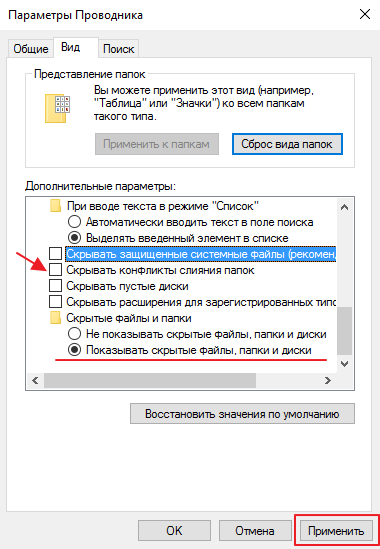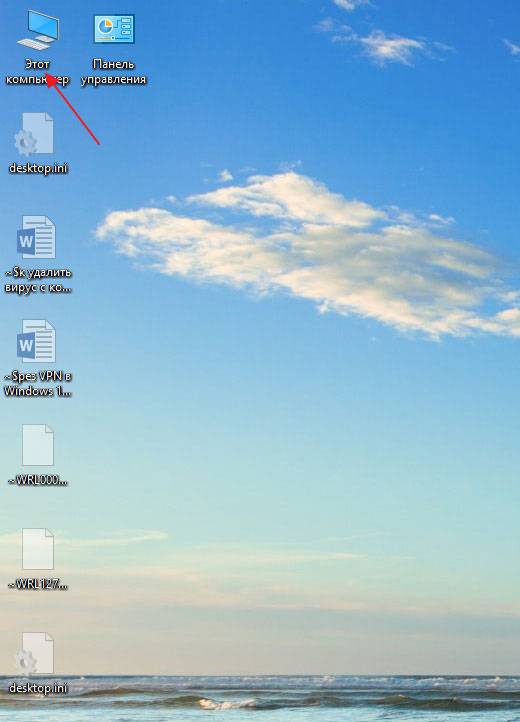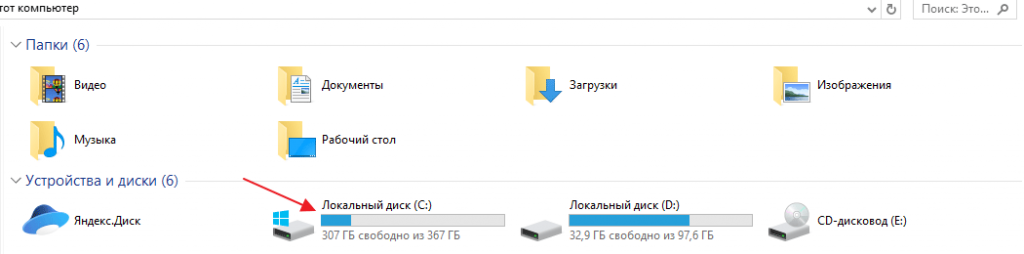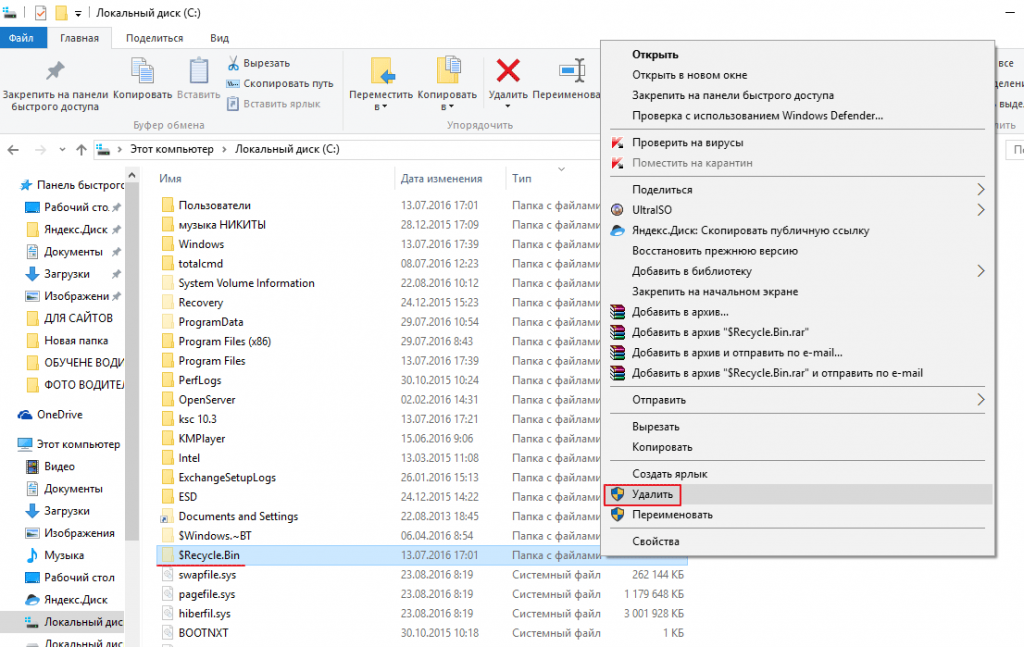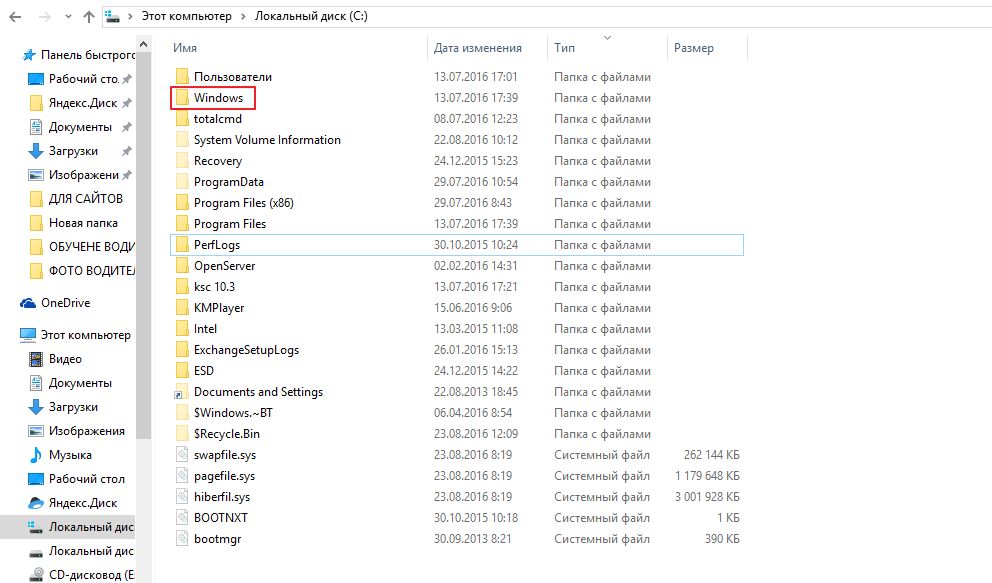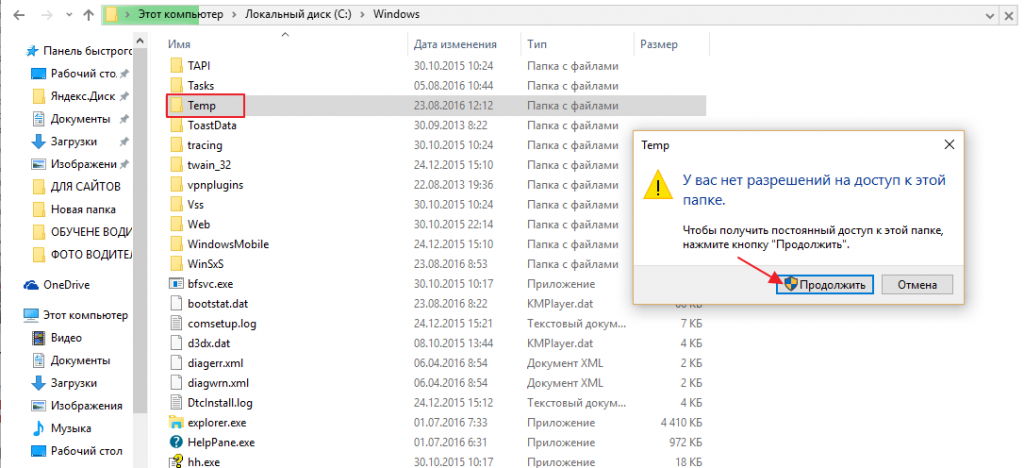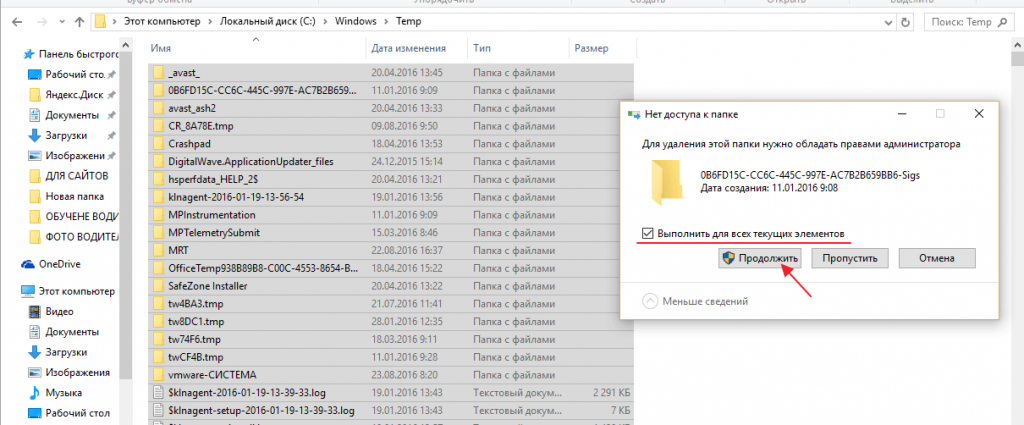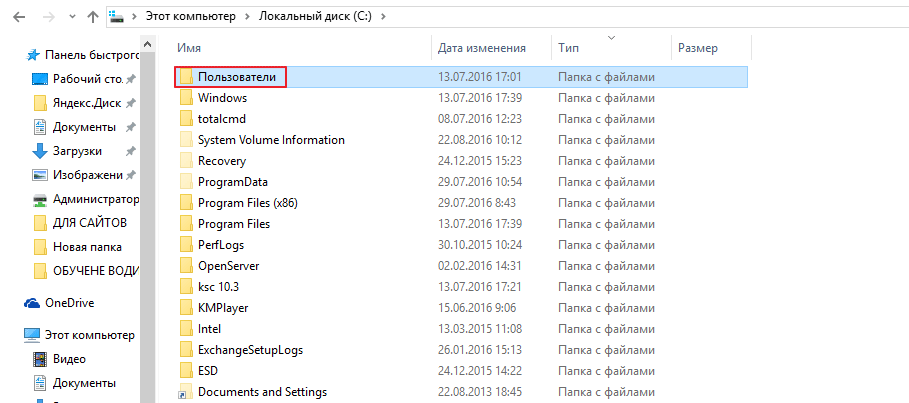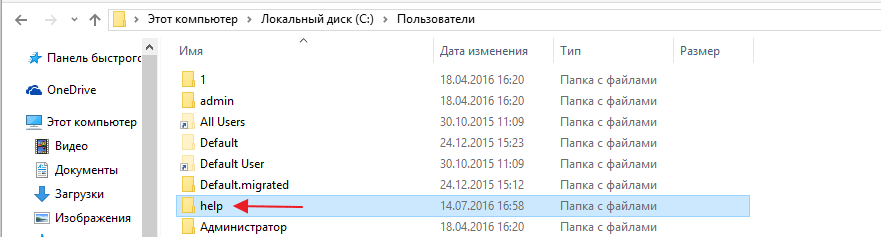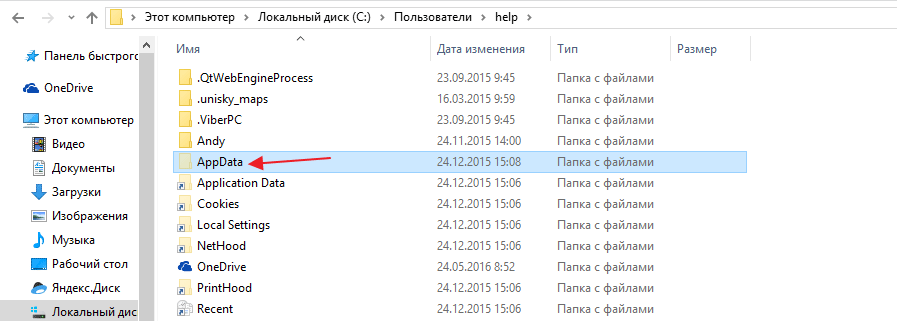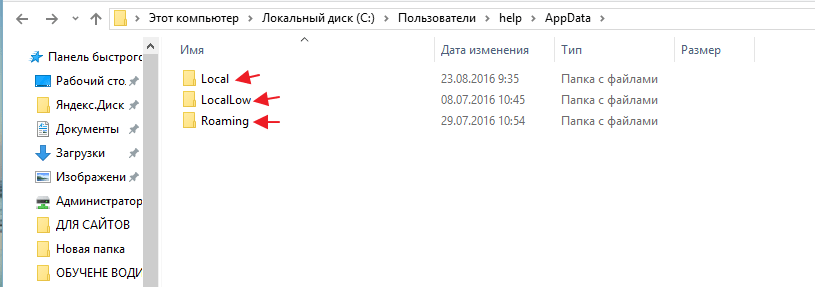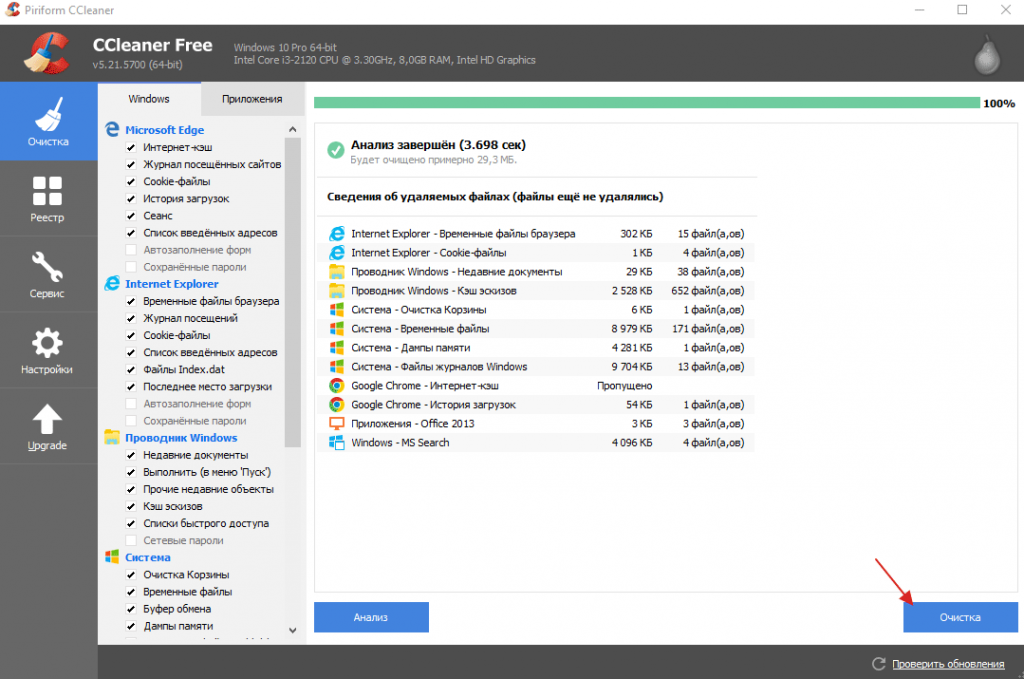Как удалить вирус с моего компьютера без использования антивируса?
Здравствуйте!
Мы все прошли через этот опыт, когда наш компьютер внезапно начал вести себя странно, как обычные программы работают медленно и показывают необычные всплывающие окна и различные значки, «убегающие» от вашей компьютерной мыши.
Все эти симптомы являются признаками того, что некачественной программе или вирусу удалось проникнуть в ваш компьютер и пройти через брандмауэр и текущую антивирусную программу.
Хотя всегда полезно запускать антивирусное программное обеспечение при установке новой программы, это программное обеспечение часто стоит дорого и все еще требует своевременной подписки.
А иногда они даже замедляют работу вашего компьютера.
Конечно, вы не хотите тратить значительную сумму денег на одну программу.
Эта проблема наводит на одну мысль.
Как я могу удалить вирус с моего компьютера без антивируса?
Итак, если вас интересует этот конкретный вопрос, то эта статья для вас.
В этой статье кратко описано несколько полезных способов удаления вируса с компьютера без антивируса, и это без потери каких-либо данных.
Как удалить вирус с ПК без установленного антивируса?
Вирусы замедляют работу наших компьютеров, а некоторые даже крадут наши данные.
Так что удалите их или сотрите, сегодня мы расскажем вам способы, с помощью которых вы можете удалить их очень легко.
Кстати, есть много способов удалить их, и один из них, о котором все знают, заключается в том, что мы должны держать антивирус на своем компьютере, чтобы наш компьютер мог избежать вирусной атаки.
Многие антивирусы бесплатны, а некоторые платные, которые нужно покупать.
Кстати, вы также можете воспользоваться бесплатной, если не хотите брать платную версию.
Но часто случается, что из-за меньшего объема ОЗУ и хранилища мы не можем установить антивирусное программное обеспечение.
В такой ситуации вы думаете, как было бы здорово, если бы вы могли удалить вирус со своего компьютера без какого-либо антивируса, насколько это было бы круто.
Итак, друзья, сегодня в этом посте мы узнаем, как мы можем удалять вирусы с наших компьютеров без помощи какого-либо антивирусного программного обеспечения.
С помощью диспетчера задач:
Используя этот метод, вы можете избавиться от вируса без использования антивируса, выполнив простые действия.
Этот метод остановит все связанные с вирусами программы, запущенные на вашем ПК или ноутбуке, и остановит распространение вируса на вашем устройстве.
Для этого метода вам нужно будет выполнить следующие действия:
- Сначала нажмите одновременно клавиши «Ctrl + Alt + Delete», чтобы открыть приложение «Диспетчер задач»;
- Перейдите на вкладку «Процессы», изучите каждый запущенный процесс, зарегистрированный в окне, и найдите любые неизвестные или странные программы обработки;
- Как только вы заметили программу, связанную с вирусом, вы должны выбрать ее, а затем нажать кнопку «Завершить задачу», чтобы остановить ее распространение на вашем устройстве и заражение.
Следуя этой простой встроенной функции на вашем ПК или ноутбуке, вы сможете удалить вирус со своего компьютера без антивируса.
При использовании автозагрузки Windows:
Еще один способ удалить вирус с вашего компьютера без антивируса — отключить незнакомые и странные процессы при запуске Windows.
Это останавливает вредоносный вирус от заражения вашего компьютера.
Для этого вам нужно выполнить следующие простые шаги:
- Сначала откройте вкладку «Диспетчер задач» и перейдите на вкладку «Автозагрузка»;
- Выберите программы, которые, по вашему мнению, незнакомы или от неизвестных производителей, и нажмите «Отключить»;
- После нажатия кнопки «Отключить» вы избавьтесь от всех файлов, зараженных вирусом.
Таким образом вы сможете избавиться от вирусов и других вредоносных программ.
При использовании «Защитника Windows»:
Windows Defender на вашем ноутбуке имеет встроенную функцию защиты от вирусов и угроз.
Эта функция очень удобна при удалении вируса без антивируса.
Для этого вам необходимо выполнить следующие шаги, т.е.:
- Во-первых, вы должны включить защиту от вирусов и угроз в «Защитнике Windows»;
- Щелкните правой кнопкой мыши значок «Пуск», выберите «Параметры», а затем нажмите «Обновление и безопасность»;
- В разделе «Безопасность Windows» нажмите «Открыть службу «Безопасность Windows»;
- Теперь нажмите «Защита от вирусов и угроз» и в новом окне перейдите в настройки «Защита от вирусов и угроз»;
- После открытия настроек защиты от вирусов и угроз включите эти три параметра:
- Защита в режиме реального времени;
- Облачная защита;
- Автоматическая отправка образцов.
После этого Защитник Windows автоматически просканирует все файлы на наличие вирусов и вредоносных программ, и, если он их обнаружит, запросит у вас разрешение на их удаление, и сделайте так, как вас просят.
После этого он удалит с вашего компьютера все вредоносные программы и вирусы.
Вы также можете удалить уже существующие вирусы с вашего компьютера без антивируса с помощью этой функции.
Для этого выполните следующие действия:
- Перейдите в «Параметры», затем «Обновление и безопасность», а затем «Безопасность Windows».
- Нажмите «Защита от вирусов и угроз».
- Перейдите в раздел «История угроз» и нажмите «Сканировать сейчас», чтобы удалить вирусы с вашего компьютера.
Выполнив эти шаги, вы можете перезагрузить компьютер, и все готово.
Ваш компьютер будет освобожден от всех вредоносных программ и вирусов.
Брандмауэром Защитника Windows:
Эта особенность предотвращает заражение вашего ПК или ноутбука от новых вирусов.
Чтобы использовать эту функцию, вы должны выполнить следующие действия:
- Откройте «Панель управления», затем нажмите «Брандмауэр защитника Windows» и выберите «Включить или выключить брандмауэр защитника Windows».
- Установите флажок «включить брандмауэр защитника Windows» и нажмите «ОК».
- Этот процесс защитит ваш компьютер или ноутбук от заражения вирусами без использования антивируса.
Используя командную строку:
Еще один удобный ответ на ваш вопрос об удалении вируса без антивируса — использование командной строки.
Для этого все, что вам нужно сделать, это:
- Сначала вам нужно ввести «cmd» в строке поиска, затем щелкнуть правой кнопкой мыши первый результат, который вы видите, и выбрать «Запуск от имени администратора»;
- Введите «cd /D d:» и нажмите Enter. (Вы можете заменить D буквой диска устройства, зараженного вирусом);
- После этого введите «attrib-s-h-r/s/d *.*» и нажмите Enter;
- Чтобы загрузить все файлы, включая те, которые скрыты, и очистить любую подпапку, введите «dir» и нажмите Enter;
- Если вы видите какие-либо подозрительные имена вирусов, такие как «autorun» и «.inf», вы можете ввести «delautorun.inf», это удалит вирус.
Отметив недавно установленное программное обеспечение и приложения:
Иногда новое установленное приложение или программное обеспечение само заражается вирусом, который может еще больше заразить ваш компьютер или ноутбук.
Лучше проверить эти приложения и программное обеспечение, чтобы удалить вирус без антивирусной программы.
Для этого все, что вам нужно сделать, это:
- Откройте приложение настроек, набрав «Параметры» в поле поиска, а затем перейдите в раздел «Приложения»;
- Щелкните раздел «Приложения», найдите неизвестное и странное приложение, которое, по вашему мнению, может быть заражено вирусом, щелкните это приложение, а затем нажмите «Удалить».
Это позволит вам удалить вирус с вашего компьютера без антивируса.
Используя безопасный режим:
Другой вариант удаления вируса без антивируса — использование безопасного режима на вашем компьютере.
Эта функция полезна, поскольку она позволяет обнаруживать даже самые серьезные вредоносные вирусы и вредоносные программы, которые не могут быть обнаружены и удалены диспетчером задач.
Для этого вам необходимо выполнить следующие шаги:
- Сначала вам нужно войти в безопасный режим;
- Затем вам нужно ввести «misconfig» в строке поиска, чтобы открыть приложение «Конфигурация системы»;
- Затем вам нужно щелкнуть вкладку «Загрузка» в окне «конфигурации системы»;
- Теперь вам нужно установить флажок «Безопасная загрузка», а затем нажать кнопку «Сеть». Теперь вам нужно нажать кнопку «Применить», а затем кнопку «ОК»;
- После этого вы можете выйти из безопасного режима.
Эта функция позволит вам удалить вирус без антивируса, если диспетчер задач не сможет этого сделать.
Удалив ключи реестра:
Эта функция позволит вам удалить ключи реестра, созданные вирусом, что позволит вам удалить ПО и вирус с вашего компьютера без антивируса.
Чтобы использовать эту особенность, вы должны выполнить следующие шаги:
- Сначала введите «regedit» в строке поиска в меню «Пуск»;
- Выберите «Редактор реестра» из результатов поиска;
- Вы сможете найти путь к каталогу и имя разделов реестра, созданных вирусом;
- Теперь удалите ключи реестра, созданные вирусом, и будьте осторожны при удалении этих ключей. Удаляйте только те, которые созданы вирусом, а никем другим.
Эта функция позволит вам избавиться от вирусов без использования антивируса.
Удалив файлы, зараженные вирусом:
Эта функция позволит вам удалить файл, в котором скрыт вирус, перейдя в его каталог.
Обычно вирусы скрыты в папке «Temp».
Чтобы использовать эту функцию, все, что вам нужно сделать, это следовать по пути к каталогу, указанному в сообщении о безопасности вируса.
- Откройте окно проводника компьютера;
- Щелкните значок диска «C» в проводнике;
- Теперь щелкните папку «Пользователи»;
- Щелкните папку с именем «Ваше имя пользователя»;
- Теперь щелкните папку с именем «AppData», а затем нажмите «Local»;
- Теперь щелкните папку «Temp» и перейдите к Virus.
- Теперь удалите все имена файлов, которые соответствуют именам, указанным в отчете о вирусах.
С помощью онлайн-сканера:
Еще один полезный способ удалить вирус с вашего компьютера без использования антивируса — использовать онлайн-сканер вирусов.
Хотя он отличается от всех перечисленных выше методов, которые в основном встроены в функции вашего ПК или ноутбука, но он может помочь вам удалить вирус с вашего компьютера, не тратя большие деньги на антивирусную программу.
Существует большое количество онлайн-антивирусных сканеров, которые могут помочь вам удалить вирус с вашего компьютера без антивируса.
Некоторые из этих сканеров перечислены ниже.
- Онлайн-сканер Virustotal;
- Онлайн-сканер Metadefender;
- Онлайн-сканер VirusScan.
Удаление вируса с помощью онлайн-сканера включает следующие простые шаги:
- Прежде всего, посетите веб-сайт онлайн-сканера из предпочитаемого веб-браузера;
- Теперь вам нужно выбрать файл, который вы хотите просканировать на наличие вирусов со своего компьютера или ноутбука, и нажать кнопку сканирования, присутствующую в онлайн-сканере;
- Далее вам нужно подождать несколько секунд, пока сканер завершит сканирование выбранных файлов;
- Потом сканер покажет вам полные результаты сканирования, а также тип файла и имя сканера;
- Теперь вы можете удалить все файлы, зараженные вирусами и вредоносными программами.
Заключение
В заключение можно сказать, что существует множество способов избавиться от вирусов, вредоносных программ, шпионского ПО, червей и других некачественных программ подобного рода с вашего компьютера без использования антивируса, поскольку антивирусная программа требует от вас затрат денег и даже после этого вам потребуется ежемесячная или годовая подписка.
Хотя также доступно множество бесплатных антивирусных программ, они не обеспечивают такой защиты, как платные.
В этой статье обобщены все встроенные функции вашего ПК или ноутбука, позволяющие удалить вирус без использования антивируса, например диспетчер задач, автозапуск Windows, Защитник Windows, брандмауэр, командная строка.
Кроме того, есть несколько более простых онлайн-вариантов удаления вируса без использования антивируса, например, онлайн-сканеры вирусов.
В этой статье мы также рассмотрели, как защитить ваши устройства от «вредных» вирусов и вредоносных программ.
Итак, если вы ищете ответ на вопрос, как я могу удалить вирус с моего компьютера без антивируса, вы должны прочитать эту статью.
Это сэкономит ваше время и деньги, и вы сможете легко очистить свой компьютер или ноутбук от вирусов, не используя антивирус.
До скорых встреч! Заходите!
Содержание
- Методы удаление вируса в Виндовс 10
- Способ 1: Использование портативных утилит
- Способ 2: Применение полноценного антивируса
- Способ 3: Встроенный антивирус Windows
- Вопросы и ответы
Современные браузеры и антивирусы всегда стараются заранее предупредить пользователя о том, что на компьютер может попасть вирус. Чаще всего это происходит при загрузке потенциально опасных файлов или посещении подозрительных страниц. Тем не менее бывают ситуации, когда вирус все же проникает в систему. О том, как выявить и удалить вредоносное ПО вы и узнаете из данной статьи.
Мы рассмотрим три основных метода. Все они подразумевают под собой использования специальных программ для очистки системы от вирусов. Вам же останется выбрать наиболее подходящий и следовать предложенным рекомендациям.
Способ 1: Использование портативных утилит
Иногда вирусы так глубоко проникают в систему, что поражают даже установленный в ней антивирус. Инсталлировать новый в подобных случаях вряд ли получится — вирус попросту не даст этого сделать. Оптимальным решением будет использование одной из специальных утилит, которые не требуют установки. Ранее мы писали о них в отдельной статье.
Подробнее: Проверка компьютера на наличие вирусов без антивируса
В качестве наглядного примера воспользуемся утилитой AVZ. Для поиска и удаления вирусов с ее помощью сделайте следующее:
- Зайдите на официальный сайт программы, загрузите на компьютер архив, а затем извлеките из него все файлы в отдельную папку. Далее запустите из нее утилиту.
- В левой верхней области окна выберите диск или папку, которую нужно просканировать. Если вы точно не знаете, где именно может находиться вирус, просто укажите все подключенные диски. В разделе «Методика лечения» переключите все поля на «Спросить у пользователя», так как в противном случае все найденные зараженные файлы будут сразу же удалены. Так, если вы пользуетесь не официальной версией ОС или других программ, могут возникнуть проблемы с их дальнейшим запуском. После этого нажмите кнопку «Пуск» для начала сканирования выбранных областей.
- Когда проверка закончится, вы увидите в нижней части окна, в области под названием «Протокол», соответствующее уведомление. Там же будет отображена информация о том, сколько файлов проверено и сколько угроз найдено. Для просмотра списка угроз нажмите кнопку с изображением очков с правой стороны от «Протокола».
- В результате откроется новое окно со списком угроз. Для того чтобы удалить их, поставьте галочку рядом с названием и нажмите кнопку «Удалить отмеченные файлы» в нижней части окна. Обратите внимание, что программа сканирует очень качественно выбранные папки, поэтому может найти и модифицированные файлы системы. Если вы не уверены в их назначении, попробуйте сперва отправить файлы в карантин, нажав для этого на одноименную кнопку. После этого нажмите «OK».
- Для просмотра содержимого карантина в главном окне программы воспользуйтесь пунктом меню «Файл», а затем выберите строку «Просмотр карантина».
- Откроется новое окно. Там будут отображены все файлы, которые вы добавили в карантин. Для восстановления их или полного удаления поставьте галочку рядом с названием и нажмите кнопку, которая соответствует вашему выбору. После этого можно закрыть окно.
- По завершении всех операций настоятельно рекомендуем перезагрузить систему.
Способ 2: Применение полноценного антивируса
Многие пользователи предпочитают использовать сторонние многофункциональные антивирусы. Найти и удалить вредоносное программное обеспечение можно и с помощью них. Обзору популярнейшим и качественным продуктам у нас на сайте посвящен отдельный раздел.
Подробнее: Антивирусы для Windows
В данной статье мы используем бесплатную версию антивируса Avast. Вы же можете использовать его или любое другое решение, так как принцип действия у таких программ очень схож. Для поиска и удаления вируса вам нужно сделать следующее:
- Выберите объект для проверки на наличие вирусов и кликните по нему правой кнопкой мышки. При необходимости можно выбрать сразу все жесткие диски. В контекстном меню воспользуйтесь пунктом «Сканировать выбранные области на наличие вирусов».
- Откроется окно антивируса и в нем автоматически запустится проверка выбранных ранее папок и файлов. Нужно подождать, пока этот процесс завершится, после чего в этом же окне в виде списка будут отображены все потенциально опасные файлы, которые антивирус нашел в ходе сканирования. Напротив каждого из них находится кнопка «Авто», нажав на которую, вы можете изменить применяемое к файлу действие. Для начала очистки нажмите кнопку «Решить».
- В результате появится уведомление об окончании очистки и количестве решенных проблем. Теперь можно закрыть окно антивируса, нажав кнопку «Готово».
- Перезагрузите систему для применения всех изменений. Это не обязательное, но рекомендованное действие.
Способ 3: Встроенный антивирус Windows
Данный способ подойдет тем пользователям, которые не любят использовать сторонние утилиты и антивирусы, при этом стоит учитывать, что в некоторых сборках операционной системы Windows Defender может отсутствовать. Проверка встроенным защитником выглядит следующим образом:
- На папке или диске, где находится предполагаемый вирус, нажмите ПКМ. Откроется контекстное меню, в котором нужно выбрать строку «Проверка с использованием Windows Defender».
- Откроется новое окно, в котором будет отображен ход проверки. Время анализа будет зависеть от размера проверяемого объекта.
- После проверки в этом же окне появится перечень найденных угроз. Для выбора действия по отношению к конкретному файлу нажмите на его название.
- Ниже появится список действий: «Удалить», «Поместить в карантин» и «Разрешить на устройстве». Поставьте отметку рядом с желаемым полем, после чего нажмите кнопку «Запуск действий».
- Далее будет начат процесс лечения, удаления или добавления файла в исключения. Ход действий будет отображен в этом же окне.
- По завершении вы увидите общие сведения о проделанной работе. Тут же будут находиться ссылки на «Журнал защиты» и список разрешенных вирусов, если таковые будут.
Воспользовавшись одним или несколькими способами из данной статьи, вы обезопасите свой компьютер от вирусов. Однако следует помнить, что нет методов, которые дадут 100% гарантию. Например, при «встрече» с рекламными вирусами приходится иногда проверять уязвимые места вручную.
Подробнее: Борьба с рекламными вирусами
Еще статьи по данной теме:
Помогла ли Вам статья?
Как я могу удалить вирус с моего компьютера без антивируса?
Если на вашем компьютере есть вирус, следующие десять простых шагов помогут вам избавиться от него:
- Шаг 1. Загрузите и установите антивирусный сканер. …
- Шаг 2. Отключитесь от Интернета. …
- Шаг 3. Перезагрузите компьютер в безопасном режиме. …
- Шаг 4: Удалите все временные файлы. …
- Шаг 5. Запустите проверку на вирусы. …
- Шаг 6. Удалите вирус или поместите его в карантин.
Откройте настройки безопасности Windows. Выберите Защита от вирусов и угроз> Параметры сканирования. Выбирать Автономное сканирование Защитника Windows, а затем выберите Сканировать сейчас.
Можно просто вирус удалить?
Самый простой способ удалить вирусы — использовать антивирусная программа, предназначенная для безопасной очистки вашей системы. Однако, если на вашем компьютере уже есть вирус, вам может потребоваться запустить эту программу в очень определенных условиях.
Удаляет ли вирус при перезагрузке ПК?
Раздел восстановления — это часть жесткого диска, на котором хранятся заводские настройки вашего устройства. В редких случаях он может быть заражен вредоносным ПО. Следовательно, сброс до заводских настроек не очистит вирус.
Как я могу удалить вирус с моего компьютера?
Если на вашем компьютере есть вирус, следующие десять простых шагов помогут вам избавиться от него:
- Шаг 1. Загрузите и установите антивирусный сканер. …
- Шаг 2. Отключитесь от Интернета. …
- Шаг 3. Перезагрузите компьютер в безопасном режиме. …
- Шаг 4: Удалите все временные файлы. …
- Шаг 5. Запустите проверку на вирусы. …
- Шаг 6. Удалите вирус или поместите его в карантин.
Можно ли удалить троянский вирус?
Как удалить троянский вирус. Лучше использовать Средство для удаления троянов, которое может обнаруживать и удалять любые троянские программы на вашем устройстве.. Лучшее бесплатное средство для удаления троянов входит в Avast Free Antivirus. При удалении троянов вручную обязательно удалите со своего компьютера все программы, связанные с трояном.
Как проверить на вирусы в Windows 10?
Запустите сканирование на наличие вредоносных программ вручную
- Выберите «Пуск»> «Настройка»> «Обновление и безопасность»> «Безопасность Windows», а затем «Защита от вирусов и угроз». Откройте настройки безопасности Windows.
- В разделе «Текущие угрозы» выберите «Быстрое сканирование» (или в предыдущих версиях Windows 10 в разделе «История угроз» выберите «Сканировать сейчас»).
Как очистить телефон от вирусов?
Как удалить вирус с телефона Android
- Удалите вредоносные приложения. Большинство вредоносных программ для Android имеет форму вредоносных приложений. …
- Очистите кеш и загрузите. …
- Протрите свой Android. …
- Защитите свое Android-устройство. …
- Очистить историю и данные. …
- Выключите и перезагрузите iPhone. …
- Восстановить из более ранней резервной копии. …
- Восстановить как новое устройство.
Какой бесплатный антивирус лучше всего подходит для Windows 10?
Avast
предоставляет лучший бесплатный антивирус для Windows 10 и защищает вас от всех типов вредоносных программ.
Что будет, если я удалю вирусы из карантина?
Файл на карантине не удаляется. Он показывает признаки заражения, но находясь в карантине, файл не имеет возможности заразить ваш компьютер. Это безопасно. Если файл можно починить и устранить инфекцию, файл можно удалить из карантина и снова ввести в эксплуатацию.
Стоит ли удалять файлы вирусов?
Удаление зараженного файла удаляет как вирус, так и зараженный файл с вашего компьютера. Если вирус еще не заразил другие файлы на вашем компьютере, удаление зараженного файла является наиболее эффективным способом удаления вируса и предотвращения его распространения на другие файлы.
Как узнать, есть ли в вашем теле вирус?
Симптомы вирусных заболеваний могут включать:
- Гриппоподобные симптомы (утомляемость, лихорадка, боль в горле, головная боль, кашель, ломота и боли)
- Желудочно-кишечные расстройства, такие как диарея, тошнота и рвота.
- Раздражительность.
- Недомогание (общее недомогание)
- Сыпь.
- Чихание.
- Заложенный нос, заложенность носа, насморк или постназальное выделение.
Сброс к заводским настройкам безопасен?
Вот как действительно стереть ваши данные. Однако компания по безопасности определила, что возвращение устройств Android к заводским настройкам на самом деле не приводит к их удалению. Несмотря на то, что Avast является сложной компанией по обеспечению безопасности, Avast не пришлось слишком много работать, чтобы разблокировать эти данные. …
Удаляет ли шпионское ПО с помощью сброса к заводским настройкам?
A сброс к заводским настройкам удалит все на вашем телефоне, включая шпионское ПО. Перед тем как сделать это, убедитесь, что у вас есть резервная копия телефона, чтобы не потерять фотографии, приложения и другие данные. Вам нужно будет восстановить телефон из резервной копии, которая была до того, как у вас возникли проблемы со шпионским ПО.
Может ли вирус включить ваш компьютер?
Вирусы могут быть установлены на ваш компьютер без вашего ведома и согласия., и может вставлять новый вредоносный код, который может отслеживать вашу онлайн-активность и управлять ею. Некоторые вредоносные программы могут показаться несерьезными, но могут привести к большим проблемам.
Как удалить вирус с ноутбука без антивирусной программы?
Приветствую, друзья!
Хотите узнать, как удалить вирус с вашего компьютера без антивирусного программного обеспечения?
Когда дело доходит до кибербезопасности, нужно верить, что мы всегда в опасности.
Плохие парни могут мгновенно раскрыть всю вашу личную жизнь, а мы ведь этого не хотим.
Вирусы и вредоносное ПО могут легко саботировать наши данные и конфиденциальность.
Чтобы быть уверенными, что мы защищены, нам нужно придерживаться сильного подхода и перспективы, чтобы держать хакеров в страхе.
Поскольку мы, как правило, проводим большую часть времени, используя наш ноутбук, становится обязательным использование антивирусного программного обеспечения в качестве щита.
Но если вы не хотите устанавливать на свое устройство дополнительный инструмент безопасности, вы все равно можете защитить свою систему от угроз.
Хотите знать, как удалить вирус с ноутбука без антивируса?
Да, есть множество обходных путей, которые вы можете попробовать для защиты своего устройства и данных.
Как удалить вирус с ноутбука без антивирусной программы?
В этом посте мы рассмотрим несколько способов, которые позволят вам удалить вирусы из Windows 10 без антивирусного программного обеспечения.
Решение 1. Завершите подозрительные процессы в диспетчере задач
Это один из самых простых способов удалить вирус с ноутбука без антивируса и предотвратить дальнейшее распространение инфекции на устройство.
Итак, вам просто нужно открыть диспетчер задач, найти подозрительные процессы, которые, по вашему мнению, могут быть вирусами или вредоносными программами, а затем завершить их.
Вот подробный набор инструкций, которым вы можете следовать:
- Нажмите комбинацию клавиш «Control Alt + Del». Подождите несколько секунд, пока Windows подготовит параметры безопасности. Нажмите на опцию «Диспетчер задач»;
- В окне диспетчера задач перейдите на вкладку «Процессы»;
- Если вы заметили какой-либо подозрительный или странный процесс, нажмите на него.
Сделайте быстрый поиск в Google, чтобы узнать, что это за процесс и почему он работает на вашем компьютере.
Если вы обнаружите что-то незнакомое или потенциально опасное в этом процессе, вернитесь в окно диспетчера задач, щелкните его правой кнопкой мыши и выберите кнопку «Завершить задачу», чтобы завершить процесс.
После завершения процесса перезагрузите устройство и снова откройте диспетчер задач, чтобы проверить, работает ли процесс в фоновом режиме.
Решение 2. Отключите процесс при запуске
Еще один эффективный способ удалить вирус с ноутбука без антивирусного программного обеспечения — отключить проблемные процессы во время самого запуска.
Вот что вам нужно сделать.
Нажмите сочетание клавиш «Control + Alt + Del», чтобы открыть диспетчер задач Windows.
В окне диспетчера задач перейдите на вкладку «Автозагрузка».
Теперь здесь нужно провести тщательный анализ.
Вы увидите список приложений и процессов на вкладке «Автозагрузка», верно?
Рядом с названием процесса вы увидите столбец «Издатель».
Изучите эту колонку и найдите неизвестных производителей.
Если вы обнаружите что-то подозрительное, нажмите на него и нажмите кнопку «Отключить», расположенную внизу.
Решение 3. Активируйте Защитник Windows
Защитник Windows — это встроенный брандмауэр безопасности, который поставляется вместе с ОС Windows 10.
Он предлагает вам первоклассную защиту от сетевых угроз, вирусов и вредоносных программ.
После того как вы настроите параметры брандмауэра Защитника Windows на своем устройстве, вы сможете легко контролировать и управлять тем, какой доступ предоставляется приложениям.
Если вы не используете антивирусное программное обеспечение на своем ПК с Windows 10, включение брандмауэра Защитника Windows — разумный вызов.
Чтобы удалить вирус с ноутбука без антивируса, вам обязательно нужен надежный брандмауэр, который блокирует проникновение вредоносного контента на ваше устройство.
Давайте быстро узнаем, как активировать брандмауэр Защитника Windows, чтобы защитить ваше устройство.
Запустите окно поиска меню «Пуск», введите «Панель управления» и нажмите Enter.
В окне панели управления нажмите «Система и безопасность».
Выберите «Брандмауэр Защитника Windows» из списка.
В левой панели меню выберите параметр «Включить брандмауэр Защитника Windows», чтобы активировать его, если он был отключен по умолчанию.
Решение 4. Включите защиту от вирусов и угроз
Итак, вы активировали брандмауэр Защитника Windows на своем устройстве Windows?
Что дальше?
Считаете ли вы, что брандмауэр Защитника Windows достаточно хорош для защиты вашего устройства от вирусов и вредоносных программ?
Ну, в какой-то степени да!
Но вы можете добиться этого, только внеся быстрые изменения в настройки Защитника Windows.
Чтобы удалить вирусы с ноутбука без антивируса, вам необходимо убедиться, что в Защитнике Windows включены параметры защиты от вирусов и угроз.
Выполните следующие быстрые шаги:
Нажмите значок Windows, расположенный в левом нижнем углу панели задач.
Выберите значок в виде шестеренки, чтобы открыть настройки.
Нажмите на «Обновление и безопасность».
Перейдите на вкладку «Безопасность» и нажмите кнопку «Открыть службу безопасности Windows».
Выберите «Защита от вирусов и угроз».
В следующем окне, где перечислены параметры защиты от вирусов и угроз, включите все указанные ниже параметры:
- Защита в режиме реального времени;
- Облачная защита;
- Автоматическая отправка образцов.
После того, как вы включите эти настройки, вам нужно запустить быстрое сканирование, чтобы убедиться, что ваше устройство не содержит вирусов и вредоносных программ.
Вернитесь в окно настроек «Защиты от вирусов и угроз».
Перейдите в раздел «Текущие угрозы», а затем нажмите кнопку «Быстрая проверка», чтобы ваше устройство могло сканировать вирусы и другие потенциальные угрозы.
После завершения процесса сканирования перезагрузите компьютер, чтобы начать заново.
Решение 5. Чтобы удалить вирус, загрузитесь в безопасном режиме
Поскольку современные вирусы и шпионское ПО становятся все более изощренными и продвинутыми, вы не сможете удалить их с помощью диспетчера задач.
Этот метод одинаково эффективен против троянов, как и против обычных вирусов.
Процедура помогает перезагрузить компьютер в безопасном режиме.
- В строке поиска введите «MSConfig», чтобы открыть приложение «Конфигурация системы»;
- Нажмите на вкладку «Загрузка»;
- Затем выберите параметр «Безопасный режим» и нажмите кнопку «Сеть». Теперь нажмите кнопки «Применить» и «ОК», чтобы закончить.
Решение 6. Для удаления компьютерных вирусов используйте командную строку
Вам может быть интересно, как устранить вирус, используя альтернативные способы.
Вы также можете использовать командную строку для удаления вирусов с вашего компьютера, если у вас нет антивирусного программного обеспечения.
- В строке поиска введите «cmd», чтобы запустить командную строку;
- Выберите «Запуск от имени администратора» в правом столбце;
- Затем введите имя диска, на котором вы обнаружили вирус. Например, если вы подозреваете, что вирус находится на диске E, напишите «E:» и нажмите Enter;
- После ввода имени диска введите «attrib -s -h *.* /s/d» и нажмите Enter;
- Эта команда загрузит все файлы, даже скрытые, и удалит все каталоги или подпапки. Введите слово «dir» и нажмите клавишу Enter.
Например, имя вируса может включать такие термины, как «autorun» с суффиксом «.inf».
Если вы столкнетесь с такими подозрительными файлами, выполните «del autorun.inf» для удаления инфекции.
Решение 7. Удалить временные файлы
Делая это, вы также можете удалить временные файлы, используя очистку диска.
Следуйте приведенным ниже шагам.
- В строке поиска введите «Временные файлы»;
- Выберите «Освободить место на диске», удалив ненужные файлы;
- Найдите и выберите «Временные файлы Интернета» в списке «Очистка диска» «Файлы для удаления», затем нажмите «ОК».
Решение 8. Используйте чистящие средства для ПК
Очиститель ПК — это программа, которая анализирует ваш компьютер и удаляет ненужные и мусорные файлы, чтобы освободить место на диске.
Это повысит производительность вашей системы за счет ее оптимизации.
Обеспечьте безопасный просмотр, уберите беспорядок, удалите дубликаты, удалив ненужные файлы.
Вы также можете попробовать «Mighty PC Cleaner» для удаления вирусов с вашего компьютера.
Потерянные данные из-за заражения вирусом или вредоносным ПО? Загрузите Advanced Disk Recovery!
Advanced Disk Recovery — один из лучших инструментов для восстановления данных для Windows, который позволяет мгновенно восстанавливать фотографии, видео, аудиофайлы, документы или любые потерянные данные в кратчайшие сроки.
Это отличный инструмент для восстановления данных, который восстанавливает потерянные данные с жесткого диска, портативных накопителей, USB-накопителей, карт памяти и других носителей.
Просто загрузите и установите инструмент Advanced Disk Recovery на свое устройство Windows.
Запустите инструмент.
Выберите носитель, на котором вам нужно выполнить сканирование, например, жесткий диск, USB, CD/DVD и т. д.
Теперь выберите режим сканирования: Quick Scan (быстрое сканирование) или Deep Scan (глубокое сканирование).
Нажмите кнопку «Сканировать сейчас».
Устройтесь поудобнее и расслабьтесь, пока в вашей системе не будет выполнено тщательное сканирование для восстановления потерянных или удаленных данных.
Часто задаваемые вопросы
Как удалить вирус вручную?
Чтобы вручную удалить вирус с ноутбука без антивирусного программного обеспечения, вам сначала нужно найти и обнаружить виновника.
Как только вы обнаружите подозрительный процесс, либо завершите его, либо отключите при запуске.
Чтобы узнать больше об этом, следуйте Решению № 1 и Решению № 2, перечисленным выше в этом сообщении.
Можно ли просто удалить вирус?
Да!
Но вам следует обратиться за помощью к любому антивирусному программному обеспечению, чтобы обнаружить и удалить зараженный файл.
Вы можете загрузить инструмент безопасности «Systweak Antivirus» на свой ПК с Windows, который обеспечивает защиту в режиме реального времени от вирусов, вредоносных программ, троянов, шпионского ПО, рекламного ПО и программ-вымогателей.
Он может добавить дополнительный уровень безопасности вашей учетной записи, удалив эксплойты нулевого дня и уязвимости, как только они будут обнаружены.
Какой вирус труднее всего удалить?
Вирусы загрузочного сектора и трояны удаленного доступа (RAT), как известно, являются наиболее критичными для борьбы с ними.
Вывод
На этом мы завершаем наше руководство «Как удалить вирус с ноутбука без антивирусного программного обеспечения».
Вы можете использовать любое из вышеупомянутых решений для защиты своего устройства, если вы пока не хотите полагаться на антивирусное средство.
Для любой другой помощи или вопросов, не стесняйтесь писать нам!
Вы можете использовать пространство для комментариев, чтобы поделиться своими мыслями.
До скорых встреч! Заходите!
Подписаться на обновления блога!
Удаление вредоносных программ с Windows компьютера
OneDrive (для дома или персональный) OneDrive for Windows Еще…Меньше
Безопасность Windows — это мощное средство сканирования, которое находит и удаляет вредоносные программы с компьютера. Ниже описано, как использовать его в Windows 10 для сканирования компьютера.
Важно: Прежде чем использовать Защитник Windows автономном режиме, обязательно сохраните открытые файлы и закройте приложения и программы.
-
Откройте Безопасность Windows параметров.
-
Выберите параметры & защиты > вирусов.
-
Выберите Защитник Windows автономном режиме, а затем нажмите кнопку «Проверить сейчас».
Проверка Защитник Windows автономном режиме занимает около 15 минут, после чего компьютер перезапустится.
Просмотр результатов проверки
-
Откройте Безопасность Windows параметров.
-
Выберите & защиты > защиты от > защиты от вирусов.
Автономная проверка Защитник Windows автоматически обнаруживает и удаляет вредоносные программы или помещает их в карантин.
Нужна дополнительная помощь?
Вы подозреваете, что ваш компьютер заражен троянским конем? Он работает медленно или, может быть, внезапно дает сбой во время работы программы?
Если вы хотите удалить троян со своего ПК с Windows 10, то вы попали в нужное место.
В этом руководстве мы кратко рассмотрим, что такое троянский конь, как он работает и какие шаги нужно предпринять, чтобы удалить его со своего компьютера.
Итак, начнем с краткого определения троянского коня.
Что такое троянский конь?
Троянский конь или троян – это тип вредоносного ПО, которое выдает себя за законное приложение. Его можно спрятать во вложении электронной почты, играх, программном обеспечении, фильмах или песнях и т. Д.
Он отличается от компьютерного вируса тем, что троянец не копирует себя и должен быть установлен пользователем. Основная цель трояна – попытаться нарушить работу, вывести из строя, а иногда и напрямую украсть данные пользователя из их системы.
И, кажется, тоже растет.
В отчете Malwarebytes State of Malware 2020 [PDF] троянские программы называются вторыми по частоте атаками вредоносных программ, с которыми сталкиваются предприятия, сразу после рекламного ПО.
Несмотря на то, что существуют тысячи различных троянов, некоторые популярные и особенно изнурительные трояны включают Danabot, Lokibot , Trojan T9000 и трояны удаленного доступа .
Что делает троян и как их обнаружить?
Хотя трояны бывают разных форм и степени серьезности, все они классифицируются как таковые, потому что они более или менее выполняют одни и те же конкретные действия на вашем компьютере.
К ним относятся такие вещи, как:
- Отслеживание посещаемых вами веб-сайтов.
- Установка на ваш компьютер другого вредоносного ПО, например червя или вируса.
- Отправляйте важную информацию, такую как имена пользователей и пароли, хакерам в черной шляпе.
- Создание бэкдоров.
- Используйте свой компьютер для проведения DDOS-атак .
Хотя нет надежного способа распознать трояна без антивирусной программы, тонким признаком является постепенное снижение скорости вашего ПК, которому препятствуют ресурсы процессора, используемые трояном.
Совет от профессионалов : перед тем, как начать удаление троянца, вы должны сделать резервную копию файлов Windows 10 . Это сделано для того, чтобы вы могли легко восстановить свои данные, если что-то пойдет не так. Просто имейте в виду, что вы также можете создавать резервную копию троянского коня, поэтому вам придется исправить резервную копию после ее восстановления.
После того, как вы закончите с резервной копией, все готово.
1. Запустите Microsoft Defender.
Microsoft Defender, впервые представленный в Windows XP, представляет собой бесплатное средство защиты от вредоносных программ для защиты пользователей Windows от вирусов, вредоносных программ и другого шпионского ПО.
Вы можете использовать его для обнаружения и удаления троянца из вашей системы Windows 10. Выполните следующие действия, чтобы начать работу с Microsoft Defender.
- В поле поиска Windows введите «Безопасность Windows» и нажмите « Защита от вирусов и угроз» .
- Оттуда нажмите на параметры сканирования и выберите Полная проверка.
- Наконец, нажмите Сканировать сейчас .
Затем программа начнет сканирование и удалит всех обнаруженных троянов.
2. Запустите восстановление системы.
Восстановление системы помогает вам вернуть ваш компьютер к предыдущему моменту времени и помогает решить проблемы вашей системы из-за любых сбоев.
Если файлы на вашем ПК заражены трояном, рекомендуется выполнить восстановление системы, так как оно восстановит ранее незараженные файлы, но только в том случае, если у вас есть точка восстановления, созданная до того, как троянец появился на вашем компьютере.
Выяснить это может быть несколько сложно, но попробуйте вспомнить, как долго ваш компьютер работал со сбоями, и найдите точку восстановления до этого периода.
Чтобы начать работу, сначала вы должны проверить, есть ли в вашей системе предыдущее восстановление системы.
- Введите « Восстановить» в строке поиска меню «Пуск» и нажмите « Создать точку восстановления» .
- На вкладке « Защита системы » нажмите « Восстановление системы» .
- В следующем окне выберите « Выбрать другое восстановление системы» и нажмите « Далее», чтобы выбрать конкретную точку восстановления.
Однако, если у вас нет предыдущей точки восстановления, этот метод вам не подойдет. В таком случае не волнуйтесь. Просто переходите к следующему способу.
Однако, если у вас уже есть предыдущее восстановление системы, выполните следующие действия.
Выберите момент времени, когда, по вашему мнению, ваша система работает нормально, и нажмите Далее . Наконец, нажмите Готово . Ваш компьютер будет перезагружен, и ваши настройки вернутся к предыдущему разу.
Следуя этому методу, следует удалить троян вместе с его файлами с вашего компьютера.
3. Запустите анти-троянскую программу.
Если у вас еще нет антивирусной программы, вам следует установить ее. Microsoft Defender – это антивирусная программа Windows 10 по умолчанию, но есть много других доступных опций .
Антивирусная программа – это Achillies Shield вашего ПК, защищающая его от сетевых угроз. Однако вы также можете загрузить специальные инструменты для удаления троянских коней.
Удаление троянских программ Avast
Avast Trojan Remover – один из лучших инструментов для сканирования и удаления троянских программ. Это тоже бесплатно.
Загрузите Avast Trojan Remover и установите программу на свой компьютер. Оттуда это простой процесс сканирования и щелчка.
Просканируйте свой компьютер с помощью Avast AntiVirus, и этот инструмент удалит троян за вас.
Bitdefender Антивирус
Bitdefender – еще один отличный антивирусный инструмент, которым вы можете воспользоваться. Он доступен как в бесплатной, так и в платной версиях.
Доступен бесплатно, он предлагается для Windows, Mac OS и Android.
Загрузите Bitdefender и запустите его на своем ПК. Затем программа загрузит все необходимые файлы на ваш компьютер. Откройте приложение для сканирования и удаления трояна с вашего ПК.
3. Используйте безопасный режим.
Хотя вы не удаляете самого троянца этим методом, загрузка компьютера в безопасном режиме может оказаться полезной.
Иногда троянские вредоносные программы могут нарушить работу вашего антивируса и, таким образом, затруднить его удаление. Открыв свой компьютер в безопасном режиме, ваша антивирусная программа сможет правильно выполнять свою работу.
- Нажмите Windows Key + R, чтобы открыть диалоговое окно « Выполнить ».
- Там введите msconfig и нажмите ОК .
- На вкладке « Загрузка » установите флажок « Безопасная загрузка» и нажмите « Применить» .
Теперь перезагрузите компьютер, чтобы изменения вступили в силу. При следующем запуске ваш компьютер загрузится в безопасном режиме.
4. Сбросить Windows 10.
Используйте этот метод в крайнем случае.
Если ни один из вышеперечисленных способов пока не помог, вы можете сбросить Windows 10, чтобы точно удалить трояна.
Все файлы и установленные приложения будут удалены с вашего компьютера при выполнении сброса Windows, что означает, что ваш компьютер станет чистым в том виде, в котором он был при покупке.
После удаления всех приложений и файлов Windows 10 будет переустановлена.
Чтобы начать процесс сброса, перейдите в « Настройки»> «Обновление и безопасность»> «Восстановление» . Оттуда, нажмите на НАЧАТЬ , чтобы начать процесс сброса.
Далее у вас будет два варианта на выбор: « Сохранить мои файлы» или « Удалить все» . Выберите тот, который вы хотите использовать, и приступайте к сбросу. Когда вы пытаетесь удалить троянского коня из своей системы, вы должны выбрать «Удалить все», но имейте в виду: он делает именно то, что написано на банке.
Троян удален навсегда!
Заражение троянским конем может стать препятствием для бесперебойной работы вашего компьютера. Мы надеемся, что использование одного из методов сработало для окончательного удаления троянского вредоносного ПО с вашего компьютера.
Ваш компьютер может быть заражен вирусом разными способами, например, через интернет-браузер, USB устройство, а также путем установки зараженных программ. Более того, вирусы бывают разными: одни заставляют работать компьютер медленнее, а другие – воруют персональные данные. В любом случае, ничего хорошего вирусы не представляют, поэтому лучше как можно скорее удалить их.
В этой статье вы знаете о парочке способов как удалить вирус с компьютера без антивируса.
Удалите вирус через командную строку
1. Прежде всего, нажмите «Пуск» и введите cmd. Дальше щелкните правой кнопкой мыши на значке cmd и выберите «Запуск от имени администратора». Откроется окно командной строки.
2. В командной строке вам нужно перейти на диск, на котором может быть расположен вирус. Допустим, это диск D, тогда вам нужно набрать dir D: attrib -s -h /s /d *.*, и нажать enter.
3. В окне командной строки вы увидите все файлы, которые находятся на выбранном диске.
4. Внимательно посмотрите список, и если вы заметите необычный файл file.exe и любой файл autorun.inf, тогда переименуйте его с помощью команды rename filename.extension new filename.
Вот и все! Вирус обезврежен, и он больше не несет опасности вашему компьютеру.
Отключите подозрительные службы в диспетчере задач
1. Откройте диспетчер задач, нажав клавиши CTRL + SHIFT + ESCAPE. Дальше завершите все подозрительные службы в разделе «Службы».
2. В окне диспетчера задач нажмите на «Файл» и выберите «Запустить новую задачу». Введите msconfig и нажмите «ОК».
3. Дальше откройте вкладку «Службы», и снова проверьте список на наличие подозрительных служб. Если какая-либо из служб вам не нравится, уберите галочку рядом с ней, и нажмите «Применить».
4. Теперь перейдите к следующей вкладке «Автозагрузка». Здесь просмотрите все подозрительные и нежелательные программы, и в случае чего – отключите ее.
5. После того, как вы обнаружили все подозрительные службы, процессы и программы, откройте командную строку и измените атрибут файла, как описано в первом методе.
Используйте онлайн-сканер для обнаружения вируса на компьютере
VirusTotal
VirusTotal — это бесплатный сервис, который сканирует подозрительные файлы и URL-адреса, тем самым облегчает обнаружение вирусов, червей, троянов и всех видов вредоносных программ.
1. Перейдите на сайт www.virustotal.com со своего основного браузера.
2. Теперь вам нужно отсканировать подозрительные файлы на компьютере. Обратите внимание, что максимальный размер файла — 128 МБ.
3. Также Virustotal позволяет сканировать определенные URL-адреса и даже целые сайты. Для этого вам просто нужно ввести адрес сайта в строке «URL».
Metadefender
Metadefender является одним из самых популярных приложений и платформ для обнаружения вирусов. Сервис позволяет выбрать файл размером до 140 МБ.
1. Перейдите на веб-сайт Metadefender Online Scanner со своего веб-браузера.
2. Дальше выберите файл, который может быть заражен вирусом.
Если файл, который вы выбрали, действительно содержит вирус или вредоносное ПО, сервис предоставит детальный отчет об угрозе.
Kaspersky VirusDesk
Kaspersky VirusDesk проверяет файлы так же, как антивирусная программа «Лаборатории Касперского». Более того, онлайн сервис использует ту же антивирусную базу, что и полноценный антивирус на компьютере. Kaspersky VirusDesk уведомляет вас об известных угрозах и отображает подробную информацию о них. Тем не менее, онлайн-сервис не лечит файлы.
Kaspersky VirusDesk может сканировать файлы размером до 50 МБ. Если вы хотите отсканировать несколько файлов, объедините их в .zip-файл.
1. Сначала перейдите на сайт Kaspersky Virus Desk с вашего компьютера.
2. Вы увидите экран, на который можно перетащить файлы или вставить ссылку для сканирования. Затем нажмите кнопку «Сканировать».
3. Обычно сканирование занимает менее двух минут. Подождите, пока процесс будет завершен.
4. После этого вы увидите экран, как на изображении ниже. Если Kaspersky VirusDesk обнаружит вредоносное ПО или вирус, он даст вам знать.
Теперь вы знаете, как удалить вирус с компьютера без антивируса. С помощью специальных онлайн сервисов вы можете обнаружить вредоносные программы, а командная строка поможет удалить вирус.
Содержание
- 1 Удаление вирусов с помощью программы
- 2 Методы удаление вируса в Виндовс 10
- 3 Как вирусы попадают в компьютер
- 4 Чистим ОС от вирусов
Главная » Интересное » Как удалить вирус с компьютера самостоятельно
Здравствуйте читатели блога mixprise.ru в данной статье мы будет рассматривать одну очень полезную и интересную тему, а именно как удалить вирус с компьютера с вероятностью 99% навсегда.
Первое что нам необходимо будет сделать это произвести так скажем подготовительный процесс, который включает в себя:
Вторым этапом произойдет установка программы, которая выявляет очень много современных вирусных решений и может из запросто удалить, в то время как обычные антивирусы с данной задачей могут не справиться
Переходим к ручной чистке системного мусора:
Откройте «Панель управления»
После чего выбираем пункт «Параметры проводника»
Далее откройте вкладку «Вид«, в данной вкладке активируйте функцию «Показывать скрытые папки, файлы и диски» после чего снимите галочки напротив надписей где присутствует слово «Скрывать», ну и после выполнения данных действий нажмите «Применить»
Важно: на рабочем столе появляются скрытые файлы, вы их не трогайте!
Продолжаем чистку компьютера от вирусов, заходим в «Мой компьютер»
В появившимся окне открываем «Локальный диск С:»
В открывшимся «Локальный диск С:» вы увидите папку: «$Recycle.Bin» – которая является собственно говоря корзиной и данную папку удаляем, кликаем по ней правой кнопкой мыши и нажимаем «Удалить» и подтверждаем удаление кнопкой «Да»
То, что у вас не будет подлежать удалению, пропускайте действие нажав «Пропустить»
После того как вы выполните чистку папки «$Recycle.Bin» зайдите в папку «Windows»
В открывшийся папке ищем папку с названием «Temp» заходим в нее и жмем «Продолжить»
В открывшимся окне вам необходимо выделить все файлы, сделать это можно сочетанием клавиш «Ctrl+A» затем удаляем выделенные файлы кнопкой «Delete» поставим галочку напротив «Выполнить для всех текущих элементов» ну и соответственно «Продолжить»
Важно: папка «Temp» — это временные файлы и скажем временный мусор, который засоряет вашу систему, поэтому желательно производить ее чистку регулярно!
Возвращаемся на «Локальный диск С:» и кликаем по папке «Пользователи»
В данном окне у вас должна быть расположена папка пользователя, под которым вы пользуетесь системой.
В моем случае, учетная запись под которой я работаю называется Help, у вас будет своя, заходим в нее
После того как мы перешли в папку с учетной записью, находим папку с названием «AppData»
В папках, которые здесь представлены, необходимо зайти в каждую из них, найти папку «Temp» и очистить ее как показано выше
Итак, чистку компьютера в ручном режиме мы с вами проделали, теперь же проводим чистку компьютера или ноутбука с помощью программы CCleaner.
О том, как установить программу CCleaner и что она собственно из себя представляет, вы можете прочитать в этой статье
Важно: внимательно ознакомьтесь со статьей посвященной программе CCleaner и выполните все шаги очистки, которые там описаны
Запускаем программу CCleaner и просто нажимаем «Анализ»
После того как анализ будет завершен вам необходимо нажать «Очистка»
Удаление вирусов с помощью программы
После выполнения вышеописанных действий мы можем перейти непосредственно к загрузке дополнительной антивирусной программы, которая никак не помешает установленному антивирусу.
Антивирусная программа называется: «Malwarebytes» — данное антивирусное решение сканирует ваш компьютер на наличие вредоносных программ, для того что бы приступить непосредственно к скачиванию перейдите по этой ссылке
Перед вами откроется официальный сайт утилиты, которая поможет удалить вирусы с компьютера, жмем на вкладку «Загрузить»
Данная утилитка мне очень помогает удалить вирусы с компьютера.
Помимо этого, она выявляет новейшие вирусы:
Запускаем установочник программы Malwarebytes двойным нажатием мыши ну и собственно говоря устанавливаем ее
Выбираем язык интерфейса «Русский» и жмем «Ок»
Соглашаемся с мастером установки кнопкой «Далее»
В появившимся окне принимаем условия лицензионного соглашения и кликаем «Далее»
Продолжаем установку программы «Далее»
Указываем место установки Malwarebytes, после чего нажмите «Далее»
Что бы продолжить нажмите «Далее»
Оставляем галочку для создания ярлыка программы на рабочем столе и жмем «Далее»
Для завершающего этапа установки нажмите «Установить»
В завершение мастера установки программы Malwarebytes уберите галочку с надписи: Включить бесплатный тестовый период Malwarebytes Anti-Malware PRO.
В этом случае у нас установиться версия PRO и через какое-то определенное время, попросят приобрести платную версию!
Если галки на против PRO версии стоять не будет у нас установиться бесплатная версия, которая так же будет выполнять функции по удалению вируса с компьютера не хуже платной ну и нажимаем «Завершить»
Перед вами появится стартовое окно программы, для запуска сканирования компьютера на вирусы в верхнем меню перейдите в раздел «Проверка» выберете пункт «Полная проверка» и запустите сканирования кнопкой «Сканировать»
Данная проверка займет достаточно продолжительное время, но если вы уверены в том, что у вас на компьютере вирусы и вы хотите их удалить, то обязательно запустите данную утилиту и дожидайтесь окончания процесса сканирования.
Итак, когда вы дождались окончания процесса сканирования ПК на вирусы, вверху вы сможете увидеть информацию о том сколько «Инфицированных угроз» обнаружила программа
Для того что бы удалить вирусы с компьютера кликните по кнопке «Удалить выбранное»
После того как все угрозы будут успешно удалены потребуется перезагрузка компьютера, что бы выполнить данное действие нажмите «Да»
В завершении возвращаем компьютер к исходным настройкам. Для этого снова зайдите в «Панель управления» соответственно запускаем «Параметры проводника»
Во вкладке «Вид» выставляем назад все чекбоксы как показано на рисунке ниже, и сохраняем настройки нажав «Применить»
Важно: для того что бы компьютер не был заражен вирусами необходимо установить антивирусную программу, о том какой антивирус лучше для Windows 10 прочитайте в этой статье
Если у вас остались вопросы по теме пишите в комментарии и не забываем подписываться на рассылке, всем удачи и до скорых встреч на блоге mixprise.ru
Методы удаление вируса в Виндовс 10
Мы рассмотрим три основных метода. Все они подразумевают под собой использования специальных программ для очистки системы от вирусов. Вам же останется выбрать наиболее подходящий и следовать предложенным рекомендациям.
Способ 1: Использование портативных утилит
Иногда вирусы так глубоко проникают в систему, что поражают даже установленный в ней антивирус. Инсталлировать новый в подобных случаях вряд ли получится — вирус попросту не даст этого сделать. Оптимальным решением будет использование одной из специальных утилит, которые не требуют установки. Ранее мы писали о них в отдельной статье.
Подробнее: Проверка компьютера на наличие вирусов без антивируса
В качестве наглядного примера воспользуемся утилитой AVZ. Для поиска и удаления вирусов с ее помощью сделайте следующее:
- Зайдите на официальный сайт программы, загрузите на компьютер архив, а затем извлеките из него все файлы в отдельную папку. Далее запустите из нее утилиту.
- В левой верхней области окна выберите диск или папку, которую нужно просканировать. Если вы точно не знаете, где именно может находиться вирус, просто укажите все подключенные диски. В разделе «Методика лечения» переключите все поля на «Спросить у пользователя», так как в противном случае все найденные зараженные файлы будут сразу же удалены. Так, если вы пользуетесь не официальной версией ОС или других программ, могут возникнуть проблемы с их дальнейшим запуском. После этого нажмите кнопку «Пуск» для начала сканирования выбранных областей.
- Когда проверка закончится, вы увидите в нижней части окна, в области под названием «Протокол», соответствующее уведомление. Там же будет отображена информация о том, сколько файлов проверено и сколько угроз найдено. Для просмотра списка угроз нажмите кнопку с изображением очков с правой стороны от «Протокола».
- В результате откроется новое окно со списком угроз. Для того чтобы удалить их, поставьте галочку рядом с названием и нажмите кнопку «Удалить отмеченные файлы» в нижней части окна. Обратите внимание, что программа сканирует очень качественно выбранные папки, поэтому может найти и модифицированные файлы системы. Если вы не уверены в их назначении, попробуйте сперва отправить файлы в карантин, нажав для этого на одноименную кнопку. После этого нажмите «OK».
- Для просмотра содержимого карантина в главном окне программы воспользуйтесь пунктом меню «Файл», а затем выберите строку «Просмотр карантина».
- Откроется новое окно. Там будут отображены все файлы, которые вы добавили в карантин. Для восстановления их или полного удаления поставьте галочку рядом с названием и нажмите кнопку, которая соответствует вашему выбору. После этого можно закрыть окно.
- По завершении всех операций настоятельно рекомендуем перезагрузить систему.
Способ 2: Применение полноценного антивируса
Многие пользователи предпочитают использовать сторонние многофункциональные антивирусы. Найти и удалить вредоносное программное обеспечение можно и с помощью них. Обзору популярнейшим и качественным продуктам у нас на сайте посвящен отдельный раздел.
Подробнее: Антивирусы для Windows
В данной статье мы используем бесплатную версию антивируса Avast. Вы же можете использовать его или любое другое решение, так как принцип действия у таких программ очень схож. Для поиска и удаления вируса вам нужно сделать следующее:
- Выберите объект для проверки на наличие вирусов и кликните по нему правой кнопкой мышки. При необходимости можно выбрать сразу все жесткие диски. В контекстном меню воспользуйтесь пунктом «Сканировать выбранные области на наличие вирусов».
- Откроется окно антивируса и в нем автоматически запустится проверка выбранных ранее папок и файлов. Нужно подождать, пока этот процесс завершится, после чего в этом же окне в виде списка будут отображены все потенциально опасные файлы, которые антивирус нашел в ходе сканирования. Напротив каждого из них находится кнопка «Авто», нажав на которую, вы можете изменить применяемое к файлу действие. Для начала очистки нажмите кнопку «Решить».
- В результате появится уведомление об окончании очистки и количестве решенных проблем. Теперь можно закрыть окно антивируса, нажав кнопку «Готово».
- Перезагрузите систему для применения всех изменений. Это не обязательное, но рекомендованное действие.
Способ 3: Встроенный антивирус Windows
Данный способ подойдет тем пользователям, которые не любят использовать сторонние утилиты и антивирусы, при этом стоит учитывать, что в некоторых сборках операционной системы Windows Defender может отсутствовать. Проверка встроенным защитником выглядит следующим образом:
- На папке или диске, где находится предполагаемый вирус, нажмите ПКМ. Откроется контекстное меню, в котором нужно выбрать строку «Проверка с использованием Windows Defender».
- Откроется новое окно, в котором будет отображен ход проверки. Время анализа будет зависеть от размера проверяемого объекта.
- После проверки в этом же окне появится перечень найденных угроз. Для выбора действия по отношению к конкретному файлу нажмите на его название.
- Ниже появится список действий: «Удалить», «Поместить в карантин» и «Разрешить на устройстве». Поставьте отметку рядом с желаемым полем, после чего нажмите кнопку «Запуск действий».
- Далее будет начат процесс лечения, удаления или добавления файла в исключения. Ход действий будет отображен в этом же окне.
- По завершении вы увидите общие сведения о проделанной работе. Тут же будут находиться ссылки на «Журнал защиты» и список разрешенных вирусов, если таковые будут.
Воспользовавшись одним или несколькими способами из данной статьи, вы обезопасите свой компьютер от вирусов. Однако следует помнить, что нет методов, которые дадут 100% гарантию. Например, при «встрече» с рекламными вирусами приходится иногда проверять уязвимые места вручную.
Подробнее: Борьба с рекламными вирусамиМы рады, что смогли помочь Вам в решении проблемы.Опишите, что у вас не получилось. Наши специалисты постараются ответить максимально быстро.
Помогла ли вам эта статья?
Учитывая, что самым популярным видом ОС в мире является продукция от компании Microsoft, то именно под Виндовс создано больше всего вредоносного ПО. Компьютерные вирусы в современном своём понимании – это совокупность вредоносного программного обеспечения, способного осуществлять над операционной системой, программами и аппаратной частью ПК разнообразные негативные действия. Ниже, будут предложены наиболее простые и функциональные способы того, как очистить Windows от вирусовбыстро и максимально эффективно.
Как вирусы попадают в компьютер
Создание конструкторов с готовыми полиморфными модулями и системами шифрования, по сути, перевело написание вредоносного ПО из ручного филигранного труда программистов, в мощный поток новых вариативных разновидностей компьютерных вирусов, создаваемых, в том числе непрофессионалами, что не уменьшает их поражающей активности.
Более того, усложняются алгоритмы поражения программного обеспечения и операционной системы в целом. Ключевую роль в распространении вредоносных кодов играет глобальное использование интернета, как основного средства дистанционной коммуникации между людьми. Это создает для вирусов прекрасные возможности проникновения в ПК пользователей через мессенджеры, электронные письма путем отправки ссылок на внешне безобидный контент, просмотр веб-страниц с JS и ActiveX модулями, способными внедрять вредоносный код.
Чистим ОС от вирусов
С чего начинается очистка Windows от вирусов?Использование специального антивирусного ПО. Именно антивирусы, способны в большинстве случаев избавить операционную систему от большинства вредоносного программного обеспечения. Современный антивирус – это комплексная система из ряда независимых модулей, часть из которых работает в режиме реального времени. Отдельные механизмы позволяют на базе интеллектуального сканирования определить наличие вредоносного ПО даже при отсутствии конкретного вида вируса в базе данных, а также запустить потенциально опасное программное обеспечение в защищенном режиме, либо поместить его в карантин. Последние годы на рынке антивирусных программ появилось достаточно большое количество комплексных и современных систем с бесплатной лицензией для домашнего пользования, отличающихся от классических коммерческих продуктов только отсутствием нескольких второстепенных модулей. Наиболее эффективными с точки зрения обнаружения вирусов любого типа являются предложения от BitDefender, Avast и Kaspersky . На примере последнего будет продемонстрирован алгоритм очистки Windows от вирусов. 1. Запустите основную программную оболочку Kaspersky 2. Выберите раздел «Проверка» и «Запустить проверку».
Штатные средства Windows для удаления вирусов
В комплекте с операционной системой Windows 7, 8 и 10 идёт встроенный антивирус «Защитник». При наличии официальной версии ОС он регулярно обновляется и включает в себя базовые модули интеллектуального сканирования, монитора состояния системы в режиме реального времени и прочие механизмы.Схема использования: 1. Откройте панель управления, зажав Win+R и введя в окне «Run» команду control panel, подтвердив действие кнопкой ОК. 2. Найдите в списке «Защитник Windows», запустите программу.3. Перейдите на вкладку «Домой», выберите в параметрах проверки опцию «Полная» и нажмите кнопку «Проверить сейчас». 4. Дождитесь окончания процесса и подтвердите удаление найденных вирусов.
Стоит отметить, что, «Защитник Windows» показывает весьма скромные результаты по эффективности обнаружения вирусов всех типов, стабильно занимая последнюю строчку наиболее авторитетных рейтингов и тестов. При наличии возможности, желательно воспользоваться антивирусным ПО.
Используемые источники:
- https://mixprise.ru/interesnoe/kak-udalit-virus-s-kompyutera/
- https://lumpics.ru/how-remove-virus-from-pc-on-windows-10/
- https://cheerss.ru/kak-ochistit-windows-ot-virusov/.html