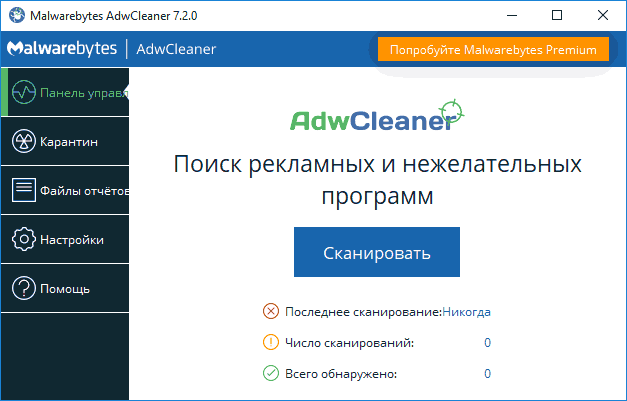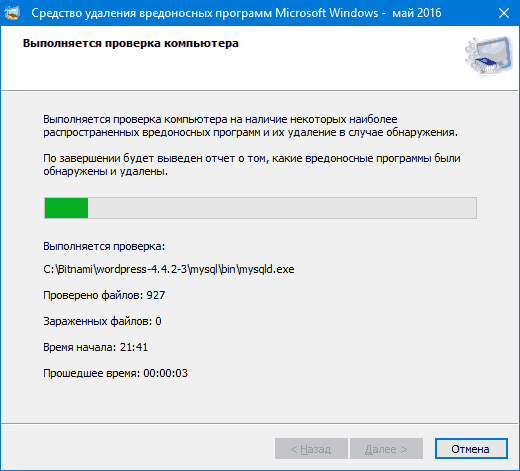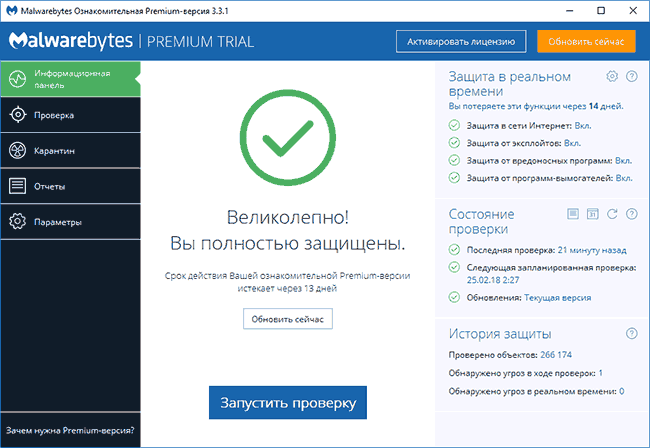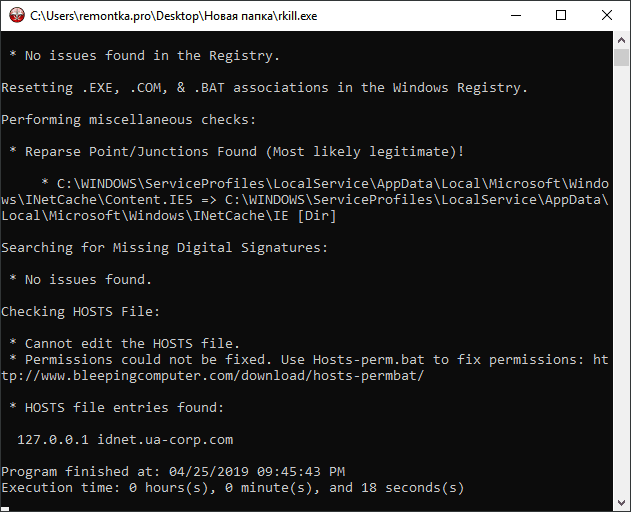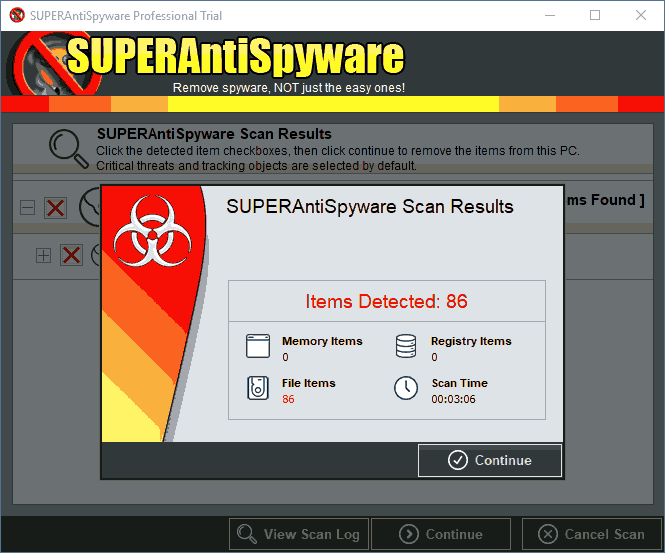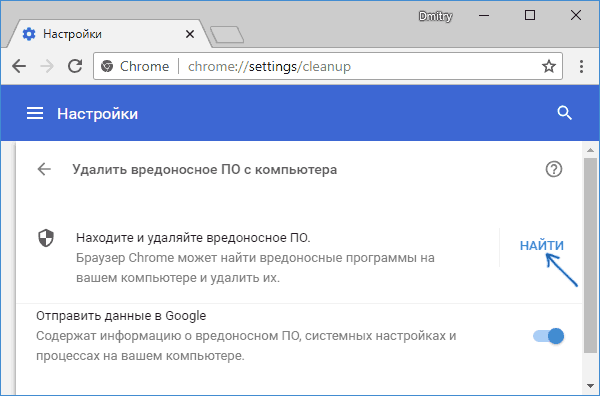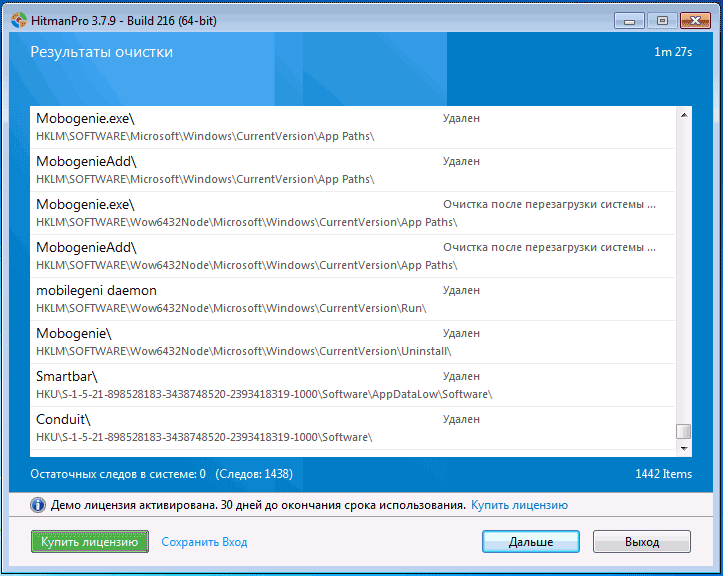Удаление вредоносных программ с Windows компьютера
OneDrive (для дома или персональный) OneDrive for Windows Еще…Меньше
Безопасность Windows — это мощное средство сканирования, которое находит и удаляет вредоносные программы с компьютера. Ниже описано, как использовать его в Windows 10 для сканирования компьютера.
Важно: Прежде чем использовать Защитник Windows автономном режиме, обязательно сохраните открытые файлы и закройте приложения и программы.
-
Откройте Безопасность Windows параметров.
-
Выберите параметры & защиты > вирусов.
-
Выберите Защитник Windows автономном режиме, а затем нажмите кнопку «Проверить сейчас».
Проверка Защитник Windows автономном режиме занимает около 15 минут, после чего компьютер перезапустится.
Просмотр результатов проверки
-
Откройте Безопасность Windows параметров.
-
Выберите & защиты > защиты от > защиты от вирусов.
Автономная проверка Защитник Windows автоматически обнаруживает и удаляет вредоносные программы или помещает их в карантин.
Нужна дополнительная помощь?
Содержание
- Методы удаление вируса в Виндовс 10
- Способ 1: Использование портативных утилит
- Способ 2: Применение полноценного антивируса
- Способ 3: Встроенный антивирус Windows
- Вопросы и ответы
Современные браузеры и антивирусы всегда стараются заранее предупредить пользователя о том, что на компьютер может попасть вирус. Чаще всего это происходит при загрузке потенциально опасных файлов или посещении подозрительных страниц. Тем не менее бывают ситуации, когда вирус все же проникает в систему. О том, как выявить и удалить вредоносное ПО вы и узнаете из данной статьи.
Мы рассмотрим три основных метода. Все они подразумевают под собой использования специальных программ для очистки системы от вирусов. Вам же останется выбрать наиболее подходящий и следовать предложенным рекомендациям.
Способ 1: Использование портативных утилит
Иногда вирусы так глубоко проникают в систему, что поражают даже установленный в ней антивирус. Инсталлировать новый в подобных случаях вряд ли получится — вирус попросту не даст этого сделать. Оптимальным решением будет использование одной из специальных утилит, которые не требуют установки. Ранее мы писали о них в отдельной статье.
Подробнее: Проверка компьютера на наличие вирусов без антивируса
В качестве наглядного примера воспользуемся утилитой AVZ. Для поиска и удаления вирусов с ее помощью сделайте следующее:
- Зайдите на официальный сайт программы, загрузите на компьютер архив, а затем извлеките из него все файлы в отдельную папку. Далее запустите из нее утилиту.
- В левой верхней области окна выберите диск или папку, которую нужно просканировать. Если вы точно не знаете, где именно может находиться вирус, просто укажите все подключенные диски. В разделе «Методика лечения» переключите все поля на «Спросить у пользователя», так как в противном случае все найденные зараженные файлы будут сразу же удалены. Так, если вы пользуетесь не официальной версией ОС или других программ, могут возникнуть проблемы с их дальнейшим запуском. После этого нажмите кнопку «Пуск» для начала сканирования выбранных областей.
- Когда проверка закончится, вы увидите в нижней части окна, в области под названием «Протокол», соответствующее уведомление. Там же будет отображена информация о том, сколько файлов проверено и сколько угроз найдено. Для просмотра списка угроз нажмите кнопку с изображением очков с правой стороны от «Протокола».
- В результате откроется новое окно со списком угроз. Для того чтобы удалить их, поставьте галочку рядом с названием и нажмите кнопку «Удалить отмеченные файлы» в нижней части окна. Обратите внимание, что программа сканирует очень качественно выбранные папки, поэтому может найти и модифицированные файлы системы. Если вы не уверены в их назначении, попробуйте сперва отправить файлы в карантин, нажав для этого на одноименную кнопку. После этого нажмите «OK».
- Для просмотра содержимого карантина в главном окне программы воспользуйтесь пунктом меню «Файл», а затем выберите строку «Просмотр карантина».
- Откроется новое окно. Там будут отображены все файлы, которые вы добавили в карантин. Для восстановления их или полного удаления поставьте галочку рядом с названием и нажмите кнопку, которая соответствует вашему выбору. После этого можно закрыть окно.
- По завершении всех операций настоятельно рекомендуем перезагрузить систему.
Способ 2: Применение полноценного антивируса
Многие пользователи предпочитают использовать сторонние многофункциональные антивирусы. Найти и удалить вредоносное программное обеспечение можно и с помощью них. Обзору популярнейшим и качественным продуктам у нас на сайте посвящен отдельный раздел.
Подробнее: Антивирусы для Windows
В данной статье мы используем бесплатную версию антивируса Avast. Вы же можете использовать его или любое другое решение, так как принцип действия у таких программ очень схож. Для поиска и удаления вируса вам нужно сделать следующее:
- Выберите объект для проверки на наличие вирусов и кликните по нему правой кнопкой мышки. При необходимости можно выбрать сразу все жесткие диски. В контекстном меню воспользуйтесь пунктом «Сканировать выбранные области на наличие вирусов».
- Откроется окно антивируса и в нем автоматически запустится проверка выбранных ранее папок и файлов. Нужно подождать, пока этот процесс завершится, после чего в этом же окне в виде списка будут отображены все потенциально опасные файлы, которые антивирус нашел в ходе сканирования. Напротив каждого из них находится кнопка «Авто», нажав на которую, вы можете изменить применяемое к файлу действие. Для начала очистки нажмите кнопку «Решить».
- В результате появится уведомление об окончании очистки и количестве решенных проблем. Теперь можно закрыть окно антивируса, нажав кнопку «Готово».
- Перезагрузите систему для применения всех изменений. Это не обязательное, но рекомендованное действие.
Способ 3: Встроенный антивирус Windows
Данный способ подойдет тем пользователям, которые не любят использовать сторонние утилиты и антивирусы, при этом стоит учитывать, что в некоторых сборках операционной системы Windows Defender может отсутствовать. Проверка встроенным защитником выглядит следующим образом:
- На папке или диске, где находится предполагаемый вирус, нажмите ПКМ. Откроется контекстное меню, в котором нужно выбрать строку «Проверка с использованием Windows Defender».
- Откроется новое окно, в котором будет отображен ход проверки. Время анализа будет зависеть от размера проверяемого объекта.
- После проверки в этом же окне появится перечень найденных угроз. Для выбора действия по отношению к конкретному файлу нажмите на его название.
- Ниже появится список действий: «Удалить», «Поместить в карантин» и «Разрешить на устройстве». Поставьте отметку рядом с желаемым полем, после чего нажмите кнопку «Запуск действий».
- Далее будет начат процесс лечения, удаления или добавления файла в исключения. Ход действий будет отображен в этом же окне.
- По завершении вы увидите общие сведения о проделанной работе. Тут же будут находиться ссылки на «Журнал защиты» и список разрешенных вирусов, если таковые будут.
Воспользовавшись одним или несколькими способами из данной статьи, вы обезопасите свой компьютер от вирусов. Однако следует помнить, что нет методов, которые дадут 100% гарантию. Например, при «встрече» с рекламными вирусами приходится иногда проверять уязвимые места вручную.
Подробнее: Борьба с рекламными вирусами
Еще статьи по данной теме:
Помогла ли Вам статья?
От вирусов защищают браузеры, брандмауэр и «Защитник Windows», однако они всё равно могут попасть в систему. Как их обнаружить и удалить на Windows 10 — рассказываем обо всех доступных способах в нашей статье.
Если «Защитник Windows» не справился с предотвращением заражения, то это не значит, что его нельзя использовать для удаления вируса. Дадим ему возможность исправить ошибку.
Кликаем правой кнопкой по папке или диску, на котором находится предполагаемый вирус. Если мы хотим проверить системные каталоги, то проще просканировать весь системный раздел — обычно это диск C. В меню выбираем пункт «Проверка с использованием Windows Defender».
Запускаем проверку Windows 10 встроенным антивирусом
Появится окно, в котором отображается ход сканирования. Ничего не нажимаем, ждём завершения проверки. При обнаружении угроза отобразится в списке.
Обнаружили угрозу, осталось её устранить
Кликаем по названию заражённого файла, чтобы увидеть список доступных действий. Стандартный набор выглядит так:
- «Удалить» — «Защитник» удалит вирус вместе с заражёнными файлами.
- «Поместить в карантин» — антивирус постарается вылечить заражённые файлы.
- «Разрешить на устройстве» — добавление файла в список исключений (подходит только в том случае, если пользователь уверен, что антивирус ошибся при определении угрозы).
После выбора подходящего режима нажимаем на кнопку «Запуск действий». В окне сканирования отобразится ход выбранного режима — удаление, лечение или добавление в список исключений. После завершения действия отобразится отчёт и ссылка на журнал защиты.
«Защитник Windows» справился с угрозой
«Защитник Windows» позволяет проводить диагностику системы даже при отсутствии явной угрозы. Антивирус предлагает три режима:
- «Быстрая проверка» — сканирование системных папок, в которых обычно прописываются вирусы.
- «Полное сканирование» — проверка всех файлов и запущенных программ, может занять 2-3 часа.
- «Настраиваемое сканирование» — анализ папок, на которые указывает пользователь.
Часто выполнять такую проверку не стоит, но запускать раз в месяц для предупреждения угроз — хорошая идея.
Утилиты для проверки на вирусы
Вместо «Защитника Windows» или в связке с ним можно использовать утилиты для проверки системы от известных разработчиков антивирусов.
- Dr.Web CureIt!
- Kaspersky Virus Removal Tool
- McAfee Stinger
- ESET Online Scanner и т.д.
Все перечисленные варианты работают по одному принципу. Пользователь запускает программу (часто не требуется даже установка), выбирает диск или папку, которую следует проверить, изучает результаты сканирования и принимает решение о том, что делать с обнаруженными угрозами — удалять, лечить, игнорировать.
Так работает антивирусная утилита Dr.Web CureIt!
Главное правило при использовании таких портативных утилит для проверки системы на вирусы — загружать их следует только с официального сайта разработчика. Кроме того, версия должна быть актуальной. Базы вирусов в этих программах не обновляются сами по себе. Разработчик добавляет новые сигнатуры и выпускает следующую версию утилиты. Поэтому в использовании старых сборок смысла нет — они пропускают новые угрозы.
Поиск вирусов с помощью AVZ
Ещё одна полезная утилита для удаления вирусов — AVZ. Она доступна для бесплатного скачивания и не требует установки. Чтобы с её помощью избавиться от вирусов:
- Скачиваем утилиту с официального сайта, распаковываем архив и запускаем исполняемый файл.
- Выбираем папку или диск, который нужно проверить. Если точное местоположение вируса неизвестно, оставляем отмеченными все разделы накопителя.
- В разделе «Методика лечения» выбираем режим «Спросить у пользователя». В противном случае программа сразу удалит обнаруженные угрозы.
- Нажимаем «Пуск» для старта сканирования.
- После завершения проверки кликаем по значку в виде очков возле поля «Протокол».
- Появится окно со списком угроз. Выделяем все строки и нажимаем на кнопку «Удалить отмеченные файлы», чтобы избавиться от вирусов.
Программа AVZ находит все изменённые файлы
При использовании AVZ в неофициальных сборках Windows нужно быть очень внимательным. Утилита помечает как вирусы любые модифицированные файлы, даже если они не несут угрозу. Поэтому перед удалением каждый пункт желательно проверить — хотя бы просто поискать информацию по описанию угрозы.
Используем антивирусы
Для постоянной защиты системы можно использовать антивирусы от сторонних разработчиков. Мы делали подборку лучших антивирусных программ для Windows 10. В материале представлены подробные описания, которые помогут сделать правильный выбор. Здесь же мы посмотрим, как удалять вирусы с помощью антивирусного ПО. В качестве примера используем бесплатную версию Avast. Другие антивирусы работают по аналогичной схеме.
- Кликаем правой кнопкой по диску или папке, которую нужно проверить.
- Выбираем опцию «Сканировать выбранные области на наличие вирусов».
Запускаем проверку системного диска с помощью Avast
После завершения проверки появится отчёт с результатами сканирования. Рядом с обнаруженной угрозой будет селектор «Авто». В нём мы выбираем, что делать с заражённым файлом: удалить, исправить, отправить в карантин, игнорировать. Для выполнения действия нажимаем на кнопку «Решить».
Удаляем обнаруженный вирус
Плюс антивирусов в том, что они не только обнаруживают и удаляют вирусы, но и предоставляют удобные инструменты для защиты системы. Разработчики добавляют различные настройки, позволяющие обезопасить пользователя от рекламы, фишинговых атак, потери конфиденциальных данных. В этом смысле сторонние антивирусы намного полезнее, чем «Защитник Windows» и портативные утилиты для сканирования системы на вирусы.
Загрузка …
Post Views: 8 173
Доброго времени суток!
Даже те люди, кто не умеет работать за компьютером, уж наверняка слышали о компьютерных вирусах (коих сейчас тысячи). 👀
Но есть среди этого «добра», отдельная каста вредоносных программ (их еще называют «троянами», «червями» и т.д.), которые не видят и не находят классические антивирусы.
Нередко, они не только заражают ПК, но и не дают нормально работать: показывают рекламу, различные всплывающие окна, отключают работу антивируса и т.д. (программы, содержащие рекламу, называют adware (еще одна разновидность этого «добра»)).
Чтобы проверить систему и удалить такие вредоносные программы, одного классического антивируса будет мало, и потребуются специальные утилиты. Вот о них и будет сегодняшняя статья… 👌
📌 В помощь!
Лучшие классические антивирусы для домашнего ПК/ноутбука
*
Содержание статьи
- 1 Утилиты для удаления шпионских и вредоносных программ
- 1.1 IObit Malware Fighter
- 1.2 Glarysoft Malware Hunter
- 1.3 Malwarebytes Anti-Malware
- 1.4 Norman Malware Cleaner
- 1.5 AdwCleaner
- 1.6 Zemana AntiMalware
- 1.7 SpyHunter
→ Задать вопрос | дополнить
Утилиты для удаления шпионских и вредоносных программ
IObit Malware Fighter
Сайт разработчика: http://ru.iobit.com/malware-fighter.php
IObit Malware Fighter — главное окно (умная защита!)
Очень мощное средство для удаления различного рода вредоносного ПО, шпионских программ, рекламных модулей, встраивающихся в браузеры.
Защита обеспечивается в режиме реального времени, и благодаря двухкомпонентному механизму защиты, IObit Malware Fighter находит и обезвреживает даже те угрозы, которые не находит классический антивирус.
Еще хочу отметить приятный интерфейс и дружелюбность для начинающих пользователей: чтобы начать пользоваться программой и защитить свой ПК — достаточно сделать всего нескольких кнопок мышкой (всё остальное подскажет и выполнит сама программа!).
IObit Malware Fighter — защита домашней страницы, DNS и пр.
Основные достоинства:
- защита компьютера от вредоносных и шпионских программ в режиме реального времени;
- выявление и ликвидация вирусов, скрытых угроз, шпионских и рекламных программ, червей, троянов, скриптов, подменяющих стартовую страницу в браузере и т.д.;
- совместимость с классическими антивирусами;
- поддержка всех современных ОС Windows: 7/8/10/11 (32/64 bits);
- полностью на русском языке;
- полностью бесплатна!
*
Glarysoft Malware Hunter
Сайт разработчика: https://www.glarysoft.com/
Malware Hunter — главное окно настроек
Malware Hunter — средство для удаления malware, adware, spyware, рекламного и вредоносного ПО в системе. Программа позволяет быстро и эффективно проверить выбранные папки и файлы, диски на наличие всевозможных угроз. Может использоваться в качестве дополнения к классическому антивирусу.
Основные достоинства:
- находит и удаляет все виды потенциально-опасного и вредоносного ПО;
- включает в себя технологии антивирусного продукта Avira;
- наличие быстрого сканирования системы;
- может работать совместно с вашим антивирусом, что даст дополнительную защиту;
- имеется инструмент для ускорения системы, удаления мусора, очистки диска;
- дополнительные инструменты для оптимизации автозагрузки системы, приложений и сервисов операционной системы;
- поддержка русского языка.
Примечание: профессиональная версия Malware Hunter позволяет проводить авто-проверку компьютера по расписанию. Также появится защита USB-носителей.
*
Malwarebytes Anti-Malware
Сайт разработчика: https://malwarebytes.com/
Если офиц. сайт не откроется — попробуйте воспользоваться VPN.
Полная проверка системы с помощью Malwarebytes Anti-Malware
Очень популярное средство защиты от разного рода угроз: начиная от классических вирусов, заканчивая различным рекламным ПО, эксплойтами, программ-вымогателей и пр.
Помимо непосредственного сканирования вашей системы и выявления угроз, программа может в реальном времени защищать вас от львиной доли угроз (подобно классическому антивирусу), при этом, не создавая большую нагрузку на вашу систему и не заставляя ее тормозить.
Рекомендую хотя бы иногда запускать Malwarebytes Anti-Malware на своем ПК и проверять ОС Windows.
Основные достоинства:
- возможность проверки полностью всех дисков на вашем ПК;
- защита компьютера в режиме реального времени;
- возможность удалять руткины и восстанавливать поврежденные ими файлы;
- частые и регулярные обновления баз (для своевременного обнаружения и защит от современных угроз);
- низкая нагрузка на вашу систему;
- все подозрительные файлы отправляются в карантин (откуда вы можете либо восстановить их, либо безвозвратно удалить);
- дружелюбность и простота в использовании, выполнена в стиле минимализм;
- поддерживается всеми современными версиями Windows XP/7/8/10/11.
*
Norman Malware Cleaner
Сайт разработчика: http://www.norman.com/en-ww/homepage
(приложение разработчиком более не поддерживается, т.к. включено в антивирус AVG. На всякий случай, приведу ссылку на Софтпортал)
Norman Malware Cleaner — окно сканирования
Norman Malware Cleaner — бесплатная и очень мощная программа для удаления из вашей системы сотни разнообразного вредоносного ПО.
Находит и удалять с ПК такие известные вирусы и черви, как: Agent, Bagle, Blaster, Lovgate, Mitglied, Mydoom, Netsky, Newdotnet, Renos, Sasser, Sdbot, Sircam, Spybot, Spywad, Startpage, и многие другие.
Правда, сразу хочу заметить, что Norman Malware Cleaner не может защищать ваш компьютер в реальном времени, а потому его нельзя рассматривать как замену классическому антивирусу!
Программа нужна лишь как средство для удаления и лечения вашей системы, если она уже заражена (и обычный антивирус не помогает). Т.е. использовать ее нужно в купе с обычной антивирусной программой.
Примечание: Norman Malware Cleaner более не поддерживается разработчиком (тем не менее эта не обновляемая утилита способна избавить всё еще от большого количества угроз). Кстати, модули сканера были включены в антивирус AVG.
*
AdwCleaner
Сайт разработчика: https://ru.malwarebytes.com/adwcleaner/
AdwCleaner — начать проверку!
Сравнительно-небольшая утилита, способная удалять кучу рекламного мусора из вашего браузера (преимущественно!).
Например, часто можно подхватить различные тулбары, надстройки, всплывающие окна и пр. «добро».
Если сканировать систему обычным антивирусом — скорее всего он ничего не найдет. Вот в этом случае AdwCleaner выручит вас на все 100%!
Пользоваться утилитой очень просто: достаточно скачать и запустить.
👉 Важно!
Перед процедурой сканирования — закройте все браузеры, сохраните все свои документы и пр. Дело в том, что после сканирования утилита перезагрузит компьютер принудительно! После перезагрузки увидите отчет о проделанной работе…
Достоинства:
- удаляет большинство рекламного ПО;
- не нуждается в установке, можно запустить с любого носителя;
- может работать одновременно с любым классическим антивирусом;
- выводит отчет о проделанной работе;
- чистит реестр от вредоносных строк;
- поддерживает все современные браузеры и ОС Windows;
- поддерживает русский язык.
*
Zemana AntiMalware
Сайт разработчика: https://zemana.com/us/index.html
Zemana AntiMalware — защита в реальном времени включена!
Мощный облачный антивирусный сканер, предназначенный для выявления и удаления вредоносного ПО (в том числе malware).
Утилита очень полезна в тех случаях, когда ваш ПК был заражен вредоносным ПО, несмотря на наличие классического антивируса, брандмауэра.
Основные достоинства:
- работает в режиме реального времени, проверяя каждый запущенный файл;
- специализируется на удалении вредоносного ПО, от которого не позволяют избавиться классические антивирусы;
- благодаря облаку — не нагружает вашу систему и не ест ресурсы;
- находит и удаляет рекламное ПО: тулбары, надстройки, ненужные панели инструментов и пр. «добро»;
- удаляет вирусы, трояны, черви, шпионское программы;
- может совместно работать с любыми другими антивирусами;
- благодаря все тому же облаку — программа не нуждается в обновлении;
- поддерживается русский язык и все актуальные версии Windows 7/8/8.1/10/11.
*
SpyHunter
Сайт разработчика: https://www.enigmasoftware.com/
SpyHunter — сканирование и лечение системы
SpyHunter — очень мощная утилита для сканирования системы на наличие вредоносного ПО. Позволяет выявить и обезвредить следующие разновидности вредоносного ПО: вирусы, трояны, руткины, черви, рекламные тулбары и блоки, шпионские модули, вымогатели и пр.
От себя добавлю, что SpyHunter очень тщательно и «глубоко» сканирует вашу систему: все разделы на жестком диске, все папки/файлы, в том числе реестр, куки, память.
Нередко, когда после сканирования системы, находятся десятки различных вредоносных программ, которые «пропустил» обычный антивирус.
Основные достоинства:
- очень надежная защита в реальном времени от 14 видов угроз;
- сканирует запущенные процессы, находит подозрительные и дезактивирует их;
- не конфликтует с обычными антивирусами и др. защитным ПО;
- для полной проверки компьютера — достаточно сделать 1 клик мышкой;
- интуитивно понятный интерфейс в стиле минимализма;
- регулярно-обновляемая база вредоносного ПО;
- возможность отмены удаления файлов и проведенных изменений (хотя за все время работы не припомню, чтобы программа удалила что-то не то ✌);
- поддержка русского языка;
- работает в Windows XP/7/8/10/11.
*
Статья со временем будет пополняться крайне-нужными средствами защиты (в дополнении к классическому антивирусу).
За наводки и дополнения по теме — заранее благодарю (комментарии открыты для всех).
Удачи!
👋
Первая публикация: 13.11.2017
Корректировка: 15.11.2022


Полезный софт:
-
- Видео-Монтаж
Отличное ПО для создания своих первых видеороликов (все действия идут по шагам!).
Видео сделает даже новичок!
-
- Ускоритель компьютера
Программа для очистки Windows от «мусора» (удаляет временные файлы, ускоряет систему, оптимизирует реестр).
Лучшие средства удаления вредоносных программ

Самая большая проблема, связанная с нежелательными программами — антивирусы часто не сообщают о них, вторая из проблем — обычные пути удаления для них могут не работать, а поиск затруднен. Ранее проблема вредоносных программ затрагивалась в инструкциях о том, как избавиться от рекламы в браузерах. В этом обзоре — набор лучших бесплатных утилит для удаления нежелательного (PUP, PUA) и вредоносного ПО, очистки браузеров от AdWare и сопутствующих задач. Также может быть полезным: Лучшие бесплатные антивирусы.
- AdwCleaner
- Средство удаления вредоносных программ Microsoft
- CrowdInspect (проверка процессов Windows)
- Malwarebytes
- RogueKiller
- Comodo Cleaning Essentials
- IObit Malware Fighter
- Emsisoft Emergency Kit
- RKill
- Junkware Removal Tool
- SuperAntySpyware
- Средства проверки ярлыков браузеров
- Инструмент очистки Chrome
- Zemana AntiMalware
- HitmanPro
- Spybot Search and Destroy
AdwCleaner
Начать проверку и очистку системы от вредоносных программ я рекомендую именно с AdwCleaner. Особенно в наиболее распространенных сегодня случаях, таких как всплывающая реклама и автоматическое открытие ненужных страниц с невозможностью изменить стартовую страницу в браузере.
Главные причины рекомендации начать с AdwCleaner — это средство удаления вредоносных программ с компьютера или ноутбука является полностью бесплатным, на русском языке, в достаточной мере эффективно, а также не требует установки и регулярно обновляется (плюс после проверки и очистки советует, как избежать заражения компьютера в дальнейшем: весьма дельные советы, которые я сам часто даю).
В использовании AdwCleaner проще простого — запустили программу, нажали кнопку «Сканировать», изучили результаты (можно снять галочки с тех элементов, которые, по вашему мнению, не требуется удалять) и нажали кнопку «Очистка». Дополнительно, вы можете включить очистку сетевых параметров, файла hosts и других элементов в разделе настроек.
В процессе удаления может потребоваться перезагрузка компьютера (для того, чтобы удалить то ПО, которое выполняется в настоящий момент до его запуска). А по завершении очистки вы получите полный текстовый отчет о том, что именно было удалено. Подробно об использовании AdwCleaner и где скачать сканер.
Примечание: под AdwCleaner сейчас маскируются некоторые программы, с которыми он призван бороться, будьте осторожны. И, если загружаете утилиту со стороннего сайта, не поленитесь проверить ее на VirusTotal (онлайн проверка на вирусы virustotal.com).
Средство удаления вредоносных программ Microsoft
Если на вашем компьютере установлена Windows 10, то в системе уже имеется встроенное средство для удаления вредоносных программ (Microsoft Malicious Software Removal Tool), которое работает как и в автоматическом режиме, так и доступно для запуска вручную.
Найти эту утилиту вы можете в C:WindowsSystem32MRT.exe. Сразу отмечу, что данное средство не столь эффективно, как сторонние программы для борьбы с Malware и Adware (например, рассмотренный далее AdwCleaner работает лучше), но попробовать стоит.
Весь процесс поиска и удаления вредоносных программ выполняется в простом мастере на русском языке (где достаточно просто нажимать «Далее»), а само сканирование происходит достаточно долго, так что будьте готовы.
Преимущество Средства удаления вредоносных программ Microsoft MRT.exe в том, что являясь системной программой, она навряд-ли сможет что-то повредить в вашей системе (при условии ее лицензионности). Также вы можете загрузить это средство отдельно для Windows 10, 8 и Windows 7 на официальном сайте https://support.microsoft.com/ru-ru/kb/890830
CrowdIsnpect — средство проверки запущенных процессов Windows
Большинство представленных в обзоре утилит для поиска и удаления вредоносных программ выполняют поиск исполняемых файлов на компьютере, изучают автозагрузку Windows, реестр, иногда — расширения браузеров и отображают список потенциально опасного ПО (сверив со своей базой) с краткой справкой о том, какая именно угроза обнаружена.
В отличие от них, средство проверки процессов Windows CrowdInspect анализирует запущенные в текущий момент времени процессы Windows 10, 8 и Windows 7, сверяя их с онлайн-базами нежелательных программ, выполняя проверку с помощью сервиса VirusTotal и отображая сетевые соединения, устанавливаемые этими процессами (отображая также репутацию сайтов, которым принадлежат соответствующие IP-адреса).
Если из описанного не до конца понятно, как бесплатная программа CrowdInspect может помочь в борьбе с вредоносным ПО, рекомендую к прочтению отдельный подробный обзор: Проверка процессов Windows с помощью CrowdInspect.
Malwarebytes Anti-Malware Free
Malwarebytes (ранее — Malwarebytes Anti-Malware) — одна из самых популярных программ для поиска и последующего удаления нежелательного программного обеспечения с компьютера, способная работать и как антивирус. Подробно о программе и ее настройках, а также о том, где ее скачать, можно прочитать в обзоре Использование Malwarebytes Anti-malware.
Большинство обзоров отмечают высокую степень обнаружения вредоносного ПО на компьютере и эффективное его удаление даже в бесплатной версии. После проверки найденные угрозы по умолчанию помещаются в карантин, затем их можно удалить, зайдя в соответствующий раздел программы. При желании, вы можете исключить угрозы и не помещать их в карантин/не удалять.
Первоначально программа устанавливается как платная Premium версия с дополнительными функциями (например, проверка в режиме реального времени), но по истечении 14 дней переходит в бесплатный режим, который продолжает отлично работать для ручного сканирования на наличие угроз. Версию Malwarebytes Anti-Malware Free для домашнего использования можно бесплатно скачать с официального сайта https://ru.malwarebytes.com/mwb-download/.
RogueKiller
RogueKiller — одно из средств борьбы с вредоносными программами, которое пока не было выкуплено компанией Malwarebytes (в отличие от AdwCleaner и JRT) и результаты поиска и анализа угроз в этой программе (доступна как бесплатная, вполне рабочая, так и платная версии) отличаются от аналогов, субъективно — в лучшую сторону. Кроме одного нюанса — отсутствие русского языка интерфейса.
RogueKiller позволяет выполнить сканирование операционной системы и отыскать вредоносные элементы в:
- Запущенных процессах
- Службах Windows
- Планировщике заданий (актуально в последнее время, см. Сам запускается браузер с рекламой)
- Файле hosts, браузерах, загрузчике
В моем тесте при сравнении RogueKiller с AdwCleaner на одной системе с некоторыми потенциально нежелательными программами, RogueKiller оказался более результативен. Если ваши предыдущие попытки борьбы с вредоносным ПО не увенчались успехом — рекомендую попробовать: Подробно об использовании и где скачать RogueKiller.
Comodo Cleaning Essentials
Comodo Cleaning Essentials — не просто сканер для поиска вирусов и вредоносных программ, но и набор дополнительных инструментов, которые позволяют:
- Проверить элементы в автозагрузке Windows 10, 8.1 и Windows 7.
- Очистить браузер, захваченный нежелательным ПО.
- Выполнить проверку запущенных процессов, отыскав среди них сомнительные.
- Исправить блокировку работы системных утилит Windows.
Подробный обзор всех возможностей программы: Удаление вирусов, вредоносных программ и другие возможности Comodo Cleaning Essentials.
IObit Malware Fighter
Многие пользователям знакомы продукты от разработчика IObit, есть и у них и собственное ПО для обнаружения вредоносных и потенциально нежелательных программ — IObit Malware Fighter.
Очень простая для начинающих пользователей утилита, в целом, работающая, но не без недостатков. Подробный обзор и где скачать: Удаление вредоносных и потенциально нежелательных программ в IObit Malware Fighter.
Emsisoft Emergency Kit
Emsisoft Emergency Kit — простой бесплатный инструмент для обнаружения, удаления или помещения в карантин вредоносных и потенциально нежелательных программ, а также руткитов и процессов в памяти, полностью на русском языке, доступный как в бесплатной, так и в платной версии.
С большой вероятностью, у пользователей не возникнет каких-либо проблем при использовании утилиты: достаточно выполнить сканирование, ознакомиться со списком обнаруженных угроз и либо удалить их, либо попробовать поместить в карантин. Подробно об утилите и её использовании: Удаление вредоносных программ в Emsisoft Emergency Kit.
RKill
Иногда, запущенные вредоносные программы, а также изменения, сделанные ими в системе, мешают запуску перечисленных здесь утилит для удаления нежелательного ПО и доступу к редактору реестра, диспетчеру задач и другим средствам Windows. Для того, чтобы устранить эти помехи, можно использовать утилиту RKill.
Подробно о том, что именно делает RKill и особенностях использования средства в инструкции Бесплатная утилита RKill для удаления вредоносных программ.
Junkware Removal Tool
Бесплатная программа для удаления Adware и Malware — Junkware Removal Tool (JRT) — еще один эффективный инструмент для борьбы с нежелательными программами, расширениями браузеров и другими угрозами. Также как и AdwCleaner, она была приобретена компанией Malwarebytes после некоторого времени роста популярности.
Утилита работает в текстовом интерфейсе ищет и автоматически удаляет угрозы в запущенных процессах, автозагрузке, файлах и папках, службах, браузерах и ярлыках (предварительно создав точку восстановления системы). В завершение создается текстовый отчет обо всем удаленном нежелательном ПО. К сожалению, поддержка этого продукта была прекращена после того, как им завладела Malwarebytes. Подробный обзор программы и загрузка: Удаление нежелательных программ в Junkware Removal Tool.
SuperAntiSpyware
И еще одно независимое средство для удаления вредоносных программ — SuperAntiSpyware (без русского языка интерфейса), доступное как бесплатно (в том числе в виде portable версии), так и в платном варианте (с возможностью защиты в реальном времени). Несмотря на название, программа позволяет найти и обезвредить не только Spyware, но и другие типы угроз — потенциально нежелательные программы, Adware, черви, руткиты, кейлоггеры, browser hijackers и подобные.
Несмотря на то, что сама программа не обновлялась достаточно давно, базы данных угроз продолжают регулярно обновляться и, при проверке, SuperAntiSpyware показывает отличный результат, обнаруживая некоторые элементы, которые «не видят» другие популярные программы такого типа.
Скачать SuperAntiSpyware можно с официального сайта https://www.superantispyware.com/
Утилиты для проверки ярлыков браузеров и других программ
При борьбе с AdWare в браузерах и не только особое внимание стоит обратить на ярлыки браузеров: часто они, внешне оставаясь прежними, запускают не совсем браузер или же запускают его не тем способом, как это делается по умолчанию. В результате вы можете видеть рекламные страницы, или, к примеру, может постоянно возвращаться вредоносное расширение в браузере.
Проверить ярлыки браузеров можно вручную, используя лишь средства Windows, а можно автоматическими средствами анализа, такими как бесплатные Shortcut Scanner или Check Browser LNK. Подробно об этих программах для проверки ярлыков и о том, как сделать это вручную в руководстве Как проверить ярлыки браузеров в Windows.
Инструмент очистки Google Chrome
Одна из самых частых причин появления нежелательной рекламы в браузерах (в всплывающих окнах, по клику в любом месте любого сайта) — вредоносные расширения и дополнения браузеров. При этом, по опыту ответа на комментарии к статьям на тему того, как избавиться от такой рекламы, пользователи, зная об этом, не выполняют очевидной рекомендации: отключение всех без исключения расширений, потому что некоторые из них кажутся им вполне благонадежными, которыми они пользуются долгое время (хотя по факту часто оказывается, что именно это расширение стало вредоносным — такое вполне возможно, бывает даже, что появление рекламы вызывают расширения, которые ранее её блокировали).
В браузере Google Chrome есть встроенный Инструмент очистки Chrome (официальная программа от Google, ранее называлась Google Software Removal Tool). Ранее она была доступна как отдельная утилита на сайте Google, теперь — это часть браузера Google Chrome.
Подробно об утилите: использование встроенного средства удаления вредоносных программ Google Chrome.
Zemana AntiMalware
Zemana AntiMalware — еще одна хорошая программа для борьбы с вредоносным ПО, на которую заставили обратить внимание комментарии к этой статье. Среди достоинств — эффективный облачный поиск (находит то, что порой не видят AdwCleaner и Malwarebytes AntiMalware), сканирование индивидуальных файлов, русский язык и вообще понятный интерфейс. Программа также позволяет обеспечить защиту компьютера в реальном времени (аналогичная возможность имеется в платном варианте MBAM).
Одна из самых интересных функций — проверка и удаление вредоносных и подозрительных расширений в браузере. С учетом того, что такие расширения — самая частая причина появления всплывающих окон с рекламой и просто нежелательной рекламы у пользователей, такая возможность мне представляется просто замечательной. Для того, чтобы включить проверку расширений браузеров, зайдите в «Настройки» — «Дополнительно».
Среди недостатков — бесплатно работает только 15 дней (впрочем, с учетом того, что такие программы в большинстве своем используют в экстренных случаях, может оказаться достаточным), а также необходимость интернет-подключения для работы (во всяком случае, для первоначальной проверки компьютера на наличие Malware, Adware и других вещей).
Скачать бесплатную в течение 15 дней версию Zemana Antimalware можно с официального сайта https://zemana.com/AntiMalware
HitmanPro
HitmanPro — уже давно существующая утилита для очистки компьютера от вредоносного софта с отличной репутацией. Отличается от других прежде всего скоростью работы и количеством обнаруживаемых угроз, в том числе удаленных, но от которых остались «хвосты» в Windows, не требует установки на компьютер.
HitmanPro является платной программой, однако в течение 30 дней имеется возможность воспользоваться всеми функциями бесплатно — этого вполне хватит, чтобы удалить весь мусор из системы. При проверке, утилита нашла все вредоносные программы, которые я предварительно специально установил и успешно очистила компьютер от них.
Судя по отзывам читателей, оставленных у меня на сайте в статьях про удаление вирусов, вызывающих появление рекламы в браузерах (одна из самых частых на сегодня проблем) и про возвращение нормальной стартовой страницы, Hitman Pro — это та утилита, которая помогает наибольшему их числу решить проблемы с потенциально нежелательным и просто вредным ПО, а уж в сочетании со следующим рассматриваемым продуктом работает вообще почти безотказно. Скачать HitmanPro можно с официального сайта https://www.hitmanpro.com/
Spybot Search & Destroy
Spybot Search & Destroy — еще один эффективный способ избавиться от ненужного ПО и защититься от вредоносных программ в будущем. Кроме этого, в утилите присутствует широкий набор дополнительных возможностей, связанных с безопасностью компьютера. Программа на русском языке.
Помимо поиска нежелательного софта, утилита позволяет защитить систему, отслеживая устанавливаемые программы и изменения в важных системных файлах и реестре Windows. В случае неудачного удаления вредоносных программ, повлекшего за собой сбои, можно откатить изменения, сделанные утилитой. Скачать бесплатно последнюю версию можно у разработчика: https://www.safer-networking.org/download/
Надеюсь, представленные средства борьбы с вредоносным ПО помогут вам решить возникшие проблемы, если же вам есть, чем дополнить обзор, буду рад вашим комментариям к статье.
Узнать, какие лучшие средства удаления вредоносных программ существуют, не так сложно. По соответствующему запросу в Интернете легко находятся приложения, позволяющие устранить неполадки на компьютере, связанные с заражением вирусом.
Такое программное обеспечение обычно распространяется бесплатно или условно бесплатно.
Хотя в его возможности входит быстрый поиск и гарантированное удаление вредоносного кода и назойливой рекламы, с которыми не всегда могут справиться известные (и, чаще всего, платные) антивирусы.
Встроенное средство Windows 10
Первый способ избавиться от вредоносных приложений, которым стоит воспользоваться обычному пользователю Windows 10, предусматривает запуск уже встроенной утилиты Microsoft Malicious Software Removal Tool.
Иногда она срабатывает автоматически, но, если заражение вирусом уже произошло, инструмент запускается вручную. Найти MMSRT можно в папке System32 системного диска, расположенной в каталоге System32. Эффективность приложения не слишком высокая, но не меньше половины проблем будет решено.
Рис. 1. Средство удаления вредоносных программ в Windows 10.
К преимуществам использования средства относятся:
- русскоязычный интерфейс;
- интуитивно понятное управление;
- отсутствие необходимости в скачивании дополнительного программного обеспечения.
Среди недостатков приложения – длительное время сканирования и невысокая эффективность. А скачать его можно не только для Виндоус 10, но и для 7-й и 8-й версии операционной системы. Обновление под номером KB890830 имеет размер всего 52,8 Мб.
Быстрый и бесплатный AdwCleaner
Одной из самых известных и эффективных программ, позволяющих удалить нежелательные приложения с компьютера, является AdwCleaner. К плюсам его использования относят работу на русском языке, отсутствие необходимости в установке на компьютер и постоянно выходящие обновления, повышающие качество проверки системы.
Кроме того, завершив проверку, AdwCleaner выдаёт пользователю несколько рекомендаций по поводу профилактики заражения вредоносным кодом. А для запуска утилиты требуется всего лишь нажать кнопку начала сканирования, а, ознакомившись с результатами, выставить настройки и выбрать удаляемые сведения.
Рис. 2. Поиск вредоносного кода с помощью утилиты AdwCleaner.
Особенность работы приложения – в процессе сканирования иногда возникает необходимость перезагрузить компьютер. А после завершения работы на экран выводится отчёт, который можно сохранить в виде текстового файла.
Помощник в борьбе с расширениями Malwarebytes Anti-Malware Free
Программа Anti-Malware представляет собой одно из самых популярных решений для борьбы с уже попавшим на компьютер вредоносным кодом. Скачать её можно на официальном сайте разработчиков в двух вариантах.
Первый – бесплатное приложение Anti-Malware, пользоваться которым можно без ограничений, периодически обновляя базу данных с вирусами и нежелательным программным обеспечением. В его возможности входит только ручная проверка системы.
Второй вариант, Anti-Malware Premium, платный. Однако его использование помогает проверять Windows в автоматическом режиме. Обе версии утилиты эффективно справляются с устранением проблем, а проверка даже достаточно большого объёма данных обычно не занимает больше часа.
Рис. 3. Главное окно приложения Malwarebytes Anti-Malware
Простое, но эффективное средство Junkware Removal Tool
Приложение Junkware Removal Tool удаляет и нежелательное ПО, и нежелательные расширения, установившиеся в браузерах без ведома пользователя. И, хотя программа не защищает компьютер от заражения вирусами, среди её возможностей – быстрое и эффективное уничтожение вредоносного кода, обнаруженного при ручном запуске.
Рис. 4. Отчёт о работе утилиты Junkware Removal Tool.
Работа утилиты сопровождается созданием точки восстановления системы. А в процессе сканирования происходит автоматическое исправление неполадок и удаление вирусных программ. Проверка завершается созданием подробного отчёта о найденных проблемах и их решении.
CrowdIsnpect – поиск нежелательных процессов в системе
Вредоносные приложения можно обнаружить и по запущенным в системе процессам. На этом основан принцип действия утилиты CrowdInspect, которая в процессе работы сканирует список автозагрузки и работающие на данный момент службы. С помощью постоянно обновляющейся базы вирусов и нежелательного ПО, программа собирает информацию о процессах и сравнивает её со списком потенциальных угроз.
Рис. 5. Анализ процессов Windows с помощью утилиты CrowdInspect.
Одним из результатов проверки системы CrowdInspect становится выдача на экран списка сетевых соединений и IP-адресов, а также репутации сайтов, которым они принадлежат. Хотя разобраться с большей частью этой информации могут только продвинутые пользователи. Остальным желательно выбирать для удаления вредоносного кода утилиты, автоматически устраняющие проблемы.
Условно бесплатная утилита Zemana AntiMalware
По эффективности борьбы с вирусами и нежелательными расширениями приложение Zemana AntiMalware не уступает не только другим бесплатным утилитам, но даже платным версиям некоторых известных антивирусов. К достоинствам программы относят возможность облачного поиска, понятный русскоязычный интерфейс и защиту системы в реальном времени. У платной версии Premium преимуществ ещё больше.
Рис. 6. Поиск вредоносных программ утилитой Zemana AntiMalware.
Zemana неплохо справляется с удалением плагинов в браузерах, наличие которых часто приводи к появлению всплывающих рекламных сообщений. Хотя для запуска поиска расширений настройки программы придётся изменить, перейдя в раздел «Дополнительно».
А к минусам утилиты можно отнести условно бесплатное распространение – через 15 дней за её использование придётся заплатить. Хотя обычно для быстрого сканирования компьютера пользователю достаточно и нескольких часов, после чего приложение удаляется.
HitmanPro – максимальная эффективность при удалении плагинов
Использование программы HitmanPro считается одним из лучших и быстрых вариантов удаления вредоносных приложений. Её недостатком является необходимость заплатить за использование после 30-дневного бесплатного периода.
Впрочем, этого месяца должно с избытком хватить для эффективного удаления всех вредоносных приложений. А для того чтобы при следующем использовании утилита не сообщила о завершении работы пробной версии, достаточно удалить её и установить заново, предварительно очистив реестр от всех следов HitmanPro.
Рис. 7. Работа утилиты HitmanPro.
Программа эффективно удаляет большинство распространённых вирусов. А при проверке браузеров находит и устраняет проблемы с посторонними расширениями. После завершения сканирования пользователю предлагается ознакомиться со списком обнаруженных проблем. И, если какой-то из отмеченных файлов не является опасным, по мнению пользователя, его можно удалить из карантина.
Spybot Search & Destroy – повышение безопасности ПК
С помощью приложения Spybot Search & Destroy можно не только избавиться от вредоносных приложений, но и дополнительно улучшить безопасность своего ПК – даже если на нём уже установлен антивирус.
Некоторые решения по усилению защиты системы предлагает бесплатная версия утилиты, для использования остальных придётся приобрести платную версию. Удобство работы с приложением увеличивается благодаря русскоязычному интерфейсу и возможности периодически обновлять базу данных вирусов и нежелательных программ.
Рис. 8. Spybot Search & Destroy – поиск, устранение и профилактика проблем.
Spybot способен контролировать изменения реестра и системной информации, благодаря чему не только решает уже появившиеся проблемы, но и обеспечивает профилактику возможных неполадок. Кроме того, все изменения, которые внесла утилита, можно отменить – иногда это помогает избежать сбоев в работе Windows, когда вместе с вирусом удаляется полезный файл.
Самый мощный, но медленный Dr.Web CureIt!
Самой мощной и результативной утилитой можно назвать Dr.Web CureIt!, к преимуществам которой можно отнести возможность бесплатного использования. Скачав последнюю версию приложения (размер которой превышает 100 Мб) и запустив её на компьютере, через несколько часов можно получить и отчёт о проделанной работе, и на 99,9% очищенную от вирусов систему.
Именно CureIt рекомендует использовать техподдержка некоторых провайдеров Интернета. Недостаток у приложения всего один – воспользоваться им получится всего один раз. Через несколько часов после скачивания выходит очередное обновление, а старое прекращает работу.
К преимуществам утилиты относят не только высокий уровень эффективности поиска вредоносных программ, но и возможность скачать её заново. После повторного скачивания с официального сайта производителя приложение снова готово к обнаружению вирусов. При этом базы данных уже обновлены, и эффективность поиска возрастает.
Рис. 9. Сообщение о необходимости обновления утилиты Curelt.
Решение проблем с браузерами
В процессе удаления вирусов следует обратить внимание и на ярлыки браузеров – нередко именно они являются источником проблемы. Вредоносный код прописывается в свойствах ярлыка и изменяет способ запуска:
- иногда при входе в Интернет пользователь попадает не на главную страницу, а на другой сайт – чаще всего фишинговый или рекламирующий какие-то услуги;
- вместе с запуском браузера может устанавливаться посторонний плагин, изменяющий поисковую систему, главную страницу и параметры работы в сети.
Решить проблему можно вручную, проверив ярлыки браузеров. Но лучше всего сделать это с помощью таких утилит как Shortcut Scanner. Бесплатное приложение проверяет логические и внешние диски на наличие нежелательных программ, выявляя и подозрительные или неработающие ярлыки.
Преимущество использования этого средства – бесплатное распространение и работа на любых современных системах Windows (от XP до 10-й), недостаток – отсутствие русскоязычной версии.
Если нежелательный плагин уже автоматически установился в браузере, удалить его можно через меню расширений в настройках. Иначе вместо перехода на выбранные страницы на экране будут появляться рекламные объявления и посторонние ресурсы.
Чаще всего такая проблема возникает у пользователей, которые уже установили значительное количество расширений, и не замечают 1–2 лишних. Если плагинов практически нет, заметить новый и принять меры по его отключению проще. А при отсутствии уверенности в том, что дополнение на самом деле вредоносное, помогут специальные утилиты, разработанные для конкретных браузеров.
Для Google Chrome официальные разработчики создали утилиту под названием «Инструмент очистки». Она автоматически проверяет наличие встроенного вредоносного кода при каждом запуске браузера.
При обнаружении проблемы плагин отключается вместе с остальными расширениями. После этого пользователь может восстановить нужные ему дополнения вручную.
Рис. 11. Поиск вредоносного кода Инструментом очистки Chrome.
Для Mozilla Firefox и стандартного для старых версий Windows браузера Internet Explorer существует бесплатное приложение Avast Browser Cleanup.
Утилита в автоматическом режиме проводит сканирование двух браузеров (при наличии их в системе), а в качестве результата выдаёт перечень подозрительных плагинов. Антивирусную программу можно скачать с официального сайта производителя.
Рис. 12. Очистка браузера от вредоносного кода с помощью Avast Browser Cleanup.
Аналогичные по функциональности и такие же бесплатные утилиты выпускают и другие компании. Причём, для разных браузеров и с широким ассортиментом возможностей. Некоторые программы обеспечивают ещё и эффективную защиту в реальном времени – правда, у большинства из них такая возможность платная.
Выводы
Использование приложений, удаляющих нежелательное программное обеспечение, не избавляет от необходимости установки антивирусов. Каждая программа выполняет свои задачи. Антивирусные утилиты защищают систему практически постоянно, и предотвращают заражение системных файлов.
А приложения для устранения уже появившихся проблем нужны, в основном, после того как антивирус оказался неэффективным. Использование сразу двух вариантов – установленных и периодически запускаемых утилит – обеспечит максимальную эффективность защиты. Хотя для того чтобы компьютер находился в ещё большей безопасности, желательно:
- выполнять рекомендации антивирусных утилит, выдающих предупреждения при входе на подозрительные ресурсы;
- проверять антивирусом скачанные или записанные с внешнего носителя файлы, происхождение которых неизвестно (например, скачанных не с официального сайта, а с посторонней веб-страницы);
- установить в настройках антивируса автоматическое обновление баз данных вирусов и не реже раза в неделю запускать приложение вручную.
Профилактика заражения компьютера вирусами и другими видами вредоносного кода уменьшит вероятность появления проблем. Хотя 100%-ной защиты не обеспечивают ни Curelt!, ни даже платный антивирус.
Лучшие средства удаления вредоносных программ
Начать стоит с того, что вредоносные программы в данном контексте (Malware) — не вполне вирусы, это, скорее, программы проявляющие нежелательную активность на компьютере, устанавливающиеся без ведома пользователей и, ко всему прочему, их сложно удалить.
Чистим Windows от шпионских и вредоносных программ и файлов
В этом видео я расскажу как очистить ваш компьютер на операционной системе Windows от шпионских и вредоносных программ и файлов, а так же как освободить место на жеском диске от временных файлов и как почистить кэш. Будет сделан обзор трех бесплатных утилит
Источник
Как удалить вирусы?
Каждый пользователь рано или поздно сталкивается с компьютерными вредителями — вирусами. Действия программного обеспечения могут повлечь за собой необратимые последствия! Защитите свой компьютер — научитесь правильно удалять вирусы с жесткого диска зараженного компьютера.
Все антивирусные программы имеют свои уникальные функции и преимущества, потому лучше не останавливаться на одной, а проверить компьютер поочередно несколькими утилитами! Это самый простой и лучший способ удалить вирус на компьютере для обеспечения надежной защиты в дальнейшем. В большинстве случаев зловред может быть вовремя обнаружен и уничтожен.
Удаление вирусов через антивирусный сканер Аваст
Преимущества утилиты
Avast Free быстро удалит вирусы с компьютера, почистит реестр Windows, а также устранит проблемы безопасности, конфиденциальности и производительности. Что важно, он не «одноразовый» — после первого использования продолжит проверять компьютер, его файлы и папки в реальном времени. Для запуска нажимаем кнопку «Запустить интеллектуальное сканирование», либо же зайти во вкладку «Защита», а далее в меню «Сканирование» и выбрать требуемый тип проверки.
Сканирование
В меню предлагается несколько типов проверки компьютера: интеллектуальное, полное, выборочное, сканирование при запуске Windows и настраиваемое. В первый раз рекомендуется запустить «Полное сканирование», чтобы сразу оценить общую степень зараженности компьютера и проверить все локальные диски, папку temp временные файлы. По завершению процесса сканирования программа выдаст перечень вредоносных приложений, файлов и предложит несколько вариантов решения проблемы: удаление вируса, исправление, игнорирование.
Интеллектуальное сканирование — быстрое решение проблем
С помощью данной функции можно решить немаловажные проблемы работы вашего компьютера, очистить его в один клик: найти уязвимое ПО, проверить браузерные расширения, обнаружить сетевые угрозы, улучшить производительность, и, конечно, удалить вирусы. По окончанию процесса в открывшемся окне будет выведен полный перечень всех проблем вашего ПК, ноутбука и несколько безопасных решений для их устранения.
Быстродействие
С помощью функции Cleanup Premium, в меню «Быстродействие», разработчики предлагают улучшить работу стационарного компьютера, почистить жесткий диск от лишних скрытых файлов. По результату сканирования утилита выдаст обнаруженные проблемы: поврежденные элементы реестра, мусорные файлы, замедляющие работу ПК приложения и другие вредоносные программы. Завершите чистку, перезагрузите компьютер и оцените результат – должна повыситься скорость выполнения операций, а в диспетчере задач отобразится больше свободных ресурсов.
Лечащая утилита Доктор Веб поможет быстро удалить вирус с ПК
Достоинства
Все еще не покидает мысль, что ваш компьютер заражен вирусами — загрузите утилиту Dr.Web CureIt. С ее помощью вы легко и надежно сможете защитить свой компьютер: избавиться от вирусов, в том числе троянских программ, обезопасить серфинг в интернете, выявить, а главное ликвидировать почтовых и сетевых червей, шпионское программы. На стартовой странице предлагается «Начать проверку», но можно воспользоваться доп. меню и провести не полное, а выборочное сканирование: оперативной памяти, ключей реестра Windows, загрузочного сектора и т.д.
Обезвреживание
По окончанию проверки компьютера средство выдаст полный перечень файлов, зараженных вирусами, и предложит приступить к удалению вирусов с компьютера в один клик. Также вы можете снять галочки с ошибочно отмеченных объектов. Но не переживайте, если удалилось что-то важное. С помощью меню «Опции», на рабочем столе утилиты, всегда можно зайти в «Менеджер карантина» и восстановить случайно перемещенные туда файлы.
Дополнительные настройки
В настройках утилиты пользователь может автоматизировать обезвреживание, установить исключение. Также, во вкладке «Действия» можно задать собственную настройку, а именно выбрать действия, которые программа будет проводить с теми или иными файлами. Также, если ПК не загружается полноценно, можно скачать с официального сайта Доктора Веба live cd, записать его на диск или флешку и проверить диски.
Сканирование и удаления вируса через IObit Malware Fighter
Особенности утилиты
Компьютер тормозит по-прежнему — IObit Malware Fighter предоставляет комплексную защиту от вредоносных программ, скрытых угроз и вирусных атак. С помощью утилиты можно делать плановые и автоматические (при загрузке операционной системы Windows 7 и выше) проверки ПК на наличие вирусов. Приложение регулярно автоматически обновляет базы данных, использует сигнатуры BitDefender, поэтому система всегда под надежной защитой.
Умная проверка
На стартовой странице пользователю предлагается начать проверку для лечения компьютера нажатием кнопки «Исправить все». По результату сканирования утилита стандартно выдаст полный перечень обнаруженных угроз, подозрительных программ и предложит уничтожить сами вирусы. Стоит отметить, что ее сигнатуры более совершенны, чем тот же Антивирус Касперского, а запускать компьютер в безопасном режиме не нужно.
Типы сканирования
Установленным антивирусом можно сканировать систему как полностью, так и выборочно. Время проверки зависит от объема данных. Однако, стандартный режим «Умная проверка» работает нормально и считается оптимальным. Но выборочное тестирование также снижает риск заражения, ведь позволяет быстро просканировать, к примеру: новоподключенный жесткий диск, флешку и т.д.
Свободный серфинг в сети
Используя антивирус пользователь может посещать любые интернет-ресурсы безопасно. Он полностью защищает поисковую систему и настройки DNS, мгновенно сканирует загружаемые файлы, блокирует вредоносные сайты, назойливые рекламные объявления и т.д. В PRO-версии утилиты можно активировать функцию «Анти-слежка», которая автоматически блокирует сбор данных об учетной записи и вашем пребывании в сети сервисами слежения.
Несмотря на то, что Google Chrome, Яндекс Браузер и другие популярные обозреватели уже давно способны обнаружить неизвестные и подозрительные файлы, запретить их загрузку, а в новые версии ОС от Майкрософт встроили бесплатную антивирусную программу — Защитник Windows, некоторые вирусы умеют успешно обходить любую привентивную защиту, например, прикидываясь системными файлами и пр. Поэтому каждый пользователь просто обязан знать, что делать, чтобы убрать вирусы с ПК самостельно.
С помощью представленных бесплатных утилит можно не только найти вирусы, а далее полностью удалить или вылечить, но и защитить свою личную информацию во время интернет-серфинга, повысить производительность и многое другое (кроме CureIt – она создана только для одноразового лечения).
Базы данных постоянно обновляются, а значит: обнаружение вредоносных программ актуализируется. Ни один новый вирус, троян, вредоносный код не сможет поразить вашу системы, ведь она под надежной защитой!
Также Аваст и Иобит способны автоматически создавать точки восстановления системы и загрузочные диски, это позволит возобновлять работоспособность ПК без необходимости переустановки Windows. Позаботьтесь о безопасности компьютера и снизьте риск заражения персональной информации, файлов (фильмов, музыки) — установите один из предложенных антивирусов и проверьте свою машину на наличие вредоносного ПО!
Если в борьбе с компьютерными вирусами на Windows 10 — XP вы уже победили а теперь вас интересует защита мобильных устройств — телефонов и планшетов, попробуйте использовать одно из этих приложений. Главное, не забудьте обновить его до последней версии, чтобы получить самую новую базу сигнатур.
jQuery(document).ready(function() {
App.init();
//App.initScrollBar();
App.initAnimateDropdown();
OwlCarousel.initOwlCarousel();
//ProgressBar.initProgressBarHorizontal();
});