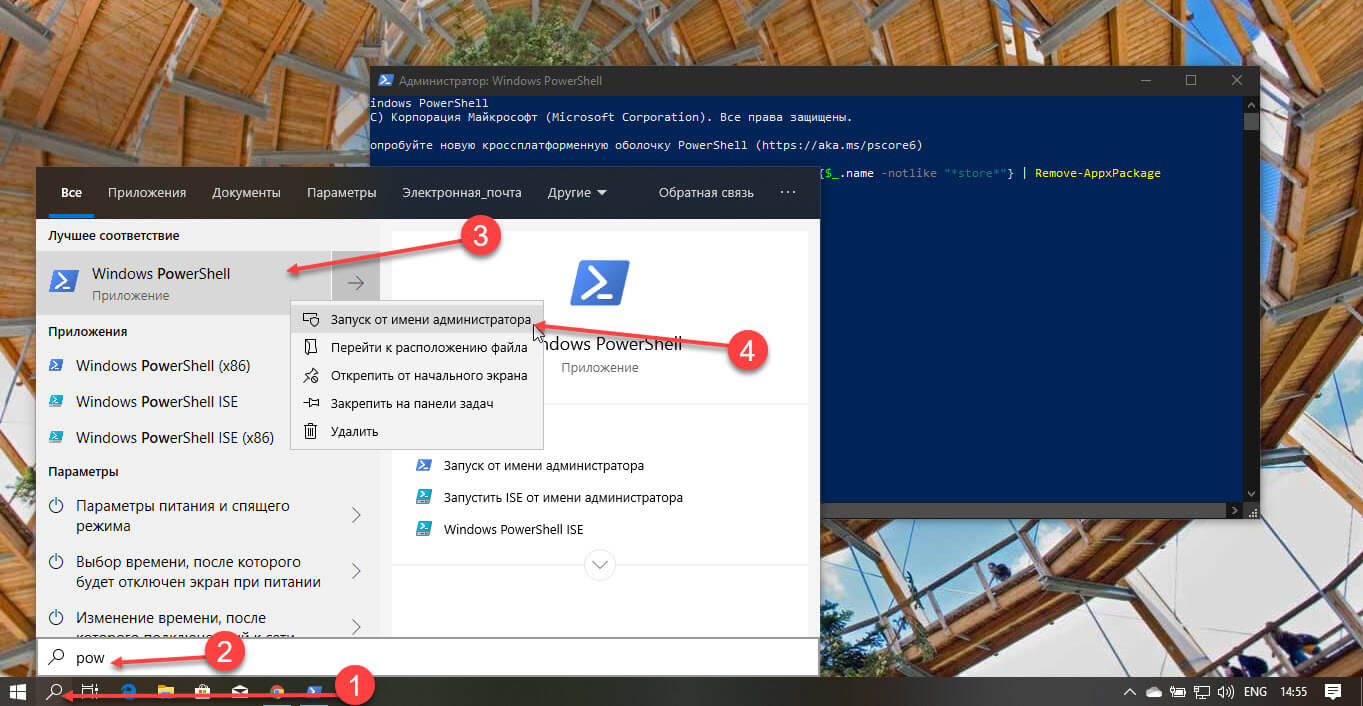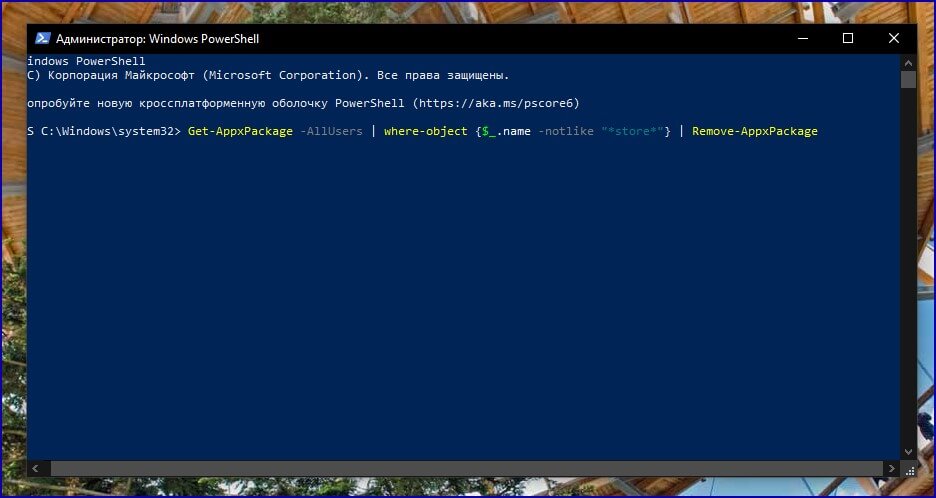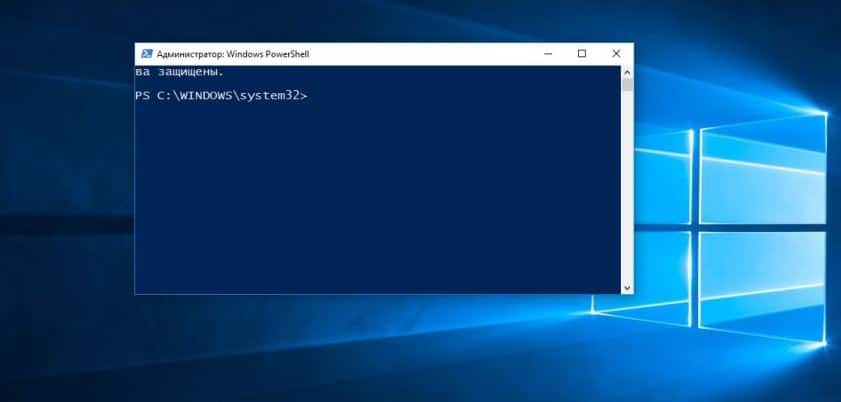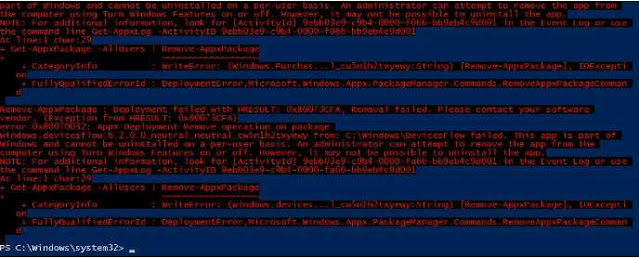Тем не менее, удаление стандартных приложений Windows 10 возможно с помощью команд PowerShell, что и будет по шагам продемонстрировано далее. Сначала — об удалении встроенных программ по одной, а затем — про то, как удалить все приложения для нового интерфейса (ваши программы не будут затронуты) сразу. См. также: Быстрое удаление встроенных приложений Windows 10 в деинсталляторе Bulk Crap Uninstaller.
Удаление отдельного приложения Windows 10
Для начала запустите Windows PowerShell, для этого начните набирать в строке поиска в панели задач «powershell», а когда соответствующая программа будет найдена, кликните по ней правой кнопкой мыши и выберите пункт «Запустить от имени администратора».
Для удаления встроенных программ будут использоваться две встроенные команды PowerShell — Get-AppxPackage и Remove-AppxPackage, о том, как именно ими пользоваться для этой цели — далее.
Если вы введете в PowerShell команду Get-AppxPackage и нажмете Enter, вы получите полный список всех установленных приложений (имеются в виду только приложения для нового интерфейса, а не стандартные программы Windows, которые вы можете удалить через панель управления). Правда, после ввода такой команды, список будет не очень удобным для анализа, поэтому рекомендую использовать следующий вариант этой же команды: Get-AppxPackage | Select Name, PackageFullName
В этом случае мы получим удобный для просмотра список всех установленных программ, в левой части которого отображается краткое имя программы, в правой — полное. Именно полное имя (PackageFullName) и требуется использовать для удаления каждого из установленных приложений.
Для удаления конкретного приложения используется команда Get-AppxPackage PackageFullName | Remove-AppxPackage
Однако, вместо написания полного имени приложения, имеется возможность применить символ «звездочка», который заменяет любые другие символы. Например, для удаления приложения «Люди», мы можем выполнить команду: Get-AppxPackage *people* | Remove-AppxPackage (во всех случаях также можно использовать краткое имя из левой части таблицы, окруженное звездочками).
При выполнении описанных команд, приложения удаляются только для текущего пользователя. Если вам нужно удалить его для всех пользователей Windows 10, то используйте параметр allusers следующим образом: Get-AppxPackage -allusers PackageFullName | Remove-AppxPackage
Приведу список имен приложений, которые вы с большой вероятностью захотите удалить (я привожу краткие имена, которые можно использовать со звездочками в начале и конце для удаления конкретной программы, как это было показано выше):
- people — приложение Люди
- communicationsapps — Календарь и Почта
- zunevideo — Кино и ТВ
- 3dbuilder — 3D Builder
- skypeapp — загрузить Skype
- solitaire — Microsoft Solitaire Collection
- officehub — загрузить или улучшить Office
- xbox — приложение XBOX
- photos — Фотографии
- maps — Карты
- calculator — Калькулятор
- camera — Камера
- alarms — Будильники и часы
- onenote — OneNote
- bing — Приложения Новости, спорт, погода, финансы (все сразу)
- soundrecorder — Запись голоса
- windowsphone — Диспетчер телефонов
Как удалить все стандартные приложения
Если вам требуется удалить все имеющиеся встроенные приложения, вы можете использовать команду Get-AppxPackage | Remove-AppxPackage без каких-либо дополнительных параметров (хотя можно так же использовать параметр allusers, как это было продемонстрировано ранее, чтобы удалить все приложения для всех пользователей).
Однако, в этом случае рекомендую быть осторожными, поскольку в список стандартных приложений входит также магазин Windows 10 и некоторые системные приложения, обеспечивающие правильную работу всех остальных. В ходе удаления, вы можете получить сообщения об ошибках, но приложения все равно будут удалены (кроме браузера Edge и некоторых системных приложений).
Как восстановить (или переустановить) все встроенные приложения
Если результаты предыдущих действий вас не порадовали, то вы также можете переустановить все встроенные приложения Windows 10 с помощью команды PowerShell:
Get-AppxPackage -allusers | foreach {Add-AppxPackage -register "$($_.InstallLocation)appxmanifest.xml" -DisableDevelopmentMode}
Ну и в заключение о том, где хранятся ярлыки программ из списка «Все программы», а то пришлось уже несколько раз ответить: нажмите клавиши Windows + R и введите: shell:appsfolder после чего нажмите Ок и вы попадете в ту самую папку.
O&O AppBuster — бесплатная утилита для удаления приложений Windows 10
Небольшая бесплатная программа O&O AppBuster позволяет удалить встроенные приложения Windows 10 как от Майкрософт, так и от сторонних разработчиков, а при необходимости — заново установить те из них, которые входят в комплект поставки ОС.
Подробно об использовании утилиты и её возможностях в обзоре Удаление встроенных приложений Windows 10 в O&O AppBuster.
Удаление встроенных приложений Windows 10 в CCleaner
Как сообщили в комментариях, новая версия CCleaner, вышедшая 26 октября, имеет возможность удалять предустановленные приложения Windows 10. Найти данную функцию вы можете в разделе Сервис — Удаление программ. В списке вы обнаружите как обычные программы для рабочего стола, так и приложения меню пуск Windows 10.
Если вы не были ранее знакомы с бесплатной программой CCleaner, рекомендую почитать Использование CCleaner с пользой — утилита действительно может быть полезной, упрощая и ускоряя многие привычные действия по оптимизации работы компьютера.
Существует отличный способ удалить все приложения Windows 10, но сохранить Магазин Windows. Короткая команда для PowerShell все, что нужно для выполнения этой задачи.
Короткая команда, для удаления всех приложений в Windows 10, за исключением Магазина.
Шаг 1: Откройте PowerShell от имени Администратора — это имеет важное значение, в противном случае, скрипт не будет выполнен. В поиске или в меню «Пуск» начните набирать PowerShell, кликните на результат правой кнопкой мыши и выберите «Запуск от имени администратора».
Шаг 2: Введите или вставьте следующую команду:
Get-AppxPackage -AllUsers | where-object {$_.name –notlike "*store*"} | Remove-AppxPackage
Важно: Если вы скопировали строку выше, обратите внимание на двойные кавычки вокруг текста "* store *". Они могут быть преобразованы в браузере в «двойные кавычки», так что команда будет прервана и удалит магазин Windows 10 тоже! Если вы собираетесь скопировать команду, я предлагаю вам вручную ввести кавычки (см. картинку).
Шаг 3: Нажмите Enter, все приложения, за исключением Магазина (Windows Store) будут удалены.
Вот и все. При необходимости, Вы можете позже, повторно установить любое из удалённых приложений из магазина.
Рекомендуем: Как удалить определенное предустановленное приложение в Windows 10
Содержание
- Удаление предустановленных приложений в Windows 10.
- Как удалить приложения в Windows 10.
- Краткий список команд, которые вы можете использовать, чтобы удалить определенные приложения в Windows 10.
- Как удалить приложение для всех учетных записей пользователей?
- Как удалить приложение для новых учетных записей пользователей?
- Удалить приложение с помощью «Параметров» и меню «Пуск».
- Как удалить встроенные / системные приложения в Windows 10 с помощью PowerShell
- Как удалить системные приложения в Windows 10 с помощью Powershell
- Примечание
- Как удалить предустановленные приложения в Windows 10 с помощью Powershell
- Заметка:
- Простой метод
- Удаление отдельных приложений в Windows 10 с помощью Powershell
- Удалите все предустановленные приложения в Windows 10 с помощью Powershell
- Перспективы
- Как удалить встроенные приложения Windows 10
- Приложения Windows
- Удаление встроенных приложений Windows 10
- Удалить 3D Builder
- Удалить Магазин (Microsoft Store)
- Удалить Paint 3D
- Удалить приложение Skype
- Удалить приложения Xbox
- Удаление предустановленных UWP (APPX) приложений в Windows 10
- Удаление UWP приложений из меню Параметры Windows 10
- Как удалить определенное UWP приложение в Windows 10 из PoweShell?
- Удаляем сразу все ненужные UWP приложения в Windows 10
Удаление предустановленных приложений в Windows 10.
Публикация: 10 December 2017 Обновлено: 18 August 2020
Windows 10, как и Windows 8 устанавливаются с определенным набором универсальных или современных (UWP) приложений. Погода, OneNote, Люди, Деньги, Windows Store, Ваш телефон, Groove Музыка, Камера, Office, Skype, Календарь и Почта, Калькулятор, Будильник, Кино и ТВ, Диктофон. Это неполный список приложений, установленных в ОС Windows 10.
При первом входе в систему, Windows 10 устанавливает эти приложения для вашей учетной записи пользователя.
Некоторые из предустановленных приложений, таких как Калькулятор, Погода, Почта необходимы для большинства пользователей, в то время как другие не представляют никакой ценности. Такие приложения, как Люди, Спорт, Фотографии и Paint 3D абсолютно бесполезны для большинства пользователей ПК, поскольку есть доступные и лучшие альтернативы. Например, классический Photo Viewer (Просмотр фотографий Windows) для многих лучше, чем новое приложение «Фотографии».
Вы, возможно, заметили, что есть приложения, которые не могут быть удалены с помощью панели управления или настроек в Windows 10. Для удаления этих приложений нужно использовать PowerShell или сторонние утилиты. Если приложения UWP вам не нужны или вы пользуетесь своим набором программ, вот как удалить их.
Как удалить приложения в Windows 10.
Чтобы удалить приложения установленные по умолчанию в Windows 10, вам необходимо открыть PowerShell от имени Администратора.
Шаг 1: Откройте меню «Пуск» (нажмите Win клавишу на клавиатуре) и введите Powershell. В результатах поиска, выберите «Запуск от имени администратора». Или вы можете нажать Ctrl + Shift + Enter чтобы открыть его в качестве администратора. Открытие PowerShell от имени администратора важно, в противном случае выполнение команды будет терпеть неудачу.
Шаг 2: Давайте посмотрим список всех установленных универсальных приложений для текущей учетной записи пользователя. Введите или скопируйте вставьте следующую команду:
Вы получите Список установленных пакетов приложений
Шаг 3: Для удобства, вы можете сохранить его в файл, вывод команды выглядит следующим образом:
Шаг 4: Теперь вы можете использовать этот список для удаления отдельных приложений с помощью следующей команды:
Remove-AppxPackage «PackageFullName»
Например, я удалю Minecraft с помощью команды:
Вы так-же, можете использовать комбинацию командлетов Get-AppxPackage и Remove-AppxPackage в одной команде, чтобы удалить приложение, не указав его полное имя пакета. Вместо этого, вы можете использовать шаблоны. Следующая команда делает то же самое, как и команда выше но выглядит намного проще:
Краткий список команд, которые вы можете использовать, чтобы удалить определенные приложения в Windows 10.
Удалить приложение 3D Builder
Удалить приложение Будильники и часы
Удалить приложение App Connector
Удалить Asphalt 8: Airborne
Удалить приложение Калькулятор
Удалить приложение Почта и Календарь
Удалить приложение камеры
Удалить приложение Candy Crush Soda Saga
Удалить приложение Facebook
Удалить приложение Обращение за помощью
Удалить приложение Улучшите свой Office,
Удалить приложение Получить Skype
Удалить приложение Советы
Удалить приложение Groove Музыка
Удалить приложение Карты
Удалить приложение Skype
Удалить приложение Microsoft Solitaire Collection
Удалить приложение Бумажник Microsoft
Удалить приложение Платные данные Wi-Fi и сотовой связи
Удалить приложение Кино и ТВ
Удалить приложение Netflix
Удалить приложение Новости
Удалить приложение OneNote
Удалить Paint 3D приложение
Удалить приложение Pandora
Удалить приложение Люди
Удалить приложение Телефон
Удалить приложение Фото
Удалить приложение Skype Preview
Удалить приложение Спорт
Удалить приложение Sticky Notes
Удалить Магазин с текущей учетной записи -(НЕ РЕКОМЕНДУЕТСЯ)
Удалить приложение Sway
Удалить приложение Twitter
Удалить приложение 3D-Просмотр
Удалить приложение Запись голоса
Удалить приложение Погода
Удалить приложение Xbox
Удалить приложение Xbox One SmartGlass
Как удалить приложение для всех учетных записей пользователей?
Чтобы удалить приложение из всех учетных записей пользователей, измените нужную команду следующим образом:
Как удалить приложение для новых учетных записей пользователей?
Каждый раз, когда вы создаете нового пользователя, приложения по умолчанию будут установлены заново для этого пользователя. Для того, чтобы удалить приложения для новых учетных записей, которые будут созданы в будущем, выполните следующую команду в Powershell.
Удалить приложение с помощью «Параметров» и меню «Пуск».
Некоторые Универсальные приложения могут быть удалены с помощью Приложения «Параметры». Кроме того, вы можете использовать этот способ для удаления не только приложений, но и классических программ.
И напоследок, Windows 10 позволяет удалять некоторые приложения прямо из меню «Пуск».
Найдите нужное приложение в списке приложений слева или если приложение имеет плитку, кликните правой кнопкой мыши на плитку или на приложение в списке. И удалите его с помощью команды контекстного меню «Удалить». Это работает как для UWP (приложений из Магазина) так и классических настольных приложений.
Источник
Как удалить встроенные / системные приложения в Windows 10 с помощью PowerShell
Если пользуетесь отдельной почтовой программой или веб-интерфейсом почтового сервиса, то приложение «Почта» для вас будет лишним. Аналогичным образом, если вы не увлекаетесь компьютерными играми, то вы никогда не запустите предустановленные игры, которое будут только занимать пространство на диске.
Большинство установленных приложений перечислены на странице «Приложения и возможности» в приложении «Параметры», но при попытке их удаления появляется предупреждение о невозможности выполнить операцию. Опция удаления неактивна, поэтому стандартным способом удалить системные приложения не получится.
На помощь приходит приложение PowerShell – с помощью консольного интерфейса вы без проблем можете удалить приложения, которые вам неинтересны. Данный способ отлично работает как в Windows 10, так и в Windows 8.1, где наблюдается аналогичная проблема. Для удаления встроенных приложений также можно использовать сторонние утилиты AppBuster, Geek Uninstaller или CCleaner.
Как удалить системные приложения в Windows 10 с помощью Powershell
Итак, приступим к удалению системных приложений в Windows 10:
Примечание
Рекомендуется создать резервную копию системы перед удалением приложений в Windows 10. Вы можете заменить, что в списке приводятся некоторые ключевые компоненты операционной системы, такие как Microsoft Edge или Магазин Microsoft.
Удаление стандартных приложений, таких как Solitaire, Candy Crush или Калькулятор не должно оказать негативного влияния на систему. В любом случае, очень важно заранее подготовиться к неожиданностям и позаботиться о резервных копиях.
Большинство предустановленных приложений занимают немного места на диске, и пользователи их удаляют в основном, чтобы исключить из списка приложений и поисковых подсказок.
А вы используете предустановленные приложения в Windows 10?
Источник
Как удалить предустановленные приложения в Windows 10 с помощью Powershell
Windows 10 поставляется с предустановленным рядом приложений, включая, помимо прочего, Карты, Люди, Xbox, Фотографии и музыку Groove. Для этих предустановленных приложений в Windows 10 нет способа удалить их с помощью мыши. Но вы можете легко удалить все эти приложения с помощью простой команды Powershell. Итак, если вы когда-нибудь захотите, вот как вы можете удалить современные приложения Windows 10 по отдельности или все вместе.
Заметка:
Простой метод
Прежде чем переходить к Powershell, стоит помнить, что многие приложения для Windows 10 можно удалить так же, как и любое другое приложение. Как правило, любые сторонние приложения, такие как Facebook и Twitter, можно удалить обычным образом, как и любые игры, которые Microsoft навязывает вам (такие как Minecraft и эта бесконечная Candy Crush Saga).
Итак, чтобы узнать, можете ли вы удалить нужные приложения обычным способом, просто щелкните правой кнопкой мыши кнопку «Пуск», затем выберите «Приложения и возможности», прокрутите список вниз, чтобы найти приложение, которое вы хотите удалить, щелкните его, затем щелкните «Удалить» (если этот параметр неактивен, прочтите, как удалить приложения с помощью Powershell).
Удаление отдельных приложений в Windows 10 с помощью Powershell
Используя Powershell, вы можете легко удалить отдельные приложения в Windows 10.
Для начала найдите PowerShell в меню «Пуск», щелкните его правой кнопкой мыши и выберите параметр «Windows PowerShell (администратор)».
Теперь найдите приложение, которое вы хотите удалить, в отображаемом списке и запишите имя приложения из «PackageFullName».
В моем случае я хочу удалить приложение Xbox, поэтому имя приложения будет «Xboxapp». Поскольку мы можем использовать подстановочные знаки (*) до и после имени приложения в Powershell, вам не нужно полное имя пакета, если часть имени приложения верна.
Get-AppxPackage *xboxapp* | Remove-AppxPackage
Удалите все предустановленные приложения в Windows 10 с помощью Powershell
После удаления ваше меню «Пуск» станет еще чище, чем когда-либо.
Перспективы
Источник
Как удалить встроенные приложения Windows 10
В этой инструкции описаны способ удалить встроенные приложения Windows 10 и приложения из магазина Windows (Microsoft Store) с помощью Windows PowerShell.
Приложения Windows 10 бывают трех типов:
Предустановленные и системные приложения обычно не имеют опции Удалить в стандартном способе удаления и удаляются с помощью PowerShell.
Удаление установленных приложений выполняется стандартным способом, через список приложений Windows.
PowerShell — расширяемое средство автоматизации от Microsoft с открытым исходным кодом, состоящее из оболочки с интерфейсом командной строки и сопутствующего языка сценариев.
💡 Команды не позволяют удаление некоторых важных встроенных приложений, в том числе Cortana и Microsoft Edge и для работы требуют права администратора.
Для запуска Windows PowerShell щелкните по кнопке Пуск правой клавишей мыши и выберите пункт Windows PowerShell (администратор).
Копируйте и вставляйте в PowerShell команды из этой статьи, нажимая кнопку Enter после каждой команды.
Приложения Windows
🔔 Удаление предустановленных и системных приложений Windows в Windows 10 является потенциально опасной операцией, действуйте на свой страх и риск!
Для просмотра предустановленных приложений Windows, выполните:

Для просмотра системных приложений Windows, выполните команду:

Удаление встроенных приложений Windows 10
Удалить 3D Builder
Удалить Магазин (Microsoft Store)
Удалить Paint 3D
Удалить приложение Skype
Удалить приложения Xbox
Удаление нескольких приложений связанных с Xbox: Xbox Game Bar, компаньон консоли Xbox и др.
Источник
Удаление предустановленных UWP (APPX) приложений в Windows 10
Windows 10 поставляется с набором предустановленных современных (Modern) UWP приложений (ранее они назывались Metro Apps или APPX). Это Калькулятор, Календарь, Почта, Кортана, Карты, Новости, OneNote, Groove Music Камера и т.д. UWP приложения Windows 10 автоматически в профиль пользователя устанавливаются при первом входе в систему. Большинстве из этих приложения не нужны бизнес пользователям, поэтому их обычно требуют удалить. В этой статье мы рассмотрим, как правильно удалить встроенные UWP/APPX приложения в Windows 10, что позволит сохранить дополнительное место на системном диске и уберет ненужные элементы в стартовом меню.
Удаление UWP приложений из меню Параметры Windows 10
Таким образом вы удалили UWP приложение только в профиле текущего пользователя. При входе любого другого нового пользователя, appx приложение автоматически установится из системного хранилища.
Кроме того, обратите внимание, что у большинства предустановленных современных приложений просто недоступна кнопка Uninstall.
Удалить такие системные приложения Windows 10 можно только с помощью командной строки Powershell.
Как удалить определенное UWP приложение в Windows 10 из PoweShell?
Рассмотрим, как удалить конкретное UWP приложение в Windows 10 с помощью PowerShell. Обратите внимание, что в Windows 10 есть два типа приложений:
Запустите консоль PowerShell с правами администратора. Следующая команда выведет список современных приложений, установленных для вашего аккаунта:
Get-AppxPackage | select Name,PackageFullName,NonRemovable
Если вы удалил приложение из графического интерфейса Windows 10, оно пропадет из этого списка.
Вы можете вывести список установленных приложений для всех пользователей. В этом случае команда будет выглядеть так:
Чтобы найти приложение по имени, используйте такую команду (в этом примере мы ищем приложение BingWeather):
Для удаления конкретного appx приложения для текущего пользователя, вам нужно скопировать название пакета из столбца PackageFullName (полное имя пакета) и вставить его в команду Remove-AppxPackage:
Команда удалила приложение только для текущего пользователя. Чтобы удалить приложение у всех пользователей компьютера, используйте параметр –AllUsers:
При таком удалении приложения оно все еще остается в системе в состоянии Staged (и хранится на диске в каталоге C:Program FilesWindowsApps). Состояние Staged, означает, что приложение будет устанавливаться для каждой новой учетной записи на этом компьютере.
Теперь посмотрим на список Staged приложений, которые встроены в образ Windows и автоматически устанавливаются всем пользователям при первом входе на компьютер:
Чтобы полностью удалить определенное UWP приложение из образа Windows 10, нужно указать его имя в команде Remove-AppxProvisionedPackage:
Теперь при входе нового пользователя Windows 10 это приложение не будет устанавливаться в его профиль.
Удаляем сразу все ненужные UWP приложения в Windows 10
Конечно, удалять встроенные приложения по одному – задача довольно утомительная. Вы можете использовать простой скрипт для автоматического удаления всех приложений.
Не стоить удалять системные приложения, такие как Microsoft.VCLibs, Microsoft.NET.Native.Framework, Microsoft.NET.Native.Runtime, Microsoft.WindowsStore. То же Microsoft Photos при определенной настройке работает вполне быстро, но конечно не так удобно как классическое “Средство просмотра фотографий”.
При удалении магазин приложений Microsoft вы не сможете установить приложения из Windows Store. Впрочем, UWP приложения можно устанавливать и из командной строки при наличии appx файла (а вот здесь описан способ позволяющий получить установочный appx файл любого приложения Магазина Windows).
Кроме того, некоторые предустановленные UWP приложения в Windows, восстановить его довольно сложно. По ссылке доступна статья про восстановить Windows Store в Windows 10 после его удаления через PowerShell.
Создадим список приложений, которые нужно удалить:
Теперь удалим эти приложения как в образе Windows 10, так и в профилях всех пользователей:
Теперь проверьте список приложений, оставшихся в образе Windows. Список должен серьезно уменьшится:
Таким образом, все новые учетные записи будут создаваться без встроенных приложений Windows 10 (профили новых пользователей будут создаваться быстрее).
Также для удобства ручного удаления вы можете вывести список всех установленных приложений Widows 10 с помощью Out-GridView:
Данный скрипт выведет графическую таблицу со списком provisioned приложений в образе Windows 10. Вам достаточно выделить приложения, которые нужно удалить (несколько строк можно выбрать, зажав ctrl) и нажать Ok.
Вы можете удалять встроенные приложения уже после деплоя Windows 10 на компьютеры (например с помощью запуска скрипта PowerShell через GPO и обязательной фильтрации по версии билда Windows 10 с помощью WMI фильтров). Однако можно удалить приложения из смонтированного офлайн образа Windows, который вы используете для деплоя на рабочие станции (предположим, путь к подключенному образу — c:offline).
Команда будет такой:
Если вам нужно переустановить удаленные приложения, можно воспользоваться командлетом Add-AppXPackage, который позволяет получить данные приложения из XML манифеста и зарегистрировать его в системе:
win 10 pro сборка 1607 14393.693
Ещё есть готовое решение для подобных целей от o&o. За статью спасибо.
Немного изменил синтаксис используя объектность языка на всю катушку.
$garbageappxs = @(
«PricelinePartnerNetwork.Booking.comBigsavingsonhot»
«C27EB4BA.DropboxOEM»
«Amazon.com.Amazon»
«7EE7776C.LinkedInforWindows»
«5A894077.McAfeeSecurity»
«A025C540.Yandex.Music»
# «Microsoft.Microsoft3DViewer»
«Microsoft.MicrosoftOfficeHub»
«Microsoft.MicrosoftSolitaireCollection»
«Microsoft.MicrosoftStickyNotes»
«Microsoft.MixedReality.Portal»
# «Microsoft.MSPaint»
«Microsoft.Office.Desktop»
«Microsoft.Office.OneNote»
«Microsoft.People»
# «Microsoft.ScreenSketch»
«Microsoft.Wallet»
«Microsoft.SkypeApp»
«microsoft.windowscommunicationsapps»
«Microsoft.WindowsFeedbackHub»
«Microsoft.WindowsMaps»
# «Microsoft.WindowsSoundRecorder»
«Microsoft.Xbox.TCUI»
«Microsoft.XboxApp»
«Microsoft.XboxGameOverlay»
«Microsoft.XboxGamingOverlay»
«Microsoft.XboxIdentityProvider»
«Microsoft.XboxSpeechToTextOverlay»
«Microsoft.YourPhone»
«Microsoft.ZuneMusic»
«Microsoft.ZuneVideo»
)
Источник
Выход новой операционной системы Windows 10 все ждали давно и с нетерпением: было интересно как изменится операционка визуально, какие нововведения появятся, особый интерес вызывали новые возможности и встроенные инструменты. Входящие в состав сборки Windows 10 приложения, по задумке Microsoft, должны облегчить работу пользователя на ПК, сделать ее более комфортной и продуктивной. Однако по прошествии более чем месяца с официального релиза (29 июля 2015 года) Windows 10 многие пользователи даже не догадываются, что за утилиты присутствуют в их новой «оси». А ведь встроенные приложения занимают место на диске, каждый байт которого может использоваться более рационально.
В этой статье мы расскажем о том, как избавиться от предустановленных приложений в Windows 10 тем пользователям, которые считают их бесполезными.
Итак, Windows 10 поставляется с такими утилитами как 3D Builder, Будильники и часы, Калькулятор, Камера, Улучшить Office, Загрузить Skype, Начало работы, Музыка Groove, Карты, пасьянс Solitaire, Деньги, Кино и ТВ, Новости, OneNote, Люди, Телефон, Фотографии, Магазин Windows, Спорт, Запись голоса, Погода, Xbox и др. Некоторые из этих программ можно удалить из стартового меню: откройте «Пуск«, найдите ненужное приложения, кликните правой кнопкой по его иконке и выберите пункт «Удалить».
Однако не все утилиты удаляются таким способом: часть инструментов «спрятаны» внутри системы, и чтобы избавиться от них придется поковыряться в командной строке. Для этого в Windows 10 предусмотрен специальный инструмент PowerShell. Кликните на меню «Пуск» и в поисковой строке введите PowerShell.
В результатах поиска выберите «Windows PowerShell (классическое приложение)» и запустите его от имени администратора — откроется знакомое окошко командной строки.
Чтобы увидеть все установленные приложения от Microsoft, введите такую запись:
- Get-AppxPackage -AllUsers
Ну а для удаления ненужных программ пропишите специальную команду:
- 3D Builder: Get-AppxPackage *3d* | Remove-AppxPackage
- Xbox: Get-AppxPackage *xbox* | Remove-AppxPackage
- Будильник: Get-AppxPackage *alarms* | Remove-AppxPackage
- Деньги, Спорт, Новости: Get-AppxPackage *bing* | Remove-AppxPackage
- Запись голоса: Get-AppxPackage *soundrec* | Remove-AppxPackage
- Камера: Get-AppxPackage *camera* | Remove-AppxPackage
- Карты: Get-AppxPackage *maps* | Remove-AppxPackage
- Музыка Groove: Get-AppxPackage *zune* | Remove-AppxPackage
- Пасьянсы Solitaire: Get-AppxPackage *solit* | Remove-AppxPackage
- Почта и Календарь: Get-AppxPackage *communi* | Remove-AppxPackage
- Телефон: Get-AppxPackage *phone* | Remove-AppxPackage
- Фотографии: Get-AppxPackage *photo* | Remove-AppxPackage
А вот такая команда удалит все встроенные приложения сразу:
- Get-AppxPackage | Remove-AppxPackage
Однако обратите внимание, что тогда удалится и магазин Windows Store.
Если Вы ранее не пользовались командной строкой или для Вас такой метод просто неудобен, то в настоящее время на просторах интернета уже можно найти немало приложений для более удобного удаления встроенных программ в Windows 10. Остановимся на некоторых из них.
10AppsManager. Очень простое и удобное портативное приложение, которое избавит Вас от ненужного софта Microsoft буквально в пару кликов: нажмите на иконку лишнего приложения и подтвердите удаление — через несколько секунд в общем списке программ выбранного инструмента уже не будет. Для удобства разработчики предусмотрели инструкцию для восстановления всего пакета приложений (закладка «Reinstall«).
Windows 10 Default App Remover. Эта утилита не требует установки в систему (портативная), имеет лаконичный простенький интерфейс без каких бы то ни было настроек. Все, что нужно сделать — выбрать программу для удаления и согласиться с ее деинсталляцией.
Destroy Windows 10 Spying. Основное назначение этой программы — отключение следящих за пользователем модулей и инструментов телеметрии. Однако как дополнительный функционал присутствует и удаление системных приложений Windows 10. Тут тоже все просто — отмечайте ненужные программы и избавляйтесь от них навсегда.
W10Privacy. Приложение для изменения настроек системы Windows 10 и минимизации сбора данных о пользователе. Помимо всего, содержит раздел для деинсталляции встроенных утилит от Microsoft.
Remove Windows 10 Spying. Как и предыдущие инструменты, эта программа предназначена для отключения в операционке Windows 10 модулей слежения за действиями пользователя. Однако тут есть опция удаления предустановленных приложений, которые, по Вашему мнению, совершенно не нужны.
Если в последствии возникла необходимость восстановить какую-то из удалённых утилит, то это можно сделать в магазине приложений Windows Store. А если не имеете аккаунта Microsoft, то воспользуйтесь все тем же PowerShell, используя команду, которая вернет на место сразу весь пакет предустановленных программ:
- Get-AppXPackage | Foreach {Add-AppxPackage -DisableDevelopmentMode -Register «$($_.InstallLocation)AppXManifest.xml»}
P.S. В завершение хотелось бы отметить, что необоснованное удаление встроенных инструментов Windows 10 может нанести вред стабильной работе системы, поэтому подумайте дважды перед такой процедурой. В любом случае рекомендуется перед удалением сделать резервные копии важной информации и создать точку восстановления системы.
В последних версиях операционной системы Windows от Microsoft, а именно начиная с Windows 8, компания интегрировала в свои ОС большое количество дополнительных сервисов и программ. Многие из них редко когда могут пригодиться обычному пользователю, а то и вовсе бесполезны.
Некоторые из предустановленных приложений можно легко убрать — для этого нужно открыть меню ПУСК , выбрать ненужное приложение и кликнув на нем правой клавишей мыши из контекстного меню выбрать Удалить
Но к большому сожалению, не все из них поддаются такому удалению. Удалить их нельзя и через Панель управления и меню Параметры (Windows 10). Тогда как же удалить ненужные предустановленные приложения?
Существует несколько вариантов как от них избавится:
- использовать встроенную программу PowerShell и специальные команды;
- воспользоваться сторонними утилитами для удаления.
Специальные команды для PowerShell
Шаг 1 Запустите программу «PowerShell» с правами администратора. Для этого откройте меню ПУСК , выберите Все программы и найдите программу Windows PowerShell
Или воспользуйтесь поиском
Шаг 2 Чтобы удалить предустановленное приложение в строке введите команду:
3D Builder:
Get-AppxPackage *3dbuilder* | Remove-AppxPackage
Microsoft Solitaire Collection:
Get-AppxPackage *solitairecollection* | Remove-AppxPackage
OneNote:
Get-AppxPackage *onenote* | Remove-AppxPackage
Xbox:
Get-AppxPackage *xboxapp* | Remove-AppxPackage
Будильник:
Get-AppxPackage *windowsalarms* | Remove-AppxPackage
Диспетчер телефонов:
Get-AppxPackage *windowsphone* | Remove-AppxPackage
Запись голоса:
Get-AppxPackage *soundrecorder* | Remove-AppxPackage
Калькулятор:
Get-AppxPackage *windowscalculator* | Remove-AppxPackage
Календарь и почта:
Get-AppxPackage *windowscommunicationsapps* | Remove-AppxPackage
Камера:
Get-AppxPackage *windowscamera* | Remove-AppxPackage
Карты:
Get-AppxPackage *windowsmaps* | Remove-AppxPackage
Кино и ТВ:
Get-AppxPackage *zunevideo* | Remove-AppxPackage
Люди:
Get-AppxPackage *people* | Remove-AppxPackage
Магазин:
Get-AppxPackage *windowsstore* | Remove-AppxPackage
Музыка Groove:
Get-AppxPackage *zunemusic* | Remove-AppxPackage
Начало работы:
Get-AppxPackage *getstarted* | Remove-AppxPackage
Новости:
Get-AppxPackage *bingnews* | Remove-AppxPackage
Погода:
Get-AppxPackage *bingweather* | Remove-AppxPackage
Получить Office:
Get-AppxPackage *officehub* | Remove-AppxPackage
Получить Skype:
Get-AppxPackage *skypeapp* | Remove-AppxPackage
Спорт:
Get-AppxPackage *bingsports* | Remove-AppxPackage
Финансы:
Get-AppxPackage *bingfinance* | Remove-AppxPackage
Фотографии:
Get-AppxPackage *photos* | Remove-AppxPackage
Шаг 3 Проверьте удалилось ли приложение
Некоторые приложения возможно не получиться удалить таким способом, так как они идут в пакете, это «Люди», «Почта», «Календарь» и другие. Тогда воспользуйтесь следующей командой, чтобы сохранить информацию о всех установленных приложениях в отдельный файл:
Get-AppxPackage >C:AppsInfo.txt
После чего перейдите в корень диска C: и откройте файл с именем AppsInfo.txt. Перед вами появится детальная информация о установленных приложениях. Найдите программу, которую хотите удалить. Чуть ниже Вы увидите строчку PackageFullName: скопируйте название пакета программы:
Теперь в PowerShell введите следующую команду в конце которой добавьте скопированное значение:
Remove-AppxPackage –package скопированное значение пакета программы
Если Вы не хотите, чтобы удаленное приложение снова появилось, тогда отключите в Windows Store автоматическую установку обновлений, иначе система сама может его установить
Windows 10 App Remover — утилита для удаления предустановленных приложений
В сети Интернет можно найти много сторонних программ по удалению предустановленных приложений, одной из которых является Windows 10 App Remover. Эта программа предназначена для простого и быстрого удаления именно приложений Microsoft и ничего кроме них. Она совершенно бесплатна и не требует предварительной установки. Скачать программу можно по этой ссылке.
Шаг 1 Запустите программу «Windows 10 App Remover»
Шаг 2 Выберите удаляемое приложение. В появившемся окне подтвердите свой выбор, нажав на кнопку Да . После этого приложение будет удалено
Удаление системных приложений с помощью CCleaner
CCleaner является очень популярной программой для чистки компьютера от всякого рода мусора: временных файлов, журналов посещенных сайтов, cookie и кэш браузеров, и многое др. Начиная с версии 5.11, разработчики добавили в программу возможность удаления встроенных программ от Microsoft, и поэтому теперь удалить такие программы, как 3D Builder, Начало работы, Получить Office… не составляет большого труда. Данная программа скорее всего уже установлена на вашем компьютере, если же нет, то скачать последнюю версию CCleaner можно с официального сайта программы.
Шаг 1 Запустите программу «CCleaner»
Шаг 2 В левой панели меню нажмите на кнопку Сервис и выберите пункт Удаление программ
Шаг 3 Выберите предустановленную программу, которую хотите удалить и нажмите Деинсталяция , а во всплывающем окне кликните OK и программа будет удалена
Теперь ваш ПУСК больше не будут засорять ненужные программы.
Больше полезных статьей ищите на наших страницах в социальных сетях, а также поделитесь этой статей со своими знакомым и друзьями