Настоящие инструкции НЕ применимы для Flash Player в составе Microsoft Edge или Internet Explorer на компьютерах под управлением ОС Windows 8 или более ранней версии и в составе Google Chrome на компьютерах под управлением любой из поддерживаемых ОС. Посетите страницу справки Flash Player, где приводятся инструкции по включению (и отключению) Flash Player в различных браузерах.
При использовании операционной системы Mac см. раздел Удаление Flash Player | Mac.
Информация о Flash Player
Если на компьютере установлен Flash Player, то в следующем поле отображается версия Flash Player и вашей операционной системы. Если Flash Player не установлен, отображается сообщение об ошибке.
Проблема
Установка Flash Player не завершилась успехом.
Решение: загрузите и запустите средство удаления программ
1. Загрузите программу удаления Flash Player.
Программа удаления Flash Player работает в 64- и 32-разрядной версии ОС Windows.
- Программа удаления
Сохраните файл в том месте, где его можно легко найти, после перезапуска компьютера. Например, сохраните его на рабочем столе Windows.
Примечание: чтобы удалить бета-версию Flash Player, используйте соответствующую программу удаления Flash Player бета-версии, доступную в Adobe Labs.
2. Закройте все браузеры и другие программы, которые используют Flash.
Программа удаления не работает, если на компьютере открыты программы, которые используют Flash.
-
Обратите внимание на панель задач. Если панель задач содержит значки программ для браузера или для игры, которая использует Flash, выполните щелчок правой кнопкой мыши по каждому значку и выберите команду «Закрыть». В этом примере показан браузер в панели задач:
Посмотрите на значки в панели задач для программ, которые выполняются в фоновом режиме. Среди таких программ могут быть система мгновенных сообщений AOL, Yahoo! Messenger и игры, которые используют Flash (любой файл с расширением .swf). Если вы видите такой значок, щелкните по нему правой кнопкой и выберите «Выход», как показано в этом примере:
3. Запустите средство удаления программ
-
Дважды щелкните по значку программы удаления, которую вы ранее загрузили на компьютер.
-
Следуйте подсказкам.Нажмите кнопку «Да» при появлении сообщения «Разрешить следующей программе вносить изменения на этом компьютере?»
-
Удалите файлы и папки Flash Player.
-
Выберите «Пуск» > «Выполнить».
-
Скопируйте и вставьте следующее и нажмите кнопку «ОК».
C:Windowssystem32MacromedFlash -
Удалите все файлы в этой папке.
-
Выполните действия a, b и c для следующего:
C:WindowsSysWOW64MacromedFlash
%appdata%AdobeFlash Player
%appdata%MacromediaFlash PlayerНачиная с версии Flash Player 11.5, удаление Flash Player сбрасывает настройки AutoUpdateDisable и SilentAutoUpdateEnable в mms.cfg до их следующих значений по умолчанию:
- AutoUpdateDisable=0
- SilentAutoUpdateEnable=0
Если программа удаления Flash Player запускается в рамках процесса развертывания, повторно выполните сделанные вами изменения для AutoUpdateDisable и SilentAutoUpdateEnable.
-
4. Убедитесь в завершении процесса удаления.
Чтобы проверить значения реестра для Flash Player, перейдите к указанным ниже разделам.
32-разрядный компьютер:
- ComputerHKEY_LOCAL_MACHINESOFTWAREMicrosoftWindowsCurrentVersionUninstallAdobe Flash Player NPAPI
- ComputerHKEY_LOCAL_MACHINESOFTWAREMicrosoftWindowsCurrentVersionUninstallAdobe Flash Player ActiveX
- ComputerHKEY_LOCAL_MACHINESOFTWAREMicrosoftWindowsCurrentVersionUninstallAdobe Flash Player Pepper
64-разрядный компьютер:
- ComputerHKEY_LOCAL_MACHINESOFTWAREWOW6432NodeMicrosoftWindowsCurrentVersionUninstallAdobe Flash Player NPAPI
- ComputerHKEY_LOCAL_MACHINESOFTWAREWOW6432NodeMicrosoftWindowsCurrentVersionUninstallAdobe Flash Player PPAPI
- ComputerHKEY_LOCAL_MACHINESOFTWAREWOW6432NodeMicrosoftWindowsCurrentVersionUninstallAdobe Flash Player Pepper
Как полностью удалить Adobe Flash Player из Windows 10
Современные браузеры, такие как Google Chrome, Microsoft Edge и другие, включают в себя встроенный Flash. Таким образом, если у вас установлен Windows 10,то у вас может быть до четырёх копий Adobe Flash Player: одна для Internet Explorer, одна для Microsoft Edge, одна для Firefox и одна для Opera, соответственно. Кроме того, вы можете обнаружить случаи, когда два Flash-плеера работают одновременно, один установлен в Chrome в качестве одного плагина, а другой установлен в Windows. В таких случаях, вам необходимо удалить одну из версий Adobe Flash Player.
1. Прежде чем начать удаление, необходимо войти в систему с учетной записью администратора и отключить Flash Player в Internet Explorer & Microsoft Edge.Запустите браузер Edge, зайдите в Settings, выберите Advanced Settings и переместите бегунок в положение Use Adobe Flash Player в положение Off.
2. Затем откройте Проводник, перейдите по следующему адресу: C:WindowsservicingPackages и проверьте наличие следующих записей:
- Adobe-Flash-For-Windows-Package~31bf3856ad364e35~amd64….(номер версии Flash Player)
- Adobe-Flash-For-Windows-WOW64-Package~31bf3856ad364e35~amd64….(номер версии Flash Player)
- Adobe-Flash-For-Windows-onecoreuap-Package~31bf3856ad364e35~amd64…(номер версии Flash Player)
3. Запишите эти имена пакетов.
4. Теперь откройте Редактор реестра, запустив диалоговое окно Выполнить и введя regedit.exe.
5. Щелкните правой кнопкой мыши на три вышеуказанные 3 записи по отдельности и выберите пункт Права доступа. Включите Полный контроль учетной записи администратора, установив флажок Разрешить.

6. Нажмите OK.
7. Затем на каждой записи выберите Visibility DWORD справа. Щелкните правой кнопкой мыши на Visibility и измените значение параметра Value Data с 2 на 1.

8. После этого вы сможете удалить пакеты, используя утилиту DISM. Откройте командную строку с правами администратора и выполните одну за другой следующие три команды:
dism /online /remove-package /packagename:Adobe-Flash-For-Windows-Package~31bf3856ad364e35~amd64-10.0.17134.1
dism /online /remove-package /packagename:Adobe-Flash-For-Windows-WOW64-Package~31bf3856ad364e35~amd64-10.0.17134.1
dism /online /remove-package /packagename:Adobe-Flash-For-Windows-onecoreuap-Package~31bf3856ad364e35~amd64-10.0.17134.1
ПРИМЕЧАНИЕ: Цифры в конце могут отличаться из-за разницы номеров версий. Поэтому используйте номер версии в вашей системе.
Это действие удалит все содержимое папки Macromed в System32, а также папки SysWOW64.
9. Перезапустите систему.
Готово!
Спасибо, что читаете! На данный момент большинство моих заметок, статей и подборок выходит в telegram канале «Левашов». Обязательно подписывайтесь, чтобы не пропустить новости мира ИТ, полезные инструкции и нужные сервисы.
Респект за пост! Спасибо за работу!
Хотите больше постов в блоге? Подборок софта и сервисов, а также обзоры на гаджеты? Сейчас, чтобы писать регулярно и радовать вас большими обзорами, мне требуется помощь. Чтобы поддерживать сайт на регулярной основе, вы можете оформить подписку на российском сервисе Boosty. Или воспользоваться ЮMoney (бывшие Яндекс Деньги) для разовой поддержки:
Заранее спасибо! Все собранные средства будут пущены на развитие сайта. Поддержка проекта является подарком владельцу сайта.
Некоторые программы устанавливаются пользователем в рамках стандартного пакета загрузочных файлов операционной системы. В редких случаях юзер принимает решение ликвидировать софт и заменить его функционал другой утилитой.
Необходимо заранее узнать, как удалить приложение Adobe Flash Player с персонального компьютера Windows 10. В противном случае на ПК могут остаться нежелательные элементы, а после – возникнуть неисправности внутренней ОС.
Указанный продукт является одним из линейки разработчика Adobe. Программа позволяет создавать различные объекты серии флеш на страницах интернет-ресурсов.
Особенности и возможности утилиты:
- это отдельный модуль облегченного типа, который может быть подключен к браузеру;
- позволяет создавать и использовать компоненты для онлайн-игр;
- активация видеоплееров. Внимание! Технология не новая, некоторые продукты работают в более «свежем» контексте. Например, для просмотра Ютуба не требуются флеш-элементы, данный плеер функционирует на HTML5;
- создание и просмотр анимации на баннерах сети (например, при наведении курсора на объект начинают работать анимационные блоки).
Если на персональном устройстве не будет установлен описываемый софт, перечисленные ресурсы работать не станут. Некоторые видео смогут воспроизводиться в онлайн-формате, но не все.
Методы удаления Flash Player
Для деактивации утилиты используют два способа – посредством стандартных сервисов и с помощью дополнительно установленного приложения. Чтобы выбрать подходящий вариант, необходимо заблаговременно ознакомиться с инструкциями каждого варианта.
Стандартными средствами
Встроенные в операционную систему компоненты помогают деактивировать приложение без скачивания сторонних софтов. Инструкция по удалению флеш-плеера:
- запустить дополнительный инструмент «Выполнить», зажав сочетание горячих клавиш «Win» и «R»;
- в пустом поле ввести комбинацию «control», подтвердить запрос клавишей «Enter» или «ОК»;
- откроется встроенная панель управления, перейти к разделу «Программы и компоненты»;
- в представленном перечне найти название необходимого приложения, выделить левой кнопкой мышки;
- в нижней части рабочего окна отобразятся клавиши управления;
- кликнуть по варианту «Удалить»;
- откроется следующая панель, где потребуется подтвердить выбранную операцию.
Если на компьютере установлено несколько типов утилиты, необходимо поочередно деинсталлировать каждый найденный вариант.
С помощью программы
Чтобы полностью удалить утилиту с персонального устройства (стационарного или портативного), используют дополнительный сервис деактивации от разработчика. Этапы действий:
- перейти на официальную страницу Adobe;
- на сайте найти сервис Uninstaller;
- после скачивания пакета файлов требуется закрыть браузеры (каждое окно);
- запустить утилиту на ПК (открыть через папку «Загрузки» или поисковую строку);
- откроется небольшая рабочая панель, где нужно нажать клавишу «Удаление».
Для деактивации потребуется некоторое время. Приложение самостоятельно выполнит поиск папок и документов, которые будет нужно стереть. После завершения процесса ПК перезагрузится в автоматическом режиме. Затем нужно проверить, остались ли компоненты софта на ПК в папке «System32» (затем – «Macromed» и «Flash»).
Если утилита Adobe Flash Player больше не нужна для корректной работы персонального устройства, ее можно удалить. Используют встроенные возможности или отдельную прогу Uninstaller. Последний способ позволит быстро деактивировать различные версии флеш-плеера.
Современные веб-браузеры, такие как Google Chrome, Microsoft Edge и другие, включают встроенную копию Flash. Таким образом, если вы работаете на компьютере под управлением Windows 10, вы можете иметь до 4 копий Adobe Flash Player : одну для Internet Explorer, одну для Microsoft Edge, одну для Firefox и одну для Opera соответственно. Кроме того, вы можете найти случаи, когда два проигрывателя Flash работают одновременно, один установлен в Chrome как один плагин, а другой установлен в Windows, пытаясь проанализировать данные.
В таких случаях вы можете удалить или удалить одну из версий Adobe Flash Player. В этом посте рассказывается, как отключить встроенный Adobe Flash в Windows 10.
Как удалить Adobe Flash Player из Windows 10
Прежде чем продолжить, необходимо войти в систему с учетной записью администратора и отключить проигрыватель Flash Player в браузере Internet Explorer и Microsoft Edge, даже если вы не используете его или установите его в качестве браузера по умолчанию.
Запустите браузер Edge, перейдите в «Настройки», выберите «Расширенные настройки» и переместите ползунок в положение « Использовать Adobe Flash Player » в положение «Выкл.».

Затем откройте проводник и перейдите по следующему адресу C: Windows servicing Packages и проверьте наличие следующих записей:
- Adobe-Flash-For-Windows-Package ~ 31bf3856ad364e35 ~ amd64…. (Номер версии Flash Player)
- Adobe-Flash-For-Windows-WOW64-Package ~ 31bf3856ad364e35 ~ amd64…. (Номер версии Flash-плеера #)
- Adobe-Flash-For-Windows-onecoreuap-Package ~ 31bf3856ad364e35 ~ amd64… (номер версии Flash Player)

Запишите эти названия пакетов Adobe-Flash.
Теперь откройте редактор реестра, запустив диалоговое окно «Выполнить» и введя «em» regedit.exe в его пустое поле. Нажмите em Enter ’.
Нажмите правой кнопкой мыши три клавиши, которые имеют вышеуказанные 3 имени, по отдельности, одну за другой, и выберите « Разрешения ».
Включите Полный контроль для учетной записи администратора, установив флажок Разрешить .

Нажмите «ОК».
Теперь выберите каждую из 3 клавиш одну за другой, а затем выберите Visibility DWORD с правой стороны. Нажмите правой кнопкой мыши на Видимость и измените значение данных с 2 на 1.

Повторите ту же процедуру для других клавиш.
После этого вы сможете удалять пакеты с помощью утилиты DISM. Поэтому откройте командную строку с повышенными привилегиями и выполните следующие 3 команды одну за другой:
dism/online/remove-package /packagename:Adobe-Flash-For-Windows-Package~31bf3856ad364e35~amd64-10.0.17134.1
dism/online/remove-package /packagename:Adobe-Flash-For-Windows-WOW64-Package~31bf3856ad364e35~amd64-10.0.17134.1
dism/online/remove-package /packagename:Adobe-Flash-For-Windows-onecoreuap-Package~31bf3856ad364e35~amd64-10.0.17134.1
ПРИМЕЧАНИЕ . Числа в конце могут отличаться в вашем случае из-за разницы в номерах версий, поэтому используйте числа в вашей системе.
Это действие удалит все содержимое папки Macromed в System32, а также папки SysWOW64.
Перезагрузите вашу систему.
На этом мы полностью удаляем встроенный проигрыватель Adobe Flash из Windows 10.
Windows 10, version 1909, all editions Windows 10, version 1903, all editions Windows Server 2019, all editions Windows 10, version 1809, all editions Windows Server version 1809 Windows 10, version 1803, all editions Windows Server version 1803 Windows 10, version 1709, all editions Windows Server version 1709 Windows 10, version 1703, all editions Windows Server 2016, all editions Windows 10, version 1607, all editions Windows 10 Windows Server 2012 R2 Windows RT 8.1 Windows 8.1 Windows Server 2012 Еще…Меньше
Важные заметки
-
С 31 декабря 2020 г. не поддерживается Adobe Flash Player. Дополнительные сведения см. в конце поддержки Adobe Flash 31 декабря 2020 г.
-
При применении этого обновления adobe Flash Player удаляется с устройства с Windows.
-
После этого обновления его невозможно будет отостановить.
-
Это обновление удаляет только adobe Flash Player, установленный вашей версией Windows. Если вы установили Adobe Flash Player вручную из другого источника, он не будет удален. Дополнительные сведения об удалениях Adobe Flash Player см. в видеоискастере «Удаление Flash Player| Раздел о Windows на веб-сайте Adobe.
Аннотация
Это обновление удаляет Adobe Flash Player, установленный на любой из операционных систем Windows, перечисленных в разделе «Применяется к». После применения этого обновления его невозможно будет сделать.
Примечание. Если после установки обновления на устройстве необходимо снова использовать Adobe Flash Player, воспользуйтесь одним из следующих способов:
-
Способ 1. Восстановите устройство до более ранней точки восстановления системы. Эта функция должна быть явно включена, а до применения этого обновления на устройстве с Windows должна быть создана точка восстановления системы.
Дополнительные сведения о точке восстановления системы см. в подсистеме и восстановлении компьютера.
-
Способ 2. Переустановите операционную систему Windows, но не применяйте это обновление.
Известные проблемы в этом обновлении
|
Проблема |
Решение |
|
После установки этого обновления параметры реестра для сторонних версий Adobe Flash Player могут быть удалены. |
Чтобы устранить эту проблему, переустановите сторонную версию. |
Получение и установка обновления
Windows Update
Это обновление является необязательным обновлением в Windows.
Каталог Центра обновления Майкрософт
Чтобы получить автономный пакет для этого обновления, перейдите на веб-сайт каталога обновлений Майкрософт.
Служба обновления Windows Server
Это обновление является необязательным обновлением в службе Обновления Windows Server (WSUS).
Ссылки
Узнайте о терминологии, используемой Майкрософт для описания обновлений программного обеспечения.
Нужна дополнительная помощь?
Поскольку HTML5 получил широкое распространение в качестве замены Flash Player в современном Интернете, Adobe готова попрощаться с платформой, которая когда-то составляла основу почти всей анимации и видео в Интернете. С окончанием срока службы Adobe Flash Player намечено на 12 января, все ведущие браузеры либо устарели, либо полностью отказались от Flash. Однако на вашем компьютере может быть установлена устаревшая версия, что делает ее возможной уязвимостью в системе безопасности. Итак, сегодня мы расскажем, как навсегда удалить Adobe Flash с вашего компьютера.
Современные веб-браузеры, такие как Chrome, Firefox и Edge Chromium, либо поставляются без Flash, либо по умолчанию отключены для защиты пользователей от возможных уязвимостей. Это означает, что вам больше не придется беспокоиться об индивидуальном отключении плагина Flash в ваших браузерах. Вместо этого сегодня мы покажем вам, как избавиться от Flash на вашем компьютере с Windows 10 для всех браузеров и приложений. Итак, без дальнейших промедлений, давайте посмотрим, как удалить Adobe Flash со своего компьютера.
- Во-первых, проверьте, установлен ли на вашем компьютере Flash Player. Для этого откройте панель управления и измените вид на «Маленькие значки» в раскрывающемся меню в правом верхнем углу.
- Если вы видите установленный Flash Player, нажмите «Программы и компоненты», чтобы начать процесс удаления.
- Затем прокрутите вниз до Adobe Flash Player и щелкните по нему. Вы сразу увидите, что над списком появится опция «Удалить». Щелкните по этой кнопке.
- Вам будет представлено диалоговое окно встроенного деинсталлятора Flash Player. Нажмите / коснитесь «Удалить», чтобы избавиться от флэш-памяти на вашем ПК. После удаления программы вы получите сообщение «успешно удалено».
Примечание. На вашем компьютере может быть установлено несколько версий в зависимости от используемых вами браузеров. Не забудьте удалить все перечисленные версии.
Удалить все оставшиеся файлы и папки Flash Player
Хотя описанные выше шаги номинально удаляют Adobe Flash с вашего ПК, встроенный деинсталлятор оставляет после себя множество файлов и папок, которые занимают место на вашем жестком диске. Вы можете выполнить следующие несколько шагов, чтобы навсегда удалить из своей жизни все следы Flash.
- Перейдите в «C: Windows system32 ». Для этого скопируйте + вставьте адрес (без кавычек) в строку поиска Windows рядом с кнопкой «Пуск» и выберите папку, как показано ниже.
- Теперь прокрутите вниз до папки с названием «Macromed». Обычно он содержит некоторые остаточные файлы Flash и т. Д. Щелкните его правой кнопкой мыши, нажмите «Удалить» и подтвердите, если необходимо.
- Затем перейдите в «C: Windows SysWOW64 » и удалите там еще одну папку Macromed.
Вот и все. Просто перезагрузите свой компьютер, и вы будете свободны от ада безопасности, который приводил в ярость профессионалов в области кибербезопасности почти три десятилетия.
Полностью удалите Adobe Flash Player с вашего ПК без следа
После того, как вы выполнили все описанные выше действия, в вашей системе не должно быть никаких следов Flash. Возможно, это странный потерянный раздел реестра, но это не должно отрицательно повлиять на ваш компьютер. Итак, следуйте приведенному выше руководству, чтобы полностью удалить Adobe Flash Player теперь, когда его срок службы истечет 12 января.
Современные веб-браузеры, такие как Google Chrome, Microsoft Edge, Firefox и другие, включают встроенную копию Flash. Итак, если вы используете компьютер с Windows 10, у вас может быть до 4 копий Adobe Flash Player: одна для Internet Explorer, одна для Microsoft Edge, одна для Firefox и одна для Opera соответственно. Кроме того, вы можете обнаружить случаи, когда два проигрывателя Flash работают одновременно, один установлен в Chrome как отдельный плагин, а другой установлен в Windows, пытаясь проанализировать данные.
В таких случаях вы можете удалить или удалить одну из версий Adobe Flash Player. В этом посте вы узнаете, как удалить встроенный Adobe Flash с ПК с Windows 10.
Прежде чем продолжить, вы должны войти в свою учетную запись администратора и отключить Flash Player в своем браузере, даже если вы не используете его или устанавливаете его в качестве браузера по умолчанию.
Чтобы полностью удалить Adobe Flash Player со своего компьютера с Windows 10, вы можете воспользоваться любым из следующих способов:
- Используйте программу удаления Adobe Flash
- Запускаем KB4577586
- Удалите Flash вручную.
Давайте посмотрим на эти методы.
1]Используйте программу удаления Adobe Flash
Чтобы полностью удалить Adobe Flash Player со своего компьютера с Windows, загрузите Adobe Flash Uninstaller с помощью щелкнув здесь.
Затем закройте все свои программы, включая браузеры, и запустите Adobe Flash Uninstaller. Он работает как в 64-битных, так и в 32-битных версиях операционных систем Windows. Затем удалите все файлы в этих папках:
- C: Windows system32 Macromed Flash
- C: Windows SysWOW64 Macromed Flash
- % appdata% Adobe Flash Player
- % appdata% Macromedia Flash Player
Как только вы это сделаете, перезагрузите компьютер.
Затем откройте браузер и проверьте статус Flash Player, иду сюда.
2]Запустите KB4577586
Adobe Flash Player перестанет поддерживать 31 декабря 2020 года. Чтобы помочь пользователям, Microsoft выпустила обновление KB4577586 для удаления Flash с вашего компьютера. Вы можете использовать этот инструмент для удаления Flash, иду сюда.
3]Удалить Flash вручную
Затем откройте проводник и перейдите по следующему адресу C: Windows servicing Packages и проверьте следующие записи:
- Adobe-Flash-For-Windows-Package ~ 31bf3856ad364e35 ~ amd64…. (номер версии Flash Player)
- Adobe-Flash-For-Windows-WOW64-Package ~ 31bf3856ad364e35 ~ amd64…. (номер версии Flash player #)
- Adobe-Flash-For-Windows-onecoreuap-Package ~ 31bf3856ad364e35 ~ amd64… (номер версии Flash Player)
Запишите имена этих пакетов Adobe-Flash.
Теперь откройте редактор реестра, запустив диалоговое окно «Выполнить» и введя «regedit.exe‘в пустом поле. Ударить ‘Войти‘.
Щелкните правой кнопкой мыши три ключа с тремя вышеуказанными именами по отдельности, один за другим, и выберите «Разрешения».
Включите полный доступ к учетной записи администратора, установив флажок «Разрешить».
Щелкните «ОК».
Теперь выберите каждый из 3 ключей один за другим, а затем выберите DWORD видимости справа. Щелкните правой кнопкой мыши на Visibility и измените значение Value Data с 2 на 1.
Повторите ту же процедуру для других клавиш.
Сделав это, вы теперь сможете удалять пакеты с помощью утилиты DISM. Итак, откройте командную строку с повышенными привилегиями и выполните следующие 3 команды одну за другой:
DISM / online / remove-package /packagename:Adobe-Flash-For-Windows-Package~31bf3856ad364e35~amd64-10.0.17134.1dism / online / remove-package / имя-пакета: Adobe-Flash-For-Windows-WOW64-Package ~ 31bf3856ad364e35 ~ amd64-10.0.17134.1dism / online / remove-package /packagename:Adobe-Flash-For-Windows-onecoreuap-Package~31bf3856ad364e35~amd64-10.0.17134.1
ПРИМЕЧАНИЕ. Цифры в конце могут отличаться в вашем случае из-за разницы в номерах версий, поэтому используйте номера в вашей системе.
Это действие удалит все, что находится в папке Macromed в System32, а также в папках SysWOW64.
Перезагрузите вашу систему.
На этом наше действие по полному удалению встроенного Adobe Flash Player из Windows 10 завершено.
.
Google Chrome, Microsoft Edge, Mozilla Firefox — одни из ведущих браузеров, которые широко используются в наши дни, и все они включают встроенную копию Adobe Flash Player. Таким образом, если вы используете ПК с Windows 10, у вас может быть до 4 копий Adobe Flash Player; один для Microsoft Edge, один для Internet Explorer, один для Opera, один для Firefox. Вы также можете столкнуться со случаями, когда одновременно работают два флеш-плеера, то есть один установлен в Chrome как отдельный плагин, а другой установлен в Windows, пытаясь проанализировать данные. И в таких случаях вы можете подумать об удалении или удалении одной из версий Adobe Flash Player. Если да, то вы попали в нужное место, поскольку этот пост поможет вам отключить встроенный Adobe Flash Player в Windows 10.
Прежде чем приступить к удалению Adobe Flash Player в браузере Internet Explorer и Microsoft Edge, вам необходимо войти в систему с учетной записью администратора, даже если она не используется или не используется в качестве браузера по умолчанию. После того, как вы вошли в свою административную учетную запись, выполните следующие действия.
Шаг 1: Откройте свой браузер, если вы используете Edge, откройте его.
Шаг 2: После открытия браузера перейдите в его настройки и выберите «Дополнительные настройки».
Шаг 3: Затем переместите ползунок напротив параметра «Использовать Adobe Flash Player», чтобы отключить его.
Шаг 4: После этого откройте проводник и перейдите по этому адресу «C: / Windows / servicingPackages» и оттуда проверьте следующие записи:
- Пакет Adobe-Flash-For-Windows ~ 31bf3856ad364e35 ~ amd64…. (Номер версии Flash Player)
- Adobe-Flash-For-Windows-WOW64-Package ~ 31bf3856ad364e35 ~ amd64…. (Номер версии Flash-плеера #)
- Adobe-Flash-For-Windows-onecoreuap-Package ~ 31bf3856ad364e35 ~ amd64… (номер версии Flash Player)
Шаг 5: Обратите внимание на все перечисленные имена пакетов Adobe Flash Player и нажмите клавиши Win + R, чтобы открыть диалоговое окно «Выполнить», введите в поле «Regedit» и нажмите Enter, чтобы открыть редактор реестра.
Шаг 6: Затем щелкните правой кнопкой мыши три ключа с названиями перечисленных вами пакетов и выберите «Разрешения» один за другим.
Шаг 7: Затем установите флажок «Разрешить», чтобы включить полный контроль для учетной записи администратора, и нажмите «ОК», чтобы сохранить внесенные изменения.
Шаг 8: Выберите три ключа один за другим и выберите DWORD видимости, расположенный справа, а затем щелкните правой кнопкой мыши на Visibility и измените данные значения с 2 на 1.
Шаг 9: Повторите те же процедуры еще раз для других ключей. После того, как вы закончите, вы сможете удалять пакеты с помощью инструмента DISM.
Шаг 10: Просто откройте командную строку с повышенными привилегиями и выполните следующие команды:
- dism / online / remove-package /packagename:Adobe-Flash-For-Windows-Package~31bf3856ad364e35~amd64-10.0.17134.1
- dism /online /remove-package /packagename:Adobe-Flash-For-Windows-WOW64-Package~31bf3856ad364e35~amd64-10.0.17134.1
- dism / online / remove-package /packagename:Adobe-Flash-For-Windows-onecoreuap-Package~31bf3856ad364e35~amd64-10.0.17134.1
Помните, что цифры в конце могут отличаться на вашем компьютере из-за разницы в номерах версий, поэтому вы должны использовать цифры в вашей системе. После этого перезагрузите компьютер.
Расширенный ремонт системы Pro
Автоматизированное решение для ремонта ПК в один клик
С Advanced System Repair Pro вы можете легко
Замените поврежденные файлы
Восстановить производительность
Удалить вредоносные программы
СКАЧАТЬ
Advanced System Repair Pro совместим со всеми версиями Microsoft Windows, включая Windows 11.
Поделиться этой статьей:
Вас также может заинтересовать
Что такое ошибка 126?
Ошибка 126 — очень распространенная ошибка, которая часто является результатом повреждения системных файлов Windows. Обычно они возникают во время установки какой-либо программы или приложения Windows. Когда генерируется ошибка 126, процесс установки прерывается почти мгновенно. Важно немедленно принять корректирующие меры, чтобы такие проблемы не возникали в будущем.
Решения
 Причины ошибок
Причины ошибок
Существует множество условий, которые могут вызвать ошибку 126. Эти условия перечислены ниже следующим образом.
- Коррупция, связанная с обслуживанием DLL-файл
- Отсутствует или поврежден файл DLL, связанный с сервисом
- Поврежденные, поврежденные или неправильно настроенные системные файлы
- Неправильная установка или удаление оборудования или приложений
- Наличие вирусов, вредоносные, рекламные или шпионские программы в системе
- Поврежденные или неправильные записи реестра в системных файлах
При возникновении любого из перечисленных выше условий поврежденные системные файлы перейдут на неправильные ссылки или отсутствующую информацию. В конце концов, проблемы с файлами не позволят приложениям или программам отвечать обычным образом. Каковы бы ни были причины возникновения ошибок, крайне важно, чтобы ошибка была устранена, чтобы обеспечить бесперебойную работу системы.
Дополнительная информация и ручной ремонт
Есть много разных способов исправить эту ошибку. Однако два наиболее эффективных решения перечислены ниже следующим образом.
- Это решение для продвинутого пользователя. Включите систему и войдите в нее как администратор. Теперь нажмите на кнопку Пуск. Теперь нажмите Все программы -> Стандартные -> Системные инструменты. Здесь вы найдете опцию восстановления системы. Нажмите здесь. Появится новое окно. Выберите пункт «Восстановить мой компьютер до более раннего времени». Теперь часы на Next. Перед вами появится список точек восстановления. Выберите самую последнюю точку восстановления из этого списка и нажмите «Далее». В следующем открывшемся окне снова нажмите «Далее». Это окно подтверждения. После завершения восстановления перезагрузите компьютер.
- Это решение для начинающих пользователей. Скачайте утилиту для восстановления Error 126. Установите его в своей системе. Теперь используйте его для сканирования вашей системы на наличие ошибок. Узнайте, есть ли возможность исправить/исправить ошибку. Когда вы столкнетесь с ним, нажмите на него, как только сканирование будет завершено. Перезагрузите компьютер. Ваша система теперь свободна от ошибки 126.
Узнать больше
Многие пользователи Windows 10 недавно сообщили, что их компьютеры часто выходят из строя из-за ошибки «синий экран» с кодом ошибки «VIDEO_DXGKRNL_FATAL_ERROR». Этот тип стоп-ошибки появляется не так часто, и ее контрольное значение ошибки 0x00000113 указывает на то, что в подсистеме графического ядра Microsoft DirectX есть какое-то нарушение. Эта ошибка также возникает при наличии поврежденного драйвера, который мешает нормальной работе графического процессора. По мнению некоторых экспертов по безопасности, такая ошибка возникает только на ПК с Windows 10. Пользователи начали получать эту ошибку сразу после большого обновления Windows. Причина этой ошибки может быть связана с нарушением в подсистеме графического ядра DirectX, где может быть неправильная установка DirectX или какая-либо поврежденная библиотека динамической компоновки или DLL. Кроме того, ошибка также может быть вызвана сбоем драйвера Nvidia или перебоями в подаче питания. Более того, причиной этой ошибки «Синий экран» могут быть устаревший BIOS, а также сторонняя программа безопасности. В любом случае вам необходимо исправить ошибку BSOD VIDEO_DXGKRNL_FATAL_ERROR, внимательно следуя приведенным ниже инструкциям.
Вариант 1. Попробуйте проверить, включена ли видеокарта NVIDIA, и также обновите ее.
Хотя проблема довольно серьезная, исправление может быть таким же простым, как включение графической карты NVIDIA, если она окажется отключенной. Может быть какая-то странная причина, по которой ваша видеокарта отключается сама. Таким образом, лучший и первый вариант, который вы можете попробовать, это проверить, включена видеокарта NVIDIA или нет. Для этого выполните следующие действия:
- Нажмите клавиши Win + R, чтобы открыть диалоговое окно «Выполнить».
- Затем введите «devmgmt.MSC”И нажмите Enter, чтобы открыть диспетчер устройств.
- После открытия диспетчера устройств найдите вариант видеокарты Nvidia в списке драйверов устройств. Как только вы его нашли, проверьте, включен он или нет. Если он не включен, вы должны увидеть серую стрелку, указывающую вниз. Щелкните карту правой кнопкой мыши и выберите «Включено».
- Затем еще раз щелкните правой кнопкой мыши графическую карту и выберите параметр «Обновить программное обеспечение драйвера», а затем выберите параметр «Автоматический поиск обновленного программного обеспечения драйвера».
Вариант 2. Обновите или удалите стороннюю программу безопасности.
Как уже упоминалось, ошибка синего экрана VIDEO_DXGKRNL_FATAL_ERROR может быть вызвана сторонней программой безопасности, установленной на вашем компьютере. Поэтому вам нужно либо обновить его, либо удалить, чтобы решить проблему.
Вариант 3 — Проверить блок питания на предмет несоответствия
Ошибка синего экрана также может быть вызвана прерывистым питанием. Если есть какие-либо периодические изменения между основным источником питания и аккумулятором, это может привести к плохому контакту вашего источника питания с зарядным устройством и, таким образом, вызвать ошибку остановки VIDEO_DXGKRNL_FATAL_ERROR. Поэтому, чтобы проверить, применим ли этот сценарий к вам, вы должны следить за своим компьютером на предмет частых изменений между источником питания и аккумулятором. Если вы видите, что источник питания показывает включение и выключение, посмотрите, происходит ли то же самое при отключении источника питания. Однако, если это не происходит, вам, возможно, придется купить новый кабель адаптера питания и заменить тот, который у вас есть прямо сейчас.
Вариант 4 — переустановите драйверы видеокарты
- Нажмите Win + R, чтобы открыть «Выполнить», затем введите «devmgmt.msc» в поле и нажмите Enter, чтобы открыть диспетчер устройств.
- Оттуда найдите адаптеры дисплея и удалите каждый из драйверов видеокарты, щелкнув по ним правой кнопкой мыши и выбрав опцию «Удалить устройство».
- После удаления драйверов видеокарты закройте Диспетчер устройств и нажмите Win + R, чтобы снова запустить «Выполнить».
- После этого введите «appwiz.cpl» в поле и нажмите Enter, чтобы открыть «Программы и компоненты» в Панели управления.
- Затем найдите любую программу, связанную с производителями ваших графических процессоров, такими как Nvidia, AMD или Intel. Щелкните правой кнопкой мыши любую запись, связанную с графическим процессором, и нажмите «Удалить», чтобы удалить их, а затем следуйте следующим инструкциям на экране, которые появятся после этого.
- Теперь перезагрузите компьютер.
- После перезагрузки компьютера перейдите на веб-сайт производителя графического процессора и загрузите последнюю версию драйвера для вашей модели видеокарты, а затем установите ее.
- Перезагрузите компьютер еще раз. Это должно решить проблему.
Вариант 5. Попробуйте проверить, доступны ли обновления BIOS для вашего ПК.
Обновление BIOS может помочь вам устранить ошибку BSOD. Вы можете просто зайти на сайт OEM-производителя, поскольку он предлагает служебное программное обеспечение, которое может загрузить прошивку BIOS и обновить ее без каких-либо проблем. Обновления BIOS обычно предлагают улучшения и исправления некоторых проблем, подобных этой.
Вариант 6. Выполните восстановление системы
Выполнение восстановления системы на вашем компьютере также может помочь вам исправить ошибку VIDEO_DXGKRNL_FATAL_ERROR Blue Screen of Death. Вы можете сделать эту опцию либо загрузкой в безопасном режиме, либо восстановлением системы. Если вы уже находитесь в разделе «Дополнительные параметры запуска», просто выберите «Восстановление системы» и перейдите к следующим шагам. И если вы только что загрузили свой компьютер в безопасном режиме, следуйте инструкциям ниже.
- Нажмите клавиши Win + R, чтобы открыть диалоговое окно «Выполнить».
- После этого введите «sysdm.cpl» в поле и нажмите «Ввод».
- Затем перейдите на вкладку «Защита системы» и нажмите кнопку «Восстановление системы». Откроется новое окно, в котором вы должны выбрать предпочитаемую точку восстановления системы.
- После этого следуйте инструкциям на экране, чтобы завершить процесс, а затем перезагрузите компьютер и проверьте, устранена ли проблема.
Узнать больше
Сообщалось, что существуют системы с операционными системами Windows 11, которые не используют всю оперативную память, установленную в системе. Если по какой-то причине вы один из неудачливых пользователей, которые столкнулись с этой проблемой, не бойтесь, у нас есть решение для вас.
 Запустите средство диагностики памяти Windows
Запустите средство диагностики памяти Windows
- Нажмите ⊞ ОКНА + S чтобы открыть меню поиска
- Введите Инструмент диагностики памяти Windows
- Нажмите в найденном приложении
- Выберите Перезапустите сейчас и проверьте наличие проблем.
- Подождите, пока инструмент закончит работу
Инструмент диагностики памяти — это встроенный инструмент в Windows, он был разработан для автоматического поиска и устранения проблем с памятью и должен стать вашим первым шагом к решению этой проблемы.
Проверить файл подкачки
- Нажмите ⊞ ОКНА + S чтобы открыть меню поиска
- Введите Просмотреть дополнительные параметры системы
- Нажмите в результатах поиска
- Нажмите на настройки под производительность
- Нажмите на Дополнительно таб
- Нажмите на Изменить под виртуальная память
- Снимите галочку с ящик для Автоматически выбирать объем файла подкачки
- Затем выберите диск , потом поставьте галочку напротив Нет файла подкачки вариант
- Нажмите на Поставьте
- Повторите для всех дисков в системе.
- Перезагрузите систему, чтобы изменения вступили в силу
Если после перезагрузки система по-прежнему не видит и не использует всю доступную оперативную память, повторите этот процесс и снова включите подкачку. После того, как вы закончите, перейдите к следующему решению.
Изменить используемую оперативную память
- Нажмите ⊞ ОКНА + S чтобы открыть меню поиска
- Введите Конфигурация системы
- Нажмите в результатах поиска
- Перейдите в Boot и нажмите Дополнительно опционы
- Проверьте ящик для Максимальный объем памяти
- Enter установленная оперативная память в вашей системе в поле поле и нажмите на OK
- Подтвердите еще раз на OK и закрыть Конфигурация системы окно
- Перезагрузить систему
Если предоставленное решение не сработало, снимите флажок Максимальный объем памяти и сохраните изменения. Перейдите к следующему решению.
Изменение и изменение реестра
- Нажмите ⊞ ОКНА + R чтобы открыть меню запуска
- Введите Regedit и нажмите OK кнопку или нажмите ENTER
- Нажмите на ДА если будет появиться окно UAC
- Найдите HKEY_LOCAL_MACHINESYSTEMCurrentControlSetControlДиспетчер сеансовПамять
- С правой стороны найдите и дважды щелкните значок ClearPageFileAtShutdown DWORD
- Enter 1 в разделе «Значение» и нажмите OK сохранить изменения
- Закройте реестр и перезагрузите систему
Включить переназначение памяти в BIOS
Чтобы выполнить это исправление, вам необходимо войти в BIOS в вашей системе. Как вход в BIOS отличается от системы к системе в зависимости от вашего производителя, особенно если это ноутбук, этот шаг вам придется делать в одиночку. Перейдите к производителю материнской платы или ноутбука и узнайте, как войти в BIOS.
- Enter BIOS (в 80% случаев это можно сделать, нажав DEL или F12, когда система включена)
- Найдите Конфигурация системного агента вариант
- Выберите Функция переназначения памяти и Включите it
Ваш BIOS может отличаться от нашего, и у вас может отсутствовать параметр конфигурации системного агента, в этом случае просмотрите настройку и попробуйте найти функцию переназначения памяти. Если эта функция также отсутствует, перейдите к следующему шагу.
Переставить модули оперативной памяти на материнской плате
Иногда память RAM не может быть правильно размещена в слотах, или простое переключение их в слотах может решить проблему. Извлеките оперативную память, очистите слоты памяти, очистите для них разъемы материнской платы и вставьте их обратно в другом порядке. Если по какой-то причине ни один из методов не сработал, проблема может быть в самом оборудовании, либо в самих банках памяти, материнской плате, блоке питания и т. д. Если это так, вам придется локализовать проблему и заменить неисправный часть. Если вы недостаточно технически подготовлены для этого приключения, лучшее решение — отнести компьютер в мастерскую по ремонту компьютеров.
Узнать больше
Что такое MSVCR100.dll Ошибка?
Msvcr100.dll представляет собой файл библиотеки динамической компоновки. Этот файл загружается в память во время выполнения для успешного выполнения программы. Этот процесс также называется динамической компоновкой во время выполнения. Msvcr100.dll принадлежит библиотеке времени выполнения Microsoft Visual C++. Это основной компонент Windows, используемый многочисленными приложениями на базе Windows для бесперебойной загрузки и работы на ПК с Windows. Ошибка Msvcr100.dll возникает, когда происходит сбой процесса динамической компоновки во время выполнения. Из-за этой ошибки вы не можете получить доступ к нужному приложению. Код ошибки отображается в одном из следующих форматов:
- «Msvcr100.dll не найден»
- «Не удалось запустить это приложение, так как не найден файл msvcr100.dll. Повторная установка приложения может решить эту проблему».
- «Не удается найти [ПУТЬ]msvcr100.dll»
- «msvcr100.dll отсутствует на вашем компьютере»
- «XXX.exe — Системная ошибка — MSVCR100.dll отсутствует на вашем компьютере».
Решения
 Причины ошибок
Причины ошибок
Сузить причину ошибки Msvcr100.dll невозможно, так как эта ошибка может возникать на вашем компьютере по нескольким причинам. Однако вот некоторые из наиболее распространенных причин появления кода ошибки Msvcr100.dll на ПК с Windows:
- Файл Msvcr100.dll поврежден и поврежден
- Отсутствует файл Msvcr100.dll
- Поврежденная библиотека кода времени выполнения
- Проблемы с реестром
- Вредоносная атака и вирусная инфекция
Дополнительная информация и ручной ремонт
Вот некоторые из лучших способов устранить эту ошибку в вашей системе:
Переустановите приложение, вызвавшее ошибку
Поскольку dll являются общими файлами, используемыми несколькими программами для загрузки и запуска, существует вероятность их удаления при удалении определенной программы. Если это так, то лучший способ исправить это — переустановить приложение, из-за которого ошибка появляется на вашем экране. Таким образом, вы сможете снова настроить программу и установить файл Msvcr100.dll обратно в свою систему.
Загрузите распространяемый пакет Microsoft Visual C ++ 2010
Другой способ устранить эту ошибку — загрузить Распространяемый Microsoft Visual C ++ 2010 Упаковка. Для этого сначала проверьте, используете ли вы 32-разрядную или 64-разрядную копию Windows. Пользователи XP заходят в меню «Пуск» и нажимают «Выполнить», затем набирают winver и нажимают «Ввод». В Vista и Windows 7 перейдите в меню «Пуск», введите «компьютер» и нажмите «Свойства». Необходимая информация находится в разделе Windows Edition. Как только вы узнаете, используете ли вы 32-битную или 64-битную версию, соответственно, загрузите правильную версию распространяемого пакета Microsoft Visual C++ 2010 непосредственно с официального сайта Microsoft. Просто скачайте и установите программное обеспечение. Затем следуйте инструкциям, чтобы добавить панель инструментов на свой компьютер. После этого перезагрузите компьютер; скорее всего сообщение об ошибке исчезнет. Если это все еще сохраняется, это означает, что ошибка связана либо с реестром, либо с вредоносным ПО.
Скачайте и запустите Restoro
Restoro можно использовать для устранения как заражения вредоносным ПО, так и проблем с реестром на вашем ПК, которые могут вызывать ошибки Msvcr100.dll. Restoro — это многофункциональный инструмент для восстановления ПК нового поколения со встроенными мощными утилитами, такими как антивирус, очиститель реестра и оптимизатор системы. Функция очистки реестра обнаруживает все проблемы с реестром и ошибки Msvcr100.dll. Он удаляет ненужные и устаревшие файлы на диске, такие как ненужные файлы, файлы cookie, историю Интернета и временные файлы, загромождающие диск и повреждающие DLL-файлы. Он восстанавливает поврежденные и испорченные DLL-файлы и восстанавливает реестр. Одновременно антивирусная функция сканирует и удаляет все вредоносные программы в вашей системе. К ним относятся шпионское ПО, вирусы, трояны, рекламное ПО и вредоносные программы, которые могут повредить DLL-файлы. Это программное обеспечение эффективно и устраняет ошибку Msvcr100.dll за считанные секунды. Он прост в использовании и имеет простую навигацию. Он совместим со всеми версиями Windows.
Открыть чтобы загрузить Restoro на свой компьютер и устранить ошибку Msvcr100.dll сегодня же!
Узнать больше
Если вы открываете какую-либо программу на своем ПК с Windows 10, например Outlook, и внезапно получаете сообщение об ошибке: «Не удалось зарегистрировать dll VB Script. Переустановите или запустите Regsvr32.exe Vbscript.dll для самостоятельной регистрации», читайте дальше, так как этот пост расскажет вам, что вы можете сделать, чтобы это исправить. Очевидным решением этой проблемы является повторная регистрация файла «vbscript.dll» на вашем компьютере. Обратитесь к приведенным ниже инструкциям, чтобы перерегистрировать DLL-файл VB Script и исправить ошибку.
- Шаг 1: Откройте командную строку как администратор из меню WinX.
- Шаг 2: После открытия командной строки введите следующую команду и нажмите Enter на клавиатуре.
regsvr32.exe vbscript.dll
- Шаг 3: После того, как вы введете команду, он повторно зарегистрирует DLL-файл сценария VB с помощью инструмента ОС Windows под названием Regsvr32 или regsvr32.exe. Этот инструмент представляет собой служебную программу командной строки, используемую для регистрации и отмены регистрации элементов управления OLE, таких как элементы управления DLL и ActiveX (OCX), в среде Windows. После выполнения команды вы должны увидеть следующее всплывающее окно на экране, которое означает, что перерегистрация соответствующего файла DLL прошла успешно.
С другой стороны, если повторная регистрация файла DLL не сработала, вы можете попробовать войти в систему с учетной записью администратора, а затем снова зарегистрировать файл DLL, или вы также можете использовать средство проверки системных файлов, чтобы выяснить, в чем проблема на самом деле. есть и автоматически исправить. Средство проверки системных файлов или SFC — это встроенная командная утилита, которая помогает восстанавливать поврежденные файлы, а также отсутствующие файлы. Он заменяет плохие и поврежденные системные файлы хорошими системными файлами. Чтобы запустить команду SFC, выполните шаги, указанные ниже.
- Нажмите Win + R, чтобы запустить Run.
- Введите CMD в поле и нажмите Enter.
- После открытия командной строки введите ПФС / SCANNOW
Команда запустит сканирование системы, которое займет несколько секунд, прежде чем завершится. Как только это будет сделано, вы можете получить следующие результаты:
- Защита ресурсов Windows не обнаружила нарушений целостности.
- Защита ресурсов Windows обнаружила поврежденные файлы и успешно восстановила их.
- Windows Resource Protection обнаружила поврежденные файлы, но не смогла исправить некоторые из них.
Узнать больше
В современном мире настройка сети LAN или подключения к Интернету больше не является сложной задачей, требующей наличия степени бакалавра компьютерных наук или специального технического специалиста. Но даже в современных условиях могут возникать вопросы и проблемы. Одна из этих проблем заключается в обнаружении или работе сети на более медленной скорости 100 МБ вместо 1 ГБ. Устранение неполадок такого рода несколько сложнее, чем ваша типичная проблема устранения неполадок, потому что в этой конкретной проблеме может быть задействовано несколько вещей, включая оборудование, но не беспокойтесь, мы здесь, чтобы поддержать вас и направить вас. Настройка домашней или небольшой офисной сети больше не требуется технический специалист для постоянного мониторинга и оптимизации маршрутизаторов локальной сети и подключенных ПК. По мере того, как сетевые возможности Windows улучшались и на оборудовании стали доступны новые функции, настройка сети 1 ГБ должна быть такой же простой, как подключение локальной сети к маршрутизатору, который поставляется с этой возможностью. Однако, если номинальная скорость сети дает только 100 МБ, устранение неполадок становится более сложным. Чтобы найти проблему, вам нужно проверить аппаратные устройства, кабельные соединения и программное обеспечение, которое вы используете для подключения и управления сетью.
Проверка оборудования
Если вы используете коммутатор в конфигурации локальной сети, проверьте его аппаратные характеристики, чтобы узнать, может ли он работать со скоростью 1 ГБ.
Следующим шагом являются сетевые кабели, некоторые кабели не предназначены, и их медь не может передавать 1 ГБ потока, проверьте, соответствует ли ваш кабель требуемой скорости. Чтобы визуально проверить кабели, выполните следующие действия.
- Проверьте оба соединительных разъема на предмет наличия свободный or потертый провода. Если какой-либо из проводов ослаблен, это может быть причиной проблемы с производительностью. Вы должны заменить кабель, если обнаружите повреждение разъемов.
- Осмотрите трос по всей длине и убедитесь, что на жгуте есть явные признаки повреждения. А погнутый или поврежденный кабель может уменьшить объем информации, которую он может передавать между ПК и маршрутизатором LAN. Если вы обнаружите какое-либо повреждение кабеля, замените его, чтобы восстановить скорость сети.
- Способен ли кабель передавать скорость 1 ГБ? Различные сетевые кабели поддерживают разную скорость сети. А Cat-5 кабель предоставит только 100MB переводы, а Кот-5e or Cat-6 может поддерживать до 10GB переводы. Проверьте этикетки на кабеле, чтобы убедиться, что вы используете Кот-5e или кабель передачи данных с более высоким номиналом.
Теперь, когда проблема с оборудованием решена, мы можем сосредоточиться на программной части.
Давайте попробуем первое простое решение, запустим Windows встроенный инструмент устранения неполадок
- Нажмите Кнопка Windows и введите Панель управления. Затем выберите лучший результат.
- Если на вашей панели управления отображается вид по категориям, измените его на отображение Мелкие значки .
- Из списка доступных приложений выберите Центр управления сетями и общим доступом.
- В Центре управления сетями и общим доступом вы можете увидеть активную сеть, настроить новое сетевое соединение, решение проблем или измените настройки вашего адаптера. Прежде чем вносить изменения в свойства устройства, вы можете позволить Windows запустить средство устранения неполадок на ваших адаптерах, чтобы проверить, может ли оно автоматически решить проблемы с подключением.
- Нажмите на Решение проблем из Измените настройки сети .
- В приложении для устранения неполадок прокрутите вниз и найдите Сетевой адаптер опцию.
- Нажмите на Запустите средство устранения неполадок чтобы Windows могла проверить конфигурацию вашего сетевого адаптера на наличие проблем.
- Выберите адаптер Ethernet, который вы используете в настоящее время, из списка и нажмите Далее продолжать.
- Дождитесь завершения процесса и проверьте результаты. Если Windows обнаружит какие-либо проблемы, она порекомендует исправление. Однако, если конфигурация ваших сетевых адаптеров не вызывает проблем, вы увидите сообщение, Windows не смогла обнаружить никаких проблем.
- Если с кабелем возникнут какие-либо проблемы, средство устранения неполадок обнаружит проблему с подключением и попросит заменить кабель и подключить его к компьютеру.
- Может случиться так, что даже после осмотра кабеля и отсутствия видимых повреждений на корпусе или разъемах, он все равно может быть неисправен. Замените кабель новым и повторно запустите средство устранения неполадок, чтобы убедиться, что кабель работает должным образом.
Если средство устранения неполадок завершилось и вы получили Windows не может обнаружить никаких проблем результат, вам нужно будет проверить ваш адаптер настройки скорости.
- В вашей Центр управления сетями и общим доступом, выберите Изменение параметров адаптера в левом меню.
- В списке адаптеров выберите тот, который вы используете, и щелкните правой кнопкой мыши, чтобы открыть контекстное меню.
- Выберите «Свойства» в контекстном меню, чтобы получить доступ к настройкам адаптера.
- В окне свойств Ethernet вы можете включать или отключать различные функции и устанавливать дополнительные протоколы. Чтобы изменить настройки устройства, нажмите Настроить для продолжения.
- Это откроет Свойства контроллера устройства окно, в котором вы можете проверить статус, внести изменения в настройки, узнать информацию о драйвере или просмотреть историю событий на устройстве. Выберите Дополнительно вкладка для доступа к настройки устройства.
- На вкладке «Дополнительно» найдите Скорость и дуплекс установка.
- Опция автосогласования может вызвать проблемы с производительностью сети на некоторых адаптерах и маршрутизаторах Ethernet. Этот параметр позволяет адаптеру изменять настройки скорости в соответствии с конфигурацией локальной сети, подключенной к компьютеру. Если вы регулярно подключаетесь к разным сетям LAN с разной скоростью, может случиться так, что настройка не обновится со 100 МБ до 1 ГБ при переключении.
- Измените значение чтобы соответствовать скорости сети LAN, которую вы подключаете к компьютеру, и использовать руководство установка скорости.
- Нажмите OK , чтобы применить настройку и проверить производительность вашей сети. Если для вашего адаптера недоступна настройка 1 ГБ, но вы знаете, что рейтинг должен повышаться до этой скорости, это может указывать на то, что вы не используете правильный драйвер для устройства.
Если у вас нет доступных настроек или устройство по-прежнему обеспечивает скорость только 100 МБ после изменения настройки скорости на значение вручную, возможно, вам придется обновить драйвер для устройства.
- На Окно свойств Ethernet, еще раз нажмите на Настроить чтобы получить доступ к Свойства устройства Окно. Затем выберите Драйвер Вкладка для доступа к сведениям о драйвере.
- Выберите Обновить драйвер из доступных вариантов.
- В окне «Обновить драйвер» выберите параметр, позволяющий Автоматический поиск Windows для обновленного программного обеспечения драйвера.
- Windows подключится к Интернету и выполнит поиск последних версий драйверов в Интернете. Если существует более новый драйвер, Windows загрузит и установит его за вас. Если вы используете последнюю версию драйвера, Windows сообщит вам, что обновленные драйверы недоступны.
Узнать больше
Похоже, что Microsoft собирается предлагать подписку и продажу отдельных офисных приложений в Windows Store. Офисный пакет по-прежнему будет доступен как пакет, но впервые мы получим отдельные приложения как отдельные, доступные для покупки.

Узнать больше
Microsoft представила очередную версию своего флагманского продукта Windows 11, и мнения пользователей разделились. Некоторым пользователям это очень нравится, и они хотят обновиться, некоторым не нравится графическая переработка, через которую она прошла, но в целом я думаю, что Microsoft хорошо поработала над ней. Здесь, в этой статье, мы обсудим некоторые из новых функций, которые Windows привносит в таблицу, ну, по крайней мере, те, которые были показаны, я уверен, что есть еще много других, которые мы увидим после выпуска ОС.
Новое меню «Пуск»

Элементы управления Windows 11 Snap великолепны

11 Проводник Windows File

Приложение настроек ovberhaul

Вкладка виджетов возвращается в Windows 11

Приложение XBOX

Безопасность и TPM 2.0 в Windows 11

Узнать больше

Как включить эти функции?
Чтобы избавиться от пароля Microsoft, процесс прост. Вам просто нужно зайти в свою учетную запись Microsoft, нажать «Дополнительные параметры безопасности», затем «Включить учетные записи без пароля» в разделе «Дополнительная безопасность».
Узнать больше
Код ошибки 0x8000222 — Что это?
Код ошибки 0x8000222 — это ошибка, возникающая в процессе установки Windows 10. Она также присутствует в предыдущих версиях программного обеспечения, вплоть до Windows 7 и даже влияет на программные продукты Windows, включая Microsoft Word, PowerPoint и другие. элементы в Microsoft Office Suite.
Общие симптомы включают в себя:
- Невозможность завершить процесс установки новых версий операционной системы, программ Microsoft Office или другого программного обеспечения на базе Windows
Хотя существует несколько факторов, которые могут способствовать появлению кода ошибки 0x8000222 в процессе установки, большинство из этих факторов можно устранить с помощью нескольких высокоуровневых методов. Эти методы требуют некоторых дополнительных знаний и навыков работы с компьютером, поэтому, если вы не можете выполнить перечисленные ниже шаги успешно или не уверены в своей способности самостоятельно выполнить эти методы, обратитесь в квалифицированную службу по ремонту компьютеров, знакомую с Windows. 10 процесс установки.
Решения
 Причины ошибок
Причины ошибок
Существует несколько различных проблем, которые могут привести к возникновению ошибки с кодом 0x8000222 в процессе установки в операционной системе Windows. Первый — это поврежденный файл в вашей системной библиотеке или библиотеке динамических ссылок, также называемый DLL. Второе — это вмешательство вашего прокси-сервера, брандмауэра или антивирусного программного обеспечения, которое ограничивает доступ компьютера к файлам, необходимым для успешного завершения установки операционной системы или программного обеспечения Windows.
Дополнительная информация и ручной ремонт
Чтобы устранить и устранить код ошибки 0x8000222 в вашей операционной системе Windows, независимо от версии используемого вами программного обеспечения, есть несколько шагов, которые вы можете предпринять. Имейте в виду, что эти шаги требуют некоторых дополнительных навыков и знаний о вашем компьютере, поэтому, если вы не уверены, что можете выполнить эти шаги самостоятельно или если приведенные ниже методы не полностью решают проблему на вашем устройстве, обратитесь к квалифицированный специалист по ремонту компьютеров для помощи.
Вот лучшие способы исправить код ошибки 0x8000222 на вашем компьютере с Windows:
Метод первый: исправить реестр зависимостей DLL
Перед реализацией этого метода убедитесь, что прокси не активен на вашем компьютере. Чтобы проверить, есть ли активный прокси, просто нажмите клавишу Windows вместе с клавишей «R» и введите команду «CMD», Затем, когда откроется приглашение, введите следующую команду:«netsh winhttp import proxy source = ie». В появившемся окне, если вы видите сообщение о том, что произошла ошибка записи в настройках прокси и что доступ запрещен, это означает, что вы можете отключить настройку прокси в Internet Explorer, и ошибка исчезнет сам по себе.
Если у вас нет активного прокси, самое время проверить и проверить, правильно ли установлены ваши зависимости DLL. Для этого снова откройте командную строку, одновременно нажав клавишу Windows и клавишу «R» и введя «CMD». Когда командная строка активна, просто введите «regsvr32 Officevalidator.dll», Затем попытайтесь возобновить установку после ее завершения.
В некоторых случаях вам может потребоваться перезагрузить компьютер перед попыткой установки Windows.
Метод второй: выключите брандмауэры и антивирусное программное обеспечение перед установкой
Если описанный выше способ не помог решить проблему, вы можете зайти в панель управления и отключить все брандмауэры или антивирусные программы, которые могут помешать вам завершить процесс установки Windows. В зависимости от программ, которые вы используете для своих антивирусных программ, вам может потребоваться перезагрузить компьютер, прежде чем попытаться выполнить процесс установки.
Вы сможете снова включить брандмауэр и антивирусные программы после завершения процесса установки.
В большинстве случаев выполнение указанных выше действий полностью устранит появление кода ошибки 0x8000222 на компьютере с Windows 10.
Метод третий: использование автоматизированного инструмента
Если вы хотите всегда иметь в своем распоряжении утилиту для исправления этих Windows 10 и других связанных с ними проблем, когда они возникают, Загрузить и установить мощный автоматизированный инструмент.
Узнать больше
Авторское право © 2022, ErrorTools, Все права защищены
Товарные знаки: логотипы Microsoft Windows являются зарегистрированными товарными знаками Microsoft. Отказ от ответственности: ErrorTools.com не аффилирован с Microsoft и не претендует на прямую аффилированность.
Информация на этой странице предоставлена исключительно в информационных целях.
Ремонт вашего ПК одним щелчком мыши
Имейте в виду, что наше программное обеспечение необходимо установить на ПК с ОС Windows. Откройте этот веб-сайт на настольном ПК и загрузите программное обеспечение для простого и быстрого устранения ваших проблем.

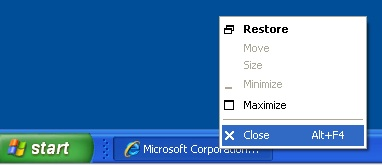
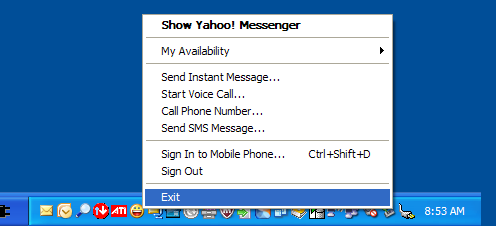












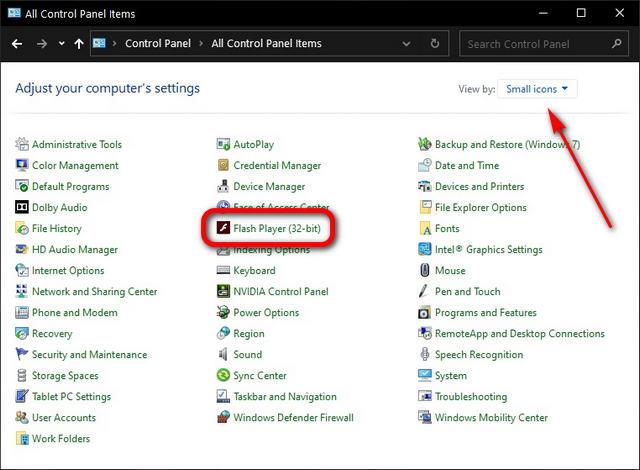

 Причины ошибок
Причины ошибок Запустите средство диагностики памяти Windows
Запустите средство диагностики памяти Windows