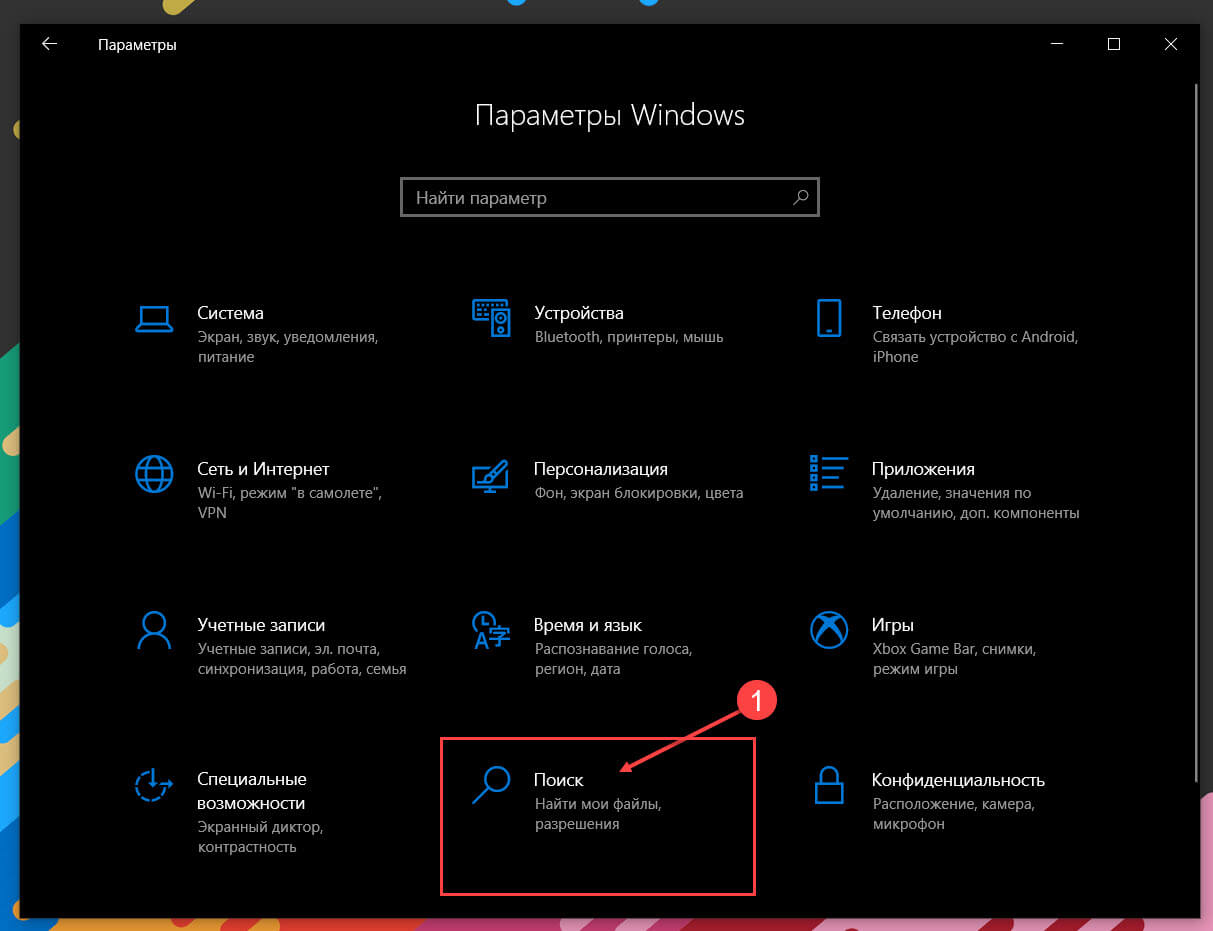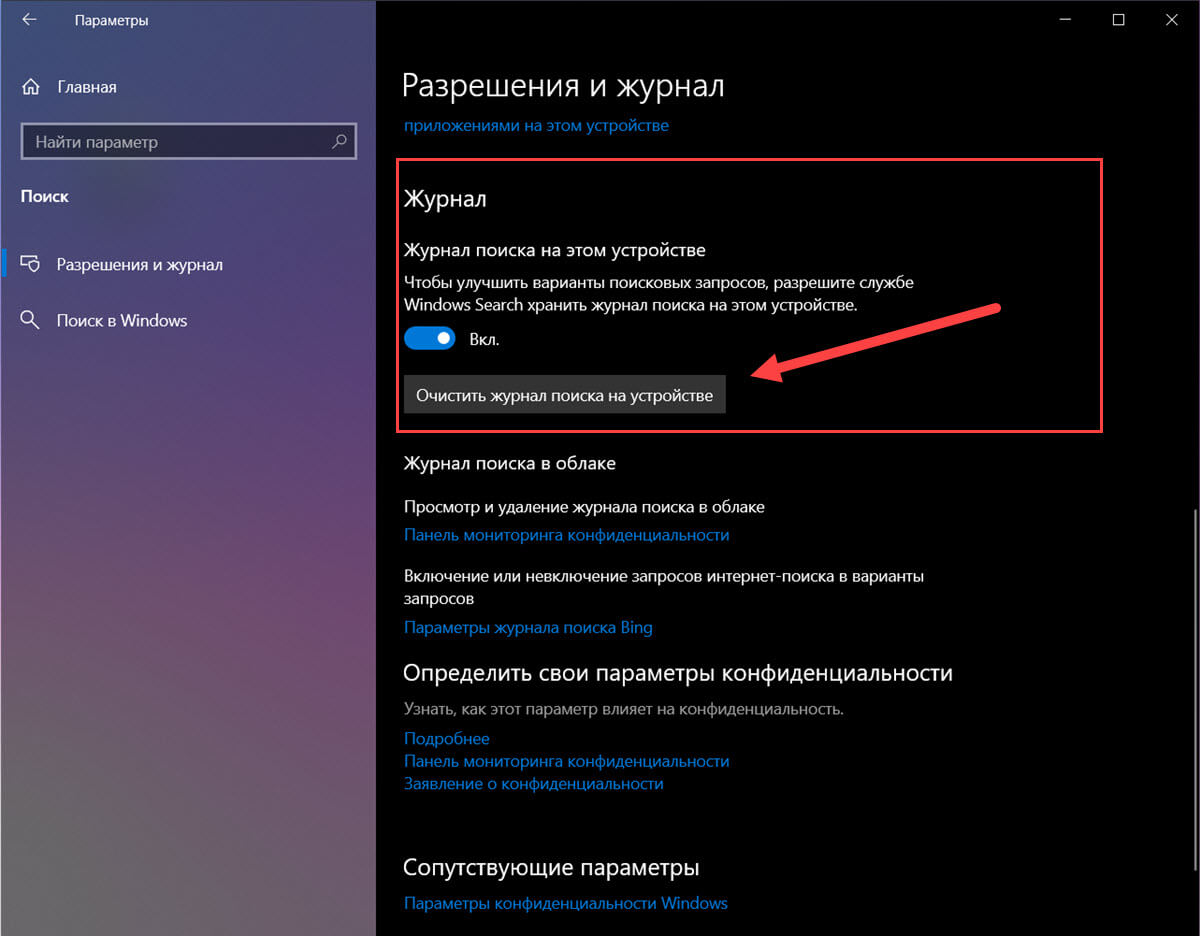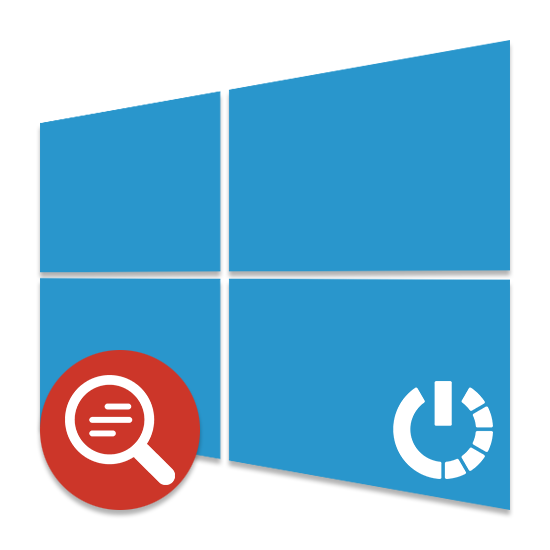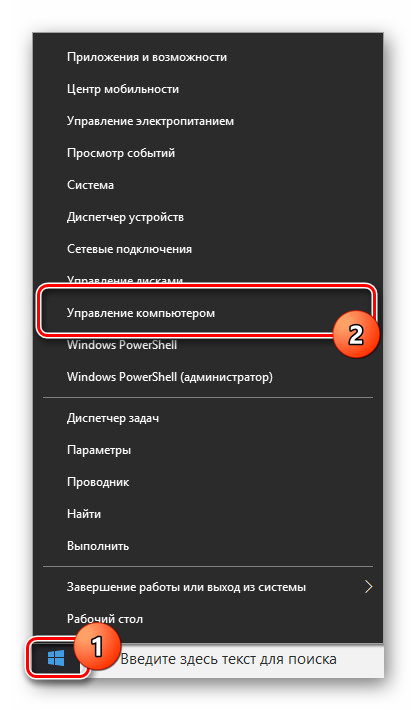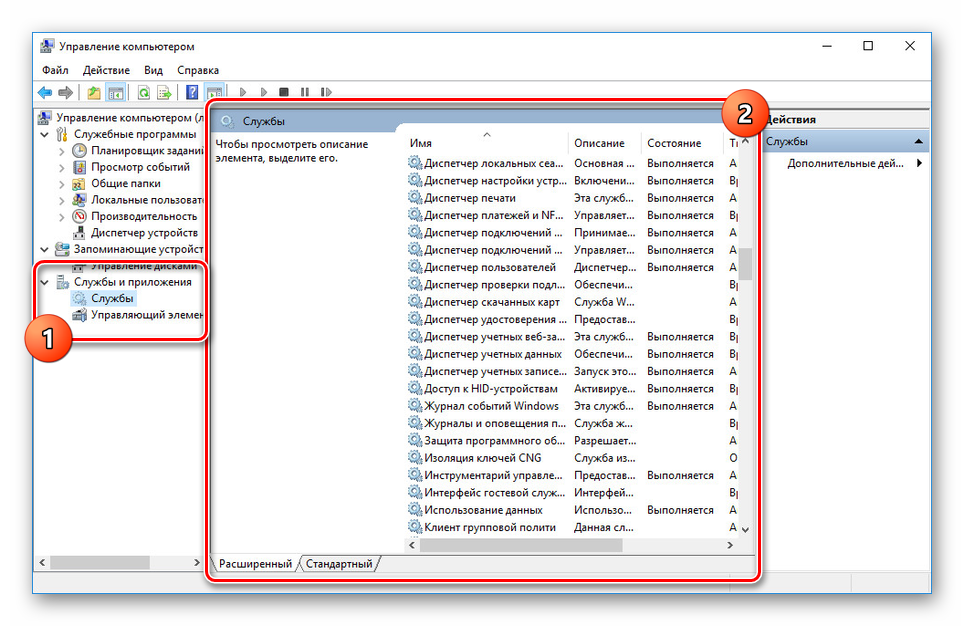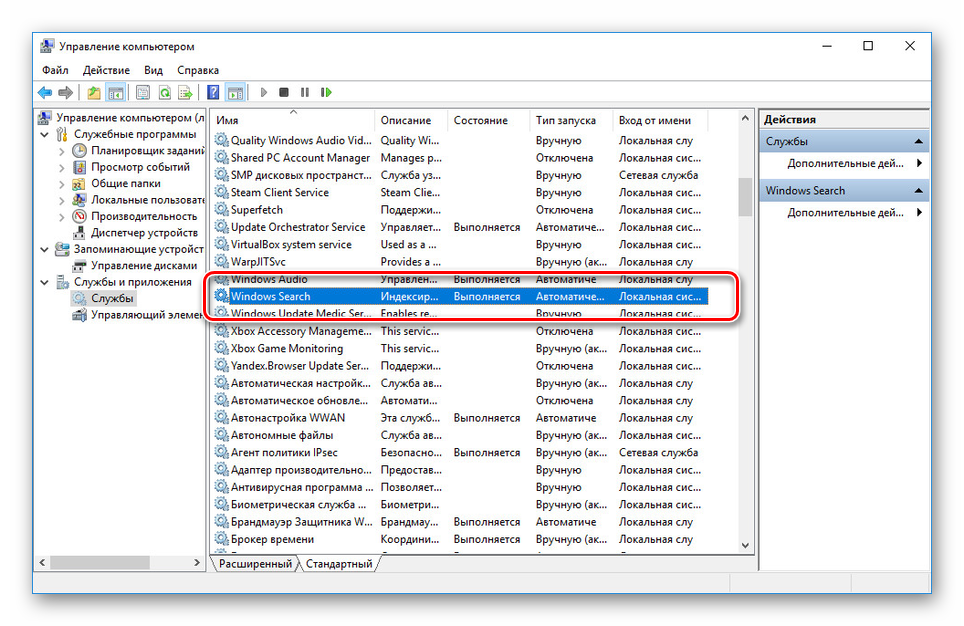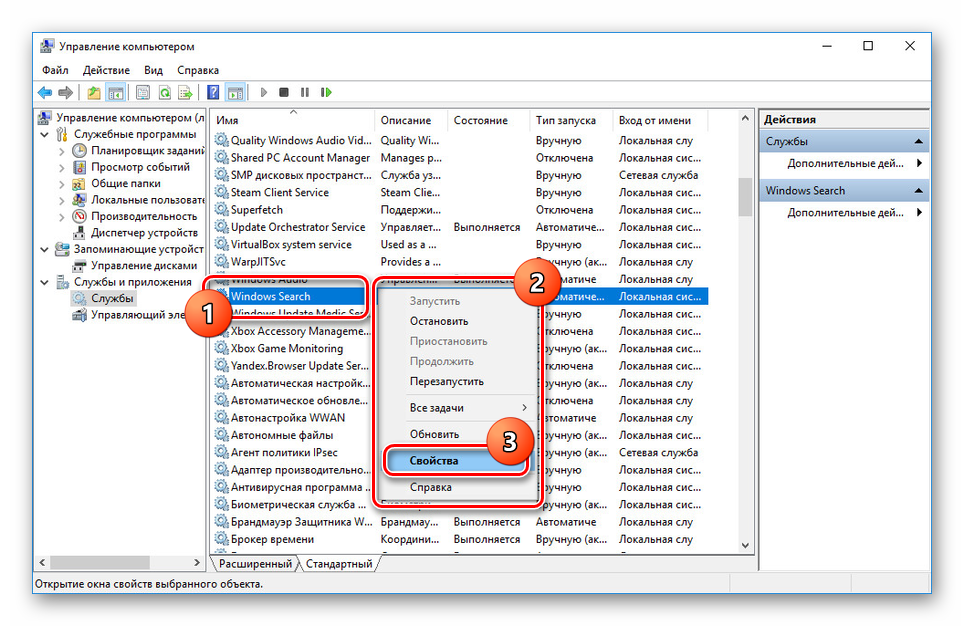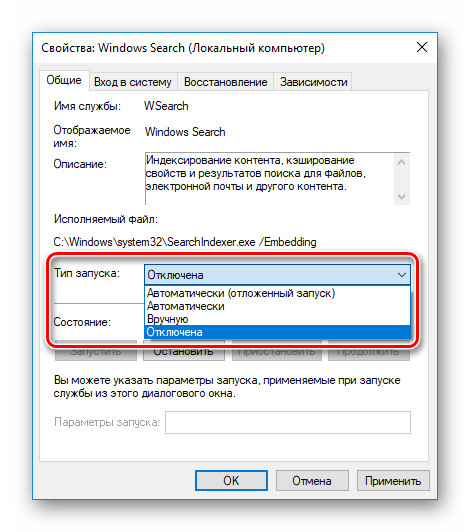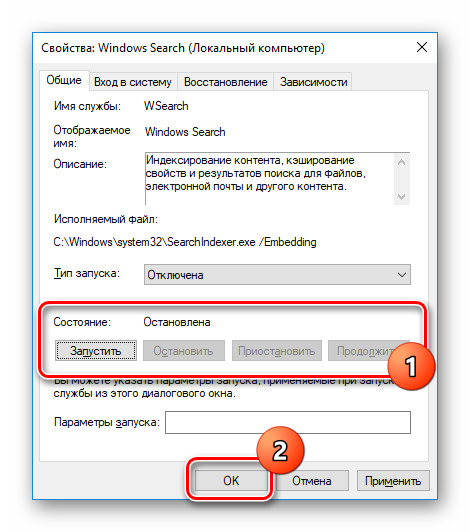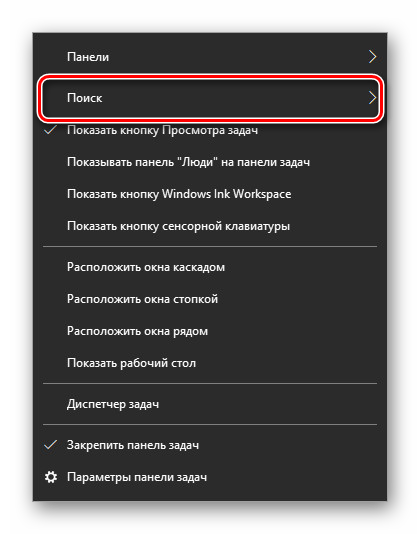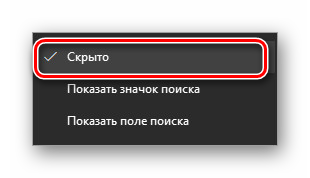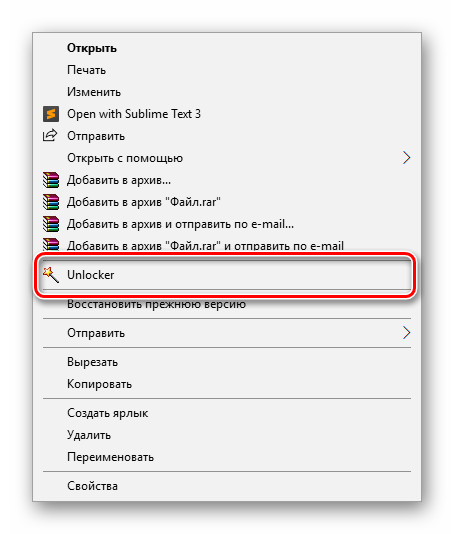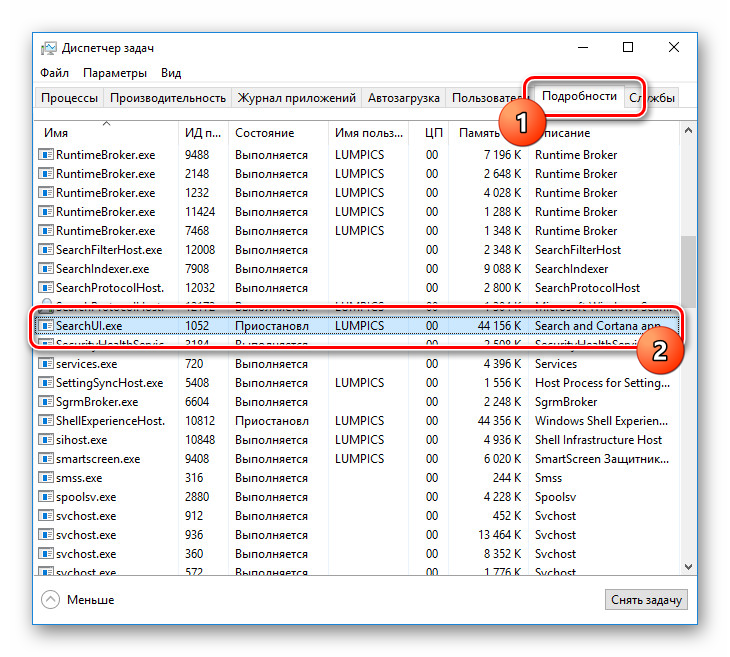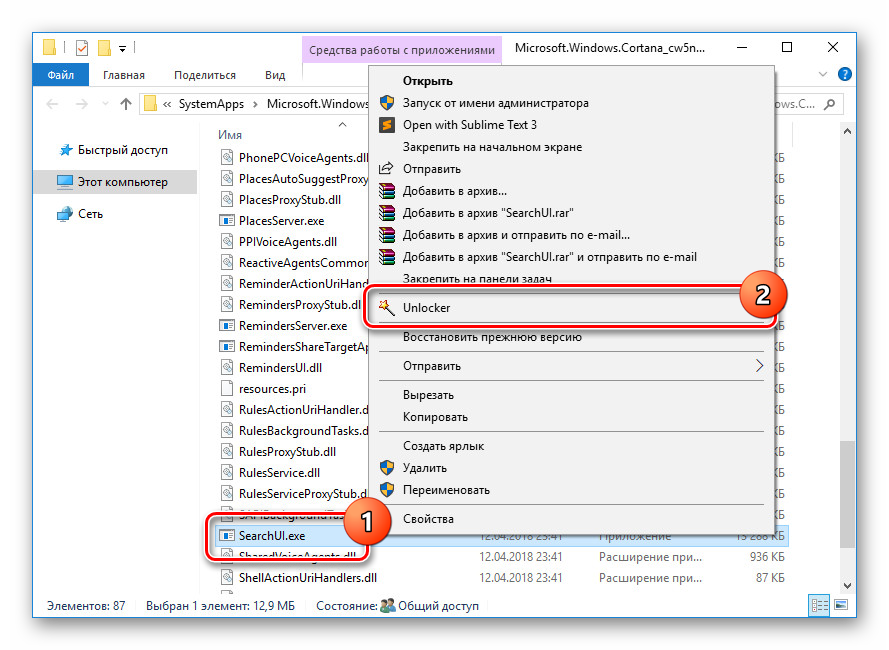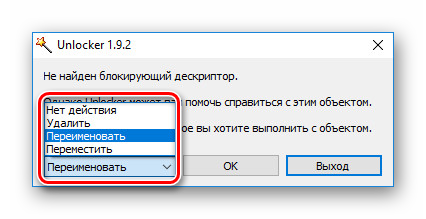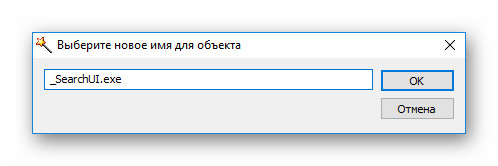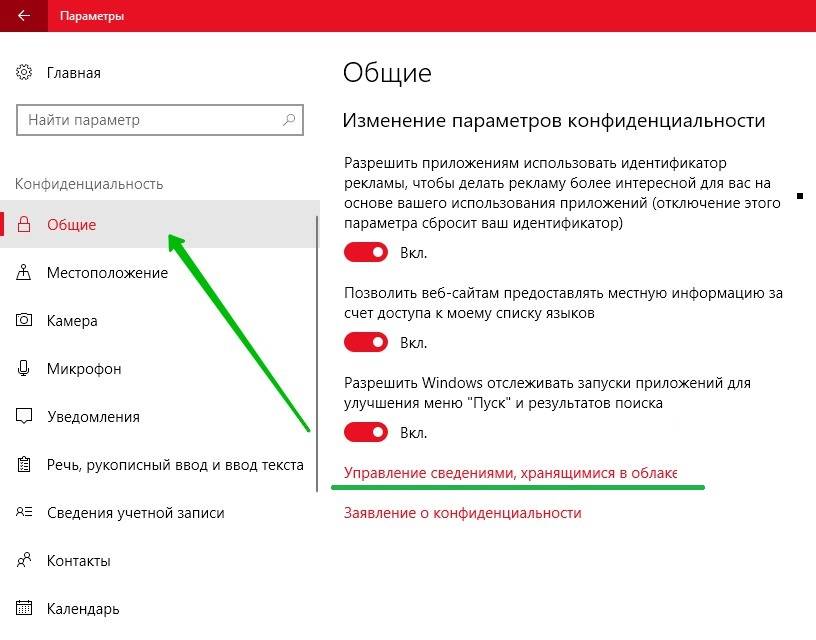Как на Windows 10 можно очистить историю поиска, 3 способа удаления
Действия пользователя записываются операционной системой персонального компьютера в отдельном блоке. Значительное количество информации приводит к тому, что операционка устройства начинает тормозить, замедляя активность приложений и текущие процессы. В таких случаях необходимо использовать инструкции, объясняющие, как очистить историю работы на ПК с Windows 10.
Для чего это нужно?
Инструмент «Журнал действий (событий)» позволяет записать действия юзера на ПК с операционкой Windows 10 (какие приложения были запущены на компьютере, что было удалено или установлено, другие события).
Основные функции:
- собрать информацию о деятельности пользователя на ноутбуке или стационарном ПК;
- возможность синхронизовать данные на текущем устройстве, в облаке и других, соединенных с учетной записью операционки механизмах;
- предоставить информацию о выполнении задач в определенном промежутке времени при переключении между устройствами.
Внимание! Главная задача «Журнала событий» – собрать данные, которые потребуются для восстановления операционки через последнюю сохраненную точку входа.
Как удалить историю поиска в Windows 10
Запись элементов информационного типа заполняет объем оперативной памяти, который ОС резервирует в момент установки на персональный компьютер (стационарный или портативный). Иногда пользователи просто хотят скрыть историю собственных действий от посторонних глаз. Используют следующие варианты – кнопку «Delete» на клавиатуре ПК, функцию очистки журнала и с помощью встроенного редактора файлового реестра.
Клавиша «Delete»
Если пользователю требуется удалить из истории данных определенный запрос, необходимо выполнить указанную дальше инструкцию. Необходимые шаги:
- поставить курсор на поле поиска по «Журналу событий»;
- ввести название действия, которое требуется удалить безвозвратно;
- когда нужный элемент отобразится в перечне найденных файлов, нажать кнопку «Del».
Чтобы проверить правильность выполнения указанных этапов, нужно открыть список сохраненных событий заново и попробовать найти удаленную строку в списке.
Опция «Очистить журнал поиска»
Предыдущий способ подходит, если требуется удалить один или несколько пунктов в истории персонального компьютера. Если пользователю необходимо очистить журнал, переходят к следующей инструкции:
- запустить «Проводник»;
- выбрать раздел «Поиск», затем вариант «Предыдущие поисковые запросы» (рядом отображается небольшой символ циферблата);
- появится дополнительный список опций, выбрать пункт «Очистить журнал поиска».
Процедура занимает некоторое время – чем больше сохраненных файлов, тем дольше будет производиться очистка.
Через реестр
Редактор реестра – это встроенный в операционку инструмент взаимодействия с внутренними структурами файлов, приложений, документов. Этапы действий пользователя:
- открыть Редактор (достаточно ввести в поисковую строку ПК наименование инструмента), в левой части перейти по пути: Hkey_current_user, Software, Microsoft, Windows, Current Version, Explorer;
- в открывшемся блоке удалить пункт WordWheelQuery.
Затем Редактор файлового реестра нужно закрыть, ПК перезагрузить в принудительном порядке. После стандартной загрузки устройства можно проверить журнал, чтобы убедиться в правильности выполненных действий.
Очистка истории на ПК с операционкой Виндовс 10 позволит освободить дополнительное пространство оперативной памяти, а также скрыть данные от посторонних глаз. Чтобы очистить журнал, используют ручной способ (кнопкой «Удалить») и встроенные инструменты.
Вам помогло? Поделитесь с друзьями — помогите и нам!
Функция временной шкалы Windows 10 отслеживает все, что вы делаете на своем ПК, то есть приложения, которые вы открываете, файлы, к которым вы обращались и т. Д. Все данные хранятся на вашем компьютере под управлением Windows 10 и под учетной записью Microsoft. Это позволяет легко получить к ним доступ и начать работать слева. Это известно как История действий .
Содержание
- История активности в Windows 10
- Как удалить свой аккаунт из истории активности
- Запретить Windows 10 обмениваться данными истории активности
- Как очистить историю активности с ПК с Windows 10
История активности в Windows 10

Помня о конфиденциальности Windows 10, Microsoft предлагает вам управлять историей ваших действий и ограничивать ПК с Windows 10 отслеживанием. Прежде чем мы начнем, есть несколько вещей, которые вы должны знать о временной шкале и истории деятельности:
- Он собирает действия с ПК, который вы используете.
- Он может синхронизировать ваши действия с этого компьютера в облако.
- Вы можете получить доступ к этой истории, когда вы переключаете компьютер
Все это связано с учетной записью Microsoft, которую вы регистрируете на ПК.
Чтобы управлять всем, перейдите в Настройки> Конфиденциальность> История действий.
Как удалить свой аккаунт из истории активности
В разделе «История действий» найдите раздел, в котором перечислены все учетные записи, доступные на этом ПК. Есть кнопка переключения, выберите ее выключить. Windows 10 не будет отслеживать какие-либо действия и создавать временную шкалу для этой учетной записи.
Запретить Windows 10 обмениваться данными истории активности

Чтобы запретить Windows 10 v1809 предоставлять общий доступ к данным журнала активности, необходимо сделать следующее:
- Откройте «Настройки»> «Конфиденциальность»> «История действий»> снимите флажок «Отправить историю моих действий».
- Откройте «Настройки»> «Конфиденциальность»> «Диагностика и обратная связь»> «Базовые данные диагностики».
Читать . Как навсегда отключить активную историю Windows 10 с помощью REGEDIT или GPEDIT.
Как очистить историю активности с ПК с Windows 10
В разделе «Очистить историю действий» вы можете очистить историю для своей учетной записи. Чтобы управлять и очищать всю свою историю, нажмите на ссылку «Управление данными об активности моей учетной записи Microsoft». Это приведет вас на веб-сайт Microsoft Privacy, который может попросить вас войти в систему. Зайдя в свой аккаунт, перейдите на страницу истории активности.

Здесь вы можете увидеть собранные данные, основанные на приложениях и услугах, голосовой связи, поиске, просмотре, мультимедиа и местоположениях. Тем не менее, вы всегда можете перейти к настройкам конфиденциальности Microsoft для своей учетной записи и напрямую сделать это оттуда, даже если вы не на своем ПК. Доступ к разделу конфиденциальности вашей учетной записи Microsoft можно получить по этой ссылке.
В Microsoft четко заявили, что информация, отображаемая на этой странице, представляет наиболее важные личные данные, которые они сохраняют вместе с вашей учетной записью MS, чтобы помочь вам улучшить работу с продуктами и услугами. Так что, если вы используете Timeline и у вас есть несколько компьютеров, это действительно доставит вам удовольствие.
Поскольку эта страница относится к вам, данные видны только вам, и вы можете очистить их в любое время, выбрав тип данных из фильтров, доступных на странице. Панель мониторинга конфиденциальности также предлагает вам загрузить свои данные, получить доступ к блокноту Cortana, изменить настройки рекламы и т. Д.
При работе в операционной системе Windows, на компьютере сохраняется история действий пользователя в разных ситуациях. В этой информации сохранены различные аспекты деятельности, в том числе, затрагивающие приватность и конфиденциальность владельца ПК.
Принимая во внимание эти обстоятельства, мы разберем вопрос о том, как удалить историю на компьютере, работающего под управлением операционной системы Windows. Что делать, чтобы очистить ОС от ненужной информации.
Содержание:
- Как очистить историю браузера на компьютере
- Как почистить историю поиска Windows на компьютере
- История последних файлов в Проводнике
- Очистка данных в CCleaner
- Выводы статьи
Под историей пользователи подразумевают различные сохраненные данные: для одних — это история посещенных страниц в интернете, но это не все сведения о действиях пользователя. Нужно не забывать, что система ведет запись различных действий пользователя на компьютере.
На ПК сохраняется довольно много различных данных, например, история поиска на компьютере, информация о недавно открытых файлах, списки просмотренных сайтов в браузере и т. п. Эти сведения сохраняются в разных местах операционной системы Windows.
В некоторых случаях, хранение подобной информации на компьютере нежелательно, если пользователю необходимо оградить от посторонних данные приватного характера или скрыть конфиденциальную информацию.
История действий пользователя на компьютере находится в следующих местах:
- История в браузере — история посещенных веб-страниц, история поисковой системы, логины, пароли, автозаполнения форм и т. д.
- История поиска Windows.
- Информация о дате изменения файлов.
- Данные по дате запуска программ.
- Регистрация событий в Журналах Windows о действиях, ошибках, предупреждениях.
- Привязка задачи к событию в Планировщике заданий.
Принимая во внимание вышеизложенную информацию, у пользователей возникают вопросы о том, как очистить историю на компьютере.
Как очистить историю браузера на компьютере
Большую часть пользователей заботят сохраненные сведения об активности в интернете. Эти данные могут получить посторонние, если у них имеется доступ к устройству. Поэтому актуален вопрос о том, как очистить историю просмотров веб-страниц на компьютере.
В конкретном браузере, в зависимости от интерфейса программы, потребуется выполнить определенные действия, чтобы очистить приложение от требуемых сведений.
В общем случае, доступ к истории браузера появится, если в открытом окне обозревателя интернета нажать одновременно на клавиши «Ctrl» + «Shift» + «Del». В открывшемся окне удалите ненужную информацию.
О том, какие конкретные действия нужно совершить в самых популярных браузерах, прочитайте в подробной статье на моем сайте.
Еще один момент, который интересует пользователей: как удалить историю запросов на компьютере. Для поиска нужной информации в интернете, браузер взаимодействует с поисковой системой. Решить эту задачу можно в настройках поисковой системы Яндекс или из аккаунта Google.
Как почистить историю поиска Windows на компьютере
В операционную систему Windows встроена поисковая служба — Windows Search, с помощью которой можно найти файлы, программы, запустить системные средства или приложения. В поиске Windows сохраняются запросы пользователя, потому что это ускоряет и упрощает доступ к необходимым данным.
Выполните следующие действия:
- Нажмите на клавиши «Win» + «I».
- В окне приложения «Параметры» откройте «Поиск».
- Во вкладке «Разрешения и журнал», в разделе «Журнал» нажмите на кнопку «Очистить журнал поиска на устройстве».
В этом разделе имеются дополнительные настройки. Измените их, если в этом есть необходимость.
Вы можете выбрать следующие параметры конфиденциальности, касающиеся поиска:
- Запретить службе Windows Search предоставлять информацию из приложений и служб.
- Отключить «Журнал поиска» на этом устройстве.
- Удалить данные из «Журнала поиска в облаке» (понадобится войти в учетную запись Майкрософт).
- Отключить из интернет-поиска Bing варианты запросов.
Продвинутые пользователи могут воспользоваться другим способом для отключения ведения истории поисковых запросов. Для этого потребуется выполнение команды в командной строке:
reg add "HKCUSOFTWAREMicrosoftWindowsCurrentVersionSearch" /v "DeviceHistoryEnabled" /t REG_DWORD /d 0 /f
История последних файлов в Проводнике
В системном файловом менеджере — Проводнике Windows сохраняется информация об использованных папках и файлах. В ряде случаев, пользователю лучше скрыть подобные сведения.
Пройдите шаги:
- Откройте Проводник Windows.
- Войдите во вкладку «Вид».
- На панели инструментов нажмите на кнопку «Параметры».
- Из окна «Параметры папок» перейдите во вкладку «Общие».
- В разделе «Конфиденциальность», в опции «Очистить журнал проводника» нажмите на кнопку «Очистить».
Если нужно, выполните дополнительные настройки, влияющие на конфиденциальность:
- В параметре «Конфиденциальность» снимите флажки с пунктов:
- Показать недавно использовавшиеся файлы на панели быстрого доступа.
- Показать часто используемые папки на панели быстрого доступа.
- В опции «Открыть проводник для:» выберите «Этот компьютер».
- Нажмите на кнопку «ОК».
Благодаря этим настройкам, при запуске Проводника будут скрыты часто используемые папки и недавние файлы.
Чтобы отключить сохранение истории списка последних файлов, последовательно выполните две команды из командной строки:
reg add "HKCUSOFTWAREMicrosoftWindowsCurrentVersionExplorer" /v "ShowRecent" /t REG_DWORD /d 0 /f reg add "HKLMSOFTWAREPoliciesMicrosoftWindowsFileHistory" /v "Disabled" /t REG_DWORD /d 1 /f
Отключение истории приложений выполняется из консоли при помощи команды:
reg add "HKLMSOFTWAREPoliciesMicrosoftWindowsAppPrivacy" /v "LetAppsAccessCallHistory" /t REG_DWORD
Очистка данных в CCleaner
Пользователь имеет возможности удалить ненужные данные из операционной системы Windows и установленных приложений с помощью специализированных программ-оптимизаторов для очистки компьютера.
В этой статье мы рассмотрим бесплатную программу CCleaner — наиболее популярный у пользователей инструмент без сложных настроек. Безусловно, есть более продвинутые программы, которыми вы можете воспользоваться для более тщательного удаления следов своей деятельности из истории.
Вам нужно будет сделать следующее:
- Запустите CCleaner на компьютере.
- В главном окне программы откройте раздел «Стандартная очистка».
- Во вкладках «Windows» и «Приложения» по умолчанию уже отмечены многие пункты, касающиеся хранения истории в установленных браузерах, операционной системе и программах.
- Нажмите на кнопку «Анализ».
- После завершения сканирования ПК, нажмите на кнопку «Очистка», чтобы удалить ненужные данные.
Выводы статьи
В операционной системе Windows, в интернет-обозревателях, в журналах сохраняются сведения об истории действий пользователя на компьютере. Например, история посещенных сайтов, отображение в Проводнике недавно используемых файлов, сохраненные поисковые запросы.
Из-за соображений конфиденциальности, некоторым пользователям может понадобиться удалить журналы, касающиеся поиска. Сделать это можно из настроек системы, из браузеров или с помощью сторонних программ-чистильщиков.
Похожие публикации:
- Буфер обмена Windows 10: расширенные возможности
- ReadyBoost — ускорение работы системы и приложений
- Контроль памяти Windows 10 — автоматическая очистка диска
- Перезагрузка Windows с помощью клавиш клавиатуры
- Будильник на компьютер или на ноутбук Windows — 3 способа
Чтобы очистить историю поиска на устройстве:
- Запустите приложение «Параметры».
- Нажмите плитку Поиск.
- Прокрутите вниз до заголовка «Журнал».
- Нажмите кнопку «Очистить журнал поиска на устройстве».
Применимо ко всем версиям Windows 10
Поиск Windows упрощает возможность найти нужный файл или информацию в Интернете. Windows отслеживает что и как вы ищите, чтобы повысить точность в будущем и позволить вам вернуться к предыдущим запросам. Вот как очистить историю поиска, если вы хотите начать заново.
Действия, описанные в этом руководстве, очистят вашу локальную историю поиска на устройстве.
Шаг 1: Откройте приложение «Параметры» (сочетание клавиш Win + I) и кликните на главном экране плитку «Поиск».
Шаг 2: Прокрутите страницу вниз до заголовка «Журнал».
Шаг 3: Затем нажмите кнопку «Очистить журнал поиска на устройстве». Все ваши сохраненные поисковые запросы будут удалены с устройства.
Шаг 4: Если вы хотите, чтобы Windows не сохраняла ваши будущие поисковые запросы, передвиньте переключатель «Журнал поиска на этом устройстве» в положение «Откл.».
Все!
Ни одно из этих действий не повлияет на историю поиска, хранящуюся в сети в вашей учетной записи Microsoft. Для управления этими данными, например историей поиска Bing, нажмите ссылку «Параметры журнала поиска Bing» в нижней части страницы настроек.
Windows 10 собирает и сохраняет историю ваших действий как на вашем компьютере, так и в облаке, от истории просмотров до информации о местоположении. К счастью, Microsoft облегчает просмотр всех данных, которые они хранят, и позволяет вам их удалить.
Давайте рассмотрим, как Microsoft хранит данные о вас и как просматривать историю ваших действий в Windows 10.
Данные, которые собирает Windows, включают в себя:
- Крайний просмотр истории
- История поиска Bing
- Данные о местонахождении (если оно включено)
- Голосовые команды Cortana
- Использование Windows 10 для функции временной шкалы
Если вы используете Microsoft HealthVault или устройство Microsoft Band, все действия, собранные через эту службу, также сохраняются. Microsoft заявляет, что собирает эти данные, чтобы предоставить вам более релевантные результаты и полезный для вас контент.
Как удалить историю активности Windows 10
Вы можете легко увидеть, какие данные Microsoft хранит и как их удалить. Вы можете очистить свою недавнюю активность в Windows 10 двумя способами:
- Из настроек вашего компьютера.
- Из вашей облачной учетной записи Microsoft.
Чтобы сделать это на вашем компьютере, нажмите на настройки кнопка в меню Пуск.
Затем нажмите Конфиденциальность,
На левой панели выберите История деятельности,
Под Очистить историю действий, нажмите ясно кнопка.
Это очистит историю действий для учетной записи, которую вы используете в настоящее время.
Как отключить отслеживание активности в Windows 10 Timeline
Еще в 2018 году Microsoft добавила новый График функция, которая отслеживает все ваши последние действия в Windows 10. Вы можете просмотреть его, нажав ALT + Windows ключи. Вы увидите все окна, которые у вас в данный момент открыты, а также все файлы, которые вы открывали в прошлом.
Эта активность синхронизируется между всеми вашими устройствами, поэтому, если вы предпочитаете, чтобы Windows не сохраняла вашу активность, вы должны отключить эту функцию.
Для этого зайдите в История деятельности страница, как вы сделали выше. Отсюда снимите флажок Сохранить историю моих действий на этом устройстве, Это мешает Windows помнить, что вы сделали на своей шкале времени.
Затем уберите галочку Отправить историю моей активности в Microsoft чтобы предотвратить отправку ваших данных на серверы Microsoft. Теперь, когда оба флажка сняты, вы должны заметить отсутствие отслеживания активности в будущем.
Как просмотреть всю историю активности Windows 10
Если вы хотите просмотреть всю историю действий в Windows 10, вы можете сделать это на Веб-сайт конфиденциальности учетной записи Microsoft, Когда вы заходите на веб-сайт и входите в систему, вы увидите ряд категорий. Каждый из них приведет вас на страницу, на которой показана вся информация о вас, хранящаяся в Microsoft, относящаяся к этой категории.
На этой странице есть много интересного, так что вот краткое изложение каждой категории, которое вы должны проверить.
Категории истории деятельности Windows 10
История просмотров обрабатывает данные, которые вы сохранили через браузер Microsoft, Edge. Таким образом, если вы используете только Edge для загрузки Firefox или Chrome, вы, вероятно, не найдете здесь много данных. Если Edge — ваш основной браузер, посмотрите, какие привычки просмотра хранятся здесь.
История поиска полезно только если вы используете Bing. Когда вы используете поисковую систему, такую как Google, они, как правило, «запоминают» то, что вы искали, чтобы улучшить ваш опыт. Microsoft использует ваши поисковые данные для более точной настройки результатов поиска, ответов Cortana и будущих предложений поиска.
Расположение деятельности включает время, когда вы позволяете устройству Windows получать доступ к вашему местоположению. Полезно дважды проверить эту часть, чтобы увидеть, хранит ли Windows ваше местоположение.
Голосовая активность должен быть главным приоритетом, если вы когда-либо использовали Cortana раньше. Здесь вы найдете сохраненные фрагменты своих команд Cortana, которые используются Microsoft для лучшего распознавания речи.
Медиа Активность Здесь Microsoft следит за тем, что вам нравится смотреть, чтобы дополнить ваши рекомендации. Если вы получаете странные предложения из-за того, что кто-то еще смотрел, стоит проверить.
Продукт и сервис расскажите, как вы используете продукты Microsoft. Эта категория делится на две части; Мероприятия за действия, которые вы выполнили и производительность для системных журналов.
Блокнот Кортаны где Кортана хранит все свои журналы. Если вы часто используете Cortana, вы найдете много данных, хранящихся здесь. Это хорошая идея, чтобы еще раз взглянуть на то, что регистрирует Кортана, и стереть все, что вам не нравится.
Вы также можете нажать на История деятельности на вкладке, чтобы просмотреть полный список всех типов данных: голос, поиск, история просмотров и информация о местоположении. Microsoft также упрощает фильтрацию по каждой категории, нажимая на нее.
Как использовать Windows 10 и сохранить конфиденциальность
Microsoft стремится, чтобы все использовали Windows 10 как можно быстрее, предлагая бесплатные обновления для поддержки миграции. Однако пользователи никогда не рассматривали Windows 10 как оплот конфиденциальности. С момента его выпуска пользователи обнаружили, что операционная система отслеживает то, что вы делаете.
Таким образом, человек, настроенный на конфиденциальность, может чувствовать себя неловко из-за того, что на его новом ПК установлена Windows 10. Если вы не хотите чистить диск для установки другой операционной системы, вы можете предпринять некоторые шаги, чтобы уменьшить объем данных, собираемых Microsoft о вас.
К сожалению, для конфиденциальности Windows 10 не существует серебряной пули. Рекомендуемые шаги варьируются от настройки параметров при первоначальной настройке ОС до установки сторонних инструментов, чтобы следить за всем.
Тема сохранения вашей конфиденциальности при использовании Windows 10 настолько велика, что заслуживает отдельного руководства. Обязательно ознакомьтесь с нашим полным руководством по настройкам конфиденциальности Windows 10
для полного изношенности.
Обеспечение безопасности ваших данных в Windows 10
Windows 10 не является лучшим выбором защитника для операционных систем, но вы можете отслеживать свои данные и настраивать параметры конфиденциальности в соответствии со своими потребностями. Теперь вы знаете, как просматривать данные, которые есть у Microsoft, и как их стирать.
Если вы не уверены, что Microsoft отвела от вас взгляд, попробуйте воспользоваться одним из этих инструментов для управления настройками конфиденциальности в Windows.
,
Содержание
- 1 Отключение поиска в Windows 10
- 2 Видео: Как очистить историю активности на компьютере с Windows 7 — 10
Многие функции в Windows 10 можно деактивировать с целью получения большей производительности. К ним также относится встроенная служба поиска. В настоящей инструкции мы рассмотрим процедуру отключения всех связанных процессов и визуальных элементов поиска в данной ОС.
Отключение поиска в Windows 10
В отличие от предшествующих версий Виндовс 10 предоставляет несколько вариантов поиска информации на ПК. Практически каждую связанную систему можно деактивировать через настройки.
Читайте также: Способы поиска в ОС Windows 10
Вариант 1: Служба поиска
Наиболее простой вариант отключения поиска, применимый не только к Windows 10, но и более ранним версиям ОС, заключается в деактивации системной службы «Windows Search». Сделать это можно в специальном разделе без требований к дополнительным правам доступа. В результате из списка запущенных задач исчезнет процесс «SearchIndexer.exe», нередко нагружающий процессор даже во время простоя компьютера.
- Кликните правой кнопкой мыши по логотипу Виндовс на панели задач и выберите пункт «Управление компьютером».
В левой области окна найдите раздел «Службы и приложения». Разверните его и кликните по параметру «Службы».</li>
Здесь необходимо найти «Windows Search». Данная служба по умолчанию включена и настроена на автозапуск при перезагрузке ПК.</li>
Кликните правой кнопкой мыши по этой строке и выберите пункт «Свойства». Можно также воспользоваться двойным нажатием ЛКМ.</li>
На вкладке «Общие» с помощью выпадающего списка «Тип запуска» установите значение «Отключена».</li>
Кликните по кнопке «Остановить» и проследите, чтобы в строке «Состояние» появилась соответствующая подпись. После этого можно нажать кнопку «ОК» для закрытия окна и завершения рассматриваемой процедуры.</li>
</ol>
Для применения изменений на ПК перезагрузка не требуется. Вследствие отключения данной службы поиск станет невозможен в некоторых программах и приложениях. Кроме того, будут заметные проблемы со скоростью глобального поиска по компьютеру из-за деактивации индексирования.
Вариант 2: Визуальное отображение
По умолчанию после установки Windows 10 на панели задач отображается логотип или поле поиска, при использовании которого в списке результатов отображаются совпадения не только на ПК, но и в интернете. Данный элемент можно отключить, например, с целью экономии пространства для закрепленных или запущенных программ.
- В любом свободном месте на панели задач щелкните ПКМ и выберите пункт «Поиск».
Из появившегося перечня выберите один из вариантов. Для полного исключения элемента необходимо установить галочку рядом с пунктом «Скрыто».</li>
</ol>
После этих действий значок или поле поиска исчезнет, а потому инструкцию можно завершить.
Вариант 3: Процесс «SearchUI.exe»
Помимо системной службы поиска, также существует процесс «SearchUI.exe», напрямую относящийся к встроенному голосовому помощнику Windows 10 и ранее рассмотренному полю на панели задач. Его невозможно деактивировать обычными методами через «Диспетчер задач» или «Службы». Однако можно прибегнуть к использованию программы Unlocker, позволяющей вносить изменения в системные файлы.
- Прежде всего скачайте и установите программу на ПК. После этого в контекстном меню, при щелчке правой кнопкой мыши по любому файлу, будет отображена строка «Unlocker».
На клавиатуре нажмите сочетание клавиш «CTRL+SHIFT+ESC» для открытия «Диспетчера задач». После этого перейдите на вкладку «Подробности», найдите «SearchUI.exe» и кликните по процессу ПКМ.
В появившемся меню кликните по «Открыть расположение файла».</li>
После открытия папки с нужным файлом правым кликом мыши выберите пункт «Unlocker».</li>
Через выпадающий список на нижней панели перейдите к окну «Переименовать».
В соответствующем окне укажите новое имя файла и нажмите «ОК». Для прекращения работы процесса будет достаточно добавить один лишний символ.
При успешном внесении изменений появится окно с уведомлением «Объект успешно переименован».</li></ol>
Теперь желательно произвести перезагрузку ПК. В будущем рассматриваемый процесс не появится.
Вариант 4: Групповая политика
В связи с интеграцией поисковой системы Bing и голосового помощника Cortana в Windows 10 поиск на компьютере может работать недостаточно эффективно. Чтобы улучшить производительность, можно внести изменения в групповые политики, ограничив систему поиска локальными результатами.
- На клавиатуре нажмите сочетание клавиш «WIN+R» и в текстовое поле введите следующее:
gpedit.msc - Из раздела «Конфигурация компьютера» перейдите к папке «Административные шаблоны». Здесь следует развернуть «Компоненты Windows» и открыть директорию «Найти».
- Перейдите на вкладку «Стандартный», что расположена внизу окна в правой части «Редактор локальной групповой политики». Найдите строку «Запретить поиск в Интернете» и дважды кликните по ней левой кнопкой мыши.
- В окне с доступными параметрами выберите значение «Включено» и сохраните изменения с помощью кнопки «ОК».
То же самое желательно сделать с двумя последующими пунктами в общем списке групповой политики.
После этого обязательно перезагрузите ПК.
Все рассмотренные варианты позволяют с легкостью отключить систему поиска в Windows 10 с теми или иными последствиями. При этом каждое проделанное действие вполне обратимо и специально на этот случай нами была подготовлена соответствующая инструкция.
Читайте также: Решение проблем с поиском в Windows 10Мы рады, что смогли помочь Вам в решении проблемы.Опишите, что у вас не получилось. Наши специалисты постараются ответить максимально быстро.
Помогла ли вам эта статья?
Если в строке поиска проводника щелкнуть двойным щелчком мыши — появится список запросов, которые вы вводили ранее. Да, данная функция удобна, вы можете повторно найти какое-то слово не вводя его два раза в поиск, а выбрав из списка. Но, что если вы не хотите чтобы другие пользователи компьютера видели, то что вы искали? В сегодняшней статье мы покажем как быстро удалить историю поиска в проводнике Windows 7, 8 и 10.
Удалить из поиска проводника конкретные запросы.
Откройте проводник => щелкните двойным щелчком мыши по строке поиска и вы увидите все ранее вводимые запросы => чтобы удалить какой-то из них — с помощью стрелки вниз перемещаемся по списку и когда будет выделен тот запрос, который вы хотите удалить — нажимаем клавишу Del
Так можно удалить все ненужные запросы из списка, способ работает в Windows 7, 8 и 10.
Как удалить всю историю поиска проводника Windows 8 и 10
Данный способ работает только в Windows 8 и 10:
1.Открываем проводник;
2.Ставим курсор в строку поиска (то есть нажимаем левой клавишей мыши в строке поиска);
3.Нажимаем на значок «Недавние поиски» и выбираем «Очистить журнал поиска» (как на изображении ниже).
Всё, история поиска в проводнике очищена!
Очистить историю поиска в проводнике с помощью редактора реестра.
Если вам интересно где находится история поиска проводника в реестре и как его очищать через редактор реестра — данный способ для вас, он работает во всех версиях Windows.
Хотя данный способ безопасен — все же рекомендую создать точку восстановления системы.
1.Открываем редактор реестра: один из способов в строке поиска написать regedit и выбрать из предложенных результатов;
2.В левой боковой панели перейдите к разделу HKEY_CURRENT_USER SOFTWARE Microsoft Windows CurrentVersion Explorer Word WordWheelQuery. Если вы выбрали с левой стороны раздел WordWheelQuery то с правой стороны вы увидите цифыр 0, 1, 2 и т.д. Хотя, может быть только одна цифра.
3. В каждой цифре находятся поисковые запросы из проводника, открываем любую с помощью двойного щелчка левой клавиши мыши (в нашем примере открываем 0). Видим в конце значения часть поискового запроса;
4. Чтобы удалить данный запрос, просто нажмите на 0 (или на любую другую цифру) правой клавишей мыши и выберите «Удалить».
5.В следующем окне подтвердите удаление нажав на «Да»;
6.Если вы хотите удалить всю историю поиска в проводнике — нажмите на раздел WordWheelQuery правой клавишей мыши и выберите «Удалить».
После правки реестра — закройте редактор реестра и посмотрите в строку поиска, там больше не будет тех запросов, которые вы удалили или вообще не будет никаких запросов. На сегодня всё, если у вас есть дополнения — пишите комментарии! Удачи Вам 🙂
Windows 10 собирает и сохраняет историю активности как на вашем компьютере, так и в облаке. Сюда входят данные полученные от просмотра истории до информации о местоположении и т.д. К счастью, Microsoft упрощает просмотр всех этих данных, которые сохраняются, а также упрощает их удаление.
Какие данные отслеживает Windows 10?
Данные, которые собирает Windows, включают:
- История просмотра Edge
- История поиска Bing
- Данные о местоположении (если они включены)
- Голосовые команды Cortana
Если вы используете Microsoft HealthVault или Microsoft Band, любая деятельность, собранная через эту службу, также сохраняется. Microsoft заявляет, что собирает эти данные, чтобы предоставить вам более релевантные результаты и контент, который вас интересует.
Как удалить историю активности Windows 10
- Вы можете легко увидеть, какие данные были сохранены и как их удалить. Существует два способа очистки истории активности: непосредственно в настройках вашего компьютера, или в вашей учетной записи Microsoft Cloud. Чтобы сделать это на своем компьютере, выполните следующие действия:
- Откройте «Настройки»> «Конфиденциальность»> «История активности».
- В разделе «Очистка истории событий» нажмите кнопку «Очистить».
- Если вы хотите, чтобы Windows не продолжала собирать эти данные, в разделе «Действия по сбору» отключите параметр: пусть Windows будет собирать мои действия.
2. Как просмотреть историю активности Windows 10
- Откройте «Настройки»> «Конфиденциальность»> «Общие» «Управление сведениями, хранящимися в облаке».
Опция «Управление сведениями, хранящимися в облаке» - Откроется окно браузера, и вам может быть предложено войти в свою учетную запись.
- Здесь вы должны увидеть, что ваши данные делятся на категории, перечисленные выше: «Журнал браузера», «Журнал поиска», «Действия расположения» и т.д. Вы можете просматривать и очищать данные в каждом разделе, нажав кнопку очистки данных, соответствующую каждому разделу, и нажмите кнопку, подтверждающую, что вы хотите ее удалить.
3. Вы также можете щелкнуть вкладку Журнал действий, чтобы просмотреть полный список всех типов данных: голосовых команд, поиска, историю просмотров и информацию о местоположении. Microsoft также упрощает фильтрацию по каждой категории, щелкая по ней.
Видео: Как очистить историю активности на компьютере с Windows 7 — 10
Используемые источники:
- https://lumpics.ru/how-to-disable-search-in-windows-10/
- https://vynesimozg.com/kak-udalit-istoriyu-poiska-v-provodnike-windows/
- https://besthard.ru/faq/kak-prosmotret-i-udalit-istoriyu-akt/
Вы можете просматривать и очищать журнал браузера Microsoft Edge, хранимый на одном устройстве, на всех синхронизированных устройствах и в облаке. Вы можете очистить журнал браузера в любое время.
Очистка данных браузера, хранящихся на вашем устройстве
Перед очисткой данных в браузере Microsoft Edge решите, хотите ли вы удалить данные только на устройстве, которое вы используете в настоящий момент, или на всех синхронизированных устройствах. Чтобы очистить данные браузера только на устройстве, которое вы сейчас используете, убедитесь, что синхронизация отключена. Если вы хотите очистить данные браузера на всех синхронизированных устройствах, убедитесь, что вы выполнили вход, и что синхронизация включена. Синхронизируемые элементы будут очищены на всех синхронизированных устройствах.
Чтобы отключить синхронизацию:
-
Выберите Параметры и другое .
-
Перейдите в Настройки > Профили > Синхронизация и выберите Отключить синхронизацию.
Чтобы очистить данные браузера в Microsoft Edge:
-
Выберите Настройки и прочее > Настройки > Конфиденциальность, поиск и службы .
-
В разделе Очистить данные браузера > Очистить данные браузера сейчас выберите Выбрать, что нужно очистить.
-
В разделе Диапазон времени выберите временной диапазон из раскрывающееся меню.
-
Выберите типы данных браузера, которые вы хотите очистить (описания см. в таблице ниже).
Например, может потребоваться удалить журнал браузера и файлы cookie, но оставить пароли и данные заполнения форм. -
Нажмите Удалить сейчас.
Очистка данных браузера, хранящихся в облаке (если вы включили синхронизацию или персонализацию)
Для удаления данных, сохраненных в облаке Microsoft, и управления ими, перейдите в панель мониторинга конфиденциальности. На панели мониторинга конфиденциальности можно просмотреть или удалить данные. Данные, удаленные на панели мониторинга конфиденциальности, не будут удалены с вашего устройства.
Дополнительные сведения о том, как прекратить предоставление доступа к данным Майкрософт, см. в разделе Данные браузера Microsoft Edge и конфиденциальность.
Данные браузера, которые можно удалить в Microsoft Edge
|
Типы данных |
Что будет удалено |
Место хранения |
|---|---|---|
|
Журнал браузера |
URL-адреса посещенных сайтов, а также дата и время каждого посещения. |
На вашем устройстве (или при включенной синхронизации на всех синхронизированных устройствах) |
|
Журнал загрузок |
Список файлов, загруженных из Интернета. Удаляется только список, а не сами загруженные файлы. |
На вашем устройстве |
|
Файлы cookie и другие данные сайтов |
Информация и данные, которые веб-сайты хранят на вашем устройстве, чтобы запомнить ваши предпочтения, такие как данные для входа, ваше местоположение или лицензии на использование мультимедиа. |
На вашем устройстве |
|
Кэшированные изображения и файлы |
Копии страниц, изображений и другого мультимедийного контента, хранящиеся на устройстве. Эти копии позволяют браузеру быстрее загружать содержимое при повторном посещении веб-сайтов. |
На вашем устройстве |
|
Пароли |
Сохраненные пароли для сайтов. |
На вашем устройстве (или при включенной синхронизации на всех синхронизированных устройствах) |
|
Данные автозаполнения форм (включая формы и карточки) |
Данные, введенные в формы, например, ваш адрес электронной почты, данные кредитных карт или адрес доставки. |
На вашем устройстве (или при включенной синхронизации на всех синхронизированных устройствах) |
|
Разрешения для сайта |
Перейдите в Настройки и прочее > Настройки > Файлы сookie и разрешения для сайта, чтобы просмотреть список для каждого веб-сайта, включая местоположение, файлы cookie, всплывающие окна и автозапуск мультимедиа. |
На вашем устройстве |
|
Все данные из предыдущей версии Microsoft Edge |
Все данные, включая журнал, избранное, пароли и другие данные, из устаревшей версии Microsoft Edge. |
На вашем устройстве (или при включенной синхронизации на всех синхронизированных устройствах) |
|
Данные Media Foundation |
Включает лицензии, сертификаты, ключи и т. д. Данные очищаются после перезапуска браузера Microsoft Edge. |
На вашем устройстве (или при включенной синхронизации на всех синхронизированных устройствах) |
Очистка данных браузера Internet Explorer с помощью Microsoft Edge
С помощью Microsoft Edge можно удалить все данные браузера Internet Explorer. Удаление данных браузера Internet Explorer не повлияет на данные в другом браузере.
Примечание: Это возможно только в том случае, если в вашей организации включен режим Internet Explorer.
-
Выберите Настройки и прочее > Настройки > Конфиденциальность, поиск и службы .
-
В разделе Очистить данные браузера для Internet Explorer> Очистить данные браузера сейчас выберите Выбрать, что нужно очистить.
-
Выберите типы данных для удаления.
-
Нажмите кнопку Удалить.
Статьи по теме
-
Вход для синхронизации данных Microsoft Edge на разных устройствах
-
Блокирование всплывающих окон в Microsoft Edge
-
Управление уведомлениями сайтов в Microsoft Edge
-
Браузер Microsoft Edge, данные браузера и конфиденциальность
-
Восстановление своей учетной записи Майкрософт