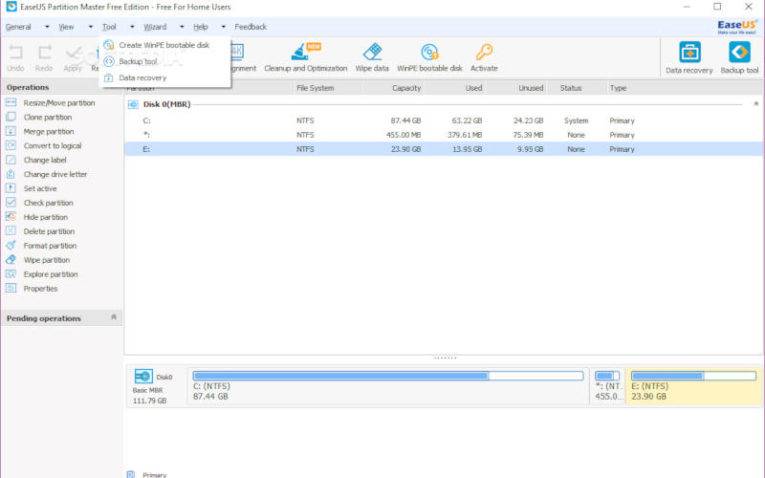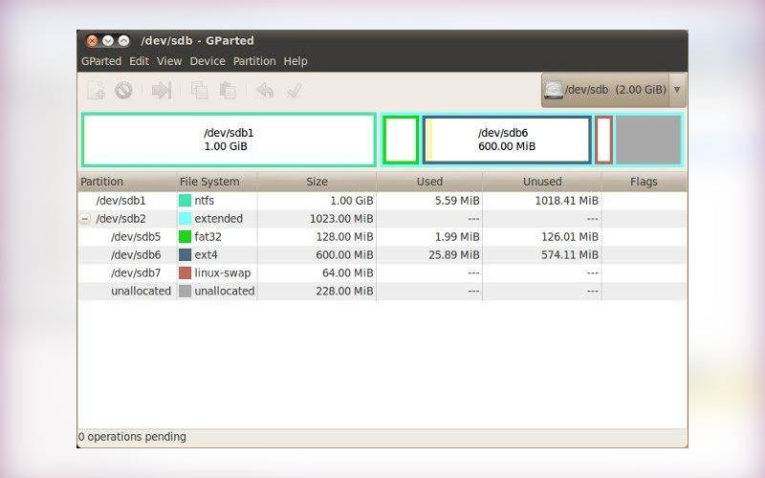Windows 7 Enterprise Windows 7 Home Basic Windows 7 Home Premium Windows 7 Professional Windows 7 Ultimate Еще…Меньше
Проблема
Если у вас две или более операционных систем, установленных на разных разделах жесткого диска компьютера, можно удалить одну из них и настроить параметры, чтобы при запуске компьютера не отображалось меню выбора операционных систем.
Решение
Шаг 1. Проверка жестких дисков и существующих операционных систем
Перед форматированием диска следует убедиться, что удаляется верная операционная система из нужного раздела, и что операционная система, которая остается установленной, будет правильно запускаться. Для этого выполните следующие шаги:
-
Нажмите кнопку Пуск
, введите управление компьютером и щелкните Управление компьютером.
-
Щелкните Управление дисками.
Откроется список жестких дисков с указанием разделов на них. Убедитесь, что удаляемый раздел не является активным. Если удалить активный раздел, система не запустится.
Чтобы удалить операционную систему, установленную на активном разделе, потребуется отметить раздел с операционной системой, которую вы хотите сохранить, как активный. Для этого щелкните правой кнопкой мыши раздел и выберите команду Сделать раздел активным.
Шаг 2. Удаление операционной системы из меню выбора операционных систем при запуске компьютера
-
Нажмите кнопку Пуск
, введите Конфигурация системы и щелкните Конфигурация системы.
-
В окне Конфигурация системы перейдите на вкладку Загрузка.
-
В списке на вкладке Загрузка выберите удаляемую систему и нажмите кнопку Удалить. Нажмите кнопку ОК.
Примечание. В случае, если операционная система, которую вы хотите сохранить, не отмечена как загружаемая по умолчанию, потребуется выбрать ее в списке и нажать кнопку Использовать по умолчанию.
-
-
Запустите систему с установочного диска Windows 7, укажите страну и язык и нажмите кнопку Далее.
-
На экране установки Windows 7 щелкните Восстановление системы.
-
Программа установки выполнит поиск существующих установок Windows; дождитесь окончания этого процесса. Когда Windows укажет, что найдены проблемы в параметрах загрузки компьютера, нажмите кнопку Исправить и перезапустить.
-
Шаг 3. Форматирование диска для освобождения места
После перезагрузки запустите сеанс в операционной системе, которая сохраняется. Предпримите следующие шаги для освобождения места на диске, где была операционная система, которую вы удалили.
-
Дважды щелкните значок Компьютер на рабочем столе.
-
Щелкните правой кнопкой мыши диск, который содержал только что удаленную систему и выберите команду Форматировать.
-
Нажмите кнопку Начать.
-
Появится предупреждающее сообщение; подтвердите, что хотите отформатировать диск, нажав кнопку ОК.
-
По окончании процесса форматирования нажмите кнопку ОК.
-
Наконец, нажмите кнопку Закрыть.
-
Теперь диск, содержавший до этого старую установленную систему Windows, полностью пуст.
В начало
Нас интересует ваше мнение! Мы ждем ваших отзывов по данным статьям; их можно ввести в поле для комментариев в нижней части страницы. Ваши отзывы помогают нам повышать качество контента. Заранее спасибо!
Нужна дополнительная помощь?
Содержание
- 1 Как удалить Windows 10 с помощью загрузочной флешки или диска
- 2 Удаление программ в Windows 10
- 3 Удаление ненужных программ в windows 10 с помощью меню «параметры»
- 4 Запуск удаления программы с меню Пуск
- 5 Как удалить игру с windows 10?
- 6 Как удалить ненужные программы через реестр?
- 7 Утилита для удаления — CCleaner
- 8 Удалить программу в Windows 10 — Это просто!
- 9 Удаление вручную
- 10 С помощью специальных программ
- 11 Вывод
Читайте в инструкции все способы, как полностью удалить Windows 10. Для этого вам может понадобится загрузочная флешка или специальная программа. Если вам не понравилась «десятка», то для установки другой операционной системы диски придется подготовить. Чтобы работала новая операционная система корректно, файлы должны быть удалены полностью, тогда в реестре не будут возникать ошибки, а все компоненты будут работать корректно. Решить проблему можно несколькими способами: стандартными утилитами и сторонними.
Как удалить Windows 10 с помощью загрузочной флешки или диска
Прежде всего вам необходимо подготовить загрузочную флешку или диск. Для этого скачайте файл установки Windows 10 с официального сайта. Следуя подсказкам мастера создайте загрузочный носитель. После того как он будет готов, необходимо определить, на каком разделе жесткого диска располагается система. Это позволит вам сохранить пользовательские файлы, удалив только системные данные. Откройте панель «Выполнить» при помощи клавиш Win+R. Затем введите в появившейся строке слово: cmd.
Перед вами откроется командная строка, в которой нужно будет поэтапно ввести:
-
diskpart; -
list disk; -
sel disk 0; -
list partition.
После каждой команды необходимо нажимать Enter. Это позволит проверить все разделы диска. Затем посмотрите в конечном списке номер раздела, который по размеру совпадает с системным диском. Запомните его, чтобы правильно задать форматирование.
В BIOS установите загрузку компьютера не с жесткого диска, а со стороннего носителя USB-HDD. Это нужно сделать в разделе Boot. Сохраните изменения. Сразу, как только компьютер выключится, вставьте в него флешку. Запуститься он уже с нее. Теперь вам нужно удалить системный раздел, для этого следуйте инструкции:
- при появлении стартового экрана установки нажмите клавиши
Shift+F10; - перед вами откроется командная строка, в которой нужно будет снова поочередно ввести слова: «
diskpart», «list disk», «sel disk 0», «list partition»; - вспомните, под каким порядковым номером располагался системный раздел и введите комбинацию
sel part + номер; - после Enter введите
del part override.
Таким образом вы полностью удалили текущий системный раздел, не тронув остальные. Теперь вам останется лишь загрузить на жесткий диск новую систему.
Альтернативный путь удаления удалить Windows 10 без командной строки
Если вы не хотите возиться с командной строкой, то есть альтернативный метод. Для него вам также потребуется иметь загрузочный диск или флешку с Windows 10 и выставить приоритет загрузки в BIOS. Затем следуйте инструкции:
- На стартовом экране установки запустите процесс инсталляции операционной системы.
- Этап ввода данных лицензии пропустите, нажав на ссылку «У меня нет ключа».
- Выберите любую версию Windows 10, нажмите «Далее».
- Примите условия лицензии.
- Выберите выборочную установку операционной системы.
- Выделите диск, на котором установлена система, а затем нажмите на ссылку «Настройка».
- Затем выберите вариант «Форматировать», чтобы удалить все данные с выбранного диска.
После этого вы можете установить систему с другого загрузочного диска. Но помните, что пока вы это не сделаете, запустить компьютер вы не сможете.
Удаление Windows 10 с помощью программы Ease US
Существуют утилиты, которые способны провести удаление системного раздела без обращения к программам установки. Одной из них является Ease US. Она распространяется с официального сайта разработчика бесплатно. Перед запуском программы проведите подготовку – скопируйте все важные файлы на другой раздел диска или на внешний накопитель. Подготовьте загрузочный носитель для установки другой версии операционной системы.
После запуска проведите следующие действия:
- В главном окне перед вами появится список дисков, выберите в нем системный. Щелкните по нему правой кнопкой мыши и в появившемся списке остановитесь на пункте Delete Partition.
- Вам необходимо выразить согласие на проведение операции, нажав Apply. После этого компьютер выключится, но через несколько секунд на черном фоне экрана появится окно прогресса. Вам необходимо дождаться момента, когда шкала Total Progress станет полностью синей.
Теперь операционная система и другие файлы с выбранного диска полностью стерты. Недостаток программы в том, что она англоязычная. Преимущество этой утилиты – она способна выполнять самые разные функции, очистка дисков от информации – это лишь одна из базовых возможностей.
Бесплатная утилита Gparted тоже поможет удалить винду
Скачать Gparted
Использовать утилиту Gparted LiveCD сложнее, так как предварительно вам понадобится создать установочную флешку. На нее нужно поместить ISO-образ программы. После того как вы сделаете загрузочный носитель, перезагрузите компьютер. Далее следуйте инструкции:
- После перезагрузки вы увидите список всех подключенных к компьютеру жестких дисков и других носителей. Если этого не случилось, то в настройках BIOS поменяйте место загрузки на USB.
- В окне программы выберите системный раздел, выделите его. Затем в верхней панели управления нажмите на часть Partition. Из списка предлагаемых действий выберите Format to…
- Затем вам нужно будет перейти по стрелке вправо и выбрать подходящую систему для форматирования диска – NTFS. Только в этом случае диск будет пригоден для дальнейшей установки операционной системы Windows.
После завершения процесса вам необходимо будет сменить носитель, чтобы загрузить систему на винчестер.
Что делать, если после установки новой операционной системы остались файлы Windows 10?
Если вы ищете ответ на этот вопрос, то прежде всего вспомните, как вы загружали операционную систему. При предварительно не отформатированном диске старые файлы ОС будут перемещены в папку Windows.old. Удалить ее можно при помощи специальных утилит, которые смогут стереть защищенные файлы. Также вы можете сделать это стандартными средствами операционной системы.
- Вызовите панель «Выполнить» сочетанием клавиш
Win+R. В появившемся окне введитеcleanmgr. - Перед вами появится стандартное средство для удаления временных файлов, в его окне выберите диск для очистки, а затем дождитесь завершения сканирования.
- Вы увидите список файлов, которые можно безвозвратно удалить, отметьте маркером «Загруженные файлы программ», а затем щелкните по кнопке «Очистить».
- Теперь вам нужно выбрать из списка пункт «Предыдущие версии ОС».
После того как средство очистки закончит работу, все файлы старой операционной системы будут удалены.
Теперь вы знаете, как стереть Windows 10 с жесткого диска полностью. В статье приведены лучшие способы, поделитесь ими с друзьями. Если вы знаете, как провести эту работу иначе, расскажите об этом в комментариях. Там же вы сможете задать вопросы на тему очистки операционной системы.
Многие пользователи считают, что нельзя изменить ранее установленный интерфейс на ПК или деинсталляция приложения – это сложно. Это реально сделать, и я сейчас Вам это докажу! Мы рассмотрим несколько способов, как удалить программу в windows 10 и очистить компьютер от мусора который оставляют программы при деинсталяции.
Главное понимать, что корректное удаление приложений гарантируют персональному компьютеру долгую и качественную работоспособность.
Статья поможет новичкам разобраться и понять, где располагается установка и удаление программ в windows 10. Вы узнаете, как быстро перейти в компоненты windows 10, какие шаги для этого необходимо выполнить. Таким образом, вы поймете, как правильно удалять приложения в операционной системе windows 10.
И обезопасить себя от непредвиденных ошибок связанных с корректностью установки.
Удаление программ в Windows 10
Если вы задаетесь вопросом, как удалить windows 10 с компьютера, то в этой теме стоит разобраться в каждом случае отдельно. Если сравнивать Windows 10 c более ранними ОС, то можно заметить, что в плане удаления программ система не так сильно изменилась. Появился только новый вариант интерфейса деинсталлятора. Также система стала обладать более быстрым способом удаления и изменения программ. Обо всем этом сможете узнать, изучив данную заметку.
Для того чтобы удалить приложение на виндовс 10, можно воспользоваться специализированным пунктом панели управления, который имеет название «Программы и компоненты».
Как открыть это приложение? Где находится данная функция? Пункт располагается в том же месте, что и раньше.
Способ первый. В первую очередь находим панель управления. Далее откройте ее. Сделать это можно с помощью нажатия правой кнопкой мышки по иконке «Пуск». Выбираем панель управления.
В разделе под названием «Программы» кликнуть по пункту «Удаление программы».
Обратите внимание, что убрать можно любые лишние приложения, установленные на ПК.
Для того чтобы полностью удалить программу с компьютера выделите его, а после нажмите левой кнопкой мыши по надписи «Удалить», которая находится в верхней части экрана.
Читайте также: 10 способов сделать скриншот на компьютере или ноутбуке
Второй способ. Как удалить программу из списка установленных? Ранее мы уже рассмотрели, каким образом запускается деинсталлятор программ, но есть еще один метод туда попасть. Способ представляет собой быстрое открытие задачи «Программы и компоненты»:
Требуется одновременно зажать две клавиши + , либо нажимаем правой кнопкой мыши по значку . И выбираем пункт
Стоит заметить, что большинство сторонних программ, найденных системой, можно удалить с помощью нажатия правой кнопкой мыши по ярлыку приложения в меню , а далее необходимо только выбрать вкладку .
Используя данный метод, можно с легкостью зайти в список установленных приложений на персональный компьютер, а также удалить необходимую прогу.
Удаление ненужных программ в windows 10 с помощью меню «параметры»
Разработчик Windows 10 создал меню «параметры» как замену панели управления. Но так как люди привыкли к привычной панели управления, перевести пользователей оказалось трудно. Поэтому меню остается только альтернативой ПУ. С помощью утилиты можно производить удаление программ с операционной системы Windows 10. В этом разделе публикации расскажем, где находится данная прога на компьютере и как ею пользоваться.
1В первую очередь нужно открыть меню, зажав одновременно две клавиши на клавиатуре + , можно совершить то же самое действие, непосредственно, через меню ;2Далее требуется перейти в раздел под названием : кликаем левой кнопкой мыши по нему.
3Далее кликаем по .
4После выполнения предыдущего шага вы сможете наблюдать список приложений, установленных в системе.
Деинсталляция осуществляется следующим методом:
1Сначала требуется выделить программу. Далее нажимаем левой кнопкой мыши по вкладке .
2После чего выйдет подтверждение на удаление софта, нажимаем
Система автоматически запустит инсталлятор или установщик Виндовс, где нужно совершить несколько нажатий для удаления.
Как можно было уже догадаться, данный вариант удаления приложений не представляет собой чего-то кардинально нового. Это обычный функционал, позволяющий удалять различные программы и игры. И данный метод идентичен первому, только удаление спицифичными средствами windows 10.
Запуск удаления программы с меню Пуск
Еще один способ, которым можно убрать программу из списка установленных или полностью с ПК.
Как вы знаете, многие утилиты при установке создают папки с ярлыками, с помощью которых запускается деинсталлятор. Посредством нажатия по таким ярлыкам, осуществится запуск ранее предустановленных деинсталляторов какого-либо приложения.
Читайте также: Как самому установить Windows 10 с флешки: Самый простой способ
Как удалить неудаляемую программу? Этим вопросом задаются многие пользователи. Ведь при деинсталляции приложения часто возникают непредвиденные ошибки, которые и не позволяют довести дело до конца. В этом случае потребуется произвести принудительное удаление, либо попробовать перезапустить windows 10.
Как удалить игру с windows 10?
Необходимо переустановить игру? Или просто удалить? Есть два пути решения, первый я описал чуть выше, и удалить через меню Пуск, или через установка и удаление программ.
Если же Вы по каким то причинам не можете найти игру, или не запускается процесс деинсталяции. Можно воспользоваться своеобразным способом.
Чтобы выполнить данную процедуру, сначала требуется найти «деинсталлятор» программы в корневой папке, в основном файл для удаления софта имеет вид «uninstall.exe или uninst.exe и т.д.». Запускаете этот файл, игра или прога начнет процесс удаления с компьютера.
Как удалить ненужные программы через реестр?
Не удаляется программа? Можно воспользоваться альтернативным методом, НО скажу сразу, данный вариант сложный в исполнении для начинающих пользователей.
Продвинутые пользователи знают, что просто так удалить приложение с компьютера довольно сложно. Точнее это возможно сделать вышеописанными методами, но куча ненужных файлов все равно останется на ПК. В некоторых случаях, даже не поможет удаление от имени администратора.
Ведь любое приложение оставляет за собой даже после полного удаления многочисленные файлы, которые мешают нормальной работе системы. Есть только один вариант, с помощью которого можно избавитьcя от приложений windows 10 – это деинсталляция через реестр.
1Cначала требуется зайти в реестр. Напишите в строке поиска — Regedit (Или можно войти следующим образом: Откройте командную строку и вставьте в нее «Regedit». Нажмите .)2Далее должны сами произвести удаление стандартных ключей, находящихся в кусте: HKEY_LOCAL_MACHINESOFTWAREMicrosoftWindowsCurrentVersionUninstall. Откройте данный куст
Здесь вы сможете наблюдать множество ключей, все они принадлежат какой-либо программе. Если ключ обладает наименованием, то не сложно догадаться к какому именно приложению он принадлежит.
Далее выбираем нужный ключ от программы. Нужно кликнуть два раза левой кнопкой мыши по параметру, а далее скопировать путь где находиться uninstall ПО.
Читайте также: Как установить Виндовс 7 с флешки: Советы, пошаговая инструкция
После этого открываем командную строку «cmd», воспользуйтесь все тем же поиском windows. Можете так же запустить от имени администратора.
Вставляем скопированные данные из реестра в командную строку. И нажимаем .
Стоит заметить, что процесс удаления занимает несколько минут, все зависит от размера приложения.
Теперь давайте рассмотрим как удалить программу с помощью утилиты CCleaner.
Утилита для удаления — CCleaner
Если же все методы не помогли, то воспользуйтесь специализированной утилитой для windows 10, которая позволяет с легкостью произвести комплексную очистку системы.
Эта великолепная программа называется CCleaner, которую можно скачать с официального сайта разработчика:
Произведите загрузку FREE версии, данного функционала вполне достаточно! Старайтесь избегать скачиваний с неизвестных и не проверенных источников. Старайтесь загружать ПО с официальных сайтов. Тем самым Вы обезопасите себя от ошибок и вирусов!
Установка компонентов займет несколько минут. После того как приложение установилось, его следует запустить и начать процесс очистки.
Есть платная и бесплатная версия программы. Функционала, которым обладает версия free, вполне будет достаточно новичка для очистки мусора и удаления ПО.
В CCleaner переходим во вкладку «Сервис > Удаление программ», перед Вами появится список софта, выбираете нужное и нажимаете
Удалить программу в Windows 10 — Это просто!
Мы с Вами разобрали несколько способов, позволяющие производить как удаление встроенных программ, так и сторонних. Если программа не удаляется, то попробуйте произвести деинсталляцию через реестр. Или специальной утилитой CCleaner.
Все утилиты требуется устанавливать и удалять со своих ноутбуков и стационарных ПК правильно. Ведь приложение, которое было установлено или удалено неверно, в будущем может принести к ошибке. А это уже совершенно другая история.
Стоит учесть, что не следует удалять устанавливающиеся в данный момент программы. Требуется дождаться окончания загрузки.
Тематическое видео:
Удаление вручную
Деинсталляция ПО в Windows 10 вручную выполняется одним из четырех способов.
В меню Пуск
Удаление ПО через меню Пуск является самым простым, оперативным и доступным способом.
Меню пуск –> Все приложения –> нажатие правой кнопкой мыши (ПКМ) по ненужному ПО –> Удалить
В приложении Параметры
В Параметрах присутствуют дублирующие с Панелью управления функции. Так происходит потому, что это приложение разработано на смену устаревшему интерфейсу и призвано заменить функции, имеющиеся в Панели управления. Поэтому деинсталляцию ПО можно выполнять через Параметры.
Параметры –> Система –> Приложения и возможности –> нажатие ПКМ по ненужному ПО –> Удалить
Полезно! В открывшемся списке указывается дата установки ПО и его размер. Это важно знать, если вы освобождаете пространство жесткого диска и удаляете ненужный или вредоносный софт.
В Панели управления
Меню пуск –> Панель управления –> Программы и компоненты –> нажатие ПКМ на ненужном ПО –> Удалить
Важно! Попасть в раздел «Программы и компоненты» можно через меню окна «Этот компьютер», в котором выберите пункт «Компьютер» и в открывшемся списке нажмите «Удалить или изменить программу».
C помощью PowerShell
Для удаления встроенных приложений Windows 10 используйте утилиту «PowerShell». В строке поиска запустите «PowerShell» от имени Администратора.
В открывшемся окне введите команду:
Get-AppxPackage | Select Name, PackageFullName
где «PackageFullName» – это полное имя приложения.
После этого появится полный список установленных стандартных приложений.
Для их удаления введите в «PowerShell» команду:
Get-AppxPackage PackageFullName | Remove-AppxPackage
С помощью специальных программ
Для экономии времени и более простого удаления ПО на компьютере используйте специально предназначенные для этого программы.
Revo Uninstaller
Revo Uninstaller удаляет с компьютера ненужное ПО, его дополнительные файлы и записи Реестра в несколько кликов. Это позволяет избавиться от «хвостов», остающихся после процесса деинсталляции.
Для удаления с помощью Revo Uninstaller выделите ненужное ПО в активном окне, после чего нажмите «Удалить».
В открывшемся окне выберите способ деинсталляции:
-
- встроенный;
- безопасный;
- умеренный;
- продвинутый.
Нажмите «Далее» после чего Revo Uninstaller приступит к удалению.
CCleaner
Последние версии программы CCleaner удаляют встроенные в Windows 10 приложения. Запустите CCleaner и перейдите:
Сервис –> Удаление программ
В открывшемся списке выберите ненужное ПО и нажмите «Деинсталляция».
На видео подробно рассмотрено, как удалить программы в Windows 10 указанными способами, в том числе с помощью другого специального ПО.
Вывод
На компьютере с Windows 10 можно удалить как установленные, так и встроенные программы и приложения. Лучше делать это с помощью специальных программ, которые подчищают «хвосты». Также можно выполнить деинсталляцию вручную, используя приложение «Параметры» или через меню Пуск в общем списке.
Используемые источники:
- https://smartbobr.ru/poleznosti/udalit-windows-10/
- https://www.computer-setup.ru/kak-udalit-programmu-v-windows-10
- https://geekon.media/kak-bystro-udalit-programmy-v-windows-10/
- На главную
- Категории
- Операционные системы
- Nas4Free
- Как снести Windows 10
Удаление Windows 10 требуется при необходимости полностью стереть все файлы для перехода на другую платформу или подготовить компьютер к продаже.
2020-08-11 05:43:50656

Удаление Windows 10 требуется при необходимости полностью стереть все файлы для перехода на другую платформу или подготовить компьютер к продаже. Также переустановка ОС помогает решить многие проблемы с ПК, такие как вирусное заражение, ошибки обновления, внештатные сбои в работе системы. Чтобы данный процесс не вызывал трудностей, рекомендуется пошагово следовать инструкции.
Проверка места на жестком диске
Когда возникают конкретные неполадки или просто компьютер не работает должным образом, есть вероятность, что это связано с нехваткой свободного пространства на диске. Перед удалением Windows стоит попробовать освободить место. Если это помогло, не нужно переустанавливать ОС, достаточно перезагрузить ПК, а нет – перейти к следующему разделу.
Создание резервной копии данных
Перед тем как удалить Виндовс 10 с компьютера, следует обязательно создать резервную копию данных, которая точно пригодится, если вдруг в процессе переустановки что-то пойдет не так. Можно не скачивать стороннюю программу, для этого отлично подходит встроенный системный инструмент:
- Зайти в «Параметры» путем нажатия на кнопки Win+I, далее – «Обновление и безопасность». В меню слева перейти в «Службу архивации».
- Теперь добавить диск – система выполнит поиск внешнего диска для хранения резервной копии.
- Выбрать диск, который будет использован для «Истории файлов», – система выполнит поиск внешнего диска для резервного копирования.
- После выбора накопителя служба запустится автоматически. В «Других параметрах» можно настроить, какие именно папки скопировать, изменить периодичность и срок хранения.
- Процесс резервного копирования займет время, в зависимости от количества исходных данных.
- В дополнительных параметрах указан текущий статус и другие опции.
Записать резервную копию стоит также на внешний носитель и дополнительно сохранить ее в облачном хранилище.
Если после перехода в раздел «Обновление и безопасность» на странице «Службы архивации» в пункте «Автоматическое резервное копирование файлов» ползунок находится в состоянии «Вкл.», резервное копирование данных уже осуществляется.
Точка восстановления системы
Благодаря данному способу возможно вернуться к предыдущей версии Windows:
- Открыть «Панель управления»: с помощью клавиш Win+R вызвать окно «Выполнить», ввести команду control – «Enter».
- Настроить просмотр, выбрав крупные значки.
- Зайти в раздел «Восстановление», далее – «Запуск восстановления системы». Высветится уведомление – подтвердить переход в данный режим.
- По умолчанию будет выбрана рекомендуемая точка (c описанием, какое действие выполнялось до ее создания). Можно выбирать из нескольких вариантов, для этого нужно «Выбрать другую точку восстановления» – «Далее».
- Хорошо, если пользователь знает, когда или из-за какого действия возникла проблема в системе. В любом случае стоит попытаться найти точку, предшествующую появлению неполадки.
- Кликнуть «Далее» и «Готово» для подтверждения запуска операции.
В разделе «Восстановление» доступно создание новых точек и есть настройка самой процедуры.
Важно! Windows 10 автоматически создает точку восстановления после масштабных изменений: обновления, установки драйвера или программы. Если отсутствуют нужная опция – значит, точка не была создана.
Сброс системы
Крупные сбои в ОС не исправить, используя предыдущий способ. Для удаления поврежденных данных придется осуществить полный сброс системы. Кроме того, этот способ актуален, если пользователь перешел на новую версию ОС через обновление, а с момента апгрейда прошло меньше месяца. Для возврата предыдущей версии Windows:
- Перейти по пути «Параметры» – «Обновление и безопасность» – «Восстановление».
- В пункте «Вернуть компьютер в исходное состояние» клацнуть по «Начать».
- Откроется новое окно, где будет предложено несколько вариантов действий. Для устранения проблемы (и имея при этом возможность продолжать использовать ПК) кликнуть «Сохранить мои файлы». Если все важные данные были перенесены на съемный носитель, была сделана резервная копия, то для полного сброса системы клацнуть по пункту «Удалить все». В зависимости от версии ОС может быть третий вариант – возврат заводских настроек (тогда будут переустановлены приложения, предустановленные при покупке ПК).
- При выборе первого варианта откроется окно с информацией об удаляемых приложениях (после восстановления исходного состояния ОС список удаленных программ будет отображен на рабочем столе в виде файла HTML).
- Второй вариант предполагает и удаление всех данных, и затирание места, где находились удаляемые файлы. Процесс занимает минимум несколько часов.
- После выбора нужного варианта и всех дополнительных настроек подтвердить свое согласие нажатием на соответствующую кнопку.
- По окончании процесса ПК перезагрузится.
Сброс системы можно осуществить через инструмент WinRE. В разделе «Восстановление» есть пункт «Особые варианты загрузки», следует нажать на кнопку «Перезагрузить сейчас». Затем:
- Откроется окно с вариантами действий.
- Зайти в «Диагностику» (данный пункт может называться как «Поиск и устранение неисправностей»).
- Необходимо вернуть ПК в исходное состояние.
- Далее «Удалить все» – «Локальная переустановка» – выбрать желаемые настройки – осуществить сброс. Запустится процедура переустановки Windows.
Удаление Windows
Прежде всего, следует узнать точное название и номер раздела жесткого диска с ОС. Для этого:
- Вызвать окно «Выполнить» при помощи одновременного зажатия клавиш Win+R, ввести команду cmd и нажать Ctrl+Shift+Enter для открытия командной строки с правами Администратора.
- Вписать команды diskpart, list disk, sel disk 0, list partition, после каждой нажимая «Enter».
- В проводнике посмотреть объем основного раздела жесткого диска с ОС и сопоставить его с отобразившимися данными в командной строке.
Теперь следует выставить приоритет загрузки для подключенной флешки в BIOS:
- Перезагрузить устройство и вызвать меню посредством специальной клавиши. В большинстве случаев работают F1, F2, Del, Esc – при включении появится экран на 1-2 сек., где будет показана кнопка для входа.
- В пункте «First boot device» раздела «Boot» установить «USB-HDD».
- Нажать F10 для сохранения изменений.
Если загрузочная флешка вставлена в USB-порт ПК, начнется перезагрузка устройства и процесс инсталляции ОС.
Через командную строку
После того как отобразится окно с настройками языка и раскладки клавиатуры, нажать Shift+F10 для перехода к командной строке:
- Повторно ввести команды diskpart, list disk, sel disk 0, list partition, после каждой нажимая «Enter».
- Затем вписать команду sel part 4, где 4 – номер системного диска. Нажать «Enter».
- Вписать команду del par override, которая отформатирует HDD, – «Enter»
Через загрузочный накопитель
Необходимо выполнить следующие шаги:
- Выключить и включить компьютер (флешка должна уже быть в USB-порте). Дождаться появления окна установки. Клацнуть по соответствующей кнопке.
- Отобразится окно с вводом лицензионного ключа, пропустить этот шаг.
- Выбрать для установки желаемую версию ОС – «Далее». Принять условия лицензии.
- Выбрать установку. Рекомендован «выборочный» тип.
- Выбрать раздел с ОС и зайти в «Настройку диска».
- Опция «Форматировать» позволит отформатировать раздел с Windows 10, при этом сохранив другие данные от этой ОС на других небольших системных разделах. Опция «Удалить» очищает все разделы с диска.
С помощью сторонних утилит
Самые популярные программы для удаления Windows – EaseUS и Gparted. Скачивать их рекомендуется только с официальных сайтов.
EaseUS
После запуска программы:
- Щелкнуть по системному разделу (отобразится сразу в главном окне) правой кнопкой мышки. В выпадающем меню выбрать «Delete partition».
- Чтобы подтвердить изменения, нажать «Apply» на верхней панели. Сделать ребут ПК, после откроется окно Мастера EaseUS.
- Заполнение строки «Total Progress» на 100% говорит о том, что ОС полностью удалена.
Gparted
Загрузить с сайта разработчика ios-образ (GParted LiveCD) и записать его на флешку. Осуществить ребут устройства. Следует проверить, что все данные на месте (Secure Boot должен быть деактивирован). Как только запустится загрузочное окно, нажать F12, далее – кликнуть по разделу загрузки. Затем:
- Выбрать пункт «Default settings».
- Запустить программу, щелкнув по ярлыку на рабочем столе.
- В меню отобразится список виртуальных разделов на диске. Выделить раздел с ОС, и на верхней панели вызвать меню «Partition» – «Format to»– «NTFS».
Windows имеет специальные разделы восстановления (размером около 250-500 МБ). Рекомендуется не удалять их, поскольку они необходимы UEFI.
Деинсталляция старой версии Windows
Когда новая версия устанавливается поверх старой, система автоматически создает резервную папку «Windows.old», которая только зря занимает место на диске. Для удаления необходимо:
- В поисковую строку окна «Выполнить» (Win+R) вставить команду cleanmgr – «Enter». Откроется окно, где происходит выбор диска для последующей очистки.
- Очистить системные файлы, кликнув на кнопку.
- В списке найти предыдущие установки и отметить пункт галочкой.
- Нажатием на «Ок» подтвердить деинсталляцию старой версии.
Очистка меню загрузки
Если диск был отформатирован, но в меню загрузки старая версия все равно отображается, следует:
- В поисковую строку окна «Выполнить» (Win+R) вставить команду msconfig – «Enter».
- Во вкладке «Загрузка» удалить ненужную версию – «Применить» – «Ок».
Повторная активация системы
Активация системы происходит по умолчанию и обычно не вызывает вопросов (неважно, была переустановлена и восстановлена ОС). При использовании локальной учетной записи необходимо привязать ключ Windows к аккаунту Microsoft для повторной активации при обновлении конфигураций ПК.
Возникшие сбои можно устранить в разделе параметров «Обновление и безопасность» – «Активация». Здесь отображается статус активации, также добавляется ключ. Подсказки Мастера помогут повторно активировать установку Windows 10.

Ваш покорный слуга — компьютерщик широкого профиля: системный администратор, вебмастер, интернет-маркетолог и много чего кто. Вместе с Вами, если Вы конечно не против, разовьем из обычного блога крутой технический комплекс.
Привет, друзья. В этой публикации мы с вами поговорим, как удалить Windows с компьютера полностью. Что значит удалить Windows? У самой операционной системы нет такой функции, для удаления Windows нужно просто отформатировать её системные разделы с помощью программного обеспечения, работающего с внешнего носителя. Но давайте посмотрим на вопрос шире – зачем удалять Windows? Очевидно, это нужно в ситуациях, когда мы хотим передать свой компьютер или только жёсткий диск сторонним лицам, например, продать эти устройства. Или, возможно, мы хотим утилизировать их. В таком случае необходимо позаботиться о гигиене жёсткого диска, ведь в самой операционной системе и на диске хранится много нашей информации, в том числе конфиденциальной. Наши данные не должны достаться сторонним лицам. Ну и вот предлагаю рассмотреть вопрос удаления Windows в контексте утилизации жёсткого диска или его передачи третьим лицам. Как удалить Windows и зачистить все наши данные на диске?
Примечание: друзья, в этой статье мы будем говорить об удалении Windows и наших данных в контексте отчуждения или утилизации жёсткого диска. Если у вас на компьютере установлено две или более Windows, и вы ищите информацию, чтобы удалить ненужные вам операционные системы и оставить одну рабочую, смотрите статью нашего сайта «Как удалить вторую Windows».
Прежде чем мы приступим непосредственно к рассмотрению темы, несколько слов о гигиене жёсткого диска. Почему важно делать зачистку диска перед его утилизацией или отчуждением как отдельного устройства, либо в составе ПК или ноутбука? Друзья, при форматировании разделов диска и при обычном удалении данных даже после очистки корзины данные исчезают лишь логически. Мы не увидим их в проводнике или стороннем файловом менеджере, но эти данные не удаляются физически из блоков или ячеек памяти жёсткого диска. Физическое удаление данных происходит путём перезаписи новыми данными в процессе дальнейшего использования жёсткого диска. И пока данные физически не удалены с жёсткого диска, они могут быть восстановлены специальными программами. А чтобы никто никогда не восстановил наши данные после отчуждения жёсткого диска, необходимо выполнить их зачистку, т.е. затирание, полное стирание.
Зачистка выполняется путём перезаписи блоков или ячеек памяти техническими данными. Делается такая зачистка с помощью разных программ, которые используют разные алгоритмы стирания. Эти алгоритмы могут быть менее безопасны, но предусматривать меньшее число циклов перезаписи, а, соответственно, меньшее время проведения этой операции. А могут быть более безопасны — предусматривать большее число циклов перезаписи, более сложные комбинации символов перезаписи, но по времени всё это будет длиться очень долго, несколько часов. Особенно долго на дисках с большими объёмами. Здесь просто нужно подстроиться под ситуацию: есть время, используем самые безопасные алгоритмы, нет времени – используем оптимальные.
Ну и теперь давайте приступим к рассмотрению вопроса непосредственно. Как удалить Windows с компьютера полностью, при этом сделать это безопасно?
Первый способ, как удалить Windows, который мы рассмотрим – это способ, работающий только в Windows 8.1 и 10, и это способ с использованием функционала системы по возврату компьютера в исходное состояние. В рамках этого функционала происходит переустановка Windows 8.1 и 10 без внешнего носителя, и этот процесс при необходимости может быть выполнен со стиранием и зачисткой данных всего жёсткого диска. Т.е. стирается всё, что у нас есть на жёстком диске, а потом Windows 8.1 или 10 накатывается по новой. Способ примечателен тем, что нам не надо использовать никакого стороннего софта, не надо записывать никаких LiveDisk’ов или LiveUSB. И если вы хотите продать на вторичном рынке свой ПК или ноутбук, ваш компьютер будет с чистой операционной системой, а это будет плюс для потенциальных покупателей из числа обывателей.
Итак, как удалить Windows 10? В Windows 10 (начиная с версии 2004) возврат компьютера в исходное состояние происходит так. Открываем системное приложение «Параметры». Идём по пути «Обновление и безопасность > Восстановление». В блоке «Вернуть компьютер в исходное состояние» жмём «Начать».
















Примечание: в версиях Windows 10 ранее 2004 процесс возврата компьютера в исходное состояние предусматривает только локальную переустановку. Он будет незначительно отличаться в деталях, но суть та же. И ещё: если у вас Windows 10 редакции Home, в процессе новой установки будет недоступно создание локальной учётной записи. В этом случае нужно на этапе задания региональных настроек отключить Интернет, и тогда создание локальной учётной записи станет доступно. Детали по этому нюансу можете посмотреть в статье «Как установить Windows 10», в самом её конце, в разделе «Особенности установки Windows 10 Home».
Как удалить Windows 8.1, используя возврат компьютера в исходное состояние? В Windows 8.1 суть процедуры возврата в исходное состояние та же, что и у Windows 10, но реализовано всё несколько иначе. И нет функции облачной переустановки, переустановка возможна только с использованием локального образа установки Windows 8.1. А это значит, что если он не целостный, то в процессе переустановки могут возникнуть проблемы, и система может попросить вас подключить внешний установочный носитель Windows 8.1. Ну и, соответственно, для проведения этой процедуры вам нужно будет создать загрузочную флешку установки Windows 8.1. В идеале же возврат компьютера в исходное состояние в Windows 8.1 выглядит так. Открываем системные параметры, идём по пути «Обновление и восстановление > Восстановление». В блоке «Удаление всех данных и переустановка Windows» жмём «Начать».












***
Возможно, у некоторых из вас возникнет вопрос насчёт надёжности зачистки диска с использованием функционала возврата компьютера в исходное состояние. Увы, друзья, мне не удалось найти информацию о применяемых компанией Microsoft в рамках этого функционала алгоритмов перезаписи данных. Но я проверил эффективность затирания диска этим функционалом и в Windows 8.1, и в Windows 10. Две выбранные мной программы по восстановлению данных не смогли отыскать на диске никаких моих персональных данных. Но если вам нужно понимать, какой алгоритм используется, если вы хотите выбрать самый надёжный, тогда давайте работать со специальным ПО на внешнем носителе.
Как удалить Windows с компьютера полностью и зачистить жёсткий диск выбранным нами алгоритмом затирания данных? И как удалить Windows 7, в штате которой нет функционала возврата компьютера к исходному состоянию? Ответ на все эти вопросы, друзья – записанный на флешку или прочий внешний носитель WinPE 10-8 Sergei Strelec, одна из лучших сборок WinPE по типу реанимационной среды Windows. Где скачать образ этого WinPE, как записать на внешний носитель, смотрим здесь. Загружаем компьютер с WinPE 10-8 Sergei Strelec. В меню открываем раздел «Жёсткий диск», здесь содержатся менеджеры управления дисками, большая часть из них предусматривает функционал стирания и зачистки дисков. С помощью программы этого типы мы полностью удалим данные на жёстком диске, зачистим их с помощью безопасного алгоритма, также удалим разметку диска.

- Первый – это простая перезапись секторов нулями в один цикл (т.е. перезаписывается один раз);
- Второй – перезапись случайными данными также в один цикл;
- Третий – алгоритм Минобороны США DoD 5220.22-M, перезапись комбинациями цифр, предусматривает до 7 циклов;
- Четвёртый – алгоритм по методу Гутмана, перезапись комбинациями цифр в 35 циклов.
Первый и второй алгоритмы производят стирание данных быстро, но небезопасно, эти методы оставляют какие-то шансы на восстановление данных. Четвёртый по методу Гутмана – это Too Much, стирание будет длиться очень долго, в основном больше суток, это в принципе максимально безопасный алгоритм. Оптимальный вариант – третий алгоритм DoD 5220.22-M, можем даже выставить не 7 циклов, а всего лишь 3, этого будет достаточно.



Если человек хочет перейти на другую компьютерную платформу или подготавливает устройство к продаже, у него может возникнуть вопрос,как снести классическую Windows 10. Выполнение этого действия также позволяет пользователям бороться с вирусами и системными ошибками. Этот процесс не представляет собой особых сложностей, достаточно лишь четко следовать алгоритму действий.
Как удалить Windows 10
Это можно сделать разными способами:
- при помощи выполнение команд;
- с помощью BIOS и различных носителей;
- программами с различных сайтов.
Через выполнение команд
Для сноса системы с жесткого диска потребуется выполнить следующие действия:
- Чтобы снести Windows 10 потребуется загрузочная флешка.
- Носитель вставляется в устройство, после чего происходит перезагрузка компьютера. Далее нужно перейти к опциям BIOS.
- В БИОС изменяем очередность запуска и ставим носитель с файлами установки в начало. Это необходимо, чтобы включаясь, устройство, загружало данные с флешки, а не из памяти машины.
- Сохранив внесенные в BIOS корректировки, покидаем его.
- После загрузки установочной программы Windows 10 загружаем строку с командами. Для этого необходимо одновременно нажать клавиши Shift и F.
- Используя команду «del part 2», выбираем номер раздела, который подлежит удалению. Без этих данных человек рискует избавиться от файла, который не планировал удалять.
- Стираем выбранный в предыдущем пункте раздел, используя для этого слова «del par override». На устройстве остаются объекты, находящиеся в дополнительных разделах.
С помощью BIOS
Первые действия почти идентичны:
- Создаем флешку с Windows 10, пользуясь официальным средством Microsoft.
- Вставляем накопитель в устройство, перезагружаем его и переходим к БИОС.
- Изменяя очередность загрузки компьютера, потребуется выставить на первое место носитель с установочными файлами. Затем нужно сохранить изменения и дождаться включения машины в программу по установке системы.
- Выбираем язык использования, а также иные параметры.
- Подтверждаем свое желание установки системы.
- Компьютер предложит пользователю ввести лицензионный ключ. Делать это не имеет смысла, поэтому пропускаем этот пункт.
- Выбираем наименование ОС.
- Принимаем лицензионное соглашение.
- Чтобы у пользователя была возможность работать с памятью устройства, потребуется выбрать тип установки вручную.
- Система откроет окно, где будут представлены различные разделы жесткого диска. Для просмотра дополнительных функций нужно нажать «Настройка диска».
- Чтобы произвести удаление всех данных определенного раздела, выбираем кнопку «Форматировать».
После выполнения последнего действия произойдет полное удаление ОС, на диске останутся лишь сторонние файлы. Если пользователь преследует цель полностью очистить жесткий диск, необходимо продолжить форматирование и удалить оставшиеся объекты.
Принципиальной разницы между сносомWindows 10 с компьютера и ноутбука нет.
С применением сторонних программ
Операционную систему можно убрать с компьютера, используя сторонние программы Ease US и Gparted.
Ease US
Для использования этой программы ее потребуется скачать с официального источника. Это не несет с собой материальных затрат.
После скачивания необходимо:
- Кликнуть по системному разделу правой кнопкой мыши. Он расположен в главном меню. В появившемся окне выбираем пункт «Delete Partition».
- Нажав кнопку «Apply», человек подтверждает операцию. Теперь перезагружаем устройство. После включения компьютера на экране должно появиться окно белого цвета с постепенно заполняющейся строкой «Total Progress». Когда ее загрузка будет завершена, произойдет полное удаление системы.
Перед выполнением действия рекомендуется создать резервные копии важных файлов или перенести их на внешний накопитель. Если этого не сделать, объекты могут быть безвозвратно потеряны.
Gparted
Gparted имеет аналогичные с предыдущей программой возможности. Их разница в том, что для использования Gparted потребуется внешний накопитель с ISO-образом программы. Установщик доступен на официальном сайте. После скачивания программы она переносится на флешку.
- Перезагружаем компьютер. После включения устройства на экране появляется окно, где находятся наименования всех находящихся на устройстве жестких дисков.
- Выбираем необходимый пункт и кликаем на «Partition».
- Далее нажимаем «Formatto» и «NTFS». В последнем пункте происходит форматирование винчестера для установки Windows
С помощью загрузочной флешки или диска
Чтобы удалить Винду 10 и установить новую этим способом, человеку понадобится скачать на флешку установочные файлы. Лучше делать это с официального сайта Windows. После создания загрузочных файлов потребуется выяснить, где именно расположена оперативная система на жестком диске. Если этого не сделать, пользователь может лишиться нужных для него файлов, которые потом придется скачивать заново.
Одновременно нажав клавиши «win» и «R», выводим на экран панель «Выполнить». Появляется поле, в котором вводится слово «cmd».
В открывшейся командной строке вводим:
- diskpart;
- list disk;
- sel disk 0;
- list partition.
По завершении ввода каждого слованажимаем«Enter». Тем самым пользователь проверяет все разделы внутренней памяти. Чтобы правильно провести форматирование, человеку необходимо запомнить номер раздела в конечном списке.
Вносим изменения в раздел БИОС, чтобы компьютер при загрузке использовал не внутреннюю память, а внешний накопитель.
Далее потребуется выполнить следующие действия:
- одновременно нажать клавиши «Shift» и «F10» после появления на экране стартового окна;
- в появившемся поле поочередно вводим: «diskpart», «listdisk», «seldisk 0», «listpartition»;
- вводим комбинацию «selpart» + порядковый номер системного раздела;
- жмем «Enter»и вводим «del part override».
Windows 10 после этого будет полностью снесена. Остается загрузить на устройство новую операционную систему.
Деинсталляция старой версии Windows
При установкеWindows поверх старой на компьютере автоматически создается резервная папка «Windows.old». Она не несет в себе полезных функций и просто занимает место в памяти устройства. Чтобы ее удалить, понадобится:
- Зажав клавиши «win» и «R», выводим на экран окно «Выполнить». В поисковой строке вводим слово «cleanmgr» и нажимаем «Enter». Появляется окно, в нем выбирается раздел диска, который необходимо очистить.
- Удаляем системные файлы.
- Находим данные предыдущих установок и отмечаем их галочкой.
- Подтверждаем деинсталляцию старой версии, нажав «Ок».
Очистка меню загрузки
Если после форматирования диска в меню загрузки продолжает отображаться старая версия, необходимо выполнить следующие действия:
- Зажав клавиши «win» и «R», выводим на экран окно «Выполнить». В поисковой строке вводим слово «msconfig» и нажимаем «Enter».
Открываем вкладку «Загрузка» и удаляем старую версию.
Существует два способа избавиться от Windows 10 после обновления до неё с предыдущей версии операционной системы: откат и полное удаление системы. Первый способ подразумевает собой возвращение к ранее установленной ОС, а второй, рассматриваемый далее, поможет стереть все упоминания о системе с жёсткого диска без установки другой версии Windows.
Удаление системы с жёсткого диска можно произвести тремя способами:
- через BIOS и загрузочный носитель;
- через выполнение команд;
- через стороннюю программу.
Сохранить документы и другие элементы, хранящиеся не на основном разделе жёсткого диска, можно при использовании любого способа. Нужно лишь заранее определить, какой раздел несёт на себе операционную систему, а какой содержит все остальные файлы.
Поскольку имена дисков, требующиеся для работы с ними в командной строке, могут отличаться от тех, что вы видите на главной странице проводника, необходимо заранее узнать правильные имена:
- Запустите командную строку, используя права администратора.
Открываем командную строку от имени администратора - Выполните команду diskpart, чтобы перейти к работе с подключёнными накопителями.
- Выполните команду list disk, чтобы вывести на экран список подключённых стандартных и сторонних накопителей.
- Командой sel disk 0 выберите основной жёсткий диск, на котором установлена система, в вашем случае цифра может быть не равна нулю (ориентируйтесь по объёму диска).
- Выполните команду list partion, чтобы просмотреть разделы, на которые разделен жёсткий диск.
- Готово, вычислите, ориентируясь по объёму памяти, на каком из разделов расположена операционная система, и запомните его.
Выполняем команды, чтобы увидеть названия разделов
Удаляем Windows 10 через выполнение команд
- Используя официальное средство Microsoft для перехода на Windows 10, создайте загрузочную флэшку. Мы не будем с помощью неё устанавливать систему, а используем для перехода к командной строке.
Создаем загрузочную флэшку с Windows 10 - Вставьте созданный носитель в компьютер, запустите перезагрузку машины и перейдите к настройкам BIOS.
- В BIOS измените порядок загрузки так, чтобы на первом месте в нём стояло имя созданного вами установочного носителя. Нужно это для того, чтобы при дальнейшем включении компьютер начал загрузку не с жёсткого диска, а с флэшки, входя в программу по установке ОС.
Перемещаем загрузочную флэшку на первое место (1st Boot Device) - Сохраните внесённые в BIOS изменения и выйдите из него.
Сохраняем изменения и выходим из BIOS - Когда программа установки Windows 10 загрузится, используйте комбинацию клавиш Shift + F10, чтобы загрузить командную строку.
Зажимаем комбинацию клавиш Shift+F10 для перехода к командной строке - Поскольку вы узнали номер подлежащего к удалению раздела заранее, используйте команду sel part 2, чтобы выбрать его. Если вы не знаете, какой раздел нужно удалить, то вернитесь к вышеприведённой инструкции и выясните имя раздела, на котором сейчас установлена Windows 10.
Выполняем команду sel part 2 - Выполните команду del par override, чтобы стереть выбранный на предыдущем шаге раздел. Готово, система удалена, теперь вы имеете жёсткий диск, забитый только файлами, находящимися на дополнительных разделах.
Выполняем команду del par override
Удаление Windows 10 через BIOS
Этот способ похож на предыдущий, так как первые три шага повторяются.
- Создайте установочную флэшку с Windows 10, используя официальное средство Microsoft по установке их ОС.
- Вставьте флэшку в компьютер, запустите перезагрузку и перейдите в BIOS.
- Измените порядок загрузки компьютера, выставив на первое место созданный установочный носитель, сохраните внесённые изменение и дождитесь, пока компьютер включит программу по установке системы.
В BIOS перемещаем установочную флешку на первое место в списке - На первом шаге установки Windows 10 выберите удобный вам язык и другие параметры.
Выбираем необходимые параметры языка - На втором шаге подтвердите, что хотите начать установку. Устанавливать систему мы не станем, а используем эту программу для очистки диска.
Нажимаем кнопку «Установить» - Ввод лицензионного ключа пропустите, активировать систему сейчас бесполезно.
Пропускаем шаг со вводом ключа - Выберите любую версию ОС.
Выбираем любую версию операционной системы - Пропустите лицензионное соглашение, приняв его.
Принимаем условия лицензии - Выберите ручной тип установки, чтобы иметь возможность работать с жёстким диском.
Выбираем ручную установку - Откроется окно со списком разделов жёсткого диска, кликните по кнопке «Настройка диска», чтобы увидеть дополнительные кнопки.
Нажимаем кнопку «Настройка диска» - Выберите раздел с установленной системой и используйте кнопку «Форматировать», чтобы стереть все данные, находящиеся на выбранном разделе.
Выбираем раздел и нажимаем кнопку «Форматировать»
Готово, система полностью удалена, а разделы с резервными копиями, сторонними файлами и другими элементами остались нетронутыми. Если вы хотите очистить жёсткий диск полностью, то отформатируйте их тут же. После окончания работы с дисками можно закрыть программу и начать использовать очищенный диск в своих интересах.
Через стороннюю программу
Для редактирования разделов диска будет использоваться сторонняя программа EaseUS, которую вы должны скачать и установить с официального сайта разработчика. Русского языка в ней нет, но все действия будут подробно описаны ниже. Учтите, что после удаления основного раздела с помощью этой программы компьютер войдёт в режим перезагрузки, чтобы внести все изменения, но выйти из него не сможет, потому что система будет удалена. Вместо этого он выдаст соответствующую ошибку, подтверждающую, что диск пуст.
- Запустите ранее установленную программу, выберите подлежащий удалению раздел и левым кликом выберите действие Delete Partition.
Выбираем действие Delete Patition для удаления раздела - Кликните по кнопке Apply, чтобы внести изменения. Учтите, что завершив работу с диском, вы введёте компьютер в режим перезагрузки и больше не сможете вернуться к редактированию разделов жёсткого диска. Рекомендуется до применения изменений удалить все остальные разделы, если в этом есть необходимость.
Кликаем по кнопке Apply - Дождитесь, пока компьютер выключится, включится и войдёт в режим удаления разделов через программу EasyUS. Процесс может продлиться больше пяти минут, после чего вы получите чистый жёсткий диск, имеющий на себе только дополнительные разделы, если вы их не удалили.
Дожидаемся, пока EasyEU удалит раздел
Удаление предыдущей установленной системы
По умолчанию при переходе со старой операционной системы на новую создаётся папка Windows.old, в которой находятся все необходимые файлы для восстановления предыдущей установленной ОС. Нужна она для того, чтобы при желании пользователь мог легко вернуться на старую версию системы, используя стандартные возможности Windows и не прибегая к переустановке системы. Папка автоматически стирается по истечении 30 дней со дня перехода на новую ОС, но вы можете удалить её раньше, выполнив следующие действия:
- Используя комбинацию клавиш Win+R на клавиатуре, запустите окно «Выполнить».
Зажимаем комбинацию Win+R дял открытия окна «Выполнить» - Используйте команду cleanmgr для перехода к программе по очистке диска.
Выполняем команду cleanmgr - Кликните по кнопке «Очистить системные файлы». Учтите, для этого действия вы должны быть авторизованы в системы под учётной записью администратора.
Кликаем по кнопке «Очистка системных файлов» - Отметьте галочкой пункт «Предыдущие установки Windows». Не забудьте снять все остальные галочки, чтобы случайно не удалить лишние файлы.
Отмечаем пункт «Предыдущие установки Windows» - Начните процесс и дождитесь его окончания. Готово, все упоминания о предыдущей системе стёрты.
Подтверждаем уаление папки Windows.old
Видео: как удалить папку Windows.old
Удаление точек восстановления
Точки восстановления создаются системой в автоматическом режиме и вручную. Они нужны для того, чтобы всегда была возможность откатить компьютер до определённого состояния, когда все функции и процессы работали полноценно. Со временем точек может стать слишком много, а они занимают некоторую часть памяти диска, поэтому их стоит удалить:
- Используя комбинацию клавиш Win+R на клавиатуре, запустите окно «Выполнить».
Открываем программу «Выполнить» - Используйте команду cleanmgr для перехода к программе по очистке диска.
Запускаем программу через команду cleanmgr - Перейдите к дополнительным параметрам очистки.
Переходим во вкладку «Дополнительно» - Кликните по кнопке «Очистить» в блоке «Восстановление системы и теневое копирование», а после удалите все лишние точки. Чтобы избавить себя от необходимости периодически подчищать точки восстановления, измените настройки создания точек, ограничив объём выделяемого под них места на жёстком диске.
Кликаем по кнопке «Очистить» – все точки восстановления удалены с жёсткого диска
Что делать, если при удалении появляется ошибка
Если при попытке удалить систему или папку, расположенную в ней, появляется ошибка с кодом 0x80004005, то причины для этого могут быть следующие:
- вирус;
- поломка системных файлов или данных реестра.
Проверка на вирусы
- Если вирусы будут найдены, то удалите их.
- Откройте установленный на вашем компьютере антивирус и просканируйте систему полной проверкой на наличие вирусов.
Проверяем компьютер на вирусы - После этого попробуйте удалить папку, скорее всего, сделать это по-прежнему не получится, так как подобные вирусы не блокируют папку, а ломают системные файлы или реестр.
Восстановление файлов
- Введите команду sfc /scannow в командной строке, запущенной от имени администратора, чтобы запустить автоматическую проверку всех файлов системы на наличие битых и испорченных элементов.
Выполняем команду sfc /scannow - Дождитесь, пока все найденные ошибки будут исправлены в автоматическом режиме, и перезагрузите компьютер, если он не сделает это самостоятельно.
- Попробуйте снова удалить папку.
Починка реестра
По умолчанию система хранит в себе файлы начальной версии реестра, предназначенные как раз для восстановления в случае появления неисправностей. Расположены они по пути Основной_диск:WindowsSystem32configRegBack.
- Файлы эти нужно скопировать с заменой в папку Основной_диск:WindowsSystem32config, заменив находящиеся там сведения о реестре.
Копируем предложенные файлы в папку config - После завершения переноса перезагрузите компьютер и заново попробуйте удалить папку.
Что делать, если ничего не помогло
В том случае, если ни один из вышеперечисленных способов не помог, откатывайте систему через точки восстановления или возвращение к первоначальным настройкам. Учтите, что при этом некоторые личные данные будут утеряны, поэтому заранее создайте их резервную копию.
Удалить систему с диска можно несколькими способами, используя загрузочный носитель или стороннюю программу. Избавление от Windows приведёт к тому, что вы получите чистый от систем жёсткий диск, но с наличием файлов пользователя на нём, если вы их не стёрли отдельно. А также вы можете удалить точки восстановления и папку с предыдущей версией Windows. Проблемы с удалением решаются проверкой на вирусы, восстановлением системных файлов и реестра.
- Распечатать
Оцените статью:
- 5
- 4
- 3
- 2
- 1
(10 голосов, среднее: 4.6 из 5)
Поделитесь с друзьями!

В этой инструкции подробно описаны методы полностью удалить Windows 10 с жесткого диска или SSD компьютера. Заранее отмечу, что лично я не считаю хорошим решением сносить лицензионную Windows 10 от производителя и устанавливать предыдущие версии этой же системы на устройство, но допускаю, что у кого-то могут быть разумные причины для таких действий.
- Удаление Windows 10 при установке другой ОС
- Как удалить Windows 10 из меню загрузки
- Дополнительная информация
- Видео инструкция
Как удалить Windows 10 при установке другой ОС
Чаще всего Windows 10 удаляют, одновременно устанавливая другую операционную систему, обычно — другую версию Windows, иногда — один из дистрибутивов Linux. При установке Windows 7 или 8.1, чтобы полностью удалить Windows 10 достаточно выполнить следующие шаги (внимание — описанные шаги могут привести к потере важных данных, если они есть на диске):
- Загрузившись с загрузочной флешки или диска с другой версией Windows, на этапе «Выберите тип установки» укажите «Полная установка». Для подготовки установочного накопителя и загрузки с него можно использовать следующие программы создания загрузочной флешки, а затем использовать Boot Menu.
- На следующем экране нажмите «Настройка диска».
- Далее у вас есть варианты: вы можете отформатировать раздел с Windows 10, но при этом другие данные от этой ОС останутся на других небольших системных разделах. Оптимальный вариант — удалить все разделы с диска, выбирая поочередно каждый и нажимая «Удалить» (если важных данных нет, а если есть — только раздел с Windows 10 и скрытые системные разделы), затем либо создать новые разделы с нужными параметрами, либо выбрать одно большое незанятое пространство и нажать «Далее» (необходимые разделы будут созданы автоматически и отформатированы).
В результате Windows 10 будет полностью удалена с компьютера или ноутбука. Всё вышеописанное верно для случая, когда на компьютере только один физический жесткий диск или SSD и одна операционная система. Если дисков несколько, а система установлена на диске, который обозначен как Диск 1, либо установлено несколько операционных систем, такой подход может привести к проблемам с загрузкой оставшейся ОС — здесь потребуется разобраться, что и на каких разделах находится, чтобы не затронуть важные данные.
Примерно то же самое будет и при установке Linux — почти любой дистрибутив предложит вам подготовить разделы для установки как путем ручной разметки, где вы сможете удалить разделы с Windows 10, загрузчиком и средой восстановления, так и путем полного удаления всех разделов.
Интерфейс настройки разделов при установке различных версий Linux может иметь разный вид, но обычно разобраться не сложно.
Как удалить Windows 10 из меню загрузки
Если вы уже установили другую систему и, возможно, отформатировали раздел с Windows 10 (если нет и у вас есть отдельный раздел с ней — можете отформатировать его), а в меню при загрузке она все равно отображается, удалить её можно и оттуда.
В случае если была установлена Windows другой версии:
- Нажать клавиши Win+R на клавиатуре, ввести msconfig и нажать Enter.
- Удалить ненужный пункт на вкладке «Загрузка».
- Удаление пунктов из загрузки и загрузчика UEFI можно выполнить с помощью утилит EasyUEFI и EasyBCD.
Если вы установили Linux в качестве второй ОС, уже отформатировали раздел с Windows 10, то удаление ненужного пункта из меню загрузки может выполняться по-разному в зависимости от загрузчика и типа загрузчика, обычно достаточно следующих действий:
- Для UEFI — удаление загрузочной записи для Windows с помощью утилиты efibootmgr, удаление папки Microsoft из /boot/efi/EFI на разделе с загрузчиком.
-
sudo gedit /etc/default/grub
- Добавление строки
GRUB_DISABLE_OS_PROBER=true
в конце файла grub.cfg (откроется на шаге 2)
-
sudo update-grub
Дополнительная информация
Если у вас нет задачи устанавливать другую операционную систему на компьютер, то вы всегда можете загрузиться с какого-либо LiveCD с инструментами для работы с диском, удалить разделы и создать новые, либо отформатировать раздел с Windows 10.
То же самое можно сделать и с любой загрузочной флешки Windows 10, 8.1 и Windows 7, как на этапе выбора разделов для установки (как это было описано выше) так и в командной строке — достаточно в программе установки нажать Shift+F10 (Shift+Fn+F10 на некоторых ноутбуках) и использовать Diskpart для удаления разделов, создания новых разделов и их форматирования, примерно как в этой инструкции: Как удалить разделы на флешке (в нашем случае потребуется удалять разделы на жестком диске или SSD, но логика та же самая).
Видео инструкция
Надеюсь, материал оказался полезным. Если же вас интересует какой-то иной контекст задачи удаления Windows 10, опишите ситуацию в комментариях, постараюсь предложить решение.
Это наиболее основательный сброс системы (или восстановление/переустановка/обновление), так как заменяет конфигурацию Windows на новую. Все содержимое будет стерто, например, аккаунты, файлы, настройки, пользовательские настройки ASUS и приложения, скачанные из магазина Windows Store.
Эта опция разработана для пользователей, которые хотят вернуть ПК к первоначальному виду. Удалися все, а Windows будет переустановлен.
Если на вашем компьютере система была обновлена с Windows 10 до Windows 11, у вас не будет возможности вернуть компьютер к предыдущей версии после сброса настроек.
Содержание:
Microsoft представляет два способа по переустановке Windows, вы можете выбрать один из них.
- Способ 1: Переустановка Windows через Сброс ПК в Настройках
- Способ 2: Переустановка Windows через среду Windows Recovery Environment (WinRE)
Способ 1: Переустановка Windows через Сброс ПК в Настройках
Пожалуйста, перейдите к соответствующей инструкции для текущей операционной системы Windows на вашем компьютере (Сброс ПК может занять в среднем от тридцати минут до нескольких часов, в зависимости от модели и спецификации):
- Windows 11
- Windows 10
— операционная система Windows 11:
- Введите и найдите [Reset this PC] в поисковой строке Windows ①, нажмите [Open]②.
- Нажмите [Сбросить ПК]③ в разделе Сбросить этот ПК.
- Выберите [Удалить всё]④.
- Выберите [Локальная переустановка]⑤.
※Примечание: Если вы не можете выполнить локальную переустановку Windows или возникли иные ошибки, вы можете выбрать Загрузить из облака для переустановки Windows. (Ваш компьютер должен находиться в доступе к интернет-среде для загрузки с облака) - Нажмите [Изменить настройки]
- Основываясь на Ваших требованиях, выберите предпочтительные настройки и нажмите [Подтвердить]⑧.
- Подтвердите настройки, затем нажмите [Далее]⑨.
- Вы моежет получить следующее уведомление, выберите [Далее]⑩ для продолжения процесса сброса.
- Нажмите [Сбросить]⑪ чтобы начать переустановку Windows 11, после завершения переустановки Ваш компьютер перезагрузится.
※Примечание: Пожалуйста, убедитесь, что адаптер питания подключён во время процесса сброса. Please make sure that the AC adapter is connected during the reset process. Кроме того, пожалуйста, не применяйте принудительное выключение во время сброса, чтобы предотвратить возникновение каких-либо проблем.
Вернуться в начало
— операционная система Windows 10:
1. Введите и найдите [Reset this PC] в поисковой строке Windows ①, нажмите [Открыть]②.
2. Нажмите [Начать]③ в разделе Сброса этого ПК.
3. Выберите [Удалить все]④.
4. Нажмите на [Изменить настройки]⑤.
5. Основываясь на ваших требованиях, выберите предпочтительные настройки ⑥, затем нажмите [Подтвердить]⑦.
6. Подтвердите настройки, затем нажмите [Далее]⑧.
7. Пожалуйста, подключите адаптер питания к компьютеру перед началом сброса ПК, в противном случае вы увидите уведомление, как показано ниже.
8. Нажмите [Сброс]⑨. Компьютер начнет переустановку Windows.
※ Примечание: Пожалуйста, убедитесь, что адаптер переменного тока подключен во время процесса сброса. Также, пожалуйста, не выключайте ПК во время процесса сброса, чтобы предотвратить любую проблему.
Вернуться в начало
Способ 2: Переустановка Windows через среду Windows Recovery Environment (WinRE)
1. Войдите в Windows Recovery Environment. Узнать больше можно по ссылке: Как войти в Windows Recovery Environment.
2. После входа в среду восстановления Windows выберите [Диагностика]①.
3. Выберите [Сбросить этот ПК]②.
4. Выберите [Стереть все]③.
5. Выберите [Локальная переустановка]④.
Если вы не можете переустановить Windows с помощью локальной переустановки или возникли какие-либо ошибки, вы можете выбрать загрузку из облака, чтобы переустановить Windows. (Ваш компьютер должен быть в доступной интернет-среде для загрузки в облако.)
6. Исходя из ваших требований, выберите подходящие настройки⑤.
7. Нажмите [Сброс]⑥. Компьютер начнет переустановку Windows.
※ Примечание: Пожалуйста, убедитесь, что адаптер переменного тока подключен во время процесса сброса. Также, пожалуйста, не выключайте ПК во время процесса сброса, чтобы предотвратить любую проблему.
Вернуться в начало

 , введите управление компьютером и щелкните Управление компьютером.
, введите управление компьютером и щелкните Управление компьютером.