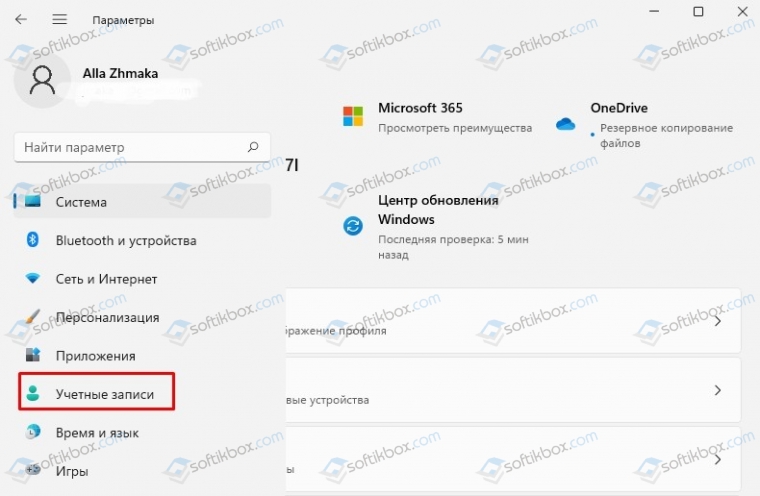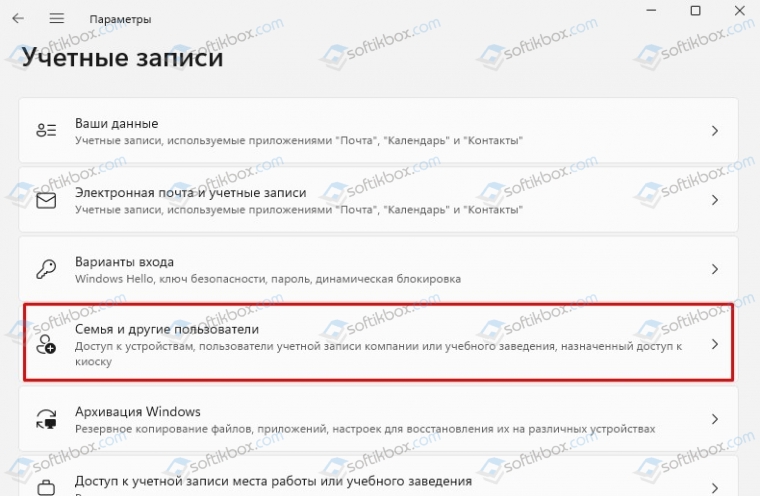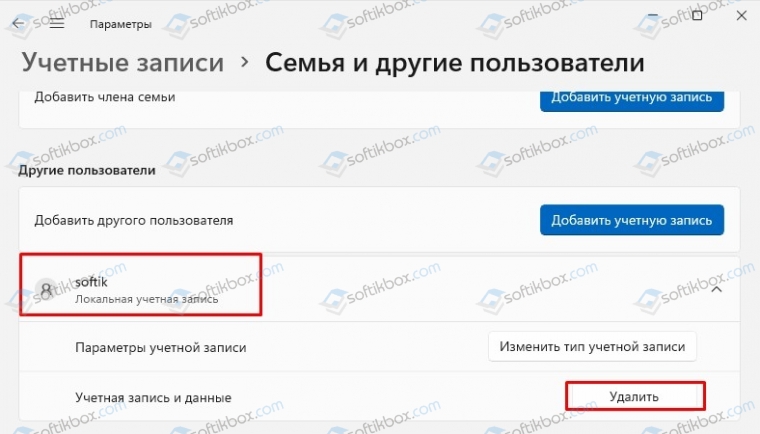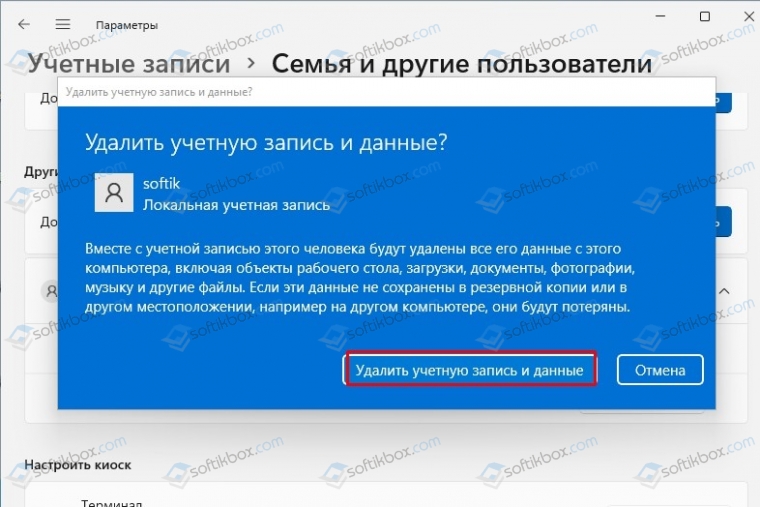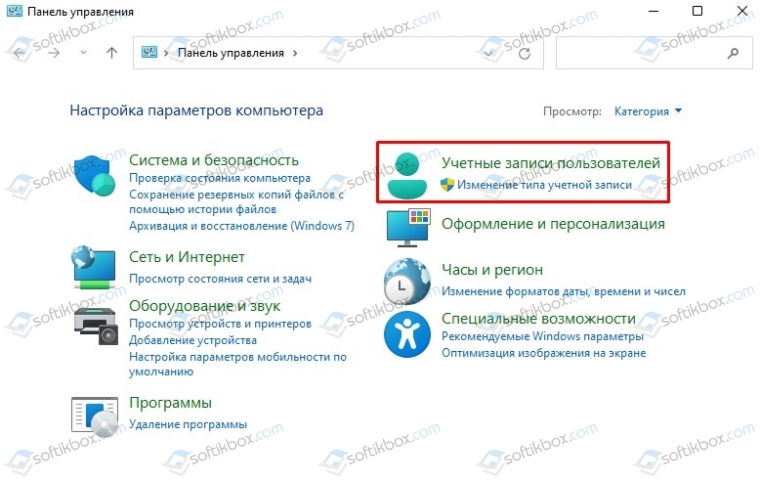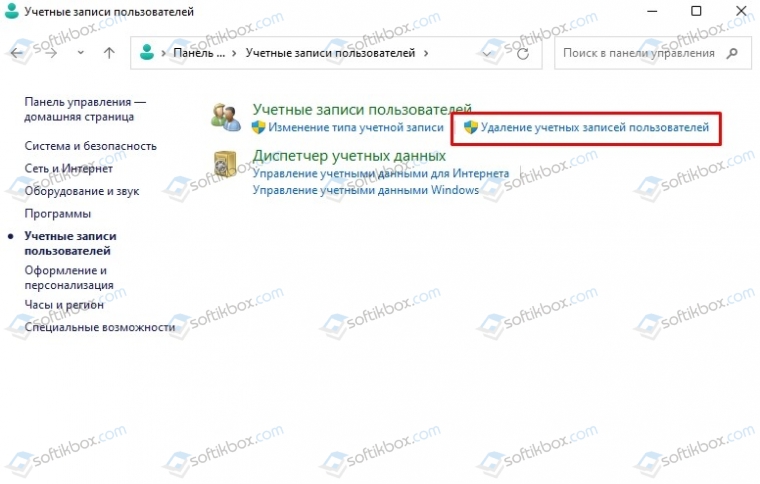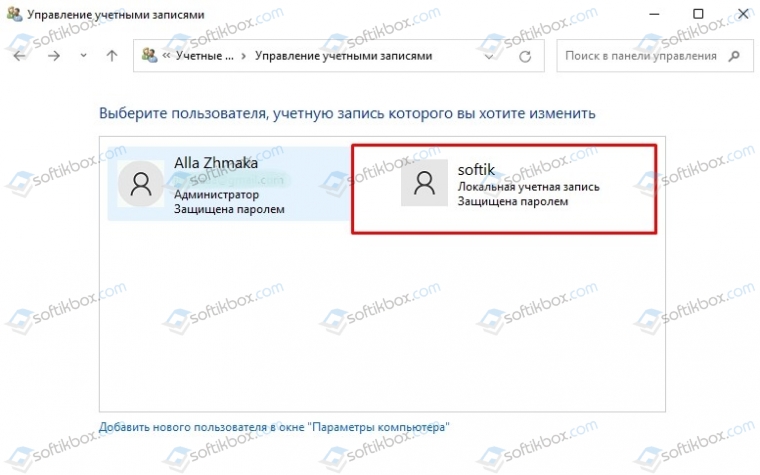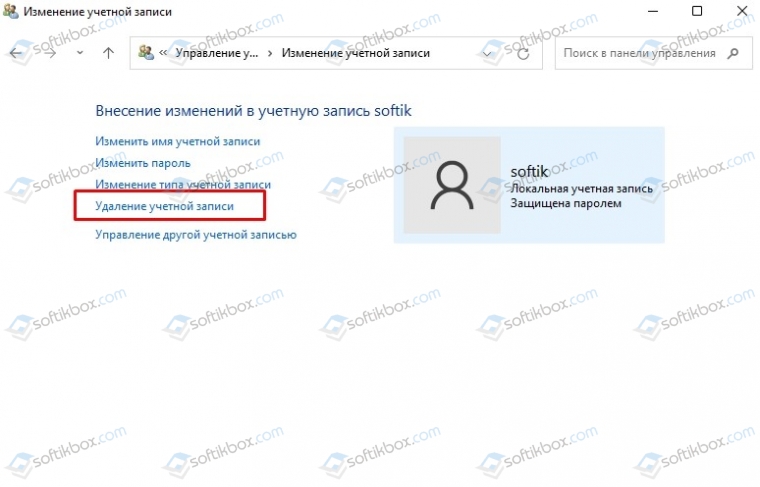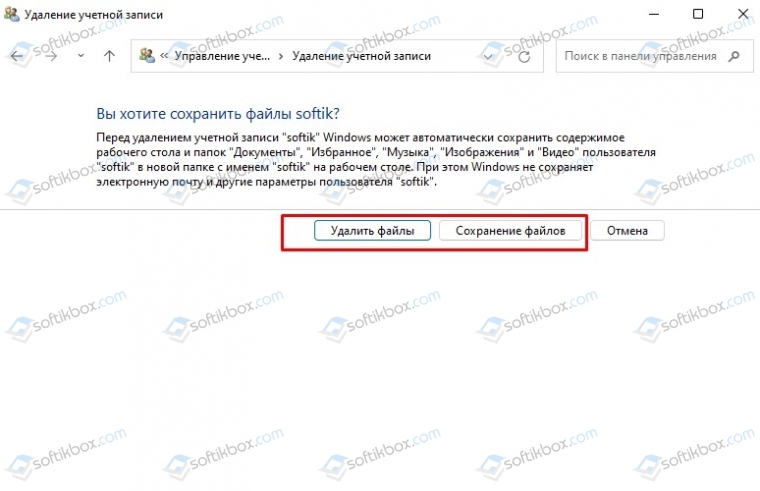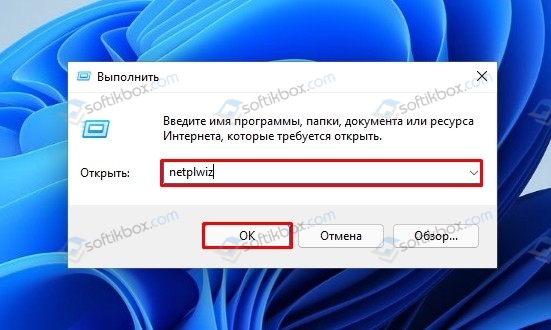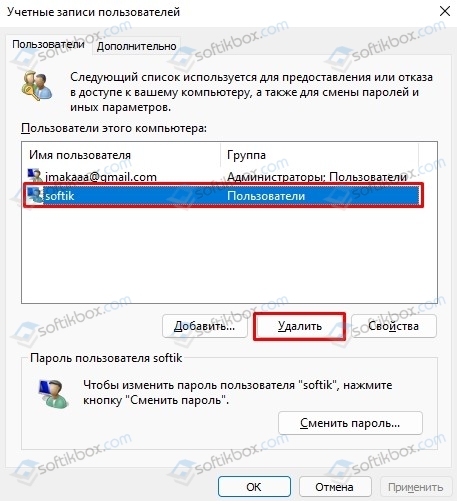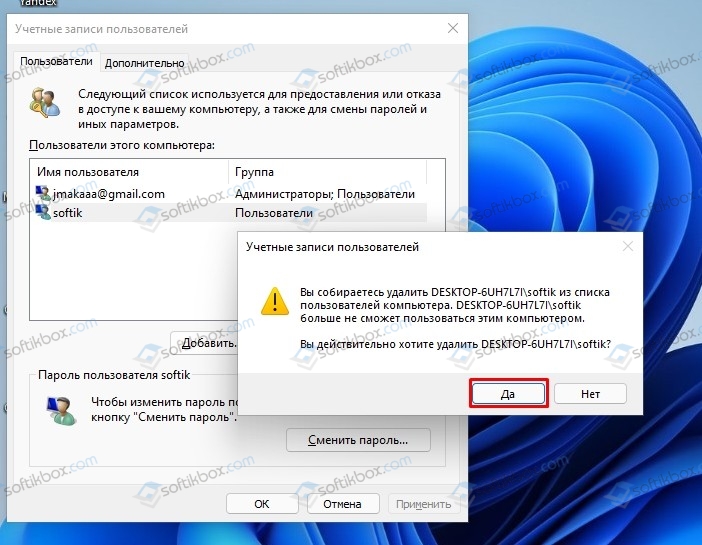В этой статье описано, как добавить и удалить учетные записи на компьютере. Наличие разных учетных записей на общем компьютере позволяет нескольким пользователям работать на одном устройстве, предоставляя каждому из них собственные сведения для входа, а также доступ к их собственным файлам, избранному браузера и параметрам рабочего стола.
Кроме того, если вы используете один компьютер для личных проектов, а также для работы или учебы, вы можете добавить на компьютер разные учетные записи.
Примечание: Если вы используете новое устройство, вы можете увидеть учетную запись «defaultuser0» — эта учетная запись неактивна, она не вредит вашему устройству и не предоставляет другим пользователям доступ. Если вы хотите удалить ее, перезапустите устройство и снова выполните вход.
Добавление пользователей в домашний компьютер
Оптимальный способ добавления пользователя на компьютер — попросить его войти с помощью учетной записи Майкрософт. Подробные сведения об учетных записях Майкрософт см. в разделе Войти с помощью учетной записи Майкрософт.
-
Выберите параметры > параметров > учетных записей > семьи & других пользователей.
-
В разделе «Другие пользователи > добавить другого пользователя, выберите «Добавить учетную запись».
-
Введите сведения учетной записи Майкрософт этого пользователя и следуйте инструкциям.
Если вам требуется удалить данные для входа этого пользователя со своего компьютера, выполните указанные ниже действия.
-
Выберите параметры > параметров > учетных записей > учетных записей & других пользователей.
-
В разделе «Другие пользователи» выберите всплывающее меню для учетной записи, которую вы хотите удалить.
-
Рядом с учетной записью и данными выберите «Удалить». Обратите внимание, что при этом учетная запись Майкрософт пользователя не будет удалена. Будут удалены только его данные для входа с вашего компьютера.
Добавление пользователей в рабочий или учебный компьютер
Всем, кто использует на работе или в учебном заведении общий компьютер, желательно иметь собственную учетную запись Майкрософт. Подробные сведения об учетных записях Майкрософт см. в разделе Войти с помощью учетной записи Майкрософт.
Добавление пользователя с существующей учетной записью Майкрософт:
-
Выберите параметры > «Пуск» > » Учетные записи > Другие пользователи» (в некоторых выпусках Windows они могут быть помечены как «Другие пользователи» или «& другие пользователи»).
-
В разделе «Рабочие или учебные > добавить рабочую или учебную учетную запись» выберите » Добавить учетную запись».
-
Введите учетную запись этого пользователя, выберите тип учетной записи и нажмите Добавить.
Если вам требуется удалить данные для входа этого пользователя со своего компьютера, выполните указанные ниже действия.
-
Выберите параметры > параметров > учетных записей > других пользователей.
-
Выберите имя пользователя или адрес электронной почты и нажмите Удалить.
-
Прочтите уведомление и выберите Удалить учетную запись и данные. Обратите внимание, что при этом учетная запись Майкрософт пользователя не будет удалена, но будут удалены его данные для входа и данные учетной записи с вашего компьютера.
Добавление рабочих или учебных учетных записей на компьютер
Если вы используете один компьютер как в личных целях, так и для учебы или работы, вы можете добавить на компьютер разные учетные записи, чтобы упростить доступ к файлам, приложениям и информации, связанным с каждой учетной записью. При доступе к рабочей или учебной учетной записи вы подключаетесь к домену своей организации и получаете доступ к ее ресурсам.
Добавление другой учетной записи на компьютер:
-
Выберите параметры > параметров > учетных записей > Access на работе или в учебном заведении.
-
Рядом с пунктом «Добавить рабочую или учебную учетную запись» нажмите кнопку «Подключить».
-
Введите сведения об учетной записи этого человека, выберите тип учетной записи и нажмите кнопку «Добавить».
Если вам требуется удалить учетную запись с компьютера, выполните указанные ниже действия.
-
Выберите параметры > параметров > учетных записей > Access на работе или в учебном заведении.
-
Выберите учетную запись, которую хотите удалить, и выберите Отключиться.
-
Нажмите Да, чтобы подтвердить свои действия. Обратите внимание, что при этом учетная запись не будет удалена целиком. Будет только удален доступ к вашему компьютеру
Примечание: Если учетная запись является единственной или основной учетной записью на компьютере, ее невозможно удалить.
Добавление учетных записей, используемых приложениями
Чтобы облегчить и ускорить вход в учетные записи, вы можете добавить учетные записи для разных приложений.
Добавление на компьютер учетной записи, используемой приложениями:
-
Выберите параметры > параметров > учетных записей > электронной почты & учетных записей.
-
Добавление учетной записи, используемой по электронной почте. выберите «Добавить учетную запись» в разделе «Учетные записи», используемые электронной почтой, календарем и контактами. Для других приложений выберите «Добавить учетную запись Майкрософт » или «Добавить рабочую или учебную учетную запись».
-
Следуйте инструкциям по добавлению учетной записи.
Удаление с компьютера учетной записи, используемой приложениями:
-
Выберите параметры > параметров > учетных записей > электронной почты & учетных записей.
-
Выберите учетную запись, которую хотите удалить, и выберите Удалить.
-
Нажмите Да, чтобы подтвердить свои действия.
Добавление пользователей в семейную группу
Если вы добавили учетные записи Майкрософт своей семьи на компьютер, вы можете настроить их как семейство Майкрософт. Это бесплатная служба, которая помогает семействам оставаться на связи и обеспечивать безопасность детей на устройствах с Windows 11 и Xbox One, а также на устройствах Android под управлением Microsoft Launcher.
Добавление пользователей в домашний компьютер
Оптимальный способ добавления пользователя на компьютер — попросить его войти с помощью учетной записи Майкрософт. Подробные сведения об учетных записях Майкрософт см. в разделе Войти с помощью учетной записи Майкрософт.
В выпусках Windows 10 Домашняя и Windows 10 Профессиональная:
-
Выберите параметры > параметров > учетных записей > семьи & других пользователей.
-
В разделе «Другие пользователи» выберите «Добавить другого пользователя на этот компьютер».
-
Введите сведения учетной записи Майкрософт этого пользователя и следуйте инструкциям.
Если вам требуется удалить данные для входа этого пользователя со своего компьютера, выполните указанные ниже действия.
-
Выберите параметры > параметров > учетных записей > учетных записей & других пользователей.
-
Выберите имя пользователя или адрес электронной почты и нажмите Удалить. Обратите внимание, что при этом учетная запись Майкрософт пользователя не будет удалена. Будут удалены только его данные для входа с вашего компьютера.
Добавление пользователей в рабочий или учебный компьютер
Всем, кто использует на работе или в учебном заведении общий компьютер, желательно иметь собственную учетную запись Майкрософт. Подробные сведения об учетных записях Майкрософт см. в разделе Войти с помощью учетной записи Майкрософт.
Добавление пользователя с существующей учетной записью Майкрософт:
-
Выберите параметры > «Пуск» > » Учетные записи > Другие пользователи» (в некоторых выпусках Windows они могут быть помечены как «Другие пользователи» или «& другие пользователи»).
-
В разделе Пользователи учетной записи компании или учебного заведения выберите Добавить пользователя компании или учебного заведения.
-
Введите учетную запись этого пользователя, выберите тип учетной записи и нажмите Добавить.
Если вам требуется удалить данные для входа этого пользователя со своего компьютера, выполните указанные ниже действия.
-
Выберите параметры > параметров > учетных записей > других пользователей.
-
Выберите имя пользователя или адрес электронной почты и нажмите Удалить.
-
Прочтите уведомление и выберите Удалить учетную запись и данные. Обратите внимание, что при этом учетная запись Майкрософт пользователя не будет удалена, но будут удалены его данные для входа и данные учетной записи с вашего компьютера.
Добавление рабочих или учебных учетных записей на компьютер
Если вы используете один компьютер как в личных целях, так и для учебы или работы, вы можете добавить на компьютер разные учетные записи, чтобы упростить доступ к файлам, приложениям и информации, связанным с каждой учетной записью. При доступе к рабочей или учебной учетной записи вы подключаетесь к домену своей организации и получаете доступ к ее ресурсам.
Добавление другой учетной записи на компьютер:
-
Выберите параметры > параметров > учетных записей > Access на работе или в учебном заведении.
-
Нажмите Подключиться и следуйте инструкциям по добавлению учетных записей.
Если вам требуется удалить учетную запись с компьютера, выполните указанные ниже действия.
-
Выберите параметры > параметров > учетных записей > Access на работе или в учебном заведении.
-
Выберите учетную запись, которую хотите удалить, и выберите Отключиться.
-
Нажмите Да, чтобы подтвердить свои действия. Обратите внимание, что при этом учетная запись не будет удалена целиком. Будет только удален доступ к вашему компьютеру
Примечание: Если учетная запись является единственной или основной учетной записью на компьютере, ее невозможно удалить.
Добавление учетных записей, используемых приложениями
Чтобы облегчить и ускорить вход в учетные записи, вы можете добавить учетные записи для разных приложений.
Добавление на компьютер учетной записи, используемой приложениями:
-
Выберите параметры > параметров > учетных записей > электронной почты & учетных записей.
-
Добавление учетной записи, используемой по электронной почте. выберите «Добавить учетную запись» в разделе «Учетные записи», используемые электронной почтой , календарем и контактами. Для других приложений выберите Добавить учетную запись Майкрософт или Добавить учетную запись компании или учебного заведения.
-
Следуйте инструкциям по добавлению учетной записи.
Удаление с компьютера учетной записи, используемой приложениями:
-
Выберите параметры > параметров > учетных записей > электронной почты & учетных записей.
-
Выберите учетную запись, которую хотите удалить, и выберите Удалить.
-
Нажмите Да, чтобы подтвердить свои действия.
Добавление пользователей в семейную группу
Если вы добавили учетные записи Майкрософт своей семьи на компьютер, вы можете настроить их как семейство Майкрософт. Это бесплатная служба, которая помогает семьям оставаться на связи и защищать детей на устройствах с Windows 10 и консолях Xbox One, а также на устройствах Android с Microsoft Launcher.
Нужна дополнительная помощь?

В этой простой инструкции подробно о том, почему возникает проблема и как убрать показ дублей пользователей при входе в Windows 11.
Причина проблемы и основной метод решения
Рассматриваемая проблема возникает при отключении запроса пароля при входе в Windows 11, что многие делают при начале использования системы. Обычно происходит следующее:
- Пользователь снимает отметку «Требовать ввод имени пользователя и пароля», при этом запрашивается текущий пароль пользователя.
- Если ввести неправильный пароль (например, не в той раскладке или с включенным Caps Lock) или неверное имя пользователя (обычно вводить его или изменять не требуется), ошибка выдана не будет.
- При этом, если выполнен пункт 2, на экране блокировки появится дубль текущего пользователя, а автоматический вход происходить не будет.
Бывают и другие варианты причин проблемы: иногда обычный сбой системы, иногда тот же результат можно получить при использовании сторонних утилит, призванных изменить параметры входа.
Основное решение для данной ситуации состоит из следующих простых шагов:
- В Windows 11 нажмите клавиши Win+R на клавиатуре, введите netplwiz или control userpasswords2 и нажмите Enter.
- Установите отметку «Требовать ввод имени пользователя и пароля», примените настройки и перезагрузите компьютер.
- При следующем входе в систему второй пользователь исчезнет, но пароль вводить придется. Обратите внимание на то, в какой раскладке (отображается справа на экране блокировки), заглавными или строчными буквами вы его пишете.
- Теперь, если вы хотите включить вход без пароля, снова выполните 1-й шаг, но в этот раз снимите отметку «Требовать ввод имени пользователя и пароля», а затем очень внимательно введите пароль текущего пользователя и его подтверждения, обращая внимание на такие нюансы как раскладка клавиатуры и регистр. Подробнее: Как убрать пароль и ПИН-код при входе в Windows 11.
В результате выполнения этих действий два одинаковых пользователя должны перестать появляться, а вход будет выполняться автоматически.
Если приведённый метод не сработал для вашего случая и существует предположение, что проблема связана с системным сбоем, попробуйте использовать точки восстановления Windows 11 на дату, когда проблема не наблюдалась. Один из быстрых способов запустить восстановление — нажать клавиши Win+R на клавиатуре, ввести rstrui и нажать Enter.
После установки операционной системы пользователь может отменить привязку учетной записи к компьютеру или вовсе ее удалить. Вместо нее он может использовать локальное имя, с которым не будет открыт доступ к полному функционалу ПО. Из этой статьи вы узнаете, как удалить учетную запись Windows 11 используя три проверенных способа.
Содержание
- 1 Тип пользователя – администратор
- 2 Как удалить учетную запись Windows 11 используя стандартные настройки
- 3 Использование панели управления
- 4 Использование панели учетных записей пользователей
Тип пользователя – администратор
В Виндовс 11 по умолчанию все новые учетные записи относятся к категории «стандартного пользователя». Именно поэтому для изменения нового имени на «Администратор» нужно:
- Осуществляете переход в раздел «Настройки».
- Выбираете подраздел «Учетные записи».
- Находите ссылку «Семья и другие пользователи».
- Кликаете мышкой по имени новой учетной записи.
- Нажимаете на клавишу «Изменить тип учетной записи» (она расположена рядом с параметрами).
- Выбираете во всплывающем меню пункт «Администратор».
- Кликаете по кнопке «Ок».
Важная информация: После изменения имени на «Администратор» пользователь может продолжить работать в системе и получит ограниченный доступ к ее функционалу.
Как удалить учетную запись Windows 11 используя стандартные настройки
Если пользователю недостаточно переключения на «Администратора» он может:
- Войдите в систему Виндовс 11 под локальной учетной записью.
- Перейдите в меню «Настройки».
- Кликаете по разделу «Учетные записи».
- Нажимаете на ссылку «Семья и другие пользователи».
- Выбираете учетную запись, которую нужно убрать из списка.
- Кликаете по кнопке «Удалить».
- Во всплывающем окне подтверждаете действие, нажав на клавишу «Удалить учетную запись и данные».
Использование панели управления
Чтобы удалить учетную запись этим способом нужно:
- Открываете на Windows 11 «Панель управления».
- Кликаете по опции «Учетные записи пользователей».
- Нажимаете на кнопку «Удалить учетные записи пользователей» (если используется представление «Категория») или «Управление другой учетной записью» (если используется представление «Значки»).
- Кликаете после перехода на новую страницу ссылку «Целевая учетная запись Microsoft».
- Нажимаете на опцию «Удалить учетную запись».
Очень важно: Пользователь должен самостоятельно выбрать, что Виндовс 10 сделает с удаляемыми файлами. Система может их сохранить или окончательно удалить. После нажатия соответствующей кнопки имя исчезнет с ПК.
Использование панели учетных записей пользователей
Удалить имя можно следующим образом:
- Открываете диалоговое окно «Выполнить». Для этого одновременно нажимаете кнопки «R» + «Windows».
- Вводите в соответствующее окно команду «netplwiz».
- Кликаете по клавише «Enter».
- Выбираете нужное имя в окне «Учетные записи пользователей».
- Нажимаете на опцию «Удалить».
- Подтверждаете действие кликом по клавише «Да».
Содержание
- Удаление автономной учетной записи
- Вариант 1: Системные параметры
- Вариант 2: «Панель управления»
- Вариант 3: Меню управления учетными записями
- Вариант 4: Консольный инструмент
- Вопросы и ответы
Удаление автономной учетной записи
Если ранее вам приходилось создавать локальный профиль, например, чтобы открыть временный доступ к компьютеру для другого пользователя, а теперь он не нужен, есть несколько вариантов удаления этой учетки. Для этого можно использовать разные компоненты операционной системы, но сначала следует войти в Windows 11 с помощью другого аккаунта.
Читайте также:
Как создать учетную запись в Windows 11
Как создать нового пользователя на Windows 11
Вариант 1: Системные параметры
- Сочетанием клавиш «Windows+I» вызываем «Параметры», переходим во вкладку «Учетные записи», затем «Другие пользователи»,
кликаем по локальному профилю, который нам больше не нужен,
и жмем «Удалить».
- Внимательно читаем предупреждение о том, чего мы лишимся после удаления аккаунта, и подтверждаем действие.

Вариант 2: «Панель управления»
- В поиске Виндовс 11 набираем «Панель управления» и запускаем приложение.
- В графе «Просмотр» выбираем разделение на «Категории», открываем блок, связанный с «Учетными записями пользователей»,
а затем жмем «Удаление УЗ пользователей».
- Кликаем нужный аккаунт,
нажимаем «Удаление учетной записи»
и подтверждаем действие, причем в этом случае нам предлагают либо сохранить файлы, связанные с этой учеткой, либо удалить их.
Вариант 3: Меню управления учетными записями
- Сочетанием клавиш «Windows+I» вызываем окно «Выполнить», вводим команду
netplwizи жмем «Enter». - Выбираем нужный аккаунт, кликаем «Удалить»,
и подтверждаем действие.

Вариант 4: Консольный инструмент
- В окне «Выполнить» вводим команду
cmd, затем зажимаем «Shift+Ctrl» и кликаем «OK», чтобы открыть «Командную строку» с повышенными правами. - В поле консоли вводим:
net userи нажимаем «Enter». Так мы получим список всех учетных записей установленных на этом компьютере, а заодно уточним правильное имя того аккаунта, который хотим удалить.
Учитываем, что операционная система поддерживает встроенные учетный записи (DefaultAccount, WDAGUtilityAccount, Гость и Администратор), которые удалять не стоит.
- Вводим следующую команду:
net user "Имя_пользователя" /deleteгде в кавычках вставляем имя нашего локального аккаунта. Если операция завершится успешно, выбранный автономный профиль будет удален с компьютера.

Еще статьи по данной теме:
Помогла ли Вам статья?
Как удалить пользователя в Windows 11? Убедитесь, что вы вошли в систему в качестве администратора, жмите на значок «Пуск» и зайдите в «Настройки». Войдите в пункт «Учетные записи» и жмите «Семья и другие …». В разделе «Другие …» выберите «Учетную запись» и кликните «Удалить». Ниже рассмотрим все способы, как избавиться от локальной учетки или профиля Майкрософт. Также рассмотрим, как поменять пользователя в Windows 11 при появлении такой необходимости.
Как удалить учетку
В процессе пользования ПК / ноутбуком может возникнуть вопрос, как удалить учетную запись в Виндовс 11. Дилемма может касаться профиля пользователя или аккаунта Майкрософт. В каждом случае имеются свои особенности, на которых остановимся подробнее.
Для локальной записи пользователя
Для начала разберемся, как удалить локальную учетную запись Windows 11, ведь этот шаг влечет за собой меньше всего последствий. Перед выполнением работы убедитесь в резервном копировании необходимых файлов. Также помните, что после завершения работы все сохраненные настройки и другие данные, внесенные для своего аккаунта, будут удалены.
Чтобы удалить пользователя в Windows 11, сделайте следующие шаги:
- Войдите в систему в роли администратора.
- Жмите на символ «Пуск» на панели задач и кликните «Настройки».
- Выберите «Учетные записи» в меню и кликните «Семья и другие …».
- Выберите профиль пользователя в Windows 11, который хотите удалить.
- Жмите на соответствующую кнопку.
После выполнения рассмотренных выше шагов Майкрософт Windows 11 задаст вопрос, уверены ли вы в необходимости такого шага. В случае подтверждения все данные профиля будут уничтожены без возможности восстановления.
Для учетки Майкрософт
При желании удалить учетную запись в Windows 11 для пользователя Microsoft алгоритм действий будет очень похож. При этом необходимо помнить о последствиях такого шага:
- При желании отключить профиль Майкрософт пользователя от своего ПК / ноутбука лучше поменять тип учетки. В таком случае можно будет сохранить файлы, приложения, папки и настройки.
- Создайте локальный аккаунт с правами администратора. Это необходимо, чтобы удалить учетную запись Майкрософт из Windows 11.
- Удаление аккаунта пользователя Microsoft приводит к уничтожению всех данных для этой учетки. Вот почему важно сделать резервную копию при наличии важных файлов, которые не хочется терять.
- Профиль Майкрософт в Windows 11 может потребоваться для стабильной работы, установки и настроек некоторого софта. Это особенно актуально для простой версии Home. Что касается Pro-версии, она позволяет удалить учетную запись Майкрософт и выбрать локальный вариант.
Для получения прав администратора на действующей локальной записи перейдите на страницу «Настройки», а далее «Учетные записи» и «Семья …». После этого жмите на имя и выберите «Изменить тип …». В появившемся окне выберите «Администратор» для вступления изменений в силу. После этого можно удалить профиль в Виндовс 11 по рассмотренному выше принципу.
После изучения последствий и выполнения основных требований можно удалить пользователя Майкрософт в Windows 11. Для этого можно использовать несколько путей.
Через настройки:
- Войдите под профилем администратора в Windows 11 (не под тем профилем, который вы хотите удалить). Для этого можно создать локальную учетку администратора или открыть скрытую.
- Перейдите в «Настройки», а потом «Учетные запись».
- Войдите в «Семья и другие …».
- В разделе «Другие …» найдите аккаунт Майкрософт, который нужно удалить.
- Кликните на кнопку удаления и следуйте инструкции.
Через панель управления:
- Войдите в панель управления ПК / ноутбука на Windows 11.
- Жмите на «Учетные записи пользователей».
- Выберите «Управление другой …».
- Укажите тот профиль, который нужно удалить.
- Выберите требуемый вариант.
Через командную строку:
- Жмите комбинацию Win+R.
- Введите команду netplwiz.
- В разделе «Учетные записи пользователей» найдите профиль Майкрософт.
- Жмите на кнопку удаления и подтвердите сделанный шаг.
Отметим, что все рассмотренные выше способы (в том числе второй и третий) можно использовать для избавления от профиля локальной учетки в Windows 11. Главное — выбрать вариант с учетом текущих задач.
Как выйти из учетки
Следующий вопрос, который может возникнуть — как выйти из учетной записи Windows 11. В случае с профилем пользователя можно воспользоваться одним из следующих вариантов:
- Жмите на пуск, кликните на свой профиль пользователя внизу и выберите другой аккаунт для выхода из предыдущего.
- Кликните на Win+L, выберите другой профиль и зайдите в него для выхода из текущего. Если его нет, создайте новый.
- Введите комбинацию Alt+F4 и кликните «Сменить пользователя на экране Windows 11. Перейдите к другой учетке пользователя.
- Жмите на комбинацию Ctrl+Alt+Del и выберите необходимый вариант, в частности, выйти из учетной записи Виндовс 11. На этом же этапе можно перейти в другой аккаунт, если в этом возникает необходимость.
- Войдите в командную строку Windows 11 через Win+R, введите команду tsdiscon, а после выберите необходимый вариант — выход или переход в профиль другого пользователя.
В зависимости от ситуации можно выбрать любой из способов, чтобы удалить пользователя в Windows 11. Наиболее простая задача — избавиться от локальной учетной записи, а в более сложных случаях можно убрать профиль Майкрософт. Последний вариант возможен при наличии «локалки» с правами администратора.
В комментариях расскажите, какой из приведенных выше методов для Windows 11 вам подошел. Поделитесь другими способами, позволяющими решить подобную проблему.
Отличного Вам дня!
В некоторых случаях при входе в учетную запись Windows 11 или 10 вы можете столкнуться со странным явлением — отображением на экране входа в систему двух одинаковых пользователей и это при том, что вы не создавали в системе других учетных записей. Обычно неполадка не препятствует нормальному входу юзера в систему, оно лишь создает неудобство, которое всё же стоит устранить. Что до причин неполадки, то таковыми могут стать сбои в работе Windows.
Но чаще всего с ней приходится сталкиваться после изменения параметров входа в систему.
В большинстве случаев дубликат пользователя на экране входа в систему появляется после отключения запроса ввода пароля при входе в учетную запись Виндовс.
При изменении этих параметров система запрашивает ввод текущего пароля. Подтверждать действие вводом пароля совершенно необязательно, но, если юзер это сделал и допустил при этом ошибку (ввод выполнен с неверной раскладкой или включенной Caps Lock), предупреждение о неверно введенном пароле выдано не будет, зато на экране входа в систему после этого появится дубликат пользователя.
Но это еще не всё.
Несмотря на отключение требования пароля, вводить его на экране входа придется независимо от того, выберите ли вы оригинал учетной записи или ее дубликат.
Решается эта проблема в Windows 11 элементарно, вам нужно просто заново активировать требование ввода имени пользователя и пароля.
Вызовите командой netplwiz или control userpasswords2 оснастку «Учетные записи пользователей», установите флажок в чекбоксе требования ввода данных авторизации, как показано на скриншоте.
Примените настройки.
И перезагрузите компьютер.
Дубликат пользователя исчезнет, но вам нужно будет ввести пароль учетной записи.
Если в дальнейшем вы планируете входить без пароля, снимите в оснастке netplwiz галку с опции требования ввода пароля и подтвердите действие вводом правильного текущего пароля Windows.
Загрузка…
Windows поддерживает несколько профилей пользователей на одном компьютере, чтобы обеспечить удобство в случае, если один компьютер используется более чем одним человеком.
Различные профили пользователей или учетные записи на одном компьютере также хранят настройки, файлы и папки каждого пользователя отдельно, чтобы облегчить индивидуальную настройку для каждого пользователя, не мешая другим созданным профилям.
Тем не менее, может быть много случаев, когда вам нужно удалить профиль пользователя, чтобы разместить любого другого пользователя, или просто удалить профиль только потому, что человек перестал использовать машину.
К счастью, удаление профиля пользователя не требует от вас сложного процесса и может быть легко выполнено на вашем компьютере за считанные минуты. Более того, процесс остается одинаковым независимо от того, имеет ли пользователь локальную учетную запись или учетную запись Microsoft.
Удаление профиля пользователя с помощью приложения «Настройки»
Удаление профиля пользователя из приложения «Настройки» на вашем компьютере с Windows — это легкая прогулка. Учитывая это, вы должны войти в систему с использованием учетной записи администратора или, по крайней мере, иметь учетные данные для нее, чтобы удалить любую другую учетную запись.
Чтобы удалить профиль пользователя таким образом, перейдите в меню «Пуск» и либо щелкните плитку «Настройки», представленную в разделе «Закрепленные приложения», либо выполните поиск приложения, введя его имя.
Затем нажмите на вкладку «Учетная запись» на левой боковой панели в окне «Настройки», чтобы продолжить.
После этого в правой части окна щелкните плитку «Семья и другие пользователи» из списка, чтобы продолжить.
Теперь на следующем экране найдите раздел «Другие пользователи» и щелкните плитку отдельного пользователя, которую вы хотите удалить, чтобы развернуть раздел.
После расширения нажмите кнопку «Удалить», расположенную в дальнем правом краю плитки «Учетная запись и данные». Это откроет отдельное окно на вашем экране.
Теперь в отдельно открытом окне нажмите «Удалить учетную запись и данные», чтобы навсегда удалить учетную запись и связанные с ней данные с вашего компьютера.
Удаление профиля пользователя из панели управления
Наряду с удалением профиля пользователя из приложения «Настройки» вы также можете удалить учетную запись пользователя прямо из панели управления. Этот метод удобен и избавляет вас от переключения приложений, если у вас уже открыто окно панели управления или вы хотите настроить некоторые параметры из него вместе с удалением профиля пользователя.
Чтобы удалить профиль пользователя таким образом, откройте меню «Пуск» и введите Controlпоиск. Затем в результатах поиска щелкните плитку «Панель управления», чтобы открыть ее.
Затем в окне «Панель управления» найдите и щелкните параметр «Учетные записи пользователей», чтобы продолжить.
После этого на следующем экране «нажмите на опцию «Удалить учетные записи пользователей» в разделе «Учетные записи пользователей», чтобы продолжить.
Затем из вариантов, отображаемых на вашем экране, щелкните, чтобы выбрать профиль пользователя, который вы хотите удалить.
Теперь нажмите на опцию «Удалить учетную запись» из списка, представленного в левой части экрана.
После этого Windows спросит, хотите ли вы сохранить файлы, связанные с учетной записью пользователя. Если вы хотите сохранить файлы и папки, связанные с профилем, нажмите «Сохранить файлы». Если вы хотите полностью стереть профиль пользователя вместе с данными, нажмите кнопку «Удалить файлы», чтобы продолжить.
Удаление профиля пользователя с помощью мастера учетных записей пользователей
Если вам нужно удалить профили пользователей массово, переход по нескольким меню только для удаления одной учетной записи пользователя может стать действительно громоздкой и утомительной задачей только из-за сложного процесса. Следовательно, в такой ситуации мастер учетной записи пользователя может действительно пригодиться и помочь вам ускорить процесс.
Чтобы удалить профиль пользователя таким образом, сначала нажмите клавиши Windows+ на клавиатуре, чтобы вызвать утилиту «Выполнить». R Как только утилита «Выполнить» станет видимой, введите netplwizв отведенное место и нажмите Enter, чтобы открыть окно мастера.
Теперь в окне мастера сначала убедитесь, что вы выбрали вкладку «Пользователи». Затем найдите список профилей пользователей, присутствующих на вашем компьютере, под меткой «Пользователи для этого компьютера:».
После этого нажмите, чтобы выбрать пользователя из списка, которого вы хотите удалить. Затем нажмите кнопку «Удалить» в нижней части окна, чтобы продолжить. Это вызовет отдельное окно на вашем экране.
В отдельно открывшемся окне на вашем экране нажмите кнопку «Да», чтобы удалить учетную запись.
Чтобы удалить больше учетных записей, просто выберите каждую из них в списке и нажмите кнопку «Удалить». Затем повторите описанный выше процесс, чтобы быстро удалить нескольких пользователей с вашего компьютера.
Итак, ребята, надеюсь, это руководство поможет вам удалить нежелательные профили пользователей с вашего ПК с Windows.
Использование нескольких учетных записей полезно, когда у вас есть несколько пользователей, которым часто требуется доступ к одному и тому же компьютеру. Это не только поможет вам избежать хлопот, связанных с использованием учетной записи администратора для доступа в Интернет, но также упростит защиту конфиденциальности. Однако, если вы чувствуете, что достигли точки, когда несколько учетных записей изжили себя, нет необходимости держаться за них.
В этой статье мы рассмотрим различные методы, которые вы можете использовать для удаления учетных записей пользователей в Windows 11. Проверьте Лучшие способы создать загрузочный USB-накопитель для Windows 11.
Прежде чем мы начнем удалять учетные записи пользователей, важно сделать резервную копию необходимых файлов Windows. Это хорошая привычка, которую вы должны практиковать регулярно; Однако создание резервной копии Windows перед удалением учетной записи пользователя имеет решающее значение на случай, если что-то пойдет не так.
Вы можете хранить резервную копию в любом месте; жесткий диск, внешний диск или даже облако. Здесь мы будем хранить резервную копию на USB-накопителе. Проверять Лучшие способы резервного копирования Windows в облако.
Чтобы начать резервное копирование, щелкните строку поиска в меню «Пуск», введите «Панель управления» и выберите наиболее подходящее. Затем выполните следующие действия:
- Нажмите порядок и безопасность.
- Затем щелкните Резервное копирование и восстановление.
- Найдите Подготовить резервную копию.
- Выберите место для резервного копирования и нажмите следующий.
- Выберите Разрешить Windows выбирать и нажмите следующий.
- Наконец, коснитесь Сохраните настройки и запустите резервное копирование.
Как только вы это сделаете, начнется весь процесс резервного копирования ПК.
Заметка: При создании резервной копии всегда сохраняйте резервную копию на диск рядом с диском, на котором установлена Windows.
Имея полную резервную копию, вы можете перейти к удалению учетных записей пользователей Windows, начиная с использования приложения «Настройки» в Windows.
1. Удалить учетные записи пользователей с помощью «Настройки»
Вы можете удалить несколько учетных записей пользователей в настройках Windows. Вот как:
- Перейдите в строку поиска меню «Пуск», введите «Настройки» и выберите наиболее подходящее. Кроме того, вы можете нажать клавишу . Windows + I.
- Найдите Аккаунты -> Семья и другие пользователи.
- Выберите учетную запись пользователя, которую вы хотите удалить, и нажмите «Удалить».
- Наконец, коснитесь Удалить аккаунт и данные.
Вся выбранная вами информация об учетной записи пользователя будет удалена.
2. Удалите учетные записи пользователей с помощью панели управления.
Если по какой-то причине описанный выше способ настройки не решил проблему, вы можете воспользоваться Панелью управления. Вот как начать.
- Нажмите «Пуск» и откройте «Панель управления».
- Нажмите Учетные записи пользователей -> Удалить учетные записи пользователей.
- Выберите учетную запись, которую хотите удалить, и выберите удалить аккаунт.
- Наконец, выберите Удалить файлы -> Удалить учетную запись.
Сделайте это, и ваша учетная запись и все файлы, связанные с ней, будут успешно удалены.
3. Удалите учетные записи пользователей с помощью командной строки.
Командная строка — это удобный текстовый интерфейс, позволяющий легко запускать и управлять всеми приложениями Windows всего несколькими нажатиями клавиш.
Сначала, чтобы запустить командную строку, перейдите в строку поиска меню «Пуск», введите «CMD», а затем запустите ее от имени администратора.
Введите следующую команду в интерфейсе и нажмите Enter:
net user
Будут отображены все различные учетные записи пользователей на вашем компьютере. Выберите учетную запись, которую хотите удалить, введите следующую команду и нажмите Enter:
net user <username> /delete
Вот, замени с учетной записью, которую вы хотите удалить. Выполните указанные выше действия, и учетная запись будет немедленно удалена. Проверять Лучшие способы открыть командную строку или PowerShell в Windows.
Удалить учетные записи пользователей в Windows 11
Полезный трюк, когда вам нужно использовать одно устройство более чем с одним человеком, но несколько учетных записей пользователей могут стать проблемой и в противном случае показаться ненужным усложнением. Следуйте приведенным выше методам, и вы сможете без проблем удалять учетные записи пользователей в Windows 11. Теперь вы можете просмотреть Как управлять пользователями из командной строки в Linux.
21.02.2022
Просмотров: 1406
Любая операционная система от Майкрософт имеет возможность создания нескольких профилей для пользователей одного ПК. При этом для каждого профиля создаются отдельные настройки, имеется свой набор софта и персональных данных. Однако, если одним из профилей уже никто не пользуется или в нем возникают ошибки, то есть способ, как удалить учетную запись в Windows 11, исправив неполадку и освободив место на жестком диске.
Читайте также: Как в Windows 11 создать локальную учетную запись?
Методы удаления учетной записи пользователя в Windows 11
Есть несколько достаточно простых методов, как удалить учетную запись в Windows: через Параметры, Панель управления, мастер учетных записей. Рассмотрим эти способы подробнее.
Для того, чтобы удалить аккаунт пользователя в Windows 11 через Параметры, стоит выполнить следующие действия:
- Открываем «Параметры» через меню пуск и выбираем «Учетные записи».
- Выбираем «Семья и другие пользователи».
- Находим учетную запись, которую нужно удалить. Разворачиваем меню под названием аккаунта и выбираем «Удалить».
- Подтверждаем удаление. При этом система вас уведомит, что будут удалены все личные данные пользователя, а также настройки и софт.
Важно отметить, что если у вас на ПК одна учетная запись и вы её удалите, то при следующем входе в систему вам понадобиться создать новую учетку.
Если по каким-то причинам удалить учетную запись пользователя в Windows 11 через Параметры не удалось, то стоит попробовать выполнить данное действие через Панель управления. Для этого выполняем следующие действия:
- Открываем «Панель управления» и выбираем «Учетные записи пользователей».
- Выбираем «Удаление учетных записей пользователя».
- Выбираем учетную запись пользователя, которую нужно удалить.
- Появится новое окно. В меню слева выбираем «Удаление учётной записи».
- Данный способ удобный тем, что он позволяет сохранить данные пользователя в отдельной папке, которая появится на рабочем столе оставшегося пользователя или администратора Windows 11. Либо удаляем файлы, либо сохраняем их.
Если в Панели управления учетными записями нет кнопки для удаления аккаунта, то это учетная запись администратора. В таком случае вам нужно передать права админа другой учетной записи и только после этого удалять её.
Также есть еще один способ, как удалить запись пользователя в Windows 11 – через мастера учетных записей. Для его вызова нужно нажать «Win+R» и ввести «netplwiz».
Откроется окно учетных записей пользователя. Выбираем ту учетную запись, которую нужно удалить. Выделяем её и кликаем «Удалить».
Подтверждаем удаление лишнего аккаунта в Windows 11.
После удаления аккаунта и перезагрузки ПК стоит войти в учетную запись, которая имеет права Администратора.

Учетные записи Microsoft в Windows 11 делятся на два типа: полноценная, которая зарегистрирована на сайте Майкрософт, и локальная, которая автономно работает на Виндовс 11. Мы расскажем, как удалить учетную запись полностью с сервера Microsoft и локально из Windows 11.
Как полностью удалить учетную запись Майкрософт в Windows 11
В этом разделе расскажем подробно, как удалить учетную запись в Виндовс 11, упомянув при этом все нюансы процесса и его последствий. При помощи приведенных здесь инструкций вы сможете полностью закрыть свой аккаунт. Но если вам нужно просто удалить учетную запись Windows 11 с ноутбука или компьютера, то есть убрать лишнего пользователя из системы локально, то этот пункт вам не подходит.
Для того, чтобы закрыть повторную или ошибочно созданную учетку в Майкрософт, нужно обратить внимание на два важных пункта:
- Прежде всего, докажите Microsoft, что вы являетесь владельцем удаляемого профиля.
- Перед закрытием проверьте, вся ли информация из аккаунта у вас сохранена где-то на физическом носителе, иначе вы рискуете потерять важные данные.
Майкрософт серьезно относится к защите личных данных и надежно защищает информацию от потери. Поэтому понадобится подтвердить, что собирается удалять учетку ее владелец, а не третье лицо. Если вы забыли пароль и вам требуется сброс сведений, то удаление профиля будет возможно только после 60 суток с момента восстановления.
После закрытия аккаунта вы утратите доступ и к смежным сервисам, например, это коснется:
- Ваших кабинетов в MSN, профиля Live и Hotmail, а также Outlook.com.
- Объекты, хранящиеся в OneDrive.
- Все, что вы делали Xbox Live, а также тег вашего игрока.
- Ваш адрес Skype.
- Лицензию для Office.
- Аккаунт NuGet.org.
- Оставшиеся средства на счете вашего профиля Майкрософт, все сертификаты, которые вы получили после сдачи экзаменов, и награды.
Удалить только какой-то один сервис и сохранить доступ от своего имени к остальным не получится. Первое, о чем нужно подумать перед закрытием профиля – не осталось ли активных подписок, нет ли важных данных, которые хранятся только на облачном сервисе.
Обратить внимание нужно и на те сервисы, которые не приходят в голову в первую очередь, но которыми вы хоты бы раз пользовались. Например, у вас может оставаться пакет неизрасходованных преимуществ в Сети. Проверьте это и потратьте все накопления, чтобы они не пропадали зря. Все, что вы хранили на NuGet.org, потребуется передать разработчикам.
Главные шаги, которые нужно проделать перед тем, как удалить профиль пользователя в Windows 11:
- Использовать остатки средств на счете, привязанном к аккаунту.
- Все подписки, оформленные от имени учетной записи, нужно отключить.
- Дать свои альтернативные контакты с теми, кто знал вас только через профиль Майкрософт.
- Скачать нужные файлы с серверов облачного хранилища.
- Если привязаны к профилю и другие ваши устройства, оценить последствия, которые их коснутся после удаления профиля.
- Приять решение в отношении учеток, заведенных на других членов семьи – преимущественно на детей.
- Оставшиеся возможности, доступные вам в сервисе, но которыми вы еще не воспользовались, разумно было бы израсходовать.
- Организуйте передачу пакетов NuGet.org разработчикам.
После того, как все будет подготовлено к удалению, проделайте следующие шаги:
- Откройте браузер и в строку для адреса впишите aka.ms/CloseAccount.
- На экране появится окошко для ввода данных входа в аккаунт. Убедитесь в том, что вы входите в ту учетку, которую хотите стереть полностью. Если же в качестве имени вам предлагается другой профиль, нажмите «Вход с помощью другой учетной записи Майкрософт», чтобы сменить данные.
- Кликните по адресу привязанной к профилю электронки, чтобы через высланный на нее код подтверждения пройти проверку идентификации.
- Полученный разовый набор символов введите в соответствующее поле и нажмите «Подтвердить».
- Ознакомьтесь с важной информацией, которую выведет на экран сервис, касающийся закрытия учетки. После этого нажмите «Далее».
- Проставьте галочки для каждого пункта.
- Укажите, что именно стало причиной принятия такого решение и нажмите «Пометить для закрытия».
Теперь ваша учетка закрыта, но данные из нее пока еще не стерты. Она переведена в некий режим заморозки. На протяжении 60 дней это состояние будет сохраняться. Если за это время ничто не заставит вас передумать, по истечении срока все будет полностью удалено. Но в случае, если до того, как истекут 60 суток, вы захотите вернуться к сервисам и преимуществам Microsoft, сможете восстановить свой аккаунт со всем его содержимым.
6 способов удалить локальную учетную запись Windows 11
Способ #1: Удаление профиля пользователя Windows 11 через «Параметры»
Если вы ищите способ, как удалить профиль в Виндовс 11 локально, можно просто воспользоваться функционалом «Параметров». Внутренние профили пользователей часто остаются после покупки ПК с рук. Новый владелец, чтобы стереть все упоминания о предыдущем хозяине, может пройти по следующему пути:
- Войдите в «Пуск» и выберите «Параметры», обозначенные шестеренкой.
- Среди тематически блоков нужно выбрать «Учетные записи», а далее прейти в «Семья и другие пользователи».
- В списке найдите имя того юзера, которого требуется удалить, выделите его кликом и нажмите «Удалить».
- Дайте свое согласие в уточняющем диалоговом окне.
Способ #2: Удаление учетной записи Windows 10 через «Панель управления»
«Панель управления» – еще один встроенный популярный инструмент с богатым набором возможностей. Опишем пошагово, как удалить профиль Windows 11:
- Чтобы попасть в «Панель управления», достаточно раскрыть контекстное меню для кнопки «Пуск». Второй вариант – нажать на клавиатуре одновременно «Win» + «X». Третий вариант – воспользоваться поисковой строкой внутри Windows
- Переходите далее к разделу «Учетные записи пользователей».
- Найдите и кликните по строке «Управление другой учетной записью».
- Кликом выделите имя того пользователя, которого нужно стереть.
- Перейдите по ссылке «Удаление учетной записи».
- Распорядитесь файлами, которые хранились в папках удаляемого профиля.
- В завершении нажимайте «Удаление учетной записи».
Способ #3: Удаление пользователя Windows 10 с помощью командной строки
О том, что удаление учетной записи Майкрософт Windows 11 производится непосредственно на странице сервиса, мы уже писали. А вот локально юзеров можно стирать быстро и через «Командную строку».
- Прежде всего, запустите «cmd» от имени админа системы. Правым кликом по значку консоли можно выбрать соответствующий пункт меню.
- Когда окно откроется, прежде всего выведите на экран всех существующий на компе пользователей. Для этого воспользуйтесь командой net users. Это нужно, во-первых, для того, чтобы проверить точное написание имени ненужного профиля, а во-вторых, так вы сможете понять, сколько вообще профилей на ПК, и не нужно ли удалить еще какие-то из них.
- Команда удаления выглядит так: net user Имя_пользователя /delete. Если в имени есть пробелы, тогда его нужно с двух сторон выделить кавычками: net user “Имя пользователя” /delete.
Успешное выполнение команды сотрет его немедленно.
Способ #4: Как удалить пользователя в Виндовс 10 через «Локальные пользователи и группы»
Действовать можно и через «Локальные пользователи и группы», когда нужно избавиться от ненужных учеток на компе.
- Чтобы попасть в инструмент, нажмите «Win» + «R». В поле вставьте команду lusrmgr.msc, и нажмите кнопку «OK» для подтверждения выполнения.
- Далее кликните по «Пользователям», чтобы увидеть их полный перечень. Правым кликом по ненужному имени вызовите всплывающий список доступных команд и нажмите «Удалить».
Способ #5: Удаление через «Управление компьютером»
- ПКМ вызовите дополнительный список команд для «Пуска» и кликните по пункту «Управление компьютером».
- Далее нужно войти в «Служебные программы», а оттуда выбрать «Локальные пользователи». В этом разделе вы сможете войти в категорию «Пользователи», где останется только выделить мышкой имя ненужного юзера и нажать на кнопку «Удалить».
Когда система попросит подтверждение, нажмите «Да».
Способ #6: Удаление через «Учетные записи пользователей»
Когда нужно быстро и точно удалить локальную учетку на компе, попробуйте следующий вариант:
- Комбинацией клавиш «Win+R» вызовите небольшое окно с полем – «Выполнить». В строку для ввода вставьте control userpasswords2. Подтвердите действие кнопкой «OK».
- Окно, которое появится в ответ на команду, содержит несколько вкладок. Вам нужно развернуть «Пользователи». Останется только мышкой указать, кого из них нужно удалить, и нажать кнопку «Удалить».
Как удалить встроенную учетную запись администратора в Windows 10
Если при входе в систему на этапе загрузки вам мешают «Гость» и «Администратор» – освободиться от них предлагаемыми выше способами у вас не получится, потому как это встроенные профили. Они есть на каждом ПК с Windows 11. «Администратор» при этом имеет полный набор доступа к функциям компьютера, а «Гость» может выполнять только безопасные для системы задачи, не внося никаких серьезных изменений.
Если вас раздражает наличие ни разу еще не пригодившихся профилей, их можно отключить. Запустите «Командную строку» для этого, но двойным щелчком, а правой клавишей мыши, чтобы сделать это от имени администратора. Еще один вариант – нажать «Win+X». В окно консоли впишите net user Администратор /active:no. Если OS англоязычная, команда будет выглядеть вот так: net user Administrator /active:no.
После отключения «Администратор» продолжит существовать среди учеток ПК, но мешать больше вам не будет.
Заключительные советы
Часто после настроек списка юзеров можно столкнуться с таким распространенным багом, как задвоение учеток. И тогда при входе в систему вы видите не одну, а две одинаковые записи. Разберемся, как от этого избавиться:
- Жмем на клавиатуре «Win» и «R» и в поле вставляем команду control userpasswords2, жмем «Enter».
- Выберите задвоенного юзера и включите для него проверку паролем при входе.
- Перезагрузите систему.
Пароль после этого можно отключить, проблема не должна появиться. Вот так несложно можно избавиться от повторного профиля в Windows 11. Удалить учетную запись Microsoft, однако, можно только через браузер, авторизовавшись в сервисе корпорации. Команды на локальном компе в этом вопросе не помогут.
Николай Данилов
Пара слов об авторе от редакции smartronix.ru. Николай работает с нами с самого основания проекта. Он отлично разбирается в компьютерах и программном обеспечении. Также неплохо освоил мобильный сегмент и всегда готов подробно рассказать про особенности работы телефона и приложений.