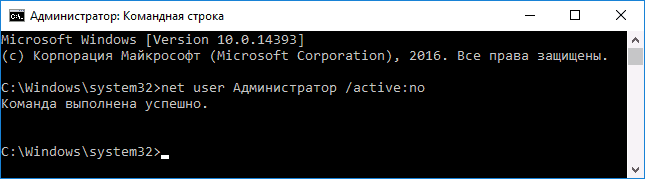В этой статье описано, как добавить и удалить учетные записи на компьютере. Наличие разных учетных записей на общем компьютере позволяет нескольким пользователям работать на одном устройстве, предоставляя каждому из них собственные сведения для входа, а также доступ к их собственным файлам, избранному браузера и параметрам рабочего стола.
Кроме того, если вы используете один компьютер для личных проектов, а также для работы или учебы, вы можете добавить на компьютер разные учетные записи.
Примечание: Если вы используете новое устройство, вы можете увидеть учетную запись «defaultuser0» — эта учетная запись неактивна, она не вредит вашему устройству и не предоставляет другим пользователям доступ. Если вы хотите удалить ее, перезапустите устройство и снова выполните вход.
Добавление пользователей в домашний компьютер
Оптимальный способ добавления пользователя на компьютер — попросить его войти с помощью учетной записи Майкрософт. Подробные сведения об учетных записях Майкрософт см. в разделе Войти с помощью учетной записи Майкрософт.
-
Выберите параметры > параметров > учетных записей > семьи & других пользователей.
-
В разделе «Другие пользователи > добавить другого пользователя, выберите «Добавить учетную запись».
-
Введите сведения учетной записи Майкрософт этого пользователя и следуйте инструкциям.
Если вам требуется удалить данные для входа этого пользователя со своего компьютера, выполните указанные ниже действия.
-
Выберите параметры > параметров > учетных записей > учетных записей & других пользователей.
-
В разделе «Другие пользователи» выберите всплывающее меню для учетной записи, которую вы хотите удалить.
-
Рядом с учетной записью и данными выберите «Удалить». Обратите внимание, что при этом учетная запись Майкрософт пользователя не будет удалена. Будут удалены только его данные для входа с вашего компьютера.
Добавление пользователей в рабочий или учебный компьютер
Всем, кто использует на работе или в учебном заведении общий компьютер, желательно иметь собственную учетную запись Майкрософт. Подробные сведения об учетных записях Майкрософт см. в разделе Войти с помощью учетной записи Майкрософт.
Добавление пользователя с существующей учетной записью Майкрософт:
-
Выберите параметры > «Пуск» > » Учетные записи > Другие пользователи» (в некоторых выпусках Windows они могут быть помечены как «Другие пользователи» или «& другие пользователи»).
-
В разделе «Рабочие или учебные > добавить рабочую или учебную учетную запись» выберите » Добавить учетную запись».
-
Введите учетную запись этого пользователя, выберите тип учетной записи и нажмите Добавить.
Если вам требуется удалить данные для входа этого пользователя со своего компьютера, выполните указанные ниже действия.
-
Выберите параметры > параметров > учетных записей > других пользователей.
-
Выберите имя пользователя или адрес электронной почты и нажмите Удалить.
-
Прочтите уведомление и выберите Удалить учетную запись и данные. Обратите внимание, что при этом учетная запись Майкрософт пользователя не будет удалена, но будут удалены его данные для входа и данные учетной записи с вашего компьютера.
Добавление рабочих или учебных учетных записей на компьютер
Если вы используете один компьютер как в личных целях, так и для учебы или работы, вы можете добавить на компьютер разные учетные записи, чтобы упростить доступ к файлам, приложениям и информации, связанным с каждой учетной записью. При доступе к рабочей или учебной учетной записи вы подключаетесь к домену своей организации и получаете доступ к ее ресурсам.
Добавление другой учетной записи на компьютер:
-
Выберите параметры > параметров > учетных записей > Access на работе или в учебном заведении.
-
Рядом с пунктом «Добавить рабочую или учебную учетную запись» нажмите кнопку «Подключить».
-
Введите сведения об учетной записи этого человека, выберите тип учетной записи и нажмите кнопку «Добавить».
Если вам требуется удалить учетную запись с компьютера, выполните указанные ниже действия.
-
Выберите параметры > параметров > учетных записей > Access на работе или в учебном заведении.
-
Выберите учетную запись, которую хотите удалить, и выберите Отключиться.
-
Нажмите Да, чтобы подтвердить свои действия. Обратите внимание, что при этом учетная запись не будет удалена целиком. Будет только удален доступ к вашему компьютеру
Примечание: Если учетная запись является единственной или основной учетной записью на компьютере, ее невозможно удалить.
Добавление учетных записей, используемых приложениями
Чтобы облегчить и ускорить вход в учетные записи, вы можете добавить учетные записи для разных приложений.
Добавление на компьютер учетной записи, используемой приложениями:
-
Выберите параметры > параметров > учетных записей > электронной почты & учетных записей.
-
Добавление учетной записи, используемой по электронной почте. выберите «Добавить учетную запись» в разделе «Учетные записи», используемые электронной почтой, календарем и контактами. Для других приложений выберите «Добавить учетную запись Майкрософт » или «Добавить рабочую или учебную учетную запись».
-
Следуйте инструкциям по добавлению учетной записи.
Удаление с компьютера учетной записи, используемой приложениями:
-
Выберите параметры > параметров > учетных записей > электронной почты & учетных записей.
-
Выберите учетную запись, которую хотите удалить, и выберите Удалить.
-
Нажмите Да, чтобы подтвердить свои действия.
Добавление пользователей в семейную группу
Если вы добавили учетные записи Майкрософт своей семьи на компьютер, вы можете настроить их как семейство Майкрософт. Это бесплатная служба, которая помогает семействам оставаться на связи и обеспечивать безопасность детей на устройствах с Windows 11 и Xbox One, а также на устройствах Android под управлением Microsoft Launcher.
Добавление пользователей в домашний компьютер
Оптимальный способ добавления пользователя на компьютер — попросить его войти с помощью учетной записи Майкрософт. Подробные сведения об учетных записях Майкрософт см. в разделе Войти с помощью учетной записи Майкрософт.
В выпусках Windows 10 Домашняя и Windows 10 Профессиональная:
-
Выберите параметры > параметров > учетных записей > семьи & других пользователей.
-
В разделе «Другие пользователи» выберите «Добавить другого пользователя на этот компьютер».
-
Введите сведения учетной записи Майкрософт этого пользователя и следуйте инструкциям.
Если вам требуется удалить данные для входа этого пользователя со своего компьютера, выполните указанные ниже действия.
-
Выберите параметры > параметров > учетных записей > учетных записей & других пользователей.
-
Выберите имя пользователя или адрес электронной почты и нажмите Удалить. Обратите внимание, что при этом учетная запись Майкрософт пользователя не будет удалена. Будут удалены только его данные для входа с вашего компьютера.
Добавление пользователей в рабочий или учебный компьютер
Всем, кто использует на работе или в учебном заведении общий компьютер, желательно иметь собственную учетную запись Майкрософт. Подробные сведения об учетных записях Майкрософт см. в разделе Войти с помощью учетной записи Майкрософт.
Добавление пользователя с существующей учетной записью Майкрософт:
-
Выберите параметры > «Пуск» > » Учетные записи > Другие пользователи» (в некоторых выпусках Windows они могут быть помечены как «Другие пользователи» или «& другие пользователи»).
-
В разделе Пользователи учетной записи компании или учебного заведения выберите Добавить пользователя компании или учебного заведения.
-
Введите учетную запись этого пользователя, выберите тип учетной записи и нажмите Добавить.
Если вам требуется удалить данные для входа этого пользователя со своего компьютера, выполните указанные ниже действия.
-
Выберите параметры > параметров > учетных записей > других пользователей.
-
Выберите имя пользователя или адрес электронной почты и нажмите Удалить.
-
Прочтите уведомление и выберите Удалить учетную запись и данные. Обратите внимание, что при этом учетная запись Майкрософт пользователя не будет удалена, но будут удалены его данные для входа и данные учетной записи с вашего компьютера.
Добавление рабочих или учебных учетных записей на компьютер
Если вы используете один компьютер как в личных целях, так и для учебы или работы, вы можете добавить на компьютер разные учетные записи, чтобы упростить доступ к файлам, приложениям и информации, связанным с каждой учетной записью. При доступе к рабочей или учебной учетной записи вы подключаетесь к домену своей организации и получаете доступ к ее ресурсам.
Добавление другой учетной записи на компьютер:
-
Выберите параметры > параметров > учетных записей > Access на работе или в учебном заведении.
-
Нажмите Подключиться и следуйте инструкциям по добавлению учетных записей.
Если вам требуется удалить учетную запись с компьютера, выполните указанные ниже действия.
-
Выберите параметры > параметров > учетных записей > Access на работе или в учебном заведении.
-
Выберите учетную запись, которую хотите удалить, и выберите Отключиться.
-
Нажмите Да, чтобы подтвердить свои действия. Обратите внимание, что при этом учетная запись не будет удалена целиком. Будет только удален доступ к вашему компьютеру
Примечание: Если учетная запись является единственной или основной учетной записью на компьютере, ее невозможно удалить.
Добавление учетных записей, используемых приложениями
Чтобы облегчить и ускорить вход в учетные записи, вы можете добавить учетные записи для разных приложений.
Добавление на компьютер учетной записи, используемой приложениями:
-
Выберите параметры > параметров > учетных записей > электронной почты & учетных записей.
-
Добавление учетной записи, используемой по электронной почте. выберите «Добавить учетную запись» в разделе «Учетные записи», используемые электронной почтой , календарем и контактами. Для других приложений выберите Добавить учетную запись Майкрософт или Добавить учетную запись компании или учебного заведения.
-
Следуйте инструкциям по добавлению учетной записи.
Удаление с компьютера учетной записи, используемой приложениями:
-
Выберите параметры > параметров > учетных записей > электронной почты & учетных записей.
-
Выберите учетную запись, которую хотите удалить, и выберите Удалить.
-
Нажмите Да, чтобы подтвердить свои действия.
Добавление пользователей в семейную группу
Если вы добавили учетные записи Майкрософт своей семьи на компьютер, вы можете настроить их как семейство Майкрософт. Это бесплатная служба, которая помогает семьям оставаться на связи и защищать детей на устройствах с Windows 10 и консолях Xbox One, а также на устройствах Android с Microsoft Launcher.
Нужна дополнительная помощь?

В общем случае, учетная запись из которой производится удаление пользователя, должна иметь права администратора на компьютере (особенно если удаляется существующий аккаунт администратора). Если в настоящий момент она имеет права простого пользователя, то для начала зайдите под имеющимся пользователем с правами администратора и дайте нужному пользователю (тому, под которым в дальнейшем планируете работать) права администратора, о том, как это сделать разными способами написано в руководстве «Как создать пользователя Windows 10».
Простое удаление пользователя в параметрах Windows 10
Если вам требуется удалить «простого» пользователя, т.е. созданного лично вами или заранее присутствовавшего в системе при покупке компьютера или ноутбука с Windows 10 и более не нужного, сделать это можно, используя параметры системы.
- Зайдите в Параметры (клавиши Win+I, или Пуск — значок шестеренки) — Учетные записи — Семья и другие люди.
- В разделе «Другие люди» кликните по пользователю, которого нужно удалить и нажмите соответствующую кнопку — «Удалить». Если нужный пользователь отсутствует в списке, о том, почему это может быть — далее в инструкции.
- Вы увидите предупреждение о том, что вместе с учетной записью будут удалены файлы этого пользователя, хранящиеся в его папках рабочего стола, документов и прочего. Если важных данных у этого пользователя нет, нажмите «Удалить учетную запись и данные».
Если все прошло успешно, то ненужный вам пользователь будет удален с компьютера.
Удаление в управлении учетными записями пользователей
Второй способ — использовать окно управления учетными записями пользователей, открыть которое можно так: нажмите клавиши Win+R на клавиатуре и введите в него control userpasswords2 после чего нажмите Enter.
В открывшемся окне выберите пользователя, которого нужно удалить, а затем нажмите кнопку «Удалить».
Если при этом вы получите сообщение об ошибке и о том, что пользователь не может быть удален, это обычно говорит о попытке удаления встроенной системной учетной записи, о которых — в соответствующем разделе этой статьи.
Как удалить пользователя с помощью командной строки
Следующий вариант: использовать командную строку, которую следует запустить от имени администратора (в Windows 10 это можно сделать через меню правого клика по кнопке «Пуск»), а затем использовать команды (нажимая Enter после каждой):
- net users (выдаст список имен пользователей, активных и нет. Вводим для проверки того, что правильно помним имя пользователя, которого нужно удалить). Внимание: не удаляйте таким образом встроенные учетные записи Администратор, Гость, DefaultAccount и defaultuser.
- net user Имя_пользователя /delete (команда удалит пользователя с указанным именем. Если имя содержит проблемы, используйте кавычки, как на скриншоте).
Если команда была выполнена успешно, пользователь будет удален из системы.
Как удалить встроенные учетные записи Администратор, Гость или другие
Если вам требуется убрать лишних пользователей Администратор, Гость, а возможно и какие-то другие, сделать этого так, как описывалось выше, не получится. Дело в том, что это встроенные системные учетные записи (см., например: Встроенная учетная запись Администратор в Windows 10) и их нельзя удалить, но можно отключить.
Для того, чтобы сделать это, выполните два простых шага:
- Запустите командную строку от имени администратора (клавиши Win+X, затем выбрать нужный пункт меню) и введите следующую команду
- net user Имя_пользователя /active:no
После выполнения команды, указанный пользователь будет отключен и исчезнет в окне входа в Windows 10 и из списка учетных записей.
Два одинаковых пользователя Windows 10
Один из распространенных багов в Windows 10, который заставляет искать способы удаления пользователей — отображение при входе в систему двух учетных записей с одинаковыми именами.
Обычно это происходит после каких-либо манипуляций с профилями, например, после такого: Как переименовать папку пользователя, при условии, что до этого вы отключили пароль при входе в Windows 10.
Чаще всего срабатывающее решение, позволяющее убрать дубликат пользователя, выглядит так:
- Нажать клавиши Win+R и ввести control userpasswords2
- Выбрать пользователя и включить запрос пароля для него, применить настройки.
- Перезагрузить компьютер.
После этого можно снова убрать запрос пароля, но второй пользователь с таким же именем снова появиться не должен.
Постарался учесть все возможные варианты и контексты необходимости удаления учетных записей Windows 10, но если вдруг решения для вашей проблемы здесь не нашлось — опишите ее в комментариях, возможно, мне удастся помочь.
В операционной системе Windows присутствует возможность создания нескольких учетных записей. Они отображаются каждый раз при включении компьютера. Некоторым владельцам гаджетов это неудобно, поэтому они отключают ненужный аккаунт. С одним профилем ПК загружается быстрее, упрощается вход в систему. Инструкция о том, как убрать вторую учетную запись при входе в ОС Windows 10, описана ниже.
Как убрать вторую учетку
Второй аккаунт создается владельцем ПК при необходимости. Также существует вероятность возникновения дубликата профиля. Причиной появления бага Виндовса является, в основном, изменение имени ПК или установка обновлений. Также проблема может появиться при отключении запроса пароля при входе в систему. Второй профиль появляется с одинаковым именем, но без аватарки. Лишнюю учетку в «десятке» можно убрать несколькими способами.
Удаление через Параметры
Один из простых методов, который подойдет для начинающего пользователя, – это ликвидация учетки через Параметры.
Пошаговая инструкция:
- Открыть «Пуск».
- Найти раздел «Параметры».
- Открыть «Учетные записи».
- Зайти во вкладку «Семья и другие люди».
- Выбрать аккаунт, которым юзер не пользуется.
- Появится окно с предупреждением об удалении всех данных, связанных с этим профилем. Подтвердить действие.
Появилась возможность удаления профилей в ОС Виндовс только для локальных аккаунтов. Профиль можно заблокировать, отвязать от устройства. Но он все равно останется. Юзер сможет управлять им через электронную почту.
Управление учетными записями
Штатный инструмент Панель управления также легко поможет удалить лишние учетки из системы, которые появляются при загрузке ПК. Воспользоваться им можно следующим образом:
- Зайти в Панель управления.
- Нажать на иконку «Учетные записи пользователей».
- Выбрать «Удаление учетных записей пользователей».
- Выбрать объект для удаления.
- Тапнуть по надписи «Удаление учетной записи».
- Подтвердить действие.
Используя такой способ, пользователь может добавлять, менять свойства новых аккаунтов, а также использовать параметры Винды.
Через командную строку
Выбор при запуске Виндовса учетки усложняет работу системы и отнимает время. Поэтому владелец гаджета удаляет профиль, используя разные способы. Этот метод желательно использовать продвинутым пользователям, так как при удалении профиля система не станет запрашивать разрешение на выполнение действия. Она просто уничтожит аккаунт со всеми привязанными данными. Деактивация учетки таким способом быстрая и эффективная.
Все действия юзер может выполнить, обладая администраторскими правами. Далее он должен следовать алгоритму:
- Запустить Пуск.
- Вызвать Командную строку.
- Ввести: net user «Имя пользователя» /delete, где имя – это логин аккаунта, подлежащий ликвидации.
- Нажать Enter.
Локальные пользователи и группы
Еще один вариант уничтожения ненужных данных, которые отображаются при включении ПК или ноутбука. Этот способ деактивации работает наподобие командной строки, уничтожая аккаунты без лишних вопросов. Использовать утилиту можно, только владея администраторскими правами.
Пошаговый алгоритм действий:
- Открыть строку запроса.
- Ввести значение: lusrmgr.msc.
- Откроется окно с перечнем пользователей и групп.
- Выбрать ветку «Пользователи».
- Отобразится перечень профилей в окне.
- Нажать на имя профиля, которое нужно ликвидировать.
- Тапнуть по кнопке «Удалить».
Две одинаковые учетные записи
Бывает такое, что при запуске компьютера или ноутбука отображаются два одинаковых аккаунта, а владелец у них один. Это говорит об ошибке системы. Она может возникнуть при неправильных настройках при обновлении операционки.
Для решения проблемы нужно выполнить следующее:
- Нажать клавиши: «Win+R».
- Откроется окно «Выполнить».
- В строке запроса набрать: netplwiz.
- Нажать Enter.
- На экране ПК появится список всех аккаунтов пользователя.
- Выделить из списка дубликат учетки.
- Поставить галочку напротив надписи: «Требовать ввод имени пользователя и пароля».
- Нажать «Ok».
- Перезагрузить компьютер.
После выполнения всех действий проблема сдвоенного аккаунта устранится. А ввод пароля можно выключить.
Как сделать 2 учетные записи при входе в Windows 10
Два и более профиля на стационарном компьютере или ноутбуке необходимы, если техникой пользуются несколько человек. Каждый из них будет иметь собственный рабочий стол. Создать 2 аккаунта в Windows 10 можно несколькими способами. Рассмотрим наиболее простой и распространенный из них.
Для создания второй учетки потребуется выполнить следующее:
- Открыть Пуск.
- Зайти в «Параметры».
- Нажать: «Win+i».
- Перейти в соответствующий раздел, далее – в «Семья и другие пользователи».
- Выбрать «Другие пользователи».
- Нажать на надпись: «Добавить пользователя для этого компьютера».
- В строке запроса ввести электронный адрес почтового ящика человека, которого требуется добавить.
При создании профиля для нового человека нужно нажать на «У меня нет данных для входа этого человека». Юзеру останется выбрать вариант оформления, заполнить соответствующие поля. После аккаунт будет создан. В ОС Виндовс 10 есть возможность изменения типа учетки со стандартного пользователя на Администратора. Для этого нужно нажать соответствующую кнопку.
Для входа в ОС после запуска устройства пользователь выбирает тип аккаунта, который ему необходим для работы. На экране блокировки потребуется выполнить те же действия.
Если пользователя беспокоят лишние профили, мешающие при запуске компьютера, их можно легко отключить одним из предложенных способов. Владельцу гаджета стоит понимать, что отключение аккаунта и его удаление ведет к уничтожению всех данных и файлов, привязанных к нему. Создание новой учетки также не вызывает сложностей, если выполнять все шаги согласно выше описанной инструкции.
Содержание
- Удаляем локальные учетки в Windows 10
- Способ 1: Панель управления
- Способ 2: Командная строка
- Способ 3: Окно команд
- Способ 4: Консоль управления компьютером
- Способ 5: Параметры
- Вопросы и ответы
ОС Windows 10 — это многопользовательская операционная система. Это означает, что на одном ПК может одновременно присутствовать несколько учетных записей, принадлежащим одному или разным пользователям. Исходя из этого, может возникнуть ситуация, когда необходимо удалить определенный локальный аккаунт.
Стоит упомянуть, что в Windows 10 существуют локальные аккаунты и учетные записи Microsoft. Последние используют для входа электронную почту и позволяют работать с набором персональных данных независимо от аппаратных ресурсов. То есть, имея такой аккаунт, Вы можете легко работать на одном ПК, а потом продолжить на другом, и при этом все Ваши настройки и файлы сохранятся.
Рассмотрим, как можно удалить локальные данные пользователя на ОС Виндовс 10 несколькими простыми способами.
Также стоит отметить, что для удаления юзеров, независимо от способа, нужно иметь права администратора. Это необходимое условие.
Способ 1: Панель управления
Самый простой способ удалить локальный аккаунт — это воспользоваться штатным инструментом, который можно открыть через «Панель управления». Итак, для этого необходимо выполнить такие действия.
- Зайдите в «Панель управления». Это можно сделать через меню «Пуск».
- Нажмите иконку «Учетные записи пользователей».
- Далее, «Удаление учетных записей пользователей».
- Щелкните по объекту, который Вы хотите уничтожить.
- В окне «Изменение учетной записи» выберите пункт «Удаление учетной записи».
- Кликните на кнопке «Удалить файлы», если Вы хотите уничтожить все файлы юзера или кнопку «Сохранение файлов» для того, чтобы оставить копию данных.
- Подтвердите свои действия, кликнув по кнопке «Удаление учетной записи».

Способ 2: Командная строка
Аналогичного результата достичь можно, используя командную строку. Это более быстрый метод, но его не рекомендуется использовать новичкам, так как система в таком случае не будет переспрашивать удалять ли юзера или нет, не предложит сохранить его файлы, а просто удалит все, что связано с конкретным локальным аккаунтом.
- Откройте командную строку (правый клик по кнопке «Пуск-> Командная строка (администратор)»).
- В окне, которое появится, наберите строку (команду)
net user "Имя пользователя" /delete, где под Именем пользователя подразумевается логин аккаунта, который Вы хотите уничтожить, и нажмите клавишу «Enter».

Способ 3: Окно команд
Еще один способ удалить данные, которые используются для входа. Подобно командной строке, этот метод навсегда уничтожит аккаунт без лишних вопросов.
- Нажмите комбинацию «Win+R» или откройте окно «Выполнить» через меню «Пуск».
- Введите команду
control userpasswords2и нажмите «ОК». - В окне, которое появится, на вкладке «Пользователи», щелкните по имени юзера, которого Вы хотите уничтожить, и нажмите кнопку «Удалить».

Способ 4: Консоль управления компьютером
- Нажмите правой кнопкой на меню «Пуск» и найдите пункт «Управление компьютером».
- В консоли, в группе «Служебные программы» выберите пункт «Локальные пользователи» и сразу же справа кликните по категории «Пользователи».
- В построенном списке учетных записей найдите ту, которую необходимо уничтожить и нажмите на соответствующую иконку.
- Щелкните по кнопке «Да» для подтверждения удаления.


Способ 5: Параметры
- Нажмите кнопку «Пуск» и кликните на иконке в виде шестеренки («Параметры»).
- В окне «Параметры», перейдите в раздел «Учетные записи».
- Далее, «Семья и другие люди».
- Найдите имя юзера, которого Вы собираетесь удалить, и щелкните по нему.
- А потом нажмите кнопку «Удалить».
- Подтвердите удаление.

Очевидно, что методов удаления локальных учетных записей предостаточно. Поэтому, если необходимо провести такую процедуру, то просто выберите способ, который Вам больше всего понравился. Но всегда нужно отдавать себе строгий отчет и понимать, что эта операция влечет за собой бесповоротное уничтожение данных для входа и всех файлов юзера.
Еще статьи по данной теме:
Помогла ли Вам статья?

Читайте, как удалить ненужную, старую или чужую учётную запись в Windows 10. Рассмотрим три способа – используй наиболее удобный.Windows 10 это последняя доступная версия операционной системы от компании Microsoft. Она значительно расширила функционал для полного использования возможностей вашего компьютера. Были добавлены и изменены разные функции, упрощающие работу в системе и синхронизирующие учетную запись пользователя на разных устройствах. Многие функции просто были усовершенствованы.
Например, в «Windows 10», как и в ее более ранних версиях, присутствует функция, позволяющая добавлять нескольких пользователей в одну систему. Для доступа к компьютеру, «Windows 10» предлагает подключить ваш идентификатор к учетной записи пользователя «Microsoft», чтобы расширить ваши возможности в новой операционной системе. Но вы можете его не подключать и работать в «Windows 10» только в качестве локального пользователя. Вы также можете добавлять других локальных пользователей, тем самым расширяя круг людей, имеющих доступ к компьютеру. Тем не менее, когда вам больше не нужна чья-либо учетная запись в вашей системе, вы не должны ее просто так оставлять. Учетная запись пользователя занимает определенный объем дискового пространства, которое используется под конкретного пользователя. Вы можете удалить не используемую учетную запись, тем самым высвободив дополнительное пространство. Ниже мы покажем, как вы можете удалить запись пользователя в «Windows 10».
Удаление учетной записи пользователя в Windows 10
Откройте приложение «Параметры Windows», нажав в нижней части экрана кнопку «Пуск» и выбрав в левом боковом меню кнопку с изображением шестеренки.
В приложении «Параметры Windows» перейдите в группу настроек «Учетные записи».
Выберите вкладку «Семья и другие люди». Здесь вы увидите список всех пользователей, добавленных в текущую систему.
Выберите учетную запись пользователя, с которой вы хотите расстаться, и нажмите кнопку «Удалить», которая появляется под ней. Возможно, вам будет предложено ввести пароль администратора. Если кнопка «Удалить» не отображается или она неактивна, войдите в свою учетную запись как администратор, а затем попробуйте повторить процедуру удаления еще раз.
Вы получите сообщение о том, что все данные, хранящиеся в учетной записи пользователя, будут удалены. Это подразумевает удаление всех его данных с этого компьютера, хранящихся на системном диске «С» в одноименной папке пользователя, включая объекты рабочего стола, документы, фотографии, загрузки, видео и другие файлы. На других дисках данные пользователя удалены не будут. Если пользователь сохранил файлы на другом не системном диске, они все останутся там. Будут удалены только файлы из собственных библиотек пользователя на системном диске «С».
Нажмите кнопку «Удалить учетную запись и данные», чтобы завершить процесс удаления записи пользователя. Когда вы это сделаете, то восстановить обратно данные вы уже не сможете. Они будут потеряны навсегда.
Удаление учетной записи пользователя в Windows 10 – второй способ
Вы можете использовать более традиционный способ для удаления учетной записи пользователя в «Windows 10». Нажмите кнопку «Пуск» в нижней части экрана, в главном меню перейдите в раздел «Служебные – Windows» и выберите вкладку «Панель управления».
Перейдите по ссылке «Учетные записи пользователя». Важно помнить, что для внесения дальнейших изменений в учетную запись пользователя, в том числе удаления, вы должны обладать правами администратора.
В открывшемся окне выберите ссылку «Управление другой учетной записью».
Выберите учетную запись пользователя, которую вы хотите удалить.
В окне «Изменение учетной записи» вы можете выбрать разные функции управления этой записью. Нажмите ссылку «Удаление учетной записи».
Перед вами откроется форма подтверждения «Удаление учетной записи». Нажмите кнопку «Удалить файлы», чтобы подтвердить удаление учетной записи пользователя.
«Windows» может автоматически сохранить часть файлов пользователя из удаляемой учетной записи в папку на рабочий стол, если вы выберите соответствующую кнопку «Сохранение файлов».
Удаление учетной записи пользователя в Windows 10 – третий способ
Данный способ также требует от вас наличие прав администратора для удаления учетной записи. Нажмите сочетание клавиш «Windows + R», в открывшейся вкладке «Выполнить» в командной строке введите «netplwis» и нажмите кнопку «ОК» для продолжения.
Перед вами откроется окно «Учетные записи пользователей». Отметьте необходимое имя пользователя, чью учетную запись вы планируете удалить, и нажмите кнопку «Удалить».
После подтверждения процесса удаления, выбранная учетная запись пользователя будет удалена.
Ограничения
Вы не можете удалить все до одной учетные записи пользователей в «Windows 10». Если вы хотите создать новую учетную запись для себя и избавиться от своей старой учетной записи пользователя, вам нужно сначала создать новую учетную запись и передать ей права администратора. Вы не сможете удалить свою старую учетную запись пользователя с правами администратора, пока не войдете в систему с новыми данными пользователя.
Если вы хотите удалить свою текущую учетную запись, но не хотите или не имеете возможности добавить второго пользователя, то лучший выход – это переустановка операционной системы «Windows 10». Предварительно сохраните все необходимые файлы на другой диск, так как после переустановки «Windows 10» они исчезнут. Переустановите операционную систему и начните работу в новой учетной записи.
Данный материал является частной записью члена сообщества Club.CNews.
Редакция CNews не несет ответственности за его содержание.

Учетные записи Microsoft в Windows 10 делятся на два типа: полноценная, которая зарегистрирована на сайте Майкрософт, и локальная, которая работает автономно на Виндовс 10. Мы расскажем, как удалить учетную запись полностью с сервера Microsoft и локально из Windows 10.
Как полностью удалить учетную запись Майкрософт в Windows 10
В этом разделе нашей статьи будет рассказано о полном удалении учетной записи Microsoft. То есть о полном закрытии аккаунта. Если вам нужно просто удалить второго пользователя в Windows 10 из самой операционной системы, пропустите этот раздел и перейдите к способам удаления учётки в Виндовс 10.
Закрытие профиля всегда в обязательном порядке сопровождается выполнением двух условий, независимо от того, по какой причине вы решили это сделать:
- Microsoft должен убедиться в том, что профиль удаляет его владелец, а не третье лицо.
- Перед тем, как удалить профиль Windows 10, необходимо убедиться в том, что все нужное из него вы сохранили.
Из соображений безопасности корпорация попросит вас подтвердить свою личность. Это нужно для того, чтобы любой желающий не имел возможность уничтожать чужие данные. Это касается и процесса сброса данных, который предлагается в ситуациях, когда владелец аккаунта забывает логин/пароль для входа. В таких ситуациях удаление профиля будет доступно только спустя 60 дней с момента восстановления.
Нужно помнить о том, что удаление профиля повлечет за собой отключение и многих нужных вам продуктов, которые предоставляла вам Microsoft. Службы, связанные с ним, тоже станут недоступными, среди них:
- Ваши аккаунты в Hotmail, MSN, Live и Outlook.com.
- Все, что осталось на OneDrive.
- Тег игрока на Xbox Live и все данные.
- Контакты Skype и ваш идентификатор.
- Лицензия для Office, без временных ограничений.
- Учетка от NuGet.org.
- Оставшиеся средства на счете, сертификаты, которые вы еще не использовали, а также свидетельства, которые вы получили от Майкрософт, если сдавали экзамены.
Удалить учетку – значит отказаться от всего, что с ней связано. Выборочного удаления быть не может.
Поэтому, если все-таки решили, то перед тем как удалить профиль пользователя в Windows 10, проверьте, все ли важные файлы сохранены, нет ли денежных средств на счете учетки, которые вы еще не потратили. Если у вас есть какие-то активные подписки – их нужно закрыть.
После того, как вы разберетесь со всеми сервисами, в которых часто работаете, пройдитесь по списку наименее популярных. Возможно, среди них есть такие, где у вас остались какие-то преимущества или накопленные бонусы. По возможности потратьте все, что можно перед закрытием аккаунта, иначе вернуть все это вы уже не сможете после удаления. Еще один важный шаг – передать все пакеты в NuGet.org разработчикам.
Вот что мы рекомендуем сделать перед полным удалением учетной записи:
- Израсходуйте остатки на счете, привязанном к учетке.
- Отключите подписки, которые вы оформляли для профиля.
- Не забудьте рассказать тем, кто знал вас через учетку Майкрософт, как можно будет после ее отключения с вами связаться.
- Перенесите на свои накопители все то важное, что есть на облачных серверах аккаунта.
- Помните о том, что если у вас несколько устройств синхронизировалось с профилем, все они тоже потеряют возможность пользоваться отключенными данными.
- Если в семействе профилей были детские учетки, разберитесь и с этим вопросом.
- Израсходуйте все накопленные преимущества профиля.
- При использовании NuGet.org нужно передать права на ваши пакеты разработчикам.
После того, как с каждым пунктом вы разберетесь, сделайте следующие шаги:
- Введите в строку браузера адрес aka.ms/CloseAccount чтобы начать процедуру удаления.
- На экране появятся данные для входа в аккаунт. Не спешите, проверьте, что это именно те данные, для которых вы собираетесь завершить удаление учетной записи Майкрософт Windows 10. Если перед вами данные от другого профиля, нажмите «Вход с помощью другой учетной записи Майкрософт».
- Нажмите на адрес почты, на которую зарегистрирована учетная запись, чтобы получить код подтверждения.
- Введите код безопасности и нажмите «Подтвердить».
- Прочитайте важную информацию о том, что нужно сделать перед закрытием учетной записи Майкрософт, а нажмите «Далее».
- Отметьте все галочки для удаления учетной записи.
- Выберите причину удаления и нажмите «Пометить для закрытия».
Вы только что пометили профиль на закрытие. Но в таком состоянии он будет оставаться еще в течение 60 дней. Это Microsoft делает для того, чтобы вы имели возможность восстановить все на тот случай, если вдруг передумаете. Все данные смежных сервисов при этом не будут потеряны.
6 способов удалить локальную учетную запись Windows 10
Способ #1: Удаление профиля пользователя Windows 10 через «Параметры»
Удалить учетную запись Windows 10 с ноутбука или компьютера локально может потребоваться по разным причинам. Первая, и самая распространенная – когда вы покупаете технику с рук, и в системе остаются данные предыдущего владельца. Или же, если вы тренировались создавать учетки, и сделали несколько ненужных.
- Нажимаем кнопку «Пуск», чтобы из предложенного списка выбрать встроенный многозадачный инструмент «Параметры».
- Внутри приложения выберите блок «Учетные записи».
- Перейдите в раздел «Семья и другие пользователи». Найдите пользователя, которого нужно удалить, кликните по нему мушкой и нажмите кнопку «Удалить».
- Подтвердите удаление учетной записи.
Способ #2: Удаление учетной записи Windows 10 через «Панель управления»
Еще один простой метод – воспользоваться «Панелью управления». Она обладает широким набором опций, касающимся настроек Windows 10. Удалить учетную запись Microsoft здесь вы не сможете, однако локально почистить список пользователей получится.
- Первым делом, войдите в «Панель управления». Ее можно найти прямо в меню «Пуска» или через поиск Windows
- В большом количестве вложенных разделов отыщите «Учетные записи пользователей» и войдите в него.
- Нажмите на ссылку «Управление другой учетной записью».
- Выберите учетную запись, которую хотите удалить.
- Нажмите на ссылку «Удаление учетной записи».
- Определитесь, удалить или сохранить файлы, связанные с учетной записью.
- Нажмите на кнопку «Удаление учетной записи».
Способ #3: Удаление пользователя Windows 10 с помощью командной строки
Еще одни надежный и простой вариант, как удалить учетную запись в Виндовс 10 – пойти через «Командную строку». Если действовать в ней от имени админа на данном компе, то никаких ограничений и отказов в доступе не будет.
- Запустите командную строку Windows 10 от о имени администратора, например, найдя утилиту в поиске.
- net users – это команда вывода на экран списком всех когда-то созданных на этом ПК профилей. Воспользоваться командой нужно для того, чтобы убедиться в правильности набора имении пользователя, требующего удаление. Важно: удалять таким методом Администратора, Гостя, defaultuser и DefaultAccount не стоит.
- net user Имя_пользователя /delete – команда, которая сотрет указное имя из списка юзеров. Если имя состоит более чем из одного слова, выделите его кавычками net user “Имя пользователя” /delete.
Если все сделано правильно, команда удалит пользователя полностью.
Способ #4: Как удалить пользователя в Виндовс 10 через «Локальные пользователи и группы»
В системе есть еще один инструмент, который позволяет стирать пользователей. Это «Локальные пользователи и группы»:
- Вызываем на экране помощника в виде окна «Выполнить». Для этого нажимаем на клавиатуре «Win» + «R». В поле для ввода вставляем lusrmgr.msc. Для подтверждения нажимаем «Enter».
- Переходим к «Пользователям» и в списке находим того, которого хотим удалить. Правым кликом по имени вызываем контекстное меню и из списка выбираем команду «Удалить».
Способ #5: Удаление через «Управление компьютером»
- Если вы нажмете правой клавишей по «Пуску», то увидите всплывающее меню, где сможете выбрать раздел «Управление компьютером».
- Переходите далее к группе, которая называется «Служебные программы», и в ней выберите «Локальные пользователи». Здесь справа появится возможность кликнуть по разделу с нужным нам названием – «Пользователи». Найдите нужного пользователя, кликните по его имени правой кнопкой мыши и нажмите «Удалить».
Чтобы подтвердить серьезность своих намерений, нажмите «Да».
Способ #6: Удаление через «Учетные записи пользователей»
Этот вариант, как и тот, в котором мы описывали использование командной строки, тоже подскажет, как удалить профиль в Виндовс 10 без долгих настроек и прогулок по пунктам меню.
- Выведите на экран окно «Выполнить» (нажав одновременно «Win+R» или найдя программу в «Пуске»). В строку команд пропишите control userpasswords2 и нажмите «OK».
- На экране появится окно, в котором нужно прейти на вкладку «Пользователи», чтобы кликом по имени ненужного юзера выделить его, а затем нажать «Удалить».
Как удалить встроенную учетную запись администратора в Windows 10
Удалить такие профили как «Администратор» и «Гость», которые есть по умолчанию на каждом компе, предложенными выше методами не получится. Они встроены в систему изначально и не подлежат удалению. Но если они вам мешают, их можно выключить.
Предлагаем для этого войти в «Командную строку» от имени админа. Попробуйте для облегчения задачи нажать на клавиатуре одновременно «Win» + «X» и выбрать нужный пункт из списка. В окно утилиты вставьте команду net user Администратор /active:no или net user Administrator /active:no если у вас английская версия Windows 10.
Теперь при следующем запуске вы эти имена не увидите на экране, они вам не будут мешать.
Заключительные советы
Если вы столкнулись с распространенной проблемой, которая выводит на экран при входе дублирующуюся учетку, придется разбираться с этим. Как правило, подобные ситуации случаются, когда проводятся некоторые манипуляции со списком пользователей. Как от этого избавиться:
- Нажмите одновременно «Win» + «R» и введите команду control userpasswords2.
- Укажите на нужного пользователя из списка и активируйте пароль для него при входе в систему.
- Отправить комп в перезагрузку.
Если пароль вводить для своего профиля вам не хочется, его можно будет снова отключить, дубликат учетки при этом вернуться не должен.
Николай Данилов
Пара слов об авторе от редакции smartronix.ru. Николай работает с нами с самого основания проекта. Он отлично разбирается в компьютерах и программном обеспечении. Также неплохо освоил мобильный сегмент и всегда готов подробно рассказать про особенности работы телефона и приложений.
Часто за одним компьютером на операционной системе Windows работает несколько человек, и удобнее разграничить их деятельность созданием разных учетных записей пользователей. Если потребуется удалить такую запись, это можно сделать несколькими способами, но только под профилем администратора компьютера.
Иногда необходимость удаления учетной записи Windows возникает из-за распространенной ошибки, которая приводит к созданию двух профилей с одинаковыми именами. Также может потребоваться удалить встроенную учетную запись администратора или пользователя.
В рамках данной статьи мы рассмотрим основные способы, как удалить профиль пользователя в Windows 10.
Как удалить профиль пользователя в Windows 10
Если вы создали профиль пользователя в операционной системе Windows, удалить его можно несколькими простыми способами, которые будут рассмотрены ниже.
Удаление профиля через настройки
Самый простой и очевидный способ удалить созданный профиль в Windows – это воспользоваться настройками. Для этого необходимо проделать следующие действия:
- Перейдите в «Параметры» системы, для этого можно нажать на кнопку «Пуск» и выбрать значок шестеренки или нажать на клавиатуре сочетание Windows+I, чтобы сразу попасть в список параметров;
- Далее проследуйте в раздел «Учетные записи» и в левой части открывшегося окна переключитесь на раздел «Семья и другие люди»;
- В разделе «Другие люди» вы увидите список пользователей компьютера. Нажмите около более ненужного пользователя кнопку «Удалить».
Обратите внимание, что в данном списке отображаются только «простые» пользователи, созданные стандартным образом в системе. Если в списке нет пользователя, которого следует удалить, попробуйте способы, описанные ниже. - Нажав кнопку «Удалить», вы увидите всплывающее окно, предупреждающее, что действие по удалению пользователя из системы является безвозвратным, и вместе с ним будут удалены все данные с его рабочего стола, из папок «Мои документы» и прочая личная информация. Если это вас устраивает, подтвердите удаление, нажав на кнопку «Удалить учетную запись и данные».
Выполнив описанные выше действия, вы сможете удалить пользователя с компьютера под управлением Windows 10.
Удаление профиля с использованием командной строки
Второй способ удалить пользователя, созданного в операционной системе Windows, это использовать командную строку. Сделать это можно из интерфейса Windows, запустив командную строку от имени администратора. Открыв ее, пропишите команду net users и нажмите Enter, чтобы получить информацию обо всех пользователях системы.
Определившись с именем пользователя, которого необходимо удалить, используйте в командной строке следующую команду:
net user Имя_пользователя /delete
Важно: Если имя пользователя содержит знаки препинания или пробелы, их нужно так и прописывать при удалении.
Стоит отметить, что через командную строку не рекомендуется удалять профили администратора, а также встроенные учетные записи системы.
Удаление профиля через список учетных записей
Еще один способ в Windows 10 удалить профиль пользователя компьютера, это использовать утилиту по управлению учетными записями. Необходимо сделать следующее:
- Нажмите на клавиатуре сочетание клавиш Windows+R, чтобы вызвать строку «Выполнить». Пропишите в ней команду control userpasswords2 и нажмите «ОК», в результате чего откроется окно управления учетными записями;
- Далее выберите в списке пользователя, которого необходимо удалить, и нажмите «Удалить».
Важно отметить, что через список учетных записей невозможно удалить встроенный системный профиль. Если будет предпринята попытка это сделать, возникнет соответствующая ошибка.
Два одинаковых пользователя в Windows 10: как удалить одного
Распространенной ошибкой операционной системы Windows 10 является отображение при входе в систему двух одинаковых учетных записей. Часто такая проблема возникает, если были предприняты попытки переименовать основную папку пользователя. Решить проблему и удалить одного из одинаковых пользователей в Windows 10 можно следующим способом:
- Необходимо вызвать список учетных записей, нажав Windows+R и активировав команду control userpasswords2 в строке «Выполнить»;
- Далее выберите пользователя, с которым имеются проблемы, и включите для него запрос пароля;
- После этого сохраните настройки и перезагрузите компьютер.
После перезагрузки проблема должна исчезнуть, после чего можно вновь отключить запрос пароля.
Как удалить встроенные учетные записи в Windows 10
Если по некоторым причинам необходимо избавиться от встроенных учетных записей в Windows 10, это можно сделать через командную строку. Встроенные учетные записи нельзя удалить, но их можно отключить, что позволит пользователю не видеть их в списке доступных профилей при запуске компьютера и смене пользователей. Отключаются встроенные учетные записи в Windows 10 через командную строку:
- Запустите командную строку от имени администратора;
- Далее введите команду
net user Имя_пользователя /active:no
Обратите внимание: Вместо «Имя_пользователя» необходимо указать название учетной записи, которую следует отключить.
Сразу после ввода команды встроенная учетная запись будет отключена.
(374 голос., средний: 4,54 из 5)
Загрузка…
Download Article
Download Article
This wikiHow teaches you how to remove a user account from your Windows PC. As long as you are signed in to your PC with an administrator-level account, you will be able to remove any user accounts on the PC. Removing a user account will delete all of that user’s data from your PC.
Steps
-
1
Open your Windows Settings
. You can press the Windows key and i simultaneously, or click the Windows Start menu and click the gear icon.
-
2
Click Accounts. This icon looks like a silhouette of a person and says «Your accounts, email, sync, work, family.»
Advertisement
-
3
Click Family & other users. You’ll see this in the vertical menu on the left side of the window.
- If you’re using a work or school PC, you may have to select Other users or Other people instead.[1]
- If you’re using a work or school PC, you may have to select Other users or Other people instead.[1]
-
4
Click the person you want to delete. You’ll see more options appear for that user.
- If you see «Local account» below the user name, this account only exists on the current PC. If not, it’s a Microsoft account, which means that while you’re removing the account from your PC, that user will still be able to log into other Microsoft services like Outlook.com and Office Online.
-
5
Click Remove. A confirmation message will appear, letting you know that all of that user’s data will be removed from the PC if you continue.
-
6
Click Delete account and data. This removes all of the user’s data from the PC.
Advertisement
Ask a Question
200 characters left
Include your email address to get a message when this question is answered.
Submit
Advertisement
Thanks for submitting a tip for review!
About This Article
Article SummaryX
1. Open Settings.
2. Click Accounts.
3. Click Family & other users.
4. Click the user you want to delete.
5. Click Remove and Delete account and data.
Did this summary help you?
Thanks to all authors for creating a page that has been read 115,074 times.
Is this article up to date?
Download Article
Download Article
This wikiHow teaches you how to remove a user account from your Windows PC. As long as you are signed in to your PC with an administrator-level account, you will be able to remove any user accounts on the PC. Removing a user account will delete all of that user’s data from your PC.
Steps
-
1
Open your Windows Settings
. You can press the Windows key and i simultaneously, or click the Windows Start menu and click the gear icon.
-
2
Click Accounts. This icon looks like a silhouette of a person and says «Your accounts, email, sync, work, family.»
Advertisement
-
3
Click Family & other users. You’ll see this in the vertical menu on the left side of the window.
- If you’re using a work or school PC, you may have to select Other users or Other people instead.[1]
- If you’re using a work or school PC, you may have to select Other users or Other people instead.[1]
-
4
Click the person you want to delete. You’ll see more options appear for that user.
- If you see «Local account» below the user name, this account only exists on the current PC. If not, it’s a Microsoft account, which means that while you’re removing the account from your PC, that user will still be able to log into other Microsoft services like Outlook.com and Office Online.
-
5
Click Remove. A confirmation message will appear, letting you know that all of that user’s data will be removed from the PC if you continue.
-
6
Click Delete account and data. This removes all of the user’s data from the PC.
Advertisement
Ask a Question
200 characters left
Include your email address to get a message when this question is answered.
Submit
Advertisement
Thanks for submitting a tip for review!
About This Article
Article SummaryX
1. Open Settings.
2. Click Accounts.
3. Click Family & other users.
4. Click the user you want to delete.
5. Click Remove and Delete account and data.
Did this summary help you?
Thanks to all authors for creating a page that has been read 115,074 times.
Is this article up to date?
Операционная система (ОС) Windows в общем случае рассчитана на работу с несколькими пользователями. Совокупность данных о них, включая индивидуальные настройки системы, хранится в их учётных записях (иначе называемых аккаунтами). При входе в систему распознавание сидящего за компьютером происходит посредством набираемого им «ключа» его аккаунта – имени (логина) и пароля. Очевидно, что в случае, если за компьютером работает один человек, то создаётся единственный пользовательский аккаунт.
Содержание
- 1 Локальная или корпоративная учётная запись?
- 2 Удаление учётной записи пользователя
- 3 Переключение c учетной записи Майкрософт на локальную
- 4 Удаление одной из нескольких учётных записей
- 4.1 В окне «Параметры»
- 4.2 Из панели управления
- 4.3 Посредством команды netplwiz
- 4.4 С помощью управления компьютером
- 4.5 Через командную строку
- 5 Настройка контроля учётных записей
- 5.1 Из панели управления
- 5.2 Командой UserAccountControlSettings
- 5.3 В редакторе реестра
- 6 Заключение
Локальная или корпоративная учётная запись?
При инсталляции на компьютер Windows 10 система настойчиво советует предпочесть для входа не привычный по многим другим сервисам локальный аккаунт, а имеющуюся или создаваемую учётную запись Microsoft. (Также если Вас интересует, читайте как можно убрать пароль в Windows 10 при входе в систему) При этом логином является адрес электронной почты или номер сотового телефона. Аккаунт Майкрософт действительно имеет некоторые преимущества перед обычным локальным.
Через аккаунт Microsoft можно было входить и в предыдущую версию Windows – восьмую. После перехода на «десятку» он позволяет импортировать пользовательские настройки Windows 8, а не настраивать заново под «себя» Windows 10.
Очевидно, что это удобство стало возможным благодаря хранению настроек Windows в «облаке». Само собой разумеется, что в нём можно хранить и настройки приложений (например, Skype), вход в которые был произведён посредством аккаунта Microsoft.
Ещё один плюс – возможность множественной установки приложений магазина Microsoft Store. Кроме компьютера, это можно сделать ещё на четыре пользовательских устройства (например, планшет и смартфон).
Возможно, перечисленные удобства не убедят читателей, особенно с многолетним стажем, привыкших к обычному аккаунту. В любом случае выбор остаётся за ними.
Удаление учётной записи пользователя
Ниже в статье будут описаны разные способы как убрать учетную запись пользователя. Речь пойдёт как об аккаунте Microsoft, так и о ненужных локальных учётных записях. Например, один из бывших работавших за компьютером поменял место жительства. Естественно, что сохранять его аккаунт на стационарном компьютере бессмысленно и следует удалить старого пользователя.
Переключение c учетной записи Майкрософт на локальную
- Щёлкаем кнопку «Пуск», затем на профиль пользователя. После этого в выпадающем списке щёлкаем пункт «Изменить параметры учётной записи».
Того же эффекта можно достичь двумя следующими шагами. Сначала щёлкаем кнопку «Пуск», устанавливаем курсор на появившийся знак шестерёнки и щёлкаем строку «Параметры».
Затем в окне «Параметры» щёлкаем раздел «Учётные записи».
- В обоих случаях появится показанное ниже окно. Щёлкаем в нём пункт «Войти вместо этого с локальной учётной записью».
- В новом окне система предлагает ещё раз взвесить целесообразность отказа от аккаунта Майкрософт. Щёлкаем «Далее».
- В следующем окне необходимо ввести пароль пока ещё действующего аккаунта Microsoft для подтверждения личности выходящего из него пользователя.
- Следующее окно относится уже к формируемому локальному аккаунту. Вводим для него логин, пароль с подтверждением и щёлкаем «Далее».
- В новом окне щёлкаем пункт «Выйти из системы и закончить работу».
Очевидно, что после этого вход с аккаунтом Microsoft на данном компьютере перестанет быть возможным. Следующий вход в систему будет произведён уже с локальным аккаунтом. Но ничто не мешает продолжать использовать учётную запись Майкрософт для входа в Windows 10 на других устройствах пользователя, например, смартфоне.
Удаление одной из нескольких учётных записей
При наличии нескольких аккаунтов лишние учётные записи можно полностью удалить с компьютера несколькими способами. Естественно, что все манипуляции должны производиться из другого аккаунта (ведь нельзя рубить сук, на котором сидишь). Он обязательно должен быть учётной записью администратора. Если эти условия не соблюдаются, то кнопки удаления не будет, и убрать другой аккаунт не удастся.
В окне «Параметры»
Повторяем шаг 1 предыдущего блока. В окне «Параметры»/ «Учётные записи» щёлкаем раздел «Семья и другие пользователи». В нём отображаются аккаунты, исключая текущий. (Здесь же можно создать новый пользовательский аккаунт.) Щёлкаем «Удалить» рядом с аккаунтом, подлежащим удалению.
В следующем окне работающий информируется о потере связанных с удаляемым аккаунтом данных (они хранились в папке «C:ПользовательИмя_пользователя»). Щёлкаем пункт «Удалить учётную запись и данные».
Как будет видно ниже, следующий способ удаления аккаунта позволит сохранить связанные с ним данные в специальной папке.
Из панели управления
- В поле ввода команд рядом со значком лупы (справа от кнопки «Пуск») начинаем набор словосочетания «Панель управления». Щёлкаем на строку одноимённого приложения, появившегося вверху списка.
- В появившемся одноимённом окне щёлкаем раздел «Учётные записи пользователей».
- Как видно, в новом одноимённом окне присутствует возможность «Управление другой учётной записью». Щёлкаем этот раздел.
- В новом окне изменений аккаунта есть и нужный пункт «Удаление учётной записи». В данном случае речь идёт об аккаунте Microsoft, существующем параллельно с текущим локальным аккаунтом. Практически так же будет выглядеть окно при удалении ненужного локального аккаунта. Щёлкаем «Удаление учётной записи».
- В окне удаления есть возможность сохранять свои личные файлы в папке на рабочем столе текущего аккаунта.
- После решения этого вопроса остаётся подтвердить удаление ненужного локального аккаунта.
Посредством команды netplwiz
В поле ввода команд (справа от кнопки «Пуск») вводим команду netplwiz, после чего щёлкаем её в верхней части всплывшего списка.
Эта команда выдаёт список всех аккаунтов, действующих в системе. Остаётся выделить нужную строку, после чего – щёлкнуть пункт «Удалить», а затем – OK. Очевидно, что в случае единственного текущего аккаунта пункт «Удалить» будет отсутствовать.
С помощью управления компьютером
- В контекстном меню системного значка «Этот компьютер» щёлкаем пункт «Управление».
- В одноимённом окне раскрываем список «Локальные пользователи», затем выделяем папку «Пользователи». В правой части окна появляется перечень работающих за данным компьютером. Все строки, за исключением первой, автоматически создаются системой при инсталляции и обычно остаются вне поля зрения обычных пользователей. Естественно, что при наличии на компьютере аккаунтов, созданных не системой, а пользователями, они также будут присутствовать в списке.
- Удаление ненужного аккаунта происходит в его контекстном меню щелчком на пункте «Удалить».
- В следующем окне удаление следует подтвердить.
Через командную строку
Этот способ удаления ненужной учётной записи рассчитан на опытных пользователей. Поэтому система не переспрашивает их о намерениях и не предупреждает о возможных негативных последствиях производимых действий.
В контекстном меню кнопки «Пуск» (вызываемым щелчком на правой клавише мыши) щёлкаем раздел командной строки с административными правами доступа.
Предлагаем так же прочитать о том, как настроить меню Пуск.
Все последующие действия выполняются на чёрном экране командной строки. Команда net users выдаст пользователю список всех существующих на компьютере аккаунтов, включая автоматически созданные системой (см. выше). Пользовательскими аккаунтами являются текущий arkm0 и неиспользуемый User2, который нужно удалить с компьютера. Для этого используется команда net user Имя_пользователя /delete. В данном случае имя пользователя могло быть набрано и без кавычек, а при наличии пробела между словом и цифрой он обязателен.
Настройка контроля учётных записей
Контроль учётных записей – User Account Control (UAC) предназначен для встроенного контроля потенциально опасных действий программ и недостаточно квалифицированного пользователя. Если инициированное приложением или таким пользователем действие требует администраторских прав (и способно изменить важные системные файлы), то система посылает предупреждающие уведомления.
Опытные пользователи, уверенные в корректности своих действий, как правило, отключают такой системный контроль, или понижают его уровень.
Это можно сделать несколькими способами, рассматриваемыми ниже.
Из панели управления
- Вызываем «Панель управления», и открываем окно раздела «Учётные записи пользователей» (как это было описано выше). В этом окне щёлкаем одноимённый раздел.
- В новом окне есть раздел «Внесение изменений в учётную запись пользователя». Речь идёт о текущем аккаунте. Щёлкаем пункт «Изменить параметры контроля учётных записей»
- Как видно в новом окне, уровень контроля действий приложений и пользователя определяется одним из четырёх положений ползунка контроля. По умолчанию в Windows 10 ползунок настроен на выдачу осведомительных сообщений о попытках приложений внесения изменений в компьютер. При этом изменение параметров Windows пользователем не контролируется.
Если установить ползунок в крайне верхнее положение, то выдача сообщений распространится и на действия пользователя. Такой режим можно рекомендовать при частой установке программ на компьютер.
Второе снизу положение ползунка отличается от режима по умолчанию только отсутствием затемнения экрана при потенциально опасных действиях. Наконец, при крайне нижнем положении ползунка система «закрывает глаза» на все подобные действия, что может привести к повреждению системы.
Командой UserAccountControlSettings
Ползунок контроля прав аккаунтов может быть вызван более быстрым, но требующим внимательности способом. Для этого в поле ввода команд нужно набрать команду UserAccountControlSettings. Затем щёлкнуть на одноимённой команде вверху.
В редакторе реестра
- Для перехода к редактору реестра в поле ввода команд набираем команду regedit и щёлкаем одноимённую строку приложения вверху.
Последовательно открывая ветви реестра, проходим путь, указанный в верхней подчёркнутой строке на следующем скриншоте. В этом разделе реестра комбинации значений трёх правых подчёркнутых строк соответствуют рассмотренным ранее четырём позициям ползунка. Представленные на скриншоте значения 5, 1 и 1 соответствуют позиции ползунка по умолчанию (второе сверху). Как указывалось выше, в этом случае система контролирует попытки программ внести изменения в свои настройки.
Трём другим положениям ползунка – первому сверху, второму снизу и первому снизу соответствуют следующие значения строк:
- 2, 1, 1 – контролируются действия как программ, так и пользователя;
- 5, 1, 0 – контролируются действия программ, но без затемнения рабочего стола:
- 0, 1, 0 – полное отключение контроля учётных записей.
Для изменения значений записей реестра следует произвести двойной щелчок на ней, внести соответствующее изменение в поле «Значение» появившегося окна и щёлкнуть OK.
Кстати, если хотите научиться делать такие же скриншоты, как в этой статье, то предлагаем изучить статью как сделать скриншот на компьютере.
Заключение
Надеемся, что настоящая статья-инструкция поможет пользователю чувствовать себя более уверенно при работе с учётными записями – как с системной от Microsoft, так и с локальными пользовательскими.
Автор статьи: Аркадий Георгиевич Мовсесян. Преподаватель курсов компьютерной грамотности.