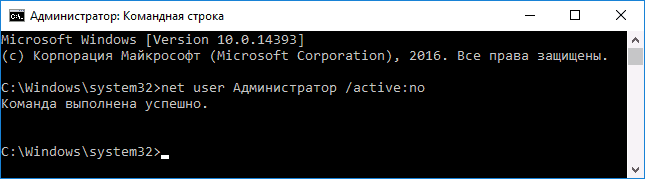В этой статье описано, как добавить и удалить учетные записи на компьютере. Наличие разных учетных записей на общем компьютере позволяет нескольким пользователям работать на одном устройстве, предоставляя каждому из них собственные сведения для входа, а также доступ к их собственным файлам, избранному браузера и параметрам рабочего стола.
Кроме того, если вы используете один компьютер для личных проектов, а также для работы или учебы, вы можете добавить на компьютер разные учетные записи.
Примечание: Если вы используете новое устройство, вы можете увидеть учетную запись «defaultuser0» — эта учетная запись неактивна, она не вредит вашему устройству и не предоставляет другим пользователям доступ. Если вы хотите удалить ее, перезапустите устройство и снова выполните вход.
Добавление пользователей в домашний компьютер
Оптимальный способ добавления пользователя на компьютер — попросить его войти с помощью учетной записи Майкрософт. Подробные сведения об учетных записях Майкрософт см. в разделе Войти с помощью учетной записи Майкрософт.
-
Выберите параметры > параметров > учетных записей > семьи & других пользователей.
-
В разделе «Другие пользователи > добавить другого пользователя, выберите «Добавить учетную запись».
-
Введите сведения учетной записи Майкрософт этого пользователя и следуйте инструкциям.
Если вам требуется удалить данные для входа этого пользователя со своего компьютера, выполните указанные ниже действия.
-
Выберите параметры > параметров > учетных записей > учетных записей & других пользователей.
-
В разделе «Другие пользователи» выберите всплывающее меню для учетной записи, которую вы хотите удалить.
-
Рядом с учетной записью и данными выберите «Удалить». Обратите внимание, что при этом учетная запись Майкрософт пользователя не будет удалена. Будут удалены только его данные для входа с вашего компьютера.
Добавление пользователей в рабочий или учебный компьютер
Всем, кто использует на работе или в учебном заведении общий компьютер, желательно иметь собственную учетную запись Майкрософт. Подробные сведения об учетных записях Майкрософт см. в разделе Войти с помощью учетной записи Майкрософт.
Добавление пользователя с существующей учетной записью Майкрософт:
-
Выберите параметры > «Пуск» > » Учетные записи > Другие пользователи» (в некоторых выпусках Windows они могут быть помечены как «Другие пользователи» или «& другие пользователи»).
-
В разделе «Рабочие или учебные > добавить рабочую или учебную учетную запись» выберите » Добавить учетную запись».
-
Введите учетную запись этого пользователя, выберите тип учетной записи и нажмите Добавить.
Если вам требуется удалить данные для входа этого пользователя со своего компьютера, выполните указанные ниже действия.
-
Выберите параметры > параметров > учетных записей > других пользователей.
-
Выберите имя пользователя или адрес электронной почты и нажмите Удалить.
-
Прочтите уведомление и выберите Удалить учетную запись и данные. Обратите внимание, что при этом учетная запись Майкрософт пользователя не будет удалена, но будут удалены его данные для входа и данные учетной записи с вашего компьютера.
Добавление рабочих или учебных учетных записей на компьютер
Если вы используете один компьютер как в личных целях, так и для учебы или работы, вы можете добавить на компьютер разные учетные записи, чтобы упростить доступ к файлам, приложениям и информации, связанным с каждой учетной записью. При доступе к рабочей или учебной учетной записи вы подключаетесь к домену своей организации и получаете доступ к ее ресурсам.
Добавление другой учетной записи на компьютер:
-
Выберите параметры > параметров > учетных записей > Access на работе или в учебном заведении.
-
Рядом с пунктом «Добавить рабочую или учебную учетную запись» нажмите кнопку «Подключить».
-
Введите сведения об учетной записи этого человека, выберите тип учетной записи и нажмите кнопку «Добавить».
Если вам требуется удалить учетную запись с компьютера, выполните указанные ниже действия.
-
Выберите параметры > параметров > учетных записей > Access на работе или в учебном заведении.
-
Выберите учетную запись, которую хотите удалить, и выберите Отключиться.
-
Нажмите Да, чтобы подтвердить свои действия. Обратите внимание, что при этом учетная запись не будет удалена целиком. Будет только удален доступ к вашему компьютеру
Примечание: Если учетная запись является единственной или основной учетной записью на компьютере, ее невозможно удалить.
Добавление учетных записей, используемых приложениями
Чтобы облегчить и ускорить вход в учетные записи, вы можете добавить учетные записи для разных приложений.
Добавление на компьютер учетной записи, используемой приложениями:
-
Выберите параметры > параметров > учетных записей > электронной почты & учетных записей.
-
Добавление учетной записи, используемой по электронной почте. выберите «Добавить учетную запись» в разделе «Учетные записи», используемые электронной почтой, календарем и контактами. Для других приложений выберите «Добавить учетную запись Майкрософт » или «Добавить рабочую или учебную учетную запись».
-
Следуйте инструкциям по добавлению учетной записи.
Удаление с компьютера учетной записи, используемой приложениями:
-
Выберите параметры > параметров > учетных записей > электронной почты & учетных записей.
-
Выберите учетную запись, которую хотите удалить, и выберите Удалить.
-
Нажмите Да, чтобы подтвердить свои действия.
Добавление пользователей в семейную группу
Если вы добавили учетные записи Майкрософт своей семьи на компьютер, вы можете настроить их как семейство Майкрософт. Это бесплатная служба, которая помогает семействам оставаться на связи и обеспечивать безопасность детей на устройствах с Windows 11 и Xbox One, а также на устройствах Android под управлением Microsoft Launcher.
Добавление пользователей в домашний компьютер
Оптимальный способ добавления пользователя на компьютер — попросить его войти с помощью учетной записи Майкрософт. Подробные сведения об учетных записях Майкрософт см. в разделе Войти с помощью учетной записи Майкрософт.
В выпусках Windows 10 Домашняя и Windows 10 Профессиональная:
-
Выберите параметры > параметров > учетных записей > семьи & других пользователей.
-
В разделе «Другие пользователи» выберите «Добавить другого пользователя на этот компьютер».
-
Введите сведения учетной записи Майкрософт этого пользователя и следуйте инструкциям.
Если вам требуется удалить данные для входа этого пользователя со своего компьютера, выполните указанные ниже действия.
-
Выберите параметры > параметров > учетных записей > учетных записей & других пользователей.
-
Выберите имя пользователя или адрес электронной почты и нажмите Удалить. Обратите внимание, что при этом учетная запись Майкрософт пользователя не будет удалена. Будут удалены только его данные для входа с вашего компьютера.
Добавление пользователей в рабочий или учебный компьютер
Всем, кто использует на работе или в учебном заведении общий компьютер, желательно иметь собственную учетную запись Майкрософт. Подробные сведения об учетных записях Майкрософт см. в разделе Войти с помощью учетной записи Майкрософт.
Добавление пользователя с существующей учетной записью Майкрософт:
-
Выберите параметры > «Пуск» > » Учетные записи > Другие пользователи» (в некоторых выпусках Windows они могут быть помечены как «Другие пользователи» или «& другие пользователи»).
-
В разделе Пользователи учетной записи компании или учебного заведения выберите Добавить пользователя компании или учебного заведения.
-
Введите учетную запись этого пользователя, выберите тип учетной записи и нажмите Добавить.
Если вам требуется удалить данные для входа этого пользователя со своего компьютера, выполните указанные ниже действия.
-
Выберите параметры > параметров > учетных записей > других пользователей.
-
Выберите имя пользователя или адрес электронной почты и нажмите Удалить.
-
Прочтите уведомление и выберите Удалить учетную запись и данные. Обратите внимание, что при этом учетная запись Майкрософт пользователя не будет удалена, но будут удалены его данные для входа и данные учетной записи с вашего компьютера.
Добавление рабочих или учебных учетных записей на компьютер
Если вы используете один компьютер как в личных целях, так и для учебы или работы, вы можете добавить на компьютер разные учетные записи, чтобы упростить доступ к файлам, приложениям и информации, связанным с каждой учетной записью. При доступе к рабочей или учебной учетной записи вы подключаетесь к домену своей организации и получаете доступ к ее ресурсам.
Добавление другой учетной записи на компьютер:
-
Выберите параметры > параметров > учетных записей > Access на работе или в учебном заведении.
-
Нажмите Подключиться и следуйте инструкциям по добавлению учетных записей.
Если вам требуется удалить учетную запись с компьютера, выполните указанные ниже действия.
-
Выберите параметры > параметров > учетных записей > Access на работе или в учебном заведении.
-
Выберите учетную запись, которую хотите удалить, и выберите Отключиться.
-
Нажмите Да, чтобы подтвердить свои действия. Обратите внимание, что при этом учетная запись не будет удалена целиком. Будет только удален доступ к вашему компьютеру
Примечание: Если учетная запись является единственной или основной учетной записью на компьютере, ее невозможно удалить.
Добавление учетных записей, используемых приложениями
Чтобы облегчить и ускорить вход в учетные записи, вы можете добавить учетные записи для разных приложений.
Добавление на компьютер учетной записи, используемой приложениями:
-
Выберите параметры > параметров > учетных записей > электронной почты & учетных записей.
-
Добавление учетной записи, используемой по электронной почте. выберите «Добавить учетную запись» в разделе «Учетные записи», используемые электронной почтой , календарем и контактами. Для других приложений выберите Добавить учетную запись Майкрософт или Добавить учетную запись компании или учебного заведения.
-
Следуйте инструкциям по добавлению учетной записи.
Удаление с компьютера учетной записи, используемой приложениями:
-
Выберите параметры > параметров > учетных записей > электронной почты & учетных записей.
-
Выберите учетную запись, которую хотите удалить, и выберите Удалить.
-
Нажмите Да, чтобы подтвердить свои действия.
Добавление пользователей в семейную группу
Если вы добавили учетные записи Майкрософт своей семьи на компьютер, вы можете настроить их как семейство Майкрософт. Это бесплатная служба, которая помогает семьям оставаться на связи и защищать детей на устройствах с Windows 10 и консолях Xbox One, а также на устройствах Android с Microsoft Launcher.
Нужна дополнительная помощь?
В операционной системе Windows присутствует возможность создания нескольких учетных записей. Они отображаются каждый раз при включении компьютера. Некоторым владельцам гаджетов это неудобно, поэтому они отключают ненужный аккаунт. С одним профилем ПК загружается быстрее, упрощается вход в систему. Инструкция о том, как убрать вторую учетную запись при входе в ОС Windows 10, описана ниже.
Как убрать вторую учетку
Второй аккаунт создается владельцем ПК при необходимости. Также существует вероятность возникновения дубликата профиля. Причиной появления бага Виндовса является, в основном, изменение имени ПК или установка обновлений. Также проблема может появиться при отключении запроса пароля при входе в систему. Второй профиль появляется с одинаковым именем, но без аватарки. Лишнюю учетку в «десятке» можно убрать несколькими способами.
Удаление через Параметры
Один из простых методов, который подойдет для начинающего пользователя, – это ликвидация учетки через Параметры.
Пошаговая инструкция:
- Открыть «Пуск».
- Найти раздел «Параметры».
- Открыть «Учетные записи».
- Зайти во вкладку «Семья и другие люди».
- Выбрать аккаунт, которым юзер не пользуется.
- Появится окно с предупреждением об удалении всех данных, связанных с этим профилем. Подтвердить действие.
Появилась возможность удаления профилей в ОС Виндовс только для локальных аккаунтов. Профиль можно заблокировать, отвязать от устройства. Но он все равно останется. Юзер сможет управлять им через электронную почту.
Управление учетными записями
Штатный инструмент Панель управления также легко поможет удалить лишние учетки из системы, которые появляются при загрузке ПК. Воспользоваться им можно следующим образом:
- Зайти в Панель управления.
- Нажать на иконку «Учетные записи пользователей».
- Выбрать «Удаление учетных записей пользователей».
- Выбрать объект для удаления.
- Тапнуть по надписи «Удаление учетной записи».
- Подтвердить действие.
Используя такой способ, пользователь может добавлять, менять свойства новых аккаунтов, а также использовать параметры Винды.
Через командную строку
Выбор при запуске Виндовса учетки усложняет работу системы и отнимает время. Поэтому владелец гаджета удаляет профиль, используя разные способы. Этот метод желательно использовать продвинутым пользователям, так как при удалении профиля система не станет запрашивать разрешение на выполнение действия. Она просто уничтожит аккаунт со всеми привязанными данными. Деактивация учетки таким способом быстрая и эффективная.
Все действия юзер может выполнить, обладая администраторскими правами. Далее он должен следовать алгоритму:
- Запустить Пуск.
- Вызвать Командную строку.
- Ввести: net user «Имя пользователя» /delete, где имя – это логин аккаунта, подлежащий ликвидации.
- Нажать Enter.
Локальные пользователи и группы
Еще один вариант уничтожения ненужных данных, которые отображаются при включении ПК или ноутбука. Этот способ деактивации работает наподобие командной строки, уничтожая аккаунты без лишних вопросов. Использовать утилиту можно, только владея администраторскими правами.
Пошаговый алгоритм действий:
- Открыть строку запроса.
- Ввести значение: lusrmgr.msc.
- Откроется окно с перечнем пользователей и групп.
- Выбрать ветку «Пользователи».
- Отобразится перечень профилей в окне.
- Нажать на имя профиля, которое нужно ликвидировать.
- Тапнуть по кнопке «Удалить».
Две одинаковые учетные записи
Бывает такое, что при запуске компьютера или ноутбука отображаются два одинаковых аккаунта, а владелец у них один. Это говорит об ошибке системы. Она может возникнуть при неправильных настройках при обновлении операционки.
Для решения проблемы нужно выполнить следующее:
- Нажать клавиши: «Win+R».
- Откроется окно «Выполнить».
- В строке запроса набрать: netplwiz.
- Нажать Enter.
- На экране ПК появится список всех аккаунтов пользователя.
- Выделить из списка дубликат учетки.
- Поставить галочку напротив надписи: «Требовать ввод имени пользователя и пароля».
- Нажать «Ok».
- Перезагрузить компьютер.
После выполнения всех действий проблема сдвоенного аккаунта устранится. А ввод пароля можно выключить.
Как сделать 2 учетные записи при входе в Windows 10
Два и более профиля на стационарном компьютере или ноутбуке необходимы, если техникой пользуются несколько человек. Каждый из них будет иметь собственный рабочий стол. Создать 2 аккаунта в Windows 10 можно несколькими способами. Рассмотрим наиболее простой и распространенный из них.
Для создания второй учетки потребуется выполнить следующее:
- Открыть Пуск.
- Зайти в «Параметры».
- Нажать: «Win+i».
- Перейти в соответствующий раздел, далее – в «Семья и другие пользователи».
- Выбрать «Другие пользователи».
- Нажать на надпись: «Добавить пользователя для этого компьютера».
- В строке запроса ввести электронный адрес почтового ящика человека, которого требуется добавить.
При создании профиля для нового человека нужно нажать на «У меня нет данных для входа этого человека». Юзеру останется выбрать вариант оформления, заполнить соответствующие поля. После аккаунт будет создан. В ОС Виндовс 10 есть возможность изменения типа учетки со стандартного пользователя на Администратора. Для этого нужно нажать соответствующую кнопку.
Для входа в ОС после запуска устройства пользователь выбирает тип аккаунта, который ему необходим для работы. На экране блокировки потребуется выполнить те же действия.
Если пользователя беспокоят лишние профили, мешающие при запуске компьютера, их можно легко отключить одним из предложенных способов. Владельцу гаджета стоит понимать, что отключение аккаунта и его удаление ведет к уничтожению всех данных и файлов, привязанных к нему. Создание новой учетки также не вызывает сложностей, если выполнять все шаги согласно выше описанной инструкции.

В общем случае, учетная запись из которой производится удаление пользователя, должна иметь права администратора на компьютере (особенно если удаляется существующий аккаунт администратора). Если в настоящий момент она имеет права простого пользователя, то для начала зайдите под имеющимся пользователем с правами администратора и дайте нужному пользователю (тому, под которым в дальнейшем планируете работать) права администратора, о том, как это сделать разными способами написано в руководстве «Как создать пользователя Windows 10».
Простое удаление пользователя в параметрах Windows 10
Если вам требуется удалить «простого» пользователя, т.е. созданного лично вами или заранее присутствовавшего в системе при покупке компьютера или ноутбука с Windows 10 и более не нужного, сделать это можно, используя параметры системы.
- Зайдите в Параметры (клавиши Win+I, или Пуск — значок шестеренки) — Учетные записи — Семья и другие люди.
- В разделе «Другие люди» кликните по пользователю, которого нужно удалить и нажмите соответствующую кнопку — «Удалить». Если нужный пользователь отсутствует в списке, о том, почему это может быть — далее в инструкции.
- Вы увидите предупреждение о том, что вместе с учетной записью будут удалены файлы этого пользователя, хранящиеся в его папках рабочего стола, документов и прочего. Если важных данных у этого пользователя нет, нажмите «Удалить учетную запись и данные».
Если все прошло успешно, то ненужный вам пользователь будет удален с компьютера.
Удаление в управлении учетными записями пользователей
Второй способ — использовать окно управления учетными записями пользователей, открыть которое можно так: нажмите клавиши Win+R на клавиатуре и введите в него control userpasswords2 после чего нажмите Enter.
В открывшемся окне выберите пользователя, которого нужно удалить, а затем нажмите кнопку «Удалить».
Если при этом вы получите сообщение об ошибке и о том, что пользователь не может быть удален, это обычно говорит о попытке удаления встроенной системной учетной записи, о которых — в соответствующем разделе этой статьи.
Как удалить пользователя с помощью командной строки
Следующий вариант: использовать командную строку, которую следует запустить от имени администратора (в Windows 10 это можно сделать через меню правого клика по кнопке «Пуск»), а затем использовать команды (нажимая Enter после каждой):
- net users (выдаст список имен пользователей, активных и нет. Вводим для проверки того, что правильно помним имя пользователя, которого нужно удалить). Внимание: не удаляйте таким образом встроенные учетные записи Администратор, Гость, DefaultAccount и defaultuser.
- net user Имя_пользователя /delete (команда удалит пользователя с указанным именем. Если имя содержит проблемы, используйте кавычки, как на скриншоте).
Если команда была выполнена успешно, пользователь будет удален из системы.
Как удалить встроенные учетные записи Администратор, Гость или другие
Если вам требуется убрать лишних пользователей Администратор, Гость, а возможно и какие-то другие, сделать этого так, как описывалось выше, не получится. Дело в том, что это встроенные системные учетные записи (см., например: Встроенная учетная запись Администратор в Windows 10) и их нельзя удалить, но можно отключить.
Для того, чтобы сделать это, выполните два простых шага:
- Запустите командную строку от имени администратора (клавиши Win+X, затем выбрать нужный пункт меню) и введите следующую команду
- net user Имя_пользователя /active:no
После выполнения команды, указанный пользователь будет отключен и исчезнет в окне входа в Windows 10 и из списка учетных записей.
Два одинаковых пользователя Windows 10
Один из распространенных багов в Windows 10, который заставляет искать способы удаления пользователей — отображение при входе в систему двух учетных записей с одинаковыми именами.
Обычно это происходит после каких-либо манипуляций с профилями, например, после такого: Как переименовать папку пользователя, при условии, что до этого вы отключили пароль при входе в Windows 10.
Чаще всего срабатывающее решение, позволяющее убрать дубликат пользователя, выглядит так:
- Нажать клавиши Win+R и ввести control userpasswords2
- Выбрать пользователя и включить запрос пароля для него, применить настройки.
- Перезагрузить компьютер.
После этого можно снова убрать запрос пароля, но второй пользователь с таким же именем снова появиться не должен.
Постарался учесть все возможные варианты и контексты необходимости удаления учетных записей Windows 10, но если вдруг решения для вашей проблемы здесь не нашлось — опишите ее в комментариях, возможно, мне удастся помочь.

Читайте, как удалить ненужную, старую или чужую учётную запись в Windows 10. Рассмотрим три способа – используй наиболее удобный.Windows 10 это последняя доступная версия операционной системы от компании Microsoft. Она значительно расширила функционал для полного использования возможностей вашего компьютера. Были добавлены и изменены разные функции, упрощающие работу в системе и синхронизирующие учетную запись пользователя на разных устройствах. Многие функции просто были усовершенствованы.
Например, в «Windows 10», как и в ее более ранних версиях, присутствует функция, позволяющая добавлять нескольких пользователей в одну систему. Для доступа к компьютеру, «Windows 10» предлагает подключить ваш идентификатор к учетной записи пользователя «Microsoft», чтобы расширить ваши возможности в новой операционной системе. Но вы можете его не подключать и работать в «Windows 10» только в качестве локального пользователя. Вы также можете добавлять других локальных пользователей, тем самым расширяя круг людей, имеющих доступ к компьютеру. Тем не менее, когда вам больше не нужна чья-либо учетная запись в вашей системе, вы не должны ее просто так оставлять. Учетная запись пользователя занимает определенный объем дискового пространства, которое используется под конкретного пользователя. Вы можете удалить не используемую учетную запись, тем самым высвободив дополнительное пространство. Ниже мы покажем, как вы можете удалить запись пользователя в «Windows 10».
Удаление учетной записи пользователя в Windows 10
Откройте приложение «Параметры Windows», нажав в нижней части экрана кнопку «Пуск» и выбрав в левом боковом меню кнопку с изображением шестеренки.
В приложении «Параметры Windows» перейдите в группу настроек «Учетные записи».
Выберите вкладку «Семья и другие люди». Здесь вы увидите список всех пользователей, добавленных в текущую систему.
Выберите учетную запись пользователя, с которой вы хотите расстаться, и нажмите кнопку «Удалить», которая появляется под ней. Возможно, вам будет предложено ввести пароль администратора. Если кнопка «Удалить» не отображается или она неактивна, войдите в свою учетную запись как администратор, а затем попробуйте повторить процедуру удаления еще раз.
Вы получите сообщение о том, что все данные, хранящиеся в учетной записи пользователя, будут удалены. Это подразумевает удаление всех его данных с этого компьютера, хранящихся на системном диске «С» в одноименной папке пользователя, включая объекты рабочего стола, документы, фотографии, загрузки, видео и другие файлы. На других дисках данные пользователя удалены не будут. Если пользователь сохранил файлы на другом не системном диске, они все останутся там. Будут удалены только файлы из собственных библиотек пользователя на системном диске «С».
Нажмите кнопку «Удалить учетную запись и данные», чтобы завершить процесс удаления записи пользователя. Когда вы это сделаете, то восстановить обратно данные вы уже не сможете. Они будут потеряны навсегда.
Удаление учетной записи пользователя в Windows 10 – второй способ
Вы можете использовать более традиционный способ для удаления учетной записи пользователя в «Windows 10». Нажмите кнопку «Пуск» в нижней части экрана, в главном меню перейдите в раздел «Служебные – Windows» и выберите вкладку «Панель управления».
Перейдите по ссылке «Учетные записи пользователя». Важно помнить, что для внесения дальнейших изменений в учетную запись пользователя, в том числе удаления, вы должны обладать правами администратора.
В открывшемся окне выберите ссылку «Управление другой учетной записью».
Выберите учетную запись пользователя, которую вы хотите удалить.
В окне «Изменение учетной записи» вы можете выбрать разные функции управления этой записью. Нажмите ссылку «Удаление учетной записи».
Перед вами откроется форма подтверждения «Удаление учетной записи». Нажмите кнопку «Удалить файлы», чтобы подтвердить удаление учетной записи пользователя.
«Windows» может автоматически сохранить часть файлов пользователя из удаляемой учетной записи в папку на рабочий стол, если вы выберите соответствующую кнопку «Сохранение файлов».
Удаление учетной записи пользователя в Windows 10 – третий способ
Данный способ также требует от вас наличие прав администратора для удаления учетной записи. Нажмите сочетание клавиш «Windows + R», в открывшейся вкладке «Выполнить» в командной строке введите «netplwis» и нажмите кнопку «ОК» для продолжения.
Перед вами откроется окно «Учетные записи пользователей». Отметьте необходимое имя пользователя, чью учетную запись вы планируете удалить, и нажмите кнопку «Удалить».
После подтверждения процесса удаления, выбранная учетная запись пользователя будет удалена.
Ограничения
Вы не можете удалить все до одной учетные записи пользователей в «Windows 10». Если вы хотите создать новую учетную запись для себя и избавиться от своей старой учетной записи пользователя, вам нужно сначала создать новую учетную запись и передать ей права администратора. Вы не сможете удалить свою старую учетную запись пользователя с правами администратора, пока не войдете в систему с новыми данными пользователя.
Если вы хотите удалить свою текущую учетную запись, но не хотите или не имеете возможности добавить второго пользователя, то лучший выход – это переустановка операционной системы «Windows 10». Предварительно сохраните все необходимые файлы на другой диск, так как после переустановки «Windows 10» они исчезнут. Переустановите операционную систему и начните работу в новой учетной записи.
Данный материал является частной записью члена сообщества Club.CNews.
Редакция CNews не несет ответственности за его содержание.
Часто за одним компьютером на операционной системе Windows работает несколько человек, и удобнее разграничить их деятельность созданием разных учетных записей пользователей. Если потребуется удалить такую запись, это можно сделать несколькими способами, но только под профилем администратора компьютера.
Иногда необходимость удаления учетной записи Windows возникает из-за распространенной ошибки, которая приводит к созданию двух профилей с одинаковыми именами. Также может потребоваться удалить встроенную учетную запись администратора или пользователя.
В рамках данной статьи мы рассмотрим основные способы, как удалить профиль пользователя в Windows 10.
Как удалить профиль пользователя в Windows 10
Если вы создали профиль пользователя в операционной системе Windows, удалить его можно несколькими простыми способами, которые будут рассмотрены ниже.
Удаление профиля через настройки
Самый простой и очевидный способ удалить созданный профиль в Windows – это воспользоваться настройками. Для этого необходимо проделать следующие действия:
- Перейдите в «Параметры» системы, для этого можно нажать на кнопку «Пуск» и выбрать значок шестеренки или нажать на клавиатуре сочетание Windows+I, чтобы сразу попасть в список параметров;
- Далее проследуйте в раздел «Учетные записи» и в левой части открывшегося окна переключитесь на раздел «Семья и другие люди»;
- В разделе «Другие люди» вы увидите список пользователей компьютера. Нажмите около более ненужного пользователя кнопку «Удалить».
Обратите внимание, что в данном списке отображаются только «простые» пользователи, созданные стандартным образом в системе. Если в списке нет пользователя, которого следует удалить, попробуйте способы, описанные ниже. - Нажав кнопку «Удалить», вы увидите всплывающее окно, предупреждающее, что действие по удалению пользователя из системы является безвозвратным, и вместе с ним будут удалены все данные с его рабочего стола, из папок «Мои документы» и прочая личная информация. Если это вас устраивает, подтвердите удаление, нажав на кнопку «Удалить учетную запись и данные».
Выполнив описанные выше действия, вы сможете удалить пользователя с компьютера под управлением Windows 10.
Удаление профиля с использованием командной строки
Второй способ удалить пользователя, созданного в операционной системе Windows, это использовать командную строку. Сделать это можно из интерфейса Windows, запустив командную строку от имени администратора. Открыв ее, пропишите команду net users и нажмите Enter, чтобы получить информацию обо всех пользователях системы.
Определившись с именем пользователя, которого необходимо удалить, используйте в командной строке следующую команду:
net user Имя_пользователя /delete
Важно: Если имя пользователя содержит знаки препинания или пробелы, их нужно так и прописывать при удалении.
Стоит отметить, что через командную строку не рекомендуется удалять профили администратора, а также встроенные учетные записи системы.
Удаление профиля через список учетных записей
Еще один способ в Windows 10 удалить профиль пользователя компьютера, это использовать утилиту по управлению учетными записями. Необходимо сделать следующее:
- Нажмите на клавиатуре сочетание клавиш Windows+R, чтобы вызвать строку «Выполнить». Пропишите в ней команду control userpasswords2 и нажмите «ОК», в результате чего откроется окно управления учетными записями;
- Далее выберите в списке пользователя, которого необходимо удалить, и нажмите «Удалить».
Важно отметить, что через список учетных записей невозможно удалить встроенный системный профиль. Если будет предпринята попытка это сделать, возникнет соответствующая ошибка.
Два одинаковых пользователя в Windows 10: как удалить одного
Распространенной ошибкой операционной системы Windows 10 является отображение при входе в систему двух одинаковых учетных записей. Часто такая проблема возникает, если были предприняты попытки переименовать основную папку пользователя. Решить проблему и удалить одного из одинаковых пользователей в Windows 10 можно следующим способом:
- Необходимо вызвать список учетных записей, нажав Windows+R и активировав команду control userpasswords2 в строке «Выполнить»;
- Далее выберите пользователя, с которым имеются проблемы, и включите для него запрос пароля;
- После этого сохраните настройки и перезагрузите компьютер.
После перезагрузки проблема должна исчезнуть, после чего можно вновь отключить запрос пароля.
Как удалить встроенные учетные записи в Windows 10
Если по некоторым причинам необходимо избавиться от встроенных учетных записей в Windows 10, это можно сделать через командную строку. Встроенные учетные записи нельзя удалить, но их можно отключить, что позволит пользователю не видеть их в списке доступных профилей при запуске компьютера и смене пользователей. Отключаются встроенные учетные записи в Windows 10 через командную строку:
- Запустите командную строку от имени администратора;
- Далее введите команду
net user Имя_пользователя /active:no
Обратите внимание: Вместо «Имя_пользователя» необходимо указать название учетной записи, которую следует отключить.
Сразу после ввода команды встроенная учетная запись будет отключена.
(374 голос., средний: 4,54 из 5)
Загрузка…
17.11.2016
Просмотров: 24773
Владельцы новой операционной системы часто задаются вопросом, как удалить в Windows 10 пользователя, если аккаунт лишний или дефектный? Ответ на данный вопрос кроется в специфике работы с учётными записями пользователей. Разработчики Microsoft добавили в ОС новый дизайн системных настроек. Теперь с помощью специального раздела Параметров можно удалить пользователя в Windows 10 или отключить второй аккаунт на время. Это полезное нововведение, так как администратор компьютера может не удалять профиль, а временно запретить ему вход в систему. Тем не менее, если для вас отключение профиля на компьютере не подходит, учётную запись пользователя в Windows 10 можно удалить.
Содержание:
- Как удалить учётную запись пользователя в Windows 10 через Параметры?
- Как выполнить удаление профиля в Windows 10 через командную строку?
- Удаляем учётную запись в Windows 10 через Панель управления
- Удаление учётной записи через строку Выполнить
- Как заблокировать один из аккаунтов на Windows 10?
- Как убрать запись Microsoft и включить локальную?
- Создание новой локальной записи и удаление аккаунта администратора
Как удалить учётную запись пользователя в Windows 10 через Параметры?
Чтобы выполнить удаление пользователя Windows 10 через Параметры, стоит выполнить несколько несложных действий:
- Жмём «Пуск», «Параметры» и выбираем «Учётные записи».
- Откроется новое окно. В левом меню выбираем «Семья и другие пользователи». В основном окне выделяем учётную запись. Владельцем может быть администратор. В таком случае может потребоваться пароль. Нажимаем «Удалить».
- Появится окно с предупреждением об удалении пользователя Windows Подтверждаем выполнение операции.
ВАЖНО! Вместе с учётной записью будут удалены все объекты рабочего стола, папки «Документы», «Видео», «Записи», «Общее». Поэтому, если эти данные представляют ценность, стоит заранее выполнить их копирование.
Как выполнить удаление профиля в Windows 10 через командную строку?
Чтобы удалить профиль пользователя в операционной системе Виндовс 10 стоит выполнить следующие действия:
- Жмём правой кнопкой мыши на значке «Пуск» и выбираем «Командная строка (Администратор)».
- Откроется консоль. Вводим первую команду: net users.
- Далее команда для удаления профиля будет следующей: net user Имя_пользователя /delete, где «Имя пользователя» — названием учётной записи, которую нужно убрать.
- Ждём удаления профиля.
Удаляем учётную запись в Windows 10 через Панель управления
Если вам необходимо удалить профиль на Windows 10 рекомендуем воспользоваться Панелью управления. Для этого выполняем следующие действия:
- Жмём «Пуск» и выбираем «Панель управления». После в новом окне выбираем «Учётные записи пользователей».
- Если у вас несколько аккаунтов, то стоит выбрать тот, который необходимо удалить. Внимательно смотрим на имя пользователя в Windows 10. Жмём «Удаление учётной записи».
- Появится окошко с предложением сохранить данные профиля. Сохраняем на своё усмотрение. После жмём «Удалить профиль».
- Профиль удалён.
Важно отметить, что удаляя профиль через Панель управления можно столкнуться с необходимостью ввести пароль. Если вы не знаете свой пароль, стоит воспользоваться следующими рекомендациями.
Читайте также: Как поменять пароль входа Windows 10?
Удаление учётной записи через строку Выполнить
Удалить профиль на Windows 10 можно всего в несколько кликов через строку Выполнить. Для этого выполняем следующее:
- Жмём «Win+R» и вводим «netplwiz».
- Откроется новое окно. Выбираем запись 2 и нажимаем «Удалить».
- После подтверждения выбранного действия другой пользователь будет удалён.
Как заблокировать один из аккаунтов на Windows 10?
Если 2 аккаунт используется редко, но удалять его вы не намерены, можно его просто заблокировать. Для этого следуем инструкции:
- Жмём «Пуск», «Параметры», «Учётные записи» и в левом меню выбираем «Семья и другие пользователи».
- Протягиваем ползунок вниз. Выделяем аккаунт, который нужно заблокировать и жмём «Блокировать».
- После подтверждаем выбранное действие и кликаем «Запретить».
Читайте также: Как в операционной системе Windows 10 получить права администратора?
Как убрать запись Microsoft и включить локальную?
Если вас интересует вопрос, как удалить учётную запись Microsoft, то стоит отметить, что её удалить сложно. Поэтому в Windows 10 добавлен способ изменения записи Microsoft на локальную. Для этого пользователь должен выполнить следующие шаги:
- Заходим в «Параметры» и выбираем «Учётные записи». Переходим в раздел «Электронная почта и учётные записи». Выбираем запись с электронной почтой, к которой привязан аккаунт Microsoft. Зачастую его владелец Администратор. Поэтому нужно знать и его пароль. Выбираем «Войти под локальной записью».
- Вводим пароль от профиля Microsoft.
- Вводим пароль и имя локальной записи.
- После нужно будет выйти из системы и войти уже под локальной записью и вводом пароля.
Создание новой локальной записи и удаление аккаунта администратора
Создать 2-й локальный аккаунт можно через командую строку. Для этого соблюдаем инструкцию:
- Открываем командную строку с правами администратора. Вводим команду для создания новой локалки: net user New_Admin_2 /add.
- Чтобы новая запись имела права администратора, нужно ввести команду: net localgroup Администраторы New_Admin_2 /add. Слово «Администраторы» вводим на том языке, на котором аккаунт был указан ранее.
- Теперь старый администратор должен быть удалён. Вводим команду: net localgroup Пользователи Old Admin /
Новая локальная запись с правами администратора создана.
О том, как удалить пользователей в Windows 10 смотрите в видео:
Из данной статьи вы узнаете, как удалить учетную запись пользователя Windows со своего компьютера. Вы сможете сделать это, если у вас есть права администратора. Удаление учетной записи приведет к одновременному удалению всех данных этого пользователя с вашего компьютера.
Шаги
-
1
Откройте приложение «Параметры Windows»
. Для этого нажмите на панели задач кнопку «Пуск» и выберите в открывшемся меню кнопку в виде шестеренки. Или же используйте сочетание клавиш Window+I.
-
2
Нажмите на кнопку Учетные записи. Значок данной категории, рядом с которым сказано «Учетные записи, эл. почта, синхронизация, работа, семья», выглядит как силуэт человека.
-
3
В открывшемся окне выберите Семья и другие пользователи. Ссылка на данную подкатегорию расположена в вертикальном меню с левой стороны окна.
- Если это рабочий или учебный компьютер, скорее всего, вам придется выбрать Другие пользователи или Другие люди.[1]
- Если это рабочий или учебный компьютер, скорее всего, вам придется выбрать Другие пользователи или Другие люди.[1]
-
4
Выберите учетную запись, которую хотите удалить. На экране появится список вариантов, относящихся к данному пользователю.
- Если ниже имени пользователя вы видите надпись «Локальная учетная запись», эта учетная запись существует только на данном компьютере. Если такой надписи нет, это учетная запись Microsoft. В этом случае после удаления учетной записи с данного компьютера пользователь сможет авторизоваться в других сервисах Microsoft, таких как Outlook.com и Office Online.
-
5
Нажмите на кнопку Удалить. Появится предупреждение о том, что данные пользователя будут удалены с вашего компьютера.
-
6
Нажмите на кнопку Удалить учетную запись и данные. После этого все данные пользователя будут удалены с вашего компьютера.
Реклама
Об этой статье
Эту страницу просматривали 1661 раз.
Была ли эта статья полезной?
Содержание
- Удаляем локальные учетки в Windows 10
- Способ 1: Панель управления
- Способ 2: Командная строка
- Способ 3: Окно команд
- Способ 4: Консоль управления компьютером
- Способ 5: Параметры
- Вопросы и ответы
ОС Windows 10 — это многопользовательская операционная система. Это означает, что на одном ПК может одновременно присутствовать несколько учетных записей, принадлежащим одному или разным пользователям. Исходя из этого, может возникнуть ситуация, когда необходимо удалить определенный локальный аккаунт.
Стоит упомянуть, что в Windows 10 существуют локальные аккаунты и учетные записи Microsoft. Последние используют для входа электронную почту и позволяют работать с набором персональных данных независимо от аппаратных ресурсов. То есть, имея такой аккаунт, Вы можете легко работать на одном ПК, а потом продолжить на другом, и при этом все Ваши настройки и файлы сохранятся.
Рассмотрим, как можно удалить локальные данные пользователя на ОС Виндовс 10 несколькими простыми способами.
Также стоит отметить, что для удаления юзеров, независимо от способа, нужно иметь права администратора. Это необходимое условие.
Способ 1: Панель управления
Самый простой способ удалить локальный аккаунт — это воспользоваться штатным инструментом, который можно открыть через «Панель управления». Итак, для этого необходимо выполнить такие действия.
- Зайдите в «Панель управления». Это можно сделать через меню «Пуск».
- Нажмите иконку «Учетные записи пользователей».
- Далее, «Удаление учетных записей пользователей».
- Щелкните по объекту, который Вы хотите уничтожить.
- В окне «Изменение учетной записи» выберите пункт «Удаление учетной записи».
- Кликните на кнопке «Удалить файлы», если Вы хотите уничтожить все файлы юзера или кнопку «Сохранение файлов» для того, чтобы оставить копию данных.
- Подтвердите свои действия, кликнув по кнопке «Удаление учетной записи».

Способ 2: Командная строка
Аналогичного результата достичь можно, используя командную строку. Это более быстрый метод, но его не рекомендуется использовать новичкам, так как система в таком случае не будет переспрашивать удалять ли юзера или нет, не предложит сохранить его файлы, а просто удалит все, что связано с конкретным локальным аккаунтом.
- Откройте командную строку (правый клик по кнопке «Пуск-> Командная строка (администратор)»).
- В окне, которое появится, наберите строку (команду)
net user "Имя пользователя" /delete, где под Именем пользователя подразумевается логин аккаунта, который Вы хотите уничтожить, и нажмите клавишу «Enter».

Способ 3: Окно команд
Еще один способ удалить данные, которые используются для входа. Подобно командной строке, этот метод навсегда уничтожит аккаунт без лишних вопросов.
- Нажмите комбинацию «Win+R» или откройте окно «Выполнить» через меню «Пуск».
- Введите команду
control userpasswords2и нажмите «ОК». - В окне, которое появится, на вкладке «Пользователи», щелкните по имени юзера, которого Вы хотите уничтожить, и нажмите кнопку «Удалить».

Способ 4: Консоль управления компьютером
- Нажмите правой кнопкой на меню «Пуск» и найдите пункт «Управление компьютером».
- В консоли, в группе «Служебные программы» выберите пункт «Локальные пользователи» и сразу же справа кликните по категории «Пользователи».
- В построенном списке учетных записей найдите ту, которую необходимо уничтожить и нажмите на соответствующую иконку.
- Щелкните по кнопке «Да» для подтверждения удаления.


Способ 5: Параметры
- Нажмите кнопку «Пуск» и кликните на иконке в виде шестеренки («Параметры»).
- В окне «Параметры», перейдите в раздел «Учетные записи».
- Далее, «Семья и другие люди».
- Найдите имя юзера, которого Вы собираетесь удалить, и щелкните по нему.
- А потом нажмите кнопку «Удалить».
- Подтвердите удаление.

Очевидно, что методов удаления локальных учетных записей предостаточно. Поэтому, если необходимо провести такую процедуру, то просто выберите способ, который Вам больше всего понравился. Но всегда нужно отдавать себе строгий отчет и понимать, что эта операция влечет за собой бесповоротное уничтожение данных для входа и всех файлов юзера.
Еще статьи по данной теме:
Помогла ли Вам статья?
В этой статье мы рассмотрим, как удалить профиль учетной записи пользователя, не удаляя сам аккаунт. Это позволит вам сбросить все настройки и настройки для всех приложений и Windows для конкретного пользователя.
Профиль пользователя представляет собой набор файлов и папок для хранения всех личных предпочтений, параметров приложения, документов и других данных.
Каждая учетная запись Пользователя имеет соответствующий профиль пользователя.
Как правило, он хранится в C:UsersUsername и включает в себя ряд вложенных папок, таких как рабочий стол, документы, загрузки и т. д. вместе с скрытыми папками, как папка appdata, которая сохраняет настройки для различных компонентов Windows и установленных приложений.
Основной целью профиля пользователя является создание персонализированной среды с индивидуальными опциями, адаптированными к конечному пользователю.
Если ваш профиль пользователя поврежден или вам нужно восстановить его по умолчанию, то вы можете удалить профиль без удаления учетной записи. При следующем входе в систему для учетной записи пользователя автоматически создается новый профиль. Посмотрим, как это сделать.
Перед началом убедитесь, что ваша учетная запись имеет права администратора. Кроме того, нельзя удалить профиль текущего аккаунта (активные). Убедитесь, что вы вошли в систему с другой учетной записью пользователя, а не на один профиль, данные которого вы хотите удалить.
— Нажмите Win+R на клавиатуре.
— Введите следующее в текстовое поле и нажмите клавишу ввод:
SystemPropertiesAdvanced

— Откройте дополнительные свойства системы. Там нажмите на кнопку параметры в разделе профили пользователей.

— В окне Профили пользователей выберите профиль учетной записи пользователя и нажмите кнопку Удалить.

— Подтвердите запрос, и профиль учетной записи пользователя будет удален.
— При следующем входе пользователя его профиль будет автоматически создан со всеми параметрами и настройками по умолчанию.
Удалить профиль пользователя в Windows 10 вручную
— Откройте проводник.
— Перейдите в папку C:Users и найдите имя пользователя, которое вы хотите удалить. В соответствующей папке содержится все, что связано с профилем пользователя, поэтому необходимо просто удалить эту папку.

— Теперь откройте редактор реестра.
— Перейдите в следующий раздел реестра: HKEY_LOCAL_MACHINESOFTWAREMicrosoftWindows NTCurrentVersionProfileList.
— Слева пройдите через подразделы. Для каждого подраздела найдите значения строкового значения ProfileImagePath. После того, как вы найдете удаляемый профиль пользователя, удалите его.

— Вот и все! Вы только что удалили профиль пользователя для учетной записи. Он будет повторно создан с использованием значений по умолчанию при следующем входе пользователя.
Источник:
Winaero
.
Перевел: Яндекс переводчик.
Опубликовал: Билл Гейтц.
На связи Александр Глебов и я вас приветствую на своем ИТ блоге. В очередной своей статье я рассказываю о нескольких простых способах как удалить пользователя в windows 10. Первый раз столкнувшись с этой задачей был заинтригован, так как нужного пункта меню я сразу не нашел, в связи с этим и возникла идея написания данной статьи. Итак, поехали…
Данный способ пригодится тем, кто хочет удалить пользователя, но хочет сохранить его данные. Для этого выполним следующие шаги:
Очень часто пользователи засоряют свои профили в Windows, и чтобы вручную не чистить весь его профиль, можно удалить его полностью. Для этого выполним следующие шаги.
Да, выполнять и то и, то слишком лениво. Для этого есть третий способ удалить запись пользователя из системы и все его данные.
Быстро удалить пользователя из системы и все его данные. Этот способ 2 в одном. Для этого выполним следующие действия:
Вот собственно и все. Как видите удалить профиль или учетную запись пользователя в Windows 10 довольно просто. Если у вас остались какие-то вопросы или замечания, то прошу писать их в комментариях. Буду рад обсудить.
Загрузка…