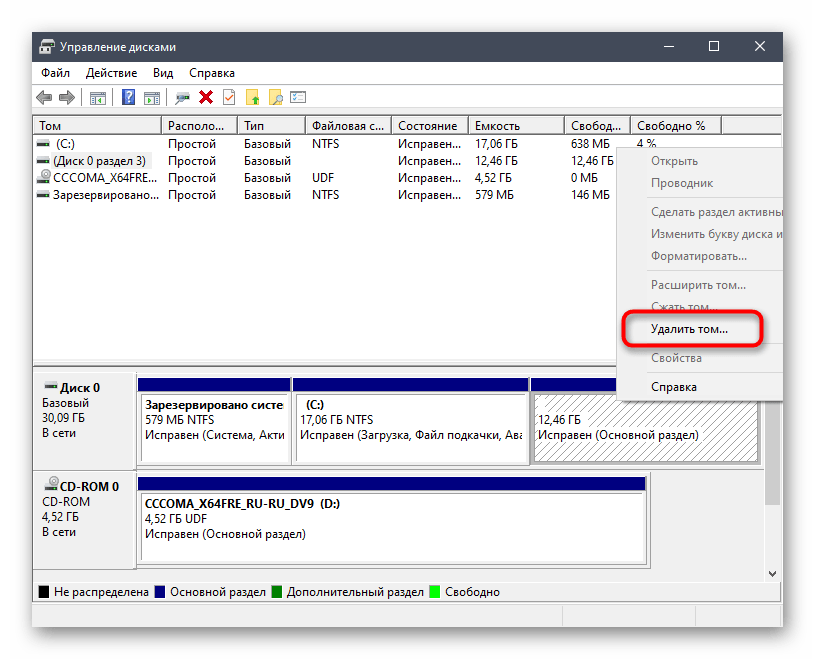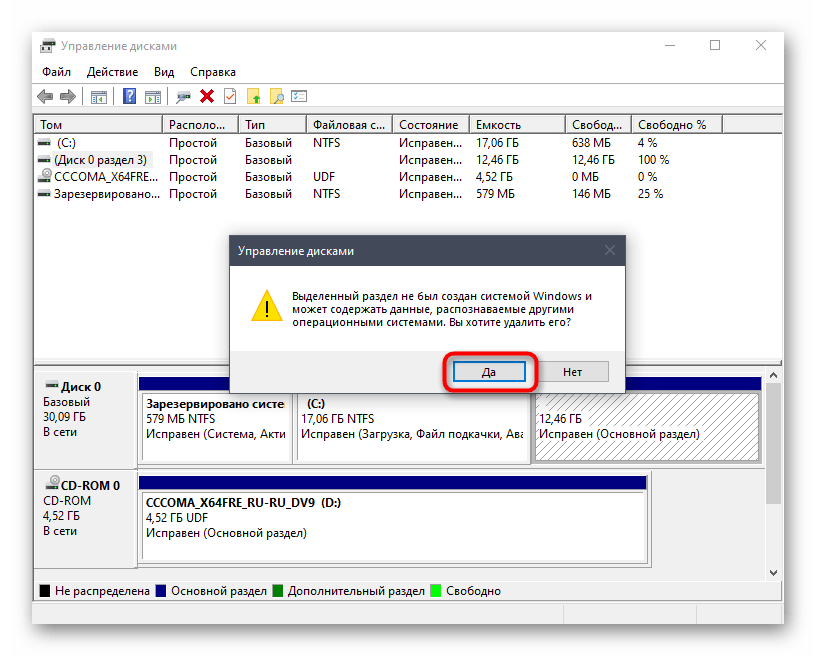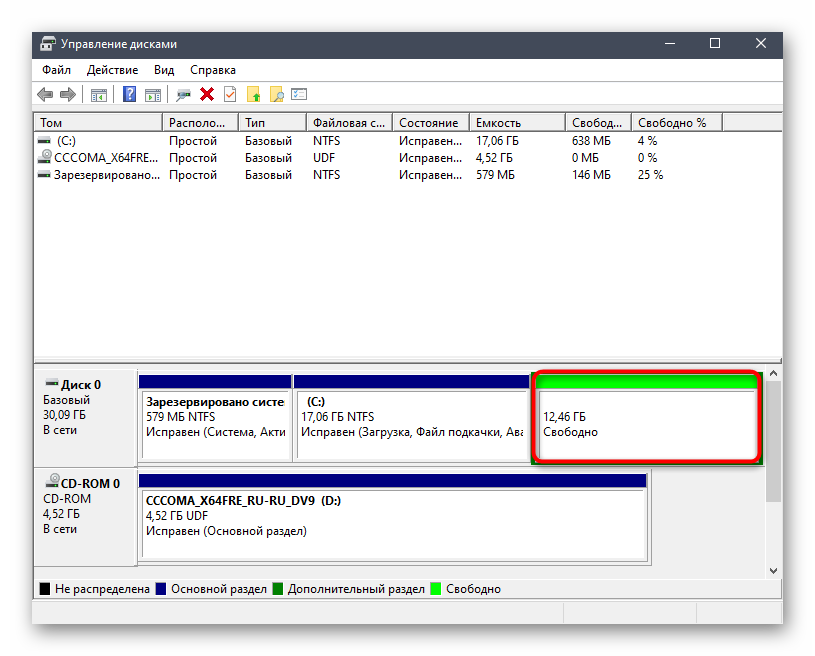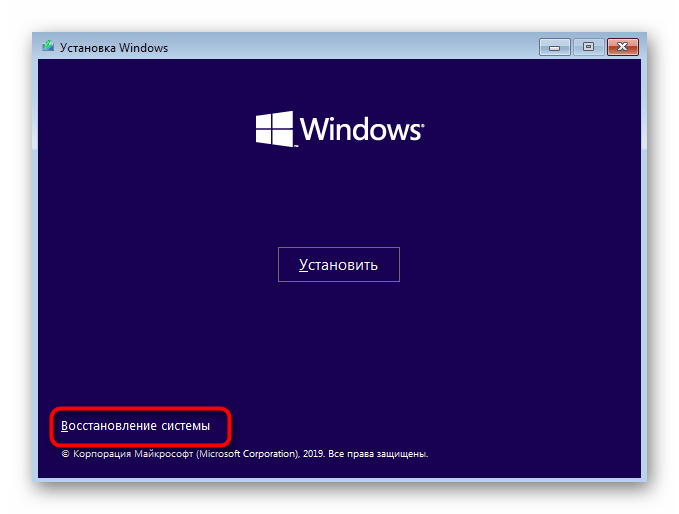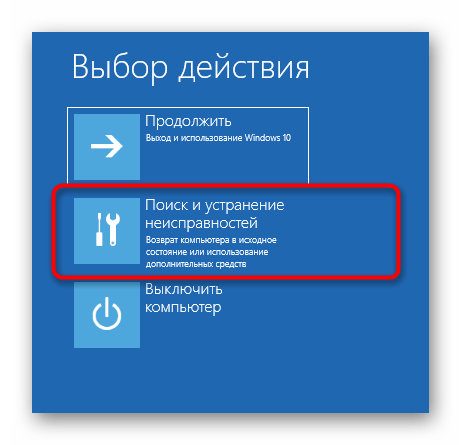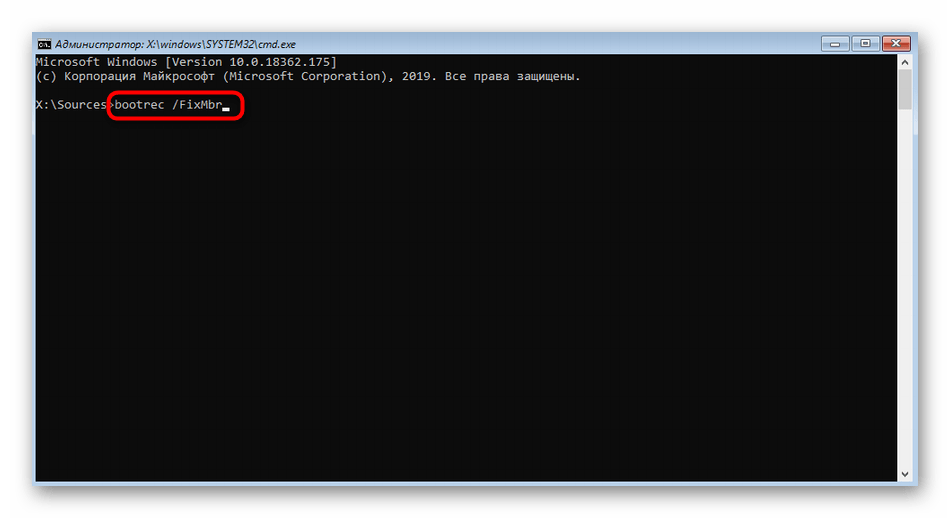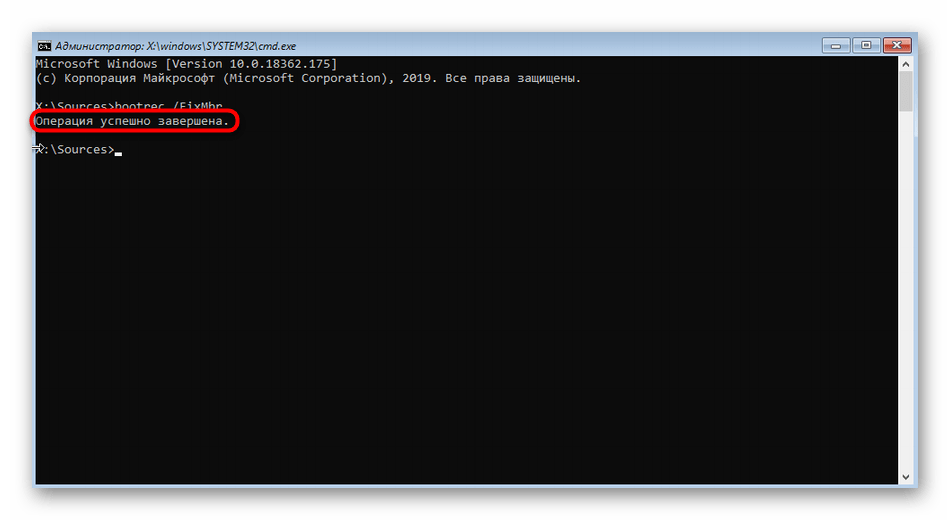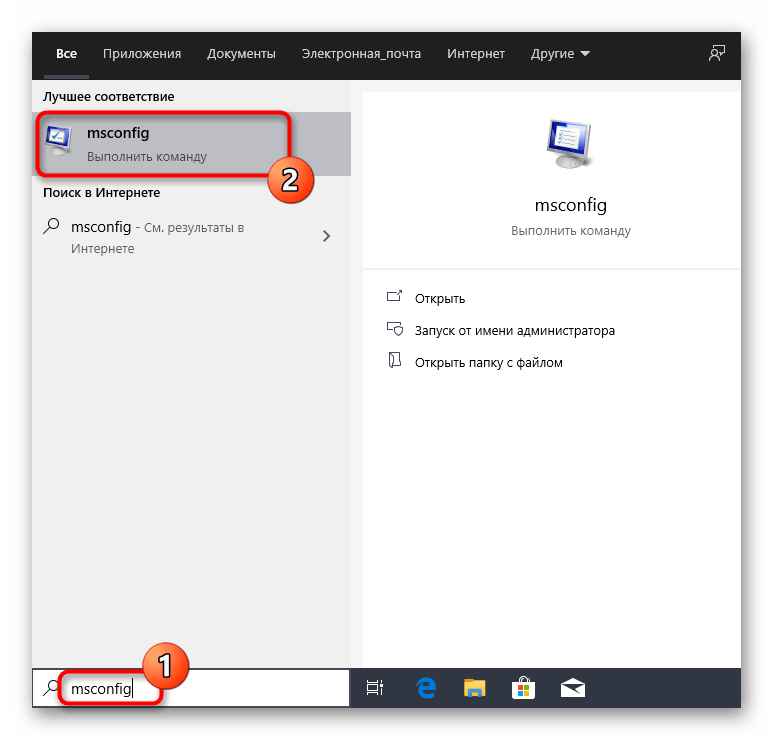Всем привет! Сегодня мы рассмотрим процесс безопасного удаления операционной системы Linux, если она была установлена второй системой на компьютер с рядом с Windows 10 и вернем пространство, которое занимала Linux.
Содержание
- Зачем удалять Linux Ubuntu и как правильно это сделать?
- Пошаговое удаление Linux и восстановление загрузки Windows 10
- Шаг 1 – Создание резервной копии данных в Linux
- Шаг 2 – Восстановление загрузчика Windows 10
- Шаг 3 – Удаление разделов с Linux из Windows
- Шаг 4 – Создание нового раздела или расширение существующего
- Расширение существующего раздела
- Создание нового раздела
- Видео-инструкция
Итак, если Вы решили попробовать Linux, при этом не удаляя Windows 10, то, скорей всего, Вы установили себе на компьютер Linux второй системой рядом с Windows 10.
Как это делается, я подробно рассказывал в статьях:
- Установка Ubuntu рядом с Windows 10
- Установка Linux Mint рядом с Windows 10
- Установка Debian с Windows 10
Однако у Вас возникла необходимость вернуть все назад, неважно, по каким причинам: потребовалось свободное место на диске, не понравился Linux и так далее, иными словами, Вам нужно сделать так, чтобы занятое место под Linux вернулось обратно в работу в Windows, а также не появлялось окно загрузчика GRUB, в котором осуществляется выбор системы на этапе включения компьютера, данное окно будет появляться после установки Linux второй системой на компьютер.
Все это, конечно же, можно сделать, для этого достаточно удалить Linux с компьютера, например, просто удалив разделы с Linux с помощью стандартного компонента «Управление дисками» в Windows 10.
Однако обязательно стоит отметить, что удаление разделов с Linux повлечет за собой нарушение работы загрузчика во время включения компьютера, и, как результат, Windows 10 просто не загрузится. Хотя сама операционная система Windows будет в полном порядке, сбой будет именно в загрузчике.
Таким образом, перед тем как удалять разделы с Linux, необходимо восстановить работу загрузчика Windows 10, и только потом переходить к удалению Linux.
Заметка! Опрос. Какой операционной системой Вы пользуетесь?
Кроме этого, если Вы работали в Linux и хранили там какие-нибудь данные, то рекомендовано загрузиться в Linux и сохранить их на внешнем накопителе, например, на флешке, если, конечно же, эти данные для Вас важны, так как после удаления Linux все файлы (документы, фото, видео т.д.), которые хранятся в этой операционной системе, также будут удалены.
Таким образом, в целом весь процесс правильного, безопасного удаления Linux с компьютера, которая была установлена второй системой рядом с Windows 10, выглядит следующем образом:
- Сохранение важных данных в Linux (если такие имеются)
- Восстановление загрузчика Windows 10
- Удаление разделов с Linux из Windows 10
- Создание новых разделов в Windows 10 из образовавшегося свободного пространства или расширение существующего раздела
Пошаговое удаление Linux и восстановление загрузки Windows 10
Давайте для примера, в качестве исходных данных, рассмотрим ситуацию, когда у нас на компьютере была установлена Windows 10 и имелось два логических диска C и D, затем мы установили Linux Ubuntu второй системой рядом с Windows 10, при этом для загрузки у нас используется система UEFI. Все работало, при включении компьютера появлялось меню загрузчика GRUB.
Но потом у нас возникала необходимость удалить Ubuntu, и чтобы это сделать, нам необходимо выполнить следующие шаги.
Шаг 1 – Создание резервной копии данных в Linux
Сначала нам нужно загрузиться в Linux, в нашем случае в Ubuntu, и сохранить на флешку важные и нужные для нас данные. Если таких нет, то можете смело пропустить данный пункт.
Шаг 2 – Восстановление загрузчика Windows 10
Далее, необходимо позаботиться о том, чтобы Windows 10 загружалась с помощью своего стандартного загрузчика, т.е. чтобы у нас не появлялось меню загрузки GRUB на этапе включения компьютера, и мы по умолчанию загружались в Windows 10 как обычно, когда на компьютере установлена только эта ОС.
Это можно сделать с помощью стандартного способа восстановления загрузчика, который предполагает использование установочного загрузочного диска Windows 10 и встроенных в него системных утилит. Кстати, если у Вас возникала необходимость просто восстановить загрузчик Windows 10, например, он у Вас повредился после каких-нибудь действий и Windows вообще не загружается, то восстановить его Вы сможете также с помощью именно этого способа. На мой взгляд, это самый правильный способ, так как в процессе такого восстановления загрузчика мы полностью очищаем загрузочный раздел и заново устанавливаем на него загрузчик, иными словами, после такой процедуры у Вас будет абсолютно новый загрузчик, такой, который устанавливает сама Windows в процессе установки операционной системы на компьютер.
Для выполнения процедуры восстановления загрузчика нам понадобится установочный носитель (диск или флешка) с Windows 10, абсолютно любой, например, Вы можете использовать полностью легальный, официальный способ создания установочного носителя с Windows 10, как это делается, я рассказывал в статье – Как скачать Windows 10 и создать установочный носитель?
Дело в том, что в этом установочном носителе находятся нужные нам утилиты, переустанавливать Windows мы не будем.
Предварительно перед загрузкой запомните размер диска C, так как это понадобится нам для того, чтобы в дальнейшем точно определить имя системного диска с Windows (в загруженных утилитах он может отображаться не как диск C).
Загружаемся с этого диска (в BIOS/UEFI выставляем этот носитель на первое место, чтобы загрузка пошла именно с него, как и при обычной установке Windows).
Запустится программа установки Windows 10, нажимаем «Далее».
Далее нажимаем «Восстановление системы».
Затем выбираем пункт «Поиск и устранение неисправностей».
После этого запускаем командную строку.
Первое, что нам необходимо сделать, это узнать имя системного раздела с Windows и системного раздела для загрузки (EFI, MBR). Для этого запускаем утилиту diskpart.
И вводим команду, которая покажет нам список доступных разделов.
list vol
В моем случае, как видим, имя системного диска с Windows – это D (не C, а именно D, у Вас скорей всего будет точно также, так как диск C здесь – это системный раздел для восстановления Windows). Ориентируйтесь на размер разделов, ищите тот раздел, который соответствует диску C, когда Вы работаете в Windows.
Системный загрузочный раздел, в моем случае EFI – это том под номером 4, так как у него файловая система FAT32 и размер около 100 мегабайт, что говорит о том, что это именно этот раздел.
Если у Вас MBR, т.е. главная загрузочная запись, то Вам необходимо искать раздел с размером где-то 500 мегабайт и файловой системой скорей всего NTFS.
После того как мы идентифицировали нужные нам разделы, мы можем переходить к восстановлению загрузчика.
Сначала очищаем все данные с загрузочного раздела, у меня это EFI раздел, том под номером 4.
Для этого выбираем его командой
select vol 4
Потом запускаем команду форматирования (для файловой системы NTFS, format fs=ntfs)
format fs=fat32
Все загрузчики удалены, мы можем выйти из программы diskpart, для этого вводим
exit
Теперь мы можем создать новый загрузчик, это можно сделать следующей командой.
bcdboot D:Windows
Где, D:Windows – это путь к системному каталогу с Windows, в котором хранятся необходимые файлы загрузчика, т.е. здесь указываем каталог Windows на диске, который мы с Вами чуть ранее определили.
Если на компьютере у Вас было установлено две операционные системы Windows, например, Windows 10 и Windows 8.1, и Вам нужно восстановить загрузку обеих, то Вам необходимо выполнить эту команду второй раз, только в параметре указав путь к другой версии Windows (с XP скорей всего не заработает, с 7-ой надо пробовать).
На этом все, выходим из командной строки, например, командой exit или по крестику.

Мы можем сразу загрузиться в Windows, но лучше давайте сначала проверим корректность всей загрузки, поэтому давайте выключим компьютер, вытащим загрузочный диск с Windows и включим компьютер заново.
В моем случае все прошло успешно, загрузчик GRUB не появился, сразу пошла загрузка Windows.
Шаг 3 – Удаление разделов с Linux из Windows
После того как загрузчик восстановлен, и Windows 10 у нас загружается как обычно, мы можем переходить к удалению Linux Ubuntu с компьютера, для этого входим в управление компьютером, например, в контекстном меню «Этот компьютер» выбрав пункт «Управление».
Затем переходим в раздел «Управление дисками», в котором мы увидим все доступные разделы на компьютере.
Примечание! Все действия выполняем от имени учетной записи, которая имеет права администратора.
Теперь нам необходимо определить, на каких разделах расположена операционная система Linux Ubuntu. Для этого ищем разделы, которые не имеют файловую систему, а также их размер достаточно велик, скорей всего, это именно те разделы. Кроме этого Вы сами, скорей всего, помните размер таких разделов, которые Вы выделяли под Linux Ubuntu.
В моем случае это два раздела, первый – корневой, и второй – домашний.
После того как разделы определены, нам их нужно удалить. Для этого щелкаем правой кнопкой по разделу и нажимаем «Удалить том».
Система нас предупредит, что этот раздел не был создан в Windows, так оно и есть, только никаких важных данных там нет, а если и были, то Вы уже должны были их сохранить. Нажимаем «Да».
Раздел будет удален, и у нас образуется нераспределенная область, которую мы можем в дальнейшем использовать для создания нового раздела. Однако сначала давайте удалим и второй раздел с Linux, точно таким же способом.
Шаг 4 – Создание нового раздела или расширение существующего
После того как все разделы с Linux Ubuntu удалены, у нас образуется свободное, нераспределенное пространство.
Это пространство мы можем использовать по-разному:
- Расширить существующий раздел
- Создать новый раздел
Расширение существующего раздела
Сначала давайте я покажу, как расширить существующий раздел, например, диск D.
Для этого нажимаем правой кнопкой мыши по диску D и выбираем «Расширить том…»
В результате запустится мастер, сначала нажимаем «Далее».
Далее будет автоматически выбрано нераспределенное место, мы сразу можем нажать «Далее».
Процесс завершен, нажимаем «Готово».
После чего мы увидим, что размер диска D увеличился.
Создание нового раздела
Если Вы хотите создать новый раздел из нераспределенной области, то кликаем по этой области правой кнопкой мыши и выбираем «Создать простой том».
В результате запустится мастер, сначала нажимаем «Далее».
Затем снова сразу нажимаем «Далее», если хотим использовать всю нераспределённую область.
Далее мы можем присвоить новому разделу любую доступную букву.
Для продолжения нажимаем «Далее».
Потом идут параметры форматирования, здесь мы можем выбрать файловую систему, размер кластера, а также задать метку тома. Я оставляю все по умолчанию, нажимаем «Далее».
Процесс создания нового раздела завершен, нажимаем «Готово».
В интерфейсе отобразится новый раздел.
Вот мы с Вами и удалили Linux Ubuntu, которая была установлена рядом с Windows 10 второй системой.
На заметку! Если Вы обычный пользователь домашнего компьютера и хотите познакомиться с Linux поближе, но не знаете как, поэтому и решили удалить Linux, то рекомендую почитать мою книгу – «Linux для обычных пользователей», в ней я подробно рассказываю про основы операционной системы Linux, и как пользоваться этой системой без командной строки.
Видео-инструкция
На сегодня это все, надеюсь, материал был Вам полезен, пока!
Ранее на станицах сайта описывался процесс установки Linux рядом с Windows на примере дистрибутива Ubuntu. В этой статье рассмотрим обратный процесс, к которому рано или поздно придется прибегнуть тем пользователям, коим Linux не пришлась по духу. Как удалить Linux, установленную на одном компьютере с Windows? Как вернуть загрузчик Windows?
Чтобы полностью избавиться от Linux, необходимо восстановить загрузчик Windows, удалить файлы Linux и решить вопрос с дальнейшей судьбой дискового пространства, которое было отведено под установку этой операционной системы (раздел подкачки и раздел с файлами самой Linux). Ниже рассмотрим 3 способа, как удалить Linux и вернуть загрузчик Windows. Два из них – способы для компьютеров на базе обычной BIOS, они будут отличаться используемым инструментарием. Третий способ – это удаление загрузчика Linux из перечня загрузки компьютеров с BIOS UEFI. Все описанные ниже операции проводятся внутри Windows.
1. Утилита Bootice и управление дисками Windows
Для первого способа удаления Linux и восстановления загрузчика Windows понадобятся две утилиты – сторонняя бесплатная Bootice и штатная diskmgmt.msc (управление дисками).
1.1. Восстановление загрузчика Windows с помощью Bootice
Первым делом скачиваем утилиту Bootice с ее официального сайта. Для компьютеров на базе обычной BIOS 32- или 64-битная редакция утилиты не имеет значения. После распаковки Bootice запускаем ее. На первой же вкладке выбираем из выпадающего перечня нужный жесткий диск, если их подключено несколько. И жмем кнопку «Process MBR».
В появившемся окошке для Windows 7, 8.1 и 10 выбираем вариант «Windows NT 6.х MBR». В случае с Windows XP нужно выбирать вариант выше – «Windows NT 5.х MBR». Далее жмем кнопку «Install / Config».
Подтверждаем.
Загрузчик Windows восстановлен.
1.2. Удаление разделов Linux в управлении дисками Windows
После восстановления загрузчика Windows отправляемся в штатную утилиту управления дисками. Жмем клавиши Win+R и вводим ее название:
diskmgmt.msc
В окне утилиты удаляем два раздела Linux – специально подготовленные перед ее установкой вручную или автоматически созданные этой системой. В последнем случае, как правило, разделы Linux на жестком диске находятся сразу же за системным разделом Windows. Не понимая файловую систему Linux, ее разделам операционная система Windows не дает буквы, и, соответственно, они не могут быть отображены в проводнике. Но в любом случае ориентироваться лучше и на эти признаки, и на размеры разделов Linux. Для удаления разделов Linux на каждом из них нужно вызвать контекстное меню и выбрать «Удалить том».
Освободившееся дисковое пространство затем можно здесь же, в утилите управления дисками оформить в приемлемый для Windows (в формате файловой системы NTFS) раздел или несколько разделов. Подробно о создании простых разделов с помощью штатных инструментов Windows можно прочитать в этой статье сайта.
2. Программа AOMEI Partition Assistant
Альтернативный способ избавиться от Linux и вернуть загрузчик Windows для пользователей компьютеров на базе обычной BIOS может предложить функциональная программа для работы с дисковым пространством AOMEI Partition Assistant. Весь необходимый для этих целей инструментарий имеется в бесплатной редакции программы Standard Edition. В окне AOMEI Partition Assistant на боковой панели инструментов, в блоке «Операции с диском» выбираем «Восстановление MBR».
В появившемся окошке из выпадающего списка выбираем тип загрузчика для соответствующих версий Windows.
Программа предупредит о том, что после планируемой операции Linux перестанет загружаться. Жмем «Да».
Затем применяем операцию зеленой кнопкой вверху окна «Применить».
Проходим пару этапов с целью подтверждения намерений.
Все, операция применена.
Далее в окне AOMEI Partition Assistant определяем разделы Linux и с помощью контекстного меню, вызванного на этих разделах, удаляем их.
Удаление каждого из разделов подтверждаем.
А освободившееся место оформляем в раздел (или разделы) с понятной для Windows файловой системой. В контекстном меню на нераспределенном пространстве выбираем «Создание раздела».
Если для раздела отводится только часть пространства, указываем нужный размер. Жмем «Ок».
Применяем запланированные операции.
3. Удаление загрузчика Linux в очереди загрузки BIOS UEFI
Для удаления загрузчика Linux на компьютерах с BIOS UEFI прибегнем к помощи упомянутой в п.1 статьи утилиты Bootice. Но в этом случае скачивать необходимо ее 64-битную редакцию. В таковой предусматривается специальная вкладка «UEFI». Переходим на эту вкладку, жмем кнопку «Edit boot entries».
Слева выбираем загрузчик Linux, в данном случае Ubuntu. И жмем внизу кнопку «Del».
Загрузчик удален из очереди загрузки UEFI.
Операции по удалению разделов Linux и формированию новых разделов с понятной для Windows файловой системой можно осуществить любым из способов, описанным выше — в п.п. 1.2 и 2 статьи.
Отличного Вам дня!
Содержание
- Шаг 1: Очистка дискового пространства
- Шаг 2: Создание загрузочной флешки с Windows 10
- Шаг 3: Восстановление загрузчика Windows 10
- Вопросы и ответы
Шаг 1: Очистка дискового пространства
Сейчас многие пользователи активно устанавливают на один компьютер несколько операционных систем, что иногда вызывает надобность удаления одной из них в будущем. Сегодня мы рассмотрим пример удаления дистрибутива Linux, сохранив при этом текущее состояние Windows 10 и восстановив загрузчик. Начать стоит с очистки дискового пространства, но это действие вполне может следовать после шага с восстановлением загрузчика, поскольку принципиальной важности в последовательности нет.
- Загрузите Windows 10, щелкните правой кнопкой мыши по меню «Пуск» и выберите пункт «Управление дисками».
- В открывшемся меню вам следует отыскать все логические тома, связанные именно с Linux. Далее мы расскажем о том, как их определить.
- Нажмите по разделу правой кнопкой мыши и выберите пункт «Удалить том».
- Как видите, появилось уведомление о том, что данный раздел не был создан Windows, соответственно, принадлежит он файловой системе Linux. Подтвердите удаление и выполните то же самое с оставшимися разделами.
- Пространство обрело атрибут «Свободно». В будущем вы можете расширить уже существующие тома или создать новый, используя именно этот объем, но мы на этом не будем останавливаться, а сразу предлагаем перейти к следующему шагу.
Шаг 2: Создание загрузочной флешки с Windows 10
Этот этап является обязательным, поскольку иначе не получится восстановить загрузчик, необходимый для корректной работы операционной системы. Его суть заключается в скачивании образа с Виндовс 10 и последующей записи его на флешку, создав тем самым загрузочный накопитель. Детальнее об этом процессе читайте в другом материале на нашем сайте, воспользовавшись указанной ниже ссылкой.
Подробнее: Гайд по записи ISO-образа на flash-накопитель
Далее потребуется запустить компьютер с этой флешкой. В большинстве случаев считывание накопителя происходит корректно, однако иногда вероятны сбои, связанные с установкой приоритета носителей информации в BIOS. Исправить это можно простой ручной настройкой, о которой более детально предлагаем прочесть далее.
Подробнее: Настраиваем BIOS для загрузки с флешки
Шаг 3: Восстановление загрузчика Windows 10
Последний и самый важный этап сегодняшнего материала заключается в восстановлении загрузчика необходимой операционной системы, чтобы в будущем не возникло проблем с ее загрузкой. Переходите к выполнению этого шага только после того, как успешно справились с предыдущим.
- После запуска ISO-образа с Windows 10 появится основное окно установки языковых параметров. Выберите оптимальный язык и переходите далее.
- В следующем окне нас интересует надпись «Восстановление системы». Нажмите на нее, чтобы открыть соответствующее меню.
- Здесь будет всего три кнопки, щелкните на «Поиск и устранение неисправностей».
- В меню «Дополнительные параметры» откройте «Командную строку».
- В строке введите команду
bootrec /FixMbrи нажмите на Enter. - Уведомление «Операция успешно завершена» свидетельствует о корректном внесении изменений в загрузчик. После этого введите похожую команду
bootrec /FixBoot, и можно закрывать консоль. - Продолжите стандартную загрузку ОС, чтобы убедиться в корректности ее функционирования.
- Дополнительно можно через «Пуск» запустить команду
msconfig. - В открывшемся окне убедитесь, что текущая ОС выбрана в качестве по умолчанию.

В этой статье мы разобрались с удалением Linux, сохранив при этом Windows 10. Приведенные выше инструкции подходят абсолютно для всех существующих дистрибутивов. Важно лишь знать, какие именно логические разделы жестких дисков принадлежат им, чтобы совершить правильное удаление с дальнейшим распределением свободного пространства в своих целях.
Еще статьи по данной теме:
Помогла ли Вам статья?
Установка Linux на один жесткий диск рядом с Windows стала настолько простой процедурой, что с ней без труда справится даже начинающий пользователь. Нужно только загрузить компьютер с установочного диска с Linux и выбрать опцию «Установить рядом с Windows», а всё остальное мастер сделает сам, главное, чтобы на системном разделе было достаточно места. Иное дело удалить Linux, не повредив при этом Windows.
Вот тут у новичков могут возникнуть проблемы, так как большой красной кнопки для выполнения этого действия не предусмотрено.
В действительности всё очень просто, за исключением одного момента, когда вам придется восстановить главную загрузочную запись. Итак, прежде всего запишите на DVD или флешку установочный образ с Windows, он вам понадобится для восстановления загрузчика.
Находясь в работающей Windows, откройте управление дисками и найдите там один или два раздела с установленной Linux. Эти разделы не имеют буквы и располагаются сразу после основного системного тома с Windows или после пользовательского тома, если установка Linux предварялась его разбиением.
Удаляем эти разделы таким образом, чтобы на их месте образовалось нераспределенное пространство.
Которое затем можно будет присоединить к ближайшему тому.
Вместе с Linux будет удален ее загрузчик, который, как известно, имеет приоритет, поэтому при перезагрузке компьютера вы получите ошибку «no such partition».
Посему загружаем компьютер с установочного диска и при появлении на экране окна мастера установщика Windows жмем Shift + F10.
В открывшейся командной строке выполняем две команды:
bootrec /fixmbr
bootrec /fixboot
А вообще, должно хватить и одной, первой команды.
После этого перезагружаем компьютер обычным способом.
Действия по удалению разделов можно выполнить сразу из-под загрузочного диска. Для этого в окне мастера-установщика необходимо нажать «Установить».
И проследовать вплоть до этапа разбиения диска.
А затем удалить Linux-разделы.
Тут же вызвать нажатием Shift + F10 командную строку и выполнить указанные выше команды.
Сгодится для удаления параллельной Linux и любой LiveCD с менеджером разделов, командной строкой или утилитой EasyBCD на борту, хотя бы тот же by Sergei Strelec.
Загрузка…
Вы установили Ubuntu параллельно с Windows в режиме двойной загрузки на своем ПК. Но, по некоторым причинам, это работало не слишком-то здорово. Возможно, вы столкнулись с некоторыми ошибками, а может, просто не были готовы перейти на Linux из Windows.
Теперь у вас есть такая проблема, как раздел Linux на жестком диске вашего ПК, он занимает место, которое вам нужно для файлов и папок Windows (или для следующей попытки двойной загрузки с Linux).
Вкратце, вам требуется удалить Ubuntu с ПК. Как это можно сделать безопасно, без потери данных в Ubuntu или в Windows?
Что такое Linux с двойной загрузкой?
Если коротко, то двойная загрузка — это процесс установки двух операционных систем на разные разделы жесткого диска. Она может пригодиться при миграции с одной операционной системы на другую (например, с Windows на Linux).
Также двойная загрузка важна, если вы пользуетесь каждой операционной системой для отдельных задач. (Например, дома у вас может быть ПК с Linuх, а на работе вы пользуетесь Windows).
В то время как виртуальная машина – способ пользоваться множеством операционных систем на одном ПК, двойная загрузка является более гибкой. У обоих вариантов есть свои сильные и слабые стороны.
Имейте в виду, что вы можете выйти за пределы двойной загрузки. Например, если установите на ваше устройство еще и macOS, то ваша система станет мультизагрузочной. То же относится и к нескольким версиям Windows и Linux.
Подготовка: сделайте бэкап!
Неважно, как долго вы пользуетесь Linux. В любом случае найдется парочка файлов, которые вы захотите сохранить. Решение, разумеется, в том, чтобы сделать для них бэкап.
Каким образом можно сделать бэкап в разделе Linux? Первый способ – использовать стандартный инструмент резервного копирования, которые есть в Ubuntu. Другие операционные системы на базе Linux тоже поставляются с утилитами для бэкапа. Еще подобные утилиты вы сможете найти, установив их при помощи пакетного менеджера вашего дистрибутива.
Также вам может захотеться выбрать более простое решение. Установив клиент Dropbox на вашу операционную систему Linux, вы можете синхронизировать данные с облачным хранилищем, и этого будет достаточно.
Можно даже воспользоваться файловым менеджером Linux для копирования и вставки ваших личных файлов в раздел Windows. Убедитесь, что вы сохранили данные в папке, которую легко найти, с четко обозначенным именем папки для простоты обнаружения.
В случае, если что-то пошло не так и вы не можете загрузить Linux и восстановить ваши данные, вы можете воспользоваться такой утилитой Windows, как DiskInternals Linux Reader, чтобы прочесть системные файлы ext2 или ext3 и восстановить ваши файлы.
Деинсталляция Ubuntu: удаление раздела Linux
Как только вы убедились, что успешно сохранили те данные, которые хотели бы убрать из раздела Ubuntu, просто удалите этот раздел.
Действительно, это настолько просто. Загрузите Windows и откройте консоль Управление Компьютером. Вам потребуются права администратора, поэтому если ваш акаунт основной, то все в порядке. Если нет, то придется внести изменения в ваш акаунт или зайти через администратора.
Далее кликните правой кнопкой мыши на кнопку Start и выберите Управление Дисками. И вы увидите список ваших разделов. Вам нужно будет найти раздел Linux; также вы можете свериться, используя программу DiskInternals.
Вам также необходимо знать размер дискового раздела и убедиться, что он соответствует объему места на диске, где вы ставили Ubuntu.
Избегайте удаления тех разделов, которые вам нужны!
Как только вы будете уверены, что пришло время удалить раздел Ubuntu., кликните правой кнопкой мыши на разделе и выберите Удалить Том.
Такое простое действие эффективно удалит Ubuntu с вашего ПК. Загрузчик GRUB 2.0 тоже исчезнет, то есть больше не появится окно выбора операционных систем.
Таким образом, это означает, что нет больше способа загрузить оставшуюся операционную систему.
Как восстановить MRB (Главную Загрузочную Запись)
Чтобы это обойти, вам нужно восстановить Главную Загрузочную Запись, или MRB. Тут у вас есть выбор:
- Используйте Window для восстановления MRB.
- Воспользоваться сторонним инструментом, такой как Hiren’s Boot CD. Этот вариант лучше всего, если вы не пользуетесь Windows 10.
А мы остановимся на варианте с Windows 10 для восстановления MRB.
Начните со скачки установочных файлов Windows 10. Это законно, если у вас лицензионная версия ОС. Используйте их для создания загрузочной флешки или DVD.
Затем вставьте диск или флешку, перезагрузите компьютер, нажмите нужную кнопку, чтобы зайти в BIOS для изменения настроек. (Какая кнопка — будет зависеть от производителя вашего компьютера). Цель в том, чтобы убедиться, что компьютер будет загружаться с установочного диска с Windows 10.
Перезагрузите компьютер, чтобы загрузка пошла с установочного диска и выберите Восстановить Ваш Компьютер. Далее выбирайте Устранение ошибок>Расширенные Опции>Командная Строка. Далее мы воспользуемся инструментом Bootrec.exe с помощью команды fixmbr
Сначала введите:
bootrec /fixmbrЭто подготовит процесс. Далее напишите:
bootrec /fixbootFixBoot используется, когда удаленная загрузочная запись была удалена.
На этом этапе вы можете закончить командой:
bootrec /scanosОна сканирует жесткий диск на предмет подходящей операционной системы. Если у вас Windows 10 параллельно с другой версией Windows, вы это обнаружите на этой стадии. Если возникли проблемы на этом этапе, введите:
bootrec /rebuildbcdИ пока этого будет достаточно. Но если Windows не загрузится, когда вы покинете режим командной строки и перезагрузите компьютер (помним, что нужно поменять в настройках BIOS порядок загрузки на жесткий диск), тогда у вас проблемы.
Их вы можете решить переустановкой Windows 10, но сперва попробуйте восстановление раздела. Оно есть на жестком диске и занимает часть системы Windows 10, предназначено как раз для восстановления вашего ПК.
Используйте свободное место, которое у вас появилось, заново
Теперь у вас намного больше свободного места. Но чтобы его снова использовать, понадобится разбить жесткий диск на разделы и форматирование.
Если вы не знакомы с этими процессами, просто запустите Управление Дисками, как было описано выше. Выберите свободное место, кликните правой кнопкой мыши и выберите Новый Том…тот, что соответствует вашим запросам.
Другой способ – щелкните правой кнопкой мыши на томе рядом со свободным местом, выберите Расширить Том, чтобы увеличить размер раздела. Это видео может помочь:
Итак, свободное место теперь возвращено Windows, ему можно присвоить новую букву. Причем независимо от того, что вы собираетесь там хранить: персональные данные, игры, видео или что-либо другое. Все снова в норме!
Все еще требуется время от времени загружать Linux? Почему бы не установить Linux внутри Windows, используя подсистему Windows для программ Linux в магазине Microsoft Store? Или взгляните, как отключить протокол безопасной загрузки UEFI для системы с двойной загрузкой.
На чтение 7 мин. Просмотров 2.5k. Опубликовано 21.08.2019
Содержание
- Избавься от одного и оставь другого
- Зная текущее состояние вашего драйва
- На винде
- В линуксе
- Подготовка к процессу удаления
- Как удалить Windows или Linux и освободить неиспользуемое дисковое пространство
- Как удалить раздел в Windows
- Как удалить раздел в Linux
- Как исправить менеджер загрузки после удаления раздела ОС
- Windows
- Linux
Избавься от одного и оставь другого
Конфигурации с двойной загрузкой позволяют переключаться между операционными системами по мере необходимости, но для этого также требуется перезагрузка, а также дополнительное дисковое пространство. Если вы обнаружите, что не часто используете одну из своих операционных систем, вы можете перенести ее на виртуальную машину или полностью избавиться от нее. Вот как можно сократить вашу машину до одной ОС и удалить Windows или Linux после двойной загрузки.
Зная текущее состояние вашего драйва
Если установлены две операционные системы, ваш диск будет разделен на несколько разделов. Вам следует ознакомиться с разметкой диска с помощью инструмента управления разделами, и он должен быть тем, который вы хотите сохранить в операционной системе, поскольку именно это вы и будете использовать, чтобы избавиться от другой ОС.
На винде
Если вы планируете сохранить Windows, вы можете просмотреть структуру диска следующим образом:
-
Убедитесь, что вы вошли в Windows как администратор.
-
Запустите инструмент управления дисками, перейдя в раздел Пуск > Панель управления > Инструменты администрирования > Управление дисками и разделами .
Прочтите Как удалить раздел восстановления Windows, чтобы узнать больше об инструменте управления дисками.
-
Инструмент отобразит диск, содержащий диск C: по умолчанию. Вы можете просмотреть разделы диска и выбрать другую ОС по размеру диска. Он также будет отображаться как «здоровый» раздел, но ему не будет назначена буква диска.
В линуксе
Если вы используете Linux, вы можете использовать одного из потомков разделенного. Это будет gParted , если вы используете Ubuntu и рабочий стол GNOME, или KDE Partition Manager, если вы используете ОС на основе KDE. Тем не менее, схема очень похожа на диск, представленный в виде горизонтальной панели, и в нем разделенные блоки.
Начните с определения раздела, содержащего ОС, которую вы хотите удалить. Вы можете сделать это, используя одну из трех вещей:
- Метка . Метка может подсказать вам, если раздел действительно помечен и точен, но это не всегда так.
- Размер . Размер также является хорошим показателем. Скорее всего, вы будете знать, какой размер «основного диска» для каждой операционной системы, и менеджер разделов скажет вам об этом. Имейте в виду, что вы можете видеть немного другие цифры в зависимости от того, как менеджер разделов учитывает размер.
- Тип файловой системы . Тип файловой системы – это простой способ отличить разделы ОС. Разделы Windows будут отображаться как NTFS и иметь букву диска; В Linux вы все еще можете видеть файловую систему NTFS, а также обычные Linux, такие как ext4, xfs, jfs и btrfs.
Как только у вас появится нежелательный раздел ОС, вы можете подготовиться к его удалению.
Подготовка к процессу удаления
Если у вас есть средства, создайте резервную копию зеркального образа всего диска, поскольку всегда есть вероятность, что что-то пойдет не так, и вы не сможете загрузить систему. Кроме того, перемещайте любые личные файлы внутри нежелательной ОС в другое место, например, на флэш-накопитель или облачный сервис. Таким образом, если операция идет по плану, у вас будут под рукой все ваши файлы.
Несмотря на то, что мы эффективно удаляем ОС, мы не будем запускать деинсталлятор, как в случае приложения Windows. Вместо этого мы удаляем раздел, в котором находится другая операционная система. Это уничтожит все в этом разделе, включая ваши личные файлы, а также саму ОС.
Как удалить Windows или Linux и освободить неиспользуемое дисковое пространство
Начните с загрузки ОС, которую вы сохраните, затем снова запустите менеджер разделов.
Повторим еще раз: в этот момент вы удалите раздел диска и все, что на нем содержится, включая все следы старой ОС, кроме одной. Если вы не уверены в своих резервных копиях, сейчас самое время вернуться и взять их.
Как удалить раздел в Windows
-
Откройте инструмент «Управление дисками и разделами», затем щелкните правой кнопкой мыши раздел, чтобы удалить его.
-
Выберите Удалить том .
-
Примите полученный диалог, который подтверждает, что все в разделе будет потеряно.
-
Пространство, в котором находился предыдущий раздел, теперь должно отображаться как Нераспределенное пространство. Чтобы вернуть его, вы расширите раздел Windows, чтобы взять его на себя. Щелкните правой кнопкой мыши раздел Windows (т. Е. Диск C: ).
-
Выберите Расширить громкость.
-
Вы запустите мастер расширения тома. Выберите Далее , чтобы начать.
-
В диалоге уже должно быть выбрано все пустое пространство. Если вы хотите еще больше разделить это, вы можете уменьшить пространство, затем добавить дополнительные диски, но просто выберите Далее , чтобы присоединить все это к вашему диску C :.
-
Выберите Готово , чтобы завершить расширение.
Как удалить раздел в Linux
-
В Linux запустите KDE Partition Manager или gParted.
-
Найдите и щелкните правой кнопкой мыши ненужный раздел. Он не может быть подключен при удалении, поэтому выберите Размонтировать.
-
Снова щелкните правой кнопкой мыши раздел и выберите Удалить . Если вы очень заботитесь о безопасности, вы также можете выбрать Shred . Это перезапишет эту часть диска некоторыми данными, чтобы убедиться, что не осталось следов старых файлов.
-
Выберите Применить , чтобы изменения действительно были записаны на жесткий диск.
-
Выберите оставшийся раздел и выберите Изменить размер в KDE Partition Manager или gParted.
-
Появится диалоговое окно с некоторыми параметрами, но по умолчанию оно должно быть уже заполнено значениями, которые будут поглощать пустое пространство. Вы поймете, что находитесь на правильном пути, если в поле Свободное пространство после будет указано ноль, то есть раздел будет расширен, чтобы воспользоваться этим большим пустым местом на диске.
-
Выберите Применить , чтобы зафиксировать изменения на диске.
Как исправить менеджер загрузки после удаления раздела ОС
Как указывалось ранее, удаление раздела оставило бы один последний фрагмент ОС, в частности его запись в менеджере загрузки вашей машины. Каждая ОС имеет свой собственный менеджер загрузки, и их конфигурация будет немного зависеть от того, как вы настроите систему.
Windows
Возможно, вы используете Диспетчер загрузки Windows, если вы сначала установили Linux, поскольку Windows захочет убедиться, что у нее есть собственный инструмент. Средство настройки системы Windows позволит вам удалить запись Linux по принципу «укажи и щелкни».
-
Откройте меню «Пуск» , затем введите « Конфигурация системы » в строку поиска и выберите Конфигурация системы .
-
Выберите вкладку Загрузка .
-
Выберите запись, соответствующую ОС, которую вы удалили, затем выберите Удалить .
-
Выберите ОК или Применить , чтобы подтвердить изменения и закрыть окно.
Linux
Если вы придерживаетесь Linux, вы, вероятно, установили менеджер загрузки grub2. В этом случае у вас есть два варианта, если вы не хотите возиться с текстовым файлом конфигурации:
- Запустите команду os-prober . Это позволит найти на вашем жестком диске операционные системы и добавить их в файл конфигурации grub. Однако это очень автоматизировано и может иметь некоторые неожиданные последствия.
- Grub Customizer . Более удобный метод, Grub Customizer – это утилита, которая дает вам контроль над широким диапазоном параметров grub, включая его загрузочные записи, тему и параметры.
Чтобы использовать Grub Customizer для удаления записи для вашей прежней операционной системы:
-
Установите Grub Customizer, выполнив следующие команды терминала:
$ sudo add-apt-repository ppa: danielrichter2007/grub-customizer
$ sudo apt update
$ sudo apt install grub-customizer
-
Запустите инструмент из меню приложения или запустите grub-customizer из терминала или команды.
-
Приложение должно запуститься на вкладке Конфигурация списка. Здесь перечислены все записи в загрузочном меню grub.
-
Чтобы удалить запись, просто выберите ее, затем выберите Удалить .
-
Наконец, выберите Сохранить , чтобы зафиксировать изменения.
Вопрос от пользователя
Здравствуйте.
У меня на диске установлено 2 ОС: Windows 10 и Linux Ubuntu (познакомился с ней и надоела
). Как мне теперь удалить Ubuntu так, чтобы Windows продолжала работать и загружаться (не хочу полностью всё переустанавливать).
Заранее благодарю.
Доброго дня!
В общем-то, «операция» эта несложная, однако могут быть нюансы… (особенно, если у вас при покупке было изначально 2 ОС, + скрытые разделы для восстановления — такое иногда бывает на некоторых ноутбуках).
В сей заметке рассмотрю общий случай: когда у вас на диске была установлена Windows 10, а потом вдобавок к ней еще и Linux Ubuntu (Mint и пр.). И теперь требуется последнюю удалить (без потери всей информации с диска и работоспособности Windows).
Итак…
Будьте аккуратны!
Используя нижеперечисленные инструменты и рекомендации — можно удалить всю информацию с диска! Хоть все шаги я и показываю на примерах, но всегда могут быть «особенности» — поэтому, всё, что вы делаете — делаете на свой страх и риск!
*
Содержание статьи
- 1 Удаление Linux: поэтапно
- 1.1 ШАГ 1: подготовка
- 1.2 ШАГ 2: удаление ненужных разделов
- 1.3 ШАГ 3: восстановление загрузчика
- 1.4 ШАГ 4: если появилось меню GRUB
→ Задать вопрос | дополнить
Удаление Linux: поэтапно
ШАГ 1: подготовка
Для начала необходимо скопировать все нужные данные с тех разделов, которые вы хотите удалить! Кстати, читать разделы диска с Ext2/3/4 можно прямо Windows.
👉 Доп. в помощь!
Как сделать бэкап диска, файлов и папки. Резервная копия документов
Файлы читаются, можно копировать
*
Второе, что нужно сделать — подготовить 👉 LiveCD-флешку (от Сергея Стрельца) (ссылка на инструкцию по ее подготовке).
Она позволит провести все эти операции достаточно легко (можно будет удалить в том числе и скрытые разделы, которые из-под Windows удалить не всегда возможно. К тому же не придется использовать командную строку…).
Какие программы есть на диске «Стрельца…»
*
ШАГ 2: удаление ненужных разделов
Теперь к делу…
Подключаем подготовленную LiveCD-флешку, включаем ПК и открываем Boot-меню — из списка выбираем ее и производим загрузку. Если у кого-то возникли сложности с этим — ссылка ниже в помощь! 👌
👉 В помощь!
Как загрузиться с USB-флешки или внешнего HDD — см. инструкцию
Загружаемся с LiveCD флешки
Когда Windows PE с LiveCD-флешки будет загружена — необходимо запустить утилиту «Minitool Partition Wizard» (раздел «Жесткий диск»).
Примечание: эта утилита хороша тем, что она позволяет удалять любые разделы с диска (в т.ч. скрытые системные).
Запускаем Minitool Partition Wizard
Теперь внимательно!
Если у вас сначала была установлена Windows (что вероятно) — то первые 3 раздела на диске будут использоваться ей (в т.ч. и диск «C:»).
А вот все остальные разделы («D:», «E:», и прочие без буквы) — используются Linux (вероятно, вам как пользователю, лучше известно, какие разделы нужно удалять 👌). Благо, что Minitool Partition Wizard позволяет удалять любые разделы… 👇
Удаляем ненужные разделы
После введенных изменений — чтобы применить их в силу, нажмите по кнопке «Применить» (в нижней части окна 👇).
Что получилось в итоге
Всё!
Теперь мы удалили и Linux, и все файлы, что были на выбранных разделах. После этого необходимо восстановить загрузчик Windows 👇 (т.к. очень вероятно на текущий момент у вас будет использоваться GRUB).
*
ШАГ 3: восстановление загрузчика
LiveCD от Сергея Стрельца хорош тем, что на его «борту» есть спец. утилита Dism++, позволяющая в 2-клика мышкой восстановить загрузчик. Рассмотрим, как это делается.
1) Запускаем сначала утилиту Dism++ из меню ПУСК/утилиты.
Dism++
2) Далее выбираем копию ОС Windows, которая установлена на диске (обычно она вторая в верхнем меню — у нее диск «C:» 👇) и кликаем по меню «Восстановление / восст. загрузки».
Выбор ОС — восстановление ее загрузки
3) В появившемся меню лучше нажать по кнопке «больше», и вручную указать диск, размером в 100-500 МБ — он обычной первый в списке (на него и будет записан загрузчик).
Больше
На какой раздел записать загрузочную информацию
4) Если все прошло корректно — появится окно об успешном завершении операции.
Восстановление успешно выполнено
5) Теперь можно перезагрузить компьютер…
Перезагрузка
*
👉 В помощь!
Windows 10 не загружается: как восстановить загрузчик (инструкция).
*
ШАГ 4: если появилось меню GRUB
Если после перезагрузки появилось меню GRUB, как на моем скрине ниже 👇 (но загрузчик был восстановлен) — понадобиться 👉 зайти в BIOS/UEFI и проверить, что там указано в загрузочном меню «BOOT».
Grub окно (Minimal BASH-Like line editing is supported. For the first word, TAB lists possible command completions. Anywhere else TAB lists possible device or file completions)
На первое место (Boot Option #1) — необходимо поставить Windows Boot Manager (загрузчик Windows), и сохранить настройки (клавиша F10).
Boot Option 1 — Windows Boot Manager
После, Windows начинает загружаться в штатном режиме… 👌
Windows загрузилось
👉 Кстати, если вы хотите использовать «очищенное» место на диске — необходимо запустить утилиту управление дисками (встроена в Windows), кликнуть правой кнопкой мыши по нераспределенной области и создать простой том (см. пример ниже 👇).
Создать простой том (управление дисками)
Затем нажать несколько раз «Далее» (попутно выбрав букву для диска и файловую систему). 👇
Форматирование тома
Ну а после у вас появится новый логический диск — в моем случае «D:». Теперь его можно использовать также, как и любой другой диск (проводник его будет видеть).
Диск «D:» теперь можно использовать…
*
Дополнения по теме — приветствуются!
Успехов!
👌


Полезный софт:
-
- Видео-Монтаж
Отличное ПО для создания своих первых видеороликов (все действия идут по шагам!).
Видео сделает даже новичок!
-
- Ускоритель компьютера
Программа для очистки Windows от «мусора» (удаляет временные файлы, ускоряет систему, оптимизирует реестр).
Благодаря нововведениям в Linux многие пользователи устанавливают эту операционную систему для ознакомления с функционалом вместе с другой ОС. Процедура несложная, достаточно всего лишь воспользоваться специальной функцией на загрузочном диске. Однако, рано или поздно, два ПО начнут занимать много дискового пространства, что приведет к снижению производительности. Далее пойдет речь о том, как удалить Линукс с компьютера и оставить Windows 10.
Как удалить Linux, не удаляя Windows 10
Удаление Linux осуществляется в несколько этапов – очистка диска, создание загрузочного носителя и восстановление загрузчика. Каждая из процедур занимает немного времени. Главное – в точности придерживаться приведенных ниже инструкций.
Очистка дискового пространства от ненужной системы
Чтобы удалить дистрибутив Линукс Убунту, при этом восстановив загрузочное меню и сохранив Виндовс 10, пользователю потребуется выполнить следующее:
- Загрузить компьютер, используя Windows.
- Перейти в меню пуска и выбрать раздел управления дисками.
- Рядом с появившемся меню появятся диски, которые связаны с Linux Ubuntu.
- Нажать на клавишу удаления тома.
- Далее появится сообщение, в котором будет говориться о том, что указанный раздел принадлежит системе Линукс.
- Кликнуть на клавишу подтверждения.
- После этого том освободится, что в дальнейшем позволит использовать пространство для создания записи новой системы.
Полезно! Данная инструкция полезна для всех версий ОС Linux – Ubuntu, Mint, Debian и Kubuntu.
Создание загрузочной флешки с Windows 10
Если не выполнить данный шаг, пользователь не сможет восстановить загрузчик. Чтобы создать загрузочную флешку, потребуется:
- Установить на компьютер программу UltraISO.
- Скачать образ Windows на ПК.
- Открыть установленную программу, после чего нажать на вкладку самозагрузки.
- Выбрать блок «Записать образ жесткого диска».
- Выключить компьютер, зайти в БИОС и выставить загрузку со съемного носителя.
- Запустить ПК через флешку.
Восстановление загрузчика Виндовс
По завершении пользователю понадобится восстановить загрузчик, который необходим для корректного запуска операционной системы. Что нужно сделать:
- Когда загрузится образ Windows, на экране отобразится окно с выбором языка.
- Далее выбрать команду восстановления системы.
- Появится несколько кнопок, среди которых нужно выбрать вариант с поиском и устранением неполадок.
- Открыть командную строку в разделе дополнительных параметров.
- В новом окне вписать «bootrec /FixMbr».
- Подтвердить команду с помощью соответствующей кнопки.
- Когда появится сообщение об успешном проведении операции, ввести в строку надпись «bootrec /FixBoot».
- Закрыть консоль и продолжить загрузку операционной системы.
- Через меню пуска ввести команду «msconfig» и убедиться, что Windows выбрана по умолчанию.
Возможные проблемы
Если в точности придерживаться приведенных инструкций, проблем с удалением Linux и восстановлением загрузчика возникнуть не должно. Однако могут возникнуть неполадки во время записи загрузочной флешки. Такое может получиться по нескольким причинам.
Во-первых, некорректно установленная программа UltraISO или ее несовместимость с ОС. В этом случае потребуется воспользоваться другим программным обеспечением. Во-вторых, системный сбой может возникнуть в результате неправильного формата флешки. Чтобы исправить ошибку, придется отформатировать переносной накопитель.
Вам помогло? Поделитесь с друзьями — помогите и нам!