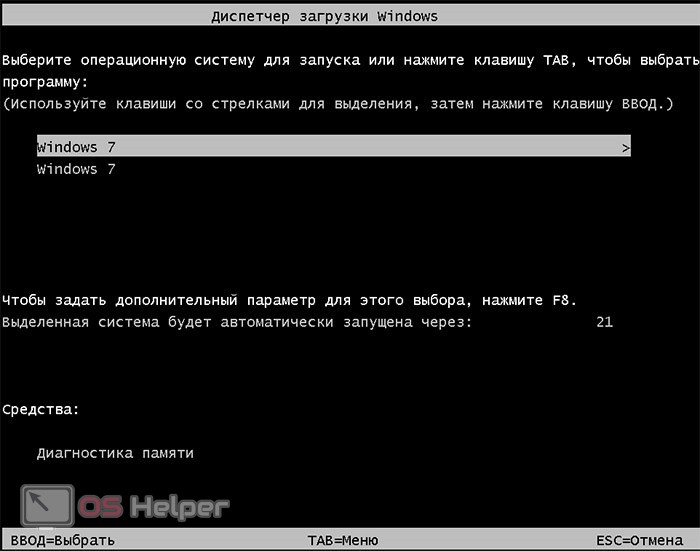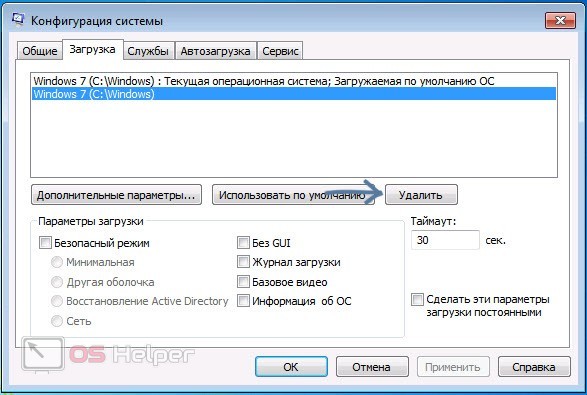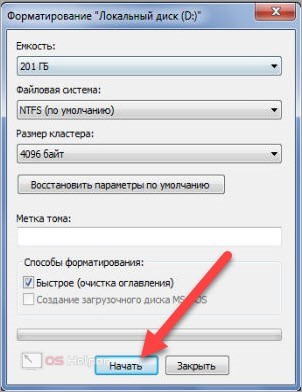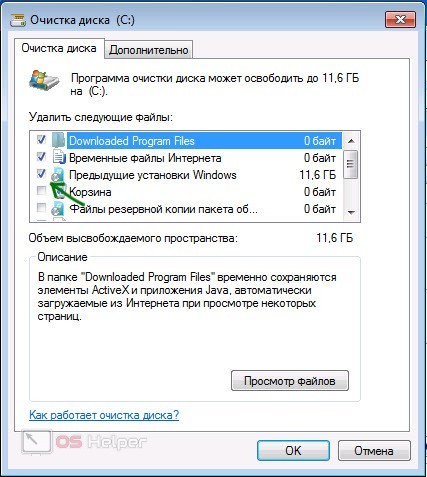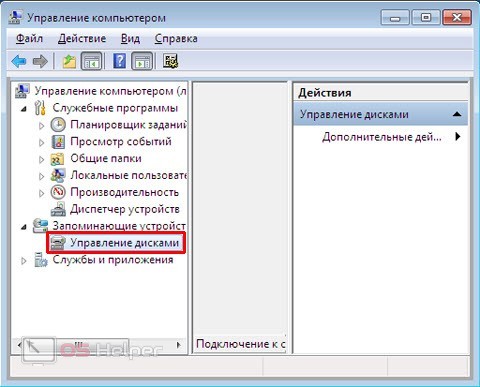Windows 7 Enterprise Windows 7 Home Basic Windows 7 Home Premium Windows 7 Professional Windows 7 Ultimate Еще…Меньше
Проблема
Если у вас две или более операционных систем, установленных на разных разделах жесткого диска компьютера, можно удалить одну из них и настроить параметры, чтобы при запуске компьютера не отображалось меню выбора операционных систем.
Решение
Шаг 1. Проверка жестких дисков и существующих операционных систем
Перед форматированием диска следует убедиться, что удаляется верная операционная система из нужного раздела, и что операционная система, которая остается установленной, будет правильно запускаться. Для этого выполните следующие шаги:
-
Нажмите кнопку Пуск
, введите управление компьютером и щелкните Управление компьютером.
-
Щелкните Управление дисками.
Откроется список жестких дисков с указанием разделов на них. Убедитесь, что удаляемый раздел не является активным. Если удалить активный раздел, система не запустится.
Чтобы удалить операционную систему, установленную на активном разделе, потребуется отметить раздел с операционной системой, которую вы хотите сохранить, как активный. Для этого щелкните правой кнопкой мыши раздел и выберите команду Сделать раздел активным.
Шаг 2. Удаление операционной системы из меню выбора операционных систем при запуске компьютера
-
Нажмите кнопку Пуск
, введите Конфигурация системы и щелкните Конфигурация системы.
-
В окне Конфигурация системы перейдите на вкладку Загрузка.
-
В списке на вкладке Загрузка выберите удаляемую систему и нажмите кнопку Удалить. Нажмите кнопку ОК.
Примечание. В случае, если операционная система, которую вы хотите сохранить, не отмечена как загружаемая по умолчанию, потребуется выбрать ее в списке и нажать кнопку Использовать по умолчанию.
-
-
Запустите систему с установочного диска Windows 7, укажите страну и язык и нажмите кнопку Далее.
-
На экране установки Windows 7 щелкните Восстановление системы.
-
Программа установки выполнит поиск существующих установок Windows; дождитесь окончания этого процесса. Когда Windows укажет, что найдены проблемы в параметрах загрузки компьютера, нажмите кнопку Исправить и перезапустить.
-
Шаг 3. Форматирование диска для освобождения места
После перезагрузки запустите сеанс в операционной системе, которая сохраняется. Предпримите следующие шаги для освобождения места на диске, где была операционная система, которую вы удалили.
-
Дважды щелкните значок Компьютер на рабочем столе.
-
Щелкните правой кнопкой мыши диск, который содержал только что удаленную систему и выберите команду Форматировать.
-
Нажмите кнопку Начать.
-
Появится предупреждающее сообщение; подтвердите, что хотите отформатировать диск, нажав кнопку ОК.
-
По окончании процесса форматирования нажмите кнопку ОК.
-
Наконец, нажмите кнопку Закрыть.
-
Теперь диск, содержавший до этого старую установленную систему Windows, полностью пуст.
В начало
Нас интересует ваше мнение! Мы ждем ваших отзывов по данным статьям; их можно ввести в поле для комментариев в нижней части страницы. Ваши отзывы помогают нам повышать качество контента. Заранее спасибо!
Нужна дополнительная помощь?
Содержание
- Удаление второй копии Windows 7
- Способ 1: «Конфигурация системы»
- Способ 2: «Командная строка»
- Заключение
- Вопросы и ответы
Установка Windows 7 – дело нехитрое, но после успешного завершения процесса может возникнуть ситуация, что предыдущая копия «семерки» остается на компьютере. Здесь существует несколько вариантов развития событий, и в этой статье мы рассмотрим их все.
Удаление второй копии Windows 7
Итак, мы устанавливаем новую «семерку» поверх старой. После того как процесс завершился, перезагружаем машину и видим вот такую картину:
Менеджер загрузки говорит нам, что возможно выбрать одну из установленных систем. Это вызывает путаницу, так как названия одинаковые, тем более что вторая копия нам совсем не нужна. Такое происходит в двух случаях:
- Новая «винда» была установлена в другой раздел жесткого диска.
- Установка производилась не с установочного носителя, а прямо из-под работающей системы.
Второй вариант самый простой, так как избавиться от проблемы можно, удалив папку «Windows.old», которая появляется при данном способе инсталляции.
Подробнее: Как удалить папку Windows.old в Windows 7
С соседним разделом все несколько сложнее. Формально, удалить Виндовс можно, просто переместив все системные папки в «Корзину», а затем очистив последнюю. Также поможет обычное форматирование данного раздела.
Подробнее: Что такое форматирование диска и как правильно его делать
При таком подходе мы избавимся от второй копии «семерки», но запись о ней в менеджере загрузки все равно останется. Далее мы рассмотрим способы удаления данной записи.
Способ 1: «Конфигурация системы»
Этот раздел настроек ОС позволяет редактировать списки работающих служб, программ, которые запускаются вместе с «виндой», а также настраивать параметры загрузки, в том числе и работать с нужными нам записями.
- Открываем меню «Пуск» и в поисковом поле вводим «Конфигурация системы». Далее кликаем по соответствующему пункту в выдаче.
- Идем на вкладку «Загрузка», выбираем вторую запись (возле которой не указано «Текущая операционная система») и жмем «Удалить».
- Нажимаем «Применить», а затем ОК.
- Система предложит перезагрузиться. Соглашаемся.
Способ 2: «Командная строка»
Если по каким-то причинам невозможно удалить запись с помощью «Конфигурации системы», то можно воспользоваться более надежным способом – «Командной строкой», запущенной от имени администратора.
Подробнее: Вызов «Командной строки» в Windows 7
- Для начала нам нужно получить идентификатор той записи, которую требуется удалить. Делается это указанной ниже командой, после ввода которой необходимо нажать «ENTER».
bcdedit /vОтличить запись можно по указанной информации о разделе. В нашем случае это «partition=E:» («Е:» — буква раздела, из которого мы удаляли файлы).
- Поскольку невозможно скопировать только одну строчку, жмем ПКМ по любому месту в «Командной строке» и выбираем пункт «Выделить все».
Повторное нажатие ПКМ поместит все содержимое в буфер обмена.
- Вставляем полученные данные в обычный Блокнот.
- Теперь нам нужно выполнить команду по удалению записи с использованием полученного идентификатора. Наш вот этот:
{49d8eb5d-fa8d-11e7-a403-bbc62bbd09b5}
Команда будет выглядеть следующим образом:
bcdedit /delete {49d8eb5d-fa8d-11e7-a403-bbc62bbd09b5} /cleanup>Совет: сформируйте команду в Блокноте, а затем вставьте в «Командную строку» (обычным способом: ПКМ – «Копировать», ПКМ – «Вставить»), это поможет избежать ошибок.
- Перезагружаем компьютер.
Заключение
Как видите, удалить вторую копию Windows 7 довольно несложно. Правда, в некоторых случаях придется удалять лишнюю загрузочную запись, но и эта процедура обычно не вызывает затруднений. Будьте внимательнее при установке «винды» и подобные проблемы обойдут вас стороной.
Еще статьи по данной теме:
Помогла ли Вам статья?
Автор:
Обновлено: 15.05.2018
Нередко пользователи во время установки новой операционной системы забывают удалить старую или выполнить форматирование диска. В таких случаях при загрузке операционной системы на их экране появляется окно с выбором операционной системы, что весьма неудобно, так как это только запутывает пользователя. Более того, в большинстве случаев одна из представленных операционных систем нерабочая.
Как удалить вторую Винду 7 с компьютера
В таких случаях следует удалить ненужный дистрибутив с жесткого диска. Выполнение данной задачи выполняется в несколько этапов:
- удаление операционной системы из параметров загрузки;
- удаление папки Windws.old с жесткого диска.
Обратите внимание! Данные действия актуальны как для Windows 7, так и для более поздних версий (Windows 8, 10).
Рассмотрим каждый из процессов более детально.
Содержание
- Удаление операционной системы из параметров загрузки
- Удаление папки Windws.old с жесткого диска
- Альтернативные способы удаления второй Windows 7
- Вывод
- Видео — Как удалить вторую винду 7 с компьютера
Удаление операционной системы из параметров загрузки
Чтобы удалить отражение нерабочего дистрибутива с экрана загрузки, пользователю потребуется выполнить следующие действия:
- Открыть меню «Пуск».
Открываем меню «Пуск»
- В строке поиска ввести «msconfig» либо «конфигурация системы».
В строке поиска вводим «msconfig» либо «Конфигурация системы»
- Запустить файл.
- В появившемся окне выбрать вкладку «Загрузка».
В появившемся окне выбираем вкладку «Загрузка»
- Выбрать неактивный дистрибутив и нажать клавишу «Удалить».
Выбираем неактивный дистрибутив и нажимаем клавишу «Удалить»
- Нажать на кнопку «Применить» и далее «Ок».
После правильного выполнения всех вышеуказанных действий система попросит перезагрузить компьютер. Пользователь должен нажать на кнопку с надписью «Перезагрузка» и дождаться перезапуска системы.
Нажимаем на кнопку с надписью «Перезагрузка»
Во время следующей загрузки система не будет предоставлять выбор ОС, а самостоятельно загрузит рабочий дистрибутив.
Удаление папки Windws.old с жесткого диска
Каталог с названием Windows.old создается автоматически системой при инсталляции новой ОС в том случае, если установка производилась без форматирования жесткого диска. Данная папка используется системой для восстановления работы предыдущего дистрибутива. Размер каталога в большинстве случаев составляет от 2-х до 15-ти Гб, что весьма неприятно. Для освобождения пространства на диске пользователь должен выполнить следующие манипуляции:
- нажать на клавиатуре сочетание клавиш «Win+R»;
- в появившемся окне выбрать диск, где хранится каталог Windows.old;
- нажать на папку правой кнопкой мыши и выбрать раздел «Свойства»;
Выбираем раздел «Свойства»
- в появившемся окне выбрать «Очистка диска»;
Выбираем «Очистка диска»
- установить галочку рядом с надписью «Предыдущие установки Windows» и нажать «Ок»;
Ставим галочку рядом с надписью «Предыдущие установки Windows» и нажимаем «Ок»
- в новом окне следует подтвердить выбор действия.
Если все действия были выполнены правильно, папка, занимающая пространство, будет удалена.
Читайте эффективные способы удаления олд папки в статье — «Как удалить Виндовс олд».
Альтернативные способы удаления второй Windows 7
Стоит отметить, что вторую папку со старой Windows 7 можно удалить еще одним способом. Для этого необходимо:
- открыть каталог, в котором хранится папка Windows.old;
- нажать на нее правой кнопкой мыши;
- и выбрать пункт «Удалить».
Удаление папки Windows.old
Важно! Без очищения корзины удаленный файл по-прежнему будет занимать пространство на жестком диске.
Чтобы удалить папку со старым дистрибутивом, также можно:
- выбрать папку;
- нажать сочетание клавиш «Shift+delete».
В этом случае папка будет удалена безвозвратно, минуя хранение в корзине. Важно отметить, что данный способ удаления не позволит восстановить никогда предыдущую версию дистрибутива.
Вывод
Удаление одной из Windows 7 системы
Процесс установки операционной системы Windows 7 поверх предыдущей версии необходим только в том случае, если пользователь хочет сохранить все программы и настройки, установленные ранее, или же использовать вторую ОС в качестве дополнительной и свободно пользоваться ею, переключаясь между ОС. В остальных ситуациях во время инсталляции лучше выполнять форматирование диска. Это позволит сократить силы и время на выполнение вышеуказанных операций. Так же есть возможность при переустановке ОС отформатировать разделы диска, тем самым удалив старые системы.
Видео — Как удалить вторую винду 7 с компьютера
Рекомендуем похожие статьи
Сейчас мы разберемся, как удалить вторую систему, если на одном компьютере установлено несколько операционных систем Windows. Некоторые пользователи устанавливают на один ПК две или более операционные системы.
По разным причинам, пользователю необходимо иметь несколько разных систем на одном компьютере: для запуска специфического или устаревшего программного обеспечения, которое не работает в более новой версии Windows, для тестирования новой системы или программ и т. д. С течением времени ситуация может поменяться.
Содержание:
- Как удалить вторую операционную систему Windows из загрузки
- Как удалить вторую операционную систему с компьютера полностью
- Выводы статьи
- Как удалить вторую операционную систему (видео)
В подавляющем большинстве случаев, на один компьютер устанавливают две операционные системы Windows, в различных вариантах. Обычно, системы установлены на разных разделах одного жесткого диска, или на разных жестких дисках, если на данном ПК имеется несколько жестких дисков.
Наступает момент, когда использование второй системы становится неактуальным, например, пользователю понадобилось место на диске, занимаемое другой Windows, или в использовании второй ОС больше нет необходимости. Поэтому у пользователей возникают вопросы, как удалить вторую операционную систему с компьютера.
Нужно сделать это правильно, не повредив при удалении основную систему, которая продолжит работать. В статье вы найдете инструкции о том, как удалить вторую систему Windows, оставив на компьютере одну ОС.
Процесс удаления второй операционной системы Windows проходит в два этапа:
- На первом этапе нужно удалить из загрузки вторую систему.
- Затем необходимо удалить файлы удаленной операционной системы из соответствующего раздела жесткого диска или с другого жесткого диска.
На примере из этой статьи, на одном компьютере установлены две операционные системы: Windows 7 и Windows 10. Нам нужно удалить одну из этих ОС, пусть это будет Windows 7. Описанные действия с разными версиями Windows проводятся аналогичным образом.
Перед удалением ненужной ОС, скопируйте и сохраните необходимые данные из удаляемой Windows, чтобы не потерять важную информацию.
Как удалить вторую операционную систему Windows из загрузки
Сначала удалим из загрузки вторую операционную систему, для того чтобы убрать эту ОС из загрузки, и из окна выбора систем, отображающемся при включении или перезагрузки компьютера. Для этого необходимо войти в настройки конфигурации системы.
Выполните следующие действия:
- Нажмите одновременно на сочетание клавиш клавиатуры «Win» + «R».
- Запустится диалоговое окно «Выполнить».
- В поле «Открыть:» введите команду: «msconfig» (без кавычек).
- Нажмите на клавишу «Enter».
- Откроется окно «Конфигурация системы», в котором нужно открыть вкладку «Загрузка».
- Здесь находится список установленных операционных систем на компьютере. Выделите ОС, которую нужно удалить из загрузки, а затем нажмите на кнопку «Удалить».
- В списке загружаемых ОС осталась только одна текущая операционная система.
- Нажмите на кнопку «ОК» для применения выполненных настроек.
- В окне «Настройка системы» появится предупреждение о необходимости выполнить перезагрузку компьютера. Нажмите на кнопку «Перезагрузка».
После перезагрузки, на ПК запустится Windows, оставшаяся в параметрах загрузки. Исчезнет окно выбора для запуска операционной системы, с помощью которого пользователь выбирал, какую ОС нужно запустить после включения или перезагрузки компьютера.
Как удалить вторую операционную систему с компьютера полностью
Вторая операционная система была удалена из загрузки, но на компьютере остались файлы удаленной Windows, которые занимают значительное место на диске (разделе диска). Нам необходимо удалить ненужные данные из раздела, в котором была установлена вторая операционная система.
Проще всего это выполнить через форматирование диска из оснастки «Управление дисками».
- Нажмите на клавиши «Win» + «R»
- В окне «Выполнить» введите команду: «diskmgmt.msc» (без кавычек), нажмите на кнопку «ОК».
- Откроется окно «Управление дисками».
Другой вариант: в Windows 10 щелкните правой кнопкой мыши по меню «Пуск», в контекстном меню выберите «Управление дисками».
- Кликните по диску с удаленной операционной системой, в открывшемся контекстном меню выберите «Форматировать…».
В нашем случае, у диска есть метка «Windows 7», поэтому мы не перепутаем диски. Если метки нет, ориентируйтесь по размеру диска (раздела диска), на котором была установлена вторая система.
- В окне «Форматирование Буква_Диска:» нажмите на кнопку «ОК». Здесь можно поменять метку тома, или сделайте это позже.
- В окне с предупреждением написано, что форматирование уничтожит все файлы на этом томе. Нажмите на кнопку «ОК».
- Закройте окно инструмента «Управление дисками».
Откройте Проводник для того, чтобы убедиться, что все данные второй операционной системы были удалены.
Удаление второй операционной системы завершено.
Если вы не изменили метку тома при форматировании раздела, можно переименовать раздел диска в Проводнике.
- Щелкните правой кнопкой мыши по диску.
- В контекстном меню выберите «Переименовать».
- Назовите диск по своему усмотрению, например, «Локальный диск», «vellisa», «data» или т. п.
Теперь ничто не будет напоминать вам о том, что на этом ПК работали две разные операционные системы Windows.
Выводы статьи
Если на одном компьютере были установлены две операционные системы Windows разных версий, со временем может понадобиться освободить место на жестком диске, занимаемое одной из систем. Пользователь может удалить одну из ОС со своего ПК. Сначала ненужная система удаляется из загрузки, а затем пользователь удаляет оставшиеся данные с помощью выполнения форматирования диска.
Как удалить вторую операционную систему (видео)
Похожие публикации:
- Поддержка Windows 7 окончена: что делать
- Как установить обновление до новой версии Windows 10 — 5 способов
- Сравнение версий Windows 7: таблица
- Сравнение версий Windows 10: таблица
- Как перейти с 32 битной на 64 битную версию Windows
Вы когда-нибудь использовали другую операционную систему вместе с уже установленной Windows? Это отличный способ попробовать новую операционную систему без ущерба для используемой версии Windows. Вы можете выбирать между версиями операционной системы, используя встроенный менеджер загрузки. Но что, если вы решите, что больше не хотите вторую операционную систему? Есть ли какой-нибудь простой способ удалить дополнительную запись ОС из менеджера, чтобы избежать путаницы при запуске? Давайте рассмотрим четыре способа удаления старых параметров boot.
Как удалить вторую ОС из загрузки
Диспетчер загрузки Windows – это небольшая часть программного обеспечения, которая запускается во время загрузки ОС. Код менеджера загружается с начала активного системного раздела, иногда с пометкой «Зарезервировано системой», чтобы вы случайно не перезаписали его с помощью cat selfies. Менеджер помогает начать установку Windows. Диспетчер является общим и не знает о каких-либо требованиях к ОС в процессе её запуска. Когда присутствует только одна версия Windows, ОС загрузится в неё без отображения экрана выбора менеджера. Однако после установки другой ОС этот процесс изменяется, позволяя выбрать ОС, которую вы хотите использовать.
Современные версии Windows хранят информацию конфигурации (BCD) в базе данных, подобной реестру. Ранее вы управляли параметрами экрана загрузки с помощью крошечного файла boot.ini (и boot Windows NT, ntldr). Тем не менее, этот незащищённый текстовый файл уязвим для атаки, поэтому он был изменён на более безопасное, но универсальное решение. Более того, BCD предоставляет ОС на базе BIOS и EFI одинаковые возможности для редактирования данных конфигурации с помощью средства редактирования параметров загрузки, такого как BCDEdit.
Как удалить второй Windows из настроек:
- Нажмите Пуск, введите MSCONFIG и нажмите Enter (или выберите с помощью мыши).
- Нажмите Tab, выберите ОС, которую хотите сохранить, и нажмите «Установить по умолчанию».
- Выберите ненужную ОС и нажмите «Удалить».
- Нажмите ОК.
Вы только что удалили вторую операционную систему из диспетчера запуска, так что теперь она больше не будет отображаться при старте компьютера. По сути, компьютер больше не имеет 2 версий Windows. Следующие шаги – просто удалить файл Windows.VHD. После того, как вы удалите файл Windows.VHD, все остатки операционной системы Windows XP исчезнут. Вам нужно будет перейти на первый диск с установленной вами Windows и вручную удалить все файлы и папки на нём. Будьте осторожны, чтобы не удалить ничего, что необходимо для текущей/оригинальной ОС, которую вы хотите сохранить.
Скрыть параметры
Итак, первый вариант не просто удаляет запись – вы можете скрыть альтернативные параметры запуска, используя меню Windows Advanced:
- Нажмите клавишу Windows+I, чтобы открыть панель настроек.
- Перейдите в раздел «Обновление и безопасность»/«Восстановление» и в разделе «Расширенный запуск» выберите «Перезагрузить сейчас» (в качестве альтернативы нажмите Shift при выборе «Перезапустить» в меню «Пуск»).
ВАЖНО. Обратите внимание, что это мгновенно перезагружает вашу систему, поэтому обязательно сохраните все важные документы, прежде чем нажать кнопку.
- Выберите Использовать другую ОС/Изменить значения по умолчанию. Здесь вы можете установить экран таймера Windows Boot Manager, а также выбрать ОС по умолчанию. Выбор ОС по умолчанию не удаляет другие установки, но останавливает Boot Manager, появляющийся при каждом запуске системы.
Используйте BCDEdit для удаления параметров Boot Manager
BCDEdit – это встроенный инструмент редактирования менеджера загрузки.
ВАЖНО. Удаление неправильной записи менеджера загрузки приводит к очень неприятным результатам. Дважды проверяйте каждое редактирование перед нажатием Enter.
- Введите cmd в строке поиска меню «Пуск», затем щёлкните правой кнопкой мыши командную строку и выберите «Запуск от имени администратора».
- Когда откроется окно командной строки с повышенными правами администратора, введите bcdedit /export c: bcdbackup, чтобы создать резервную копию настроек BCD.
- Затем введите bcdedit /v, чтобы получить список загрузчиков, которые в настоящее время находятся в вашей ОС.
Раздел диспетчера запуска Windows описывает его расположение, а также другие идентификаторы. Раздел Windows описывает загрузчик Windows 10 для этой ОС, уникальный идентификатор, где найти файл winload.exe для продолжения процесса запуска, если в разделе включено восстановление, и корневой каталог. Если у вас более одной установки Windows, здесь можно найти информацию о загрузчике. Тип ОС отображается вместе с описанием. Кроме того, Legacy OS Loader будет отображаться в отдельной скобке.
- Скопируйте идентификатор (длинную буквенно-цифровую строку) загрузчика, который вы хотите удалить. Теперь введите команду bcdedit /delete {идентификатор}. Дважды проверьте правильность ввода, затем нажмите Enter, чтобы удалить версию ОС.
Использование Visual BCD Editor
Если использование командной строки не для вас, есть опция Visual BCD Editor. Visual BCD Editor реализует огромный набор команд BCDEdit в удобном визуальном графическом интерфейсе. Вы получаете тот же функционал, что и при использовании BCDEdit в командной строке, но вам не нужно беспокоиться о точном вводе команды.
- Удаление старой записи – это простая задача. Загрузите и установите Visual BCD Editor, затем откройте его. Инструменту необходимо короткое время для сканирования вашей ОС.
- В левом списке параметров вы увидите Bcdstore/Loaders/[параметры вашего загрузчика]. Выберите загрузчик, который вы хотите удалить, и нажмите «Удалить» в нижней части правой информационной панели.
Удаление параметров диспетчера загрузки EFI с помощью BCDEdit
В некоторых случаях в менеджере загрузки EFI остаётся ряд старых записей загрузчика Linux. Опять же, они не вызывают никаких проблем, но со временем они накапливаются и становятся раздражающими. Менеджер загрузки EFI является частью пакета управления микропрограммой UEFI. Вы могли бы найти это, если вы когда-либо загружались с USB или другого источника мультимедиа; он обычно доступен при нажатии функциональной клавиши во время процесса загрузки. Чтобы удалить старые записи EFI:
- Откройте командную строку с повышенными правами, введите bcdedit /enum firmware и нажмите Enter. В отличие от команды, используемой для диспетчера загрузки Windows, команда «enum firmware» перечисляет все объекты, доступные в хранилище BCD, включая любые установки Linux.
- Здесь отобразятся записи для Ubuntu и openSUSE, которые больше не используются. Скопируйте идентификатор записи микропрограммы, которую вы хотите удалить, и выполните следующую команду bcdedit /delete {ваш идентификатор}.
Ваш менеджер загрузки Windows теперь очищен от любых нежелательных записей. Кроме того, вы упростили процесс загрузки, чтобы игнорировать любые альтернативные установки в вашей ОС, оставляя возможность загружаться с выбранной по умолчанию ОС.
Как удалить вторую операционную систему Windows полностью
Вот шаги, которые необходимо предпринять, чтобы удалить второй Windows 7 с компьютера:
- Нажмите Windows+X, и после этого нажмите Система.
- Нажмите на Дополнительные параметры системы.
- На вкладке «Дополнительно» выберите «Запуск и восстановление», после чего нажмите «Настройки».
- В разделе «Запуск системы» вам нужно будет щёлкнуть ОС по умолчанию и выбрать Windows 8.1 или 10, в зависимости от версии вашей ОС.
- На следующем экране снимите флажок «Время для отображения списка операционных систем».
Если в разделе установлена лишняя копия Windows 10, 8.1, просто следуйте инструкциям ниже:
Теперь следуйте инструкциям ниже:
- Том теперь будет отображаться как Нераспределённый.
- Наш следующий шаг – объединить это нераспределённое свободное пространство с системным разделом. Щёлкните правой кнопкой мыши на томе «Система» и выберите «Расширить том» в контекстном меню, нажмите «Да», когда появится предупреждение.
- Теперь запустится мастер, который проведёт вас по шагам, чтобы объединить нераспределённое пространство с системным разделом. Мастер предоставляет простую процедуру для объединения нераспределённого пространства с системным диском.
- После того, как вы выбрали пространство, нажмите «Далее», в конце мастера вы увидите выделенный объём свободного места.
Говоря об удалении ненужных установленных копий ОС Windows, не забудьте также удалить файлы и папки из папки Softwaredistribution:
- Перейдите в Мой компьютер, откройте раздел, на котором вы установили Windows;
- Перейдите в папку Windows, найдите каталог Softwaredistribution;
- Откройте подпапку Download и удалите из неё все файлы.
Папка Download содержит временные файлы обновлений, и их удаление поможет вам освободить место на диске.
Как настроить загрузочное меню
Запуск нескольких версий Windows на одном ПК даёт вам больше возможностей, но в конечном итоге вы, вероятно, захотите вернуться только к одной. И когда вы это сделаете, вы скоро устанете от того меню с двойной загрузкой, которое постоянно появляется при запуске компьютера. Вы можете легко отключить Boot Menu, но удаление предыдущей версии Windows может быть опасным. Эти инструкции предполагают, что у вас Windows 10 и вы хотите сохранить её. С небольшими изменениями они будут работать с другими версиями:
- Чтобы закрыть меню загрузки, щёлкните правой кнопкой мыши «Пуск» и выберите «Система». В левой панели окна выберите «Дополнительные параметры системы».
- В появившемся диалоговом окне на вкладке «Дополнительно» нажмите кнопку «Настройки» в разделе «Запуск и восстановление» (третья и последняя кнопка «Настройки» на вкладке).
- Это вызовет диалоговое окно «Запуск и восстановление». Убедитесь, что ОС по умолчанию является Windows 10. Затем снимите флажок «Время отображения списка операционных систем».
Вот и всё! Наши советы помогут вам не только убрать неиспользуемую ОС из меню загрузки Windows, но и полностью удалить её с вашего ПК.
Если вы уже сталкивались с подобной проблемой или нашли другой эффективное решение проблемы, расскажите об этом нашим читателям в комментариях под статьёй.

Просто отформатировав директорию со второй windows, вам не удастся полностью снести ее, так как загрузчик винды останется. Для полного удаления второй виндовс 7 с компьютера обязательно надо удалить вторую винду из меню загрузки.
Содержание
- Первый метод
- Работа с настройками загрузки виндовс
- Удаление второй виндовс 7
- Как поступить с файлами ненужной windows?
- Второй метод
- Заключение
Первый метод
Чтобы удалить один из двух windows 7, оптимальным вариантом является выполнение удаления с помощью той, которую требуется сохранить для последующей работы.
Работа с настройками загрузки виндовс
На первом этапе требуется установить параметры основной операционной системы, чтобы она могла запускаться по умолчанию на компьютере. После этого требуется удалить из загрузки вторую ненужную виндовс 7 с компьютера.
Во время отображения на экране монитора рабочего стола активировать одновременно две клавиши: 

Удаление второй виндовс 7
Далее следует отметить вторую удаляемую винду и нажать на «Удалить».


Как поступить с файлами ненужной windows?
После удаления второй винды 7 с компьютера, останутся старые файлы операционки. Необходимо выбрать область жесткого диска, где была установлена вторая система. Оптимальным вариантом является его форматирование, для последующего использования для хранения на нем информации и файлов.
Форматирование раздела требует особого внимания. Осуществляйте тщательную проверку его перед удалением всего содержимого. На этом диске находятся следующие директории: Windows, Program Files, All Users и т. п. Наименование раздела не должно быть «C», в обязательном порядке должна быть другая буква.

Рекомендуется предварительно скопировать данные из папок: рабочий стол, мои документы, мои фото и т. п.
Второй метод
Метод включает удаление раздела, на котором установлена вторая винда, а освободившееся место, образовавшееся после процедуры удаления, присоединить к существующему разделу.
Полная ликвидация стандартным методом через «Управление дисками»
В меню «Управление дисками» кликнуть правой кнопкой на удаляемый диск. Далее в выпавшем окне выбрать «Удалить том».
После этого, снова кликнуть правой клавишей мышки на диск, к которому желательно дополнить память, и нажать «Расширить том». Потом последуют пошаговые инструкции, которым легко можно последовать и завершить операцию.
Заключение
Выше приведенные методы являются неоднократно проверенными и поэтому надежными. Следуя указанным инструкциям, у вас не возникнут проблемы с вопросом «как удалить второй виндовс 7 с компьютера». Процедура будет аналогичной описанной, даже если на вашей машине их установлено более двух.
Основное требование при выполнении действий в описанных методах это внимательность, случайно не отформатируйте пространство с нужными вам файлами.
На чтение 4 мин Просмотров 26 Опубликовано 09.05.2019

Содержание
- Убираем выбор Windows при включении
- Удаляем вторую ОС
- Удаление через «Управление дисками»
- Видеоинструкция
- Заключение
Убираем выбор Windows при включении
Сначала необходимо избавиться от меню, которое появляется при включении компьютера. В нем отображается список из двух Windows, где вы можете выбрать с помощью клавиатуры один вариант.
В некоторых случаях ОС имеют одинаковое название, но одна из них повреждена и не запускается. Из-за этого пользователь тратит еще больше времени на включение компьютера.
Чтобы убрать данный экран, сделайте следующее:
- Запустите приложение «Выполнить» через комбинацию [knopka]Win[/knopka]+[knopka]R[/knopka].
- Введите команду [kod]msconfig[/kod], которая запускает штатную утилиту «Конфигурация системы».
- Теперь перейдите ко вкладке «Загрузка». Здесь представлен список из всех операционных систем на компьютере. Сначала вам нужно выделить текущую ОС и нажать кнопку «Использовать по умолчанию».
- Затем выделить Windows 7, которую нужно отключить, и нажать на кнопку «Удалить».
- Для успешного применения настроек перезагрузите компьютер по предложению утилиты.
Мнение эксперта
Дарья Ступникова
Специалист по WEB-программированию и компьютерным системам. Редактор PHP/HTML/CSS сайта os-helper.ru.
Спросить у Дарьи
Перепутать активную и лишнюю ОС у вас не получится: текущая Windows, с которой вы загрузили компьютер, отмечена соответствующей записью возле названия.
Удаляем вторую ОС
Теперь при включении компьютера окно с выбором операционной системы не будет вас беспокоить. Однако файлы Windows 7 по-прежнему находятся на жестком диске и только занимают место. Разберемся, что делать дальше.
Если отключенная система находится на отдельном диске или разделе винчестера, то его можно просто отформатировать следующим способом:
- Откройте окно проводника и кликните ПКМ по разделу с файлами второй Windows.
- В меню выберите действие «Форматировать».
- В открывшемся окне оставьте все параметры по умолчанию и введите новую метку тома. Затем кликните на «Начать».
- После завершения процедуры вам будет доступен абсолютно пустой диск.
А теперь рассмотрим вариант для тех, у кого обе операционные системы установлены на одном разделе. В таком случае активная ОС располагается по умолчанию в папке Windows. А файлы старой версии при установке были отправлены в Windows.old. Вам необходимо удалить именно эту папку:
- Откройте проводник и через дополнительное меню зайдите в свойства системного диска.
- Во вкладке «Общие» нажмите на «Очистка диска».
- Чтобы открыть расширенный режим, выберите вариант «Очистить системные файлы».
- В списке компонентов для удаления необходимо обязательно установить галочку возле пункта «Предыдущие установки Windows».
- Запустите процедуру очистки и подождите, пока она закончится. Длительность операции зависит от объема лишних данных, которые будут стерты.
Удаление через «Управление дисками»
Также существует еще один вариант, помимо форматирования диска. Для этого вам понадобится штатное средство Windows:
- Откройте панель управления через Пуск.
- Теперь перейдите к разделу «Администрирование».
- С помощью списка средств откройте «Управление дисками».
- Через список с данными разделов или с помощью схематического изображения внизу окна выберите диск с лишней ОС.
- Чтобы удалить раздел с рабочей Windows, его нужно сделать неактивным через контекстное меню.
- Затем через то же меню выберите действие «Удалить том».
Также вы можете избавиться от второй Windows 7 с использованием загрузочного диска. В процессе установки операционной системы можно очистить разделы, а затем просто отменить процедуру инсталляции и перезагрузить ПК.
Видеоинструкция
Если вам не хватило сведений или описания из инструкции, то обязательно посмотрите данный ролик.
Заключение
Итак, мы разобрались в том, как удалять второй «Виндовс» 7 с персональных компьютеров. Данное руководство пригодится вам, если вы хотите избавиться от лишней или поврежденной операционной системы. Обязательно пишите в комментариях ваши вопросы и описывайте проблемы, а мы постараемся как можно быстрее ответить каждому читателю!
Привет, друзья. В этой публикации предлагаю поговорить о том, как удалить вторую Windows. Вторая Windows, установленная на другом разделе жёсткого диска – идеальное решение для многих ситуаций. Такую Windows можно использовать для самых смелых экспериментов, не боясь дестабилизировать работу нашей основой Windows. Если у вас проблемы с основной Windows, и вы не можете решить их, можете установить вторую чистую Windows, дабы выяснить, не причиняют эти проблемы аппаратные неполадки компьютера. Если у вас слабый компьютер, можете рассмотреть вариант установки иной версии или выпуска Windows, но прежде эту версию или выпуск можете поюзать, установив систему на другой раздел. В общем, масса плюсов есть у второй операционной системы, однако многие не хотят с этим делом связываться, поскольку банально не понимают, как потом удалить вторую Windows, если она станет ненужной. А всё на самом деле очень просто.
Как удалить вторую Windows
Итак, друзья, вторая Windows, установленная на другой раздел диска. Устанавливается она так же, как и основная Windows — традиционно с помощью установочного носителя.
Только в процессе установки мы указываем тот самый другой раздел диска.
Установить вторую Windows также можно без внешнего носителя, из среды основной Windows с помощью программ WinNTSetup и Dism++. Но как потом удалить вторую Windows? Процесс удаления включает две процедуры. Первая – удаление записи о загрузки ненужной операционной системы в меню загрузчика.
Вторая – удаление файлов ненужной системы на том самом другом разделе диска. Ну и, возможно, решение вопроса с самим разделом, если он не нужен.
Удалять вторую ненужную Windows нам необходимо в среде Windows основной. Все действия для Windows 7, 8.1 и 10 идентичны. Делаем первую процедуру: запускаем штатную утилиту конфигурации системы. В системный поиск или команду «Выполнить», запускаемую клавишами Win+R, вписываем:
В утилите переключаемся на раздел «Загрузка». Кликаем вторую Windows. Если и основная, и вторая Windows у вас одинаковой версии, определиться вам поможет указание, где текущая операционная система, с которой вы работаете, и пути нахождения систем. Жмём «Удалить».
Жмём «Применить» и «Ок».
И выходим без перезагрузки.
Теперь делаем вторую процедуру – удаляем файлы ненужной системы. На разделе диска, где установлена вторая Windows, вызываем контекстное меню, выбираем «Форматировать».
И форматируем раздел.
Вот и всё, вот так просто удалить вторую Windows. Далее можете раздел, на котором была установлена вторая Windows, использовать под свои пользовательские нужды. Я же в своём случае удалю этот раздел и присоединю его место к соседнему разделу, коим у меня является раздел основной Windows. Запускаю штатное управление дисками (diskmgmt.msc). Здесь, как видите на снимке ниже, у меня небольшой жёсткий диск на 50 Гб. Так что 30 Гб, до которых мне пришлось ужать диск С основной Windows, в дальнейшем ей не хватит никак. Потому я удаляю диск E.
И расширяю диск С, т.е. привожу жёсткий диск в изначальное состояние, каким оно было до того, как пришлось создать второй раздел для второй Windows.

 , введите управление компьютером и щелкните Управление компьютером.
, введите управление компьютером и щелкните Управление компьютером.