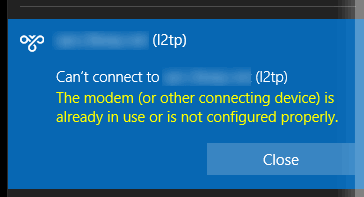Сетевые карты WAN Miniport в диспетчере устройств. Что это?
Сегодня хочу рассказать о довольно редком явлении, которое связано с Windows 10. На других версиях windows с этим явлением я еще не сталкивался, но в сети есть упоминания и про них.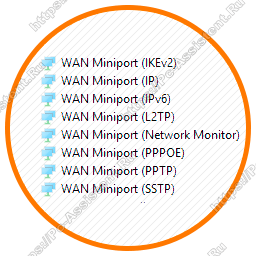
WAN Miniport. Откуда они взялись?
Как я написал выше появилось их сразу 8 штук. Перечислю названия каждого:
- (IKEv2)
- (IP)
- (IPv6)
- (L2TP)
- (Network Monitor)
- (PPPOE)
- (PPTP)
- (SSTP)
Данные wan минипорты могут отображаться в диспетчере устройств из-за проблем с драйверами сетевого адаптера (карты). Но, это не всегда так. Их можно также увидеть и на нормально работающей исправной системе, если в диспетчере устройств включена опция Показать скрытые устройства. А включить либо отключить эту опцию можно через пункт меню Вид.
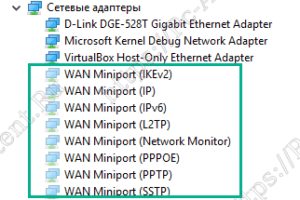
Еще одной причиной отображения скрытых устройств может быть наличие переменной среды под именем devmgr_show_nonpresent_devices. Чтобы проверить её наличие переходим в Панель управления ⇒ Система ⇒ Дополнительные параметры системы ⇒ вкладка Дополнительно ⇒ Переменные среды. Если там в переменных средах пользователя есть переменная с указанным наименованием, то смело её удаляйте. Далее перезагрузите компьютер. Лишние Wan Miniport должны скрыться. Про то, для чего могло понадобиться создать указанную переменную читайте в этой статье.
Если вам понравилась эта статья, то пожалуйста, оцените её и поделитесь ею со своими друзьями на своей странице в социальной сети.

Загрузка…

Can’t connect to… The modem (or other connecting device) is already in use or is not configured properly.
На других версия Windows эта ошибка может звучать как «Ошибка 633 — модем (или другое коммуникационное устройство) уже используется или не настроен должным образом.»
Ни какого модема у меня не было, VPN работает по сети (Ethernet интерфейс).
В Интернет’е предлагается два решения:
- Зарезервировать порты 1723 с помощью настроек в реестре.
Странное решение… почему именно 1723? В описании проблемы не сказано, что используется PPTP. Может используется L2TP или SSTP.- Ссылка: https://support.microsoft.com/ru-ru/help/885959/-error-633—the-modem-or-other-connecting-device-is-already-in-use-er и множество других подобных, найденных через поиск.
- Прописать «SeLoadDriverPrivilege» в ветке реестра: «HKEY_LOCAL_MACHINESYSTEMCurrentControlSetServicesRasMan», параметр: «RequiredPrivileges»
С этим я глубоко не разбирался, не знаю за что отвечает данный параметр (понятно, что связан он с безопасностью). Прописал его и не помогло. Но данное решение предлагается часто на просторах Интернет’а.- Ссылка: https://answers.microsoft.com/ru-ru/windows/forum/windows_10-networking/ошибка-633/a85d7b59-a0a7-4a46-9609-8a24791681bb
В результате ни чего не помогло! Периодически я возвращался к данному вопросу, но сегодня собрался окончательно решить эту проблему и решение нашлось…
В логах Windows 10 эта ошибка выглядит примерно так:
CoId={DED366B8-E4E2-46AB-BD82-A704DF7131AF}: The user TORZHENOV-NBTorzhenov dialed a connection named vpn.domain.local which has failed. The error code returned on failure is 633.
Решение (спасибо автору Matt) оказалось очень простое, хотя и не особо логичное…
В Windows 10, в «Диспетчере устройств» (Device Manager) нужно удалить все (или только нужные) WAN Miniport и потом заново просканировать устройства — Обновить конфигурацию оборудования (Scan for hardware changes).
После сканирования, удаленные WAN Miniport появятся снова и VPN заработает.
The following two tabs change content below.
- Bio
- Latest Posts
В профессиональной сфере занимаюсь всем, что связанно с IT. Основная специализация — VoIP и сети передачи данных. Стараюсь не заниматься Windows серверами (но иногда приходится) и 1С.
В диспетчере устройств Windows есть отдельный раздел «Сетевые адаптеры», в котором отображаются все сетевые адаптеры, которые установлены в системе. Чаще всего это сетевая карта (LAN), Wi-Fi адаптер (WLAN), устройства Bluetooth, и системные: TAP-Windows Adapter, Microsoft Virtual Wi-Fi, Microsoft Wi-Fi Direct, WAN Miniport и т. д.
В этой статье я хочу рассказать об этих адаптерах. За что они отвечают и как работают. Какие сетевые адаптеры должны быть диспетчере устройств Windows. Как их туда добавлять и удалять. Почему сетевые адаптеры не отображаются в диспетчере устройств, не удаляются, не работают, не видят Wi-Fi и интернет. В том же диспетчере устройств эти адаптеры не редко отображаются с ошибками. Например, «код 31». Бывает, что возле адаптера отображается восклицательный знак, стрелочка, или сама иконка прозрачная. Это означает, что в работе этого устройства есть ошибки, оно работает неправильно, или отключено.
У меня раздел «Сетевые адаптеры» в диспетчере устройств выглядит вот так (в Windows 10):
Это на ноутбуке, в котором кроме сетевой карты подключен Wi-Fi и Bluetooth модуль. На обычном персональном компьютере, например, или на ноутбуке где не установлены драйвера на Wi-Fi и Bluetooth в этом разделе может отображаться вообще один адаптер – сетевая карта (у меня это Realtek PCIe GBE Family Controller). Так как Windows практически всегда автоматически ставит драйвер на сетевую карту. Да и она есть почти в каждом системном блоке и ноутбуке. Хотя, сейчас уже много ноутбуков без сетевой карты.
В зависимости от устройства (ПК, ноутбук, планшет), установленного в нем железа, драйверов, настроек и т. д., количество сетевых адаптеров и их названия могут отличаться – это нормально. Например: в одном ноутбуке установлен Wi-Fi модуль (сама плата) Qualcomm Atheros, а в другом Intel.
Статья по теме: почему в диспетчере устройств нет сетевого адаптера.
Давайте подробнее рассмотрим каждый адаптер и разберемся, для чего он нужен и как работает. Буду рассматривать на примере адаптеров в своем ноутбуке.
- Realtek PCIe GBE Family Controller – это сетевая карта (LAN) от производителя Realtek (в моем случае). Она нужна для подключения к интернету с помощью сетевого кабеля, который подключается в Ethernet-порт на ноутбуке, или ПК. В ее названии обычно есть слова «PCI-E», или «Ethernet». Самые популярные производители этих контроллеров: Realtek, Qualcomm Atheros, Intel. Если этого адаптера нет в диспетчере устройств, значит он либо не установлен (или сломан), либо не установлен драйвер. Подробнее об этом читайте здесь: какой драйвер нужен для сетевой карты (Ethernet-контроллера).
- Intel(R) Dual Band Wireless-AC 3160 – это Wi-Fi адаптер. Через него мы подключаемся к Wi-Fi сетям. На ноутбуках он как правило встроенный. А на ПК приходится покупать и подключать USB, или PCI адаптер. Если у вас стационарный компьютер, то смотрите статью как выбрать Wi-Fi адаптер для ПК. Слова, по которым можно определить Wi-Fi адаптер: «WLAN», «Wireless», «AC», «Dual Band», «802.11». Производители могут быть разные: Intel, Atheros, Broadcom. Если такого адаптера в диспетчере устройств у вас нет, то он не подключен/сломан/не установлен драйвер. Очень часто проблема с драйверами. Поэтому, вам может пригодится статья: как установить драйвера на Wi-Fi адаптер в Windows 7.
- Bluetooth Device (personal area network) – эти адаптеры отвечают не за работу Bluetooth, а за организацию локальной сети по Bluetooth, через разные протоколы. Их может быть несколько. Если таких адаптеров нет, то у вас не подключен Bluetooth адаптер, он не настроен, или вы не настраивали такую сеть. Может пригодится: как включить Bluetooth на ноутбуке.
- TAP-Windows Adapter V9 – виртуальный сетевой адаптер Windows. Может использоваться для разных задач. Очень часто он поваляется после настройки VPN, установки программ, которые меняют сетевые настройки.
- WAN Miniport – это системные адаптеры, которые нужны Windows для подключения к интернету через разные протоколы (PPTP, PPPoE, L2TP и т. д.).
Смотрим скриншот:
Так же там может отображаться «Виртуальный адаптер Wi-Fi Direct (Майкрософт)», «Виртуальный адаптер размещенной сети (Майкрософт)», «Сетевой адаптер с отладкой ядра (Майкрософт)». Все это системные адаптеры, которые нужны для работы определенных функций. Чаще всего это функция раздачи Wi-Fi через командную строку, или мобильны хот-спот в Windows 10.
Как управлять сетевыми адаптерами в Windows?
Можно нажать на «Вид» и поставить галочку возле «Показывать скрытые устройства». После этого появляться все отключенные адаптеры, которые раньше были подключены и настроены.
Если иконка возле адаптера не яркая, а прозрачная, то он отключен и использовать его нельзя. Если возле иконки есть значок в виде стрелочки, то это значит, что адаптер просто выключен. Чтобы он начал работать, нам нужно его задействовать (Включить устройство).
Возле адаптера так же может быть желтый восклицательный знак. Это значит что адаптер работает не правильно. Нажмите на него правой кнопкой мыши и выберите «Свойства». Там будет отображаться «Состояние устройства». Может быть сообщение об ошибке и код ошибки, по которому можно найти решение.
Нажав правой кнопкой мыши на адаптер, можно обновить его драйвера, отключить, или удалить из системы. А так же открыть свойства (как я показывал выше) и изменить необходимые параметры на соответствующих вкладках.
Думаю, что нет смысла рассматривать все свойства и параметры каждого адаптера, да и они конечно же будут отличаться.
В диспетчере устройств отображаются как физические адаптеры (сетевая карта, Wi-Fi модуль/адаптер), так и виртуальные адаптеры и другие компоненты, которые нужны Windows для работы разных функций.
Можно открыть параметры каждого адаптера, отключить его, удалить, обновить драйвера, посмотреть состояние, ошибки и т. д. Именно это я хотел показать в данной статье. Если у вас остались какие-то вопросы, то задавайте их в комментариях.
При замене материнской платы, сетевой карты, P2V миграции, холодном переносе виртуальных машин между различными типами гипервизоров, настройке VLAN на сетевом интерфейсе Windows вы можете столкнуться с проблемой наличия скрытых (невидимых) сетевых адаптеров. В результате вы не можете назначить старый статический IP адрес для нового сетевого интерфейса, так как старый IP был назначен ранее удаленному адаптеру.
Windows автоматически скрывает устройства, которые присутствуют в конфигурации Windows, но физически не подключены к компьютеру. Скрытый сетевой адаптер в системе остается, если вы физически отключили установленную ранее сетевую карту (это может быть, как физический NIC, так и виртуальная сетевая карта). Установленная ранее сетевая карта становится скрытой, и не доступна в диспетчере оборудования.
Содержание:
- Ошибка: IP-адрес уже назначен другому сетевому адаптеру
- Показать скрытые сетевые адаптеры в диспетчере оборудования Windows
- Как удалить скрытую сетевую карту из командной строки или PowerShell?
- Удаление конфигурации сетевой карты из реестра
Ошибка: IP-адрес уже назначен другому сетевому адаптеру
Главная проблема со скрытыми сетевыми адаптерами – вы не сможете назначить IP адрес старого сетевого адаптера новой сетевой карте. При попытке назначить старый IP адрес появляется предупреждение:
Microsoft TCP/IP IP-адрес 192.168.1.50, который вы задали для этого сетевого адаптера, уже назначен другому адаптеру. Если обоим устройствам назначен один и тот же адрес и оба адаптеры активны, только один из них сможет его использовать. Это может привести к неполадкам в работе системы. Вы хотите задать другой IP адрес для этого адаптера в списке IP-адресов в окне дополнительных параметров.
The IP address <IP address> you have entered for this network adapter is already assigned to another adapter (Intel Gigabit Network Connection) which is no longer present in the computer. If the same address is assigned to both adapters and they both become active, only one of them will use this address. This may result in incorrect system configuration. Do you want to remove the static IP configuration for the absent adapter?
Если попробовать задать IP адрес адаптера с помощью PowerShell, появится ошибка:
New-NetIPAddress –IPAddress 192.168.13.153 -DefaultGateway 192.168.13.1 -PrefixLength 24 -InterfaceIndex 22
New-NetIPAddress : The object already exists. Windows System Error 5010,New-NetIPAddress
С этой проблемой я часто сталкиваюсь в виртуальных машинах VMWare с виртуальным сетевым адаптером VMXNet3. Новая сетевая карта определяется как новое устройство (в отличии от vNIC типа E1000). Т.е. если вы удалили у ВМ VMWare сетевую карту (vNIC), а потом добавили новую, вы не сможете использовать старый IP адрес, назначенный удаленному сетевому интерфейсу.
Также проблема скрытых сетевых адаптеров появляется после выполнения миграции физического сервера в ВМ (Physical-to-Virtual — P2V), например с помощью VMware Converter. При миграции ОС остаются отключенные физические сетевые адаптеры, статические настройки IP адресов которых вам нужно использовать для новых vNIC.
Прежде чем назначить старый статический IP адрес новому сетевому адаптеру, нужно удалить конфигурацию отключенной сетевой карты.
Показать скрытые сетевые адаптеры в диспетчере оборудования Windows
Чтобы показать скрытые (отключенные физически) сетевые адаптеры в Windows нужно запустить консоль “Диспетчер устройств” (Device Manager) в специальном режиме.
Для этого в Windows 7 (и ниже):
- Нужно запустить командую строку с правами администратора;
- Выполните команду:
set devmgr_show_nonpresent_devices=1 - Запустите консоль Device Manager:
devmgmt.msc
В верхнем меню включите пункт Вид -> Показать скрытые устройства.
Разверните секцию Сетевые адаптеры (Network adapters). В списке должны появится скрытые сетевые карты (с бледными значками). Выберите сетевую карту, которую нужно удалить, ПКМ -> Удалить устройство (Uninstall Device). Можете сразу удалить драйвер, отметив опцию Delete the driver software for this device.
Как удалить скрытую сетевую карту из командной строки или PowerShell?
Вы можете вывести список скрытых сетевых адаптеров в Windows с помощью PowerShell:
Get-PnpDevice -class net | ? Status -eq Unknown | Select FriendlyName,InstanceId
Удалить такой сетевой адаптер можно по его InstanceId (скопируйте его значение из предыдущей команды):
$InstanceId = “PCIVEN_8086&DEV_10D3&SUBSYS_07D015AD&REV_0000C29FFFF66A80700”
$RemoveKey = "HKLM:SYSTEMCurrentControlSetEnum$InstanceId"
Get-Item $RemoveKey | Select-Object -ExpandProperty Property | %{ Remove-ItemProperty -Path $RemoveKey -Name $_ -Verbose}
Можно удалить все скрытые сетевые адаптеры с помощью скрипта PowerShell:
$Devs = Get-PnpDevice -class net | ? Status -eq Unknown | Select FriendlyName,InstanceId
ForEach ($Dev in $Devs) { $RemoveKey = "HKLM:SYSTEMCurrentControlSetEnum$($Dev.InstanceId)" Get-Item $RemoveKey | Select-Object -ExpandProperty Property | %{ Remove-ItemProperty -Path $RemoveKey -Name $_ -Verbose }}
Для удаления устройств в Windows можно использовать утилиту
DevCon.exe
(Device Consol). Утилита входит в состав Windows Driver Kit (WDK):
Вывести список всех сетевых адаптеров:
devcon findall =net
Скопируйте Device Instance ID сетевого адаптера, который вы хотите удалить:
devcon -r remove "@PCIVEN_8086&DEV_10D3&SUBSYS_07D015AD&REV_0000C29FFFF66A80700"
Обратите, что нужно указать символ
@
перед ID устройства.
В Windows 10/11 и Windows Server 2022/2019/2016 вместо утилиты devcon.exe можно использовать встроенную команду PnPUtil.
Вывести список сетевых адаптеров:
pnputil /enum-devices /class net
Чтобы удалить устройство, выполните:
pnputil /remove-device "PCIVEN_8086&DEV_10D3&SUBSYS_07D015AD&REV_0000C29FFFF66A80700"
Запустите диспетчер устройств, выберите в меню Actions -> Scan for hardware changes и проверьте, что скрытая сетевая карта была удалена.
Удаление конфигурации сетевой карты из реестра
Если после удаления отключенного сетевого устройства в диспетчере устройств, вы все еще не можете назначить старый IP адрес новому адаптеру, нужно удалить IP конфигурацию старой NIC в реестре.
Настройки IP адресов сетевых интерфейсов хранятся в ветке реестра
HKLMSYSTEMCurrentControlSetServicesTcpipParametersInterfaces
.
В данной ветке находится несколько ключей вида {Interface GUID}. Проверьте их по очереди пока не найдете интерфейс, у которого значение IPAddress содержит IP адрес старого сетевого интерфейса.
Запомните имя ветки реестра (это идентификатор данного сетевого адаптера). Удалите эту ветку, а также ветки:
-
HKLMSYSTEMCurrentControlSetServicesTcpipParametersAdapters{ваш_NIC_ID} -
HKLMSYSTEMCurrentControlSetServices{ваш_NIC_ID} -
HKEY_LOCAL_MACHINESYSTEMCurrentControlSetControlNetwork{ваш_NIC_ID}
Перезагрузите компьютер и попробуйте назначить старый статический IP адрес новому сетевому адаптеру.
Также рекомендуется выполнить сбросить сетевые настройки. В Windows 10 и 11 этот пункт доступен в меню Параметры -> Сеть и Интернет -> Сброс сети.
А если вы у вас возникли проблемы после установки дополнительной сетевой карты, убедитесь, проверьте что встроенный LAN интерфейс отключен в BIOS/UEFI (пункт обычно называется Onboard Gbit NIC или Onboard LAN).
|
0 / 0 / 0 Регистрация: 08.12.2018 Сообщений: 63 Записей в блоге: 1 |
|
|
1 |
|
|
15.10.2019, 19:28. Показов 7997. Ответов 3
Дорогие друзья! Миниатюры
__________________
0 |
|
455 / 101 / 26 Регистрация: 19.04.2015 Сообщений: 384 |
|
|
15.10.2019, 22:35 |
2 |
|
появились WAN Miniport они всегда там и были…
масса разных мнений от кончины сетевой карты до редактирования реестра чушь…
Что с этим делать ничего, абсолютно ничего… Миниатюры
1 |
|
595 / 445 / 69 Регистрация: 29.04.2019 Сообщений: 2,160 |
|
|
15.10.2019, 23:08 |
3 |
|
shieldandsword, это наверно приколы десятки. у меня тоже они там((
1 |
|
0 / 0 / 0 Регистрация: 08.12.2018 Сообщений: 63 Записей в блоге: 1 |
|
|
16.10.2019, 10:45 [ТС] |
4 |
|
Ни разу не пожалел что обратился за помощью сюда! Ребята, можно не по заявленной теме?
0 |
Ошибка 720 — означает, что не удалось установить соединение с удаленным компьютером. Скорее всего, вы используете подключение через VPN и ошибка может быть связана с программным обеспечением самого VPN. Если вы подключаетесь к другой сети, то нужно посмотреть и перепроверить параметры для подключения. Также, сторонние программы как фаервол, брандмауэр и антивирус, могут блокировать соединение VPN и выдавать ошибку 720 при подключении в Windows 10. В некоторых случаях, если нет настроенных протоколов управления PPP или не удалось согласовать совместимый набор сетевых протоколов, то причина может быть в протоколе TCP/IP.
Исправить ошибку 720 при подключении к интернету в Windows 10
1. Параметры подключения
Если вы используете стороннюю программу VPN, то переустановите её, или попробуйте другую. Если вы подключаетесь к сети VPN через параметры Windows 10, то проверьте настройки данного подключения.
2. Переустановка адаптера WAN Miniport
Нажмите Win+X и выберите «Диспетчер устройств«. Разверните список «Сетевые адаптеры» и удалите все WAN Miniport, нажимая по ним правой кнопкой мыши. Далее перезагрузите компьютер или ноутбук и драйвера переустановятся автоматически. Ошибка 720 устраниться, если проблема была в мини-портах.
3. Обновить драйвер сетевой карты
В сетевых адаптерах, удалите драйвера для устройства, после чего перезагрузите ПК. Возможно, потребуется посетить сайт производителя сетевого адаптера и скачать последнюю версию драйвера. Это можно загуглить по модели материнской платы, если сетевая карта встроена.
4. Сбросить Winsock и очистить DNS
Если ошибка 720 все еще появляется при подключении к интернету через VPV, попробуем очистить кеш DNS и сбросить IP. Для этого, запустите командную строку от имени администратора и введите следующие команды по очереди, нажимая Enter после каждой.
ipconfig /flushdnsipconfig /registerdnsipconfig /releaseipconfig /renewNETSH winsock reset catalogNETSH int ipv4 reset reset.logNETSH int ipv6 reset reset.log
Перезагрузите Windows 10, и проверьте, устранена ли ошибка 720.
5. Установите IP-адрес вашего роутера
Заставим VPN-сервер использовать IP-адрес вашего маршрутизатора, что должно помочь исправить ошибку 720 в Windows 10.
- Запустите командную строку от имени админа и введите ipconfig.
- Не закрывайте CMD и запомните IP «Основной шлюз«.
- Нажимаем Win+R и вводим ncpa.cpl, чтобы открыть сетевые адаптеры.
- Нажимаем правой кнопкой мыши по сетевому адаптеру, через который осуществляем подключение к интернету, и выбираем «Свойства«.
- Выделяем IP версии 4 (TCP/IPv4) и ниже жмем «Свойства«.
- Вписываем в «Основной шлюз» IP адрес, который в командной строке.
6. Ошибка 720 в МТС и Билайн
Если ошибка 720 появляется при использовании модемов от Билайн или МТС, то откройте локальный диск С:, где Windows 10, и в поиске справа сверху напишите nettcpip. Когда файл будет найден, нажмите по нему правой кнопкой мыши и выберите «Открыть с помощью«, после чего выберите блокнот. В текстовом файле, найдите строку TCP/IP Primary Install (TCPIP has properties to display) и замените значение в Characteristics = на 0x80. Перезагрузите ПК.
7. Брандмауэр и открытые порты
Если вы используете антивирус, то большинство из них имеют свой брандмауэр, который будет работать, даже, если вы отключите на время сторонний антивирус. Рекомендую полностью удалить сторонний антивирус и проверить ошибку 720.
Если она появляется, то перейдите в параметры брандмауэра Windows 10 и нажмите слева на графу «Правила для исходящего подключения«. Далее в списке проверьте статус удаленного порта в зависимости от предпочитаемого вами протокола VPN:
- PPTP — порт 1723 через TCP и порт 47 через GRE.
- L2TP/IPsec — порт 1701 по UDP (L2TP) и порты 500 и 4500 по UDP (IPsec).
- SSTP — порт 443 по TCP.
- IKEv2 — порты 500 и 4500 по UDP.
Эти правила задаются на том компьютере, который подключается к сети VPN.
Если вы пытаетесь открыть удаленный доступ с помощью VPN, вам также следует проверить «Входящие подключения» на серверном ПК (к которому вы пытаетесь подключиться):
- Маршрутизация и удаленный доступ (PPTP-Out)
- Маршрутизация и удаленный доступ (GRE-Out)
- Маршрутизация и удаленный доступ (L2TP-Out)
Если порты, связанные с вашим параметрами VPN, закрыты, вам необходимо открыть их.
Смотрите еще:
- Исправить ошибки подключения к Интернету и веб-сайтам
- Нет подключения к Интернету, защищено в Windows 10
- DHCP не включен на сетевом адаптере WiFi или Ethernet
- Сетевой адаптер не имеет допустимых параметров настройки IP
- Проблема адаптера беспроводных сетей или точки доступа
[ Telegram | Поддержать ]
CMD answer at the bottom, The simpler solution worked for me for turning on and off my WAN Miniport (PPPOE) obviously change this with the description on your WAN miniport
-
Create a windows shortcut with this Target:
Enable:
C:WindowsSystem32WindowsPowerShellv1.0powershell.exe -command "Get-PnpDevice -FriendlyName 'WAN Miniport (PPPOE)' |Enable-PnpDevice -Confirm:$false"Disable:
C:WindowsSystem32WindowsPowerShellv1.0powershell.exe -command "Get-PnpDevice -FriendlyName 'WAN Miniport (PPPOE)' |Disable-PnpDevice -Confirm:$false" -
In the Shortcut’s Properties > Shortcut > Advanced properties, tick
«Run as administrator«
This bypasses the PS1 file extension forcing you to run this as an admin,
CMD (Batch File)
You need to get the reg path for you device ‘MSPPOEMINIPORT‘ and need to run as an admin
Enable
reg add HKEY_LOCAL_MACHINESYSTEMCurrentControlSetEnumSWDMSRRASMS_PPPOEMINIPORT /v ConfigFlags /t REG_DWORD /d 1 /f
Disable
reg add HKEY_LOCAL_MACHINESYSTEMCurrentControlSetEnumSWDMSRRASMS_PPPOEMINIPORT /v ConfigFlags /t REG_DWORD /d 0 /f
CMD answer at the bottom, The simpler solution worked for me for turning on and off my WAN Miniport (PPPOE) obviously change this with the description on your WAN miniport
-
Create a windows shortcut with this Target:
Enable:
C:WindowsSystem32WindowsPowerShellv1.0powershell.exe -command "Get-PnpDevice -FriendlyName 'WAN Miniport (PPPOE)' |Enable-PnpDevice -Confirm:$false"Disable:
C:WindowsSystem32WindowsPowerShellv1.0powershell.exe -command "Get-PnpDevice -FriendlyName 'WAN Miniport (PPPOE)' |Disable-PnpDevice -Confirm:$false" -
In the Shortcut’s Properties > Shortcut > Advanced properties, tick
«Run as administrator«
This bypasses the PS1 file extension forcing you to run this as an admin,
CMD (Batch File)
You need to get the reg path for you device ‘MSPPOEMINIPORT‘ and need to run as an admin
Enable
reg add HKEY_LOCAL_MACHINESYSTEMCurrentControlSetEnumSWDMSRRASMS_PPPOEMINIPORT /v ConfigFlags /t REG_DWORD /d 1 /f
Disable
reg add HKEY_LOCAL_MACHINESYSTEMCurrentControlSetEnumSWDMSRRASMS_PPPOEMINIPORT /v ConfigFlags /t REG_DWORD /d 0 /f