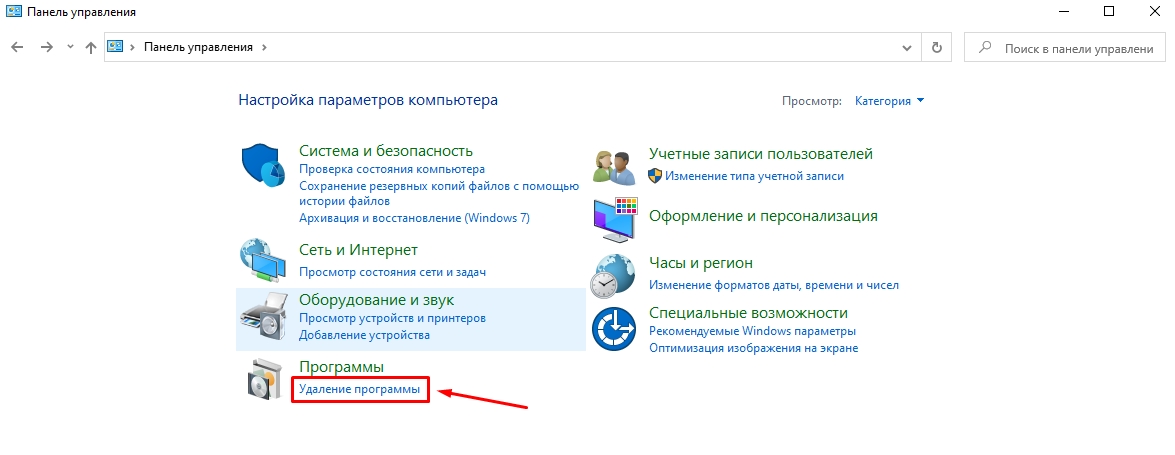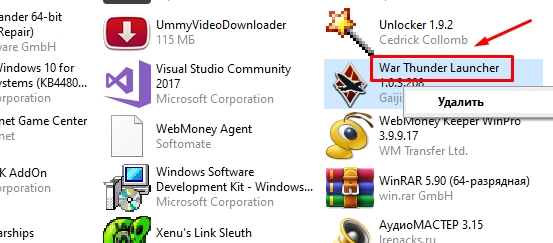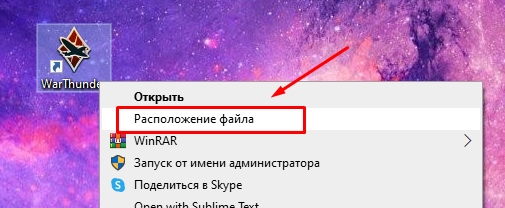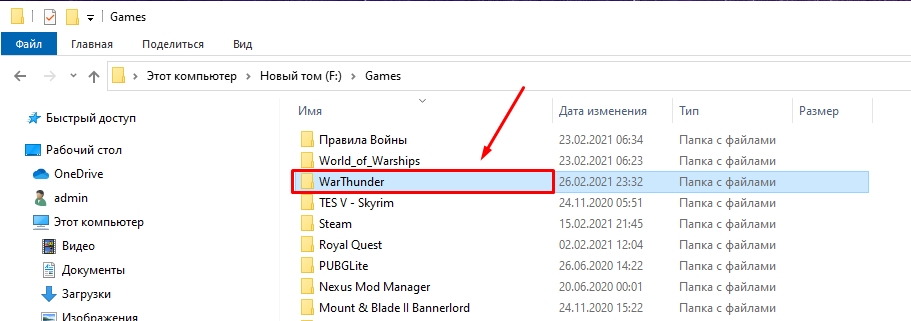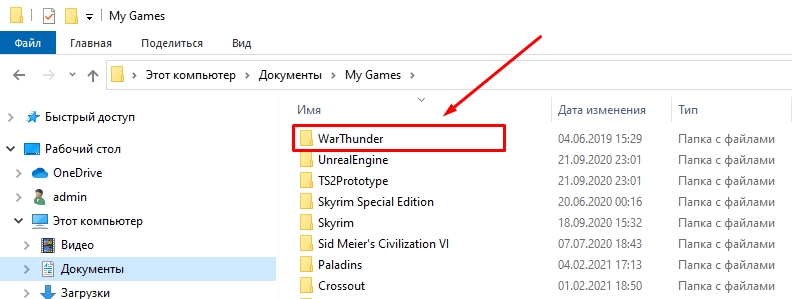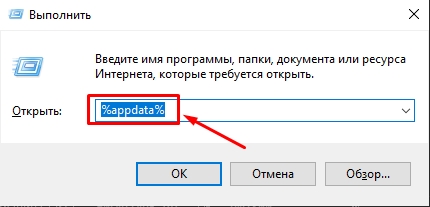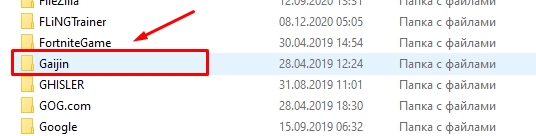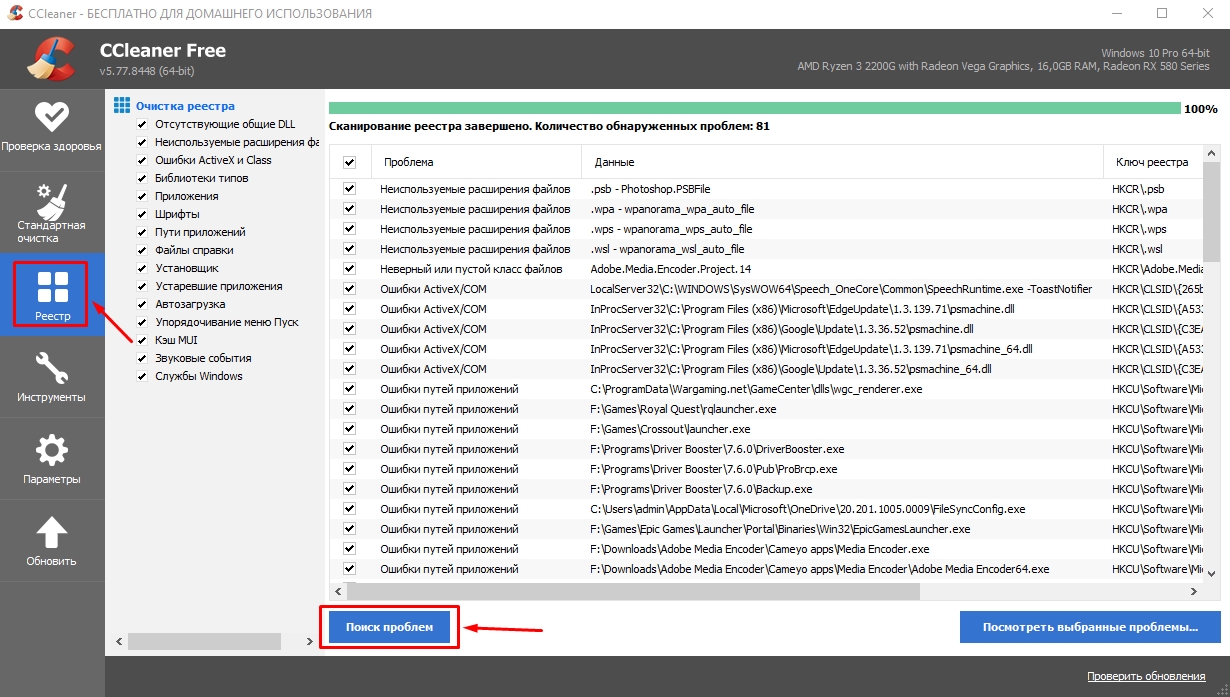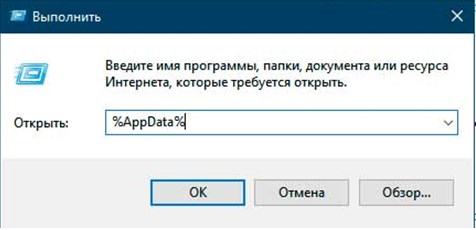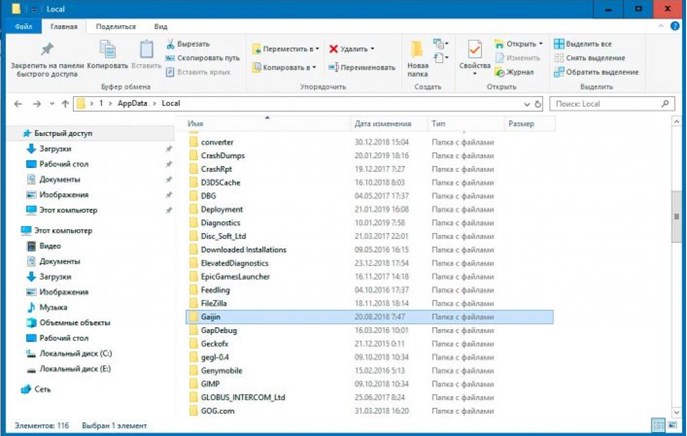War Thunder – игра популярная, но и она со временем надоедает. При попытке удаления клиента новички часто сталкиваются с проблемами: игра либо не удаляется, либо оставляет мусорные файлы, которые замедляют работу компьютера. В этом коротком руководстве вы научитесь правильно удалять War Thunder с компьютера и полностью вычищать его «цифровые следы».
Содержание танковой статьи:
1
Файлы и данные игры
Как и любая другая игра, «тундра» состоит из нескольких компонентов.
- Клиент – это основная часть War Thunder, в которой и происходит игра. Сюда входят 3D-модели, текстуры, программная часть, музыка и все остальное, что вы видите или слышите, катаясь на танке или самолете.
- Лаунчер – это маленькое приложение, которое отвечает за запуск игры, проверку обновлений, базовые настройки графики и так далее. К счастью, в WT лаунчер – часть клиента, поэтому удалять его отдельно, как WG Center в World of Tanks, не требуется.
- Дополнительные папки – это локальные хранилища персонализированных данных. Например, в таких папках часто хранятся настройки игры. После удаления клиента они обычно остаются на диске и могут замедлять работу компьютера.
- Реест – это хранилище системных переменных и настроек самой игры, которое тоже не зачищается после удаления клиента. Для чистки реестра нужно использовать специальную программу, иначе есть риск повредить саму операционную систему.
Самый простой способ удаления игры с ПК – через панель управления. Пропустите его, если на вашем компьютере он по какой-то причине не сработал.
Как удалить War Thunder с Windows XP
- На панели задач нажмите «Пуск»
- Кликните по пункту «Панель управления»
- В панели вам нужен раздел «Установка и удаление программ». Если вы не можете его найти, переключите вид отображения на «Категория».
- В списке установленных приложений найдите «War Thunder Launcher»
- Кликните правой кнопкой мыши по названию игры и появившемся контекстном меню выберите пункт «Удалить»
- Следуя дальнейшим указаниям системы, завершите удаление клиента
Как удалить WT с Windows Vista / 7 / 8 / 8.1
- Откройте меню «Пуск», кликнув по кнопке на панели задач Windows
- Зайдите в раздел «Панель управления»
- Кликните на пункт «Программы». Если его нет в списке, попробуйте переключить вид отображения
- Откройте подраздел «Программы и компоненты»
- В списке установленных приложений найдите «War Thunder Launcher»
- Кликните по названию правой кнопкой мыши и в появившемся контекстном меню выберите пункт «Удалить»
- Следуя дальнейшим указаниям системы, завершите удаление клиента
Удаление WT с Windows 10
- Правой кнопкой мыши кликните по иконке «Пуск» на панели задач и выберите пункт «Параметры»
- Перейдите в раздел «Приложения»
- В списке установленных приложений найдите «War Thunder Launcher»
- Кликните по названию левой кнопкой мыши и в появившемся меню выберите пункт «Удалить»
- Следуя дальнейшим указаниям системы, завершите удаление клиента
Как удалить War Thunder с любой операционной системы в случае ошибок
Бывают ситуации, когда удалить игру способами, описанными выше, не получается из-за каких-либо ошибок. В этом случае нужно сделать следующее.
- Перейдите на рабочий стол вашего ПК и кликните правой кнопкой мыши по ярлыку War Thunder
- В открывшемся контекстном меню выберите пункт «Расположение файла»
- После этого в проводнике автоматически откроется папка с клиентом. По умолчанию она находится по адресу C:Usersимя_пользователяAppDataLocalWarThunder
- Перейдите на уровень вверх (в родительскую папку) и вручную удалите папку «War Thunder»
Иногда эта папка не поддается ручному удалению, из-за чего выскакивают разные ошибки. Тут на помощь придет маленькая программка Unlocker, которая расправляется с блокирующими дескрипторами и без проблем удаляет что угодно.
Плохо в этом методе то, что после него остаются мусорные файлы. Если продолжать удалять программы и игры неправильно, со временем мусор захламит жесткий диск и серьезно замедлит его работу. Проблема решается легко.
Удаление дополнительных файлов War Thunder вручную
Помимо директории клиента War Thunder создает еще 3 папки.
Очистка реестра и удаление мусорных файлов после WT с помощью CCleaner
Для очистки компьютера от цифрового мусора после War Thunder можно также использовать бесплатную утилиту CCleaner.
- Запустите CCleaner и перейдите во вкладку «Очистка».
- Нажмите «Анализ» и подождите, пока программа обнаружит весь мусор на ПК.
- Теперь нажмите «Очистка» и дождитесь завершения процедуры удаления остаточного мусора.
Чистить реестр тоже нужно с помощью CCleaner, так как вручную велик риск повредить важные настройки.
- В CCleaner перейдите во вкладку «Реестр»
- Нажмите «Поиск проблем» и подождите, пока приложение будет искать неполадки
- Нажмите «Исправить выбранное». В появившемся окне подтвердите операцию.
Опытным пользователям рекомендуется использовать для удаления программ и игр утилиту Your Uninstaller PRO. Она платная, но зато самостоятельно удаляет весь сопутствующий цифровой мусор. Если вам помогла эта статья, обязательно поставьте ей 5 звезд! ?
Поиграл во многие танковые игры и теперь делюсь опытом. Провел много времени в сражениях WOT и War Thunder. Одно время играл в Crossout, но потом аккаунт взломали. Присматриваюсь к новой Enlisted в поисках вечернего фана.
Обновлено: 2 Февраль 2021 в 03:32
+ Содержание
- Удаление клиента War Thunder
- Удаление клиента в случае ошибок
- Удаление дополнительных файлов игры
- Очистка реестра от мусорных записей
Надоел War Thunder? Удалить его с компьютера довольно легко.
Как и большинство онлайн игр, War Thunder на ПК состоит из папки с клиентом, лаунчера, вспомогательных файлов (например, с настройками) и записей в реестре. Вычищать все это будем поэтапно.
Удаление клиента War Thunder
В первую очередь нужно удалить сам клиент. Он удаляется так же, как и любая другая игра – через панель управления. При этом совершенно неважно, какая у вас операционная система (Windows 7 / 8 / 8.1 / 10). Принцип одинаков для любой ОС.
- Откройте Панель Управления Windows или найдите ее через поиск.
- Зайдите в раздел «Удаление программ».
- В списке найдите приложение «War Thunder Launcher», кликните по нему ПКМ и удалите.
Удаление будет происходить через Launcher, после чего вы получите уведомление.
Удаление клиента в случае ошибок
Если клиент был поврежден и через панель управления не удаляется, сделайте следующее.
- На рабочем столе ПКМ по ярлыку War Thunder. В контекстом меню выберите «Расположение файла».
- Выйдите на уровень вверх в родительскую директорию и просто удалите папку с игрой. Все остальное мы так или иначе все равно вычистим вручную далее.
Клиент удалили. Теперь вычистим остаточный мусор.
Удаление дополнительных файлов игры
Остаточный мусор обычно накапливается в папках «Документы», «AppData» и прочих. Важно своевременно их вычищать, чтобы не захламлять жесткий диск лишним мусором, замедляющим его работу.
Первым делом переходим в папку «C:Usersимя_пользователяDocumentsMy Games» и удаляем папку War Thunder. Там остаются всякие сохранения опций и прочего, которые теперь не нужны.
Далее делаем следующее.
- Нажимаем Win + R, в окошко вводим «%appdata%» без кавычек, нажимаем «ОК».
- Оказываемся в папке «Roaming». Выходим на уровень выше в папку «AppData».
- Заходим в папку «Local».
- Внутри находим папку «Gaijin» и удаляем. Если у вас установлены другие игры Gaijin (например, Crossout), то эту папку можно не удалять.
- Здесь же находим папку «War Thunder» и тоже удаляем. Внимательно: в этой папке хранятся реплеи и скриншоты из вашей игры.
Готово. Все остаточные файлы после War Thunder вычистили. Теперь займемся реестром.
Очистка реестра от мусорных записей
В реестре Windows хранятся всевозможные опции для игр, программ и самой ОС. Вручную новичку там лучше ничего не трогать. Поэтому стоит воспользоваться специальной бесплатной программой CCleaner. Скачайте ее на свой ПК с официального сайта и установите.
- Запустите CCleaner.
- Перейдите в раздел «Реестр» и нажмите «Поиск проблем».
- После завершения сканирования нажмите «Просмотреть выбранные проблемы…» и «Исправить отмеченные».
Вот и все. Все записи о War Thunder были удалены с вашего компьютера окончательно и бесповоротно.
Рекламный контент
Содержание
- Способ 1: Steam (универсальный)
- Способ 2: Приложение «Параметры» (Windows 10)
- Способ 3: Меню «Программы и компоненты» (универсальный)
- Способ 4: Сторонние программы
- Вариант 1: CCleaner
- Вариант 2: IObit Uninstaller
- Вариант 3: Другие программы
- Вопросы и ответы
Способ 1: Steam (универсальный)
В большинстве случаев скачивание War Thunder пользователи производят через игровую площадку Steam. При помощи нее можно не только покупать и устанавливать игры — она подходит для дальнейшего управления ними, включая и деинсталляцию. Поэтому предлагаем ознакомиться с этим вариантом в первую очередь, поскольку он самый удобный.
- Запустите Стим, войдите в свой профиль и откройте раздел «Библиотека».
- В списке приложений отыщите War Thunder и кликните по строке с названием игры.
- Нажмите по значку с изображением шестеренки, чтобы на экране появились инструменты управления.
- Наведите курсор на «Управление» и из появившегося списка выберите пункт «Удалить с устройства».
- Отобразится новое уведомление об удалении War Thunder с компьютера, а вам останется лишь подтвердить его нажатием «Удалить».
Процесс деинсталляции займет определенное время, поскольку игра занимает достаточно большое количество места на носителе. Не закрывайте текущее окно, пока не увидите сообщение с информацией об успешно проведенном удалении. После этого можете убедиться в том, что теперь War Thunder отсутствует на компьютере, но осталась в библиотеке Стим, поэтому в любой момент доступна для повторной установки.
Способ 2: Приложение «Параметры» (Windows 10)
Обладатели Windows 10 могут запустить деинсталляцию War Thunder без прямого поиска игры в своей библиотеке на игровой площадке, однако для этого все равно придется выполнить несколько простых действий, обратившись к системному меню управлением программным обеспечением.
- Через меню «Пуск» запустите приложение «Параметры».
- Откройте раздел «Приложения».
- Внизу списка найдите строку «War Thunder» и нажмите по ней левой кнопкой мыши.
- Появится две кнопки с действиями — кликните по «Удалить».
- Дождитесь запуска Steam, где просто подтвердите удаление и ожидайте окончания этой операции.

Способ 3: Меню «Программы и компоненты» (универсальный)
Обладателям более ранних версий операционных систем Windows описанный ранее метод не подойдет, поскольку в меню «Пуск» отсутствует приложение «Параметры», а его функции выполняет «Панель управления», которую тоже можно использовать для удаления игры.
- Разверните «Пуск» и на панели справа выберите пункт «Панель управления». Если речь все еще идет о Windows 10, это приложение можно найти через поиск в этом меню.
- Среди всех разделов отыщите «Программы и компоненты» и перейдите туда.
- Список приложений сортирован по алфавиту, поэтому найти War Thunder будет нетрудно. Как только вы сделали это, нажмите по строчке дважды для перехода к удалению.
- Ожидайте запуск Стима, чтобы подтвердить деинсталляцию и завершить выполнение этого процесса.

Способ 4: Сторонние программы
Использование сторонних программ не имеет смысла, если вы скачали War Thunder из Steam и оттуда же его запускали. Однако некоторые пользователи могли загрузить игру вместе с лаунчером или как репак на торрент-трекере, поэтому применение специализированного ПО для деинсталляции имеет место. В качестве примеров разберем два самых популярных варианта.
Вариант 1: CCleaner
CCleaner — продвинутое приложение для чистки компьютера от лишнего мусора, использующееся миллионами пользователей. Его преимущество состоит в легкости взаимодействия, поэтому и удаление игры не займет много времени.
Скачать CCleaner
- Если вы еще не загрузили CCleaner, сделайте это, перейдя по ссылке ниже. После запуска переключитесь на раздел «Инструменты».
- В списке программ выделите War Thunder.
- Справа появится кнопка «Деинсталлировать», по которой и необходимо щелкнуть.
- Выполните инструкции приложения, чтобы завершить удаление игры.

Вариант 2: IObit Uninstaller
Еще одно специализированное решение для удаления программ — называется IObit Uninstaller и функционирует оно примерно так же, как и рассмотренный выше инструмент, но поддерживает функции комплексного удаления нескольких приложений и позволяет сразу же очистить реестр и остаточные файлы.
Скачать IObit Uninstaller
- Запустите IObit Uninstaller и выделите галочками сразу все программы, которые хотите удалить, включая и рассматриваемую игру.
- Щелкните по кнопке «Деинсталлировать» для запуска этого процесса.
- Подтвердите деинсталляцию и установите дополнительные опции, если это требуется.
- Удаление начнется сразу же — следуйте отобразившимся на экране инструкциям.

Вариант 3: Другие программы
Две описанные выше программы — не единственные сторонние средства, позволяющие быстро деинсталлировать Вар Тандер с компьютера. Существуют и альтернативное программное обеспечение, обладающее примерно таким же набором функций и подходящее для выполнения поставленной задачи. Ознакомиться с их списком вы можете в другой статье на нашем сайте по ссылке ниже.
Подробнее: Программы для удаления программ
Еще статьи по данной теме:
Помогла ли Вам статья?
14 минуты назад, Saxx_on сказал:
Папка с игрой на моем компьютере со временем разбухла и уже весит более 29 гигабайт. Понятно, что там за продолжительное время скопилась куча всякого ненужного хлама.Поэтому и хочу скачать клиент с нуля.
Но вот незадача, деинсталятор игры то отсутствует (вроде раньше был), а через меню пуск / удаление программ тоже не прокатывает, так как в списке программ на удаление Тундра отстутствует.
Как правильно удалить клиент War Thunder, чтобы не осталось никаких следов?
Деинсталятора игры нет и никогда не было, потому что установка по факту не проводится — игра просто записывается в ту папку, которая указана лаунчеру, а на лаунчер создаются ярлыки. Деинсталлятор, вроде, есть только для лаунчера. Поэтому процесс удаления тоже прост — удалить каталог с клиентом игры и всё. В пользовательском каталоге также есть файлы с настройками игры, но если вы просто хотите переустановить игру, их трогать не надо. Но не забудьте в игре выгрузить настройки управления в отдельный файл (не в каталоге клиента игры расположенный, понятное дело), чтобы потом, после переустановки, не настраивать заново, а просто загрузить из него.
Любимые компьютерные игры со временем теряют новизну и утрачивают прелесть, остается только их удалить.
Как полностью удалить «War Thunder» с компьютера по простому алгоритму, не затронув системные файлы, описано ниже.
Об игре
Частная независимая компания Gaijin Entertainment, российская фирма, занимающаяся разработкой компьютерных игр для платформ PC, PlayStation, Xbox, iOS, Mac OS, Linux и Android. В 2003 г. в сотрудничестве с фирмой 1С создали игру по мотивам фильма «Бумер».
В 2007 г. создали гонки «Адреналин 2: Час пик» с оригинальным музыкальным оформлением. До выхода «WarThunder» разработчики выполнили консольные проекты для Xbox — «Ил-2 Штурмовик: Крылатые хищники» и симулятор боевых вертолетов «Apache: Air Assault». В 2011 г. компания представила новый авиасимулятор «World of Planes», который потом перерос в онлайн мультиплеер военных действий «War Thunder» (2012).
Военно–исторический авиасимулятор «War Thunder», описывает боевые события Второй Мировой войны и мирного послевоенного времени, где ярко представлены боевые самолеты и бронетехника. Пользователи, создавая команды, играют друг с другом, выполняя боевые задания в режиме онлайн. Предусмотрены оффлайн миссии. Обновления открывают новые возможности.
Удаление War Thunder
Многие игроки, не достигая уровней и развития, или же по другим причинам, ищут возможности удаления аккаунта и самого мультиплеера из компьютера. Удалить ее просто, и не требует специальных знаний и действий. Но на дисковом пространстве все еще остаются цифровые метки, замедляющие производительность, воздействуя на реестры операционной системы Windows.
При установке компьютерной игровой программы на устройство прописываются основные файлы, состоящие из графики, звуков, текстуры, планов и сцен, сценария, действий, на основе которых будет идти игра, и без которых не будет возможности открыть ее.
Устанавливается также вспомогательное программное обеспечение, запускающее компьютерное игровое приложение, проверяющее новые патчи, обновления, следящее за настройками графики.
При первом запуске выбранной WarThunder, пользователь вводит и сохраняет персональные данные и настройки в своеобразную анкету, которая просчитывается системой, и сохраняется для будущих заходов. Файлы хранят информации — личные геймерские настройки.
Сохраняются достижения и продвижения. Все эти файлы записываются в общий реестр операционной системы, чтобы в нужный момент активироваться и дать возможность пользователю играть онлайн. Папки остаются в компьютере, тормозя систему, даже после удаления всех файлов.
Деинсталляция через Панель управления: для Windows версии 7, 8, 8.1:
- Через кнопку «Пуск» зайти в Панель управления.
- В списке папки Программы и компоненты найти игру «War Thunder Launcher».
- Пометить и нажать на кнопку «Удалить». Далее следовать системным указаниям, удаляющим файлы.
В Windows 10:
- В Панели задач, которая вызывается правой кнопкой, нажать на Пуск. Выбрать «Параметры».
- Найти в разделе Приложения «War Thunder Launcher» и изъять через левую кнопку.
- Дать согласие на выполнение деинсталляции игры из компьютера.
Очистка неудаленных файлов
Иногда возникает ошибка при удалении, не позволяющая полностью избавиться от игры в компьютере, которая обходится следующими шагами:
- На рабочем столе персонального компьютера найти иконку «War Thunder», нажатие кнопки мышки (справа) откроет меню, где надо найти вкладку Расположение файла и открыть.
- По следующему адресу: «C:Usersимя_пользователяAppDataLocalWarThunder» расположены основные файлы, которые были установлены, но не удалены при деинсталляции.
- Удалить вручную главную (родительскую) папку «War Thunder», уровнем выше.
- Несмотря на такое удаление, в системе остаются данные об игре. Кроме клиентской папки, WarThunder при установке создает 3 дополнительные папки, которые следует убрать.
Удаление папки «C:usersимя_пользователяAppDataLocalGaijin»:
- Вызвать командную строку при помощи клавиш WIN+R, ввести в строку %AppData%. Нажать на «Выполнить».
- Откроется папка Roaming, откуда перейти на уровень выше, в папку «AppData». Оттуда в «Local». Найти «Gaijin» и изъять эту папку.
Удаление папки «C:ProgramDataGaijin»:
- Открыть проводник системы. Набрать в адресной строке C:ProgramData.
- В следующем месте удалить папку «Gaijin».
Изъятие папки «C:Usersимя_пользователяDocumentsMyGamesWarThunder» с сохранениями пользователя: открыть проводник. Найти «Мой компьютер», далее «Документы», «My Games». Очистить удалением полностью папку «WarThunder».
Удаление файлов из реестра при помощи приложения CCleaner
Программное приложение CCleaner, скачиваемое из интернета, помогает следить за чистотой системных папок, реестров Windows, за захламленностью кэша браузеров. Деинсталлирует программы, управляет автозапуском нужных приложений, убирает дополнительные надстройки браузеров.
Программа, с ограниченными функциями, доступна в бесплатном пользовании. При использовании продвинутыми клиентами доступна платная версия. Для ознакомления с приложением и устранения «мусора» на диске, достаточно бесплатного варианта.
Сама операционная система выполняет эти функции, но при помощи программы вышеперечисленные действия, исполняются с одного места и очень быстро:
- Открыть приложение CCleaner, перейти во вкладку «Очистка», где начать анализ дисков компьютера соответствующей кнопкой.
- При обнаружении ненужных файлов, замедляющих работу системы, нажать снова на «Очистка».
- Чистку реестра Windows без вреда системе также можно доверить данной программе. Для этого перейти в папку «Реестр», нажать на вкладку «Поиск проблем» и ждать результата о возникших неполадках.
- При выявлении проблем нажать на «Исправить выбранное». И подтвердить выполнение исправлений.
Заключение
Удаление игр и других файлов с компьютера требует грамотного подхода, чтобы не было дальнейших проблем при пользовании. Современные онлайн мультиплееры развиваются, требуя много технических ресурсов и времени для достижения уровней. Очищая такие игровые приложения с компьютера, возможно, пользователь сделает самое правильное действо, которое откроет ему радость общения с родными и близкими.
War Thunder, или как ее еще называют «Тундра», зарекомендовала себя как динамичная онлайн игра, где можно сражаться на разных типах техники. Проект имеет большую армию фанатов и посетил не только ПК, но и консоли. Однако, как и любая другая игра, «тундра» может просто со временем надоесть, поэтому встает резонный вопрос, как удалить War Thunder с компьютера полностью. В этой небольшой статье мы подробно вам все расскажем.
Стоит сказать, что «Вар Тандер» уже давно на игровом рынке, но все еще находится в статусе «открытого бета-теста», это значит, что проект имеет ряд багов, которые еще не исправлены. К примеру, геймеров часто преследует проблема «невидимых» танков на точке респауна. Эта критическая ошибка часто портит бои игрокам. Это только одна из проблем, многие игроки не выдерживают и уходят в другие ММО-миры, кстати, о некоторых вы можете прочитать на сайте https://gamerant.ru/.
Игра хоть и не победила своего главного конкурента в лице World of Tanks, но стала отличной альтернативой для любителей танковых (и не только) баталий. Геймеры ценят в WRотличную графику, реалистичную физику, более динамичный геймплей, разнообразие типов техники.
Способы удаления
«Избавиться» от War Thunder можно несколькими способами. Первый вариант:
- кликаем на Пуск;
- заходим в «Установка и удаление программ»;
- в списке ищем название нашей игры;
- жмем левой кнопкой и кликаем «Удалить/Изменить».
Программа удалится с вашего компьютера. Есть большой шанс, что она оставит после себя много «мусора» (ненужных файлов, которые не удалились). Чтобы этого избежать, можете воспользоваться вторым способом удаления:
- Качаем программу Ccleaner.
- В главном окне жмем на вкладку «Сервис».
- Переходим в «Удаление программ».
- В списке находим игру и кликаем «Деинсталляция».
Такой вариант полностью «очистит» ваш ПК от «Вар Тандер». Способ работает как для Windows 7, так и для Windows 10. Далее рекомендуем почистить реестр вашей ОС. Делается это в той же Ccleaner:
- идем во вкладку «Реестр»;
- отмечаем галочками нужные пункты;
- далее кликаем «Поиск проблем»;
- жмем «Исправить»;
- сохраняем (на всякий случай) резервную копию реестра.
Итоги
Как видите, удалить игру с компьютера довольно просто, но есть некоторые «подводные камни», поэтому пользуйтесь специальными программами, а также не забывайте периодически очищать реестр. Это не только продлит срок службы Windows, но и улучшит скорость работы вашего компьютера. Делать это можно в той же программе Ccleaner. До скорых встреч!
Как удалить Вар Тандер
Любая игра может надоесть пользователю, и он решит деинсталлировать ее с ПК. Так, чтобы удалить War Thunder, придется приложить определенные усилия, конечно, если владелец ПК, не хочет, чтобы на его устройстве остались «мусорные» файлы.
Деактивация аккаунта
Самым простым способом удалить аккаунт в Вар Тандер является использование сторонних модификаций: за подобные нарушения пользователю грозит перманентный бан. Но если серьезно, то единственным действенным методом, который позволит раз и навсегда избавиться от надоевшей игры, является обращение в «Службу поддержки». Чтобы направить в Support Gajin запрос на приостановку доступа к учетной записи, нужно:
- Зайти на сайт Gajin в раздел «Другие вопросы», далее – в подраздел «Общие вопросы, связанные с Store…».
- Перейти по гиперссылке «Удаление (приостановка доступа) учетной записи Gaijin».
- Щелкнуть на ссылку «Приостановить доступ к аккаунту», авторизоваться в личном кабинете: ввести пароль и логин от текущей учетки и тапнуть на интерактивную клавишу «Авторизация».
- Отобразится окно «Безопасности»: следует выбрать опцию «Приостановить доступ к аккаунту».
- На указанную электронную почту будет выслано письмо с подробным алгоритмом дальнейших действий.
- В течение 3 месяцев с момента деактивации аккаунта пользователь сможет воспользоваться ссылкой для восстановления своего профиля. Но по истечении указанного срока аккаунт в War Thunder будет полностью удален. Соответственно, пользователь потеряет все свои игровые достижения.
Деинсталляция в Mac OS
Чтобы удалить War Thunder с Mac, пользователю необходимо будет выполнить следующие манипуляции:
- Получить права «Администратора» — кликнуть по меню «Apple», зайти в раздел «Системные настройки», после чего нужно будет перейти в закладку «Пользователи и группы» (данное меню может также называться «Учетные записи»).
- Кликнуть по значку замочка, после чего ввести имя и пароль от учетки Admin.
- Тапнуть по опции «Параметры входа» и щелкнуть на клавишу «Подключить» (опция может называться иначе – «Изменить»).
- Кликнуть на ссылку «Открыть Службу каталогов»: в открывшемся диалоговом окне тапнуть по значку замочка и указать данные для входа в учетную запись Admin.
- В строке меню «Службы каталогов» необходимо вызвать опцию «Правка», и в раскрывшемся списке выбрать инструмент «Включения корневого пользователя», после этого – ввести данные юзера с root-правами.
- После того как root-права получены, потребуется сохранить всю важную информацию, выйти из игры и закрыть все связанные с ней процессы.
- Теперь можно удалить лаунчер Вар Тандер. Для этого потребуется зайти в Tinder, на левом боковом меню выбрать вкладку «Программы» и перетащить значок Вар Тандер в «Корзину», расположенную на нижней панели инструментов Mac OS. Однако при использовании указанного метода на устройстве от Apple все равно останутся файлы и папки, связанные с удаленной игрой. Поэтому рекомендуется загрузить программу App Cleaner: скачать файл с официального сайта, запустить – на экране отобразится окошко AppCleaner.
- В открывшемся диалоговом окне утилиты щелкнуть на левую верхнюю опцию – «Программы». Появится перечень всех установленных приложений на Mac.
- Отметить галочкой игру War Thunder, которую нужно удалить, щелкнуть на клавишу «Искать»: на экране отобразится перечень связанных с деинсталлируемой игрой файлов и папок. Все объекты будут автоматически отмечены галочкой: останется кликнуть на интерактивную кнопку «Uninstall», которая находится в правом нижнем углу.
- В окошке выбора действия необходимо будет ввести пароль от учетной записи администратора, затем тапнуть на «ОК».
- Файлы приложения будут полностью удалены, а в операционной системе не останется «мусора».
Деинсталляция в Windows
Чтобы полностью удалить War Thunder с компьютера, пользователь может использовать как ручной способ деинсталляции, так и внешние деинсталляторы. Последний способ является более быстрым и надежным, нежели самостоятельная очистка компьютера, однако требует установки дополнительного программного обеспечения, не всегда бесплатного.
Steam
Если игра была скачана при помощи Steam, то удалить Вар Тандер можно следующим способом:
- Открыть браузер, зайти на оф. сайт Стима, в верхней части открывшейся вкладки выбрать раздел «Поддержка».
- В поисковой строке ввести название деинсталлируемой игры – щелкнуть по результату поиска левой кнопкой мыши.
- Выбрать опцию «Я хочу навсегда удалить игру из аккаунта».
- В открывшемся окне тапнуть на «Да, я хочу удалить перечисленные игры…».
- На экране появится надпись «Комплект War Thunder был навсегда удален с вашего аккаунта».
- После этого потребуется деинсталлировать exe-файл из фолдера игры, расположенного на локальном диске: отыскать в папке Steam игровую директорию и запустить «uninst.exe».
- Следовать инструкции «Мастера удаления».
Кроме того, можно деинсталлировать игру через клиент Стим. Для этого нужно выполнить следующие операции:
- Перейти в раздел «Библиотека» («Library»), который находится на верхней панели инструментов в Стиме.
- Щелкнуть по логотипу War Thunder правой клавишей мышки и через контекстное меню вызвать «Свойства» файла.
- В открывшемся диалоговом окне «War Thunder – свойства» перейти во вкладку «Локальные файлы» и инициировать деинсталляцию, нажав на интерактивную клавишу «Удалить с компьютера…».
- В окошке подтверждения действия кликнуть на «ДА»: компоненты будут деинсталлированы, однако WT так и останется в «Библиотеке».
- Избавиться от надоевшей игры в учетке Стима через игровой клиент не получится: придется перейти на официальный портал Steam и выполнить действия, указанные в предыдущей инструкции.
Если WT была загружена не через Steam, то юзеру потребуется воспользоваться другим способом удаления War thunder с компьютера.
Стандартная деинсталляция
В первую очередь, нужно получить root-права, которые позволят пользователю производить любые изменения на ПК:
- Щелкнуть правой клавишей мышки по кнопке «Start» и перейти в консоль «PowerShell» от имени Админа.
- Ввести команду «net user user_name /active:yes» без кавычек, где вместо user_name нужно указать слово «Администратор» или «Administrator» (в английской версии ОС).
- Нажать на «Enter».
- Перезагрузить ПК.
Теперь потребуется создать точку восстановления на случай, если warthunderlauncher.exe удалится некорректно:
- Тапнуть по значку увеличительного стекла на панели задач и ввести запрос «Восстановление» — перейти в соответствующий раздел «Панели управления».
- Зайти в раздел «Настроек» и щелкнуть на клавишу «Настроить…», которая расположена в закладке «Защита» окна «Свойств системы».
- Активировать функцию «Включить защиту…», указать 4-5% в графе «Максимальное использование», нажать на «Применить».
- Вернуться в диалоговое окно «Свойств» и нажать на интерактивную кнопку «Создать»: ввести наименование recovery point, нажать «Создать» и действовать согласно инструкции на экране.
- Перезагрузить компьютер, удерживая клавишу «Shift» — это позволит зайти на компьютер в защищенном режиме.
- После включения системы на мониторе отобразится голубой экран «Выбора действия». Нужно будет щелкнуть по гиперссылке «Диагностика» и перейти в раздел «Доп. параметров», после чего войти в правый нижний пункт меню, щелкнув по значку шестерни – откроются «Параметры загрузки».
- Нажать на клавишу «F4», и ПК загрузится в безопасном режиме.
Сразу после включения компьютера можно приступить к удалению Вар Тандер. Для этого нужно выполнить следующую последовательность действий:
- Зажать сочетание Win + R, в окошке «Выполнить» ввести команду «taskmgr».
- Во вкладке «Процессы» отыскать «warthunderlauncher.exe» — щелкнуть по лаунчеру правой кнопкой мышки, и в контекстном меню выбрать опцию «Снять задачу».
- Зайти во вкладку «Автозагрузка» и проделать аналогичное действие с указанным exe-файлом, только вместо опции «Снять задачу» выбрать «Отключить».
- Закрыть окошко «Task Manager», и ввести в поисковой строке Windows запрос «Конфигурация», тапнуть на «Enter».
- В закладке «Службы» удалить отображение системных служб – установить флажок в левом нижнем углу «Конфигуратора», после чего щелкнуть на опцию «Отключить все».
- В Windows 7 дополнительно нужно зайти в закладку «Автозагрузка», щелкнуть по «warthunderlauncher.exe» правой клавишей мыши и «Отключить» автозапускаемый процесс.
- В меню «Загрузки» установить флажок напротив параметра «Безопасный режим» и «Сделать параметры постоянными», так как в процессе чистки системы от остаточных компонентов WT придется несколько раз осуществить ребут компьютера.
- Зайти в меню «Пуск» — выбрать папку «Служебные-Windows» и перейти в штатный инструмент «Панель управления».
- Выбрать опцию «Программы и компоненты», в раскрывшемся списке отыскать War Thunder, щелкнуть по exe-файлу левой кнопкой мыши и нажать на «Uninstall» — кнопка расположена в левом верхнем углу, рядом с опцией сортировки.
- Следовать подсказкам «uninstall.exe».
- Теперь нужно почистить следующие директории:
«C:UsersИмя текущего юзераAppDataLocalTemp»
«C:UsersИмя текущего пользователяAppDataLocalGaijin»
«C:UsersИмя текущего юзераAppDataLocalWarThunder»
«C:ProgramDataWarThunder»
«C:ProgramDataGaijin»
«C:UsersИмя текущего пользователяDocumentsMy GamesWarThunder»
«Диск:Путь к директории с игройФолдер с игрой» - Для отображения скрытой папки «ProgramData» потребуется в окне «Проводника» зайти на вкладку «Вид», вызвать «Параметры», перейти в закладку «Вид», проскролить мышкой в самый низ диалогового окна и активировать опцию «Показывать скрытые папки». Нажать «Применить» и «ОК».
- Если тот или иной элемент не удаляется при помощи комбинации Shift + Delete, то придется воспользоваться сторонней утилитой Unlocker. После установки Анлокера пользователю станет доступна опция «Unlocker». Достаточно кликнуть по заблокированному файлу правой клавишей мышки, нажать «Unlocker», в окне выбора действия указать функцию «Uninstall», нажать «ОК», и объект будет деинсталлирован с ПК.
- Дополнительно вбить поисковый запрос «War Thuner» во встроенном поисковике, расположенном в правом верхнем углу «Проводника», и вручную почистить все найденные элементы: выделить объекты при помощи мышки и «Shift», после чего инициировать деинсталляцию, зажав Shift + Delete.
Чтобы полностью удалить War Thunder, придется дополнительно почистить реестр от остаточных ключей. Для этого необходимо выполнить следующие операции (процесс занимает много времени):
- Зажать сочетание Win+ R, в окне «Выполнить» ввести запрос «regedit» и нажать на «ОК».
- Перейти в меню «Файл» — «Экспорт…». Сохранить текущую структуру registry на случай возникновения нештатной ситуации.
- Вернуться в окошко «Registry Editor» и зажать комбинацию Ctrl + F.
- Вбить запрос «War Thunder», тапнуть на интерактивную клавишу «Найти далее».
- Кликнуть по найденному ключу дважды и проверить, чтобы в поле «Параметр» присутствовала отсылка на деинсталлированную игру. В случае нахождения связи reg-объекта с WarThunder.exe нужно щелкнуть по нему правой кнопкой мыши и нажать «Delete».
- Для перехода к следующей записи потребуется нажать на «F3». Проверять и удалять связанные ключи реестра до тех пор, пока на мониторе не появится надпись «Поиск в реестре завершен».
- Перезагрузить компьютер.
Не секрет, что процесс ручной очистки реестра не так уж и прост, особенно для начинающих пользователей. Кроме того, владелец ПК, скорее всего, потратит слишком много времени при попытке самостоятельно избавиться от «мусорных» данных. Тем юзерам, которые привыкли экономить время, рекомендуется воспользоваться инструментом автоматической чистки системы – Reg Organizer:
- Скачать приложение с официального сайта, запустить и открыть.
- В левой части приложения расположены все основные опции: кликнуть на инструмент «Чистка реестра».
- Запустится окошко проверки registry и исправления проблем – дождаться заполнения полосы загрузки, щелкнуть на интерактивную кнопку «Исправить все».
- Кликнуть на опцию «Оптимизация реестра» на боковой панели инструментов.
- Перейти по гиперссылке «Выполнить оптимизацию реестра», предварительно завершив работу в других программах.
- На экране появится надпись «Выполняется оптимизация» — дождаться завершения запущенного процесса.
- После отображения «Готово. Требуется перезагрузка» пользователю необходимо нажать на кнопку «Закрыть», после чего компьютер перезагрузится в автоматическом режиме.
- Дополнительно чистить ПК не потребуется.
Альтернативный метод
Если у пользователя нет времени самостоятельно чистить систему, но ему нужно срочно полностью удалить Вар Тандер с компьютера, тогда можно воспользоваться одной из программ-деинсталляторов.
Uninstall Tool
Это одно из самых интуитивно-понятных приложений, которое позволят «начисто» деинсталлировать любое ПО. Для удаления приложения при помощи указанной утилиты достаточно выполнить простые действия:
- Открыть Uninstall Tool.
- Зайти в раздел верхнего меню «Деинсталлятор», отыскать «War Thunder Launcher» – выделить указанный процесс и кликнуть по красному кресту, расположенному на левой панели инструментов.
- Запустится встроенный «uninstall.exe»: нажать «Далее» и следовать инструкции Uninstall Tool.
- После завершения деинсталляции на экране появится окошко «Поиска остатков удаленного приложения» — тапнуть на «Да».
- Спустя несколько мгновений в окне утилиты отобразится перечень ключей реестра и «мусорных» файлов, имеющих отношение к Вар Тандеру: нужно выделить все объекты галочкой и нажать на интерактивную клавишу «Delete», затем тапнуть на «Готово».
- Лаунчер и игра будут полностью деинсталлированы: никаких дополнительных манипуляций проводить не надо.
CCleaner
Чтобы удалить лаунчер War Thunder в бесплатном приложении CCleaner, пользователю потребуется:
- Зайти в раздел «Сервис», выбрать вкладку основной части экрана – «Удаление программ».
- Кликнуть правой клавишей мышки по объекту «War Thunder Launcher» и выбрать опцию «Uninstall».
- По завершении деинсталляции необходимо перейти в раздел «Реестр», инициировать «Поиск проблем». Спустя пару минут в основной части Клинера появится список неисправностей – нажать «Исправить все».
- Закрыть CCleaner, перезагрузиться.
Обратите внимание! После деинсталляции через CCleaner может потребоваться дополнительно почистить систему от ключей, файлов и папок. Для этого достаточно вызвать окно «Проводника», зажав комбинацию Win + E, и в поисковой строке ввести ключ «War Thunder». Выделить найденные объекты с помощью опции «Выделить все» и нажать на Shift + Delete.
Чтобы удалить Вар Тандер полностью, нужно также очистить «Корзину» при помощи опции «Очистка в CCleaner», которая появится в контекстном меню после установки приложения на ПК.