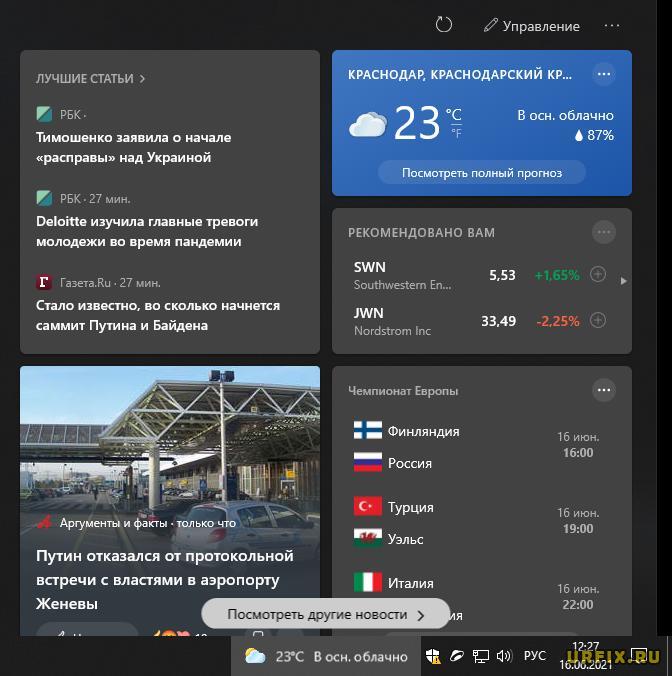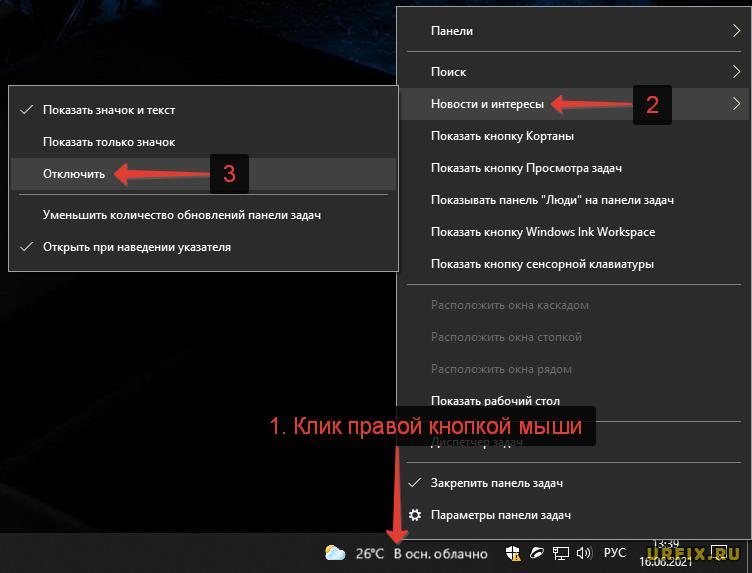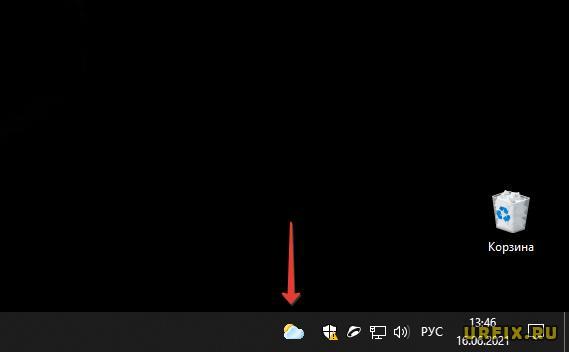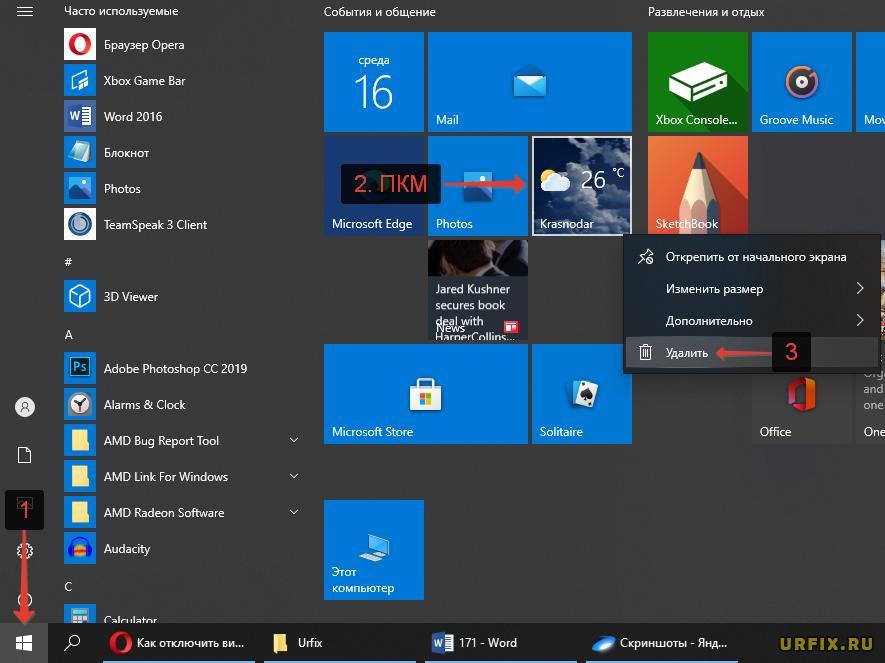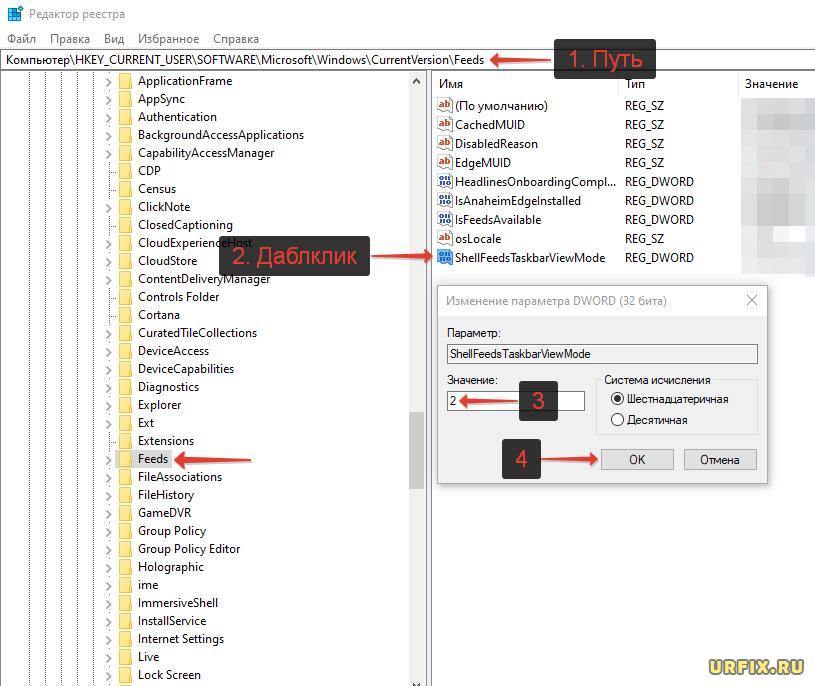Погода является одной из любимых тем, чтобы начать разговор почти со всеми. Windows 10 предлагает предустановленное приложение «Погода», которое предлагает местную погоду, прогноз, градиент температуры, исторические данные, несколько мест и т. Однако, если вы не большой поклонник этого, можно удалить приложение погоды в Windows 10
В этом посте мы узнаем о нескольких способах удаления приложения Windows 10 Weather. Мы можем сделать это через меню «Пуск», «Настройки», используя команду PowerShell или бесплатную программу удаления приложений для удаления приложений.

Содержание
- Как удалить приложение Погода в Windows 10
- 1] Удалить приложение Погода через меню «Пуск»
- 2] Удалить приложение Погода через Настройки
- 3] Используйте команду PowerShell, чтобы удалить приложение Weather
- 4] Используйте сторонние бесплатные программы
Как удалить приложение Погода в Windows 10
Вы можете удалить или удалить приложение Погода, используя следующие методы:
- Удалить из меню Пуск
- Удалить через настройки
- Используйте команду PowerShell
- Используйте сторонние бесплатные программы.
Удаление приложения Погода никоим образом не влияет на функциональность Windows. Так что можно безопасно удалить его и использовать любое другое приложение погоды на ваш выбор.
1] Удалить приложение Погода через меню «Пуск»

Самый простой способ удалить любые приложения Windows 10 – щелкнуть правой кнопкой мыши. Есть два способа, один из которых является новым с недавним обновлением функций Windows.
- Нажмите кнопку «Пуск» и введите Погода
- Когда приложение Погода появится в списке, щелкните его правой кнопкой мыши.
- Нажмите на вариант удаления.
В правой части списка есть еще одна опция удаления, которая также показывает некоторые быстрые действия для приложения.
2] Удалить приложение Погода через Настройки

Первый способ работает нормально, но вы также можете удалить через настройки
- Нажмите Пуск Меню> Настройки> Система> Приложения и компоненты.
- Подождите, пока список приложений не будет заполнен.
- Нажмите на приложение Погода.
- Откроется меню для перемещения и удаления.
- Нажмите на кнопку Удалить, чтобы удалить приложение Погода из Windows.
3] Используйте команду PowerShell, чтобы удалить приложение Weather
Если вы опытный пользователь, этот метод работает как шарм.
Откройте PowerShell с правами администратора и выполните команду Удалить пакет приложения для приложения Weather:
Get-AppxPackage Microsoft.BingWeather | Remove-AppxPackage
После завершения выполнения приложение Погода будет удалено.
4] Используйте сторонние бесплатные программы
Наше бесплатное приложение 10AppsManager позволит вам легко удалять и переустанавливать приложения Магазина Windows. Вы также можете использовать CCleaner, Store Applications Manager или AppBuster для удаления нежелательных приложений, таких как приложение Weather в Windows 10.
Приложение «Погода» легко удалить любым из способов. Используйте PowerShell с осторожностью и используйте конкретную команду. Меню настроек полезно, когда вам нужно удалить несколько приложений, иначе отличный щелчок правой кнопкой мыши по методу меню «Пуск» работает отлично.
Если вы хотите переустановить приложения, вы можете сделать это через Microsoft Store – или использовать эти команды PowerShell для переустановки предустановленных приложений.
Download PC Repair Tool to quickly find & fix Windows errors automatically
Weather is one of the favorite topics to start a conversation with almost everyone. Windows 10 offers a preinstalled Weather app which offers local weather, forecast, temperature gradient, historical data, multiple locations, and so on. However, if you are not a big fan of it, it is possible to uninstall Weather App in Windows 11/10
In this post, we will learn multiple ways to uninstall the Windows 10 Weather App. We can do it via the Start Menu, Settings, using a PowerShell command or a free app uninstaller to remove apps.

You can remove or uninstall the Weather App using these methods:
- Uninstall from the Start Menu
- Uninstall via Settings
- Use a PowerShell command
- Use a third-party freeware.
Removing the Weather app does not affect Windows functionality by any means. So it’s safe to uninstall it, and use any other weather app of your choice.
1] Uninstall Weather App via the Start Menu
The simplest way to uninstall any Windows 10 apps is with a right-click. There two ways, one which is new with recent feature update of Windows.
- Click on the Start button, and type Weather
- When the Weather App appears in the list, right-click on it
- Click on the Uninstall option.
There is another uninstall option on the right side of the listing which also reveals some quick action for the app.
2] Uninstall Weather app via Settings
The first method works fine, but you can also uninstall via the Settings
- Click on Start Menu > Settings > System > Apps and Features.
- Wait till the app list is populated.
- Click on the Weather app.
- It will reveal the menu to Move and Uninstall.
- Click on the Uninstall button to remove the Weather app from Windows.
3] Use a PowerShell command to remove the Weather app
If you are a power user, this method works like a charm.
Open PowerShell with admin privileges, and execute the Remove App package command for the Weather App:
Get-AppxPackage Microsoft.BingWeather | Remove-AppxPackage
Once the execution is complete, the Weather App will be uninstalled.
4] Use a third-party freeware
Our freeware 10AppsManager will let you easily uninstall and reinstall Windows Store apps. You can also use CCleaner, Store Applications Manager, or AppBuster to uninstall unwanted apps like the Weather app in Windows 10.
It is easy to uninstall the Weather App using any of the methods. Use PowerShell with precaution, and use the specific command. The settings menu is useful when you need to uninstall multiple apps, else the right click on the Start menu method works great.
If you wish to reinstall apps, you may do so via the Microsoft Store – or use these PowerShell commands to reinstall pre-installed apps.
Anand Khanse is the Admin of TheWindowsClub.com, a 10-year Microsoft MVP (2006-16) & a Windows Insider MVP (2016-2022). Please read the entire post & the comments first, create a System Restore Point before making any changes to your system & be careful about any 3rd-party offers while installing freeware.
Download PC Repair Tool to quickly find & fix Windows errors automatically
Weather is one of the favorite topics to start a conversation with almost everyone. Windows 10 offers a preinstalled Weather app which offers local weather, forecast, temperature gradient, historical data, multiple locations, and so on. However, if you are not a big fan of it, it is possible to uninstall Weather App in Windows 11/10
In this post, we will learn multiple ways to uninstall the Windows 10 Weather App. We can do it via the Start Menu, Settings, using a PowerShell command or a free app uninstaller to remove apps.

You can remove or uninstall the Weather App using these methods:
- Uninstall from the Start Menu
- Uninstall via Settings
- Use a PowerShell command
- Use a third-party freeware.
Removing the Weather app does not affect Windows functionality by any means. So it’s safe to uninstall it, and use any other weather app of your choice.
1] Uninstall Weather App via the Start Menu
The simplest way to uninstall any Windows 10 apps is with a right-click. There two ways, one which is new with recent feature update of Windows.
- Click on the Start button, and type Weather
- When the Weather App appears in the list, right-click on it
- Click on the Uninstall option.
There is another uninstall option on the right side of the listing which also reveals some quick action for the app.
2] Uninstall Weather app via Settings
The first method works fine, but you can also uninstall via the Settings
- Click on Start Menu > Settings > System > Apps and Features.
- Wait till the app list is populated.
- Click on the Weather app.
- It will reveal the menu to Move and Uninstall.
- Click on the Uninstall button to remove the Weather app from Windows.
3] Use a PowerShell command to remove the Weather app
If you are a power user, this method works like a charm.
Open PowerShell with admin privileges, and execute the Remove App package command for the Weather App:
Get-AppxPackage Microsoft.BingWeather | Remove-AppxPackage
Once the execution is complete, the Weather App will be uninstalled.
4] Use a third-party freeware
Our freeware 10AppsManager will let you easily uninstall and reinstall Windows Store apps. You can also use CCleaner, Store Applications Manager, or AppBuster to uninstall unwanted apps like the Weather app in Windows 10.
It is easy to uninstall the Weather App using any of the methods. Use PowerShell with precaution, and use the specific command. The settings menu is useful when you need to uninstall multiple apps, else the right click on the Start menu method works great.
If you wish to reinstall apps, you may do so via the Microsoft Store – or use these PowerShell commands to reinstall pre-installed apps.
Anand Khanse is the Admin of TheWindowsClub.com, a 10-year Microsoft MVP (2006-16) & a Windows Insider MVP (2016-2022). Please read the entire post & the comments first, create a System Restore Point before making any changes to your system & be careful about any 3rd-party offers while installing freeware.
Благодаря тому, что Windows 10 автоматически обновляется, пользователи могут быть уверены в безопасности системы и в том, что все работает как надо. Однако обновления не всегда идут на пользу: бывает, что очередной апдейт что-то ломает или же добавляет функционал, который нужен далеко не всем.
Как отключить виджет погоды
Погода относится к функции «Новости и интересы», которую можно найти, кликнув правой кнопкой мыши на панели задач. Чтобы отключить виджет полностью, нажмите «Отключить». Таким же способом можно отключить и другие значки на панели задач: «Поиск», «Люди» и другие.
Если вы захотите вернуть значок, то есть несколько опций. Настройка «Показать значок и текст» вернет виджет в полном размере. Если выбрать «Показать только значок», на панели останется лишь иконка, по которой можно кликнуть.
Чтобы при наведении на значок не появлялось всплывающее окно, снимите галочку с «Открыть при наведении указателя». Таким образом, у вас на панели задач останется виджет с текущей погодой. Чтобы открыть блок с новостями, нужно кликнуть на него.
Кроме того, можно настроить и саму ленту, если текущая выборка новостей вам не нравится. Для этого нужно кликнуть на три точки в правом верхнем углу и далее «Управление». Откроется новая вкладка в браузере, где вы сможете выбрать интересы. Также вы можете кликнуть на значке с тремя точками в конкретной новости в самой ленте. В открывшемся окне можно скрыть все материалы источника, чтобы они больше вам не предлагались.
Это тоже интересно:
После недавнего обновления Windows 10 на панели задач, а именно – в системном трее, рядом с часами, появился виджет погоды, показывающий текущую температуру и облачность для заданного города. При клике, в появляющемся окне можно также посмотреть более подробную информацию — прогноз погоды, персонализированные новости. Нововведение не всем пришлось по вкусу, и пользователи массово стали интересоваться, как убрать погоду с панели задач Windows 10.
И действительно, зачем засорять рабочий стол излишним информационным шумом, лишний раз отвлекая от работы за ПК? Если у человека есть необходимость посмотреть погоду, он это сделает на специализированном сайте тогда, когда это нужно. Microsoft перестарались с новым обновлением. Информер на начальном экране, очевидно, излишний.
В этой статье рассмотрим инструкцию, в которой подробно разберем, как в Windows 10 отключить виджет прогноза погоды на панели задач от MSN.
Как отключить виджет погоды на панели задач Windows 10
Как убрать виджет погоды на панели задач Windows 10 – инструкция:
- Кликнуть правой кнопкой мыши по гаджету погоды, который находится внизу — на панели задач, рядом с системным треем Windows (можно по пустому месту на панели задач);
- Навести курсор мыши на пункт «Новости и интересы» в появившемся контекстном меню;
- Выбрать пункт «Отключить» в выезжающем подменю;
- Если полностью удалять виджет нет необходимости, то можно активировать пункт «Показывать только значок», в результате чего будет видна только иконка приложения, при клике по которой будет выводиться детальная информация.
Для того чтобы вернуть значок программы досочно кликнуть правой кнопкой мыши по пустому месту в панели задач, проделать инструкцию, описанную выше и выбрать в меню пункт «Показывать значок и текст».
Обратите внимание! Виджет погоды в меню «Пуск» никуда не исчезнет. Для того, чтобы убрать отображение погоды в Windows 10 необходимо кликнуть по плитке правой кнопкой мыши и выбрать в меню пункт «Удалить» или «Открепить от начального экрана», чтобы скрыть службу.
Отключение погоды в системном трее Windows 10 через реестр
Произвести отключение погоды в системном трее Windows 10 можно также через редактор реестра. Для этого необходимо сделать следующее:
- Запустить приложение «Выполнить». Сделать это можно из меню «Пуск» или с помощью сочетания горячих клавиш Win+R;
- Ввести команду regedit в поле ввода и нажать «ОК»;
- Перейти по следующему пути:
КомпьютерHKEY_CURRENT_USERSOFTWAREMicrosoftWindowsCurrentVersionFeeds
(Можно скопировать данный путь и вставить его в адресную строку редактора реестра для быстрого перехода к нужному разделу); - Кликнуть правой кнопкой мыши по файлу ShellFeedsTaskbarViewMode и выбрать в контекстном меню пункт «Изменить». Можно также просто произвести даблклик по файлу левой кнопкой мыши;
- В поле «Значение» необходимо изменить значение с «0» на «2», как это показано на скриншоте ниже;
- Нажать «ОК» для сохранения внесенных изменений.
Виджет погоды Windows 10 убирается не сразу, а только после перезагрузки компьютера или ноутбука.
Не нашли ответ? Тогда воспользуйтесь формой поиска:

В этой очень простой и короткой инструкции о том, как отключить новости и убрать кнопку погоды с панели задач Windows 10 (или, в формулировке Майкрософт — «Новости и интересы»), сделать это можно буквально в два нажатия мыши. На близкую тему: Как включить или отключить погоду на панели задач Windows 11.
Отключение новостей и погоды в панели задач
Рассматриваемая новая функция называется «Новости и интересы» и отключается тем же способом, что и другие элементы в аналогичном расположении, например, поиск на панели задач или кнопка Кортаны. Порядок действий следующий:
- Нажмите в пустом месте панели задач или по самой кнопке погоды правой кнопкой мыши.
- В появившемся контекстном меню раскройте раздел «Новости и Интересы».
- Выберите пункт «Отключить» — с этого момента ни погода ни всплывающее окно с новостями показываться не будут.
Если вы захотите выполнить отключение «Новости и интересы» с помощью редактора реестра, в разделе
HKEY_CURRENT_USERSoftwareMicrosoftWindowsCurrentVersionFeeds
измените значение параметра с именем ShellFeedsTaskbarViewMode (DWORD32) на 2, а затем перезагрузите компьютер.
На этом всё: как и обещал, будет очень коротко.
Пользователи, регулярно обновляющие ОС, после выхода очередного патча в мае 2021 года познакомились с новым виджетом «Новости и интересы». Найти его можно на Панели задач справа, значок погоды.
По задумке Microsoft приложение должно помогать пользователям быстро получать доступ к наиболее актуальным и интересным событиям. Здесь отображается подборка новостей, а также прогноз погоды в зависимости от текущего местонахождения устройства.
Значок температуры отображается на Панели задач постоянно, а вот для просмотра новостей необходимо навести курсор мыши на этот значок. Что на практике оказалось неудобным для многих пользователей. Ведь иногда мышь перемещается на виджет не специально, а окно с новостями в это время перекрывает рабочий экран. В сегодняшней нашей инструкции вы получите ответ на вопрос «Как убрать погоду с панели задач?».
С Панели задач
Наведите указатель мыши на виджет или в любой свободный участок Панели задач → щелкните ПКМ → в контекстном меню перейдите к «Новости и интересы» → ЛКМ щелкните по действию Отключить.
Указанные действия приведут к полному удалению виджета с Панели задач.
Если вы хотите сохранить отображение погоды, но вам не нравится всплывающее окно, достаточно щелкнуть по действию «Открыть при наведении указателя» чтобы снять галочку. После этого персональные новостные интересы, подписки и прочее будут открываться только по щелчку мыши на значке.
При помощи Редактора реестра
Если предыдущим способом сможет воспользоваться пользователь любого уровня, то здесь вам потребуется открыть и внести изменения в Редактор реестра.
Войдите в Редактор реестра (например, на клавиатуре наберите сочетание клавиш Win+R и введите команду regedit).
Найдите раздел, содержащий информацию о текущем пользователе
HKEY_CURRENT_USERSoftwareMicrosoftWindowsCurrentVersionFeeds
Перейдите к параметру ShellFeedsTaskbarViewMode и щелкните по нему ПКМ. Откроется контекстное меню, где нужно выбрать команду Изменить.
В окне изменения параметра в строчке значение 0 замените цифрой 2 для отключения виджета погоды.
Если в строке параметра поставить значение 0 – то на панели задач будет показываться погода и температура; если 1 — то показываться будет только погода.
Выполните перезагрузку устройства, чтобы изменения вступили в силу.