Microsoft makes it easy to uninstall bloatware and other apps that you may no longer use in Windows 11. You can uninstall apps using the settings app, the classic Control Panel, the Start menu, and the command line.
Whether you want to uninstall third-party, unremovable, or built-in (universal) apps, here’s how to do it safely.
1. How to Uninstall Apps in Windows 11 via the Settings App
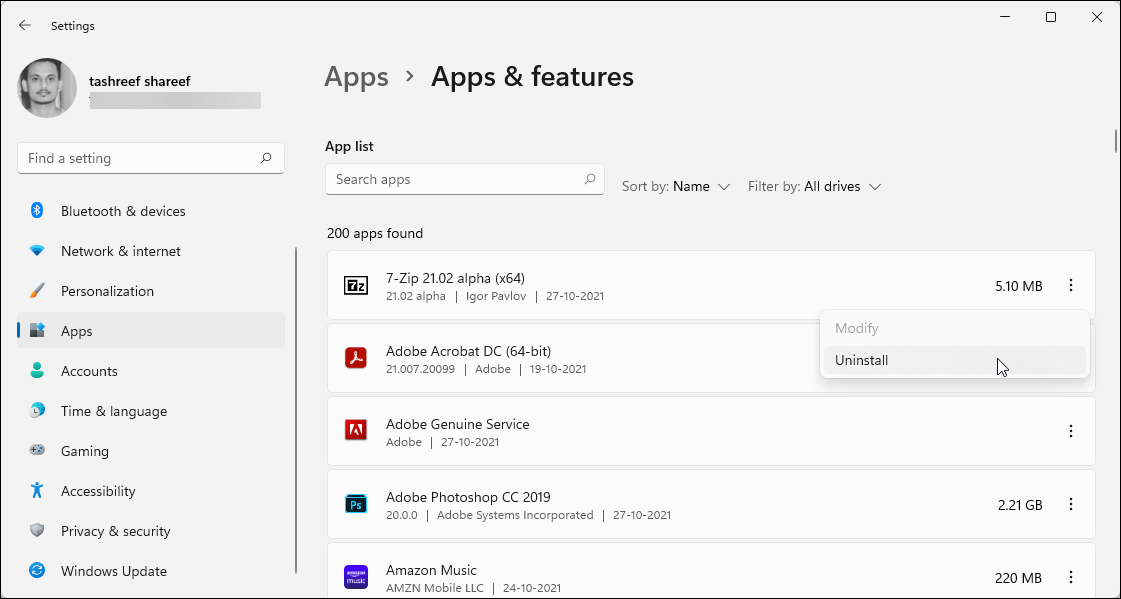
Microsoft has revamped its Settings app for Windows 11. Compared to its predecessor, the new layout is sleeker and easier to use. The streamlined interface makes finding things uncomplicated. Here’s how you can uninstall apps using the new Settings app in Windows 11.
- Press Win + I to open Settings.
- In the left pane, open the Apps tab.
- In the right pane, click on Apps and Features and then scroll through the installed apps to locate the app you want to uninstall. You can also use the search bar to find apps.
- Click the three dots button beside the app name and select Uninstall.
- Click the Uninstall button again to confirm the action.
.jpg)
Another handy and quick way to uninstall apps is through the Start menu. Here’s how to do it.
- Click the Start button to bring up the menu.
- Click on All Apps.
- Next, scroll through the list to locate the app you want to uninstall.
- Right-click on the app icon and select Uninstall.
- Click the Uninstall button again to confirm the action. Windows will now uninstall the app.
This works well if you want to uninstall Microsoft Store apps. However, for non-Microsoft Store apps, you will be redirected to the classic Programs and features page in the Control Panel.
From here, locate and select the app you want to remove. Then click the Uninstall button from the top-right corner. Click Yes to confirm the action and wait for the app to uninstall.
3. Uninstall Windows 11 Apps via the Control Panel
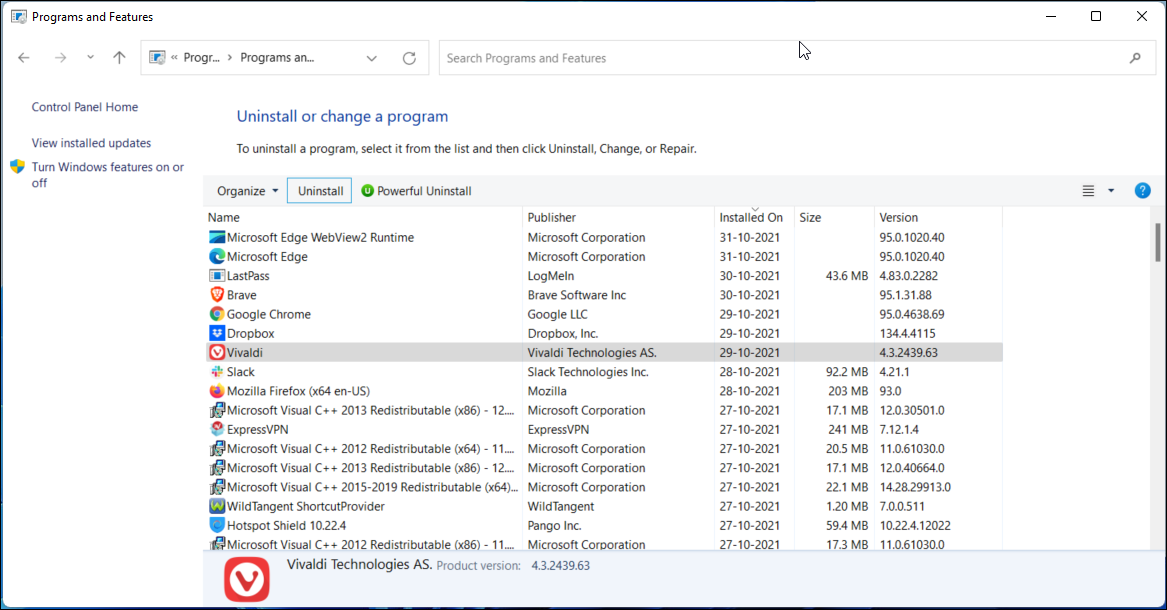
Windows 11’s settings app now has more system settings than ever. However, several advanced features still rely on the classic Control Panel. It also retains the built-in program manager to remove and modify installed apps.
To uninstall Windows 11 apps using the Control Panel:
- Press Win key + R to open Run.
- Type control and click OK to open the Control Panel.
- Next, go to Programs and then click on Programs and Features.
- Locate and select the app you want to uninstall and click Uninstall.
- Click Uninstall again to remove the app.
4. Uninstall Windows 11 Apps via the Command Prompt
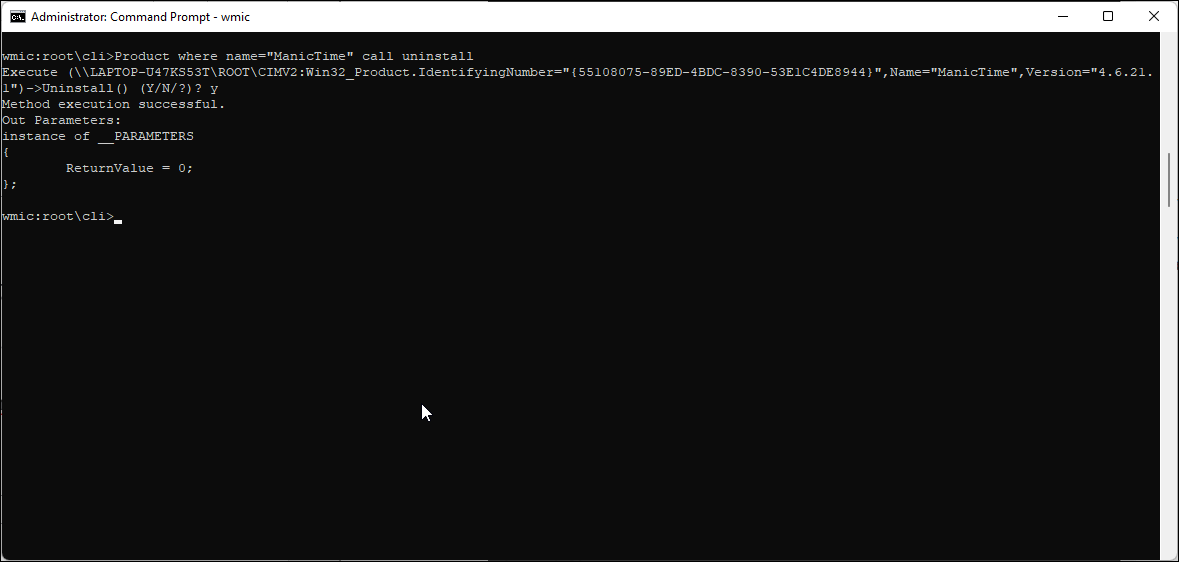
If you are unable to remove an app from the Settings app or Control Panel, try removing it using Command Prompt. You can use the Windows Management Instrumentation Command-line tool to find and uninstall apps in Windows 11.
To uninstall apps using the Command Prompt:
- Press Win and type cmd.
- From the search results, right-click on Command Prompt and select Run as administrator.
- In the Command Prompt window, type the following command to load the Windows Management Instrumentation Command-line tool (WMIC).
wmic - Next, enter the following command to list all the apps recognized WMIC.
product get name - The list will only show apps recognized by WMIC, so it will likely be smaller. Go through the apps to see if the app you want to uninstall exists.
- Next, to uninstall the app enter the following command:
Product where name="name of program" call uninstall - In the above command, replace “name of program” with the app name you want to uninstall.
- For example, if you want to uninstall the ManicTime app, the command will look like this:
Product where name="ManicTime" call uninstall - Type Y and hit enter to confirm the action. Once the app is uninstalled, Command Prompt will display the Method execution successful message.
5. Remove Windows 11 Universal Apps Using PowerShell
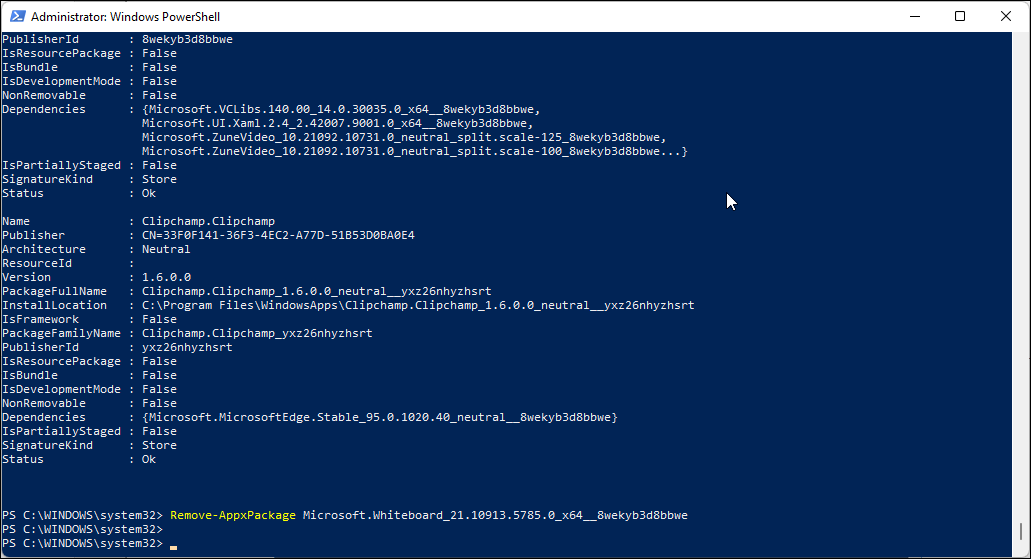
Windows 11 comes with a few handy and not-so handy pre-installed apps. Irrespective of their usefulness, Microsoft does not offer any option to remove built-in apps.
However, you can remove these apps if you know your way around PowerShell. By making use of the Remove-AppxPackage command, you can uninstall built-in Windows 11 apps. Here’s how to do it.
- Press the Windows key and type powershell.
- Right-click on the PowerShell app and select Run as administrator.
- In the PowerShell window, type the following command and hit enter:
Get-AppxPackage - This will populate your screen with all the apps installed on your PC, including built-in Windows apps. Go through the list and locate the app you want to uninstall. For example, if you want to uninstall Microsoft Whiteboard, the app name is listed as Microsoft.Whiteboard.
- Alternatively, right-click on the PowerShell title bar, and go to Edit > Find, type the app name to locate the program.
- Next, copy the PackageFulleName. This is required to uninstall the app.
- To uninstall the app, type the following command and hit enter:
Remove-AppxPackage App Name - In the above command, replace App Name with the PackageFullName. For example, to uninstall the Microsoft Whiteboard app, the full command will look like this:
Remove-AppxPackage Microsoft.Whiteboard_21.10913.5785.0_x64__8wekyb3d8bbwe - Wait for the process to complete. This will uninstall the app from your system.
6. Uninstall Apps Using Third-Party Apps Uninstallers
When you uninstall apps with the built-in Windows uninstaller, it leaves behind supporting files comprising empty registry entries, program data and application shortcuts, and more.
Third-party installers can remove stubborn programs and delete the leftover files. There are plenty of tools that can do this job, but here are a few free uninstallers that you can consider.
Revo Uninstaller
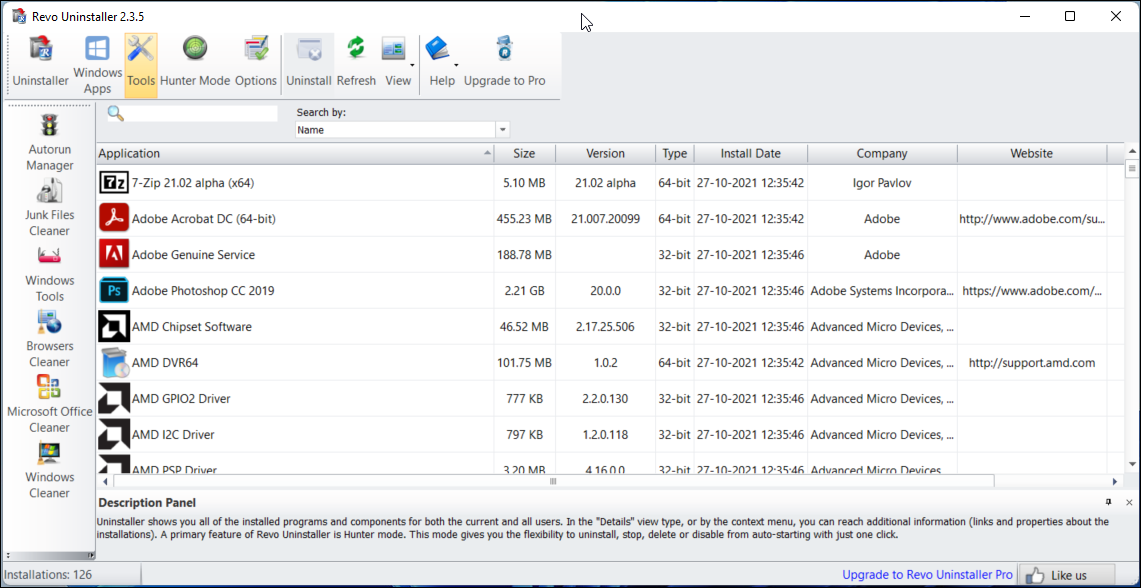
As the name indicates, Revo Uninstaller is a dedicated app uninstaller for the Windows OS. It can remove both third-party and built-in Windows apps. Additionally, it comes with clean-up tools to clean existing junk files left during your previous cleanup drive.
Revo Uninstaller is free to use. But upgrading to the Pro version offers clean-up tools, browser extensions removal, bulk uninstallation, and real-time monitoring features.
Download: Revo Uninstaller (Free, Pro $12.47)
IObit Uninstaller
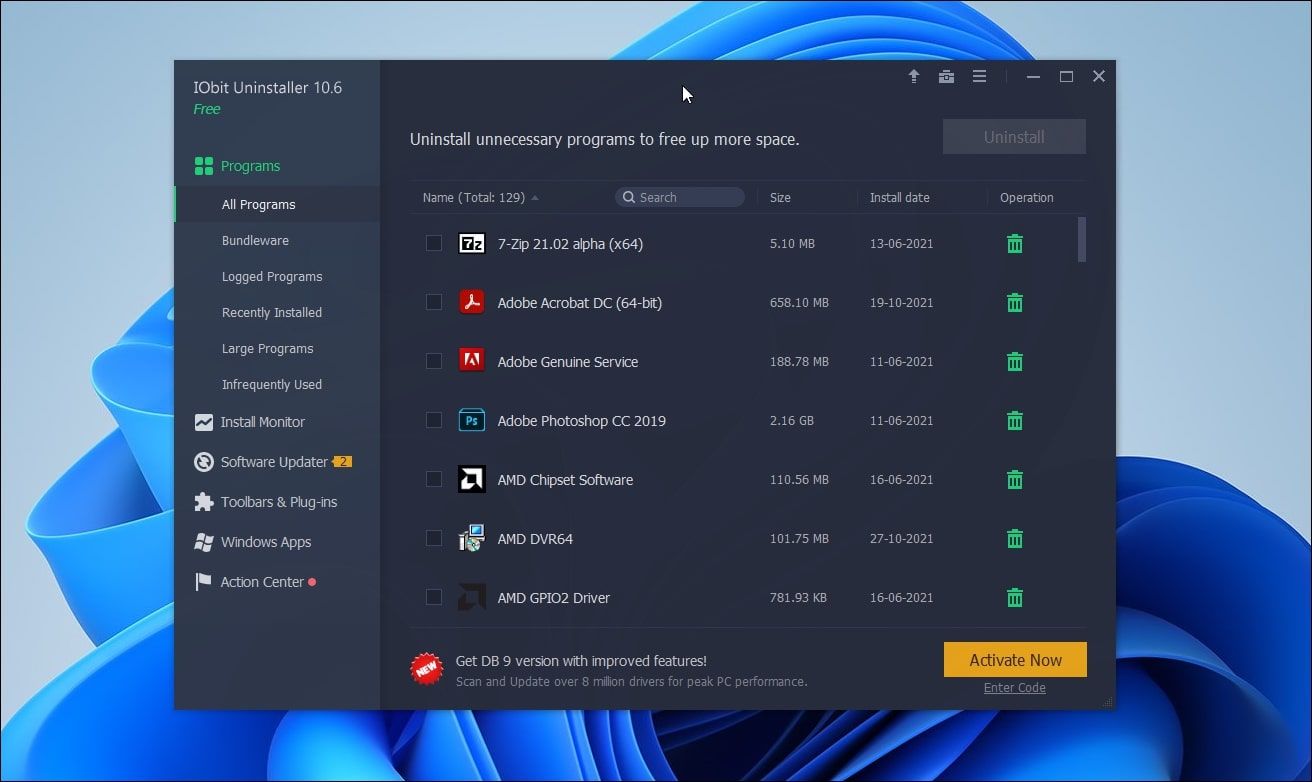
IObit Uninstaller offers a similar set of features as Revo Uninstaller. It allows you to remove third-party apps, erase bundleware, and free up space by identifying large programs that are taking up space. You can view and uninstall Microsoft Store and built-in apps as well.
IOBit Uninstaller is available in both free and Pro versions. The latter offers a one-click software updater, clean install with log, remove stubborn apps, and a software updater.
Download: IObit Uninstaller (Free, Pro $12.97)
The Many Ways to Remove Windows 11 Apps
You can remove Windows 11 apps from the Start menu, the settings app, the classic Control Panel, and even using the PowerShell and Command Prompt terminals. If the built-in apps fail to uninstall an app, consider using a third-party dedicated app uninstaller. These tools can remove not only stubborn apps but also clean leftover files.
Microsoft makes it easy to uninstall bloatware and other apps that you may no longer use in Windows 11. You can uninstall apps using the settings app, the classic Control Panel, the Start menu, and the command line.
Whether you want to uninstall third-party, unremovable, or built-in (universal) apps, here’s how to do it safely.
1. How to Uninstall Apps in Windows 11 via the Settings App
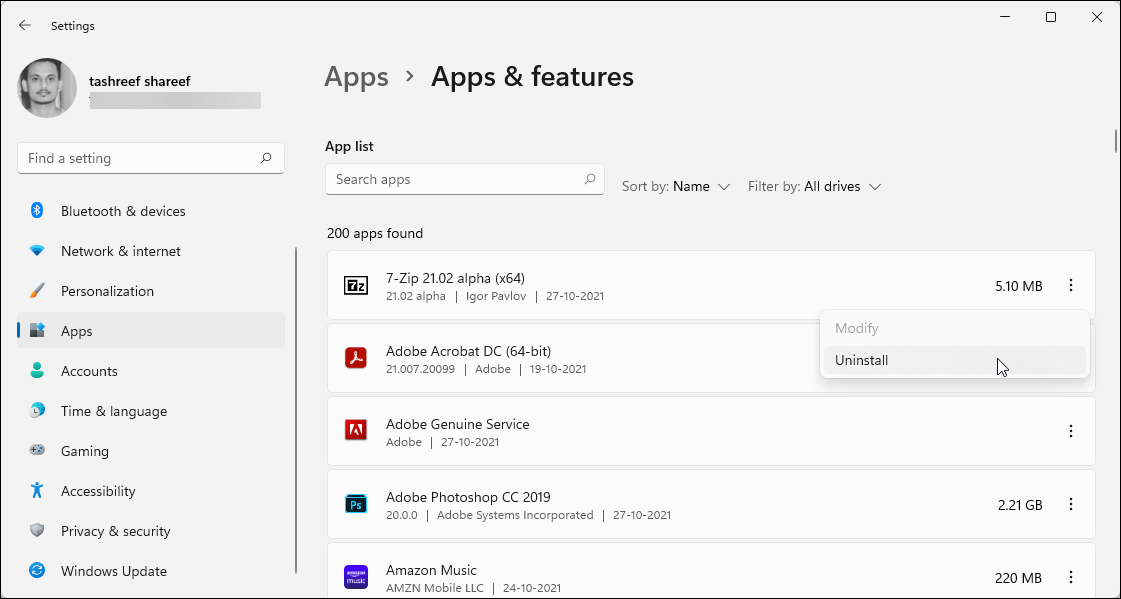
Microsoft has revamped its Settings app for Windows 11. Compared to its predecessor, the new layout is sleeker and easier to use. The streamlined interface makes finding things uncomplicated. Here’s how you can uninstall apps using the new Settings app in Windows 11.
- Press Win + I to open Settings.
- In the left pane, open the Apps tab.
- In the right pane, click on Apps and Features and then scroll through the installed apps to locate the app you want to uninstall. You can also use the search bar to find apps.
- Click the three dots button beside the app name and select Uninstall.
- Click the Uninstall button again to confirm the action.
.jpg)
Another handy and quick way to uninstall apps is through the Start menu. Here’s how to do it.
- Click the Start button to bring up the menu.
- Click on All Apps.
- Next, scroll through the list to locate the app you want to uninstall.
- Right-click on the app icon and select Uninstall.
- Click the Uninstall button again to confirm the action. Windows will now uninstall the app.
This works well if you want to uninstall Microsoft Store apps. However, for non-Microsoft Store apps, you will be redirected to the classic Programs and features page in the Control Panel.
From here, locate and select the app you want to remove. Then click the Uninstall button from the top-right corner. Click Yes to confirm the action and wait for the app to uninstall.
3. Uninstall Windows 11 Apps via the Control Panel
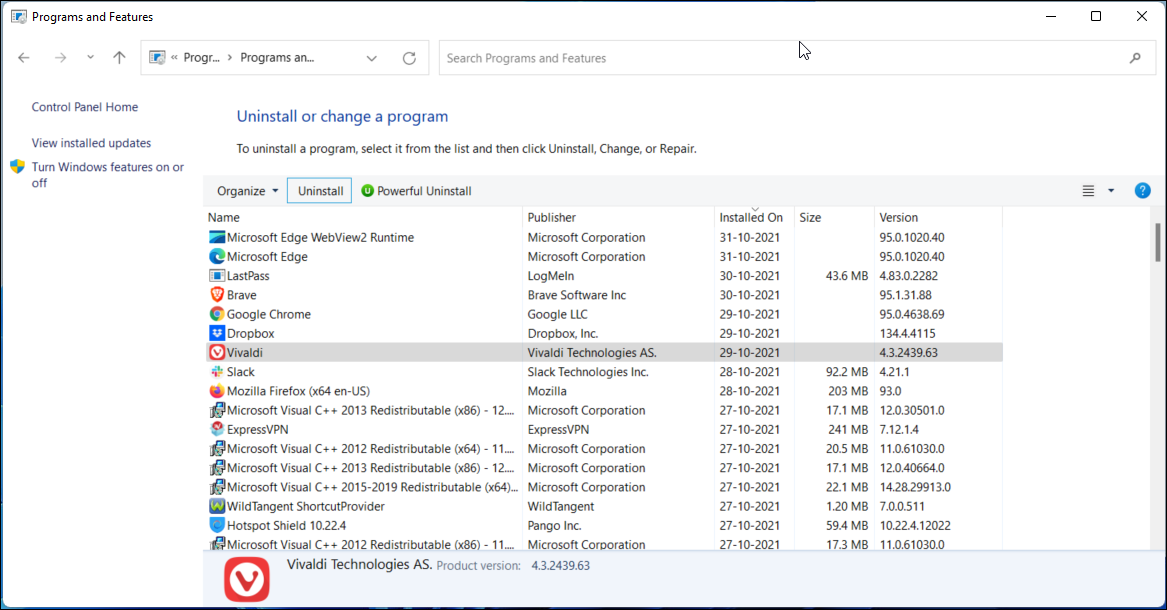
Windows 11’s settings app now has more system settings than ever. However, several advanced features still rely on the classic Control Panel. It also retains the built-in program manager to remove and modify installed apps.
To uninstall Windows 11 apps using the Control Panel:
- Press Win key + R to open Run.
- Type control and click OK to open the Control Panel.
- Next, go to Programs and then click on Programs and Features.
- Locate and select the app you want to uninstall and click Uninstall.
- Click Uninstall again to remove the app.
4. Uninstall Windows 11 Apps via the Command Prompt
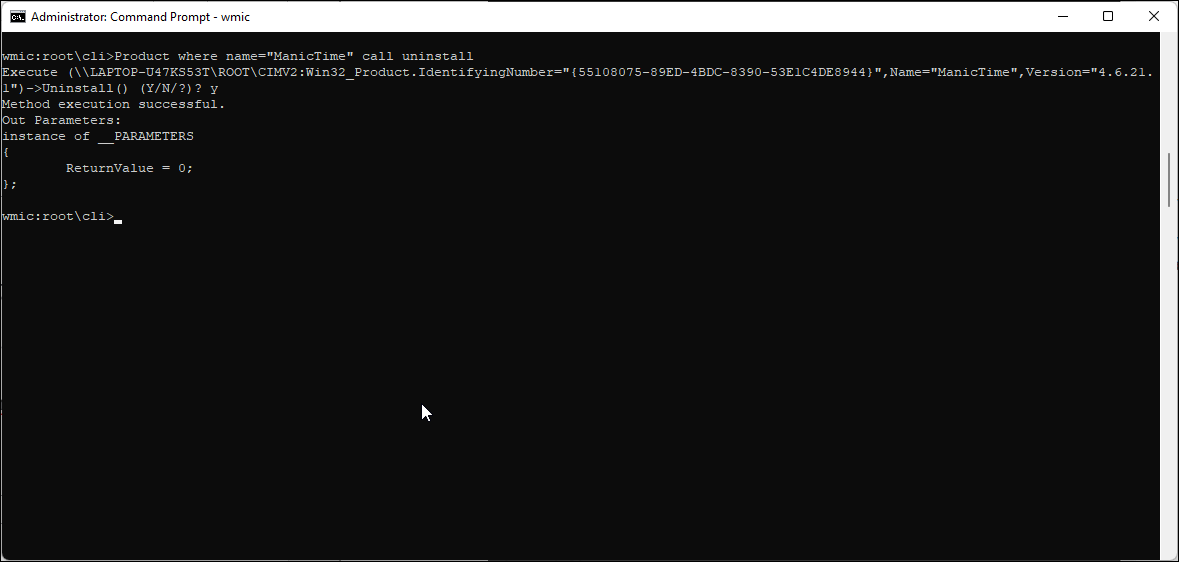
If you are unable to remove an app from the Settings app or Control Panel, try removing it using Command Prompt. You can use the Windows Management Instrumentation Command-line tool to find and uninstall apps in Windows 11.
To uninstall apps using the Command Prompt:
- Press Win and type cmd.
- From the search results, right-click on Command Prompt and select Run as administrator.
- In the Command Prompt window, type the following command to load the Windows Management Instrumentation Command-line tool (WMIC).
wmic - Next, enter the following command to list all the apps recognized WMIC.
product get name - The list will only show apps recognized by WMIC, so it will likely be smaller. Go through the apps to see if the app you want to uninstall exists.
- Next, to uninstall the app enter the following command:
Product where name="name of program" call uninstall - In the above command, replace “name of program” with the app name you want to uninstall.
- For example, if you want to uninstall the ManicTime app, the command will look like this:
Product where name="ManicTime" call uninstall - Type Y and hit enter to confirm the action. Once the app is uninstalled, Command Prompt will display the Method execution successful message.
5. Remove Windows 11 Universal Apps Using PowerShell
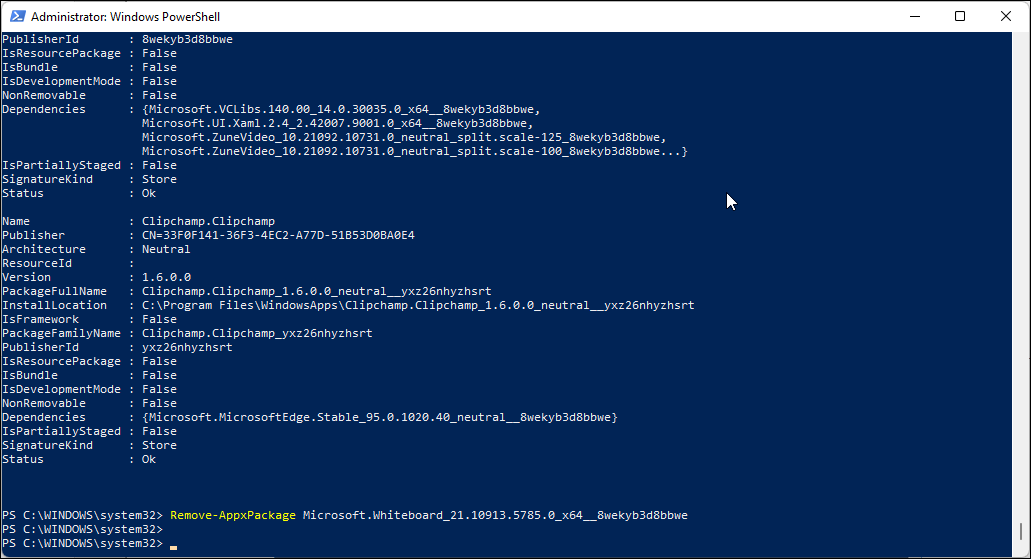
Windows 11 comes with a few handy and not-so handy pre-installed apps. Irrespective of their usefulness, Microsoft does not offer any option to remove built-in apps.
However, you can remove these apps if you know your way around PowerShell. By making use of the Remove-AppxPackage command, you can uninstall built-in Windows 11 apps. Here’s how to do it.
- Press the Windows key and type powershell.
- Right-click on the PowerShell app and select Run as administrator.
- In the PowerShell window, type the following command and hit enter:
Get-AppxPackage - This will populate your screen with all the apps installed on your PC, including built-in Windows apps. Go through the list and locate the app you want to uninstall. For example, if you want to uninstall Microsoft Whiteboard, the app name is listed as Microsoft.Whiteboard.
- Alternatively, right-click on the PowerShell title bar, and go to Edit > Find, type the app name to locate the program.
- Next, copy the PackageFulleName. This is required to uninstall the app.
- To uninstall the app, type the following command and hit enter:
Remove-AppxPackage App Name - In the above command, replace App Name with the PackageFullName. For example, to uninstall the Microsoft Whiteboard app, the full command will look like this:
Remove-AppxPackage Microsoft.Whiteboard_21.10913.5785.0_x64__8wekyb3d8bbwe - Wait for the process to complete. This will uninstall the app from your system.
6. Uninstall Apps Using Third-Party Apps Uninstallers
When you uninstall apps with the built-in Windows uninstaller, it leaves behind supporting files comprising empty registry entries, program data and application shortcuts, and more.
Third-party installers can remove stubborn programs and delete the leftover files. There are plenty of tools that can do this job, but here are a few free uninstallers that you can consider.
Revo Uninstaller
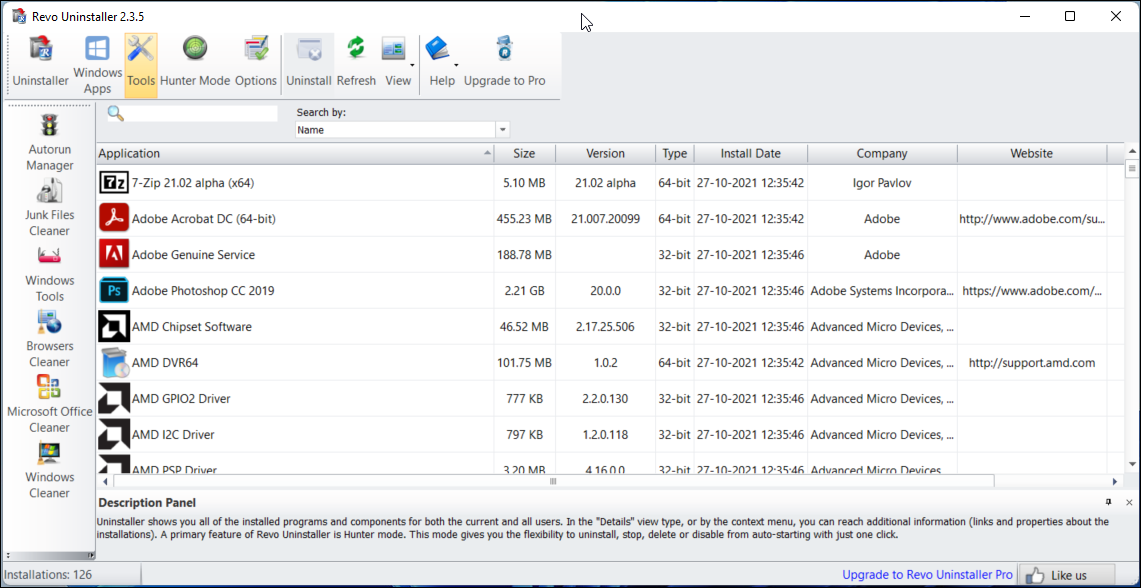
As the name indicates, Revo Uninstaller is a dedicated app uninstaller for the Windows OS. It can remove both third-party and built-in Windows apps. Additionally, it comes with clean-up tools to clean existing junk files left during your previous cleanup drive.
Revo Uninstaller is free to use. But upgrading to the Pro version offers clean-up tools, browser extensions removal, bulk uninstallation, and real-time monitoring features.
Download: Revo Uninstaller (Free, Pro $12.47)
IObit Uninstaller
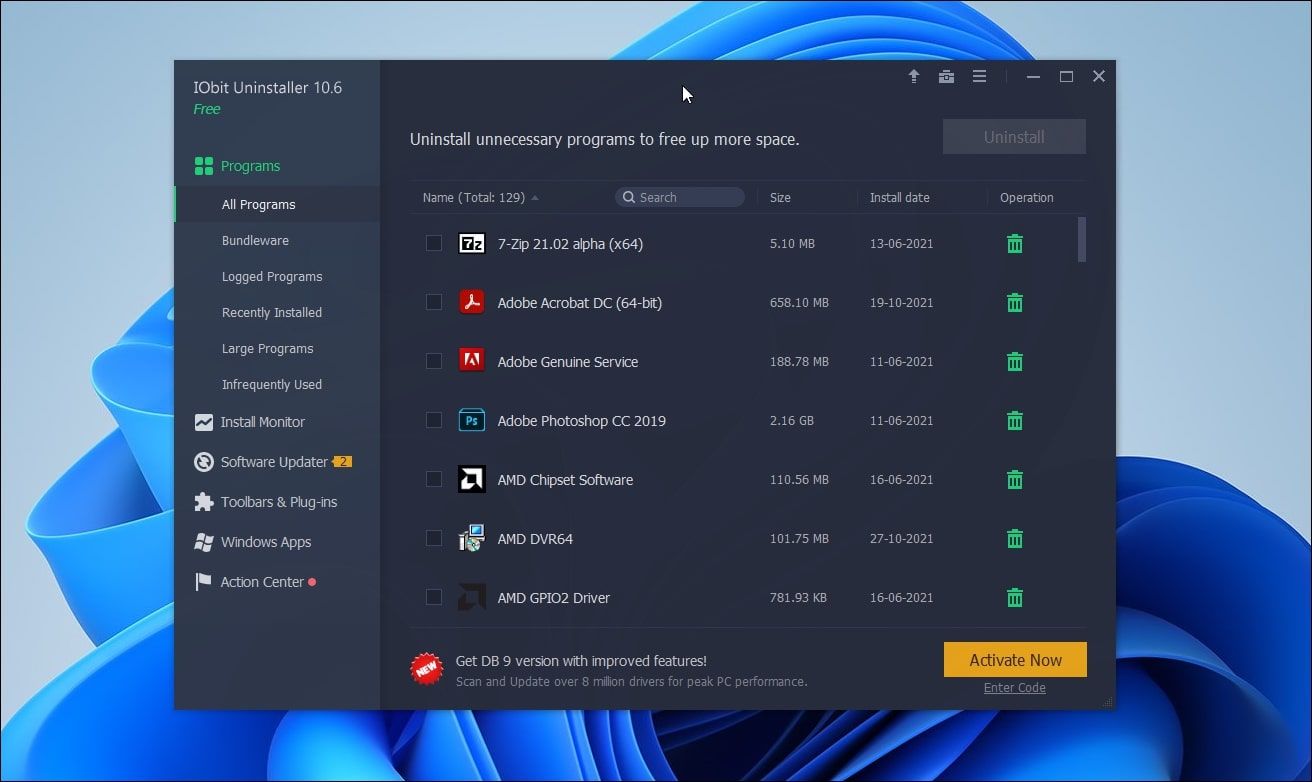
IObit Uninstaller offers a similar set of features as Revo Uninstaller. It allows you to remove third-party apps, erase bundleware, and free up space by identifying large programs that are taking up space. You can view and uninstall Microsoft Store and built-in apps as well.
IOBit Uninstaller is available in both free and Pro versions. The latter offers a one-click software updater, clean install with log, remove stubborn apps, and a software updater.
Download: IObit Uninstaller (Free, Pro $12.97)
The Many Ways to Remove Windows 11 Apps
You can remove Windows 11 apps from the Start menu, the settings app, the classic Control Panel, and even using the PowerShell and Command Prompt terminals. If the built-in apps fail to uninstall an app, consider using a third-party dedicated app uninstaller. These tools can remove not only stubborn apps but also clean leftover files.
Содержание
- Windows whiteboard как отключить
- Что делать, если Microsoft Whiteboard не работает
- 1. Убедитесь, что сервис включен
- 2. Разрешите доступ к приложению Whiteboard через брандмауэр
- Не нравится Office 2016? Откат к Office 2013 с этим простым руководством!
- 3. Удалите свой аккаунт и добавьте его снова
- 4. Удалите и переустановите приложение
- Настройка и использование Доски (Майкрософт) Set up and use Microsoft Whiteboard
- Предварительные условия Prerequisites
- Требования Office 365 Office 365 requirements
- Совместная работа с досками Collaborating with whiteboards
- Советы пользователей User tips
- Новые функции в доске New features in Whiteboard
- Microsoft Whiteboard Help
- What can I do with Whiteboard?
- How do I start using Whiteboard on my PC?
- How do I start using Whiteboard on my iOS device?
- How do I start using Whiteboard for the web?
- How do I use Whiteboard on my Surface Hub?
- What account do I need to use Whiteboard?
- I’m a Microsoft 365 IT Administrator. How do I enable or disable Whiteboard for my organization?
- What are the feature differences between Whiteboard for Windows 10, iOS, and web?
- What devices are supported?
- How do I sign in to Whiteboard?
- I can’t sign in. What should I do?
- How do I use Templates in Whiteboard?
- How do I use ink in Whiteboard? What is finger painting?
- How do I use a mouse and keyboard in Whiteboard?
- How do I use the ruler?
- How do I use Ink to Shape?
- How do I use Ink to Table?
- How do I use object snapping?
- How do I select, move, resize, and copy content?
- How do I add pictures to Whiteboard from a web browser?
- How do I add pictures to Whiteboard from my device?
- How do I add sticky notes and annotate them?
- How do I lock an image to the background?
- How do I look at a bird’s eye view of my whiteboard?
- Where can I find all of my whiteboards and how do I switch between them?
- How do I title a whiteboard?
- How do I collaborate with someone else in Whiteboard?
- How do I set people to read-only?
- How can I export a whiteboard, or save it as a screenshot or a file?
- How do I use Bing Search in Whiteboard?
- I don’t see Bing Search, Sign in, or Sharing options. Is something wrong?
- How can I export, transfer, or delete personal data from my whiteboards?
- What is Whiteboard in Microsoft Teams meetings?
- What compliance category does Whiteboard meet?
- I’ve got a suggestion or I’ve found a bug. What should I do?
Windows whiteboard как отключить
Ряд пользователей сообщили, что их приложение Microsoft Whiteboard больше не работает. Эта проблема может доставить вам много хлопот, особенно если вам нужен доступ к приложению «Белая доска» вашей компании в Office 365.
Не забудьте внести в белый список наш сайт. Это уведомление не исчезнет, пока вы не сделаете это. Вы ненавидите рекламу, мы ее получаем. Мы делаем так же. К сожалению, это единственный способ для нас, чтобы продолжать предоставлять звездный контент и руководства о том, как решить ваши самые большие технические проблемы. Вы можете поддержать нашу команду из 30 человек, чтобы они продолжали выполнять свою работу, занеся в белый список наш сайт. Мы размещаем только несколько рекламных объявлений на странице, не препятствуя вашему доступу к контенту.
Вот что сказал один пользователь об этой проблеме на форумах Microsoft:
Когда я пытаюсь войти в приложение, появляется сообщение о том, что я не подключен к Интернету. Я подключен и не могу обойти эту ошибку. Я попытался удалить и переустановить приложение. Нет успеха Есть идеи?
Некоторые пользователи сообщают, что приложение работало нормально и внезапно остановилось. Другие говорят, что им трудно войти.
По этим причинам в сегодняшней статье мы рассмотрим некоторые из лучших доступных методов устранения неполадок. Пожалуйста, внимательно следуйте инструкциям, чтобы избежать других проблем.
Что делать, если Microsoft Whiteboard не работает
1. Убедитесь, что сервис включен
- Посетите Центр администрирования Microsoft 365.
- На домашней странице -> выберите Настройки -> выберите Сервисы и надстройки.
Примечание. Если вы не являетесь администратором IT Office 365 своей компании, вы можете связаться с этим человеком для выполнения действий, упомянутых выше.
2. Разрешите доступ к приложению Whiteboard через брандмауэр
Примечание. Если вы используете брандмауэр Защитника Windows, вы можете точно выполнить все действия. Если вы используете службу брандмауэра от стороннего антивирусного программного обеспечения, вам нужно будет изменить настройки там.
- Нажмите на поле поиска Cortana -> введите брандмауэр.
Не нравится Office 2016? Откат к Office 2013 с этим простым руководством!
3. Удалите свой аккаунт и добавьте его снова
Еще один метод, который помог некоторым пользователям решить эту проблему, — просто удалить корпоративную учетную запись из приложения, а затем добавить ее снова.
4. Удалите и переустановите приложение
- Нажмите клавиши Win + X -> выберите Приложения и функции.
Мы рассмотрели некоторые из лучших методов для решения этой проблемы. Мы надеемся, что вы решили проблему.
Пожалуйста, не стесняйтесь сообщить нам, помогло ли вам это руководство, используя раздел комментариев ниже.
ЧИТАЙТЕ ТАКЖЕ:
- Office 365 не следует использовать в школах из-за проблем с конфиденциальностью
- Как остановить процесс обработки фоновых задач Office навсегда
- Как восстановить Office 2013 на Windows 10
Настройка и использование Доски (Майкрософт) Set up and use Microsoft Whiteboard
Приложение Microsoft Whiteboard включает возможности для surface Hubs и других устройств с установленным приложением Microsoft Whiteboard для совместной работы в режиме реального времени на одной доске. The Microsoft Whiteboard app includes the capability for Surface Hubs and other devices with the Microsoft Whiteboard app installed to collaborate in real time on the same board.
Предварительные условия Prerequisites
Чтобы использовать совместное использование доски, выполните следующие действия: To use whiteboard collaboration complete the following actions:
- Добавьте Whiteboard.ms, whiteboard.microsoft.com и wbd.ms список разрешенных сайтов. Add Whiteboard.ms, whiteboard.microsoft.com, and wbd.ms to your list of allowed sites.
- Открытый порт: HTTPS: 443 (обычно настраивается при первом запуске Surface Hub.) Open port: HTTPS: 443 (normally configured when you first run Surface Hub.)
Требования Office 365 Office 365 requirements
- Совместное использование доски поддерживается только в коммерческой среде Office 365 и требует Office 365 с облачным Azure Active Directory (Azure AD). Whiteboard collaboration is only supported in the Office 365 commercial environment and requires Office 365 with cloud-based Azure Active Directory (Azure AD).
- Сеансы совместной работы можно запускать только среди пользователей, принадлежащих одному и тем же клиенту Office 365. You can only run collaborative sessions among users belonging to the same Office 365 tenant.
- Office 365 Germany или Office 365, управляемые 21Vianet, не поддерживают совместную работу с досками. Office 365 Germany or Office 365 operated by 21Vianet do not support whiteboard collaboration.
Совместная работа с досками Collaborating with whiteboards
Чтобы начать сеанс совместной работы, выполните следующие действия To start a collaboration session:
- В приложении «Доска» нажмите кнопку Вход. In the Whiteboard app, tap the Sign in button.
- Выполните вход с помощью идентификатора организации. Sign in with your organization ID.
- Нажмите кнопку Пригласить рядом с вашим именем в верхней части экрана приложения. Tap the Invite button next to your name at the top of the app.
- Напишите или введите имена коллег, с которых вы хотите сотрудничать. Write or type the names of the colleagues you wish to collaborate with.
На другом устройстве, например surface Hub, при подписании общая доска теперь будет отображаться в галерее доски. On the other device, such as a Surface Hub, when you are signed in, the shared board will now appear in the board gallery.
Советы пользователей User tips
- Войдите, чтобы получить доступ к доскам. Log in to access your whiteboards. По мере работы изменения сохраняются автоматически. As you work, changes are saved automatically.
- Назови доски, чтобы помочь организовать контент и быстро найти его. Name your whiteboards to help organize your content and find it quickly. Выберите . Select the … чтобы открыть меню. to open the menu. Выберите значок передач Options, чтобы получить доступ к дополнительным средствам и функциям доски. Select the Options gear icon to access more tools and features of the Whiteboard.
- Используйте ink для того чтобы повернуть рисунок в фактические формы как круги, квадраты, и треугольники. Use Ink to shape to turn drawing into actual shapes like circles, squares, and triangles.
- Используйте ink для таблицы, чтобы превратить нарисованную сетку в таблицу с строками и столбцами. Use Ink to table to turn a drawn grid into a table with rows and columns.
- Вы также можете изменить цвет фона и дизайн с сплошной на сетку или точки. You can also change the background color and design from solid to grid or dots. Выберите фон, а затем выберите цвет из колеса вокруг него. Pick the background, then choose the color from the wheel around it.
- Вы можете экспортировать копию совместной работы доски для себя с помощью шарма Share и оставить доску другим для продолжения работы. You can export a copy of the Whiteboard collaboration for yourself through the Share charm and leave the board for others to continue working.
Если вы используете доску и не можете войти, вы можете сотрудничать, присоединившись к собранию Teams или Skype для бизнеса, а затем поделившись экраном. If you are using Whiteboard and cannot sign in, you can collaborate by joining a Teams or Skype for Business meeting, and then sharing your screen. После этого нажмите кнопку Экспорт параметровдля электронной почты или > **** сохраните копию доски. After you’re done, tap Settings > Export to email or save a copy of the board. Если вы решите экспортировать в SVG, он экспортирует векторную графику и обеспечивает более высокое разрешение, чем PNG, и может быть открыт в веб-браузере. If you choose to export to SVG, it exports vector graphics and provides higher resolution than PNG and can be opened in a web browser.
Новые функции в доске New features in Whiteboard
Приложение Microsoft Whiteboard, обновленное для Surface Hub 1 июля 2019 г., включает множество новых функций, включая: The Microsoft Whiteboard app, updated for Surface Hub on July 1, 2019 includes a host of new features including:
- Автоматическая экономия — доски сохраняются в облаке автоматически при входе, и их можно найти в галерее доски. Automatic Saving — Boards are saved to the cloud automatically when you sign in, and can be found in the board gallery. Не существует имени или каталога локальной папки. There is no local folder name or directory.
- Расширенная совместная работа на устройствах . Вы можете сотрудничать с помощью новых приложений для ПК и iOS Windows 10, а также веб-версии для других устройств. Extended collaboration across devices — You can collaborate using new apps for Windows 10 PC and iOS, and a web version for other devices.
- Более богатое полотно . Помимо ink и images, доска теперь включает липкие заметки, текст и GIF-изображения, и вскоре появится больше объектов. Richer canvas — In addition to ink and images, Whiteboard now includes sticky notes, text and GIFs, with more objects coming soon.
- Intelligence — Помимо рукописных фигур и таблиц, whiteboard теперь включает в себя окне для улучшения почерка и захвата рукописных рукописей для преобразования изображений в рукописные. Intelligence – In addition to ink to shape and table, Whiteboard now includes ink beautification to improve handwriting and ink grab to convert images to ink.
- Дополнительные параметры цвета и фона — доска теперь включает в себя больше цветов пера и вариантов толщины вместе с дополнительными цветами фона и дизайном. More color and background options — Whiteboard now includes more pen colors and thickness options along with additional background colors and designs.
- Интеграция команд — вы можете автоматически запускать доску с собрания Teams и обмениваться ими с участниками. Teams Integration – You can automatically launch Whiteboard from a Teams meeting and share with participants.
Microsoft Whiteboard Help
What can I do with Whiteboard?
Microsoft Whiteboard is a freeform, digital canvas where people, content, and ideas come together. You can use Whiteboard for collaborating with your team to accomplish many activities — whether your team is in the same place or in multiple locations. Team members can work collaboratively using their own devices.
Running effective meetings
Team sprint planning
To learn more, visit the Microsoft Whiteboard site, or search for the Whiteboard app in the Microsoft Store on Windows 10, and on the App Store for iPhone and iPad.
How do I start using Whiteboard on my PC?
You can install the Microsoft Whiteboard app for Windows 10 from the Microsoft Store.
After installing, sign in to Whiteboard with a free Microsoft account (Outlook, Hotmail, Live, Xbox, etc.) or Microsoft 365 account (personal, work, or school).
How do I start using Whiteboard on my iOS device?
Download Microsoft Whiteboard to your iOS device from the App Store (requires Apple iOS 9 or later, iPhone 5s or later, iPad Mini 3 or later, iPad Air, or iPad Pro).
After installing, sign in to Whiteboard with a free Microsoft account (Outlook, Hotmail, Live, Xbox, etc.) or Microsoft 365 account (personal, work, or school).
How do I start using Whiteboard for the web?
For commercial users, you can access Whiteboard for the web at https://whiteboard.microsoft.com. It is supported on devices running an up-to-date version of most browsers — including Edge, Chrome, Firefox, and Safari.
Whiteboard for the web currently supports the following features:
Create and join boards
Add and edit sticky notes
Add and edit text objects
Add and erase ink
Select and move objects
View images added from native clients
At this time, templates, lists and grids added from the native clients are not viewable in web. These features are being added to web.
Note: To zoom the canvas on Edge using a touch screen, touch events must be enabled. To do this, type about:flags in the address bar and press Enter. Scroll to Enable touch events and select Always on in the drop-down.
How do I use Whiteboard on my Surface Hub?
You can launch the Microsoft Whiteboard app by tapping the Whiteboard icon on the Start Screen. You can immediately begin inking with the pen, adding images or sticky notes, and signing in to collaborate with colleagues.
What account do I need to use Whiteboard?
To use Microsoft Whiteboard on Windows 10 or on iOS, you must sign in with a free Microsoft account (Outlook, Hotmail, Live, Xbox, etc.) or Microsoft 365 account (personal, work, or school).
To use the Whiteboard for the web, you must sign in with a Microsoft 365 account (work or school).
I’m a Microsoft 365 IT Administrator. How do I enable or disable Whiteboard for my organization?
Whiteboard for Windows 10, iOS and web is automatically enabled for your organization. Your users are able to sign in to the Whiteboard app on those devices. To change this, see Enable Microsoft Whiteboard for your organization.
What are the feature differences between Whiteboard for Windows 10, iOS, and web?
The Whiteboard apps on Windows 10 and on iOS provide comparable levels of functionality, with some small differences. For example, in the iOS app, Bing image search is not available, and you cannot ink to invite participants (you must type people’s names with the keyboard).
Whiteboard for the web currently supports the following features:
Create and join boards
Add and edit sticky notes
Add and edit text objects
Add and erase ink
Select and move objects
View images added from native clients
At this time, templates, lists and grids added from the native clients are not viewable in web. These features are being added to web.
What devices are supported?
The Whiteboard app for Windows 10 is supported on all devices running Windows 10, including Surface Hub.
The Whiteboard app for iOS is supported on Apple iOS 9 or later, and requires iPhone 5s or later, iPad Mini 3 or later, iPad Air, or iPad Pro.
Whiteboard for the web is supported on devices running an up-to-date version of most browsers — including Edge, Chrome, Firefox, and Safari.
Note: Whiteboard for the web is currently incompatible with Internet Explorer, Windows Phone 8.1, the Silk browser on Amazon Kindle, and extremely small form factor devices (such as smart watches).
How do I sign in to Whiteboard?
Tap the Sign in button in the upper right corner and then sign in. As soon as you’re signed in, you can access additional features, such as persistent whiteboards and collaboration with others.
I can’t sign in. What should I do?
If you’re using your Microsoft 365 organizational account, contact your Administrator to ensure that the new Whiteboard service is enabled for your organization.
If you’re experiencing this issue on a Surface Hub, contact your Administrator for more information or see the Microsoft Surface Hub admin guide for settings that can prevent signing in.
If you’re using your Microsoft 365 corporate account on an iOS device and your account has any tenant-level conditional access policies or MDM requirements, please ensure you have the Microsoft Authenticator app installed.
How do I use Templates in Whiteboard?
Templates are available in the PC, Surface Hub, and iOS apps. Templates let you and others brainstorm and work together more easily in Whiteboard.
Templates can be accessed by tapping or clicking the Insert button. This will bring up the template gallery, where you can scroll to browse and choose a template.
The following templates are available in Preview, with more to be added over time:
KANBAN sprint planning
KWL (Know, Wonder, Learn) for Education
Note: Templates are not yet supported in Whiteboard for the web, but will be available there in the future.
How do I use ink in Whiteboard? What is finger painting?
If you’re using a device with an active pen, you can use pen and touch for different things. Drawing on the screen with the pen will cause ink to appear, while dragging with your fingers will cause the canvas to pan.
If your device is passive — meaning that the pen is hollow or your device didn’t come with any pens — you’ll need to toggle finger painting mode on and off to change how you interact with the screen. While finger painting mode is on, touching the screen will draw ink on the canvas. While finger painting mode is off, touching the screen will pan or zoom the canvas.
You can switch among different color pens, highlighters, and erasers by selecting the appropriate tool at the bottom of the app.
How do I use a mouse and keyboard in Whiteboard?
Do any of the following:
To pan the board canvas, click and then drag the canvas with the mouse, or hold down the Ctrl key on your keyboard while using the arrow keys.
To quickly zoom the board canvas, scroll the mouse wheel up or down (if available).
To select an object, click it with the mouse, or press the Tab key repeatedly until the object you want is selected.
To insert an object, such as an image or text, click the + icon in the toolbar, and then click the object that you want to add. You can also use the context menu by clicking Shift + F10, using the arrow keys to select the object that you want to add, and then pressing the Enter key.
To draw or erase ink, click the Pen icon on the toolbar, select a pen or an eraser, and then use your mouse to draw on the canvas or to erase ink strokes. To use the keyboard for tool selection, press the Tab key repeatedly until the Pen icon is selected on the toolbar.
To move the ruler while it is visible, click and then drag the ruler with the mouse. To use the keyboard, click the ruler, and then move it with the arrow keys.
To change the ruler’s angle, hover over the ruler with the mouse pointer and then use the scroll wheel — or click to select the ruler, and then hold the Alt key while you press any of the arrow keys on your keyboard.
How do I use the ruler?
The on-screen ruler in Whiteboard can help you draw precise, straight lines or align a set of objects on your whiteboard. To use the ruler, do the following:
Tap the Ruler icon to make the ruler appear on the canvas.
Position the ruler at the angle you want:
Use one finger or the mouse to move the ruler up/down or left/right. If you prefer, you can also use the mouse to select the ruler and then arrow keys to move it.
Use two fingers to rotate the ruler to the angle you want. If you don’t have a touch screen, use the mouse to select the ruler and then hold the Alt key while pressing any of the arrow keys on your keyboard to change the angle. You can also change the angle by hovering over the ruler with the mouse pointer and then using the scroll wheel.
To draw a straight line, tap to select a pen or highlighter, and then begin drawing along the edge of the ruler.
How do I use Ink to Shape?
If you want your hand-drawn shapes to change to precise shapes, you can use the optional Ink to Shape feature by enabling it in Settings. When Ink to Shape is active, drawing a shape — such as a circle or square — will automatically change the hand-drawn ink strokes to a precise shape on your whiteboard.
Whiteboard’s shape conversion currently works for squares, rectangles, triangles, circles, hexagons, pentagons, and parallelograms.
Tip: You can use the Undo command if you want to revert to your original ink strokes for the last shape you drew. Shapes cannot be erased, but can be deleted by tapping on the shape and selecting the Trash Can icon from the context menu or using the Delete key. To stop automatically converting shapes from ink, turn off the Ink to Shape feature in Settings.
How do I use Ink to Table?
Whiteboard allows you to create organized and clean tables on the fly with just a few ink strokes. You can highlight cells and add or remove columns or rows. To begin a table, first draw a square on the canvas. Once it is recognized by Whiteboard, bisect the shape with a vertical or horizontal line to create columns and rows, respectively.
You can add or remove columns and rows using the + and – symbols. Using the highlighter on specific cells also lets you highlight them for easier reference.
Erasing over a table erases the content in the table before it erases the table itself so you won’t accidentally erase the table itself.
How do I use object snapping?
Object snapping helps you align your content by providing a visual cue. A line appears when you move an object (such as a sticky note or an image) close to another object.
You can enable object snapping in Settings.
How do I select, move, resize, and copy content?
To move objects, when finger painting mode is disabled, you can select with your finger to easily move around the canvas.
To select content, you can use your finger or pen — or you can use the Lasso Select tool in the toolbar to select several objects at once. With Lasso Select activated, use your pen to circle the content you want to select. When finger painting mode is enabled for passive/non-pen based devices, you can also turn on Lasso Select to use your finger to circle-select content.
If your active pen has a barrel button, hold this button to temporarily switch into Lasso Select mode and circle content to select it.
When content has been selected, move it using your finger or pen. To resize it, use two fingers to stretch or minimize the content. To copy, press and hold the selected content, press the Copy button, press and hold in the location where you want to paste, and then press the Paste button.
How do I add pictures to Whiteboard from a web browser?
To copy and paste pictures from a browser or another app, press and hold (on touch devices) or right-click to copy content, and then right-click to paste it.
See How do I use Bing Search in Whiteboard? and How do I add pictures to Whiteboard from my device? in this article for instructions on how to add images in other ways.
How do I add pictures to Whiteboard from my device?
To insert pictures from your device, press and hold (on touch devices) or right-click to open the context menu, and then select the Image button. The File Explorer will appear, where you can select pictures from your device.
How do I add sticky notes and annotate them?
Tap the Insert button in the toolbar, then tap Text note. You can also choose a specific area of the canvas, press and hold (on touch devices) or right-click to open the context menu, and then click the Note button to insert a sticky note.
To annotate a sticky note with ink, write on top of the sticky note and the ink will be grouped with the sticky note. To annotate a sticky note with text, click the sticky note. When the cursor appears, type on your keyboard.
How do I lock an image to the background?
On touch devices, press and hold the context menu (or right-click it) to open it, and then tap or click the Image button.
In the Open dialog box that appears, select a picture from your device, and then click Open.
If necessary, resize the image you inserted by clicking or tapping the image to select it, and then dragging the sizing handle in the bottom right corner of the image up or down.
When the image looks the way you want, right-click it, click the . . . button on the context menu, and then click Lock to background.
Tip: To unlock an image from the background, right-click the image, click the . . . button on the context menu, and then click Unlock from background.
How do I look at a bird’s eye view of my whiteboard?
Double tap or click to zoom out so you can view the entire whiteboard. You can double tap or click to toggle between a bird’s eye view (zoomed out) and a zoomed in to 100% view.
Alternately, continuously zooming out the canvas will eventually switch you to bird’s eye view.
Where can I find all of my whiteboards and how do I switch between them?
When you have a whiteboard open, you can click the Back arrow get to your other existing whiteboards.
Note: The back button is not visible on Surface Hub until you sign in.
How do I title a whiteboard?
You can title a whiteboard by going to the board gallery and tapping the . button for the whiteboard you want to rename.
Titles can contain between 1 and 254 characters
Titles cannot contain the characters » * : ? / |
Titles cannot start with the
Titles cannot contain: _vti_, .lock, CON, PRN, AUX, NUL, COM0, COM1, COM2, COM3, COM4, COM5, COM6, COM7, COM8, COM9, LPT0, LPT1, LPT2, LPT3, LPT4, LPT5, LPT6, LPT7, LPT8, LPT9, or desktop.ini
How do I collaborate with someone else in Whiteboard?
While signed in, start a collaborative session by tapping the Invite button next to your name, and then writing or typing the name of the person with whom you want to collaborate. This will send that person an email, and they will automatically see your board appear in their list of available boards.
Anyone you invite can be assigned either editing or read-only permission. By default, an invited user will be allowed to edit and rename the board, as well as share and remove others. They cannot delete the board or remove the owner. To change permissions, tap the people icon and then tap the pen icon next to a person’s name. In the drop-down, you can choose Can edit or Read-only.
To generate a sharing link that you can copy and paste into Skype or into an email message, tap More options.
Note: Users can currently collaborate only with other people within their organization. We will be adding the option to collaborate on whiteboards with guests outside of your organization in the future.
How do I set people to read-only?
Anyone you invite can be assigned either editing or read-only permission. By default, an invited user will be allowed to edit and rename the board, as well as share and remove others. They cannot delete the board or remove the owner.
To change permissions, tap the people icon and then tap the pen icon next to a person’s name. In the drop-down, you can choose Can edit or Read-only.
How can I export a whiteboard, or save it as a screenshot or a file?
To export your whiteboard, tap the Settings button, and then select Export image (png).
How do I use Bing Search in Whiteboard?
Tap the Insert button in the toolbar, then tap Bing image search to bring up the Bing Search dialog. From here, you can write a search term that will return pictures and interactive content that you can place on your whiteboard. Tap the Insert button to insert selected content on your whiteboard.
Note: Within Whiteboard, Bing’s SafeSearch filter is set to Strict.
I don’t see Bing Search, Sign in, or Sharing options. Is something wrong?
Administrators have the ability to change the default settings and capabilities of Whiteboard. Please check with your Administrator about enabling these features.
Note: Bing image search is currently not supported in Whiteboard for iOS.
How can I export, transfer, or delete personal data from my whiteboards?
Tap the . . . button for the whiteboard you want to export, and then select Export image (png).
This will open a File Explorer window in which you can choose where to save the image.
Contact your IT administrator and have them change the ownership of the whiteboard you want to transfer.
Tap the . . . button for the whiteboard you want to delete, and then select Delete.
Warning: This will permanently delete the whiteboard.
What is Whiteboard in Microsoft Teams meetings?
Whiteboard integration in Microsoft Teams meetings is powered by Whiteboard for the web, which lets participants of Teams meetings draw, sketch, and write together on a shared digital canvas.
For details about Whiteboard integration with Teams, see Use Whiteboard in Microsoft Teams.
What compliance category does Whiteboard meet?
The Whiteboard apps for Windows 10, iOS, and web meet Tier C, which means that they conform to global standards including SOC 1, SOC 2, ISO 27001, HIPAA, and EU Model Clauses.
For more information, visit the Microsoft Trust Center.
I’ve got a suggestion or I’ve found a bug. What should I do?
You can send feedback directly to the Microsoft Whiteboard team by tapping the Settings button and choosing Send Feedback. This will open the Microsoft Feedback hub, where you can enter information about the issue you’ve encountered and provide a screenshot.

Тем не менее, удаление стандартных приложений Windows 10 возможно с помощью команд PowerShell, что и будет по шагам продемонстрировано далее. Сначала — об удалении встроенных программ по одной, а затем — про то, как удалить все приложения для нового интерфейса (ваши программы не будут затронуты) сразу. См. также: Быстрое удаление встроенных приложений Windows 10 в деинсталляторе Bulk Crap Uninstaller.
Удаление отдельного приложения Windows 10
Для начала запустите Windows PowerShell, для этого начните набирать в строке поиска в панели задач «powershell», а когда соответствующая программа будет найдена, кликните по ней правой кнопкой мыши и выберите пункт «Запустить от имени администратора».
Для удаления встроенных программ будут использоваться две встроенные команды PowerShell — Get-AppxPackage и Remove-AppxPackage, о том, как именно ими пользоваться для этой цели — далее.
Если вы введете в PowerShell команду Get-AppxPackage и нажмете Enter, вы получите полный список всех установленных приложений (имеются в виду только приложения для нового интерфейса, а не стандартные программы Windows, которые вы можете удалить через панель управления). Правда, после ввода такой команды, список будет не очень удобным для анализа, поэтому рекомендую использовать следующий вариант этой же команды: Get-AppxPackage | Select Name, PackageFullName
В этом случае мы получим удобный для просмотра список всех установленных программ, в левой части которого отображается краткое имя программы, в правой — полное. Именно полное имя (PackageFullName) и требуется использовать для удаления каждого из установленных приложений.
Для удаления конкретного приложения используется команда Get-AppxPackage PackageFullName | Remove-AppxPackage
Однако, вместо написания полного имени приложения, имеется возможность применить символ «звездочка», который заменяет любые другие символы. Например, для удаления приложения «Люди», мы можем выполнить команду: Get-AppxPackage *people* | Remove-AppxPackage (во всех случаях также можно использовать краткое имя из левой части таблицы, окруженное звездочками).
При выполнении описанных команд, приложения удаляются только для текущего пользователя. Если вам нужно удалить его для всех пользователей Windows 10, то используйте параметр allusers следующим образом: Get-AppxPackage -allusers PackageFullName | Remove-AppxPackage
Приведу список имен приложений, которые вы с большой вероятностью захотите удалить (я привожу краткие имена, которые можно использовать со звездочками в начале и конце для удаления конкретной программы, как это было показано выше):
- people — приложение Люди
- communicationsapps — Календарь и Почта
- zunevideo — Кино и ТВ
- 3dbuilder — 3D Builder
- skypeapp — загрузить Skype
- solitaire — Microsoft Solitaire Collection
- officehub — загрузить или улучшить Office
- xbox — приложение XBOX
- photos — Фотографии
- maps — Карты
- calculator — Калькулятор
- camera — Камера
- alarms — Будильники и часы
- onenote — OneNote
- bing — Приложения Новости, спорт, погода, финансы (все сразу)
- soundrecorder — Запись голоса
- windowsphone — Диспетчер телефонов
Как удалить все стандартные приложения
Если вам требуется удалить все имеющиеся встроенные приложения, вы можете использовать команду Get-AppxPackage | Remove-AppxPackage без каких-либо дополнительных параметров (хотя можно так же использовать параметр allusers, как это было продемонстрировано ранее, чтобы удалить все приложения для всех пользователей).
Однако, в этом случае рекомендую быть осторожными, поскольку в список стандартных приложений входит также магазин Windows 10 и некоторые системные приложения, обеспечивающие правильную работу всех остальных. В ходе удаления, вы можете получить сообщения об ошибках, но приложения все равно будут удалены (кроме браузера Edge и некоторых системных приложений).
Как восстановить (или переустановить) все встроенные приложения
Если результаты предыдущих действий вас не порадовали, то вы также можете переустановить все встроенные приложения Windows 10 с помощью команды PowerShell:
Get-AppxPackage -allusers | foreach {Add-AppxPackage -register "$($_.InstallLocation)appxmanifest.xml" -DisableDevelopmentMode}
Ну и в заключение о том, где хранятся ярлыки программ из списка «Все программы», а то пришлось уже несколько раз ответить: нажмите клавиши Windows + R и введите: shell:appsfolder после чего нажмите Ок и вы попадете в ту самую папку.
O&O AppBuster — бесплатная утилита для удаления приложений Windows 10
Небольшая бесплатная программа O&O AppBuster позволяет удалить встроенные приложения Windows 10 как от Майкрософт, так и от сторонних разработчиков, а при необходимости — заново установить те из них, которые входят в комплект поставки ОС.
Подробно об использовании утилиты и её возможностях в обзоре Удаление встроенных приложений Windows 10 в O&O AppBuster.
Удаление встроенных приложений Windows 10 в CCleaner
Как сообщили в комментариях, новая версия CCleaner, вышедшая 26 октября, имеет возможность удалять предустановленные приложения Windows 10. Найти данную функцию вы можете в разделе Сервис — Удаление программ. В списке вы обнаружите как обычные программы для рабочего стола, так и приложения меню пуск Windows 10.
Если вы не были ранее знакомы с бесплатной программой CCleaner, рекомендую почитать Использование CCleaner с пользой — утилита действительно может быть полезной, упрощая и ускоряя многие привычные действия по оптимизации работы компьютера.
Содержание
- Как отключить Windows Ink Workspace в Windows 10
- Отключить Windows Ink Workspace
- Отключите Windows Ink Workspace с помощью редактора групповой политики
- Отключить Windows Ink Workspace с помощью редактора реестра
- Справка по приложению «Доска» (Майкрософт)
- Что можно делать с помощью Доски?
- Как начать использовать приложение Доска на моем компьютере?
- Как начать использовать приложение «Доска» на моем устройстве под управлением iOS?
- Как начать использовать Доску в Интернете?
- Как использовать Доску на устройстве Surface Hub?
- Какая учетная запись требуется для использования приложения «Доска»?
- Я являюсь ИТ-администратором Microsoft 365. Как включить или отключить приложение «Доска» для моей организации?
- Каковы различия функций Доски для Windows 10, iOS и Интернета?
- Какие устройства поддерживаются?
- Как войти в приложение Доска?
- Я не могу войти. Что мне делать?
- Как использовать шаблоны в Доске?
- Как использовать рукописный ввод на доске? Что такое рисование пальцами?
- Как использовать мышь и клавиатуру в приложении «Доска»?
- Как создавать прямые линии?
- Как использовать функцию преобразования рукописного фрагмента в фигуру?
- Как использовать привязку объектов?
- Как выделить, переместить и изменить размер содержимого?
- Как добавить изображения в приложение Доска (предварительная версия) с устройства?
- Как добавить записки и заметки к ним?
- Где находятся все мои доски, и как переключаться между ними?
- Как присвоить название доске?
- Как обеспечить совместную работу с другими пользователями в приложении «Доска»?
- Как экспортировать доску или сохранить ее как снимок экрана или файл?
- Как можно экспортировать, передать или удалить личные данные на моих досках?
- Что представляет собой приложение «Доска» в собраниях Microsoft Teams?
- Какой нормативной категории соответствует приложение «Доска»?
- Я хочу поделиться предложением или сообщить об ошибке. Что мне делать?
- Как использовать приложение Windows 10 Whiteboard
- Как получить новое приложение для интерактивной доски
- Как использовать приложение Whiteboard
- Не так интуитивно понятно, но полезно
Как отключить Windows Ink Workspace в Windows 10
Однако, если вы не слишком увлекаетесь рисованием или не владеете сенсорным устройством, таким как Surface Book и Surface Pro 4, это руководство проведет вас по шагам по полному отключению рабочей области Windows Ink в Windows. 10 шт.
Отключить Windows Ink Workspace
Хотя может быть несколько способов отключить рабочую область Windows Ink, мы перечислим те, которые используют редактор локальной групповой политики и редактор реестра.
Отключите Windows Ink Workspace с помощью редактора групповой политики
1. Нажмите Windows Key + R на клавиатуре, чтобы запустить приглашение «Выполнить». Введите gpedit.msc и нажмите Enter, чтобы открыть редактор групповой политики.
2. Затем перейдите по следующему пути на левой боковой панели окна объекта групповой политики.
Конфигурация компьютера> Административные шаблоны> Компоненты Windows> Рабочая область Windows Ink
4. Далее, в окне свойств выбранной политики выберите Включено из доступных параметров. После этого выберите Отключено в раскрывающемся меню в разделе «Параметры». Обратитесь к изображению ниже для более подробной информации.
5. Нажмите ОК и затем Применить. Перезагрузите компьютер, чтобы изменения вступили в силу. После входа в систему вы заметите, что рабочая область Windows Ink отключена, и вы больше не можете получить к ней доступ через панель задач.
Однако, если вы используете Windows 10 Home в качестве основной ОС, у вас не будет доступа к редактору локальной групповой политики. При таких обстоятельствах редактор реестра вступает в игру.
Отключить Windows Ink Workspace с помощью редактора реестра
1. Сначала создайте точку восстановления системы, а затем нажмите клавишу Windows + R на клавиатуре, чтобы запустить приглашение «Выполнить». Введите regedit.exe и нажмите Enter, чтобы открыть редактор реестра.
2. Перейдите по указанному ниже пути на левой боковой панели редактора реестра.
HKEY_LOCAL_MACHINE SOFTWARE Policies Microsoft
4. Назовите ключ как WindowsInkWorkspace и нажмите Enter.
Перезагрузите компьютер, чтобы изменения вступили в силу. После входа в систему вы увидите отключенную рабочую область Windows Ink.
Теперь вы не сможете получить доступ к Windows Ink и ее инклюзивным функциям Sketchpad и Screen Sketch. Тем не менее, стикеры остаются доступными как отдельное приложение для Магазина Windows.
Источник
Справка по приложению «Доска» (Майкрософт)
Доска (Майкрософт) — это бесконечное полотно для совместной работы для эффективных встреч и увлекательного обучения. Доску можно использовать для совместной работы с другими пользователями и выполнения различных действий: от мозгового штурма и планирования до обучения и семинаров.
Что можно делать с помощью Доски?
Вот некоторые действия, которые можно выполнить:
Проведение продуктивных собраний
Обучение и инструктаж
Как начать использовать приложение Доска на моем компьютере?
Вы можете установить приложение Доска (Майкрософт) на Windows 10 из Microsoft Store.
После установки войдите в приложение «Доска» с помощью бесплатной учетной записи Майкрософт (Outlook, Hotmail, Live Xbox, и т. д.) или учетной записи Microsoft 365 (личной, рабочей или учебной).
Как начать использовать приложение «Доска» на моем устройстве под управлением iOS?
Скачайте Доску (Майкрософт) на свое устройство с iOS из App Store (требуется Apple iOS 9 или более поздней версии, iPhone 5s или более поздней версии,, iPad Mini 3 или более поздней версии, iPad Air или iPad Pro).
После установки войдите в приложение «Доска» с помощью бесплатной учетной записи Майкрософт (Outlook, Hotmail, Live Xbox, и т. д.) или учетной записи Microsoft 365 (личной, рабочей или учебной).
Как начать использовать Доску в Интернете?
Для коммерческих пользователей Доска в Интернете доступна по адресу https://whiteboard.microsoft.com. Приложение поддерживается на устройствах, использующих актуальные версии большинства браузеров, включая Microsoft Edge, Chrome, Firefox и Safari.
Примечание. Чтобы изменить размер полотна в Microsoft Edge с помощью сенсорного экрана, необходимо включить события сенсорного экрана. Для этого в адресной строке введите about:flags и нажмите клавишу ВВОД. Прокрутите до элемента Включить события сенсорного экрана, а затем в раскрывающемся списке выберите Всегда включено.
Как использовать Доску на устройстве Surface Hub?
Приложение «Доска (Майкрософт)» можно запустить, коснувшись значка «Доска» на начальном экране. Вы можете сразу начать рукописный ввод с помощью пера, добавить изображения или записки и выполнить вход для совместной работы с коллегами.
Какая учетная запись требуется для использования приложения «Доска»?
Чтобы использовать приложение «Доска» (Майкрософт) на ПК под управлением Windows 10 или на устройствах с iOS, необходимо выполнить вход с помощью бесплатной учетной записи Майкрософт (Outlook, Hotmail, Live, Xbox и т. д.) или учетной записи Microsoft 365 (личной, рабочей или учебной).
Чтобы использовать Доску в Интернете, необходимо выполнить вход с помощью учетной записи Microsoft 365 (рабочей или учебной).
Я являюсь ИТ-администратором Microsoft 365. Как включить или отключить приложение «Доска» для моей организации?
Доска (Майкрософт) включена по умолчанию. Чтобы изменить этот параметр и узнать больше о других параметрах администрирования, см. раздел Включение приложения «Доска» (Майкрософт) в организации.
Каковы различия функций Доски для Windows 10, iOS и Интернета?
Приложения «Доска» обновляются для предоставления одинаковых функций и возможностей на всех устройствах.
Какие устройства поддерживаются?
Приложение Доска для Windows 10 может работать на всех устройствах под управлением Windows 10, включая Surface Hub.
Приложение Доска для iOS может работать на устройствах под управлением Apple iOS 9 или более поздних версий, iPhone 5s или более поздних версиях, iPad Mini 3 или более поздних версиях, iPad Air или iPad Pro.
Доска в Интернете поддерживается на устройствах, использующих актуальные версии большинства браузеров, включая Microsoft Edge, Chrome, Firefox и Safari.
Примечание: Доска в Интернете в настоящее время не поддерживается в Internet Explorer, на устройствах под управлением Windows Phone 8.1, в браузере Silk на Amazon Kindle и на устройствах очень мелкого размера (например, смарт-часах).
Как войти в приложение Доска?
Нажмите кнопку Войти в правом верхнем углу и выполните вход. Сразу после входа вам станут доступны дополнительные возможности, например сохраняемые доски и совместная работа с другими пользователями.
Я не могу войти. Что мне делать?
Если вы используете корпоративную учетную запись Microsoft 365, спросите у администратора, активирована ли новая служба «Доска» для вашей организации.
Если у вас возникла эта проблема на устройстве Surface Hub, обратитесь к администратору для получения дополнительных сведений или ознакомьтесь с параметрами, которые могут препятствовать входу, в статье Руководство администратора Microsoft Surface Hub.
Если вы используете корпоративную учетную запись Microsoft 365 на мобильном устройстве и в вашей учетной записи используются политики условного доступа на уровне клиента или требования к управлению мобильными устройствами, необходимо установить приложение Microsoft Authenticator.
Как использовать шаблоны в Доске?
Шаблоны теперь доступны в веб-приложениях «Доска» и Teams. Шаблоны позволяют выполнять мозговой штурм и упрощают сотрудничество в Доске. Они скоро будут запущены в Windows 10 и мобильных устройствах.
Доступ к шаблонам можно получить, нажав кнопку Шаблоны на новой панели создания. В результате откроется коллекция шаблонов, которую можно прокрутить, чтобы найти и выбрать шаблон.
В предварительной версии доступны следующие категории (со временем будут добавлены другие):
Мозговой штурм — изучайте творческие идеи
Решение проблем — анализируйте и устраняйте проблемы
Разработка и исследование — повышайте ориентированность на клиента
Стратегия — переходите от стратегии к более быстрому выполнению
Планирование проекта — повышайте производительность и результаты
Игры — вовлекайте группы
Ретроспектива — анализируйте и совершенствуйтесь
Семинары — вдохновляйте и помогайте группам
Обучение — наблюдайте и изучайте
Как использовать рукописный ввод на доске? Что такое рисование пальцами?
Рукописный ввод доступен для всех, независимо от того, используете ли вы мышь или перо. Панель инструментов пера содержит 15 цветов пера, 15 маркеров, стрелок различной толщины.
Выберите перо, чтобы увидеть раскрывающийся список цвета и толщины.
Выберите режим стрелки в раскрывающемся списке, чтобы превратить росчерки пера в стрелки.
Нарисуйте прямые линии, удерживая клавишу SHIFT во время рукописного ввода.
Преобразуйте объекты, которые вы рисуете, в формы, выбрав рукописный ввод и выбрав значок формы в контекстном меню.
Как использовать мышь и клавиатуру в приложении «Доска»?
Выполните одно из следующих действий:
Чтобы сдвинуть полотно доски, щелкните и перетащите его с помощью мыши или используйте клавиши со стрелками, удерживая нажатой клавишу CTRL.
Чтобы быстро изменить масштаб полотна доски, прокрутите колесико мыши вверх или вниз (при наличии).
Чтобы выделить объект, щелкните его мышью или несколько раз нажмите клавишу TAB, пока не будет выделен нужный объект.
Чтобы вставить объект, например изображение или текст, щелкните значок + на панели инструментов и выберите объект, который нужно добавить. Также можно вызвать контекстное меню, нажав клавиши SHIFT+F10, и выбрать объект для добавления с помощью клавиш со стрелками, а затем нажать клавишу ВВОД.
Чтобы нарисовать изображение или стереть рукописный фрагмент, щелкните значок Перо на панели инструментов, выберите перо или ластик и используйте мышь, чтобы нарисовать изображение на полотне или стереть рукописные фрагменты. Чтобы использовать клавиатуру для выбора инструмента, несколько раз нажмите клавишу TAB, пока на будет выбран значок Перо на панели инструментов.
Чтобы переместить линейку при ее отображении, щелкните и перетащите ее с помощью мыши. Чтобы использовать клавиатуру, щелкните линейку и переместите ее с помощью клавиш со стрелками.
Чтобы изменить угол линейки, наведите на нее указатель мыши и используйте колесико прокрутки или щелкните, чтобы выбрать линейку, а затем, удерживая нажатой клавишу ALT, нажмите любую клавишу со стрелкой на клавиатуре.
Как создавать прямые линии?
Мы заменили экранную линейку набором объектов и инструментов, которые помогут рисовать точные прямые линии или выровнять набор объектов на доске. Теперь вы можете добавлять прямые линии с помощью фигур из коллекции создания.
Как использовать функцию преобразования рукописного фрагмента в фигуру?
Если вы хотите преобразовывать рукописные фрагменты в фигуры, это можно сделать с помощью дополнительной функции Автоматически корректировать фигуры при рукописном вводе, при необходимости включив ее в разделе Параметры. Если эта функция включена, при рисовании фигуры (например, круга или квадрата) росчерки пера будут автоматически преобразовываться в фигуры на доске.
В настоящее время такое преобразование поддерживается для квадратов, прямоугольников, треугольников, кругов, шестиугольников, пятиугольников и параллелограммов.
Совет: Чтобы восстановить исходные росчерки пера для последней нарисованной фигуры, используйте команду Отменить. Фигуры нельзя стереть, но их можно удалить. Для этого коснитесь фигуры и выберите в контекстном меню значок корзины или нажмите клавишу DELETE. Чтобы отменить автоматическое преобразование рукописных фрагментов в фигуры, отключите функцию преобразования рукописного фрагмента в фигуру в разделе Параметры.
Как использовать привязку объектов?
Привязка объектов позволяет выровнять содержимое, предоставляя визуальный ориентир. Когда вы перемещаете объект (например, записку или изображение) близко к другому объекту, появляется линия.
Как выделить, переместить и изменить размер содержимого?
Если режим рисования пальцами отключен, вы можете легко перемещать объекты по полотну, выделяя их пальцем.
Чтобы выделить содержимое, можно воспользоваться пальцем, пером либо выберите инструмент Произвольное выделение в нижней части экрана, если нужно выделить несколько объектов одновременно. Выберите этот инструмент, а затем обведите содержимое, которое вы хотите выделить, с помощью пера. Если включен режим рисования пальцами для пассивных устройств или устройств без поддержки пера, активируйте инструмент Произвольное выделение, чтобы также выделять содержимое с помощью пальца.
Если на вашем активном пере присутствует кнопка, удерживайте ее для временного переключения в режим произвольного выделения и обведите требуемое содержимое.
Выделенное содержимое можно перемещать с помощью пальца или пера. Чтобы изменить размер содержимого, двумя пальцами растяните или сожмите его.
Как добавить изображения в приложение Доска (предварительная версия) с устройства?
Чтобы вставить изображение со своего устройства, нажмите и удерживайте его (на сенсорных устройствах) или щелкните правой кнопкой мыши, чтобы открыть контекстное меню, а затем выберите Изображение. Откроется Проводник, в котором вы можете выбрать изображения со своего устройства.
Как добавить записки и заметки к ним?
Нажмите кнопку Вставка на панели инструментов, а затем коснитесь Текстовая заметка. Вы также можете выбрать конкретную область полотна: нажмите и удерживайте (на сенсорных устройствах) или щелкните правой кнопкой мыши, чтобы открыть контекстное меню, а затем выберите пункт Заметка, чтобы вставить записку.
Чтобы добавить к записке рукописную заметку, пишите поверх записки, и рукописный текст будет сгруппирован с запиской. Чтобы добавить к записке текст, щелкните ее. Когда появится курсор, введите текст на клавиатуре.
Где находятся все мои доски, и как переключаться между ними?
Если доска открыта, вы можете щелкнуть стрелку Назад, чтобы перейти к другим существующим доскам.
Примечание. Кнопка «Назад» не отображается на устройстве Surface Hub, пока не выполнен вход.
Как присвоить название доске?
Названия могут содержать от 1 до 254 символов
Названия не могут начинаться с символа
Как обеспечить совместную работу с другими пользователями в приложении «Доска»?
После входа начните сеанс совместной работы, нажав кнопку Пригласить рядом со своим именем, а затем написав вручную или напечатав имя человека, с которым вы хотите начать совместную работу. В результате этот человек получит приглашение по электронной почте, а ваша доска автоматически отобразится в его списке досок.
Любому приглашаемому человеку можно назначить разрешение на редактирование или только на чтение. По умолчанию приглашенному человеку разрешается редактировать и переименовывать доску, а также делиться ею и удалять других пользователей. Он не может удалить доску или владельца. Чтобы изменить разрешения, коснитесь значка пользователя и коснитесь значка пера рядом с именем пользователя. В раскрывающемся списке вы можете выбрать Может изменять или Нередактируемый.
Чтобы создать ссылку для совместного доступа, которую можно скопировать и вставить в Skype или в сообщение электронной почты, коснитесь Дополнительные параметры.
Примечание: В настоящее время пользователи могут совместно работать только с другими людьми из своей организации. В будущем мы добавим возможность совместной работы в досках с гостями из-за пределов организации.
Как экспортировать доску или сохранить ее как снимок экрана или файл?
Чтобы выполнить экспорт доски, нажмите кнопку Поделиться, а затем выберите команду Экспортировать копию (png).
Как можно экспортировать, передать или удалить личные данные на моих досках?
Для экспорта выполните следующие действия:
Откроется окно Проводника, в котором вы можете выбрать, где сохранить изображение.
Для передачи выполните указанные ниже действия.
Попросите своего ИТ-администратора изменить владельца доски, которую вы хотите передать.
Для удаления выполните указанные ниже действия.
Предупреждение: Доска будет удалена без возможности восстановления.
Что представляет собой приложение «Доска» в собраниях Microsoft Teams?
Интеграция приложения «Доска» с собраниями Microsoft Teams основана на Доске в Интернете, с помощью которой участники собраний Teams могут вместе рисовать и писать на общем цифровом холсте.
Подробные сведения об интеграции приложения «Доска» с Teams см. в статье Использование приложения «Доска» в Microsoft Teams.
Какой нормативной категории соответствует приложение «Доска»?
Приложения «Доска» для Windows 10, iOS и Интернета соответствуют уровню C. Это означает, что они отвечают международным стандартам, включая SOC 1, SOC 2, ISO 27001, HIPAA и типовые условия ЕС.
Я хочу поделиться предложением или сообщить об ошибке. Что мне делать?
Вы можете отправить отзыв команде приложения «Доска» (Майкрософт) напрямую. Для этого нажмите кнопку Параметры и выберите команду Отправить отзыв. Откроется Центр обратной связи Майкрософт, где можно указать сведения о проблеме и прикрепить снимок экрана.
Источник
Как использовать приложение Windows 10 Whiteboard
Офисные работники по всему миру испытали резкие изменения в своей работе за последние 15 или около того месяцев. Почти в одночасье глобальная пандемия заставили работодателей перейти на удаленную рабочую силу. И теперь, когда одни люди возвращаются в свои офисы, а другие продолжают работать удаленно, необходимы новые инструменты для поддержки гибких рабочих схем.
Компании-разработчики программного обеспечения постоянно внедряют новые и улучшенные способы сотрудничать удаленно и в гибридных ситуациях встречи. Например, Microsoft недавно выпустила обновленную версию своего приложения Whiteboard для Windows 10. Оно поставляется с обновленным пользовательским интерфейсом и некоторыми новыми функциями. Мы покажем вам, как найти и установить модернизированное приложение Whiteboard, и дадим вам несколько советов по его использованию.
Как получить новое приложение для интерактивной доски
Новое приложение Whiteboard доступно в Microsoft Store. Если ваша организация ограничила доступ к Магазину, поговорите со своим ИТ-отделом о получении доступа к новому приложению Белая доска. Если у вас есть доступ, посетите Магазин Microsoft в веб-браузере и выполните поиск по запросу Доска. Затем выберите приложение Microsoft Whiteboard и следуйте инструкциям по его установке.
Или используйте окно поиска Windows. Выберите вкладку Приложения и найдите доску. Выберите Искать приложения в Microsoft Store, и в его окне откроется Магазин.
В результатах поиска вы увидите приложение Microsoft Whiteboard. Выберите Microsoft Whiteboard и следуйте инструкциям по установке приложения на свой компьютер с Windows 10.
Если вы еще не вошли в свою учетную запись Microsoft, в какой-то момент во время этого процесса вы увидите предложение войти в систему с помощью бесплатной учетной записи Microsoft или учетной записи Microsoft 365.
Как использовать приложение Whiteboard
В первый раз, когда вы воспользуетесь доской, вы заметите, как … белый Это.
Само приложение состоит из четырех основных разделов:
Как пригласить других на свою доску
Первое, что вы, вероятно, захотите сделать, — это пригласить кого-нибудь поработать с вами. Выберите значок «Пригласить кого-нибудь» и включите ссылку для совместного использования в Интернете, чтобы создать ссылку на эту конкретную доску. Затем вы можете поделиться этой ссылкой с другими.
Если вы используете личную учетную запись Microsoft, вы можете поделиться созданной ссылкой с другими личными учетными записями. Если вы используете учетную запись организации, вы можете поделиться ею с другими учетными записями в той же организации.
Ты не могу используйте доску для совместной работы с кем-то за пределами вашей организации. Пользователи личной учетной записи Microsoft должны использовать установленное приложение, а не версию браузера. Надеюсь, Microsoft упростит совместную работу независимо от того, какой у вас тип учетной записи.
Инструменты Microsoft Whiteboard
Традиционные инструменты интерактивной доски всегда доступны через панель инструментов в нижней части приложения интерактивной доски.
Щелкните правой кнопкой мыши, чтобы получить доступ к кнопкам, чтобы выбрать все и вставить. Выбрав набранный текст, вы получите доступ к инструментам для копирования, вставки, вырезания и удаления. Чтобы настроить размер текста и для текста, и для заметок, измените размер поля, перетащив правый нижний угол.
Если вы выберете меню «Изображение», вы можете выбрать «Изображение из библиотеки», «Изображение Bing» или «Камера».
Вы также можете вставлять такие документы, как PDF-файлы и Word или Силовая установка файлы. Вам будет предложено решить, хотите ли вы вставить весь документ или выбранные страницы.
Внутри меню «Вставка» на панели инструментов скрыты шаблоны — возможно, самая крутая функция Microsoft Whiteboard. Вот несколько лучших шаблонов, из которых вы можете выбрать.
Не так интуитивно понятно, но полезно
Доска Microsoft Whiteboard — не самое интуитивно понятное приложение, и при ее использовании мы столкнулись с несколькими сбоями. Сказав это, как только вы изучите все тонкости, вы сможете воспользоваться всеми его функциями.
Источник

- Описание
- Разбираемся
- Внешний вид
- Вывод
Приветствую дорогие друзья! Данная статья расскажет об одной программе, которую может содержать операционная система Windows 10.
Описание
Microsoft Whiteboard — виртуальная доска, на которой можно писать текст, рисовать, чертить, добавлять изображения, заметки, поддерживается совместная работа с другими пользователями.
Разбираемся
- Microsoft Whiteboard представляет из себя UWP-бесплатное приложение, то есть плиточное, его можно установить из магазина Microsoft Store (также есть версия для iOS, а для Android версии пока нет). Это виртуальная доска — можно рисовать идеи, планы, чертить, аргументировать, демонстрировать кому-то, в общем это самая настоящая холст для рисования, только виртуальный. Рисовать можно мышкой, стилусом, пальцами, зависит от устройства.
- Самих досок для рисования может быть несколько, они отображаются в одном окне, можно легко выбрать.
- Чтобы рисовать — нужна авторизация (учетная запись), которая позволит сохранять изменения в облаке. Благодаря чему можно начать рисовать на одном устройстве, а продолжить на другом.
- На доску Whiteboard можно добавить картинку, текст, заметки-стикеры, все это можно перемещать, изменять размер, положение. Но при необходимости можно зафиксировать.
- Особенно удобно рисовать используя сенсорный экран, который обычно есть на планшетах. Доступны четыре карандаша со своими настройками (размер/цвет), маркер, линейка, ластик.
- Можно менять фон доски — выбор цвета, например серый, бледно-розовый, бежевый, черный или просто белый. Также фоне может быть в точку, клеточку линию.
- Присутствует функция автоматического выравнивания — если вы криво нарисовали квадрат, круг, треугольник, овал — доска поможет фигуру выровнять, чтобы форма была правильной. Интеллектуально доска также выравнивает нарисованные таблицы, а еще добавляет кнопки для увеличения количества полей/столбиков.
- Присутствует экспорт доски в файл картинки, например PNG.
- Удобная фишка — совместная работа пользователей, главное чтобы у всех было установлено приложение Microsoft Whiteboard. Все просто — нужно создать новую доску и скопировать ссылку, которую отправить друзьям или коллегам, перейдя по ней, они вместе с вами смогут рисовать на доске.
Интерфейс
Посмотрим на внешний вид Microsoft Whiteboard.
Программа может содержать несколько досок:
Для рисования присутствуют все необходимые инструменты, панель которых находится внизу:
Установка фона:
Вот пример, установлен черный фон в линию, чтобы было удобнее писать рукописный текст:
Microsoft Whiteboard может помочь сделать вашу фигуру более ровной:
Автораспознавание таблицы и корректировка, чтобы была ровнее, также будут добавлены функции добавления/удаления полей/столбиков:
Нажимаем иконку профиля, копируем ссылку общего доступа и отправляем друзьям, чтобы они вместе с вами рисовали в доске:
Перейдя по ссылке останется только подключиться к сеансу доски:
Также на доску можно вставить документ — PDF, PowerPoint, Word, можно вставлять не полностью весь документ, а только конкретную страницу:
Доска поддерживает формат PowerPoint — формат .pptx, но если он другой, тогда просто откройте презентацию в PowerPoint и сохраните повторно, только уже в нужном формате.
Например может несколько сотрудников компании в Microsoft Whiteboard совместно разрабатывать офисное кресло:
Заключение
Выяснили:
- Microsoft Whiteboard — приложение, представляющее из себя виртуальную доску, на которой можно рисовать, чертить, вставлять картинки, документы PDF/Word, поддерживается совместная работа.
Удачи и добра.
На главную!
02.09.2021












































