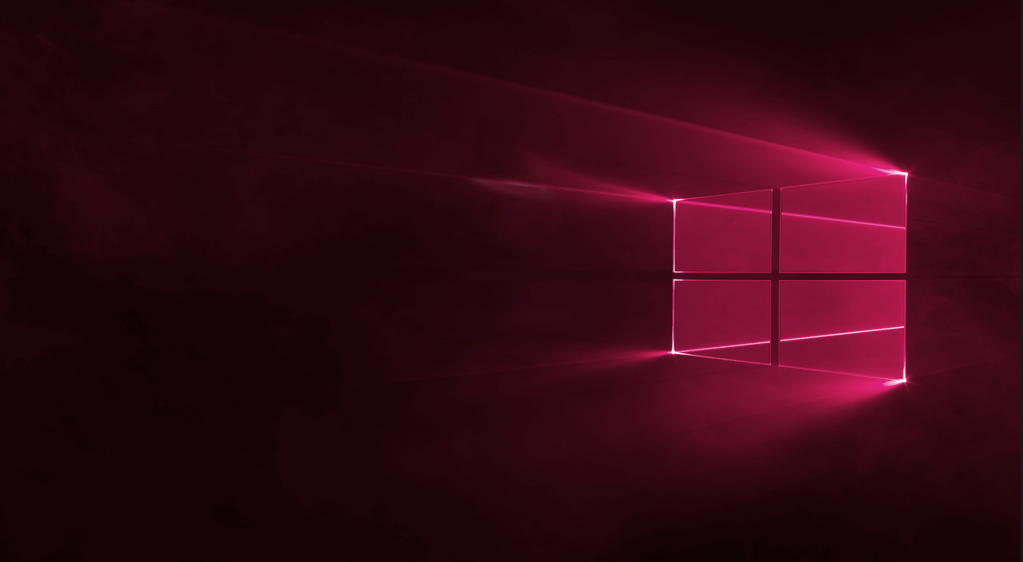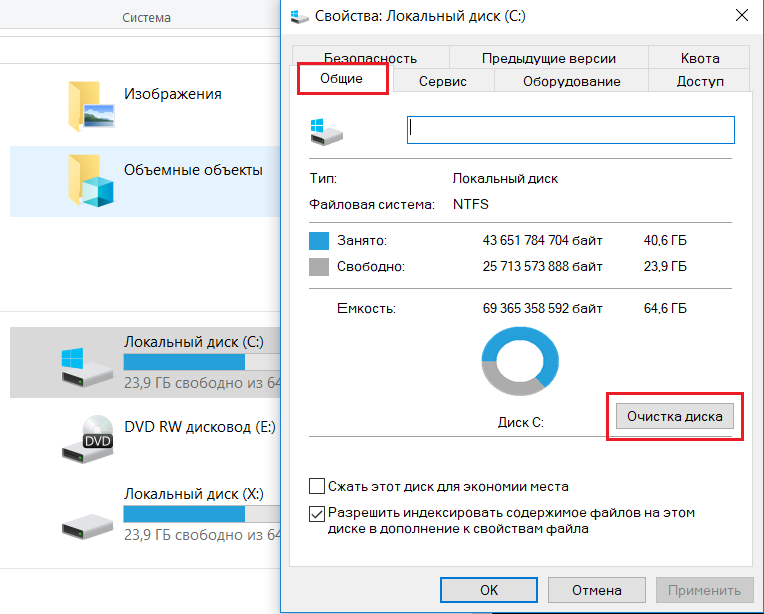Хотя Windows 10 зарекомендовала себя относительно неплохо и очень быстро распространяется, далеко не все пользователи желают переходить на новую операционную систему. Кого-то устраивает Windows XP/7/8 (Vista никого не устраивает), кто-то сознательно не хочет обновляться, а кому-то просто не нравится Windows 10. Вне зависимости от вашего выбора, обновление может автоматически прилететь на ваш компьютер. Если вы не можете смириться с тем фактом, что Microsoft насильно заставляет вас обновиться, эта инструкция специально для вас, поскольку она рассказывает как удалить установочные файлы Windows 10 с компьютера.
Итак, сначала вам надо проверить, скачалось ли обновление на ваш компьютер. Для этого проделайте следующее:
- Откройте проводник и включите отображение скрытых файлов и папок.
- Перейдите на системный диск и проверьте наличие папки «$Windows.~BT». Она должна быть скрытой, то есть отображаться прозрачной. Если файлы уже на компьютере, эта папка будет занимать от 3 до 6 гигабайт драгоценного пространства вашего компьютера.
Предотвратите автоматическое скачивание без вашего разрешения:
- Откройте панель управления и перейдите в раздел «Программы и компоненты», а затем откройте раздел с установленными обновлениями.
- Здесь вам надо внимательно найти несколько обновлений и удалить их.
- Пользователи Windows 8.1 должны удалить следующие два обновления:
KB3035583
KB2976978 - Пользователи Windows 7 Service Pack 1 должны удалить следующие три обновления:
KB3035583
KB2952664
KB3021917 - После удаления файлов просто перезагрузите свой компьютер.
Теперь вы должны дать понять вашему компьютеру, что вы не хотите устанавливать эти обновления в будущем.
- Откройте панель управления и перейдите в центр обновления Windows. Проверьте наличие обновлений. Выберите раздел с важными обновлениями.
- Найдите все обновления, которые вы удалили, нажмите по ним правой кнопкой мыши и выберите «Скрыть обновления».
Далее вы можете приступить к процедуре очистки диска от установочных файлов.
- Нажмите Win+R и введите команду cleanmgr /sageset:11 и нажмите ввод.
- Выберите очистку системных файлов и затем выберите временные файлы установки Windows.
- Нажмите Ок.
После этого вы можете продолжить спокойно пользоваться текущей операционной системой.
Как удалить установочные файлы Windows 10 на видео:
Содержание
- Что такое предыдущие установки Windows?
- Можно ли удалить?
- Вывод
- Как удалить предыдущие установочные файлы Windows
- Удалить предыдущие установки Windows
- 1 Удаление предыдущих установочных файлов Windows с помощью Storage Sense
- 2 Удалите старые установочные файлы Windows с помощью очистки диска
- Все о папке Windows.old
- Что это за папка — Windows.old и для чего она нужна
- Причины появления Windows.old
- Можно ли удалять папку Windows.old с компьютера
- Как удалить папку Windows.old на Windows 10
- Удаление с использованием функции очистки диска
- Видео: как удалить папку Windows.old через утилиту «Очистка диска»
- Через «Командную строку»
- Удаление через «Параметры»
- Дополнительными программами
- Dadaviz
- Долой старьё: быстро и бесследно удаляем папку Windows.old в Windows 10
- Windows.old: что это за папка
- Можно ли удалить Windows.old в Win 10
- Как удалить Windows.old в Win 10
- Видео: два самых простых метода удаления Windows.old
- Через очистку диска
- Фотогалерея: пошаговая инструкция по удалению папки Windows.old посредством «Очистки диска»
- Через командную строку
- Через «Планировщик заданий»
- Фотогалерея: пошаговая инструкция по удалению Windows.old посредством «Планировщика заданий» Windows
- При помощи сторонних программ
- Как удалить Windows old в Windows 10
- Как удалить Windows old в Windows 10
- Windows 11
- Не отображается текст в ячейке Excel
- Как отобразить строки в Excel
- Как закрыть Эксель, если не закрывается
- Как сделать, чтобы Эксель не округлял числа
- Удаление через окно Параметры
- Удаление через Очистку диска
- Удаление через командную строку
Что такое предыдущие установки Windows?
В борьбе за свободное пространство на системном диске C пользователи очень часто прибегают в использованию инструмента “Очистка диска”, который находится в свойствах любого из локальных разделов на вкладке “Общие”.
Очистка диска C стандартными средствами
Данный инструмент в автоматическом режиме сканирует раздел на предмет наличия на нем файлов, которые можно удалить для высвобождения свободного пространства.
Данные предоставляются с разбивкой по группам. Одна из таких групп – Предыдущие установки Windows. Как правило ее размер достаточно большой: от сотен мегабайт и до нескольких десятков гигабайт.
Удаление всех данных из этой группы даст солидную прибавку в свободном пространстве на системном диске C.
Так что же из себя представляет раздел “Предыдущие установки Windows”, и что в нем занимает такое большое дисковое пространство? Ответ прост – это рабочие файлы, необходимые для обратного перехода к предыдущей версии операционной системы Windows.
Если вы обновились до текущей версии операционной системы, например с Windows 7 до Windows 10, или с Windows 8.1 до Windows 10, то в этом случае скорее всего “Предыдущие установки Windows” будут занимать большой объем данных. Также почти наверняка в корне диска C можно будет наблюдать каталог Windows.old. Именно благодаря ему Вы можете запустить процесс отката, если обновленная версия Вам не понравилась по той или иной причине.
Официальное описание раздела
Еще стоит учесть, что в Windows 10, хоть и не очень часто, но все же иногда выходят крупные обновления, после которых объем данных в разделе “Предыдущие установки Windows” может также существенно увеличиваться. Цель все таже – отмена установки обновления и возврат к состоянию системы до их загрузки.
Можно ли удалить?
Если Вас в вашей Windows все устраивает и вы не планируете возвращать ее к какому – то более раннему состоянию, то очищать “Предыдущие установки Windows” даже рекомендуется.
Несмотря на то, что разработчики Windows 10 утверждают, что этот раздел самоочистится по истечении 10 дней после обновления системы, можно не дожидаться этого и зачистить его вручную через инструмент “Очистка диска”.
Вывод
“Предыдущие установки Windows” это раздел данных на системном диске C, который содержит в себе файлы необходимые для возврата компьютера к состоянию, предшествующему последнему крупному обновлению операционной системы Windows.
Если вы не планируете ничего отменять и откатывать и Вас устраивает как работает компьютер, то можете смело удалять все, что находится в этом разделе.
Источник
Как удалить предыдущие установочные файлы Windows
После установки обновления Windows можно вручную удалить предыдущие установочные файлы Windows, чтобы иметь возможность восстановить достаточный объем дискового пространства на компьютере.
Удалить предыдущие установки Windows
Когда вы устанавливаете Обновления Windows на компьютер, устаревшие файлы из предыдущих установок Windows перемещаются операционной системой в папку windows.old.
Эта мера предназначена для предотвращения конфликта старых файлов с текущей версией Windows 10, установленной на компьютере.
Если компьютер работает нормально после обновления Windows, вы можете восстановить значительный объем дискового пространства, удалив с компьютера файлы предыдущей установки Windows.
1 Удаление предыдущих установочных файлов Windows с помощью Storage Sense
Если на вашем компьютере включена функция Storage Sense, файлы предыдущей установки Windows должны быть автоматически удалены с компьютера через 10 дней.
В противном случае вы можете выполнить следующие действия, чтобы вручную удалить предыдущие установочные файлы Windows с компьютера.
Подождите, пока Storage Sense удалит с вашего компьютера все предыдущие установочные файлы Windows.
2 Удалите старые установочные файлы Windows с помощью очистки диска
Утилита очистки диска по-прежнему доступна в Windows 10 и позволяет очень легко удалить старые установочные файлы Windows с вашего компьютера.
Примечание. Убедитесь, что вы не удалили установочные файлы Windows ESD. Эти файлы необходимы для сброса компьютера до заводских настроек по умолчанию.
Источник
Все о папке Windows.old
Кто исследовал системный диск, мог заметить странную папку, которая называется Windows.old и имеет весьма внушительный размер. Кроме того эту директорию невозможно удалить простым способом. А так как системный диск желательно держать в чистоте и порядке, возникает вопрос, для чего нужна папка, и можно ли её удалить.
Что это за папка — Windows.old и для чего она нужна
Windows.old — это директория в которой хранятся файлы предыдущей операционной системы. То есть, если вдруг, в результате системного сбоя, неудачного обновления или любых других поломок, операционная система вдруг перестанет загружаться, при помощи папки Windows.old можно сделать откат до предыдущей установки. Это единственное назначение директории, именно потому большинство пользователей стараются её удалить.
Причины появления Windows.old
Папка Windows.old может появиться только по двум причинам:
Можно ли удалять папку Windows.old с компьютера
Учитывая тот факт, что на целостность системы, её работоспособность папка Windows.old никоим образом не влияет, директорию можно смело удалять.
Конечно, всегда есть оговорки. Для начала не стоит спешить очищать диск. Windows.old — это страховочный билет против возможных сбоев системы при обновлении и не только. Если у вас нет дистрибутива Windows и навыков для быстрой её переустановки, лучше протестировать ОС некоторое время (две — четыре недели) на работоспособность и отсутствие возможных ошибок. И только потом производить удаление.
Так как под рукой у меня обычно несколько дистрибутивов Windows, и учитывая опыт переустановок ОС, стараюсь не мириться с Windows.old ни дня. На моей памяти эта папка пригодилась всего лишь раз, когда на отдыхе, у соседей по отелю накрылась Windows. Естественно под рукой установочных дисков не нашлось, потому пришлось проводить откат системы к предыдущей версии.
Как удалить папку Windows.old на Windows 10
Удалить папку Windows.old не так просто как кажется. Если попробуем провести очистку через корзину (правой кнопкой по папке — удалить), скорее всего получим ошибку типа «Нет доступа» или «Файл занят другим процессом». Поэтому подходя к удалению заветной директории необходимо учитывать эти обстоятельства. Всего есть несколько правильных способов для удаления Windows.old.
Удаление с использованием функции очистки диска
«Очистка диска» — это стандартная утилита Windows для удаления с любого раздела винчестера мусора и ненужных файлов. Характерно, что в Microsoft одновременно считают Windows.old и нужной папкой и хламом одновременно.
Удаление может проходить весьма долго. На моей памяти был случай, когда очистка диска длилась больше двух часов. Потому советую набраться терпения.
Видео: как удалить папку Windows.old через утилиту «Очистка диска»
Через «Командную строку»
Практически все в Windows можно сделать через консоль «Командная строка». Удалять старые установки ОС также возможно.
Удаление через «Параметры»
Среда «Параметров» постепенно становится доминирующей в управлении Windows 10. Разработчики с каждым обновлением всё больше избавляются от устаревших интерфейсов «Панели управления» и внедряют их в апплеты модернового меню. Функция «Очистка диска» также имеется в «Параметрах».
Дополнительными программами
Если вам не подходят стандартные способы удаления папки Windows.old всегда можно воспользоваться дополнительными программами или утилитами с куда более приятным и понятным интерфейсом. Подобных приложений много, но все они работают по одному принципу.
CCleaner — программа, которую часто включают в дистрибутивы Windows, чтобы пользователь не тратил время на скачивание этой полезной утилиты.
Источник
Dadaviz
Долой старьё: быстро и бесследно удаляем папку Windows.old в Windows 10
Когда пользователь обновляет свою операционную систему до Windows 10, то у него на жёстком диске появляется папка Windows.old. Однако эта директория часто занимает ценную память — её объём не ограничивается несколькими десятками гигабайт. Отсюда вытекает вопрос, можно ли убрать Windows.old с системного диска и избежать нежелательных последствий.
Windows.old: что это за папка
Директория Windows.old появляется именно после апгрейда ОС. Можно считать это проявлением заботы Microsoft о пользователе: в папке хранятся все данные по предшествующей версии системы, чтобы можно было в любую минуту к ней вернуться. Часто случается, что новая ОС по каким-то причинам пользователя не устраивает. Другими словами, каталог Windows.old нужен для восстановления предыдущей системы. Хранится она в памяти 30 дней, после чего Win 10 удаляет папку сама, правда, не всегда целиком.

В этой директории можно найти различные файлы из версии ОС, которая стояла на компьютере до этого — они могут представлять ценность для пользователя. Windows.old включает в себя следующие разделы:
Можно ли удалить Windows.old в Win 10
Если вы поработали с «десяткой» и поняли, что ОС вас полностью устраивает и никаких откатов к предыдущей версии не потребуется, а также в директории не осталось никаких представляющих интерес файлов или документов, то её можно смело удалять. В конце концов, десяток-другой освободившихся гигабайт ещё никому не повредил.
Как удалить Windows.old в Win 10
Если вы уже пытались просто снести с ПК директорию Windows.old традиционным способом, то успели разочароваться: при нажатии традиционной в таких случаях клавиши Delete ничего не происходит. Иногда срабатывает сочетание клавиш Shift + Del, но это скорее исключение из правил. Для избавления от этой папки существует несколько довольно простых способов, в том числе и стандартные инструменты Windows.
Видео: два самых простых метода удаления Windows.old
Через очистку диска
Каталог Windows.old обычно без проблем удаляется при помощи стандартного инструмента Win 10 «Очистка диска». Для этого нужно предпринять следующие шаги:
Фотогалерея: пошаговая инструкция по удалению папки Windows.old посредством «Очистки диска»
Через командную строку
Стереть директорию Windows.old можно и посредством командной строки. Для этого нужно выполнить несколько действий:
Через «Планировщик заданий»
Этот метод иногда срабатывает, если два предыдущих не привели к нужному результату. Последовательность действий следующая:
Фотогалерея: пошаговая инструкция по удалению Windows.old посредством «Планировщика заданий» Windows
При помощи сторонних программ
Многие предпочитают использовать для стирания «неудаляемых» каталогов наподобие Windows.old программу CCleaner и её аналоги. Это правильный подход, т. к. утилита способна быстро справиться с такой задачей. Если у вас не установлена CCleaner, то стоит загрузить её установочный файл на ПК с сайта разработчика и инсталлировать программу.

После запуска CCleaner нужно найти вкладку «Прочее», перейти к строке «Старая установка Windows» («Old Windows Installation»), отметить её галочкой и запустить очистку. На вопрос, удалять ли «Журналы событий», можно ответить положительно. Программа быстро произведёт нужные действия и выдаст отчёт с полным перечнем файлов, которые были удалены. Также будет указан объём освободившейся памяти.
Источник
Как удалить Windows old в Windows 10
Как удалить Windows old в Windows 10
Windows 11
Не отображается текст в ячейке Excel
Как отобразить строки в Excel
Как закрыть Эксель, если не закрывается
Как сделать, чтобы Эксель не округлял числа
Совсем недавно в бытность первого появления новой версии ОС и обновления системы многих стал интересовать вопрос как удалить windows old в Windows 10 и сегодня мы расскажем о всех способах удаления архивной папки.
Windows.Old – хранилище компонентов и файлов «предыдущей» ранее установленной системы. Данная папка создаётся при установке системы в тот же раздел, где была ранее установлена операционка или при обновлении до новой сборки. Также, это резервная копия данных необходимых для возврата к предыдущей версии Windows (в случае обновления) или восстановления личных файлов при переустановке системы в тот же раздел.
К сожалению, восстановление приложений в случае переустановки невозможно (стандартными способами). В основном, тут будут храниться личные данные (папки Пользователи, соответственно Загрузки, Документы, Фотографии, рабочий стол и т.д.), настройки приложений(*pst-файлы Outlook, сохраненные игры, конфигурации приложений), данные приложений (базы данных).
Папка хранится от 10 до 28 дней, в зависимости от выполненных действий.
Крайне не рекомендуется использовать программы «оптимизаторы» (Ccleaner, IObit, Auslogics Boostspeed и прочие) в эти 10 дней.
В рамках очистки, эти приложения могут удалить или очистить папку Windows.Old, что затруднит или сведёт на нет возврат к предыдущей версии операционной системы.
Не рекомендуется удалять эту папку до тех пор, пока Вы не будете уверены, что все личные данные сохранены или перенесены в основной профиль.
Если все файлы перенесены или обновление ОС прошло успешно, и данная папка просто мешает и занимает свободное пространство на диске, то для её удаления воспользуйтесь следующими рекомендациями:
Удаление через окно Параметры
Чтобы очистить диск от нежелательной папки через меню Параметров, следует выполнить следующие действия:
Удаление через Очистку диска
Также, Вам может помочь очистка диска, для этого следует выполнить следующие действия:
Удаление через командную строку

Windows.Old может хранить как личные данные из прошлых установок Windows, так и может хранить «резервную» копию операционной системы, что бы была возможность вернуться к состоянию работоспособности, на случай ошибки обновления или непредвиденных ситуаций, как выключение света. Если Вы уверены, что данная папка Вам более не понадобится, то смело удаляйте её, согласно тем инструкциям, которые были описаны в данной статье.
Источник
Содержание
- Как удалить предыдущие установочные файлы Windows
- Удалить предыдущие установки Windows
- 1 Удаление предыдущих установочных файлов Windows с помощью Storage Sense
- 2 Удалите старые установочные файлы Windows с помощью очистки диска
- Установочные файлы Windows 10, что с ними делать
- Где найти закачанные файлы и удалить их
- Как запретить повторное скачивание установочных файлов
- Удаляем обновления отвечающие за установку Windows 10
- Блокируем автоматическую установку обновлений
- Вывод
- Удаление встроенных приложений, компонентов и редакций из установочного образа Windows 10
- Установочный файл install.wim
- Удаление ненужных редакций из дистрибутива Windows 10
- Удаление встроенных UWP приложений из установочного образа Windows 10
- Отключаем и удаляем ненужные компоненты и функции в дистрибутиве Windows 10
- Оптимизация установочного образа install.wim после изменений
Как удалить предыдущие установочные файлы Windows
После установки обновления Windows можно вручную удалить предыдущие установочные файлы Windows, чтобы иметь возможность восстановить достаточный объем дискового пространства на компьютере.
Удалить предыдущие установки Windows
Когда вы устанавливаете Обновления Windows на компьютер, устаревшие файлы из предыдущих установок Windows перемещаются операционной системой в папку windows.old.
Эта мера предназначена для предотвращения конфликта старых файлов с текущей версией Windows 10, установленной на компьютере.
Если компьютер работает нормально после обновления Windows, вы можете восстановить значительный объем дискового пространства, удалив с компьютера файлы предыдущей установки Windows.
1 Удаление предыдущих установочных файлов Windows с помощью Storage Sense
Если на вашем компьютере включена функция Storage Sense, файлы предыдущей установки Windows должны быть автоматически удалены с компьютера через 10 дней.
В противном случае вы можете выполнить следующие действия, чтобы вручную удалить предыдущие установочные файлы Windows с компьютера.
- Откройте Параметры > щелкните вкладку Система .
- На экране Параметры нажмите Память на левой панели. На правой панели прокрутите вниз и щелкните Временные файлы .
- На следующем экране выберите Предыдущие установки Windows и нажмите кнопку Удалить файлы .
Подождите, пока Storage Sense удалит с вашего компьютера все предыдущие установочные файлы Windows.
2 Удалите старые установочные файлы Windows с помощью очистки диска
Утилита очистки диска по-прежнему доступна в Windows 10 и позволяет очень легко удалить старые установочные файлы Windows с вашего компьютера.
- Нажмите кнопку Пуск > введите Очистка диска в строке поиска > щелкните правой кнопкой мыши на приложении Очистка диска и выберите Запуск от имени администратора .
- При появлении запроса введите пароль администратора и дождитесь, пока Windows рассчитает объем дискового пространства, который можно восстановить на компьютере.
- На следующем экране выберите Предыдущие установки Windows и нажмите ОК .
Примечание. Убедитесь, что вы не удалили установочные файлы Windows ESD. Эти файлы необходимы для сброса компьютера до заводских настроек по умолчанию.
Установочные файлы Windows 10, что с ними делать
В последнее время все больше пользователей жалуются, что им на компьютер приходят файлы для обновления операционной системы на Windows 10. При чем это случается без их ведома, не зависимо от того резервировали они новую ОС или отказались от этого шага. Но побороть это можно, мы подскажем, как это сделать.
Где найти закачанные файлы и удалить их
Перед тем, как удалять что-то с компьютера, нужно выяснить, где находятся установочные файлы Windows 10. Обычно они устанавливаются на компьютер в скрытую папку, то есть, если в свойствах проводника отключен показ скрытых и системных файлов, то увидеть их так просто не получится.
Чтобы определить место, куда скачиваются установочные файлы Windows 10, нужно выполнить следующие действия:
- С помощью проводника включить функцию отображения скрытых и системных папок.
- Зайти на системный диск (обычно диск С:) и найти папку со следующим именем — «$Windows.
BT», так как она скрытая, то значок у нее будет полупрозрачный.
Данная папка занимает 3 – 6 Гб, которые можно было бы использовать для собственных нужд. Поэтому, если вы не собираетесь обновляться до Windows 10, то можете спокойно удалять эту папку.
Как запретить повторное скачивание установочных файлов
Для того, чтобы, предотвратить дальнейшие проблемы с автоматическим скачиванием установочных файлов Windows 10, вам стоит удалить отвечающие за это обновления и заблокировать их последующую установку.
Удаляем обновления отвечающие за установку Windows 10
Для этой операции нам нужно:
- Зайти в Панель управления и найти раздел «Программы и компоненты».
- Открыть раздел с установившимися обновлениями.
- В этом разделе нужно найти и удалить несколько обновлений.
Важно! Для Windows 7 и 8.1 обновления подлежащие удалению разные.
После удаления, необходимо перезагрузить компьютер.
Блокируем автоматическую установку обновлений
Далее нам нужно предотвратить последующую установку удаленных обновлений. Для этого:
- В Панели управления открываем Центр обновления Windows.
- Находим там раздел с важными обновлениями.
- По тем обновлениям, которые мы удалили, кликнуть правой кнопкой и нажать «Скрыть».

Вывод
Узнав, как правильно удалять с вашей системы установочные файлы Windows 10, вы можете не бояться, что они скачаются вновь. К тому же, удаляя ненужные обновления, вы освобождаете в компьютере до 6 лишних Гигабайт памяти.
Удаление встроенных приложений, компонентов и редакций из установочного образа Windows 10
В данной инструкции мы покажем, как удалить из установочного образа Windows 10 (файл install.wim) предустановленные программы, компоненты, а также удалим неиспользуемые редакции Windows. Все операции мы будем выполнять вручную с помощью DISM или PowerShell, но при желании все действия можно автоматизировать с помощью скриптов. На выходе мы получим собственный чистый дистрибутив Windows 10 без лишних дополнений. В нашем образе останутся только нужные современные приложения, компоненты и функции.
Эта статья об очистке и оптимизации установочного образа Windows 10 при его деплое на компьютеры организации в виде чистой установки или апгрейде билда. При апгрейде билда на компьютерах пользователей с помощью SCCM (с Windows 10 1803 до Windows 10 1909) через setup.exe /auto upgrade, мы обнаружили, что у пользователей опять появились удаленные ранее встроенные современные UWP (Metro) приложения.
Установочный файл install.wim
Когда вы устанавливаете Windows 10на компьютер, на самом деле на компьютер деплоится образ Windows из файла sourcesinstall.wim (или install.esd ). Если ваш установочный образ Windows 10 хранится в виде ISO файла, смонтируйте его в вириуальный CD привод и скопируете файл E:sourcesinstall.wim (или install.esd) на локальный диск. Вы также можете скопировать всю директорию, но нам нужен только .wim файл.
Для внесения изменений в wim файл используется команда DISM. Если вы используете систему старее той, для которой делаете образ, убедитесь, что вы используете последнюю версию DISM. Для работы с install.wim файлами Windows 10 на других версиях ОС вам нужно установить средства развертывания Windows (Windows Assessment and Deployment Kit или Windows ADK). Вы можете скачать ADK здесь: https://msdn.microsoft.com/en-us/windows/hardware/dn913721.aspx Перейдите в конец и нажмите «Download the Windows ADK for Windows 10», на данный момент последняя версия ADK 1903. Вам нужно установить только средства развертывания (Deployment Tools), а не весь набор инструментов ADK.
При выполнении команд рекомендуется использовать полный путь к dism.exe , например ‘C:Program Files (x86)Windows Kits10Assessment and Deployment KitDeployment Toolsamd64DISMdism.exe’. Старые DISM могут не работать с более новыми .wim.
Удаление ненужных редакций из дистрибутива Windows 10
По умолчанию в установочном образе Windows 10, который генерирует утилита Windows 10 Media Creation Tool содержаться все доступные редакции Windows. Если вы используете только одну редакцию Windows 10 (как правило это Pro), вы можете удалить другие редакции из установочного образа.
Получим список доступных редакций Windows 10 в файле install.wim установочного образа:
Dism /Get-WimInfo /WimFile:»e:sourcesinstall.esd»
В нашем примере в образе присутствуют 9 редакций: Windows 10 Home, Windows 10 Home Single Language, Windows 10 Education, Windows 10 Enterprise, Windows 10 Pro и т.д. индексами от 1 до 9.
Вы можете экспортировать установочный образ конкретной редакции из ESD файла в WIM образ с помощью команды:
Dism /export-image /SourceImageFile:c:sourcesinstall.esd /SourceIndex:6 /DestinationImageFile:c:isoinstall.wim /Compress:max /CheckIntegrity
Данная команда создаст файл новый install.wim только с одной редакцией — Windows 10 Pro. Ее индекс в образе изменится на 1.
Получим подробную информацию об оставшемся образе в wim файле:
dism /get-wiminfo /wimfile:c:isoinstall.wim /index:1
Если вам нужно оставить в install.wim несколько редакций Windows, вы можете удалить ненужные версии с помощью параметра /delete-image утилиты DISM.
Например, вы хотите удалить редакции Home и Home Single Language с индексами 1 и 3:
Dism /Delete-Image /ImageFile:c:sourcesinstall.wim /Index:1 /CheckIntegrity
Dism /Delete-Image /ImageFile:c:sourcesinstall.wim /Index:3 /CheckIntegrity
Параметр /CheckIntegrity позволяет отменить операции преобразования WIM файла, если команда DISM обнаружит повреждение в его структуре.
Либо можно удалить редакции по их имени:
Dism /Delete-Image /ImageFile:c:sourcesinstall.wim /Name:»Windows 10 Education» /CheckIntegrity
Также вы можете убрать ненужные версии из установочного образа Windows 10 с помощью PowerShell:
Remove-WindowsImage -ImagePath «c:sourcesinstall.wim» -Index 2 –CheckIntegrity
Удаление встроенных UWP приложений из установочного образа Windows 10
Также вы можете удалить из установочного образа Windows 10 все предустановленный UWP приложения. Это полезно для ускорения установки ОС, сохранения места на диске. Также вы избавитесь от ненужных виджетов и вашим пользователям будет проще разобраться с системой
Мы покажем, как удалить встроенные UWP приложения из установочного файла install.wim с помощью DISM или PowerShell.
Создайте на диске каталог C:mount. Смонтируйте в это каталог установочный WIM образ Windows:
dism.exe /mount-wim /wimfile:c:isoinstall.wim /mountdir:c:mount /index:1
Обратите внимание, я использовал /index:1, т.к. предварительно очистил образ от ненужных редакций Windows как описано выше. Вы можете указать индекс нужного вам образа.
После того, как WIM файл смонтирован, вы можете вывести список предустановленных в нем пакетов современных приложений. Я перенаправил вывод команды в текстовый файл для более удобной работы с текстом
Dism.exe /image:c:mount /Get-ProvisionedAppxPackages > c:psapps.txt
Каждое приложение будет выглядеть примерно так:
Теперь самое интересное – удаляем все приложения, которые вам не нужны. К сожалению, такие приложения как Edge, Cortana, Contact Support и некоторые другие удалить невозможно, но эти приложения можно отключить уже внутри системы через групповые политики. Рекомендую также оставить приложения калькулятора (Microsoft.WindowsCalculator), просмотра фото (Microsoft.Windows.Photos), Microsoft.VP9VideoExtensions, так как старых версий этих программ в Windows 10 уже нет. Также лучше не трогать Microsoft.WindowsStore, иначе восстановить его будет сложно.
Вы можете удалять приложения по-одному или все вместе.
Чтобы удалить современное приложение из смонитрованного образа, нужно указать его имя (PackageName). Удалим приложение BingWeather:
dism.exe /image:c:mount /Remove-ProvisionedAppxPackage /PackageName:Microsoft.BingWeather_4.25.20211.0_neutral_
Аналогичным образом удалите все ненужные встроенные приложения.
Когда вы закончите удалять приложения, размонтируйте образ и сохраните изменения (рассмотрено чуть ниже).
Также вы можете удалить предустановленные приложений из установочного образа Windows 10 с помощью готового PowerShell скрипта:https://gallery.technet.microsoft.com/Removing-Built-in-apps-65dc387b
Плюс этого метода в том, что вам не нужно ничего монтировать, всё что нужно это просто указать путь к .wim файлу и запустить скрипт. Минус заключается в том, что, если что-то пойдет не так, ошибку будет найти сложнее, будь она связана с DISM или с самим скриптом.
Запустите PowerShell с правами администратора и выполните:
.removeapps.ps1 -pathtowim c:Windows10sourcesinstall.wim -selectapps $true
Вам выведет построчно каждое приложение и у вас будет выбор удалить его (Y) или оставить (N)
После того как вы отметите все приложения, скрипт удалит их. В отличии от работы с dism, вам не нужно будет сохранять изменения в .wim файле – они сохранятся скриптом.
Если вы хотите удалить все приложения, уберите с конца команды selectapps $true, это удалит все приложения, которые можно удалить.
Также при работе с PowerShell может возникнуть ошибка, так как стандартно в системе запрещено выполнение скриптов.
Для её решения введите в консоли PowerShell:
Set-ExecutionPolicy -ExecutionPolicy Unrestricted
Отключаем и удаляем ненужные компоненты и функции в дистрибутиве Windows 10
С помощью DISM вы можете удалить (или установить) определенные компоненты из установочного образа Windows 10.
Получим список предустановленных компонентов в смонтированном установочном образе Windows 10 с помощью DISM:
Dism.exe /image:c:mount /Get-Capabilities
Компонент может быть установлен (Installed), или отключен (Not Present).
Также можно вывести список всех компонентов Windows в образе с помощью PowerShell (в этом примере с помощьюфиьтра мы выведем только установленные компоненты Windows):
Get-WindowsCapability -Path c:mount|?
В Windows 10 1909 предустановлены следующие компоненты:
Вы можете удалить установленный компонент по его имени. Удалим компонент распознавания лица Hello.Face:
Dism.exe /image:c:mount/Remove-Capability /CapabilityName:Hello.Face.18330
Также вы можете включить компоненты в образе. Например, установим все инструменты администрирования RSAT:
Get-WindowsCapability -Path c:mount |? <$_.Name -like «*RSAT*» -and $_.State -eq «NotPresent»>| Add-WindowsCapability -Path c:mount
Аналогичным образом можно включить/отключить другие компоненты. Например, включим .NET 3 и отключим SMB1:
dism.exe /image:C:mount /enable-feature /featurename:netfx3 /all /source:E:sourcessxs
dism.exe /image:C:mount /disable-feature /featurename:smb1protocol
Оптимизация установочного образа install.wim после изменений
После того, как вы внесли изменения в установочный образ Windows 10 нужно выполнить его оптимизацию и очистку с помощью параметра /cleanup-image.
Удалите предыдущие версии компонентов с помощью параметра ResetBase:
Dism /Image:C:Mount /cleanup-image /StartComponentCleanup /ResetBase
Проверьте образ на ошибки с помощью Dism /ScanHealth.
DISM /Image:C:Mount /Cleanup-Image /ScanHealth
Осталось отмонтировать образ и сохранить изменения в WIM файле:
dism.exe /unmount-wim /mountdir:c:mount /commit
Если вы передумали, используйте ключ /discard в конце команды вместо /commit, чтобы отменить изменения
Для экономии места можно дополнительно сжать install.wim в формат install.esd командой:
Dism /Export-Image /SourceImageFile:c:isoinstall.wim /SourceIndex:1 /DestinationImageFile:c:isoinstall.esd /Compress:recovery
Теперь осталось скопировать ваш install.wim (install.esd) в ваш установочный образ Windows. Вам нужно скопировать только wim файл, другие файлы обновлять не нужно.
Чтобы запаковать образ обратно в iso, можно использовать бесплатную портейбл программу Folder2ISO или другие подобные программы.