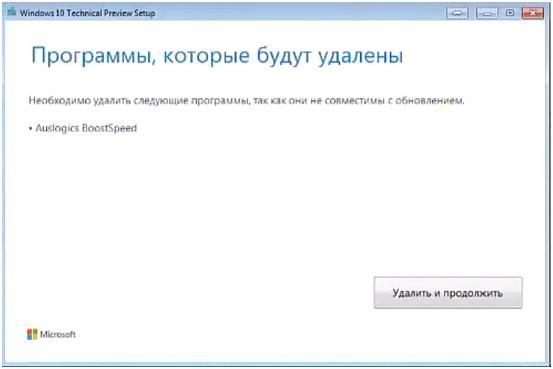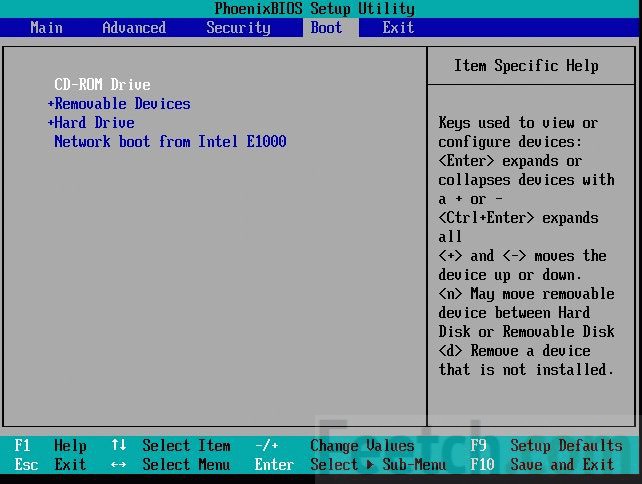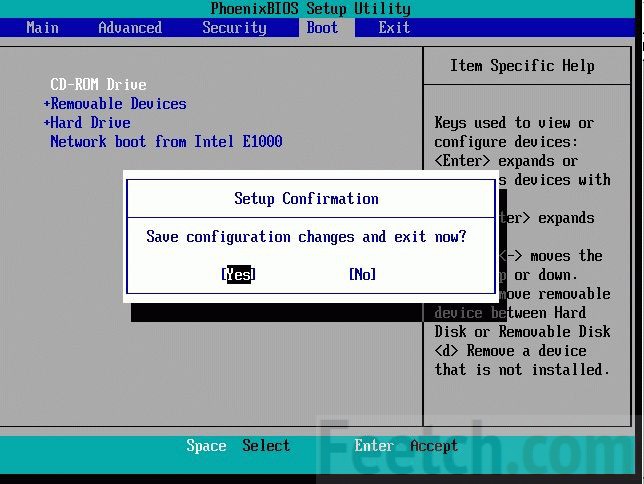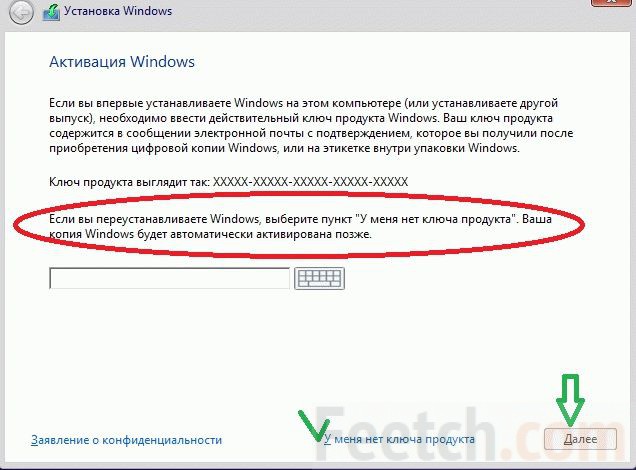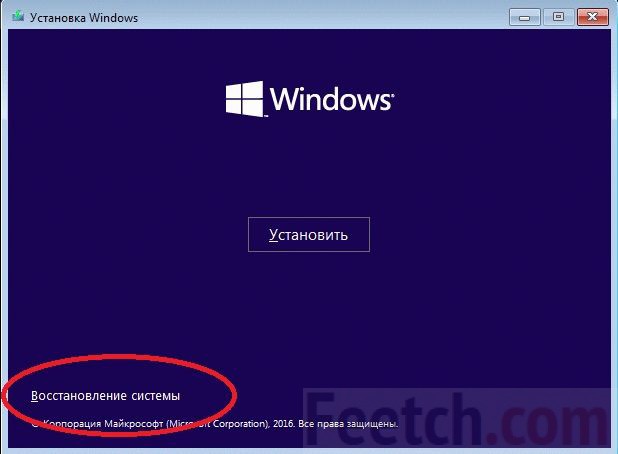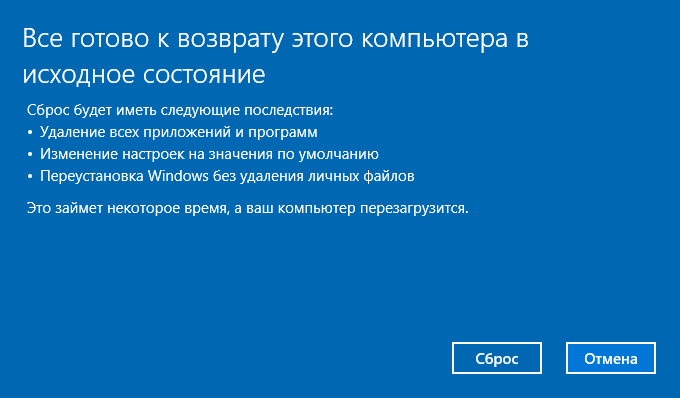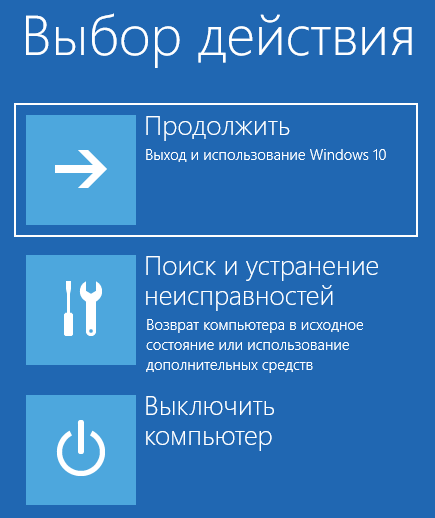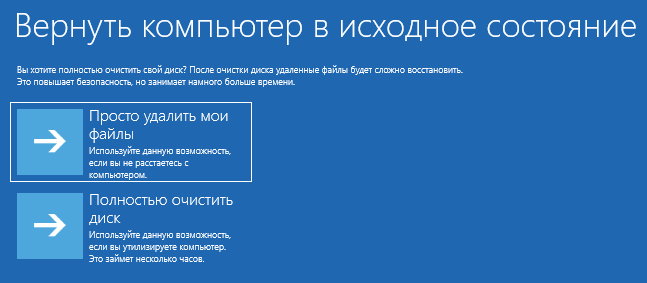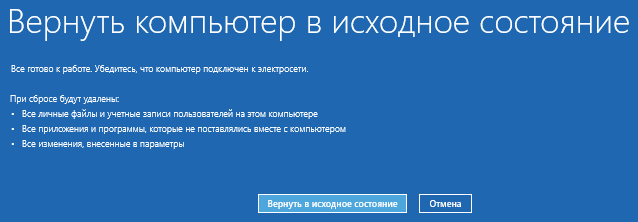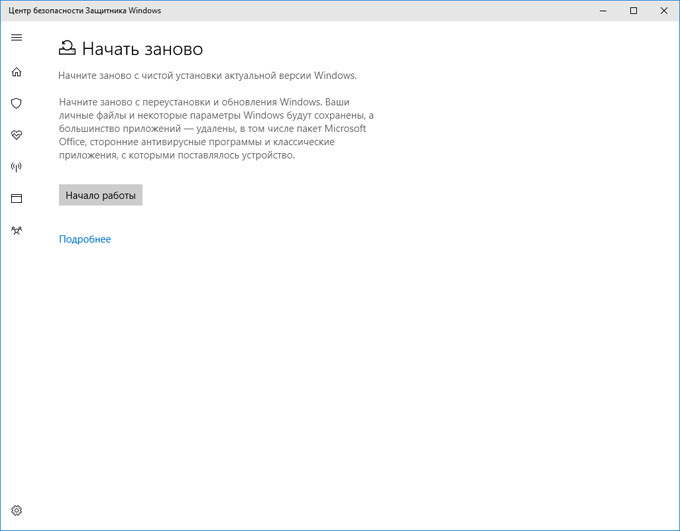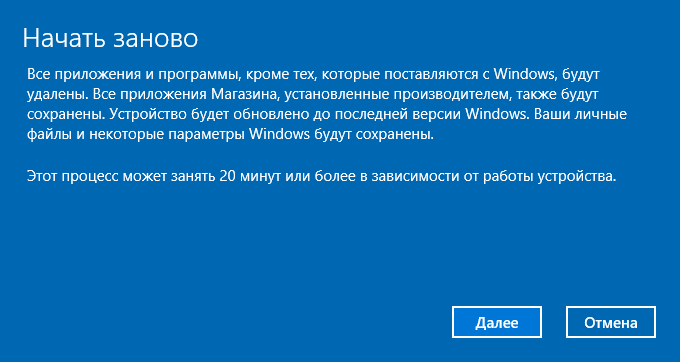Содержание
- Удаление операционной системы на компьютере с двумя или более ОС
- Проблема
- Решение
- Как с компьютера удалить Windows 10 полностью?
- Как удалить Windows 10 с помощью загрузочной флешки или диска
- Альтернативный путь удаления удалить Windows 10 без командной строки
- Удаление Windows 10 с помощью программы Ease US
- Как удалить Windows 10 с компьютера полностью!
- Сброс или полное удаление Windows 10 с диска
- Что сделать перед удалением (важно!)
- Вариант 1: сброс настроек Windows 10 или откат системы к предыдущей версии
- Вариант 2: установка «свежей» ОС и форматирование диска
- Вариант 3: удаление раздела диска из-под LiveCD
- Dadaviz
- Удаление Windows 10
- Удаление системы Windows 10
- Удаляем Windows 10 через выполнение команд
- Удаление Windows 10 через BIOS
- Через стороннюю программу
- Удаление предыдущей установленной системы
- Видео: как удалить папку Windows.old
- Удаление точек восстановления
- Что делать, если при удалении появляется ошибка
- Проверка на вирусы
- Восстановление файлов
- Починка реестра
- Что делать, если ничего не помогло
- Как удалить windows 10 без потери данных. Чистая установка Windows помощью Дополнительных параметров восстановления. Из-под запущенной операционной системы
- Как правильно установить Windows 10?
- Апгрейд через «Центр обновлений»
- Подводные камни
- Штатные средства
- Загрузочный носитель
- Процесс переустановки
- Из-под запущенной операционной системы
- Если система не грузится
- Как вернуть Windows 10 в исходное состояние
- Сброс Windows 10 с сохранением личных файлов
- Возврат Windows 10 в исходное состояние с удалением всех личных файлов
- Сброс Windows 10 через особые варианты загрузки
- Чистая установка Windows помощью Дополнительных параметров восстановления
- Заключение
Удаление операционной системы на компьютере с двумя или более ОС

Проблема
Если у вас две или более операционных систем, установленных на разных разделах жесткого диска компьютера, можно удалить одну из них и настроить параметры, чтобы при запуске компьютера не отображалось меню выбора операционных систем.
Решение
Перед форматированием диска следует убедиться, что удаляется верная операционная система из нужного раздела, и что операционная система, которая остается установленной, будет правильно запускаться. Для этого выполните следующие шаги:
Нажмите кнопку Пуск 
Щелкните Управление дисками.
Откроется список жестких дисков с указанием разделов на них. Убедитесь, что удаляемый раздел не является активным. Если удалить активный раздел, система не запустится.
Чтобы удалить операционную систему, установленную на активном разделе, потребуется отметить раздел с операционной системой, которую вы хотите сохранить, как активный. Для этого щелкните правой кнопкой мыши раздел и выберите команду Сделать раздел активным.
Нажмите кнопку Пуск 
В окне Конфигурация системы перейдите на вкладку Загрузка.
В списке на вкладке Загрузка выберите удаляемую систему и нажмите кнопку Удалить. Нажмите кнопку ОК.
Примечание. В случае, если операционная система, которую вы хотите сохранить, не отмечена как загружаемая по умолчанию, потребуется выбрать ее в списке и нажать кнопку Использовать по умолчанию.
Нажмите кнопку Перезагрузка.
Примечание. Если вы удалили операционную систему, которая содержала главную загрузочную запись (MBR), в новом разделе вы должны будете создать новую MBR-запись. Процедура ее создания:
Windows Vista. Примените команду bootrec /fixmbr из среды восстановления Windows; подробную информацию см. в статье Использование средства Bootrec.exe в среде восстановления Windows для устранения неполадок при запуске Windows
Запустите систему с установочного диска Windows 7, укажите страну и язык и нажмите кнопку Далее.
На экране установки Windows 7 щелкните Восстановление системы.
Программа установки выполнит поиск существующих установок Windows; дождитесь окончания этого процесса. Когда Windows укажет, что найдены проблемы в параметрах загрузки компьютера, нажмите кнопку Исправить и перезапустить.
После перезагрузки запустите сеанс в операционной системе, которая сохраняется. Предпримите следующие шаги для освобождения места на диске, где была операционная система, которую вы удалили.
Дважды щелкните значок Компьютер на рабочем столе.
Щелкните правой кнопкой мыши диск, который содержал только что удаленную систему и выберите команду Форматировать.
Нажмите кнопку Начать.
Появится предупреждающее сообщение; подтвердите, что хотите отформатировать диск, нажав кнопку ОК.
По окончании процесса форматирования нажмите кнопку ОК.
Наконец, нажмите кнопку Закрыть.
Теперь диск, содержавший до этого старую установленную систему Windows, полностью пуст.
Нас интересует ваше мнение! Мы ждем ваших отзывов по данным статьям; их можно ввести в поле для комментариев в нижней части страницы. Ваши отзывы помогают нам повышать качество контента. Заранее спасибо!
Источник
Как с компьютера удалить Windows 10 полностью?
Читайте в инструкции все способы, как полностью удалить Windows 10. Для этого вам может понадобится загрузочная флешка или специальная программа. Если вам не понравилась «десятка», то для установки другой операционной системы диски придется подготовить. Чтобы работала новая операционная система корректно, файлы должны быть удалены полностью, тогда в реестре не будут возникать ошибки, а все компоненты будут работать корректно. Решить проблему можно несколькими способами: стандартными утилитами и сторонними.
Как удалить Windows 10 с помощью загрузочной флешки или диска
Перед вами откроется командная строка, в которой нужно будет поэтапно ввести:
После каждой команды необходимо нажимать Enter. Это позволит проверить все разделы диска. Затем посмотрите в конечном списке номер раздела, который по размеру совпадает с системным диском. Запомните его, чтобы правильно задать форматирование.
В BIOS установите загрузку компьютера не с жесткого диска, а со стороннего носителя USB-HDD. Это нужно сделать в разделе Boot. Сохраните изменения. Сразу, как только компьютер выключится, вставьте в него флешку. Запуститься он уже с нее. Теперь вам нужно удалить системный раздел, для этого следуйте инструкции:
Таким образом вы полностью удалили текущий системный раздел, не тронув остальные. Теперь вам останется лишь загрузить на жесткий диск новую систему.
Альтернативный путь удаления удалить Windows 10 без командной строки
Если вы не хотите возиться с командной строкой, то есть альтернативный метод. Для него вам также потребуется иметь загрузочный диск или флешку с Windows 10 и выставить приоритет загрузки в BIOS. Затем следуйте инструкции:
После этого вы можете установить систему с другого загрузочного диска. Но помните, что пока вы это не сделаете, запустить компьютер вы не сможете.
Удаление Windows 10 с помощью программы Ease US
Существуют утилиты, которые способны провести удаление системного раздела без обращения к программам установки. Одной из них является Ease US. Она распространяется с официального сайта разработчика бесплатно. Перед запуском программы проведите подготовку – скопируйте все важные файлы на другой раздел диска или на внешний накопитель. Подготовьте загрузочный носитель для установки другой версии операционной системы.
После запуска проведите следующие действия:
Теперь операционная система и другие файлы с выбранного диска полностью стерты. Недостаток программы в том, что она англоязычная. Преимущество этой утилиты – она способна выполнять самые разные функции, очистка дисков от информации – это лишь одна из базовых возможностей.
Бесплатная утилита Gparted тоже поможет удалить винду
Использовать утилиту Gparted LiveCD сложнее, так как предварительно вам понадобится создать установочную флешку. На нее нужно поместить ISO-образ программы. После того как вы сделаете загрузочный носитель, перезагрузите компьютер. Далее следуйте инструкции:
После завершения процесса вам необходимо будет сменить носитель, чтобы загрузить систему на винчестер.
Что делать, если после установки новой операционной системы остались файлы Windows 10?
Если вы ищете ответ на этот вопрос, то прежде всего вспомните, как вы загружали операционную систему. При предварительно не отформатированном диске старые файлы ОС будут перемещены в папку Windows.old. Удалить ее можно при помощи специальных утилит, которые смогут стереть защищенные файлы. Также вы можете сделать это стандартными средствами операционной системы.
После того как средство очистки закончит работу, все файлы старой операционной системы будут удалены.
Теперь вы знаете, как стереть Windows 10 с жесткого диска полностью. В статье приведены лучшие способы, поделитесь ими с друзьями. Если вы знаете, как провести эту работу иначе, расскажите об этом в комментариях. Там же вы сможете задать вопросы на тему очистки операционной системы.
Источник
Как удалить Windows 10 с компьютера полностью!
Теперь при включении компьютера у меня появляется меню с выбором системы (не особо мешает, но всё-таки. ). Хуже всего то, что 10-ка иногда обновляется (причем, она выводит ПК из спящего режима, никакие настройки на нее не действуют).
Подскажите, как удалить Windows 10 с компьютера полностью? Так, чтобы ее нигде не было: ни в меню, ни на диске!
Ваш вопрос я «примерно» понял 👌. В заметке приведу ответ не только на него, но и несколько расширю его (для более широкого круга читателей).
Сброс или полное удаление Windows 10 с диска
Что сделать перед удалением (важно!)
👉 Первое
👉 Второе
Обязательно запишите и создайте установочную флешку с Windows (даже если вы ничего не собираетесь переустанавливать).
Создание загрузочной USB-флешки Windows 10/7 — инструкция
Она может пригодиться в самых разных случаях (даже, когда проблема возникла не из-за вас): например, «моргнет» электричество и ОС не загрузится.
Кроме этого, порекомендовал бы также иметь «про-запас» 👉 LiveCD-флешку с Win PE (такая флешка позволит вам загрузить любой ПК, даже на котором нет жесткого диска).
👉 Третье
Если у вас при загрузке компьютера появляется «мешающее» меню (👇) со списком ОС Windows — то совсем не обязательно форматировать диски, можно просто отредактировать это меню и сделать загрузку нужной версии ОС по умолчанию.
Например, если у вас 2 ОС: Windows 7 и 10 — то можно настроить так, чтобы всегда грузилась 7-ка, а 10-ка, только тогда, когда вы вручную ее выберите (таким образом она не будет вам надоедать. )
можно удалить одну из них из меню, чтобы ПК по умолчанию всегда загружал выбранную вами ОС
Делается это просто:
1) Сначала нужно зайти в «Мой компьютер» и открыть доп. параметры системы (см. скриншот ниже).
Доп. параметры системы
Далее во вкладке «Дополнительно» нужно открыть параметры загрузки восстановления, выбрать ОС по умолчанию (стрелка-3 👇), указать время отображения списка ОС (рекомендую установить 2-3 сек.)., и нажать OK.
Отображать список ОС 1 сек.!
Вопрос будет решен 👌.
Вариант 1: сброс настроек Windows 10 или откат системы к предыдущей версии
Если вы хотите удалить свою текущую Windows 10 из-за того, что она стала глючить (или вы недавно обновили свою 7-ку/8-ку до 10-ки и она вам не понравилась) — возможно сначала стоит попробовать вернуть Windows к исходному состоянию (произвести сброс). 😉
Благо, что эта функция встроена непосредственно в саму ОС и выполняется достаточно легко.
Параметры Windows 10 — открыть с помощью Win+i
Во вкладке «Восстановление» будет 2 заветных опции:
Вы можете произвести сброс Windows 10 или вернуть предыдущую ОС
Вариант 2: установка «свежей» ОС и форматирование диска
В процессе установки ОС Windows — можно легко и просто отформатировать любой из разделов диска (в т.ч. и с Windows 10). Причем, продолжать установку дальше и не обязательно — т.е. вы можете удалить раздел с данными и на этом остановиться. 👌
Чтобы это сделать — вам нужно подключить 👉 загрузочную флешку к USB-порту компьютера и 👉 загрузиться с нее. После, если всё прошло успешно, вы увидите предложение выбрать язык. (т.е. с флешки мы загрузились и можно начинать наш «процесс»).
Далее выберите раздел диска с установленной ОС Windows 10 и нажмите кнопку «Удалить» (см. пример ниже).
Важно: все данные на этом разделе диска будут удалены (в моем случае «раздел-3»). Т.е. не будет ни Windows 10, ни файлов, которые были сохранены на этом разделе!
Выбираем раздел с Windows 10 и удаляем его
После успешного завершения операции — вы можете либо продолжить установку новой ОС, либо просто перезагрузить компьютер и на этом вопрос будет «закрыт» (Windows 10 будет удалена полностью на 100%). 👌
Вариант 3: удаление раздела диска из-под LiveCD
Этот способ хорош тем, что вы можете удалить любой раздел диска (или отформатировать), причем, даже в самых печальных случаях (когда др. способы бессильны). К тому же, с помощью LiveCD можно скопировать все нужные файлы с диска на др. накопители (перед его форматированием).
Разумеется, для начала вам нужно подготовить 👉 загрузочную LiveCD флешку (ссылка на мою предыдущую заметку по этому вопросу).
Далее необходимо будет 👉 загрузиться с этой флешки (кстати, рабочий стол да и сама Windows PE очень напоминает классическую версию ОС 👇).
В своем примере использовал LiveCD от Сергея Стрельца — у него на рабочем столе вынесен ярлык для доступа к управлению дисками ( Windows Disk Management ). Рекомендую его и использовать!
LiveCD — запускаем управление дисками
После останется только выбрать нужный диск, кликнуть на нем правой кнопкой мышки и в меню указать «Форматировать» (или «Удалить том» ). Важно: все данные на этом диске будут удалены (делайте заранее копию всего, что вам нужно!).
Кстати, если вдруг стандартное средство управления дисками с LiveCD не сможет отформатировать диск (а такое я не припомню, когда бывало) — воспользуйтесь программами от стороннего производителя.
Например, «MiniTool Partition Wizard» (если создавали рекомендуемый мной LiveCD — то там в меню ПУСК много всего полезного 👇).
Другие инструменты для работы с диском
Я лично поступаю таким образом: выбираю ту ОС, которую решил удалить:
Я одного только не пойму: зачем этот пользователь десятку запускает, раз она ему не нужна и мешает? Сама по себе она обновляться никак не может.
Возможно, по умолчанию стартует.
Опробовал вчера стрельцовский диск. Форматнуть диск он может, а вот удалять системные папки/файлы отказывается. Виндовая солидарность, блин))
Источник
Dadaviz
Удаление Windows 10
Существует два способа избавиться от Windows 10 после обновления до неё с предыдущей версии операционной системы: откат и полное удаление системы. Первый способ подразумевает собой возвращение к ранее установленной ОС, а второй, рассматриваемый далее, поможет стереть все упоминания о системе с жёсткого диска без установки другой версии Windows.
Удаление системы Windows 10
Удаление системы с жёсткого диска можно произвести тремя способами:
Сохранить документы и другие элементы, хранящиеся не на основном разделе жёсткого диска, можно при использовании любого способа. Нужно лишь заранее определить, какой раздел несёт на себе операционную систему, а какой содержит все остальные файлы.
Поскольку имена дисков, требующиеся для работы с ними в командной строке, могут отличаться от тех, что вы видите на главной странице проводника, необходимо заранее узнать правильные имена:
Удаляем Windows 10 через выполнение команд
Удаление Windows 10 через BIOS
Этот способ похож на предыдущий, так как первые три шага повторяются.
Готово, система полностью удалена, а разделы с резервными копиями, сторонними файлами и другими элементами остались нетронутыми. Если вы хотите очистить жёсткий диск полностью, то отформатируйте их тут же. После окончания работы с дисками можно закрыть программу и начать использовать очищенный диск в своих интересах.
Через стороннюю программу
Для редактирования разделов диска будет использоваться сторонняя программа EaseUS, которую вы должны скачать и установить с официального сайта разработчика. Русского языка в ней нет, но все действия будут подробно описаны ниже. Учтите, что после удаления основного раздела с помощью этой программы компьютер войдёт в режим перезагрузки, чтобы внести все изменения, но выйти из него не сможет, потому что система будет удалена. Вместо этого он выдаст соответствующую ошибку, подтверждающую, что диск пуст.
Удаление предыдущей установленной системы
По умолчанию при переходе со старой операционной системы на новую создаётся папка Windows.old, в которой находятся все необходимые файлы для восстановления предыдущей установленной ОС. Нужна она для того, чтобы при желании пользователь мог легко вернуться на старую версию системы, используя стандартные возможности Windows и не прибегая к переустановке системы. Папка автоматически стирается по истечении 30 дней со дня перехода на новую ОС, но вы можете удалить её раньше, выполнив следующие действия:
Видео: как удалить папку Windows.old
Удаление точек восстановления
Точки восстановления создаются системой в автоматическом режиме и вручную. Они нужны для того, чтобы всегда была возможность откатить компьютер до определённого состояния, когда все функции и процессы работали полноценно. Со временем точек может стать слишком много, а они занимают некоторую часть памяти диска, поэтому их стоит удалить:
Что делать, если при удалении появляется ошибка
Если при попытке удалить систему или папку, расположенную в ней, появляется ошибка с кодом 0x80004005, то причины для этого могут быть следующие:
Проверка на вирусы
Восстановление файлов
Починка реестра
По умолчанию система хранит в себе файлы начальной версии реестра, предназначенные как раз для восстановления в случае появления неисправностей. Расположены они по пути Основной_диск:WindowsSystem32configRegBack.
Что делать, если ничего не помогло
В том случае, если ни один из вышеперечисленных способов не помог, откатывайте систему через точки восстановления или возвращение к первоначальным настройкам. Учтите, что при этом некоторые личные данные будут утеряны, поэтому заранее создайте их резервную копию.
Удалить систему с диска можно несколькими способами, используя загрузочный носитель или стороннюю программу. Избавление от Windows приведёт к тому, что вы получите чистый от систем жёсткий диск, но с наличием файлов пользователя на нём, если вы их не стёрли отдельно. А также вы можете удалить точки восстановления и папку с предыдущей версией Windows. Проблемы с удалением решаются проверкой на вирусы, восстановлением системных файлов и реестра.
Источник
Как удалить windows 10 без потери данных. Чистая установка Windows помощью Дополнительных параметров восстановления. Из-под запущенной операционной системы
Многие пользователи компьютеров сегодня боятся переходить на новую операционную систему Windows 10. Страх связан с тем, что юзеры не знают, удаляются ли файлы при установке новой операционки. Windows 10 – такая же операционная система как и её предшественники. Она не может ничего удалить самостоятельно. На все действия запрашивается разрешение пользователя.
Как правильно установить Windows 10?
Если после внимательного изучения 10-ки вы не испугались и решили установить её, не спешите скачивать инсталлятор. Ведь есть три способа установки последней версии ПО для компьютеров:
Во время чистой установки файлы пользователя полностью удаляются с диска С. Перед инсталляцией их стоит переместить на другой диск или скопировать на съемный носитель. Второй способ сохраняет все данные, настройки системы, конфигурации программ и т.д. Но тогда у вас на компьютере будет сразу две операционки, что приведёт к конфликту между ними и сбою в работе. Да и лишнее место на диске будет занято.
Наиболее удобным представляется третий метод установки операционной системы 10 версии. Однако он не так прост как предыдущие, ведь Windows 10 не даёт обновиться с версии 7 и 8.1, сохраняя параметры системы при загрузке со съёмного носителя. Но те, кто помогал компании Microsoft в тестировании предварительной версии Windows 10 могут воспользоваться центром обновлений.
Установка новой операционки при таком раскладе выполняется как инсталляция обычных обновлений. Во время тестирования пользователям даже предлагали оставить комментарий о последней разработке Microsoft. Если же вы не участвовали в тестировании предварительной версии 10, то заходим в «Центр обновлений».
Апгрейд через «Центр обновлений»
Центр обновлений нужен для своевременного улучшения системы, скачивания новых патчей, дополнений и обновлений. Обновления полезны и для защиты от вирусов. Чаще всего центр настроен на автоматическое соединение с центром Microsoft. Как правило, юзеры отключат эту опцию, но сейчас она наоборот нам нужна.
Кто не знает, запустить центр можно из «Панели управления», поисковой строки меню «Пуска» или трея.
Но прежде чем начинать процесс установки 10-ки, убедитесь что у вас установлена Windows 7 или 8.1, причём SP1.
Операционные системы предшествовавшие Windows 7 не подойдут.
Зайдя в «Центр обновлений» найдите в левом углу надпись «Поиск обновлений». Выберите эту опцию и дождитесь окончания сканирования. Компьютер просканирует наличие новых файлов для вашего компьютера. Также пользователю будут предложено проверить поддерживает ли компьютер установку операционной системы Windows 10. Обязательно пройдите этот тест.
Если результат положительный – кликните по ссылке «Давайте начнем».
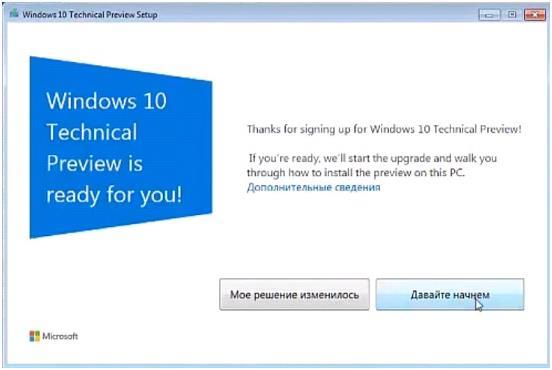
Подводные камни
После принятия условий пользования появится список программ, которые несовместимы с Windows 10. Обычно их немного, иногда несовместимых приложений вообще нет.
На всякий случай приводим список программ, которые Windows 10 удалит, но сохранит файлы конфигурации:
Согласно официальному заявлению Майкрософт, если однажды на компьютере имелся установленный экземпляр десятки, то повторная активация не потребуется. Установщик найдёт тайную информацию, и заново ввод ключа делать уже не нужно. Да-да, программа не примет ключ от семёрки, но запросто активируется, если ранее пользователь потрудился обновить Windows 8 и проделал все так, как полагается. Система связывается с сервером самостоятельно. Таким образом, Майкрософт пытается отучить нас от боязни и от мыслей о том, как переустановить Windows 10, если после 29 июля 2016 года обновление уже невозможно будет провести.
Удаление активированного экземпляра происходит без потери лицензии. Даже если планируется чистая переустановка Windows 10. Правда ничего не говорится о том случае, когда мы хотим добавить на наш диск семёрку или восьмую версию. Не сотрёт ли это лицензию? Можно ли будет удалить старое ПО и поставить через какое-то время новое без потерь? Об этом, как мы полагаем, проще всего узнать у технической поддержки фирмы Майкрософт.
Штатные средства
Первое, что приходит на ум, это штатное меню. Из которого можно переустанавливать систему, сохранив свои данные или затерев все до последнего бита. То и другое в воле пользователя. Для этого заходим в настройки и выбираем Обновление и безопасность. Здесь имеется вкладка Восстановление, которая по заявлениям Майкрософт поможет быстро и без проблем избавиться от проблем с системой. Неизвестен точный алгоритм, но мы полагаем, что процесс включает в себя два этапа:
Получается девственно чистая система, но можно сохранить все пользовательские данные.
Сброс системы, как это было написано можно выполнить с удалением или сохранением своих файлов. Но кроме этого Майкрософт предоставляет в наше распоряжение настоящий шреддер. За некоторое количество времени он тщательно затрёт все данные на тот случай, если где-то прописался вирус. Откровенно говоря, не верится, что создатели вредоносного ПО столь наивны, чтобы так плохо его прятать, но все может быть. Поясним, что шреддер затирает по байтам или через байт (или по другому алгоритму) всю имеющуюся область диска.
Полагаем, что дальнейшие инструкции не нужны, поскольку все и так предельно ясно. Единственная проблема может возникнуть с обновлениями. Обычно Виндоус пытается их сохранить в скрытую папку, но некоторые пользователи её удаляют, чтобы освободить свободное место. В таком случае придётся скачивать пакеты с сервера и ставить понемногу. Плюс в том, что не так много обновлений на Windows 10, на Windows 7 их было гораздо больше. Обратите внимание, что лицензию шредер не затирает. Майкрософт подчёркивает, что после 29 июля 2016 года никаких проблем с чистой установкой на машину с активированной копией продукта (если это произошло однажды) не возникнет. Однако полная замена системы, разумеется, затрёт все данные пользователя.
Загрузочный носитель
Вообще говоря, на своём сайте Майкрософт предлагает незамедлительно обновить любую версию десятки, но для младших поколений это уже не работает, как мы упомянули выше. После 29 июля 2016 года политика компании резко изменилась. Теперь переустановить Windows 10 без потери данных можно только через загрузочный носитель:
Мы не исключаем, что возможны и другие экзотичные варианты, но мы их рассматривать не будем за ненадобностью. Носитель создаётся утилитой Майкрософт Media Creation Tool. Это по-настоящему универсальное средство, которое позволит выполнить, как минимум три задачи (на выбор):
Это полный спектр задач, который может возникнуть в ходе процесса. Скачать Media Creation Tool можно по адресу microsoft.com/ru-ru/software-download/windows10. Расположение может периодически меняться, поэтому уточняйте этот момент через поисковик.
Процесс переустановки
Представим, что у нас имеется DVD диск с дистрибутивом. С флешки все ставится аналогичным образом. Ставим привод на первое место в списке загрузочных устройств. Вот пример настроек BIOS для типичного ПК. Напоминаем, что вход в SETUP осуществляется нажатием одной из двух клавиш, какой именно зависит от версии материнской платы:
Это важный момент, потому что (особенно на ноутбуках) изображения меняются столь быстро, что нет никакой возможности засечь надпись в нижней части экрана. Есть шанс, что придётся пробовать обе клавиши. Терпеливо щелкайте их со скоростью 2-3 раза в секунду, пока не появится окно настроек.
Перемещение устройств вверх и вниз осуществляется нажатиями клавиш «плюс» и «минус» на клавиатуре. Это стандартные сочетания. Ставьте привод на самое первое место. После этого нужно выйти, сохранив настройки: F10 → Enter (выбрать Yes при выходе).
В момент перезагрузки внимательно читайте надписи. Как правило, установщик Виндоус в этот период требует нажать «любую клавишу» на клавиатуре. На это даётся примерно 5 секунд, отсчётом служат появляющиеся точки. Не упустите момент! Рекомендуется носитель создавать комбинированный (мультизагрузка) на процессоры 32 и 64 бита. Далее нужно терпеливо ждать, пока дистрибутив распакует интерактивный интерфейс и приступи к опросу нас на предмет желаемых опций. Попутно в окнах будет опция Восстановление системы, пропускайте её, у нас другие планы, жмите установить. Через какое-то время появится окно с предложением ввести ключ, прочитайте внимательно, там написано кое-что как раз для нашего случая.
Жмём У меня нет ключа, потому что так советует корпорация. Далее появится список версий десятки. Внимательно выберите там тот, который уже стоит. Потому что в противном случае будете возвращены к самому началу. Это никому не нужно. Следующим шагом нужно принять условия лицензионного соглашения.
Переустановка Windows 10 требует выбора соответствующей опции. Она называется Обновление. Совсем как то, что мы обсуждали в начале. При этом произойдёт переустановка Windows 10 с сохранением всех пользовательских программ. В принципе выборочный тип позволяет сделать то же самое, но при этом нужно быть хотя бы немного в курсе того, что именно делается. В противном случае можно запросто снести свою операционную систему вместе с файлами, настройками программами.
Из-под запущенной операционной системы
Мы видели, что можно переустановить Windows 10 без диска. Но если имеется желание, установщик легко запускается прямо из-под работающей операционной системы. От этого практически ничего не меняется. По крайней мере в тех случаях, когда требуется переустановить Windows 10 на ноутбуке или системном блоке настольного компьютера.
Если система не грузится
Имеется ещё один вариант, когда система не грузится вовсе. Делаем все так же, как описано выше, до появления окна с кнопкой Установить. Именно здесь имеется в нижнем левом углу надпись Восстановление системы. Сюда и нужно кликнуть мышкой.
Сброс Windows 10 позволит с помощью восстановления вернуть компьютер в исходное состояние, которое он имел при установке системы. При помощи встроенного средства системы можно вернуть компьютер в исходное состояние в операционной системе Windows 10 (Windows 8.1, Windows 8).
Сброс настроек Windows 10 поможет восстановить систему при возникновении проблем и сбоев в работе компьютера, от которых не застрахован любой пользователь. При возникновении проблем, необходимо постараться вернуть работоспособность операционной системе для того, чтобы не потерять личные данные, или наоборот, в некоторых случаях, лучше начать с «чистого листа», оставив все проблемы с ПК в прошлом.
У пользователя есть несколько вариантов восстановления Windows:
Установка (переустановка) Windows обычно проходит при помощи загрузочной флешки или DVD-диска, с записанным образом операционной системы. Во многих случаях, можно обойтись без использования внешних подключаемых устройств (USB-флешки или DVD-диска), так как в системе есть необходимое средство.
Сброс Windows 10 до заводских настроек выполняется непосредственно из операционной системы. Вернуть в исходное состояние Windows можно при помощи 3 вариантов:
Данные варианты при использовании несколько отличаются друг от друга, но результат во всех случаях одинаков: вы получите чистую переустановленную Windows 10, с сохранением личных файлов или без сохранения личных данных, в зависимости от выбранных настроек при восстановлении.
Теперь посмотрим, как сделать сброс Windows 10 разными способами.
Как вернуть Windows 10 в исходное состояние
В разделе «Восстановление», в настройке «Вернуть компьютер в исходное состояние» нажмите на кнопку «Начать».
После этого, откроется окно «Выбор действия». Здесь необходимо выбрать параметры возврата компьютера в исходное состояние. На выбор доступны два варианта действий:
В первом случае, вы получите чистую операционную систему, с сохранением некоторых ваших личных данных. Во втором случае, возврат ПК в исходное состояние приведет к установке абсолютно «чистой» Windows 10.
Выберите нужную настройку.
Сброс Windows 10 с сохранением личных файлов
После выбора опции «Сохранить мои файлы», откроется окно с информацией об удаляемых программах. После восстановления компьютера в исходное состояние, удаленные приложения необходимо будет заново установить на компьютер. Список удаленных программ будет сохранен на Рабочем столе компьютера в файле формата HTML (открывается в браузере).
В окне «Все готово к возврату этого компьютера в исходное состояние» вы увидите информацию о следующих последствиях:
Для запуска процесса возвращения Windows 10 в исходное состояние, нажмите на кнопку «Сброс».
Возврат Windows 10 в исходное состояние с удалением всех личных файлов
После выбора параметра «Удалить все», откроется окно с вопросом «Вы действительно хотите также очистить диски»?».
Здесь нужно выбрать одну из двух опций:
Если вы продолжите использовать данный компьютер, выберите первый вариант, при котором переустановка ОС займет намного меньше времени.
Второй вариант предполагает не только удаление файлов с диска, но и затирание места, на котором находились удаляемые файлы. В этом случае, другой пользователь этого компьютера, если вы предполагаете продать или отдать ПК, не сможет восстановить ваши удаленные файлы.
После выбора настройки «Просто удалить мои файлы», откроется окно «Все готово к возврату этого компьютера в исходное состояние». При сбросе на данном компьютере будут удалены:
Нажмите на кнопку «Продолжить».
Сброс Windows 10 через особые варианты загрузки
Войдите в раздел «Восстановление», в настройке «Особые варианты загрузки» нажмите на кнопку «Перезагрузить сейчас».
После перезагрузки ПК, откроется среда восстановления Windows RE, в которой нужно выбрать вариант «Поиск и устранение неисправностей».
В окне «Диагностика» выберите параметр «Вернуть компьютер в исходное состояние».
В окне «Вернуть компьютер в исходное…» предложено два варианта сброса операционной системы:
Выберите нужный вариант.
При выборе «Удалить все», после перезагрузки ПК, откроется окно «Вернуть компьютер в исходное состояние», в котором необходимо выбрать способ удаления файлов (простое удаление или полная очистка диска).
Выше в статье я уже рассматривал отличия этих двух вариантов.
В следующем окне нажмите на кнопку «Вернуть компьютер в исходное состояние».
Затем начнется возврат Windows 10 в исходное состояние.
Чистая установка Windows помощью Дополнительных параметров восстановления
В разделе «Восстановление», в настройке «Дополнительные параметры восстановления» нажмите на ссылку «Узнайте, как начать заново с чистой установкой Windows».
В окне с вопросом «Вы хотели переключить приложения?», которое пытается открыть Центр безопасности защитника Windows, нажмите на кнопку «Да».
Здесь пользователю предлагают начать с чистой установки и обновления Windows. Личные файлы и некоторые параметры Windows будут сохранены, а большая часть приложений – удалены, в том числе пакет Microsoft Office, сторонние антивирусы и классические приложения, предустановленные на компьютере. На ПК останутся только приложения, входящие в стандартную поставку операционной системы, Windows обновится до последней версии.
Удаленные программы, после чистой установки Windows, придется установить заново. Microsoft рекомендует сделать резервную копию важных данных для того, чтобы не потерять нужную информацию. Сохраните лицензии и ключи, которые понадобятся для активации программного обеспечения, после новой установки приложений.
Нажмите на кнопку «Начало работы».
Согласитесь на запуск Центра безопасности Защитника Windows. В окне «Начать заново» нажмите на кнопку «Далее».
В окне «Ваши приложения будут удалены» показаны приложения, которые необходимо будет установить заново. Нажмите на кнопку «Далее».
В окне «Давайте начнем» нажмите на кнопку «Начало».
Через некоторое время на Рабочем столе компьютера загрузится чистая, переустановленная Windows.
Заключение
В случае возникновения проблем в работе компьютера, пользователь может при помощи средства системы выполнить сброс Windows 10 в исходное состояние: переустановить систему, выполнив чистую установку Windows с сохранением, или без сохранения личных файлов, без использования загрузочной флешки или установочного DVD диска.
Источник
Многие пользователи компьютеров сегодня боятся переходить на новую операционную систему Windows 10. Страх связан с тем, что юзеры не знают, удаляются ли файлы при установке новой операционки. Windows 10 – такая же операционная система как и её предшественники. Она не может ничего удалить самостоятельно. На все действия запрашивается разрешение пользователя.
Как правильно установить Windows 10?
Если после внимательного изучения 10-ки вы не испугались и решили установить её, не спешите скачивать инсталлятор. Ведь есть три способа установки последней версии ПО для компьютеров:
- Пользователь форматирует локальный диск С и устанавливает операционку (данные удаляются).
- Установка системы без форматирования диска (данные сохраняются).
- Апгрейд операционки (данные сохраняются).
Во время чистой установки файлы пользователя полностью удаляются с диска С. Перед инсталляцией их стоит переместить на другой диск или скопировать на съемный носитель. Второй способ сохраняет все данные, настройки системы, конфигурации программ и т.д. Но тогда у вас на компьютере будет сразу две операционки, что приведёт к конфликту между ними и сбою в работе. Да и лишнее место на диске будет занято.
Наиболее удобным представляется третий метод установки операционной системы 10 версии. Однако он не так прост как предыдущие, ведь Windows 10 не даёт обновиться с версии 7 и 8.1, сохраняя параметры системы при загрузке со съёмного носителя. Но те, кто помогал компании Microsoft в тестировании предварительной версии Windows 10 могут воспользоваться центром обновлений.
Установка новой операционки при таком раскладе выполняется как инсталляция обычных обновлений. Во время тестирования пользователям даже предлагали оставить комментарий о последней разработке Microsoft. Если же вы не участвовали в тестировании предварительной версии 10, то заходим в «Центр обновлений».
Апгрейд через «Центр обновлений»
Центр обновлений нужен для своевременного улучшения системы, скачивания новых патчей, дополнений и обновлений. Обновления полезны и для защиты от вирусов. Чаще всего центр настроен на автоматическое соединение с центром Microsoft. Как правило, юзеры отключат эту опцию, но сейчас она наоборот нам нужна.
Кто не знает, запустить центр можно из «Панели управления», поисковой строки меню «Пуска» или трея.
Но прежде чем начинать процесс установки 10-ки, убедитесь что у вас установлена Windows 7 или 8.1, причём SP1.
Операционные системы предшествовавшие Windows 7 не подойдут.
Зайдя в «Центр обновлений» найдите в левом углу надпись «Поиск обновлений». Выберите эту опцию и дождитесь окончания сканирования. Компьютер просканирует наличие новых файлов для вашего компьютера. Также пользователю будут предложено проверить поддерживает ли компьютер установку операционной системы Windows 10. Обязательно пройдите этот тест.
Если результат положительный – кликните по ссылке «Давайте начнем».
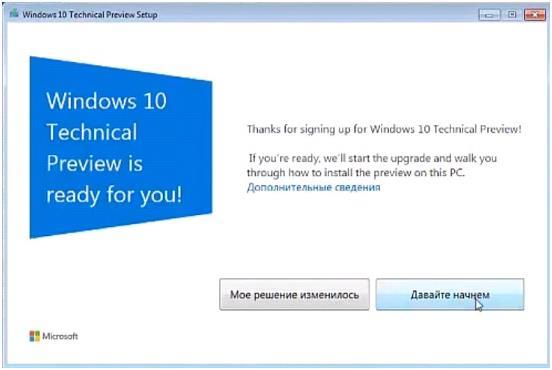
Подводные камни
После принятия условий пользования появится список программ, которые несовместимы с Windows 10. Обычно их немного, иногда несовместимых приложений вообще нет.
На всякий случай приводим список программ, которые Windows 10 удалит, но сохранит файлы конфигурации:
- Антивирусные утилиты. По окончанию установки пользователю будет предложено установить новую версию антивирусника с конфигурацией, которая была до обновления.
- Некоторые программы настройки и управления оборудованием, просмотра DVD-дисков. Такие приложения и сопутствующие файлы будут удалены безвозвратно.
- Встроенные игры будут заменены на приложения от компании Microsoft.
Так или иначе соглашаемся с удалением несовместимых продуктов и жмём установить (удалить и продолжить). Если ваша Windows 7 или 8.1 была нелицензионной или срок её действия истёк, автоматически запустится . Если проблем с лицензией нет то откроется экран загрузки со строкой, отображающей прогресс. Примерный размер обновлений 3 Гб. Так что владельцам медленного интернета придётся подождать.
Согласно официальному заявлению Майкрософт, если однажды на компьютере имелся установленный экземпляр десятки, то повторная активация не потребуется. Установщик найдёт тайную информацию, и заново ввод ключа делать уже не нужно. Да-да, программа не примет ключ от семёрки, но запросто активируется, если ранее пользователь потрудился обновить Windows 8 и проделал все так, как полагается. Система связывается с сервером самостоятельно. Таким образом, Майкрософт пытается отучить нас от боязни и от мыслей о том, как переустановить Windows 10, если после 29 июля 2016 года обновление уже невозможно будет провести.
Удаление активированного экземпляра происходит без потери лицензии. Даже если планируется чистая переустановка Windows 10. Правда ничего не говорится о том случае, когда мы хотим добавить на наш диск семёрку или восьмую версию. Не сотрёт ли это лицензию? Можно ли будет удалить старое ПО и поставить через какое-то время новое без потерь? Об этом, как мы полагаем, проще всего узнать у технической поддержки фирмы Майкрософт.
Штатные средства
Первое, что приходит на ум, это штатное меню. Из которого можно переустанавливать систему, сохранив свои данные или затерев все до последнего бита. То и другое в воле пользователя. Для этого заходим в настройки и выбираем Обновление и безопасность. Здесь имеется вкладка Восстановление, которая по заявлениям Майкрософт поможет быстро и без проблем избавиться от проблем с системой. Неизвестен точный алгоритм, но мы полагаем, что процесс включает в себя два этапа:
- Проверка реестра.
- Каталогизация и перезапись всех системных файлов.
Получается девственно чистая система, но можно сохранить все пользовательские данные.
Сброс системы, как это было написано можно выполнить с удалением или сохранением своих файлов. Но кроме этого Майкрософт предоставляет в наше распоряжение настоящий шреддер. За некоторое количество времени он тщательно затрёт все данные на тот случай, если где-то прописался вирус. Откровенно говоря, не верится, что создатели вредоносного ПО столь наивны, чтобы так плохо его прятать, но все может быть. Поясним, что шреддер затирает по байтам или через байт (или по другому алгоритму) всю имеющуюся область диска.
Полагаем, что дальнейшие инструкции не нужны, поскольку все и так предельно ясно. Единственная проблема может возникнуть с обновлениями. Обычно Виндоус пытается их сохранить в скрытую папку, но некоторые пользователи её удаляют, чтобы освободить свободное место. В таком случае придётся скачивать пакеты с сервера и ставить понемногу. Плюс в том, что не так много обновлений на Windows 10, на Windows 7 их было гораздо больше. Обратите внимание, что лицензию шредер не затирает. Майкрософт подчёркивает, что после 29 июля 2016 года никаких проблем с чистой установкой на машину с активированной копией продукта (если это произошло однажды) не возникнет. Однако полная замена системы, разумеется, затрёт все данные пользователя.
Загрузочный носитель
Вообще говоря, на своём сайте Майкрософт предлагает незамедлительно обновить любую версию десятки, но для младших поколений это уже не работает, как мы упомянули выше. После 29 июля 2016 года политика компании резко изменилась. Теперь переустановить Windows 10 без потери данных можно только через загрузочный носитель:
- Флешка.
- DVD-диск.
Мы не исключаем, что возможны и другие экзотичные варианты, но мы их рассматривать не будем за ненадобностью. Носитель создаётся утилитой Майкрософт Media Creation Tool. Это по-настоящему универсальное средство, которое позволит выполнить, как минимум три задачи (на выбор):
- создать загрузочный образ любой версии ОС Windows 10;
- прожечь DVD диск по созданному файлу.ISO;
- создать загрузочный USB-носитель.
Это полный спектр задач, который может возникнуть в ходе процесса. Скачать Media Creation Tool можно по адресу microsoft.com/ru-ru/software-download/windows10. Расположение может периодически меняться, поэтому уточняйте этот момент через поисковик.
Процесс переустановки
Представим, что у нас имеется DVD диск с дистрибутивом. С флешки все ставится аналогичным образом. Ставим привод на первое место в списке загрузочных устройств. Вот пример настроек BIOS для типичного ПК. Напоминаем, что вход в SETUP осуществляется нажатием одной из двух клавиш, какой именно зависит от версии материнской платы:
Это важный момент, потому что (особенно на ноутбуках) изображения меняются столь быстро, что нет никакой возможности засечь надпись в нижней части экрана. Есть шанс, что придётся пробовать обе клавиши. Терпеливо щелкайте их со скоростью 2-3 раза в секунду, пока не появится окно настроек.
Перемещение устройств вверх и вниз осуществляется нажатиями клавиш «плюс» и «минус» на клавиатуре. Это стандартные сочетания. Ставьте привод на самое первое место. После этого нужно выйти, сохранив настройки: F10 → Enter (выбрать Yes при выходе).
В момент перезагрузки внимательно читайте надписи. Как правило, установщик Виндоус в этот период требует нажать «любую клавишу» на клавиатуре. На это даётся примерно 5 секунд, отсчётом служат появляющиеся точки. Не упустите момент! Рекомендуется носитель создавать комбинированный (мультизагрузка) на процессоры 32 и 64 бита. Далее нужно терпеливо ждать, пока дистрибутив распакует интерактивный интерфейс и приступи к опросу нас на предмет желаемых опций. Попутно в окнах будет опция Восстановление системы, пропускайте её, у нас другие планы, жмите установить. Через какое-то время появится окно с предложением ввести ключ, прочитайте внимательно, там написано кое-что как раз для нашего случая.
Жмём У меня нет ключа, потому что так советует корпорация. Далее появится список версий десятки. Внимательно выберите там тот, который уже стоит. Потому что в противном случае будете возвращены к самому началу. Это никому не нужно. Следующим шагом нужно принять условия лицензионного соглашения.
Переустановка Windows 10 требует выбора соответствующей опции. Она называется Обновление. Совсем как то, что мы обсуждали в начале. При этом произойдёт переустановка Windows 10 с сохранением всех пользовательских программ. В принципе выборочный тип позволяет сделать то же самое, но при этом нужно быть хотя бы немного в курсе того, что именно делается. В противном случае можно запросто снести свою операционную систему вместе с файлами, настройками программами.
Из-под запущенной операционной системы
Мы видели, что можно переустановить Windows 10 без диска. Но если имеется желание, установщик легко запускается прямо из-под работающей операционной системы. От этого практически ничего не меняется. По крайней мере в тех случаях, когда требуется переустановить Windows 10 на ноутбуке или системном блоке настольного компьютера.
Если система не грузится
Имеется ещё один вариант, когда система не грузится вовсе. Делаем все так же, как описано выше, до появления окна с кнопкой Установить. Именно здесь имеется в нижнем левом углу надпись Восстановление системы. Сюда и нужно кликнуть мышкой.
Сброс Windows 10 позволит с помощью восстановления вернуть компьютер в исходное состояние, которое он имел при установке системы. При помощи встроенного средства системы можно вернуть компьютер в исходное состояние в операционной системе Windows 10 (Windows 8.1, Windows 8).
Сброс настроек Windows 10 поможет восстановить систему при возникновении проблем и сбоев в работе компьютера, от которых не застрахован любой пользователь. При возникновении проблем, необходимо постараться вернуть работоспособность операционной системе для того, чтобы не потерять личные данные, или наоборот, в некоторых случаях, лучше начать с «чистого листа», оставив все проблемы с ПК в прошлом.
У пользователя есть несколько вариантов восстановления Windows:
- Восстановление системы с помощью контрольных точек восстановления
- Восстановление Windows из резервной копии при архивации
- Сброс настроек в исходное состояние (с сохранением личных файлов или без сохранения личных файлов)
Способ восстановления Windows с помощью системы не всегда бывает успешным. Большинство пользователей не используют , с помощью которого можно восстановить систему и остальные данные. Поэтому у пользователя остается в запасе самый радикальный способ начать все заново – переустановка Windows.
Установка (переустановка) Windows обычно проходит при помощи загрузочной флешки или DVD-диска, с записанным образом операционной системы. Во многих случаях, можно обойтись без использования внешних подключаемых устройств (USB-флешки или DVD-диска), так как в системе есть необходимое средство.
Сброс Windows 10 до заводских настроек выполняется непосредственно из операционной системы. Вернуть в исходное состояние Windows можно при помощи 3 вариантов:
- Переустановка Windows 10 с сохранением или удалением личных файлов
- Восстановление систем с помощью особых вариантов загрузки
- Установка чистой Windows при помощи дополнительных параметров восстановления
Данные варианты при использовании несколько отличаются друг от друга, но результат во всех случаях одинаков: вы получите чистую переустановленную Windows 10, с сохранением личных файлов или без сохранения личных данных, в зависимости от выбранных настроек при восстановлении.
Теперь посмотрим, как сделать сброс Windows 10 разными способами.
Как вернуть Windows 10 в исходное состояние
В разделе «Восстановление», в настройке «Вернуть компьютер в исходное состояние» нажмите на кнопку «Начать».
После этого, откроется окно «Выбор действия». Здесь необходимо выбрать параметры возврата компьютера в исходное состояние. На выбор доступны два варианта действий:
- Сохранить мои файлы — удаление программ и настроек с сохранением личных файлов
- Удалить все — удаление программ, настроек и личных файлов
В первом случае, вы получите чистую операционную систему, с сохранением некоторых ваших личных данных. Во втором случае, возврат ПК в исходное состояние приведет к установке абсолютно «чистой» Windows 10.
Выберите нужную настройку.
Сброс Windows 10 с сохранением личных файлов
После выбора опции «Сохранить мои файлы», откроется окно с информацией об удаляемых программах. После восстановления компьютера в исходное состояние, удаленные приложения необходимо будет заново установить на компьютер. Список удаленных программ будет сохранен на Рабочем столе компьютера в файле формата HTML (открывается в браузере).
В окне «Все готово к возврату этого компьютера в исходное состояние» вы увидите информацию о следующих последствиях:
- Произойдет удаление всех приложений и программ
- Настройки операционной системы вернутся на значения по умолчанию
- Произойдет переустановка Windows без удаления личных данных
Для запуска процесса возвращения Windows 10 в исходное состояние, нажмите на кнопку «Сброс».
Возврат Windows 10 в исходное состояние с удалением всех личных файлов
После выбора параметра «Удалить все», откроется окно с вопросом «Вы действительно хотите также очистить диски»?».
Здесь нужно выбрать одну из двух опций:
- Просто удалить мои файлы — удаление файлов с диска
- Удаление файлов и очистка диска — удаление файлов с диска, очистка диска от удаленных файлов
Если вы продолжите использовать данный компьютер, выберите первый вариант, при котором переустановка ОС займет намного меньше времени.
Второй вариант предполагает не только удаление файлов с диска, но и затирание места, на котором находились удаляемые файлы. В этом случае, другой пользователь этого компьютера, если вы предполагаете продать или отдать ПК, не сможет восстановить ваши удаленные файлы.
Имейте в виду, что процесс очистки диска может занять много часов. Поэтому имеет смысл выбрать первый вариант для того, чтобы не растягивать переустановку ОС на несколько часов. Затем, если это необходимо, можно очистить диск от ранее удаленных файлов, без возможности их восстановления, при помощи сторонних программ, например , и т. д.
После выбора настройки «Просто удалить мои файлы», откроется окно «Все готово к возврату этого компьютера в исходное состояние». При сбросе на данном компьютере будут удалены:
- Все личные файлы и учетные записи пользователей
- Все программы и приложения
- Все внесенные в параметры изменения
Нажмите на кнопку «Продолжить».
Сброс Windows 10 через особые варианты загрузки
Войдите в раздел «Восстановление», в настройке «Особые варианты загрузки» нажмите на кнопку «Перезагрузить сейчас».
После перезагрузки ПК, откроется среда восстановления Windows RE, в которой нужно выбрать вариант «Поиск и устранение неисправностей».
В окне «Диагностика» выберите параметр «Вернуть компьютер в исходное состояние».
В окне «Вернуть компьютер в исходное…» предложено два варианта сброса операционной системы:
- Удаление настроек и программ с сохранением личных файлов
- Удаление приложений, настроек и личных файлов
Выберите нужный вариант.
При выборе «Удалить все», после перезагрузки ПК, откроется окно «Вернуть компьютер в исходное состояние», в котором необходимо выбрать способ удаления файлов (простое удаление или полная очистка диска).
Выше в статье я уже рассматривал отличия этих двух вариантов.
В следующем окне нажмите на кнопку «Вернуть компьютер в исходное состояние».
Затем начнется возврат Windows 10 в исходное состояние.
Чистая установка Windows помощью Дополнительных параметров восстановления
В разделе «Восстановление», в настройке «Дополнительные параметры восстановления» нажмите на ссылку «Узнайте, как начать заново с чистой установкой Windows».
В окне с вопросом «Вы хотели переключить приложения?», которое пытается открыть Центр безопасности защитника Windows, нажмите на кнопку «Да».
Здесь пользователю предлагают начать с чистой установки и обновления Windows. Личные файлы и некоторые параметры Windows будут сохранены, а большая часть приложений – удалены, в том числе пакет Microsoft Office, сторонние антивирусы и классические приложения, предустановленные на компьютере. На ПК останутся только приложения, входящие в стандартную поставку операционной системы, Windows обновится до последней версии.
Удаленные программы, после чистой установки Windows, придется установить заново. Microsoft рекомендует сделать резервную копию важных данных для того, чтобы не потерять нужную информацию. Сохраните лицензии и ключи, которые понадобятся для активации программного обеспечения, после новой установки приложений.
Нажмите на кнопку «Начало работы».
Согласитесь на запуск Центра безопасности Защитника Windows. В окне «Начать заново» нажмите на кнопку «Далее».
В окне «Ваши приложения будут удалены» показаны приложения, которые необходимо будет установить заново. Нажмите на кнопку «Далее».
В окне «Давайте начнем» нажмите на кнопку «Начало».
Через некоторое время на Рабочем столе компьютера загрузится чистая, переустановленная Windows.
Предыдущая версия операционной системы сохранится на диске «С» в папке Windows.old, которую можно удалить с компьютера для того, чтобы она не занимала лишнее место на диске. Об удалении папки Windows.old подробнее читайте .
Заключение
В случае возникновения проблем в работе компьютера, пользователь может при помощи средства системы выполнить сброс Windows 10 в исходное состояние: переустановить систему, выполнив чистую установку Windows с сохранением, или без сохранения личных файлов, без использования загрузочной флешки или установочного DVD диска.
- На главную
- Категории
- Операционные системы
- Nas4Free
- Как снести Windows 10
Удаление Windows 10 требуется при необходимости полностью стереть все файлы для перехода на другую платформу или подготовить компьютер к продаже.
2020-08-11 05:43:50656

Удаление Windows 10 требуется при необходимости полностью стереть все файлы для перехода на другую платформу или подготовить компьютер к продаже. Также переустановка ОС помогает решить многие проблемы с ПК, такие как вирусное заражение, ошибки обновления, внештатные сбои в работе системы. Чтобы данный процесс не вызывал трудностей, рекомендуется пошагово следовать инструкции.
Проверка места на жестком диске
Когда возникают конкретные неполадки или просто компьютер не работает должным образом, есть вероятность, что это связано с нехваткой свободного пространства на диске. Перед удалением Windows стоит попробовать освободить место. Если это помогло, не нужно переустанавливать ОС, достаточно перезагрузить ПК, а нет – перейти к следующему разделу.
Создание резервной копии данных
Перед тем как удалить Виндовс 10 с компьютера, следует обязательно создать резервную копию данных, которая точно пригодится, если вдруг в процессе переустановки что-то пойдет не так. Можно не скачивать стороннюю программу, для этого отлично подходит встроенный системный инструмент:
- Зайти в «Параметры» путем нажатия на кнопки Win+I, далее – «Обновление и безопасность». В меню слева перейти в «Службу архивации».
- Теперь добавить диск – система выполнит поиск внешнего диска для хранения резервной копии.
- Выбрать диск, который будет использован для «Истории файлов», – система выполнит поиск внешнего диска для резервного копирования.
- После выбора накопителя служба запустится автоматически. В «Других параметрах» можно настроить, какие именно папки скопировать, изменить периодичность и срок хранения.
- Процесс резервного копирования займет время, в зависимости от количества исходных данных.
- В дополнительных параметрах указан текущий статус и другие опции.
Записать резервную копию стоит также на внешний носитель и дополнительно сохранить ее в облачном хранилище.
Если после перехода в раздел «Обновление и безопасность» на странице «Службы архивации» в пункте «Автоматическое резервное копирование файлов» ползунок находится в состоянии «Вкл.», резервное копирование данных уже осуществляется.
Точка восстановления системы
Благодаря данному способу возможно вернуться к предыдущей версии Windows:
- Открыть «Панель управления»: с помощью клавиш Win+R вызвать окно «Выполнить», ввести команду control – «Enter».
- Настроить просмотр, выбрав крупные значки.
- Зайти в раздел «Восстановление», далее – «Запуск восстановления системы». Высветится уведомление – подтвердить переход в данный режим.
- По умолчанию будет выбрана рекомендуемая точка (c описанием, какое действие выполнялось до ее создания). Можно выбирать из нескольких вариантов, для этого нужно «Выбрать другую точку восстановления» – «Далее».
- Хорошо, если пользователь знает, когда или из-за какого действия возникла проблема в системе. В любом случае стоит попытаться найти точку, предшествующую появлению неполадки.
- Кликнуть «Далее» и «Готово» для подтверждения запуска операции.
В разделе «Восстановление» доступно создание новых точек и есть настройка самой процедуры.
Важно! Windows 10 автоматически создает точку восстановления после масштабных изменений: обновления, установки драйвера или программы. Если отсутствуют нужная опция – значит, точка не была создана.
Сброс системы
Крупные сбои в ОС не исправить, используя предыдущий способ. Для удаления поврежденных данных придется осуществить полный сброс системы. Кроме того, этот способ актуален, если пользователь перешел на новую версию ОС через обновление, а с момента апгрейда прошло меньше месяца. Для возврата предыдущей версии Windows:
- Перейти по пути «Параметры» – «Обновление и безопасность» – «Восстановление».
- В пункте «Вернуть компьютер в исходное состояние» клацнуть по «Начать».
- Откроется новое окно, где будет предложено несколько вариантов действий. Для устранения проблемы (и имея при этом возможность продолжать использовать ПК) кликнуть «Сохранить мои файлы». Если все важные данные были перенесены на съемный носитель, была сделана резервная копия, то для полного сброса системы клацнуть по пункту «Удалить все». В зависимости от версии ОС может быть третий вариант – возврат заводских настроек (тогда будут переустановлены приложения, предустановленные при покупке ПК).
- При выборе первого варианта откроется окно с информацией об удаляемых приложениях (после восстановления исходного состояния ОС список удаленных программ будет отображен на рабочем столе в виде файла HTML).
- Второй вариант предполагает и удаление всех данных, и затирание места, где находились удаляемые файлы. Процесс занимает минимум несколько часов.
- После выбора нужного варианта и всех дополнительных настроек подтвердить свое согласие нажатием на соответствующую кнопку.
- По окончании процесса ПК перезагрузится.
Сброс системы можно осуществить через инструмент WinRE. В разделе «Восстановление» есть пункт «Особые варианты загрузки», следует нажать на кнопку «Перезагрузить сейчас». Затем:
- Откроется окно с вариантами действий.
- Зайти в «Диагностику» (данный пункт может называться как «Поиск и устранение неисправностей»).
- Необходимо вернуть ПК в исходное состояние.
- Далее «Удалить все» – «Локальная переустановка» – выбрать желаемые настройки – осуществить сброс. Запустится процедура переустановки Windows.
Удаление Windows
Прежде всего, следует узнать точное название и номер раздела жесткого диска с ОС. Для этого:
- Вызвать окно «Выполнить» при помощи одновременного зажатия клавиш Win+R, ввести команду cmd и нажать Ctrl+Shift+Enter для открытия командной строки с правами Администратора.
- Вписать команды diskpart, list disk, sel disk 0, list partition, после каждой нажимая «Enter».
- В проводнике посмотреть объем основного раздела жесткого диска с ОС и сопоставить его с отобразившимися данными в командной строке.
Теперь следует выставить приоритет загрузки для подключенной флешки в BIOS:
- Перезагрузить устройство и вызвать меню посредством специальной клавиши. В большинстве случаев работают F1, F2, Del, Esc – при включении появится экран на 1-2 сек., где будет показана кнопка для входа.
- В пункте «First boot device» раздела «Boot» установить «USB-HDD».
- Нажать F10 для сохранения изменений.
Если загрузочная флешка вставлена в USB-порт ПК, начнется перезагрузка устройства и процесс инсталляции ОС.
Через командную строку
После того как отобразится окно с настройками языка и раскладки клавиатуры, нажать Shift+F10 для перехода к командной строке:
- Повторно ввести команды diskpart, list disk, sel disk 0, list partition, после каждой нажимая «Enter».
- Затем вписать команду sel part 4, где 4 – номер системного диска. Нажать «Enter».
- Вписать команду del par override, которая отформатирует HDD, – «Enter»
Через загрузочный накопитель
Необходимо выполнить следующие шаги:
- Выключить и включить компьютер (флешка должна уже быть в USB-порте). Дождаться появления окна установки. Клацнуть по соответствующей кнопке.
- Отобразится окно с вводом лицензионного ключа, пропустить этот шаг.
- Выбрать для установки желаемую версию ОС – «Далее». Принять условия лицензии.
- Выбрать установку. Рекомендован «выборочный» тип.
- Выбрать раздел с ОС и зайти в «Настройку диска».
- Опция «Форматировать» позволит отформатировать раздел с Windows 10, при этом сохранив другие данные от этой ОС на других небольших системных разделах. Опция «Удалить» очищает все разделы с диска.
С помощью сторонних утилит
Самые популярные программы для удаления Windows – EaseUS и Gparted. Скачивать их рекомендуется только с официальных сайтов.
EaseUS
После запуска программы:
- Щелкнуть по системному разделу (отобразится сразу в главном окне) правой кнопкой мышки. В выпадающем меню выбрать «Delete partition».
- Чтобы подтвердить изменения, нажать «Apply» на верхней панели. Сделать ребут ПК, после откроется окно Мастера EaseUS.
- Заполнение строки «Total Progress» на 100% говорит о том, что ОС полностью удалена.
Gparted
Загрузить с сайта разработчика ios-образ (GParted LiveCD) и записать его на флешку. Осуществить ребут устройства. Следует проверить, что все данные на месте (Secure Boot должен быть деактивирован). Как только запустится загрузочное окно, нажать F12, далее – кликнуть по разделу загрузки. Затем:
- Выбрать пункт «Default settings».
- Запустить программу, щелкнув по ярлыку на рабочем столе.
- В меню отобразится список виртуальных разделов на диске. Выделить раздел с ОС, и на верхней панели вызвать меню «Partition» – «Format to»– «NTFS».
Windows имеет специальные разделы восстановления (размером около 250-500 МБ). Рекомендуется не удалять их, поскольку они необходимы UEFI.
Деинсталляция старой версии Windows
Когда новая версия устанавливается поверх старой, система автоматически создает резервную папку «Windows.old», которая только зря занимает место на диске. Для удаления необходимо:
- В поисковую строку окна «Выполнить» (Win+R) вставить команду cleanmgr – «Enter». Откроется окно, где происходит выбор диска для последующей очистки.
- Очистить системные файлы, кликнув на кнопку.
- В списке найти предыдущие установки и отметить пункт галочкой.
- Нажатием на «Ок» подтвердить деинсталляцию старой версии.
Очистка меню загрузки
Если диск был отформатирован, но в меню загрузки старая версия все равно отображается, следует:
- В поисковую строку окна «Выполнить» (Win+R) вставить команду msconfig – «Enter».
- Во вкладке «Загрузка» удалить ненужную версию – «Применить» – «Ок».
Повторная активация системы
Активация системы происходит по умолчанию и обычно не вызывает вопросов (неважно, была переустановлена и восстановлена ОС). При использовании локальной учетной записи необходимо привязать ключ Windows к аккаунту Microsoft для повторной активации при обновлении конфигураций ПК.
Возникшие сбои можно устранить в разделе параметров «Обновление и безопасность» – «Активация». Здесь отображается статус активации, также добавляется ключ. Подсказки Мастера помогут повторно активировать установку Windows 10.

Ваш покорный слуга — компьютерщик широкого профиля: системный администратор, вебмастер, интернет-маркетолог и много чего кто. Вместе с Вами, если Вы конечно не против, разовьем из обычного блога крутой технический комплекс.
Существует два способа избавиться от Windows 10 после обновления до неё с предыдущей версии операционной системы: откат и полное удаление системы. Первый способ подразумевает собой возвращение к ранее установленной ОС, а второй, рассматриваемый далее, поможет стереть все упоминания о системе с жёсткого диска без установки другой версии Windows.
Удаление системы с жёсткого диска можно произвести тремя способами:
- через BIOS и загрузочный носитель;
- через выполнение команд;
- через стороннюю программу.
Сохранить документы и другие элементы, хранящиеся не на основном разделе жёсткого диска, можно при использовании любого способа. Нужно лишь заранее определить, какой раздел несёт на себе операционную систему, а какой содержит все остальные файлы.
Поскольку имена дисков, требующиеся для работы с ними в командной строке, могут отличаться от тех, что вы видите на главной странице проводника, необходимо заранее узнать правильные имена:
- Запустите командную строку, используя права администратора.
Открываем командную строку от имени администратора - Выполните команду diskpart, чтобы перейти к работе с подключёнными накопителями.
- Выполните команду list disk, чтобы вывести на экран список подключённых стандартных и сторонних накопителей.
- Командой sel disk 0 выберите основной жёсткий диск, на котором установлена система, в вашем случае цифра может быть не равна нулю (ориентируйтесь по объёму диска).
- Выполните команду list partion, чтобы просмотреть разделы, на которые разделен жёсткий диск.
- Готово, вычислите, ориентируясь по объёму памяти, на каком из разделов расположена операционная система, и запомните его.
Выполняем команды, чтобы увидеть названия разделов
Удаляем Windows 10 через выполнение команд
- Используя официальное средство Microsoft для перехода на Windows 10, создайте загрузочную флэшку. Мы не будем с помощью неё устанавливать систему, а используем для перехода к командной строке.
Создаем загрузочную флэшку с Windows 10 - Вставьте созданный носитель в компьютер, запустите перезагрузку машины и перейдите к настройкам BIOS.
- В BIOS измените порядок загрузки так, чтобы на первом месте в нём стояло имя созданного вами установочного носителя. Нужно это для того, чтобы при дальнейшем включении компьютер начал загрузку не с жёсткого диска, а с флэшки, входя в программу по установке ОС.
Перемещаем загрузочную флэшку на первое место (1st Boot Device) - Сохраните внесённые в BIOS изменения и выйдите из него.
Сохраняем изменения и выходим из BIOS - Когда программа установки Windows 10 загрузится, используйте комбинацию клавиш Shift + F10, чтобы загрузить командную строку.
Зажимаем комбинацию клавиш Shift+F10 для перехода к командной строке - Поскольку вы узнали номер подлежащего к удалению раздела заранее, используйте команду sel part 2, чтобы выбрать его. Если вы не знаете, какой раздел нужно удалить, то вернитесь к вышеприведённой инструкции и выясните имя раздела, на котором сейчас установлена Windows 10.
Выполняем команду sel part 2 - Выполните команду del par override, чтобы стереть выбранный на предыдущем шаге раздел. Готово, система удалена, теперь вы имеете жёсткий диск, забитый только файлами, находящимися на дополнительных разделах.
Выполняем команду del par override
Удаление Windows 10 через BIOS
Этот способ похож на предыдущий, так как первые три шага повторяются.
- Создайте установочную флэшку с Windows 10, используя официальное средство Microsoft по установке их ОС.
- Вставьте флэшку в компьютер, запустите перезагрузку и перейдите в BIOS.
- Измените порядок загрузки компьютера, выставив на первое место созданный установочный носитель, сохраните внесённые изменение и дождитесь, пока компьютер включит программу по установке системы.
В BIOS перемещаем установочную флешку на первое место в списке - На первом шаге установки Windows 10 выберите удобный вам язык и другие параметры.
Выбираем необходимые параметры языка - На втором шаге подтвердите, что хотите начать установку. Устанавливать систему мы не станем, а используем эту программу для очистки диска.
Нажимаем кнопку «Установить» - Ввод лицензионного ключа пропустите, активировать систему сейчас бесполезно.
Пропускаем шаг со вводом ключа - Выберите любую версию ОС.
Выбираем любую версию операционной системы - Пропустите лицензионное соглашение, приняв его.
Принимаем условия лицензии - Выберите ручной тип установки, чтобы иметь возможность работать с жёстким диском.
Выбираем ручную установку - Откроется окно со списком разделов жёсткого диска, кликните по кнопке «Настройка диска», чтобы увидеть дополнительные кнопки.
Нажимаем кнопку «Настройка диска» - Выберите раздел с установленной системой и используйте кнопку «Форматировать», чтобы стереть все данные, находящиеся на выбранном разделе.
Выбираем раздел и нажимаем кнопку «Форматировать»
Готово, система полностью удалена, а разделы с резервными копиями, сторонними файлами и другими элементами остались нетронутыми. Если вы хотите очистить жёсткий диск полностью, то отформатируйте их тут же. После окончания работы с дисками можно закрыть программу и начать использовать очищенный диск в своих интересах.
Через стороннюю программу
Для редактирования разделов диска будет использоваться сторонняя программа EaseUS, которую вы должны скачать и установить с официального сайта разработчика. Русского языка в ней нет, но все действия будут подробно описаны ниже. Учтите, что после удаления основного раздела с помощью этой программы компьютер войдёт в режим перезагрузки, чтобы внести все изменения, но выйти из него не сможет, потому что система будет удалена. Вместо этого он выдаст соответствующую ошибку, подтверждающую, что диск пуст.
- Запустите ранее установленную программу, выберите подлежащий удалению раздел и левым кликом выберите действие Delete Partition.
Выбираем действие Delete Patition для удаления раздела - Кликните по кнопке Apply, чтобы внести изменения. Учтите, что завершив работу с диском, вы введёте компьютер в режим перезагрузки и больше не сможете вернуться к редактированию разделов жёсткого диска. Рекомендуется до применения изменений удалить все остальные разделы, если в этом есть необходимость.
Кликаем по кнопке Apply - Дождитесь, пока компьютер выключится, включится и войдёт в режим удаления разделов через программу EasyUS. Процесс может продлиться больше пяти минут, после чего вы получите чистый жёсткий диск, имеющий на себе только дополнительные разделы, если вы их не удалили.
Дожидаемся, пока EasyEU удалит раздел
Удаление предыдущей установленной системы
По умолчанию при переходе со старой операционной системы на новую создаётся папка Windows.old, в которой находятся все необходимые файлы для восстановления предыдущей установленной ОС. Нужна она для того, чтобы при желании пользователь мог легко вернуться на старую версию системы, используя стандартные возможности Windows и не прибегая к переустановке системы. Папка автоматически стирается по истечении 30 дней со дня перехода на новую ОС, но вы можете удалить её раньше, выполнив следующие действия:
- Используя комбинацию клавиш Win+R на клавиатуре, запустите окно «Выполнить».
Зажимаем комбинацию Win+R дял открытия окна «Выполнить» - Используйте команду cleanmgr для перехода к программе по очистке диска.
Выполняем команду cleanmgr - Кликните по кнопке «Очистить системные файлы». Учтите, для этого действия вы должны быть авторизованы в системы под учётной записью администратора.
Кликаем по кнопке «Очистка системных файлов» - Отметьте галочкой пункт «Предыдущие установки Windows». Не забудьте снять все остальные галочки, чтобы случайно не удалить лишние файлы.
Отмечаем пункт «Предыдущие установки Windows» - Начните процесс и дождитесь его окончания. Готово, все упоминания о предыдущей системе стёрты.
Подтверждаем уаление папки Windows.old
Видео: как удалить папку Windows.old
Удаление точек восстановления
Точки восстановления создаются системой в автоматическом режиме и вручную. Они нужны для того, чтобы всегда была возможность откатить компьютер до определённого состояния, когда все функции и процессы работали полноценно. Со временем точек может стать слишком много, а они занимают некоторую часть памяти диска, поэтому их стоит удалить:
- Используя комбинацию клавиш Win+R на клавиатуре, запустите окно «Выполнить».
Открываем программу «Выполнить» - Используйте команду cleanmgr для перехода к программе по очистке диска.
Запускаем программу через команду cleanmgr - Перейдите к дополнительным параметрам очистки.
Переходим во вкладку «Дополнительно» - Кликните по кнопке «Очистить» в блоке «Восстановление системы и теневое копирование», а после удалите все лишние точки. Чтобы избавить себя от необходимости периодически подчищать точки восстановления, измените настройки создания точек, ограничив объём выделяемого под них места на жёстком диске.
Кликаем по кнопке «Очистить» – все точки восстановления удалены с жёсткого диска
Что делать, если при удалении появляется ошибка
Если при попытке удалить систему или папку, расположенную в ней, появляется ошибка с кодом 0x80004005, то причины для этого могут быть следующие:
- вирус;
- поломка системных файлов или данных реестра.
Проверка на вирусы
- Если вирусы будут найдены, то удалите их.
- Откройте установленный на вашем компьютере антивирус и просканируйте систему полной проверкой на наличие вирусов.
Проверяем компьютер на вирусы - После этого попробуйте удалить папку, скорее всего, сделать это по-прежнему не получится, так как подобные вирусы не блокируют папку, а ломают системные файлы или реестр.
Восстановление файлов
- Введите команду sfc /scannow в командной строке, запущенной от имени администратора, чтобы запустить автоматическую проверку всех файлов системы на наличие битых и испорченных элементов.
Выполняем команду sfc /scannow - Дождитесь, пока все найденные ошибки будут исправлены в автоматическом режиме, и перезагрузите компьютер, если он не сделает это самостоятельно.
- Попробуйте снова удалить папку.
Починка реестра
По умолчанию система хранит в себе файлы начальной версии реестра, предназначенные как раз для восстановления в случае появления неисправностей. Расположены они по пути Основной_диск:WindowsSystem32configRegBack.
- Файлы эти нужно скопировать с заменой в папку Основной_диск:WindowsSystem32config, заменив находящиеся там сведения о реестре.
Копируем предложенные файлы в папку config - После завершения переноса перезагрузите компьютер и заново попробуйте удалить папку.
Что делать, если ничего не помогло
В том случае, если ни один из вышеперечисленных способов не помог, откатывайте систему через точки восстановления или возвращение к первоначальным настройкам. Учтите, что при этом некоторые личные данные будут утеряны, поэтому заранее создайте их резервную копию.
Удалить систему с диска можно несколькими способами, используя загрузочный носитель или стороннюю программу. Избавление от Windows приведёт к тому, что вы получите чистый от систем жёсткий диск, но с наличием файлов пользователя на нём, если вы их не стёрли отдельно. А также вы можете удалить точки восстановления и папку с предыдущей версией Windows. Проблемы с удалением решаются проверкой на вирусы, восстановлением системных файлов и реестра.
- Распечатать
Оцените статью:
- 5
- 4
- 3
- 2
- 1
(10 голосов, среднее: 4.6 из 5)
Поделитесь с друзьями!
В «Конфигурация системы» перейдите на вкладку «Загрузка» и проверьте, установлена ли Windows, которую вы хотите сохранить, по умолчанию. Для этого выберите его и нажмите «Установить по умолчанию». Затем выберите Windows, которую вы хотите удалить, нажмите «Удалить», а затем «Применить» или «ОК».
Метод 1.
Шаг 1: Найдите «Управление дисками» в меню «Пуск». Шаг 2. Щелкните правой кнопкой мыши диск или раздел, нажав «Удалить том»На панели управления дисками. Шаг 3: Выберите «Да», чтобы продолжить процесс удаления. Затем вы успешно удалили или удалили свой диск с Windows 10.
Как удалить Windows с жесткого диска?
Зайдите в Настройки> Обновление и безопасность > Восстановление и нажмите «Приступить к работе» в разделе «Сбросить этот компьютер». Затем вас спросят, хотите ли вы сохранить свои файлы или удалить все. Выберите «Удалить все», нажмите «Далее», затем нажмите «Сброс». Ваш компьютер проходит процесс сброса и переустанавливает Windows.
Могу ли я удалить Windows с жесткого диска, но сохранить файлы?
Ты можно удалять только файлы Windows или сделайте резервную копию данных в другое место, переформатируйте диск, а затем переместите данные обратно на диск. Или переместите все свои данные в отдельную папку в корне диска C: и просто удалите все остальное.
Можно ли полностью удалить Windows 10?
Третий вариант — удаление Windows 10 с помощью выполнить чистую установку Windows 7 или Windows 8.1. Этот процесс потребует от вас предоставить ключ продукта для вашей копии операционной системы. Он сотрет все на вашем компьютере, включая настройки, приложения и данные.
Как удалить с компьютера всю операционную систему?
В «Конфигурация системы» перейдите на вкладку «Загрузка» и проверьте, установлена ли Windows, которую вы хотите сохранить, по умолчанию. Для этого выберите его и нажмите «Установить по умолчанию». Затем выберите Windows, которую вы хотите удалить, нажмите Удалить, а затем Применить или ОК.
Какая лучшая программа для очистки жесткого диска?
10 лучших программ для удаления / удаления данных с жесткого диска / диска для Windows 10/8/7 / Vista / XP
- Мастер создания разделов MiniTool №1. MiniTool Partition Wizard — это универсальный менеджер разделов диска. …
- # 2 DBAN. …
- # 3 Очистка диска. …
- # 4 KillDisk. …
- # 5 CCleaner. …
- # 6 PCDiskEraser. …
- # 7 Шредер данных CBL. …
- # 8 Ластик.
Как очистить жесткий диск и переустановить Windows?
Чтобы перезагрузить компьютер
- Проведите пальцем от правого края экрана, нажмите «Настройки», а затем нажмите «Изменить настройки ПК». …
- Коснитесь или щелкните «Обновление и восстановление», а затем коснитесь или щелкните «Восстановление».
- В разделе «Удалить все и переустановить Windows» коснитесь или щелкните «Начать».
- Следуйте инструкциям на экране.
Что я могу удалить в Windows 10?
Windows предлагает различные типы файлов, которые вы можете удалить, в том числе Файлы корзины, Файлы очистки Центра обновления Windows, файлы журнала обновления, пакеты драйверов устройств, временные файлы Интернета и временные файлы.
Как удалить старую операционную систему с жесткого диска?
Щелкните правой кнопкой мыши раздел или диск, а затем выберите «Удалить том» или «Форматировать» из контекстного меню. Выберите «Форматировать», если операционная система установлена на весь жесткий диск.
Как удалить ОС с жесткого диска без потери данных?
Как удалить ОС Windows с другого диска без форматирования
- Нажмите клавиши Windows + R.
- Теперь вам нужно ввести msconfig и нажать Enter.
- Теперь вы должны выбрать Windows 10/7/8 и выбрать «Удалить».
- Вы должны удалить весь каталог Windows с вашего диска (C, D, E)
Удаляет ли файлы при удалении Windows?
Свежая чистая Windows 10 установка не удалит файлы данных пользователя, но все приложения необходимо переустановить на компьютер после обновления ОС. … Старая папка, и будет создана новая папка «Windows».
Как удалить вторую операционную систему в Windows 10?
Исправление №1: откройте msconfig.
- Нажмите кнопку Пуск.
- Введите msconfig в поле поиска или откройте «Выполнить».
- Зайдите в Boot.
- Выберите версию Windows, в которую вы хотите загрузиться напрямую.
- Нажмите Установить по умолчанию.
- Вы можете удалить более раннюю версию, выбрав ее и нажав Удалить.
- Нажмите «Применить».
- Нажмите кнопку ОК.
Выпускает ли Microsoft Windows 11?
Windows 11 скоро выйдет, но только несколько избранных устройств получат операционную систему в день выпуска. После трех месяцев сборок Insider Preview Microsoft, наконец, запускает Windows 11 на 5 октября 2021.
Как удалить приложение, которое нельзя удалить?
Вот как:
- Нажмите и удерживайте приложение в списке приложений.
- Коснитесь информации о приложении. Это приведет вас к экрану, на котором отображается информация о приложении.
- Параметр удаления может быть неактивен. Выберите отключить.
Привет, друзья. В этой публикации мы с вами поговорим, как удалить Windows с компьютера полностью. Что значит удалить Windows? У самой операционной системы нет такой функции, для удаления Windows нужно просто отформатировать её системные разделы с помощью программного обеспечения, работающего с внешнего носителя. Но давайте посмотрим на вопрос шире – зачем удалять Windows? Очевидно, это нужно в ситуациях, когда мы хотим передать свой компьютер или только жёсткий диск сторонним лицам, например, продать эти устройства. Или, возможно, мы хотим утилизировать их. В таком случае необходимо позаботиться о гигиене жёсткого диска, ведь в самой операционной системе и на диске хранится много нашей информации, в том числе конфиденциальной. Наши данные не должны достаться сторонним лицам. Ну и вот предлагаю рассмотреть вопрос удаления Windows в контексте утилизации жёсткого диска или его передачи третьим лицам. Как удалить Windows и зачистить все наши данные на диске?
Примечание: друзья, в этой статье мы будем говорить об удалении Windows и наших данных в контексте отчуждения или утилизации жёсткого диска. Если у вас на компьютере установлено две или более Windows, и вы ищите информацию, чтобы удалить ненужные вам операционные системы и оставить одну рабочую, смотрите статью нашего сайта «Как удалить вторую Windows».
Прежде чем мы приступим непосредственно к рассмотрению темы, несколько слов о гигиене жёсткого диска. Почему важно делать зачистку диска перед его утилизацией или отчуждением как отдельного устройства, либо в составе ПК или ноутбука? Друзья, при форматировании разделов диска и при обычном удалении данных даже после очистки корзины данные исчезают лишь логически. Мы не увидим их в проводнике или стороннем файловом менеджере, но эти данные не удаляются физически из блоков или ячеек памяти жёсткого диска. Физическое удаление данных происходит путём перезаписи новыми данными в процессе дальнейшего использования жёсткого диска. И пока данные физически не удалены с жёсткого диска, они могут быть восстановлены специальными программами. А чтобы никто никогда не восстановил наши данные после отчуждения жёсткого диска, необходимо выполнить их зачистку, т.е. затирание, полное стирание.
Зачистка выполняется путём перезаписи блоков или ячеек памяти техническими данными. Делается такая зачистка с помощью разных программ, которые используют разные алгоритмы стирания. Эти алгоритмы могут быть менее безопасны, но предусматривать меньшее число циклов перезаписи, а, соответственно, меньшее время проведения этой операции. А могут быть более безопасны — предусматривать большее число циклов перезаписи, более сложные комбинации символов перезаписи, но по времени всё это будет длиться очень долго, несколько часов. Особенно долго на дисках с большими объёмами. Здесь просто нужно подстроиться под ситуацию: есть время, используем самые безопасные алгоритмы, нет времени – используем оптимальные.
Ну и теперь давайте приступим к рассмотрению вопроса непосредственно. Как удалить Windows с компьютера полностью, при этом сделать это безопасно?
Первый способ, как удалить Windows, который мы рассмотрим – это способ, работающий только в Windows 8.1 и 10, и это способ с использованием функционала системы по возврату компьютера в исходное состояние. В рамках этого функционала происходит переустановка Windows 8.1 и 10 без внешнего носителя, и этот процесс при необходимости может быть выполнен со стиранием и зачисткой данных всего жёсткого диска. Т.е. стирается всё, что у нас есть на жёстком диске, а потом Windows 8.1 или 10 накатывается по новой. Способ примечателен тем, что нам не надо использовать никакого стороннего софта, не надо записывать никаких LiveDisk’ов или LiveUSB. И если вы хотите продать на вторичном рынке свой ПК или ноутбук, ваш компьютер будет с чистой операционной системой, а это будет плюс для потенциальных покупателей из числа обывателей.
Итак, как удалить Windows 10? В Windows 10 (начиная с версии 2004) возврат компьютера в исходное состояние происходит так. Открываем системное приложение «Параметры». Идём по пути «Обновление и безопасность > Восстановление». В блоке «Вернуть компьютер в исходное состояние» жмём «Начать».
















Примечание: в версиях Windows 10 ранее 2004 процесс возврата компьютера в исходное состояние предусматривает только локальную переустановку. Он будет незначительно отличаться в деталях, но суть та же. И ещё: если у вас Windows 10 редакции Home, в процессе новой установки будет недоступно создание локальной учётной записи. В этом случае нужно на этапе задания региональных настроек отключить Интернет, и тогда создание локальной учётной записи станет доступно. Детали по этому нюансу можете посмотреть в статье «Как установить Windows 10», в самом её конце, в разделе «Особенности установки Windows 10 Home».
Как удалить Windows 8.1, используя возврат компьютера в исходное состояние? В Windows 8.1 суть процедуры возврата в исходное состояние та же, что и у Windows 10, но реализовано всё несколько иначе. И нет функции облачной переустановки, переустановка возможна только с использованием локального образа установки Windows 8.1. А это значит, что если он не целостный, то в процессе переустановки могут возникнуть проблемы, и система может попросить вас подключить внешний установочный носитель Windows 8.1. Ну и, соответственно, для проведения этой процедуры вам нужно будет создать загрузочную флешку установки Windows 8.1. В идеале же возврат компьютера в исходное состояние в Windows 8.1 выглядит так. Открываем системные параметры, идём по пути «Обновление и восстановление > Восстановление». В блоке «Удаление всех данных и переустановка Windows» жмём «Начать».












***
Возможно, у некоторых из вас возникнет вопрос насчёт надёжности зачистки диска с использованием функционала возврата компьютера в исходное состояние. Увы, друзья, мне не удалось найти информацию о применяемых компанией Microsoft в рамках этого функционала алгоритмов перезаписи данных. Но я проверил эффективность затирания диска этим функционалом и в Windows 8.1, и в Windows 10. Две выбранные мной программы по восстановлению данных не смогли отыскать на диске никаких моих персональных данных. Но если вам нужно понимать, какой алгоритм используется, если вы хотите выбрать самый надёжный, тогда давайте работать со специальным ПО на внешнем носителе.
Как удалить Windows с компьютера полностью и зачистить жёсткий диск выбранным нами алгоритмом затирания данных? И как удалить Windows 7, в штате которой нет функционала возврата компьютера к исходному состоянию? Ответ на все эти вопросы, друзья – записанный на флешку или прочий внешний носитель WinPE 10-8 Sergei Strelec, одна из лучших сборок WinPE по типу реанимационной среды Windows. Где скачать образ этого WinPE, как записать на внешний носитель, смотрим здесь. Загружаем компьютер с WinPE 10-8 Sergei Strelec. В меню открываем раздел «Жёсткий диск», здесь содержатся менеджеры управления дисками, большая часть из них предусматривает функционал стирания и зачистки дисков. С помощью программы этого типы мы полностью удалим данные на жёстком диске, зачистим их с помощью безопасного алгоритма, также удалим разметку диска.

- Первый – это простая перезапись секторов нулями в один цикл (т.е. перезаписывается один раз);
- Второй – перезапись случайными данными также в один цикл;
- Третий – алгоритм Минобороны США DoD 5220.22-M, перезапись комбинациями цифр, предусматривает до 7 циклов;
- Четвёртый – алгоритм по методу Гутмана, перезапись комбинациями цифр в 35 циклов.
Первый и второй алгоритмы производят стирание данных быстро, но небезопасно, эти методы оставляют какие-то шансы на восстановление данных. Четвёртый по методу Гутмана – это Too Much, стирание будет длиться очень долго, в основном больше суток, это в принципе максимально безопасный алгоритм. Оптимальный вариант – третий алгоритм DoD 5220.22-M, можем даже выставить не 7 циклов, а всего лишь 3, этого будет достаточно.




В этой инструкции подробно описаны методы полностью удалить Windows 10 с жесткого диска или SSD компьютера. Заранее отмечу, что лично я не считаю хорошим решением сносить лицензионную Windows 10 от производителя и устанавливать предыдущие версии этой же системы на устройство, но допускаю, что у кого-то могут быть разумные причины для таких действий.
- Удаление Windows 10 при установке другой ОС
- Как удалить Windows 10 из меню загрузки
- Дополнительная информация
- Видео инструкция
Как удалить Windows 10 при установке другой ОС
Чаще всего Windows 10 удаляют, одновременно устанавливая другую операционную систему, обычно — другую версию Windows, иногда — один из дистрибутивов Linux. При установке Windows 7 или 8.1, чтобы полностью удалить Windows 10 достаточно выполнить следующие шаги (внимание — описанные шаги могут привести к потере важных данных, если они есть на диске):
- Загрузившись с загрузочной флешки или диска с другой версией Windows, на этапе «Выберите тип установки» укажите «Полная установка». Для подготовки установочного накопителя и загрузки с него можно использовать следующие программы создания загрузочной флешки, а затем использовать Boot Menu.
- На следующем экране нажмите «Настройка диска».
- Далее у вас есть варианты: вы можете отформатировать раздел с Windows 10, но при этом другие данные от этой ОС останутся на других небольших системных разделах. Оптимальный вариант — удалить все разделы с диска, выбирая поочередно каждый и нажимая «Удалить» (если важных данных нет, а если есть — только раздел с Windows 10 и скрытые системные разделы), затем либо создать новые разделы с нужными параметрами, либо выбрать одно большое незанятое пространство и нажать «Далее» (необходимые разделы будут созданы автоматически и отформатированы).
В результате Windows 10 будет полностью удалена с компьютера или ноутбука. Всё вышеописанное верно для случая, когда на компьютере только один физический жесткий диск или SSD и одна операционная система. Если дисков несколько, а система установлена на диске, который обозначен как Диск 1, либо установлено несколько операционных систем, такой подход может привести к проблемам с загрузкой оставшейся ОС — здесь потребуется разобраться, что и на каких разделах находится, чтобы не затронуть важные данные.
Примерно то же самое будет и при установке Linux — почти любой дистрибутив предложит вам подготовить разделы для установки как путем ручной разметки, где вы сможете удалить разделы с Windows 10, загрузчиком и средой восстановления, так и путем полного удаления всех разделов.
Интерфейс настройки разделов при установке различных версий Linux может иметь разный вид, но обычно разобраться не сложно.
Как удалить Windows 10 из меню загрузки
Если вы уже установили другую систему и, возможно, отформатировали раздел с Windows 10 (если нет и у вас есть отдельный раздел с ней — можете отформатировать его), а в меню при загрузке она все равно отображается, удалить её можно и оттуда.
В случае если была установлена Windows другой версии:
- Нажать клавиши Win+R на клавиатуре, ввести msconfig и нажать Enter.
- Удалить ненужный пункт на вкладке «Загрузка».
- Удаление пунктов из загрузки и загрузчика UEFI можно выполнить с помощью утилит EasyUEFI и EasyBCD.
Если вы установили Linux в качестве второй ОС, уже отформатировали раздел с Windows 10, то удаление ненужного пункта из меню загрузки может выполняться по-разному в зависимости от загрузчика и типа загрузчика, обычно достаточно следующих действий:
- Для UEFI — удаление загрузочной записи для Windows с помощью утилиты efibootmgr, удаление папки Microsoft из /boot/efi/EFI на разделе с загрузчиком.
-
sudo gedit /etc/default/grub
- Добавление строки
GRUB_DISABLE_OS_PROBER=true
в конце файла grub.cfg (откроется на шаге 2)
-
sudo update-grub
Дополнительная информация
Если у вас нет задачи устанавливать другую операционную систему на компьютер, то вы всегда можете загрузиться с какого-либо LiveCD с инструментами для работы с диском, удалить разделы и создать новые, либо отформатировать раздел с Windows 10.
То же самое можно сделать и с любой загрузочной флешки Windows 10, 8.1 и Windows 7, как на этапе выбора разделов для установки (как это было описано выше) так и в командной строке — достаточно в программе установки нажать Shift+F10 (Shift+Fn+F10 на некоторых ноутбуках) и использовать Diskpart для удаления разделов, создания новых разделов и их форматирования, примерно как в этой инструкции: Как удалить разделы на флешке (в нашем случае потребуется удалять разделы на жестком диске или SSD, но логика та же самая).
Видео инструкция
Надеюсь, материал оказался полезным. Если же вас интересует какой-то иной контекст задачи удаления Windows 10, опишите ситуацию в комментариях, постараюсь предложить решение.
Вопрос от пользователя
Здравствуйте.
Я не так давно приобрел новый компьютер, и на нем было установлено сразу 2 операционки: Windows 7 и 10 (видимо из-за того, что я попросил в заказе, что мне нужна «семерка» — они ее поставили, а 10-ку не стали удалять).
Теперь при включении компьютера у меня появляется меню с выбором системы (не особо мешает, но всё-таки…). Хуже всего то, что 10-ка иногда обновляется (причем, она выводит ПК из спящего режима, никакие настройки на нее не действуют).
Подскажите, как удалить Windows 10 с компьютера полностью? Так, чтобы ее нигде не было: ни в меню, ни на диске!
Здравствуйте.
Ваш вопрос я «примерно» понял 👌… В заметке приведу ответ не только на него, но и несколько расширю его (для более широкого круга читателей).
И так…
*
Содержание статьи
- 1 Сброс или полное удаление Windows 10 с диска
- 1.1 Что сделать перед удалением (важно!)
- 1.2 Вариант 1: сброс настроек Windows 10 или откат системы к предыдущей версии
- 1.3 Вариант 2: установка «свежей» ОС и форматирование диска
- 1.4 Вариант 3: удаление раздела диска из-под LiveCD
→ Задать вопрос | дополнить
Сброс или полное удаление Windows 10 с диска
Что сделать перед удалением (важно!)
👉 Первое
Если у вас 2 ОС Windows на диске (как у автора вопроса) и вы собираетесь одну из них использовать — загрузитесь в этой системе и 👉 создайте точку восстановления (бэкап). Эта «точка» может понадобиться, если вы случайно «сделаете» что-то лишнего (или пойдет что-то не так) …
Примечание: чтобы посмотреть, есть ли у вас точки восстановления — нажмите Win+R и используйте команду rstrui.
*
👉 Второе
Обязательно запишите и создайте установочную флешку с Windows (даже если вы ничего не собираетесь переустанавливать).
👉 В помощь!
Создание загрузочной USB-флешки Windows 10/7 — инструкция
Она может пригодиться в самых разных случаях (даже, когда проблема возникла не из-за вас): например, «моргнет» электричество и ОС не загрузится…
Кроме этого, порекомендовал бы также иметь «про-запас» 👉 LiveCD-флешку с Win PE (такая флешка позволит вам загрузить любой ПК, даже на котором нет жесткого диска).
*
👉 Третье
Если у вас при загрузке компьютера появляется «мешающее» меню (👇) со списком ОС Windows — то совсем не обязательно форматировать диски, можно просто отредактировать это меню и сделать загрузку нужной версии ОС по умолчанию.
Например, если у вас 2 ОС: Windows 7 и 10 — то можно настроить так, чтобы всегда грузилась 7-ка, а 10-ка, только тогда, когда вы вручную ее выберите (таким образом она не будет вам надоедать…)
можно удалить одну из них из меню, чтобы ПК по умолчанию всегда загружал выбранную вами ОС
Делается это просто:
1) Сначала нужно зайти в «Мой компьютер» и открыть доп. параметры системы (см. скриншот ниже).
Доп. параметры системы
Далее во вкладке «Дополнительно» нужно открыть параметры загрузки восстановления, выбрать ОС по умолчанию (стрелка-3 👇), указать время отображения списка ОС (рекомендую установить 2-3 сек.)., и нажать OK.
Отображать список ОС 1 сек.!
Вопрос будет решен 👌…
*
Вариант 1: сброс настроек Windows 10 или откат системы к предыдущей версии
Если вы хотите удалить свою текущую Windows 10 из-за того, что она стала глючить (или вы недавно обновили свою 7-ку/8-ку до 10-ки и она вам не понравилась) — возможно сначала стоит попробовать вернуть Windows к исходному состоянию (произвести сброс). 😉
Благо, что эта функция встроена непосредственно в саму ОС и выполняется достаточно легко.
Для начала нужно открыть параметры Windows — поможет сочетание клавиш Win+i. Затем потребуется открыть раздел «Обновление и безопасность».
Параметры Windows 10 — открыть с помощью Win+i
Во вкладке «Восстановление» будет 2 заветных опции:
- «Вернуть компьютер в исходное состояние» — будет произведен сброс текущей версии Windows (по сути, что-то типа переустановки ОС, только с сохранением* ваших файлов и документов);
- «Вернуться к Windows 7/8» — эта возможность работает лишь некоторое время после обновления ОС. Если функция у вас активна — вы можете в «мгновение ока» вернуться к своей 7-ке (например 👇).
Вы можете произвести сброс Windows 10 или вернуть предыдущую ОС
*
Вариант 2: установка «свежей» ОС и форматирование диска
В процессе установки ОС Windows — можно легко и просто отформатировать любой из разделов диска (в т.ч. и с Windows 10). Причем, продолжать установку дальше и не обязательно — т.е. вы можете удалить раздел с данными и на этом остановиться… 👌
Чтобы это сделать — вам нужно подключить 👉 загрузочную флешку к USB-порту компьютера и 👉 загрузиться с нее. После, если всё прошло успешно, вы увидите предложение выбрать язык… (т.е. с флешки мы загрузились и можно начинать наш «процесс»).
Начало установки — выбор языка
Затем нужно нажать несколько раз «далее/далее», пока не появиться окно с выбором типа установки — здесь следует указать, что требуется выборочная (для опытных пользователей). 👇
Выборочная установка
Далее выберите раздел диска с установленной ОС Windows 10 и нажмите кнопку «Удалить» (см. пример ниже).
Важно: все данные на этом разделе диска будут удалены (в моем случае «раздел-3»). Т.е. не будет ни Windows 10, ни файлов, которые были сохранены на этом разделе!
Выбираем раздел с Windows 10 и удаляем его
После успешного завершения операции — вы можете либо продолжить установку новой ОС, либо просто перезагрузить компьютер и на этом вопрос будет «закрыт» (Windows 10 будет удалена полностью на 100%). 👌
*
Вариант 3: удаление раздела диска из-под LiveCD
Этот способ хорош тем, что вы можете удалить любой раздел диска (или отформатировать), причем, даже в самых печальных случаях (когда др. способы бессильны). К тому же, с помощью LiveCD можно скопировать все нужные файлы с диска на др. накопители (перед его форматированием).
Разумеется, для начала вам нужно подготовить 👉 загрузочную LiveCD флешку (ссылка на мою предыдущую заметку по этому вопросу).
*
Далее необходимо будет 👉 загрузиться с этой флешки (кстати, рабочий стол да и сама Windows PE очень напоминает классическую версию ОС 👇).
В своем примере использовал LiveCD от Сергея Стрельца — у него на рабочем столе вынесен ярлык для доступа к управлению дисками (Windows Disk Management). Рекомендую его и использовать!
LiveCD — запускаем управление дисками
После останется только выбрать нужный диск, кликнуть на нем правой кнопкой мышки и в меню указать «Форматировать» (или «Удалить том»). Важно: все данные на этом диске будут удалены (делайте заранее копию всего, что вам нужно!).
Форматировать
Кстати, если вдруг стандартное средство управления дисками с LiveCD не сможет отформатировать диск (а такое я не припомню, когда бывало) — воспользуйтесь программами от стороннего производителя.
Например, «MiniTool Partition Wizard» (если создавали рекомендуемый мной LiveCD — то там в меню ПУСК много всего полезного 👇).
Другие инструменты для работы с диском
*
Альтернативные методы приветствуются!
Всего доброго!
😉


Полезный софт:
-
- Видео-Монтаж
Отличное ПО для создания своих первых видеороликов (все действия идут по шагам!).
Видео сделает даже новичок!
-
- Ускоритель компьютера
Программа для очистки Windows от «мусора» (удаляет временные файлы, ускоряет систему, оптимизирует реестр).
Сегодня мы хотели бы поделиться с вами несколькими способами, которые помогут узнать о том, как удалить Виндовс 10 с компьютера. К тому же, мы дадим ответы на частые вопросы и поделимся своим опытом в данной области.
- Основная причина удаления
- Как снести Windows 10
- Через командную строку
- Через загрузочный накопитель
- С помощью сторонних утилит
- После установки новой операционной системы остались файлы от старой. Что делать?
- Что делать, если при удалении появляется ошибка
Основная причина удаления
Как правило, человек принимает решение об удалении системных файлов и ОС в целом в том случае, если его перестает устраивать функционирование компьютера. В течение времени накапливается большое количество ненужных файлов, самый простой путь избавления от которых – форматирование ОС и установка новой Виндовс.
Чтобы начать процедуру, сначала нужно узнать о том, как с ноутбука удалить Виндовс 10. Такой же работает с обыкновенным стационарным компьютером. Мы готовы поделиться с вами несколькими способами проведения этой процедуры.
Как снести Windows 10
Когда пользователь начинает думать о том, как удалить Windows 10, перед ним встаем вопрос о выборе способа проведения данной операции. Для компьютеров и ноутбуков существует сразу несколько вариантов форматирования диска от ОС и избавления себя от ненужных файлов. У каждого из них есть свои положительные и негативные стороны. Мы выделили несколько простых путей того, как удалить Windows 10.
Наш список выглядит так:
- Через командную строку.
- Используя загрузочный накопитель.
- С установкой дополнительных программ.
Кроме того, мы составили несколько возможных путей для решения проблем, которые чаще всего возникают в процессе форматирования жесткого диска от операционной системы.
Теперь важно более подробно рассмотреть каждый способ. Мы дали все рекомендации, инструкции и рассмотрели особенности всех вариантов.
Через командную строку
Один из способов, которые люди чаще всего выбирают в том случае, если решают удалить операционную систему с ноутбука или компьютера. В этом нет ничего странного, ведь данный метод стабильно справляется со своей задачей, а времени на него уходит совсем немного.
Чтобы воспользоваться этим путем, сначала нужно выполнить несколько подготовительных шагов:
- Приобретаем флэш-накопитель. Девайс должен быть чистым, не содержать на себе вирусов и других вредоносных программ;
- С официального сайта Майкрософт скачиваем файл-установщик Виндовс;
- Переносим файл на флешку и, выполняя инструкции из установщика, формируем из накопителя загрузочный источник.
После этого нужно совершить несколько действий со своим компьютером, которые так же нельзя оставлять без внимания. Они нужны, чтобы в будущем знать номер раздела с ОС, и без проблем обновить себе Windows.
- Открываем меню «Пуск» и в поисковой строке вводим слово «Выполнить». После этого открываем самый верхний файл;
- В строке вводим «Discpart»;
- После этого выполнится несколько операций. И теперь снова вводим команду, но уже иную: «List Disc»;
- Еще через пару секунд нужно добавить к существующим командам «Sel Disk 0» и «List Patrition»;
- Изучаем все разделы, которые продемонстрированы нам в открывшемся окне. Запишите куда-нибудь или запомните раздел, название которого схоже с операционной системой.
Сделать эти шаги важно перед тем, как снести Виндовс 10. Остается выключить компьютер и провести несколько операций в BIOS. Для этого делаем так:
- Выключаем компьютер и вставляем в него флешку с предустановленной системой;
- Включаем ПК и выбираем запуск ОС не через стандартный диск, а через USB-накопитель;
- Несколько раз нажимаем клавиши «Shift» + «F10» и открываем командную строку. В нее поочередно вводим команды, которые вы вводили, чтобы получить доступ к разделам на диске;
- Напоследок вводим команду «Sel part и номер раздела с системой»;
- Останется нажать на кнопку ввода и ввести последнюю команду: «del part override».
Так у нас получилось дать ответ на вопрос о том, как удалить с жесткого диска Виндовс 10. Обязательно обращаем внимание на шаги, которые нужно сделать перед тем, как снести Винду 10.
Через загрузочный накопитель
Возиться с командной строкой захочет не каждый. Поэтому мы предлагаем еще один метод того, как удалить все со своего устройства. Для него вам также понадобится USB-накопитель с установщиком Виндовс, но пройдет этот процесс немного иным образом.
Он включает в себя такие шаги:
- Включаем процедуру инсталляции новой системы через BIOS;
- Жмем на кнопку, которая означает отсутствие у вас лицензионных ключей Майкрософт;
- Выбираем нужную нам версию ОС;
- Несколько раз жмем «Далее» и принимаем все условия;
- Выбираем диск, на котором до этого была установлена Windows, и переходим в раздел «Настройки»;
- Удаляем системные файлы с помощью пункта «Форматировать».
Готово. Останется лишь установить новую модель на ПК и приступить к работе.
С помощью сторонних утилит
Специальные программы наделены всеми инструментами, которые дадут ответ на вопрос о том, как удалить все Windows-файлы с ПК.
Установить можно любой образец. Как правило, процесс в таких утилитах выглядит так:
- Выбираем диск с системными файлами;
- Нажимаем на кнопку удаления;
- Дожидаемся завершения процедуры.
Лучше пользоваться только лицензионными программами, чтобы не столкнуться с вредоносными носителями. К тому же, лучше использовать утилиты, которые функционируют на английском языке. Так процесс займет несколько больше времени, но зато мы точно будем уверены в безопасности процесса.
После установки новой операционной системы остались файлы от старой. Что делать?
Хоть Windows – это стабильная и упорядоченная система, порой даже она дает сбои, найти источник которых становится крайне непросто. Например, мы прошли все подготовительные этапы перед тем, как удалить с компьютера все файлы, связанные с ней, затем провели форматирование и установили новый образец Виндовс. Но, после запуска компьютера, мы видим файлы со старой ОС, от которых хотелось бы избавиться.
Для этого делаем следующее:
- Переходим по кнопке «Пуск» и открываем программу «Выполнить».
- Вводим команду «Cleanmgr» и жмем на клавишу ввода.
- Выбираем диск, на котором установлена System, и жмем на кнопку сканирования.
- Очищаем ПК от ненужных файлов, выбрав «Предыдущая версия ОС».
После этого вы будете работать с чистым девайсом, На котором не осталось файлов из его прошлой жизни.
Что делать, если при удалении появляется ошибка
Часто возникает ситуация, когда мы уже выбрали: как удалить Windows 10, и уже приступили к выполнению всех необходимых шагов, но столкнулись с ошибками и невозможность проведения операции. Вероятно, проблема здесь связана с одним из следующих факторов:
- Наличие вирусов на ПК.
- Системные файлы неисправны.
Если проблема заключается в наличии вирусов на ПК, то решение здесь заключается в применении таких действий:
- Открываем любую антивирусную программу. Подойдет даже стандартный утилит от Windows;
- Проводим полное сканирование компьютера или ноутбука;
- Удаляем все вредоносные файлы.
После этого можно снова попробовать провести операцию по очистке девайса от ОС. Но если ошибка возникает снова, то делаем так:
- Нажимаем на кнопку «Пуск» и вводим в поисковую строку фразу «Командная строка»;
- Открываем командную строку и вводим в нее фразу «SFC / Scannow»;
- Дожидаемся поиска и автоматического исправления ошибок и закрываем командную строку.
Снова пробуем провести операцию. Все должно получиться.