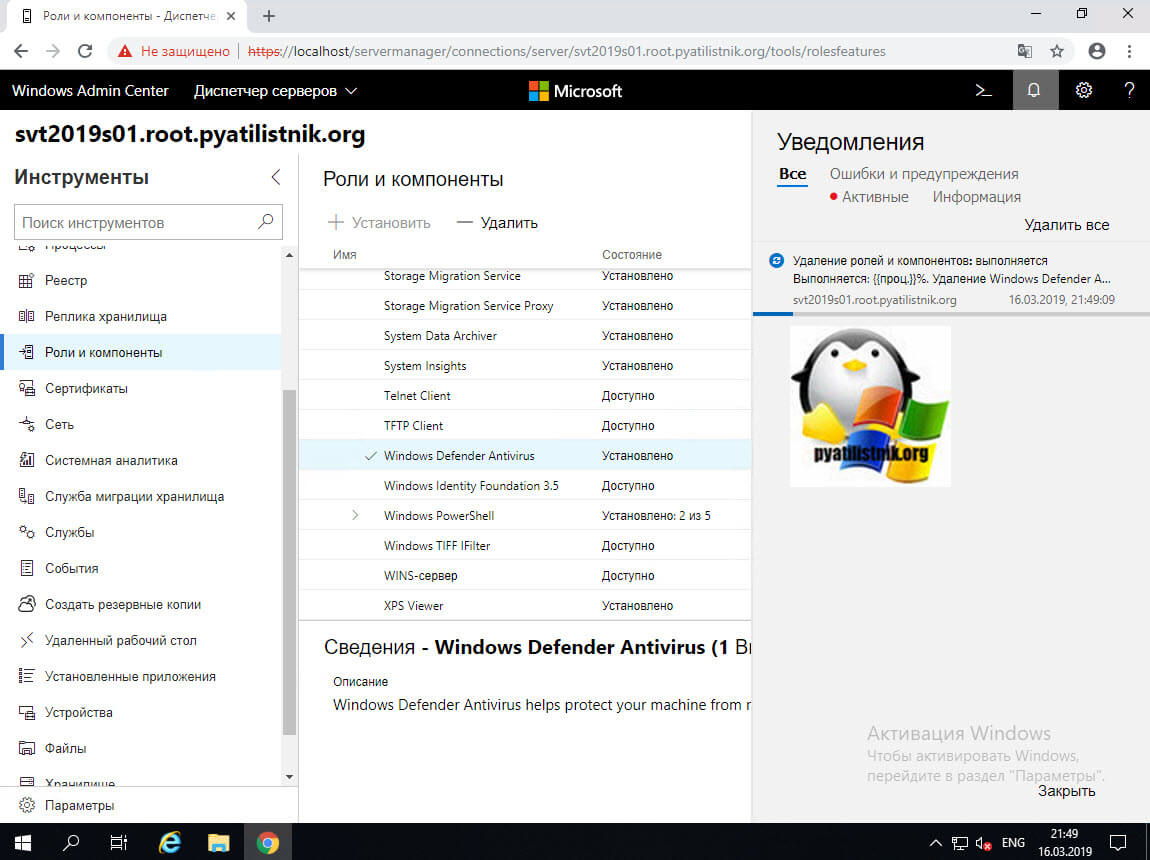Microsoft Defender Antivirus (Защитник) — это встроенный антивирус в Windows 10/11 и Windows Server, который включен и настроен по умолчанию. В этой статье мы рассмотрим, как полностью отключить Защитник в Windows 11 или временно (приостановить).
В Windows 11 и 10 при установке стороннего антивируса, встроенный стандартный Защитника Microsoft должен отключаться. В некоторых случаях это не происходит автоматически и вам может потребоваться ручное отключение Microsoft Defender.
Содержание:
- Временная приостановка защиты Microsoft Defender в Windows 11 и 10
- Как полностью отключить Защитник Defender в Windows 11 и 10?
Временная приостановка защиты Microsoft Defender в Windows 11 и 10
В некоторых случаях вам может понадобится временно отключить защиту Microsoft Defender, не затрагивая важные системные службы. Например, запуск или установка какой-то системной программы или утилиты блокируется Microsoft Defender. Чтобы запустить такое приложение, нужно остановить защиту Windows Defender в реальном времени.
- Перейдите в следующий раздел настроек Windows 11: Settings -> Privacy and Security -> Windows Security -> Open Windows Security (или выполните команду быстрого доступа к настройкам
ms-settings:windowsdefender
);Если приложение службы безопасности Microsoft Defender не запускается, его можно восстановить (под капотом находится UWP приложение
Microsoft.SecHealthUI
). - Откройте раздел Virus and threat protection, и нажмите на кнопку Manage Settings в разделе Virus and Threat protection settings;
- Переведите переключатель Real-time protection в положение Off;
- Подтвердите приостановку антивирусной защиты в окно с подтверждением повышения привилегий UAC.
Чтобы восстановить защиту компьютера Windows Defender, нужно включить переключатель. Также защита в реальном времени Microsoft Defender будет включена автоматически после перезагрузки компьютера.
Ранее мы рассматривали, как управлять настройками антивируса Windows Defender с помощью PowerShell. В статье была рассмотрена PowerShell команда для отключения защиты в реальном времени:
Set-MpPreference -DisableRealtimeMonitoring $true
Однако это команда не отрабатывает, как вы ожидаете в Windows 11 и последних билдах Windows 10. Дело в том, что в Windows 10, начиная с билда 1903, по умолчанию включена новая фича Defender, которая называется Microsoft Defender Tamper Protection (Защита от подделок).
Tamper protection обеспечивает дополнительную защиту основных элементов безопасности Microsoft Defender. В частности, она блокирует несанкционированное изменение настроек антивируса, приостановку защиты в реальном времени, отключение облачной защиты. Это означает, что при включенной Защите от подделок вы не сможете отключить Real Time Protection в Microsoft Defender с помощью PowerShell.
Отключить Tamper Protection можно только вручную из графической панели управления Windows Security.
Перейдите в раздел настроек Virus and threat protection settings, промотайте список компонентов и измените переключатель параметра Tamper Protection на Off.
После отключение Tamper Protection вы сможете отключить защиту в реальном времени указанной выше командой PowerShell.
Как полностью отключить Защитник Defender в Windows 11 и 10?
В ранних билдах Windows 10 и в Windows Server 2016 можно было полностью отключить Windows Defender через параметр групповой политики Turn off Windows Defender Antivirus в разделе Computer Configurations -> Administrative Template -> Windows Component -> Windows Defender Antivirus редактора локальных групповых политик gpedit.msc. Или ключом реестра DisableAntiSpyware в HKEY_LOCAL_MACHINESOFTWAREPoliciesMicrosoftWindows Defender, соответствующий этому параметру GPO:
New-ItemProperty -Path “HKLM:SOFTWAREPoliciesMicrosoftWindows Defender” -Name DisableAntiSpyware -Value 1 -PropertyType DWORD -Force
Для отключение защиты в реальном времени использовалась политика Turn on behavior monitoring или параметр реестра DisableBehaviorMonitoring =1 в указанной выше ветке реестра.
Во всех билдах, начиная с Windows 10 1903, и в Windows 11 эти параметры GPO и ключи реестра нельзя использоваться для отключения Microsoft Defender, так как его настройки защищены новой опцией Tamper Protections (рассмотрена выше). Методы, используемые ранее для отключения Microsoft Defender Antivirus, не работают в Windows 11.
Для полного отключения компонентов Windows Defender нужно загрузить ваш компьютер в безопасном режиме. Для этого:
- Запустите утилиту
msconfig
; - Перейдите на вкладку Boot;
- Выберите опцию Safe boot -> Minimal в разделе настройки параметров загрузки;
- Нажмите OK и перезагрузите компьютер;
- Ваш компьютер загрузится в безопасном режиме;
- Теперь нужно открыть редактор реестра (
regedit.exe
), перейдти в ветку HKEY_LOCAL_MACHINESYSTEMCurrentControlSetServices и отключить запуск следующих служб:- Sense
- WdBoot
- WdFilter
- WdNisDrv
- WdNisSvc
- WinDefend
Для этого нужно изменить значение параметра Start на 4;
Измените параметр Start для всех указанных служб вручную или воспользуйтесь скриптом PowerShell:
$regpath='HKLM:SYSTEMCurrentControlSetServices'
Set-ItemProperty -Path ($regpath+"WinDefend") -Name Start -Value 4
Set-ItemProperty -Path ($regpath+"Sense") -Name Start -Value 4
Set-ItemProperty -Path ($regpath+"WdFilter") -Name Start -Value 4
Set-ItemProperty -Path ($regpath+"WdNisDrv") -Name Start -Value 4
Set-ItemProperty -Path ($regpath+"WdNisSvc”) -Name Start -Value 4Чтобы включить Microsoft Defender в Windows, нужно установить следующие дефолтные значение параметра Start в ветке каждой службы:
- Sense — 3
- WdBoot — 0
- WdFilter — 0
- WdNisDrv — 3
- WdNisSvc — 3
- WinDefend — 2
- Запустите msconfig и отключите безопасный режим, перезагрузите компьютер в обычном режиме;
- Отключите все четыре задания в разделе Microsoft –> Windows –> Windows Defender Task Scheduler (
taskschd.msc
);
Get-ScheduledTask “Windows Defender Cache Maintenance” | Disable-ScheduledTask
Get-ScheduledTask “Windows Defender Cleanup” | Disable-ScheduledTask
Get-ScheduledTask “Windows Defender Scheduled Scan” | Disable-ScheduledTask
Get-ScheduledTask “Windows Defender Verification” | Disable-ScheduledTask
Можно отключить задания планировщика с помощью PowerShell:
Запустите приложение Windows Security и убедитесь, что антивирус Microsoft Defender теперь отключен. Здесь должна появиться надпись Threat service has stopped. Restart it now (Служба работы с угрозами остановлена).
Итак, мы рассмотрели, как отключить защиту Microsoft Defender в Windows 10 и 11.
Windows Defender — антивирус, которым по-умолчанию снабжена система от Microsoft для управления безопасностью компьютера. Программа выполняет функции базовой защиты, способствующую отлову вирусов из Сети и во время инсталляции приложений. Однако при работе в фоне «Защитник» оказывает нагрузку на «железо», что заметно на маломощных устройствах. В системе есть несколько методов отключения антивируса.
Содержание
- Зачем отключать встроенную защиту и стоит ли это делать
- Как удалить «Защитник Windows 10» полностью стандартными средствами
- Редактор групповой политики
- Системный реестр
- Центр безопасности
- Службы
- PowerShell
- Удаление Windows Defender в Windows 10 навсегда с использованием сторонних программ
- Win Updates Disabler
- Destroy Windows 10 Spying
Зачем отключать встроенную защиту и стоит ли это делать
Причиной отключения Windows Defender может послужить низкая производительность программы. В этом случае антивирусы от сторонних разработчиков зарекомендовали себя лучше. Отказаться от защиты в реальном времени можно на компьютерах, которые не подключены к Сети — угрозы заражения нет.
надежная базовая защита при условии систематического обновления системы;
является компонентом ОС, начинает работать сразу после установки;
не перегружен функциями, имеет интуитивно понятный интерфейс.
высокая нагрузка на процессор, как следствие, замедление скорости выполнения задач;
большое потребление ресурсов ОЗУ;
частые конфликты с безопасными приложениями;
без периодического обновления низкий уровень защиты.
Удалять полностью защитник Windows 10 рекомендуется пользователям с маломощными персональными компьютерами (ПК), на быстродействие которых работа программы сказывается больше всего. В качестве защиты от вирусов можно использовать приложения от сторонних разработчиков или ограничиться посещением проверенных интернет-ресурсов.
Существует множество методов удаления антивирусного комплекса на домашнем ПК. При этом не потребуется устанавливать программы из интернета, поскольку взаимодействие будет происходить со встроенными компонентами.
Редактор групповой политики
«Редактором групповой политики» называется компонент Windows 10 предназначенный для активации или деактивации отдельных служб.
Важно! Утилита доступна исключительно в редакциях Pro и Enterprise.
Для запуска меню потребуется:
- Через поисковую строку, расположенную в левой части «Панели задач», выполнить поиск с запросом «Изменение групповой политики».
- Запустить одноименный компонент в результатах.
- Используя древовидную структуру директорий, проследовать по пути, изображенном ниже.
- Открыть свойства файла «Выключить антивирусную программу».
- Поставить отметку напротив значения «Включено», нажать Применить.
- Перезапустить систему.
Обратите внимание! Включить антивирус можно аналогичным способом, выбрав в свойствах компонента параметр «Отключено».
Системный реестр
Антивирус можно отключить вручную, используя системный реестр — список всех системных параметров, поддающихся редактированию. Пошаговое руководство:
- Активировать поисковую строку, вписать слово «реестр», в выдаче запустить одноименный компонент.
- Пользуясь навигацией на панели слева, пройти по пути HKEY_LOCAL_MACHINESOFTWAREPoliciesMicrosoftWindows Defender.
- Открыть свойства файла DisableAntiSpyware, поставить значение 1.
- Кликнуть ПКМ в директории и выбрать «Создать» → «DWORD 32», ввести название AllowFastServiceStartup.
- Добавить новый компонент ServiceKeepAlive.
- Закрыть реестр, перезапустить ПК.
Важно! Выполнять удаление через реестр рекомендуется опытным пользователям. При неверном изменении конфигурации система может перестать функционировать.
Центр безопасности
Навсегда удалить «Защитник Windows 10» можно через меню «Центра безопасности»:
- Перейти в настройки и проследовать по пути «Обновление и безопасность» → «Безопасность Windows» → «Защита от вирусов и угроз»
- Пройти по гиперссылке «Параметры защиты».
- Деактивировать кнопку «Защита в реальном времени».
- Выполнить перезагрузку.
Возобновить работу антивирусного ПО можно аналогичным образом, активировав соответствующий параметр в конфигурации системы.
Службы
За работу утилиты отвечает соответствующая служба, при отключении которой антивирус перестает функционировать. Пошаговое руководство:
- Открыть поисковое меню и ввести запрос «Службы», нажать по одноименному пункту в результатах.
- В списке компонентов найти и дважды нажать по «Антивирусная программа “Защитник Windows”».
- В выпадающем списке выбрать «Отключена», нажать кнопку Остановить, Применить.
Чтобы изменения начали действовать, потребуется перезайти в систему. После этого антивирусное программное обеспечение перестанет работать — снизится нагрузка на «железо» компьютера.
PowerShell
Воспользовавшись консолью PowerShell, можно изменить конфигурацию работы «Защитника»:
- Через системный поиск найти и открыть PowerShell с правами админа.
- Ввести в консоль Set-MpPreference -DisableRealtimeMonitoring $true, нажать Enter.
- Перезапустить ПК, чтобы изменения активировались.
Работать с консольной утилитой требуется аккуратно — есть вероятность задать неверный параметр на выполнение команды, что приведет к сбоям в системе.
Удаление Windows Defender в Windows 10 навсегда с использованием сторонних программ
Выполнить деинсталляцию утилиты Defender можно посредством программного обеспечения от сторонних компаний, интерфейс которых адаптирован для рядового пользователя, что облегчает процесс внесения изменений в конфигурацию системы.
Win Updates Disabler
Win Updates Disabler — простое приложение, с помощью которого можно деактивировать антивирус, не редактируя настройки ОС вручную. После скачивания утилиты нужно:
- Открыть программу.
- Выбрать вкладку «Отключить» и поставить галочку рядом с пунктом «Отключить Защитник».
- Нажать на кнопку Применить сейчас.
- Перезагрузить ПК, для вступления изменений в силу.
Важно! Скачивать программу необходимо из проверенного источника — есть риск заразить устройство вредоносным кодом.
Destroy Windows 10 Spying
Destroy Windows 10 Spying — маловесная утилита, посредством которой можно отключить работу «Защитника». Руководство по использованию:
- Установить приложение последней версии, открыть.
- Перейти на вкладку «Настройки».
- Поставить отметку возле «Отключить Windows Defender».
- Применить параметры.
Для удаления или отключения стандартного антивируса неопытным пользователям рекомендуется применять программы соответствующего назначения. Но загружать исполняемый файл необходимо исключительно с официального сайта разработчика или проверенных источников, иначе повышается шанс заражения системы вирусом.
( 16 оценок, среднее 3.06 из 5 )
Просмотров 17.3к. Опубликовано 4 ноября, 2018 Обновлено 4 ноября, 2018
Защитник Windows — это средство защиты от вредоносных программ, которое входит в комплект Windows 10 для защиты вашего устройства и данных от вирусов, вымогательств, шпионских программ и многих других угроз безопасности.
Хотя это антивирус, который обеспечивает надежную защиту в режиме реального времени и даже автоматически отключает себя при обнаружении стороннего решения, невозможно окончательно отключить или удалить его полностью, как в предыдущих версиях.
Тем не менее, по-прежнему существует ряд сценариев, когда вы не можете использовать антивирус по умолчанию. Например, при настройке компьютера-киоска, который не будет подключаться к Интернету, никто не сможет подключаться к периферийным устройствам. Или при выполнении определенных задач, которые в противном случае будут заблокированы функцией безопасности. Если вы должны отключить антивирус Защитника Windows, несмотря на то, что ваш компьютер уязвим для угроз, существует несколько способов постоянно отключать антивирус с помощью редактора групповой политики и реестра.
В этом руководстве по Windows 10 мы покажем 3 способа, как навсегда отключить Антивирус Защитник Windows на вашем компьютере. (Также мы покажем вам инструкции по временному отключению антивируса.)
Как отключить защитник windows 10 навсегда
С помощью локальной групповой политики
Если вы используете Windows 10 Pro, Enterprise, ltsb или Education, вы можете использовать редактор локальной групповой политики, чтобы навсегда отключить антивирус защиты Windows на вашем компьютере, используя следующие шаги:
- Используйте комбинацию клавиш Windows + R, чтобы открыть команду «Выполнить».
- Введите gpedit.msc и нажмите «ОК», чтобы открыть редактор локальных групповых политик.
- Пройдите по следующему пути:
- Конфигурация компьютера > Административные шаблоны > Компоненты Windows > Антивирусная программа Защитник Windows
- Конфигурация компьютера > Административные шаблоны > Компоненты Windows > Антивирусная программа Защитник Windows
- Справа дважды щелкните по параметру «Выключить антивирусную программу Защитник Windows».
- Выберите параметр «Включено», чтобы отключить Защитник Windows.
- Нажмите «Применить».
- Нажмите «ОК».
После того, как вы выполнили эти шаги, перезагрузите компьютер, чтобы применить изменения.
Вы заметите, что значок экрана останется в области уведомлений панели задач, но это потому, что значок является частью Центра защиты Windows Defender, а не частью антивируса.
В любое время вы можете снова включить Защитник Windows Defender с помощью этапов, но на шаге № 5 обязательно выберите параметр «Не задано». Затем перезагрузите устройство, чтобы применить изменения.
Через реестр
Если вы используете Windows 10 Home (Домашняя), у вас не будет доступа к редактору локальных групповых политик. Тем не менее, вы можете изменить реестр, чтобы окончательно навсегда отключить антивирус по умолчанию, используя следующие шаги:
Предупреждение. Редактирование реестра является рискованным и может привести к необратимому повреждению вашей установки, если вы не сделаете это правильно. Перед продолжением рекомендуется создать точку восстановления системы.
- Используйте комбинацию клавиш Windows + R, чтобы открыть команду «Выполнить» .
- Введите regedit и нажмите OK, чтобы открыть реестр.
- Перейдите к HKEY_LOCAL_MACHINESOFTWAREPoliciesMicrosoftWindows Defender. Вы можете использовать стрелки слева.
Совет. Вы можете скопировать и вставить путь в адресную строку реестра, чтобы быстро перейти к пункту назначения.
- Если вы не видите DisableAntiSpyware DWORD, щелкните правой кнопкой мыши значок Защитник Windows (папка), выберите «Создать» и нажмите «Значение DWORD (32-разрядное значение)» .
- Назовите ключ DisableAntiSpyware и нажмите Enter.
- Измените данные значения 1. Начальное значение будет 0, что означает, что защитник Windows включен. Измените его для повторного включения Защитника Windows. Вы также можете просто удалить его.
- Нажмите «ОК». Перезагрузите компьютер. Защитник Windows больше не будет защищать от вирусов и угроз. Лучше использовать другое антивирусное приложение для защиты.
После выполнения шагов перезагрузите устройство, чтобы применить настройки, а затем антивирус Защитника Windows теперь должен быть отключен.
Если вы больше не хотите, чтобы функция безопасности была отключена, вы можете включить ее снова, используя те же шаги, но на шаге 6 убедитесь, что вы щелкните правой кнопкой мыши на DisableAntiSpyware DWORD и выберите опцию Удалить.
Отключение защитника Windows через командную строку или PowerShell
- Запустите командную строку от имени администратор.
- Вы можете нажать комбинацию Windows + X и выбрать Windows PowerShell (администратор)
- В окне PowerShell введите команду
- Set-MpPreference -DisableRealtimeMonitoring $true
- Сразу после ее выполнения защита в реальном времени будет отключена.
Чтобы использовать эту же команду в командной строке (также запущенной от имени администратора), просто введите powershell и пробел перед текстом команды.
Как отключить центр защитника windows 10 на время
- Откройте приложение «Настройки». Нажмите кнопку Пуск и выберите «Параметры»
- Перейти к «Обновление и безопасность«
- Выберите Защитник Windows из левой панели
- Перейдите на страницу настройки защитника Windows (иконка с изображением щита), а затем нажмите «Параметры защиты от вирусов и других угроз».
- Отключить «Защита в реальном времени».
Обратите внимание, что если переключатели тумблеров выделены серым цветом, это означает, что Защитник Windows отключен навсегда или не включен. Возможно, ваша сторонняя антивирусная программа отключила его.
Как отключить Защитник Windows с помощью программы O&O ShutUp10
- Скачайте программу O&O ShutUp10 . Установка не требуется, программа портативная.
- Запустите программу от имени администратора.
- Перейдите в раздел Windows Defender и Microsoft SpyNet и переключите тумблер Отключить Windows Defender в активное состояние. Остальные параметры можно отключить по желанию.
Примечание: после установки обновлений Windows, настройки системы могут быть снова изменены. Мы рекомендуем после установки обновлений снова запустить программу O&O ShutUp10, изменённые параметры будут выделены, и вы сможете вернуть их назад автоматически.
Операционная система Виндовс 10 обладает массой встроенных компонентов. Некоторые из них являются незаменимыми, в то время как остальные доставляют неудобства при использовании стороннего программного обеспечения. Поэтому владелец компьютера на базе Windows 10 должен знать, как удалить встроенный защитник Windows. О том, зачем это может потребоваться, и какими способами выполняется деинсталляция, будет рассказано далее.
Для чего нужно отключать встроенную защиту
Windows Defender – полезный инструмент, защищающий компьютер от вредоносных файлов и прочих угроз. Почему же тогда некоторые люди пытаются его удалить? Ответ на этот вопрос лежит на поверхности. Дело в том, что встроенный защитник Виндовс – далеко не единственный антивирус. Есть намного более продуктивных программ, которым стандартное средство уступает во многих аспектах.
Самая частая жалоба пользователей на Windows Defender – конфликт с безопасными приложениями. Иногда защитник видит угрозу там, где ее нет, из-за чего ошибочно блокирует доступ к определенным файлам и программам. Также тот факт, что встроенное средство работает в фоне, сильно нагружает процессор, поэтому владельцы слабых устройств не могут с комфортом пользоваться своим устройством.
Подводя итог, стоит выделить несколько причин, по которым люди отказываются от Виндовс Defender:
- желание использовать сторонний антивирус;
- постоянные конфликты ПО;
- сильная загрузка ЦПУ;
- не самый высокий уровень безопасности.
При этом важно отметить, что без альтернативного средства защиты компьютер может вскоре выйти из строя под влиянием вредоносного программного обеспечения. Поэтому после отключения Windows Defender рекомендуется сразу же установить сторонний антивирус.
Как удалить Windows Defender
Многофункциональность операционной системы Виндовс 10 позволяет рассчитывать на удобную регулировку настроек компьютера, включая деактивацию защитника. Также пользователям предлагается на выбор сразу несколько способов отключения Windows Defender. Рекомендуется рассмотреть все варианты, чтобы выбрать для себя наиболее подходящий.
Важно. Полное удаление Windows Defender невозможно, поскольку защитник является встроенным средством операционной системы. Но вы можете отключить его, чтобы снизить нагрузку на процессор и беспрепятственно взаимодействовать с другими антивирусами.
Редактор групповой политики
Это продвинутый инструмент, позволяющий полностью отключить стандартный антивирус. Если вы вдруг разочаруетесь в Windows Defender, то сделайте следующее:
- Через поисковую строку Виндовс найдите и запустите инструмент «Изменение групповой политики».
- Перейдите по пути Конфигурация компьютера/Административные шаблоны/Компоненты Windows/Антивирусная программа «Защитник Windows».
- Двойным щелчком ЛКМ откройте свойства параметра «Выключить антивирусную программу…».
- Установите для параметра значение «Включено» и нажмите на кнопку «Применить» для сохранения настроек.
Справка. Редактор групповой политики доступен в версиях операционной системы Windows 10 с приставками «Pro» и «Enterprise». В домашней версии он отсутствует.
После активации параметра и сохранения новых настроек рекомендуется перезагрузить компьютер. В дальнейшем встроенный защитник перестанет давать о себе знать, и вы сможете начать пользоваться другим антивирусом.
Системный реестр
Похожий вариант для пользователей Windows 10 Home, способный деактивировать родной антивирус. Если в продвинутых версиях ОС использовался редактор групповой политики, то в домашней версии придется обратиться к редактору реестра:
- Найдите и запустите редактор реестра через поисковую строку ОС.
- Перейдите по пути «HKEY_LOCAL_MACHINESOFTWAREPoliciesMicrosoftWindows Defender».
- Дважды кликните ЛКМ по параметру «DisableAntiSpyware».
- Установите для него значение «1» и сохраните настройки.
- Находясь в папке «Windows Defender», щелкните ПКМ, выберите опцию «Создать», а затем – «Параметр DWORD (32 бита)».
- Присвойте компоненту имя «ServiceKeepAlive».
По аналогии с предыдущим способом для завершения операции требуется перезагрузка ПК. Также рекомендуется создать копию реестра, чтобы в случае ошибок при редактировании можно было вернуть систему к исправным значениям.
Центр безопасности
Пожалуй, это самый простой и популярный способ деактивации защитника. Пользователю не придется копаться в дебрях реестра или групповых политик. Достаточно лишь знать, где располагается кнопка отключения Windows Defender:
- Откройте «Параметры» через меню «Пуск».
- Перейдите в раздел «Обновление и безопасность», а затем – «Безопасность Windows».
- Перейдите во вкладку «Защита от вирусов и угроз», а под заголовком «Параметры защиты» кликните ЛКМ по надписи «Управление настройками».
- Отключите опцию «Защита в реальном времени».
На заметку. Несмотря на то, что данный способ позволяет деактивировать защиту в реальном времени, некоторые компоненты «дефендера» продолжат работать. При желании их можно принудительно отключить через «Параметры».
Рекомендуется не изменять традициям, и по завершении операции перезагрузить компьютер. Это позволит избежать возникновения системных сбоев, которые нередко проявляются после установки обновленных параметров.
Через «Службы»
Еще один способ отключения встроенного средства защиты, который подходит для всех версий операционной системы Виндовс 10. На этот раз предлагается обратиться к стандартной утилите «Службы». Как следует из ее названия, программа предназначена для управления службами, которые отвечают за те или иные функции ОС. Инструкция по деактивации защитника выглядит следующим образом:
- Через поисковую строку Windows найдите и запустите «Службы».
- В открывшемся окне программы нужно отыскать пункт «Антивирусная программа…».
- Запустите настройки службы двойным щелчком ЛКМ.
- В поле «Тип запуска» установите значение «Отключена».
- Завершите деактивацию поочередным нажатием на кнопку «Остановить» и «Применить».
После перезапуска компьютера Windows Defender не включится и, следовательно, не сможет ошибочно заблокировать ту или иную программу. Для повторной активации можно воспользоваться как вариантом, рассмотренным выше, так и другими способами, которые представлены в материале.
Применение PowerShell
PowerShell – встроенный инструмент Windows 10, предназначенный для обработки пользовательских запросов. Через него можно запустить команду, которая деактивирует защитник. Если ранее вы никогда не пользовались подобным инструментом, то действуйте в соответствии с алгоритмом:
- Щелкните ПКМ по значку «Пуск».
- Выберите запуск PowerShell с правами Администратора.
- Введите запрос «Set-MpPreference -DisableRealtimeMonitoring $true».
- Нажмите на клавишу «Enter», чтобы снести антивирус.
Ярким свидетельством того, что вам удалось отключить антивирусное ПО, станет отсутствие соответствующего процесса в «Диспетчере задач». Для запуска этого инструмента воспользуйтесь комбинацией клавиш «Ctrl» + «Shift» + «Esc».
Стороннее ПО
Стандартные средства системы окажутся удобными далеко не для всех пользователей. Если в процессе деактивации защитника у вас возникли какие-либо проблемы, то попробуйте отключить антивирус при помощи специального ПО, рассмотренного ниже.
Win Updates Disabler
Русифицированная программа, позволяющая за пару кликов временно или навсегда отключить встроенное средство защиты. Приложение распространяется бесплатно и доступно для скачивания на официальном сайте разработчика. После установки останется выполнить следующую операцию:
- Запустите Win Updates Disabler.
- Перейдите во вкладку «Отключить».
- Отметьте галочкой пункт «Отключить Защитник Windows».
- Нажмите на кнопку «Применить сейчас».
Важно. Обратите внимание, что после удаления Win Updates Disabler есть вероятность повторной активации защитника.
Отключение стандартного антивируса – далеко не единственная функция данного приложения. Также вы можете деактивировать другие инструменты Виндовс или, например, воспользоваться VPN.
Destroy Windows 10 Spying
Проверенный софт, помогающий отключить встроенные компоненты Windows. Если вас интересует только антивирус, то действуйте по следующей инструкции:
- Скачайте и установите Destroy Windows 10 Spying на свой компьютер.
- Запустите приложение.
- Перейдите в «Настройки».
- Галочкой отметьте пункт «Отключить Windows Defender».
- Сохраните новые параметры.
Да, полное удаление защитника не предусмотрено возможностями Destroy Windows 10 Spying, однако даже деактивация способна привести к положительным результатам. Разумеется, если на компьютере будет параллельно установлен альтернативный антивирус.
Обновлено 17.03.2019
Добрый день! Уважаемые читатели и гости IT блога Pyatilistnik.org. Не так давно мы с вами установили Windows Server 2019 и произвели его базовую настройку. Развернули на сервере разные сервисы и запустили его в производственную среду. Идет время и на нем появляется проблема, что встроенный антивирус защитник Windows он же Windows Defender, начинает потреблять очень много процессорных мощностей и было принято решение его удалить. Или же у вас есть желание установить другой антивирус, а защитник Windows не отключать, а удалить совсем, как это сделать. Именно этот момент мы и разберем сегодня в данной заметке.
Можно ли полностью удалить Защитник Windows?
И так, как я и писал выше, мой Windows Defender на 2019 сервере стал кушать много CPU, примерно 25%, нечто подобное я уже видел на сервере печати, где процесс «Print Filter Pipeline Host » на 100% использовал процессор или же недавний пример с процессом Wmiprvse.exe. Пример такого поведения в Windows Server предостаточно, было принято решение отключить защитника, как службу да и еще к тому же установить сторонний антивирус Касперского, так сказать убить два зайца сразу. И какого же было мое удивление, когда я начал искать информацию об отключении Windows Defener, что в Windows Server 2016 и 2019, его можно удалить, как обычный компонент. Это правильнее, так как в системе становится меньше служб и меньше нужно обновлять ее, короче одни плюсы.
Методы удаления Windows Defender
Хоть разработчики и обошли данной возможностью Windows 10, но в Windows Server 2016 и 2019 она есть и вы полностью можете убрать из них защитник. Сделать это можно тремя методами:
- Используя оснастку «Диспетчер серверов»
- Оболочку PowerShell
- Через Windows Admin Center
Что конкретно мы деинсталлируем данными методами. Откройте через пуск «Параметры Windows», или просто нажмите сочетание клавиш WIN+I. Перейдите в раздел «Обновление и безопасность».
Находим пункт «Безопасность Windows» и нажимаем «Открыть службу безопасность Windows».
У вас откроется Windows Defender, в котором можно управлять четырьмя пунктами:
- Защита от вирусов и угроз
- Брандмауэр и безопасность сети
- Управление приложениями/браузер
- Безопасность устройств
Если посмотреть службы в Windows Server 2019, то вы обнаружите вот такие две:
- Антивирусная программа «Защитник Windows»
- Брандмауэр Защитника Windows
Удаление защитника Windows через диспетчер серверов
Оснастка «Диспетчер серверов» или ServerManager.exe, это основной инструмент администрирования серверов, начиная с Windows Server 2012 R2, который плотно вошел в инструменты системного администратора. Открываем ее и переходим в пункт «Управление — Удаление роли или компоненты».
Выбираем сервер с которого мы планируем полностью удалить защитник Windows. Напоминаю, что «Диспетчер серверов» может управлять и удаленным сервером или целым пулом серверов. В моем примере я выберу свой локальный сервер, на котором я устанавливал WDS роль.
Пропускаем окно со списком ролей Windows Server 2019
Снимаем галку «Windows Defender Antivirus», это позволит его полностью удалить с сервера. Нажимаем далее.
Нажимаем кнопку «Удалить». Сам процесс занимает около минуты.
После удаления компонента, нужна обязательная перезагрузка сервера. Выполните ее, когда у вас будет возможность, но лучше не затягивать, сервера начинают тупить в таком состоянии ожидания.
Все, теперь после перезагрузки защитник windows удален с сервера. Можете это проверить. Откройте пункт «Безопасность Windows» и убедитесь, что там пропал пункт «Защита от вирусов и угроз»
Как удалить защитник виндовс через PowerShell
Windows PowerShell, не зря называют мощным средством по управлению серверов, его возможности практически бесконечны. Полностью удалить защитник в Windows Server 2019, можно специальным командлетом. Для этого для начала проверьте состояние службы и есть ли у вас вообще в системе Windows Defender. Для этого в командной строке введите команду:
Как видите состояние у Windefend «RUNNING», что означает, что она запущена.
Можно посмотреть ее состояние и через оснастку PowerShell, лучше ее открыть от имени администратора. Введите команду:
Get-Service WinDefend | Fl
Чтобы полностью удалить защитник виндовс, вам необходимо в PowerShell ввести вот такую команду:
Uninstall-WindowsFeature -Name Windows-Defender
Начнется процесс деинсталляции компонента Windows Server 2019, вы будите видеть шкалу прогресса.
Вы увидите сообщение, что служба Windows Defender Antivirus успешно удалена, и чтобы завершить удаление, вам необходимо перезапустить этот сервер.
Как удалить защитник windows через Windows Admin Center
Напоминаю, что Windows Admin Center — это новый инструмент управления серверами, локальными и удаленными, из браузера. Он легко может удалять компоненты, в нашем случае Windows Defender. Открываем его и переходим пункт «Роли и компоненты», находим «Windows Defender Antivirus» и удаляем его.
Появится всплывающее окно, где будут проверенны зависимости, если их нет, нажмите кнопку «Да», чтобы запустить процесс деинсталляции.
В оповещениях вы можете следить за процессом удаления, после чего вам потребуется перезагрузка.
В итоге мы рассмотрели с вами три метода, как полностью удалить защитник виндовс (Windows Defender Antivirus). Вы могли заметить, что это очень просто. Если у вас остались ко мне вопросы, то жду их в комментариях. С вами был Иван Семин, автор и создатель IT блога Pyatilistnik.org,

В этой инструкции — пошаговое описание того, как отключить Защитник Windows 10 и Windows 8.1, несколькими способами, а также о том, как включить его обратно при необходимости. Это может потребоваться в некоторых случаях, когда встроенный антивирус не дает установить программу или игру, считая их вредоносными, а возможно и в других ситуациях. Сначала описан способ отключения в последних версиях Windows 10 — 21H1, 2004, 1909, 1903, 1809 и 1803, а затем — в предыдущих версиях Windows 10, 8.1 и 8. Также в конце руководства приведены альтернативные способы выключения (не системными средствами). Примечание: возможно, более разумным будет добавить файл или папку в исключения защитника Windows 10. Также может быть полезным: Лучший бесплатный антивирус.
- Временное отключение Защитника Windows 10 в параметрах
- Как отключить Защитник Windows 10 в редакторе локальной групповой политики
- Отключение Защитника Windows 10 в редакторе реестра
- Отключение службы «Антивирусная программа Защитника Windows»
- Видео инструкция
- Программы, позволяющие отключить встроенный антивирус
- Как отключить Защитник в предыдущих версиях Windows 10 и 8.1
- Отключение защитника с помощью PowerShell (временное)
Как отключить Защитник Windows 10
В последних версиях Windows 10 отключение Защитника Windows несколько изменилось по сравнению с предыдущими версиями. Как и раньше, отключение возможно с использованием параметров (но в данном случае встроенный антивирус отключается лишь временно), либо с помощью редактора локальной групповой политики (только для Windows 10 Pro и Enterprise) или редактора реестра.
Временное отключение встроенного антивируса Windows 10 с помощью настройки параметров
Если вам не требуется полное отключение защитника, а необходимо лишь временно отключить его для установки какой-либо программы, вы можете сделать это следующем способом:
- Зайдите в «Центр безопасности Защитника Windows». Это можно сделать, дважды нажав мышью по значку защитника в области уведомлений справа внизу и выбрав «Открыть», либо в Параметры — Обновления и безопасность — Защитник Windows — Кнопка «Открыть Центр безопасности защитника Windows».
- В центре безопасности выберите страницу настройки защитника Windows — пункт «Защита от вирусов и угроз» (иконка с изображением щита), а затем нажмите «Управление настройками» в разделе «Параметры защиты от вирусов и других угроз».
- Отключите «Защита в режиме реального времени» и «Облачная защита».
При этом защитник Windows будет отключен лишь на некоторое время и в дальнейшем система снова задействует его. Также не забывайте о возможности добавления программы в исключения защитника. Если же требуется отключить его полностью, для этого потребуется использовать следующие способы.
Примечание: при использовании далее описанных способов, возможность настройки работы защитника Windows в параметрах станет неактивной (до тех пор, пока вы не вернете измененные в редакторе значения на значения по умолчанию).
Отключение Защитника Windows 10 в редакторе локальной групповой политики
Данный способ подойдет только для редакций Windows 10 Профессиональная и Корпоративная, если у вас Домашняя — в следующем разделе инструкции приведен способ с использованием редактора реестра.
- Нажмите клавиши Win+R на клавиатуре и введите gpedit.msc
- В открывшемся редакторе локальной групповой политики перейдите к разделу «Конфигурация компьютера» — «Административные шаблоны» — «Компоненты Windows» — «Антивирусная программа Защитник Windows».
- Дважды нажмите по параметру «Выключить антивирусную программу Защитник Windows» и выберите «Включено» (именно так — «Включено» отключит антивирус).
- Аналогичным образом отключите параметры «Разрешить запуск службы защиты от вредоносных программ» и «Разрешить постоянную работу службы защиты от вредоносных программ» (установить «Отключено»).
- Зайдите в подраздел «Защита в режиме реального времени», дважды кликните по параметру «Выключить защиту в реальном времени» и установите «Включено».
- Дополнительно отключите параметр «Проверять все загруженные файлы и вложения» (здесь следует установить «Отключено»).
- В подразделе «MAPS» отключите все параметры, кроме «Отправлять образцы файлов».
- Для параметра «Отправлять образцы файлов, если требуется дальнейший анализ» установите «Включено», а внизу слева (в том же окне настройки политики) задайте «Никогда не отправлять».
Однако, в последних версиях Windows 10 этого недостаточно, дополнительно требуется отключить службу защитника Windows, причем сделать это просто в службах не получится. О том, как именно она отключается — в соответствующем разделе сразу после следующего способа.
Как полностью отключить защитник Windows 10 с помощью редактора реестра
Параметры, настраиваемые в редакторе локальной групповой политики можно задать и в редакторе реестра, тем самым отключив встроенный антивирус. Очень важное примечание: последняя версия Windows 10 не позволяет изменять указанные параметры реестра до тех пор, пока вы не отключите Защитник Windows 10 в параметрах, как это было описано в первом разделе инструкции. При этом обязательно требуется отключить и пункт Защита от подделки в том же разделе параметров.
Порядок действий будет следующим (примечание: при отсутствии каких-то из указанных разделов, вы можете их создать, нажав правой кнопкой мыши по «папке», находящейся на уровень выше и выбрав нужный пункт в контекстном меню):
- Нажмите клавиши Win+R, введите regedit и нажмите Enter.
- В редакторе реестра перейдите к разделу
HKEY_LOCAL_MACHINESOFTWAREPoliciesMicrosoftWindows Defender
- В правой части редактора реестра нажмите правой кнопкой мыши, выберите «Создать» — «Параметр DWORD 32 бита» (даже если у вас 64-бит система) и задайте имя параметра DisableAntiSpyware
- После создания параметра дважды нажмите по нему и задайте значение 1.
- Там же создайте параметры AllowFastServiceStartup и ServiceKeepAlive — их значение должно быть 0 (ноль, задается по умолчанию).
- В разделе Windows Defender выберите подраздел Real-Time Protection (или создайте его), а в нем создайте параметры с именами DisableIOAVProtection и DisableRealtimeMonitoring
- Дважды кликните по каждому из этих параметров и задайте значение 1.
- В разделе Windows Defender создайте подраздел Spynet, в нем создайте параметры DWORD32 с именами DisableBlockAtFirstSeen (значение 1), LocalSettingOverrideSpynetReporting (значение 0), SubmitSamplesConsent (значение 2). Это действие отключает проверку в облаке и блокировку неизвестных программ.
С этим закончили, но не торопитесь закрывать редактор реестра: для полного отключения защитника нужно также отключить соответствующую ему службу.
Отключение службы Антивирусная программа Защитника Windows
В завершение требуется отключить службу антивирусной программы защитника Windows, причем сделать это в services.msc не получится. Отключение возможно следующим методом:
- Перезапустите Windows 10 в безопасном режиме, зайдите в редактор реестра (клавиши Win+R, ввести regedit) и перейдите к разделу
HKEY_LOCAL_MACHINESYSTEMCurrentControlSetServicesWinDefend
- Дважды кликните мышью по параметру Start в правой панели редактора реестра и задайте для него значение 4.
- Примените настройки, закройте редактор реестра и перезагрузите компьютер в обычном режиме.
Примечание: в последних версиях Windows 10 параметр Start в этих случаях меняется на 3 автоматически, но служба сама не запускается (при желании, однако, вы можете удалить в безопасном режиме весь раздел реестра WinDefend и тогда запуск службы станет невозможным даже вручную, но настоятельно рекомендую сначала экспортировать этот раздел для быстрого возврата, либо создать точку восстановления системы). Также может иметь смысл тем же способом (изменив параметр Start на 4) отключить службу wscsvc (Центр обеспечения безопасности) и Sense, соответствующие разделы реестра находятся в том же расположении.
Готово, теперь Защитник Windows 10 не будет работать.
Дополнительно: в последних обновлениях Windows 10 значок защитника Windows по умолчанию отображается в области уведомлений панели задач. Вы можете отключить её, зайдя в диспетчер задач (через правый клик по кнопке Пуск), включив подробный вид и выключив на вкладке «Автозагрузка» пункт Windows Defender Notification icon.
При следующей перезагрузке иконка отображаться не будет (тем не менее, защитник продолжит работать, если его не отключить описываемыми способами). Чтобы избавиться от уведомления о том, что отключена защита от вирусов, используйте инструкцию: Защита от вирусов и угроз — как отключить уведомление.
Как отключить защитник Windows 10 — видео инструкция
Ввиду того, что описываемое действие в Windows 10 не такое уж и элементарное, предлагаю также к просмотру видео, в котором показано два способа отключения защитника Windows 10.
Отключение защитника Windows 10 с помощью бесплатных программ
Есть множество бесплатных программ, позволяющих, помимо прочего, отключить защитник Windows 10, среди них можно отметить очень простую бесплатную утилиту Defender Control, а также следующие:
- Winaero Tweker — бесплатная программа для настройки параметров Windows 10. Отключение Защитника доступно в разделе Windows Defender. О возможностях программы и где её скачать: Настройка и оптимизация Windows 10 в Winaero Tweaker.
- O&O ShutUp 10 — еще одна бесплатная утилита для настройки поведения ОС, где доступна такая опция.
- Утилита Dism++
- Win Updates Disabler. Программа создавалась для отключения автоматических обновлений Windows 10, но может отключить (и, что важно — включить обратно) и другие функции, включая защитник и брандмауэр. Официальный сайт программы вы можете увидеть на скриншоте ниже.
Еще один вариант — использование утилиты Destroy Windows 10 Spying или DWS, основная цель которой — отключение функций слежения в ОС, но, в настройках программы, если вкючить расширенный режим, вы можете также отключить и Защитник Windows (впрочем, он отключается в этой программе и по умолчанию).
Отключение защитника Windows 10 предыдущих версий и Windows 8.1
Необходимые действия, чтобы выключить Защитник Windows будут отличаться в двух последних версиях операционной системы от Microsoft. В общем случае, достаточно начать с выполнения следующих шагов в обеих ОС (но для Windows 10 процедура полного отключения защитника несколько сложнее, далее будет описано подробно).
Зайдите в панель управления: самым простым и быстрым способом для этого будет правый клик по кнопке «Пуск» и выбор соответствующего пункта меню.
В панели управления, переключенной в вид «Значки» (в пункте «Просмотр» справа вверху), выберите «Защитник Windows».
Запустится главное окно Защитника Windows (если вы увидите сообщение о том, что «Приложение отключено и не ведет наблюдение за компьютером», то, вероятнее всего, у вас просто установлен другой антивирус). В зависимости от того, какая версия ОС у вас установлена, выполните следующие шаги.
Windows 10
Стандартный способ (который не вполне работоспособен) отключения защитника Windows 10 выглядит таким образом:
- Зайдите в «Пуск» — «Параметры» (иконка с шестеренкой) — «Обновление и безопасность» — «Защитник Windows»
- Отключите пункт «Защита в реальном времени».
В результате защита будет отключена, но только на некоторое время: примерно через 15 минут она включится снова.
Если же такой вариант нам не подходит, то есть способы и полностью и навсегда отключить Защитник Windows 10 двумя способами — используя редактор локальной групповой политики или редактор реестра. Способ с редактором локальной групповой политики не подходит для Windows 10 Домашняя.
Для отключения с помощью редактора локальной групповой политики:
- Нажмите клавиши Win+R и введите gpedit.msc в окно «Выполнить».
- Зайдите в Конфигурация компьютера — Административные шаблоны — Компоненты Windows — Антивирусная программа Защитник Windows (в версиях Windows 10 до 1703 — Endpoint Protection).
- В правой части редактора локальной групповой политики дважды кликните по пункту Выключить антивирусную программу защитник Windows (ранее — Выключить Endpoint Protection).
- Установите «Включено» для этого параметра, если требуется отключить защитник, нажмите «Ок» и выйдите из редактора (на скриншоте ниже параметр называется Turn off Windows Defender, таково его название было в ранних версиях Windows 10. Сейчас — Выключить антивирусную программу или выключить Endpoint Protection).
В результате служба защитника Windows 10 будет остановлена (т.е. он будет полностью отключен) и при попытке запуска защитника Windows 10 вы увидите сообщение об этом.
Также вы можете выполнить то же самое действия с помощью редактора реестра:
- Зайдите в редактор реестра (клавиши Win+R, ввести regedit)
- Перейдите к разделу реестра
HKEY_LOCAL_MACHINESOFTWAREPoliciesMicrosoftWindows Defender
- Создайте параметр DWORD с именем DisableAntiSpyware (если он отсутствует в данном разделе).
- Установите для данного параметра значение 0, чтобы защитник Windows был включен или 1, если его требуется отключить.
Готово, теперь, если встроенный антивирус от Microsoft вас и потревожит, то только уведомлениями о том, что он отключен. При этом, до первой перезагрузки компьютера, в области уведомлений панели задач вы будете видеть иконку защитника (после перезагрузки она исчезнет). Также появится уведомление о том, что защита от вирусов отключена. Чтобы убрать эти уведомления, кликните по нему, после чего в следующем окне нажмите «Не получать больше уведомлений об антивирусной защите»
Если отключения встроенного антивируса не произошло, далее есть описание способов отключить защитник Windows 10 с помощью бесплатных программ для этих целей.
Windows 8.1
Отключение Защитника Windows 8.1 куда проще, чем в предыдущем варианте. Все, что вам требуется — это:
- Зайдите в Панель управления — Защитник Windows.
- Откройте вкладку «Параметры», а затем пункт «Администратор».
- Снимите отметку «Включить приложение»
В результате вы увидите уведомление о том, что приложение отключено и не ведет наблюдение за компьютером — то, что нам и требовалось.
Отключение защитника Windows с помощью командной строки или PowerShell
Еще один способ отключить защитник Windows 10 (правда не навсегда, а только временно — также, как и при использовании параметров) — использование команды PowerShell. Windows PowerShell следует запустить от имени администратора, что можно сделать, используя поиск в панели задач, а затем — контекстное меню по правому клику мышью.
В окне PowerShell введите команду
Set-MpPreference -DisableRealtimeMonitoring $true
Сразу после ее выполнения защита в реальном времени будет отключена.
Чтобы использовать эту же команду в командной строке (также запущенной от имени администратора), просто введите powershell и пробел перед текстом команды.
Отключение уведомления «Включение защиты от вирусов»
Если после действий по отключению защитника Windows 10 постоянно появляется уведомление «Включение защиты от вирусов. Защита от вирусов отключена», то для того чтобы убрать это уведомление, вы можете выполнить следующие шаги:
- С помощью поиска на панели задач зайдите в «Центр безопасности и обслуживания» (или найдите этот пункт в панели управления).
- В разделе «Безопасность» нажмите «Не получать больше сообщений на тему об антивирусной защите».
Готово, в дальнейшем вы не должны будете увидеть сообщений о том, что защитник Windows отключен.
Защитник Windows пишет Приложение отключено (как включить)
Обновление: подготовил обновленную и более полную инструкцию на эту тему: Как включить защитник Windows 10. Однако, если у вас установлена Windows 8 или 8.1, используйте шаги, описанные далее.
Если при входе в панель управления и выборе пункта «Защитник Windows», вы видите сообщение о том, что приложение отключено и не ведет наблюдение за компьютером, это может говорить о двух вещах:
- Защитник Windows отключен потому, что на вашем компьютере установлен другой антивирус. В этом случае ничего делать не стоит — после удаления сторонней антивирусной программы он включится автоматически.
- Вы сами выключили защитник Windows или он был отключен по какой-либо причине, тут вы можете его включить.
В Windows 10 для включения защитника Windows вы можете просто кликнуть по соответствующему сообщению в области уведомлений — все остальное система сделает за вас. За исключением того случая, когда вы использовали редактор локальной групповой политики или редактор реестра (в этом случае, следует проделать обратную операцию по включению защитника).
Для того, чтобы включить защитник Windows 8.1, зайдите в Центр поддержки (правый клик по «флажку» в области уведомлений). Вероятнее всего, вы увидите два сообщения: о том, что выключено защита от программ-шпионов и нежелательных программ и выключена защита от вирусов. Достаточно нажать «Включить сейчас», чтобы Защитник Windows снова запустился.
Microsoft has integrated Microsoft Defender Anitvirus in Windows 11 or Windows 10, and while it is easy to turn off or disable Windows Defender or Microsoft Defender as it is now called, it is not possible to uninstall it.
If you install any other 3rd-party antivirus software, Microsoft Defender will automatically take a back seat and disable itself. If the 3rd-party antivirus stops functioning for some reason, it will automatically activate itself. This is good. Nevertheless, if you feel the need to disable it completely, you may do so via its Settings, Registry, GPEDIT as well as disable its Services.
You can disable or turn off Microsoft Defender via:
- Windows Security UI
- Windows Services Manager
- Group Policy
- Registry Editor
- PowerShell
- Command line
- Using free tool
- Windows Defender UI.
Let us see how to do it.
1] Using Windows Security
Windows 11/10 users have to do this. Open Windows Security.
Navigate to Virus & Threat Protection > Virus & Threat Protection settings and toggle the switch against Real-time protection.
Make sure Real-time protection and Cloud-based Protection is turned off.
Also, toggle Tamper Protection and any other settings you see there to Off.
2] Disable Windows Defender Service using Service Manager
Type services.msc in taskbar search bar and hit Enter to open Services Manager.
Change the startup type of the Windows Defender Service from Automatic to Disabled.
Also, disable the WdNisSvc or Windows Defender Network Inspection Service.
3] Using Group Policy Editor
If your Windows has Group Policy Editor, Run gpedit.msc and navigate to and Enable the following setting:
Local Computer Policy > Computer Configuration > Administrative Templates > Windows Components > Microsoft Defender Antivirus > Turn off Windows Defender.
This policy setting turns off Microsoft Defender Antivirus.
If you enable this policy setting, Microsoft Defender Antivirus does not run, and will not scan computers for malware or other potentially unwanted software.
If you disable this policy setting, Microsoft Defender Antivirus will run regardless of any other installed antivirus product.
If you do not configure this policy setting, Windows will internally manage Microsoft Defender Antivirus. If you install another antivirus program, Windows automatically disables Microsoft Defender Antivirus. Otherwise, Microsoft Defender Antivirus will scan your computers for malware and other potentially unwanted software.
Enabling or disabling this policy may lead to unexpected or unsupported behavior. It is recommended that you leave this policy setting unconfigured.
Reboot your computer.
4] Using Registry Editor
UPDATE: It appears that Microsoft has disabled this DisableAntiSpyware Registry key and so this may not work now.
Run regedit and navigate to the following key:
HKEY_LOCAL_MACHINESOFTWAREPoliciesMicrosoftWindows Defender
Set the value of DWORD called DisableAntiSpyware to 1 to disable Windows Defender.
5] Using PowerShell command
Use the following Powershell command to disable Windows Defender:
Set-MpPreference -DisableRealtimeMonitoring $true
To re-enable it:
Set-MpPreference -DisableRealtimeMonitoring $false
6] Using Command line
To disable it in an elevated CMD use:
sc config WinDefend start= disabled sc stop WinDefend
To re-enable it use:
sc config WinDefend start= auto sc start WinDefend
7] Using a free tool
Defender Control and Confifyre Defender are two free tools that let you disable Microsoft Defender permanently on Windows 11/10.
8] Using Windows Defender Settings UI
To disable Windows Defender in Windows 8, Windows 7 and Windows Vista, open Windows Defender > Tools > Options.
Now uncheck Use Real Time Protection checkbox and also Use Windows Defender under Administrative Options check box. Click on Save.
Uninstall Windows Defender
Though I have not tried this personally, there is one way being recommended on the internet. It is said to have worked, for some. This was known to work in Windows XP – but not in Windows 7 and later. Create a system restore point and the Run the following from an elevated command prompt:
msiexec /uninstall windowsdefender.msi /quiet /log uninstall.log
I must add that I do not advise trying to uninstall Windows Defender, as uninstalling/deleting Windows Defender in Windows is known to cause other irritants later on since it is well-integrated with the OS.
In Windows 11/10, Microsoft Defender is far improved and now includes complete anti-malware protection.
See this post if you want to know how to start Windows Defender manually and this one if Windows Defender will not turn off even when 3rd party AntiVirus is installed.
Ported from WVC.
Microsoft has integrated Microsoft Defender Anitvirus in Windows 11 or Windows 10, and while it is easy to turn off or disable Windows Defender or Microsoft Defender as it is now called, it is not possible to uninstall it.
If you install any other 3rd-party antivirus software, Microsoft Defender will automatically take a back seat and disable itself. If the 3rd-party antivirus stops functioning for some reason, it will automatically activate itself. This is good. Nevertheless, if you feel the need to disable it completely, you may do so via its Settings, Registry, GPEDIT as well as disable its Services.
You can disable or turn off Microsoft Defender via:
- Windows Security UI
- Windows Services Manager
- Group Policy
- Registry Editor
- PowerShell
- Command line
- Using free tool
- Windows Defender UI.
Let us see how to do it.
1] Using Windows Security
Windows 11/10 users have to do this. Open Windows Security.
Navigate to Virus & Threat Protection > Virus & Threat Protection settings and toggle the switch against Real-time protection.
Make sure Real-time protection and Cloud-based Protection is turned off.
Also, toggle Tamper Protection and any other settings you see there to Off.
2] Disable Windows Defender Service using Service Manager
Type services.msc in taskbar search bar and hit Enter to open Services Manager.
Change the startup type of the Windows Defender Service from Automatic to Disabled.
Also, disable the WdNisSvc or Windows Defender Network Inspection Service.
3] Using Group Policy Editor
If your Windows has Group Policy Editor, Run gpedit.msc and navigate to and Enable the following setting:
Local Computer Policy > Computer Configuration > Administrative Templates > Windows Components > Microsoft Defender Antivirus > Turn off Windows Defender.
This policy setting turns off Microsoft Defender Antivirus.
If you enable this policy setting, Microsoft Defender Antivirus does not run, and will not scan computers for malware or other potentially unwanted software.
If you disable this policy setting, Microsoft Defender Antivirus will run regardless of any other installed antivirus product.
If you do not configure this policy setting, Windows will internally manage Microsoft Defender Antivirus. If you install another antivirus program, Windows automatically disables Microsoft Defender Antivirus. Otherwise, Microsoft Defender Antivirus will scan your computers for malware and other potentially unwanted software.
Enabling or disabling this policy may lead to unexpected or unsupported behavior. It is recommended that you leave this policy setting unconfigured.
Reboot your computer.
4] Using Registry Editor
UPDATE: It appears that Microsoft has disabled this DisableAntiSpyware Registry key and so this may not work now.
Run regedit and navigate to the following key:
HKEY_LOCAL_MACHINESOFTWAREPoliciesMicrosoftWindows Defender
Set the value of DWORD called DisableAntiSpyware to 1 to disable Windows Defender.
5] Using PowerShell command
Use the following Powershell command to disable Windows Defender:
Set-MpPreference -DisableRealtimeMonitoring $true
To re-enable it:
Set-MpPreference -DisableRealtimeMonitoring $false
6] Using Command line
To disable it in an elevated CMD use:
sc config WinDefend start= disabled sc stop WinDefend
To re-enable it use:
sc config WinDefend start= auto sc start WinDefend
7] Using a free tool
Defender Control and Confifyre Defender are two free tools that let you disable Microsoft Defender permanently on Windows 11/10.
8] Using Windows Defender Settings UI
To disable Windows Defender in Windows 8, Windows 7 and Windows Vista, open Windows Defender > Tools > Options.
Now uncheck Use Real Time Protection checkbox and also Use Windows Defender under Administrative Options check box. Click on Save.
Uninstall Windows Defender
Though I have not tried this personally, there is one way being recommended on the internet. It is said to have worked, for some. This was known to work in Windows XP – but not in Windows 7 and later. Create a system restore point and the Run the following from an elevated command prompt:
msiexec /uninstall windowsdefender.msi /quiet /log uninstall.log
I must add that I do not advise trying to uninstall Windows Defender, as uninstalling/deleting Windows Defender in Windows is known to cause other irritants later on since it is well-integrated with the OS.
In Windows 11/10, Microsoft Defender is far improved and now includes complete anti-malware protection.
See this post if you want to know how to start Windows Defender manually and this one if Windows Defender will not turn off even when 3rd party AntiVirus is installed.
Ported from WVC.