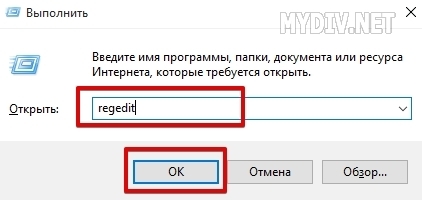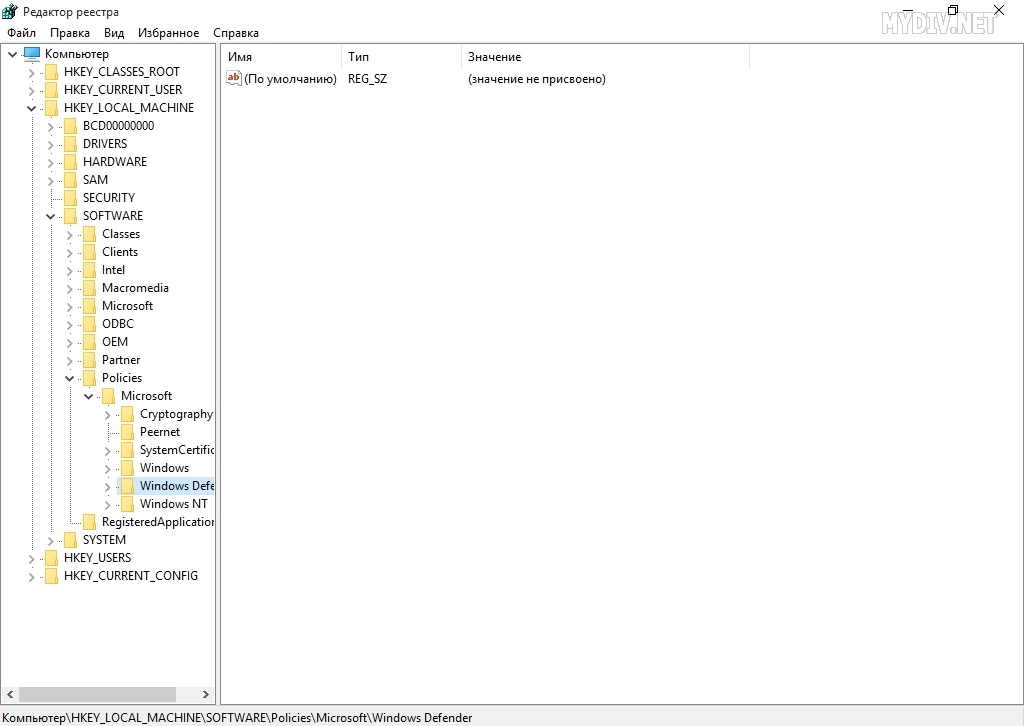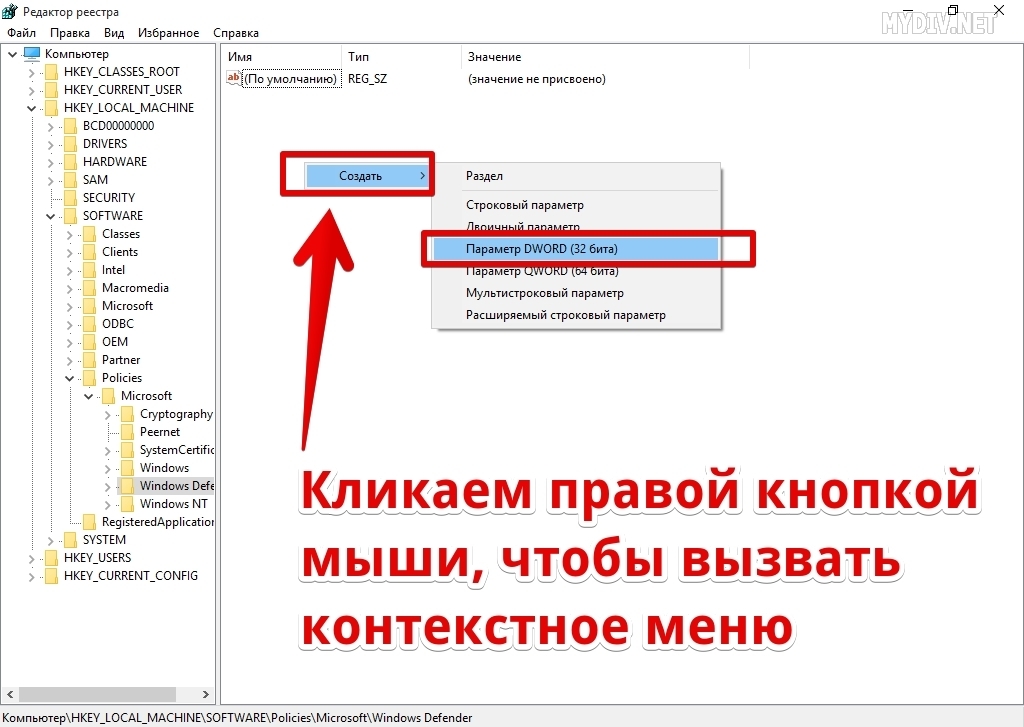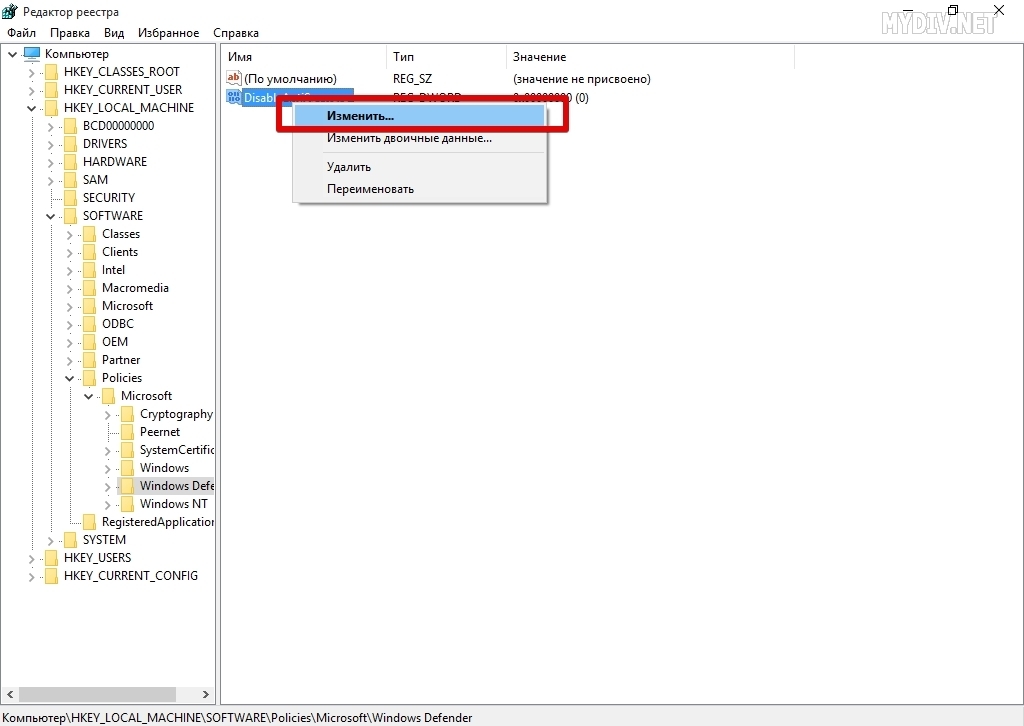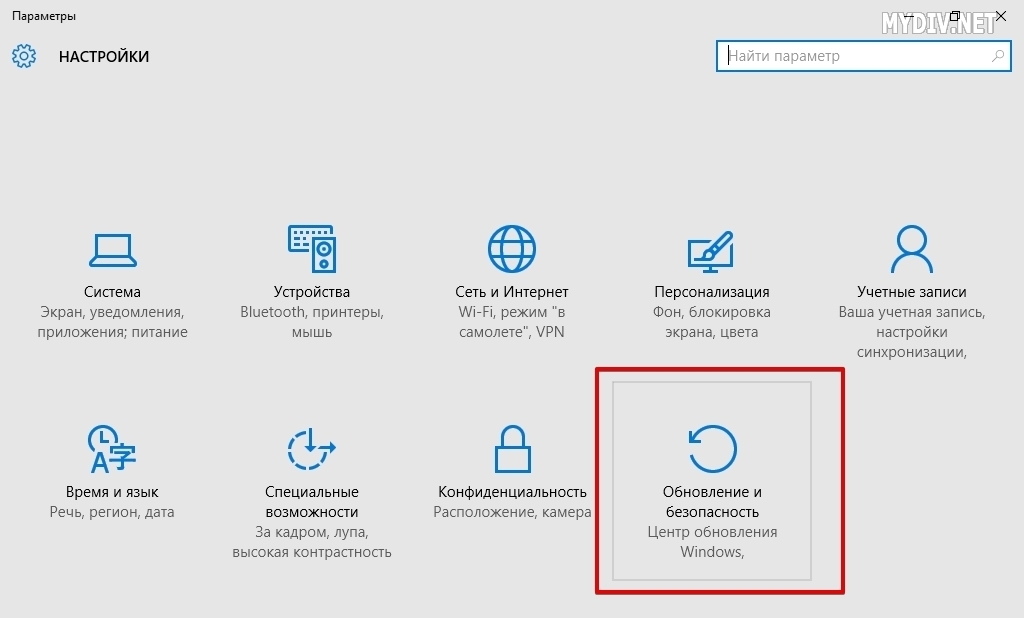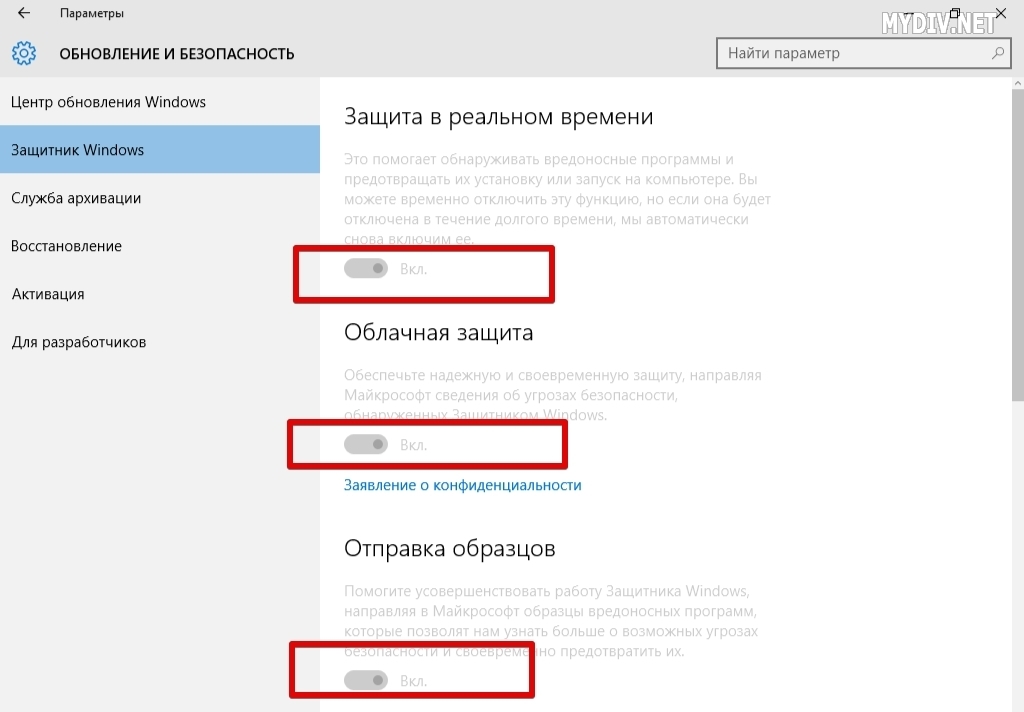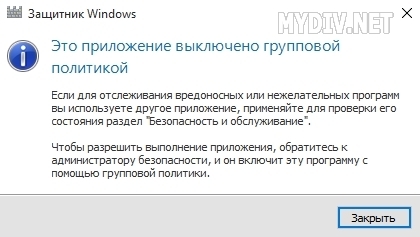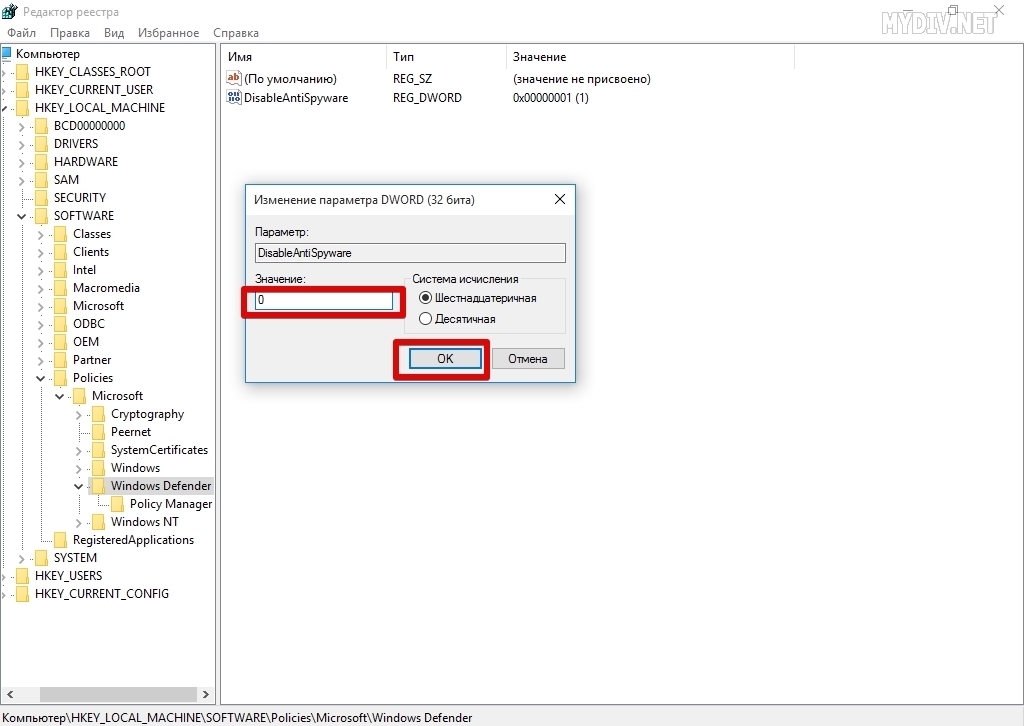Операционная система Виндовс 10 обладает массой встроенных компонентов. Некоторые из них являются незаменимыми, в то время как остальные доставляют неудобства при использовании стороннего программного обеспечения. Поэтому владелец компьютера на базе Windows 10 должен знать, как удалить встроенный защитник Windows. О том, зачем это может потребоваться, и какими способами выполняется деинсталляция, будет рассказано далее.
Для чего нужно отключать встроенную защиту
Windows Defender – полезный инструмент, защищающий компьютер от вредоносных файлов и прочих угроз. Почему же тогда некоторые люди пытаются его удалить? Ответ на этот вопрос лежит на поверхности. Дело в том, что встроенный защитник Виндовс – далеко не единственный антивирус. Есть намного более продуктивных программ, которым стандартное средство уступает во многих аспектах.
Самая частая жалоба пользователей на Windows Defender – конфликт с безопасными приложениями. Иногда защитник видит угрозу там, где ее нет, из-за чего ошибочно блокирует доступ к определенным файлам и программам. Также тот факт, что встроенное средство работает в фоне, сильно нагружает процессор, поэтому владельцы слабых устройств не могут с комфортом пользоваться своим устройством.
Подводя итог, стоит выделить несколько причин, по которым люди отказываются от Виндовс Defender:
- желание использовать сторонний антивирус;
- постоянные конфликты ПО;
- сильная загрузка ЦПУ;
- не самый высокий уровень безопасности.
При этом важно отметить, что без альтернативного средства защиты компьютер может вскоре выйти из строя под влиянием вредоносного программного обеспечения. Поэтому после отключения Windows Defender рекомендуется сразу же установить сторонний антивирус.
Как удалить Windows Defender
Многофункциональность операционной системы Виндовс 10 позволяет рассчитывать на удобную регулировку настроек компьютера, включая деактивацию защитника. Также пользователям предлагается на выбор сразу несколько способов отключения Windows Defender. Рекомендуется рассмотреть все варианты, чтобы выбрать для себя наиболее подходящий.
Важно. Полное удаление Windows Defender невозможно, поскольку защитник является встроенным средством операционной системы. Но вы можете отключить его, чтобы снизить нагрузку на процессор и беспрепятственно взаимодействовать с другими антивирусами.
Редактор групповой политики
Это продвинутый инструмент, позволяющий полностью отключить стандартный антивирус. Если вы вдруг разочаруетесь в Windows Defender, то сделайте следующее:
- Через поисковую строку Виндовс найдите и запустите инструмент «Изменение групповой политики».
- Перейдите по пути Конфигурация компьютера/Административные шаблоны/Компоненты Windows/Антивирусная программа «Защитник Windows».
- Двойным щелчком ЛКМ откройте свойства параметра «Выключить антивирусную программу…».
- Установите для параметра значение «Включено» и нажмите на кнопку «Применить» для сохранения настроек.
Справка. Редактор групповой политики доступен в версиях операционной системы Windows 10 с приставками «Pro» и «Enterprise». В домашней версии он отсутствует.
После активации параметра и сохранения новых настроек рекомендуется перезагрузить компьютер. В дальнейшем встроенный защитник перестанет давать о себе знать, и вы сможете начать пользоваться другим антивирусом.
Системный реестр
Похожий вариант для пользователей Windows 10 Home, способный деактивировать родной антивирус. Если в продвинутых версиях ОС использовался редактор групповой политики, то в домашней версии придется обратиться к редактору реестра:
- Найдите и запустите редактор реестра через поисковую строку ОС.
- Перейдите по пути «HKEY_LOCAL_MACHINESOFTWAREPoliciesMicrosoftWindows Defender».
- Дважды кликните ЛКМ по параметру «DisableAntiSpyware».
- Установите для него значение «1» и сохраните настройки.
- Находясь в папке «Windows Defender», щелкните ПКМ, выберите опцию «Создать», а затем – «Параметр DWORD (32 бита)».
- Присвойте компоненту имя «ServiceKeepAlive».
По аналогии с предыдущим способом для завершения операции требуется перезагрузка ПК. Также рекомендуется создать копию реестра, чтобы в случае ошибок при редактировании можно было вернуть систему к исправным значениям.
Центр безопасности
Пожалуй, это самый простой и популярный способ деактивации защитника. Пользователю не придется копаться в дебрях реестра или групповых политик. Достаточно лишь знать, где располагается кнопка отключения Windows Defender:
- Откройте «Параметры» через меню «Пуск».
- Перейдите в раздел «Обновление и безопасность», а затем – «Безопасность Windows».
- Перейдите во вкладку «Защита от вирусов и угроз», а под заголовком «Параметры защиты» кликните ЛКМ по надписи «Управление настройками».
- Отключите опцию «Защита в реальном времени».
На заметку. Несмотря на то, что данный способ позволяет деактивировать защиту в реальном времени, некоторые компоненты «дефендера» продолжат работать. При желании их можно принудительно отключить через «Параметры».
Рекомендуется не изменять традициям, и по завершении операции перезагрузить компьютер. Это позволит избежать возникновения системных сбоев, которые нередко проявляются после установки обновленных параметров.
Через «Службы»
Еще один способ отключения встроенного средства защиты, который подходит для всех версий операционной системы Виндовс 10. На этот раз предлагается обратиться к стандартной утилите «Службы». Как следует из ее названия, программа предназначена для управления службами, которые отвечают за те или иные функции ОС. Инструкция по деактивации защитника выглядит следующим образом:
- Через поисковую строку Windows найдите и запустите «Службы».
- В открывшемся окне программы нужно отыскать пункт «Антивирусная программа…».
- Запустите настройки службы двойным щелчком ЛКМ.
- В поле «Тип запуска» установите значение «Отключена».
- Завершите деактивацию поочередным нажатием на кнопку «Остановить» и «Применить».
После перезапуска компьютера Windows Defender не включится и, следовательно, не сможет ошибочно заблокировать ту или иную программу. Для повторной активации можно воспользоваться как вариантом, рассмотренным выше, так и другими способами, которые представлены в материале.
Применение PowerShell
PowerShell – встроенный инструмент Windows 10, предназначенный для обработки пользовательских запросов. Через него можно запустить команду, которая деактивирует защитник. Если ранее вы никогда не пользовались подобным инструментом, то действуйте в соответствии с алгоритмом:
- Щелкните ПКМ по значку «Пуск».
- Выберите запуск PowerShell с правами Администратора.
- Введите запрос «Set-MpPreference -DisableRealtimeMonitoring $true».
- Нажмите на клавишу «Enter», чтобы снести антивирус.
Ярким свидетельством того, что вам удалось отключить антивирусное ПО, станет отсутствие соответствующего процесса в «Диспетчере задач». Для запуска этого инструмента воспользуйтесь комбинацией клавиш «Ctrl» + «Shift» + «Esc».
Стороннее ПО
Стандартные средства системы окажутся удобными далеко не для всех пользователей. Если в процессе деактивации защитника у вас возникли какие-либо проблемы, то попробуйте отключить антивирус при помощи специального ПО, рассмотренного ниже.
Win Updates Disabler
Русифицированная программа, позволяющая за пару кликов временно или навсегда отключить встроенное средство защиты. Приложение распространяется бесплатно и доступно для скачивания на официальном сайте разработчика. После установки останется выполнить следующую операцию:
- Запустите Win Updates Disabler.
- Перейдите во вкладку «Отключить».
- Отметьте галочкой пункт «Отключить Защитник Windows».
- Нажмите на кнопку «Применить сейчас».
Важно. Обратите внимание, что после удаления Win Updates Disabler есть вероятность повторной активации защитника.
Отключение стандартного антивируса – далеко не единственная функция данного приложения. Также вы можете деактивировать другие инструменты Виндовс или, например, воспользоваться VPN.
Destroy Windows 10 Spying
Проверенный софт, помогающий отключить встроенные компоненты Windows. Если вас интересует только антивирус, то действуйте по следующей инструкции:
- Скачайте и установите Destroy Windows 10 Spying на свой компьютер.
- Запустите приложение.
- Перейдите в «Настройки».
- Галочкой отметьте пункт «Отключить Windows Defender».
- Сохраните новые параметры.
Да, полное удаление защитника не предусмотрено возможностями Destroy Windows 10 Spying, однако даже деактивация способна привести к положительным результатам. Разумеется, если на компьютере будет параллельно установлен альтернативный антивирус.
Windows Defender — антивирус, которым по-умолчанию снабжена система от Microsoft для управления безопасностью компьютера. Программа выполняет функции базовой защиты, способствующую отлову вирусов из Сети и во время инсталляции приложений. Однако при работе в фоне «Защитник» оказывает нагрузку на «железо», что заметно на маломощных устройствах. В системе есть несколько методов отключения антивируса.
Содержание
- Зачем отключать встроенную защиту и стоит ли это делать
- Как удалить «Защитник Windows 10» полностью стандартными средствами
- Редактор групповой политики
- Системный реестр
- Центр безопасности
- Службы
- PowerShell
- Удаление Windows Defender в Windows 10 навсегда с использованием сторонних программ
- Win Updates Disabler
- Destroy Windows 10 Spying
Зачем отключать встроенную защиту и стоит ли это делать
Причиной отключения Windows Defender может послужить низкая производительность программы. В этом случае антивирусы от сторонних разработчиков зарекомендовали себя лучше. Отказаться от защиты в реальном времени можно на компьютерах, которые не подключены к Сети — угрозы заражения нет.
надежная базовая защита при условии систематического обновления системы;
является компонентом ОС, начинает работать сразу после установки;
не перегружен функциями, имеет интуитивно понятный интерфейс.
высокая нагрузка на процессор, как следствие, замедление скорости выполнения задач;
большое потребление ресурсов ОЗУ;
частые конфликты с безопасными приложениями;
без периодического обновления низкий уровень защиты.
Удалять полностью защитник Windows 10 рекомендуется пользователям с маломощными персональными компьютерами (ПК), на быстродействие которых работа программы сказывается больше всего. В качестве защиты от вирусов можно использовать приложения от сторонних разработчиков или ограничиться посещением проверенных интернет-ресурсов.
Существует множество методов удаления антивирусного комплекса на домашнем ПК. При этом не потребуется устанавливать программы из интернета, поскольку взаимодействие будет происходить со встроенными компонентами.
Редактор групповой политики
«Редактором групповой политики» называется компонент Windows 10 предназначенный для активации или деактивации отдельных служб.
Важно! Утилита доступна исключительно в редакциях Pro и Enterprise.
Для запуска меню потребуется:
- Через поисковую строку, расположенную в левой части «Панели задач», выполнить поиск с запросом «Изменение групповой политики».
- Запустить одноименный компонент в результатах.
- Используя древовидную структуру директорий, проследовать по пути, изображенном ниже.
- Открыть свойства файла «Выключить антивирусную программу».
- Поставить отметку напротив значения «Включено», нажать Применить.
- Перезапустить систему.
Обратите внимание! Включить антивирус можно аналогичным способом, выбрав в свойствах компонента параметр «Отключено».
Системный реестр
Антивирус можно отключить вручную, используя системный реестр — список всех системных параметров, поддающихся редактированию. Пошаговое руководство:
- Активировать поисковую строку, вписать слово «реестр», в выдаче запустить одноименный компонент.
- Пользуясь навигацией на панели слева, пройти по пути HKEY_LOCAL_MACHINESOFTWAREPoliciesMicrosoftWindows Defender.
- Открыть свойства файла DisableAntiSpyware, поставить значение 1.
- Кликнуть ПКМ в директории и выбрать «Создать» → «DWORD 32», ввести название AllowFastServiceStartup.
- Добавить новый компонент ServiceKeepAlive.
- Закрыть реестр, перезапустить ПК.
Важно! Выполнять удаление через реестр рекомендуется опытным пользователям. При неверном изменении конфигурации система может перестать функционировать.
Центр безопасности
Навсегда удалить «Защитник Windows 10» можно через меню «Центра безопасности»:
- Перейти в настройки и проследовать по пути «Обновление и безопасность» → «Безопасность Windows» → «Защита от вирусов и угроз»
- Пройти по гиперссылке «Параметры защиты».
- Деактивировать кнопку «Защита в реальном времени».
- Выполнить перезагрузку.
Возобновить работу антивирусного ПО можно аналогичным образом, активировав соответствующий параметр в конфигурации системы.
Службы
За работу утилиты отвечает соответствующая служба, при отключении которой антивирус перестает функционировать. Пошаговое руководство:
- Открыть поисковое меню и ввести запрос «Службы», нажать по одноименному пункту в результатах.
- В списке компонентов найти и дважды нажать по «Антивирусная программа “Защитник Windows”».
- В выпадающем списке выбрать «Отключена», нажать кнопку Остановить, Применить.
Чтобы изменения начали действовать, потребуется перезайти в систему. После этого антивирусное программное обеспечение перестанет работать — снизится нагрузка на «железо» компьютера.
PowerShell
Воспользовавшись консолью PowerShell, можно изменить конфигурацию работы «Защитника»:
- Через системный поиск найти и открыть PowerShell с правами админа.
- Ввести в консоль Set-MpPreference -DisableRealtimeMonitoring $true, нажать Enter.
- Перезапустить ПК, чтобы изменения активировались.
Работать с консольной утилитой требуется аккуратно — есть вероятность задать неверный параметр на выполнение команды, что приведет к сбоям в системе.
Удаление Windows Defender в Windows 10 навсегда с использованием сторонних программ
Выполнить деинсталляцию утилиты Defender можно посредством программного обеспечения от сторонних компаний, интерфейс которых адаптирован для рядового пользователя, что облегчает процесс внесения изменений в конфигурацию системы.
Win Updates Disabler
Win Updates Disabler — простое приложение, с помощью которого можно деактивировать антивирус, не редактируя настройки ОС вручную. После скачивания утилиты нужно:
- Открыть программу.
- Выбрать вкладку «Отключить» и поставить галочку рядом с пунктом «Отключить Защитник».
- Нажать на кнопку Применить сейчас.
- Перезагрузить ПК, для вступления изменений в силу.
Важно! Скачивать программу необходимо из проверенного источника — есть риск заразить устройство вредоносным кодом.
Destroy Windows 10 Spying
Destroy Windows 10 Spying — маловесная утилита, посредством которой можно отключить работу «Защитника». Руководство по использованию:
- Установить приложение последней версии, открыть.
- Перейти на вкладку «Настройки».
- Поставить отметку возле «Отключить Windows Defender».
- Применить параметры.
Для удаления или отключения стандартного антивируса неопытным пользователям рекомендуется применять программы соответствующего назначения. Но загружать исполняемый файл необходимо исключительно с официального сайта разработчика или проверенных источников, иначе повышается шанс заражения системы вирусом.
( 16 оценок, среднее 3.06 из 5 )
Время прочтения
3 мин
Просмотры 796K
В Windows 10 имеется встроенный антивирус Windows Defender («Защитник Windows»), защищающий компьютер и данные от нежелательных программ: вирусов, шпионских программ, программ-вымогателей и многих других типов вредоносных программ и действий хакеров.
И хотя встроенного решения для защиты достаточно для большинства пользователей, бывают ситуации, в которых вы можете не захотеть пользоваться этой программой. К примеру, если вы настраиваете устройство, которое не будет выходить в сеть; если вам необходимо выполнить задачу, блокируемую этой программой; если вам нужно уложиться в требования политики безопасности вашей организации.
Единственная проблема связана с тем, что полностью удалить или отключить Windows Defender у вас не выйдет – эта система глубоко интегрирована в Windows 10. Однако есть несколько обходных путей, при помощи которых вы можете отключить антивирус – это использование локальной групповой политики, реестра или настроек Windows в разделе «Безопасность» (временно).
Как отключить Защитник Windows через настройки безопасности Windows
Если вам нужно выполнить определённую задачу, и не нужно отключать Защитника полностью, вы можете сделать это временно. Для этого при помощи поиска в кнопке «Пуск» найдите раздел «Центр безопасности Защитника Windows», и выберите в нём пункт «Защита от вирусов и угроз».
Там перейдите в раздел «Параметры защиты от вирусов и других угроз» и кликните по переключателю «Защита в режиме реального времени».
После этого антивирус отключит защиту компьютера в реальном времени, что позволит вам устанавливать приложения или выполнять определённую задачу, которая была недоступна вам из-за того, что антивирус блокировал необходимое действие.
Чтобы снова включить защиту в реальном времени, перезапустите компьютер или заново пройдите все этапы настроек, но на последнем шаге включите переключатель.
Это решение не является постоянным, но лучше всего подходит для отключения антивируса Windows 10 для выполнения определённой задачи.
Как отключить Защитник Windows через групповые политики
В версиях Windows 10 Pro и Enterprise вам доступен редактор локальных групповых политик, где можно навсегда отключить Защитника следующим образом:
Через кнопку «Пуск» запустите исполняемый скрипт gpedit.msc. Откроется редактор политик. Перейдите по следующему пути: Конфигурация компьютера > Административные шаблоны > Компоненты Windows > Антивирусная программа «Защитник Windows».
Двойным нажатием откройте пункт «Выключить антивирусную программу „Защитник Windows“». Выберите настройку «Включено» для включения этой опции, и, соответственно, отключения Защитника.
Нажмите «ОК» и перезапустите компьютер.
После этого антивирус будет навсегда отключён на вашем устройстве. Но вы заметите, что иконка со щитом останется в панели задач – так и должно быть, поскольку эта иконка принадлежит к приложению «Безопасность Windows», а не самому антивирусу.
Если вы передумаете, вы всегда можете заново включить Защитника, повторив эти шаги, и на последнем шаге выбрав вариант «Не задано», после чего снова нужно будет перезагрузить компьютер.
Как отключить Защитник Windows через реестр
Если у вас нет доступа к редактору политик, или у вас установлена Windows 10 Home, вы можете отредактировать реестр Windows, отключив тем самым Защитника.
Напоминаю, что редактировать реестр рискованно, и ошибки в этом деле могут нанести непоправимый ущерб текущей установленной копии Windows. Лучше сделать резервную копию системы перед тем, как начинать редактирование.
Чтобы полностью отключить Защитиника через реестр, запустите через кнопку «Пуск» программу regedit, и перейдите в ней по следующему пути:
HKEY_LOCAL_MACHINESOFTWAREPoliciesMicrosoftWindows Defender
Совет: этот путь можно скопировать и вставить в адресную строку редактора реестра.
Затем правой клавишей нажмите на ключ (каталог) Windows Defender, выберите «Новый» и DWORD (32-bit) Value. Назовите новый ключ DisableAntiSpyware и нажмите «Ввод». Затем двойным щелчком откройте редактор ключа и задайте ему значение 1.
Нажмите ОК, и перезапустите компьютер.
После этого Защитник Windows уже не будет защищать вашу систему. Если вы захотите отменить эти изменения, повторите все шаги, но в конце удалите этот ключ или назначьте ему значение 0.
Рекомендации
Несмотря на наличие нескольких методов отключения Защитника Windows, мы не рекомендуем использовать компьютер вообще без антивирусных программ. Однако вы можете столкнуться с ситуациями, в которых отключение этой функции будет лучшим вариантом. А если вы устанавливаете стороннюю программу-антивирус, вам не нужно отключать Защитника вручную, поскольку во время установки он отключится автоматически.
Содержание
- Вариант 1: Defender Control
- Вариант 2: Win Updates Disabler
- Вариант 3: O&O ShutUp10
- Вопросы и ответы
Вариант 1: Defender Control
Утилита Defender Control позволяет включать или отключать встроенного «Защитника» Windows 10 с помощью нажатия всего на одну кнопку. Она работает не только в «десятке», но и в других актуальных операционных системах, включая Вин 11. Кроме того, утилита не требовательна к железу, занимает мало места и поддерживается как 32-битными, так и 64-битными системами. Она значительно экономит время, поскольку для отключения встроенной защиты не нужно заходить в «Параметры», редактировать системный реестр или использовать различные команды.
Скачать Defender Control с официального сайта
- Достаточно скачать утилиту и запустить исполняемый файл. В главном окне есть всего несколько кнопок, в том числе та, которая деактивирует встроенного «Защитника».
- При необходимости можно напрямую перейти в раздел с настройками средства защиты в приложении «Параметры». Для этого нажмите на кнопку «Центр безопасности».
- В разделе «Меню» доступна возможность добавить утилиту в список исключений, изменить язык интерфейса и другие возможности.

После этого «Центр безопасности» операционной системы продолжит функционировать, но защита в реальном времени, которая обеспечивается «Защитником», будет отключена.
Вариант 2: Win Updates Disabler
Еще один способ отключения «Защитника» в Виндовс 10 – это простая и понятная утилита Win Updates Disabler. Она предназначена для отключения автоматических обновлений ОС, встроенного брандмауэра или Microsoft Defender. Софт также избавляет от необходимости изменять настройки системы, а для деактивации встроенной защиты достаточно нескольких кликов.
Скачать Win Updates Disabler с официального сайта
- Скачайте и установите программу, следуя подсказкам пошагового мастера.
- Запустите Win Updates Disabler. В главном окне на вкладке «Отключить» отметьте пункт «Отключить Защитник Windows», затем кликните по кнопке «Применить сейчас».

После отключения штатной защиты ОС перезагрузите Windows. А вновь активировать средство можно аналогичным образом, но на вкладке «Включить».
Вариант 3: O&O ShutUp10
Программа O&O ShutUp10 представляет собой твикер, с помощью которого пользователь может самостоятельно тонко настроить операционную систему. Помимо отключения различных системных функций, софт позволяет настроить службы определения местоположения и штатного голосового помощника, синхронизировать параметры и отрегулировать работу браузера Microsoft Edge.
Перед использованием программы рекомендуем создать точку восстановления, чтобы вернуть состояние ОС к нормальному при неправильных настройках или сбоях в работе.
Читайте также: Инструкция по созданию точки восстановления Windows 10
Скачать O&O ShutUp10 с официального сайта
-
Скачайте и установите программу. Запустите ее от имени администратора, кликнув по ее иконке правой кнопкой мыши и выбрав соответствующий пункт в контекстном меню. В главном окне в списке отыщите раздел «Microsoft Defender и Microsoft SpyNet». Переведите тумблер в активное состояние у функции «Отключить Microsoft Defender».

После процедуры перезагрузите компьютер. Проделайте это вручную, если после отключения «Защитника» через программу не появится соответствующее сообщение.
Еще статьи по данной теме:
Помогла ли Вам статья?
Автор:
Обновлено: 06.10.2022
«Как удалить стандартный антивирус (Windows Defender) из компьютера с операционной системой Windows 10?» – Если вы один из тех пользователей, что в данный момент задаются этим вопросом, добро пожаловать! В статье ниже мы подробно рассмотрим процесс удаления надоедливой программы. Мы снабдим наши пошаговые инструкции фотографиями так, чтобы все было понятно, просто и доступно.
Пару слов о самом объекте деинсталляции. Виндовс Защитник (Windows Defender) – стандартный антивирус компании Microsoft. Каждый ПК с операционной системой Windows 10 (и Windows 8.1) уже включает в себя предустановленный защитник. Последний является «первой оборонительной линией» на пути вирусов, крэков, кейгенов да и вообще любых вредоносных программ, что могут нанести вред вашему компьютеру.
Как удалить Виндовс защитник 10
Содержание
- Процесс удаления
- Способ 1. Используем редактор локальных групп
- Как подключить редактор локальных групп
- Способ 2. Используем редактор регистра
- Видео — Как удалить Windows защитник 10
- Видео — Как отключить защитник Windows 10 навсегда
- Способ 1. Используем редактор локальных групп
Процесс удаления
Сразу же нужно оговорится, Windows все таки не так уж плох и включает в себя опцию остановки работы своего антивируса. Но только, если вам необходимо сделать это на время – при каждой перезагрузке придется выключать Defender заново. Мы расскажем, как полностью деактивировать утилиту «Windows Defender».
Способ 1. Используем редактор локальных групп
Начнем со следующего способа – «Редактор локальной групповой политики». Данный вариант чуть ли не единственный для обладателей версий операционной системы «Профессиональная» и «Корпоративная» (если у вас не такая, перелистывайте к следующему разделу).
Шаг 1. Клавишами «Win+R» вызываем консоль.
Клавишами «Win+R» вызываем консоль
Шаг 2. В поле для ввода вбиваем gpedit.msc и жмем на Enter.
В поле для ввода вбиваем gpedit.msc и жмем на Enter
Примечание! Если на вашем компьютере такой программы нет, сделайте следующее.
Как подключить редактор локальных групп
- Откройте в браузере ссылку «drudger.deviantart.com/art/Add—GPEDIT—msc—215792914».
В браузере вставляем ссылку и кликаем по выдавшему результату
- Нажмите на «Download» в правом блоке сайта.
Нажимаем на «Download» в правом блоке сайта
- После скачается архив .zip — распакуйте его.
Распаковываем заархивированный файл
- Откройте распакованный файл. Должна начаться довольно стандартная установка — от вас необходимо жать на «Далее», на каждой вкладке.
Двойным кликом левой кнопки мыши открываем установочный файл
Следуем инструкции «Мастера установки», нажимая «Далее»
Шаг 3. Открывается окно с иконкой свитка «Редактор локальной групповой политики».
Окно «Редактор локальной групповой политики»
Шаг 4. Нажимаем на раздел «Конфигурация компьютера», потом на «Компоненты Windows» и на «Антивирусная программа защитник Windows».
Нажимаем на раздел «Конфигурация компьютера», затем на «Компоненты Windows», находим пункт «Антивирусная программа защитник Windows»
Шаг 5. Двойным кликом щелкните по «Выключить Антивирусную программу «Защитник Windows». Откроется новое окно, где нужно будет поставить галочку напротив надписи «Включено».
На заметку! В данном контексте «Включено» означает «Выключить».
Открываем раздел «Антивирусная программа защитник Windows», двойным кликом щелкаем по «Выключить антивирусную программу «Защитник Windows»
Ставим галочку напротив надписи «Включено», нажимаем «Применить», затем «ОК»
Шаг 6. Повторите последний шаг снова, только теперь нужно выбрать «Отключено» по отношению к параметру «Разрешить запуск службы защиты от вредоносных программ» и параметру «Разрешить постоянную работу службы защиты».
Шаг 7. Вернитесь на два шага назад и зайдите в раздел «Защита в реальном времени» и поставьте точку «Включено» в самом первом пункте «Выключить защиту в реальном времени».
Заходим в раздел «Защита в режиме реального времени», открываем пункт «Выключить защиту в реальном времени»
Шаг 8. В параметре «Отправлять образцы файлов на анализ» выберите «Включено», а слева снизу поставьте «Никогда не отправлять».
В параметре «Отправлять образцы файлов, если требуется дальнейший анализ» выбираем «Включено», а слева снизу ставим «Никогда не отправлять»
Все. Готово! Защитник был успешно деактивирован!
Способ 2. Используем редактор регистра
Шаг 1. Вызываем консоль одновременным нажатием по клавишам Win+R.
Вызываем консоль одновременным нажатием по клавишам Win+R
Шаг 2. В поле для ввода вбиваем regedit и нажимаем на Enter.
В поле для ввода вбиваем regedit и нажимаем на Enter
Шаг 3. Открывается окно «Редактор реестра», где вводим следующий путь: «HKEY_LOCAL_MACHINE→ SOFTWARE→Policies→Microsoft→Windows Defender» (делаем это методом «копировать—вставить»).
В окне «Редактора реестра» поочередно открываем разделы в таком порядке «HKEY_LOCAL_MACHINE→ SOFTWARE→Policies→Microsoft→Windows Defender»
Шаг 4. В большей части окна правым кликом вызываем диалоговое окно, где выбираем опцию «Создать». Далее задаем название файлу «DisableAntiSpyware».
Нажимаем на пустом месте правой кнопкой мыши, кликаем на пункт «Создать», выбираем параметр «DWORD (32 бита)»
Задаем название файлу «DisableAntiSpyware»
Шаг 5. Открываем только что созданный файл и жмем на 1.
Открываем файл и меняем значение с 0 на 1, нажимаем «ОК»
Шаг 6. Тем же способом создаем и второстепенные параметровые файлы (в поле значения — 0): «AllowFastServiceStartup» и «ServiceKeepAlive» так, чтобы получилось как на скриншоте.
Создаем файлы «AllowFastServiceStartup» и «ServiceKeepAlive» со значением 0
Шаг 7. Зайдите в подраздел «Real—Time Protection» (если такого нет — создайте). Далее создайте файл «DisableIOAVProtection». После второй файл «DisableRealtimeMonitoring».
В подразделе «Real-Time Protection», создаем файлы «DisableIOAVProtection», «DisableRealtimeMonitoring», открываем их и задаем значение 1
Шаг 8. Двойным нажатием задайте им значение равное «1».
Шаг 9. Кликаем вправо на иконку раздела Windows Defender и выбираем опцию «Создать подраздел». Называем его «Spynet».
В разделе «Windows Defender» создаем подраздел «Spynet»
Шаг 10. Открываем новый раздел и создаем параметры, что показаны на скриншоте. Значение параметра для «DisableBlockAtFirstSeen» — 1, для «LocalSettingOverrideSpynetReporting» — 0, и для «SubmitSamplesConsent» — 2.
В разделе «Spynet» создаем файлы «DisableBlockAtFirstSeen», «LocalSettingOverrideSpynetReporting», «SubmitSamplesConsent» и меняем в них значения как на фото
Шаг 11. Закрываем редактор и перезагружаем компьютер.
Готово! Изменения, что вы внесли, полностью деактивировали стандартный антивирус Виндовс.
Стандартный антивирус возможно и не самый лучший продукт Microsoft. Тем не менее, вы должны помнить, что удаление антивируса является действием, которое подвергает опасности ваш ПК и те данные, что содержатся на нем. Если же вы все таки решились на это, следуйте нашей инструкции и у вас обязательно все получится.
Видео — Как удалить Windows защитник 10
Видео — Как отключить защитник Windows 10 навсегда
Рекомендуем похожие статьи
По умолчанию в операционной системе Windows 10 функционирует «Защитник», фирменная антивирусная утилита от Microsoft. Разработчики предполагали, что Защитник Windows 10 станет незаменимым приложением, способным полностью обезопасить пользователей от потенциальных угроз, но все пошло не по плану.
Несомненно, Defender блокирует некоторые угрозы, но зачастую их список настолько мал, что проще установить сторонний бесплатный антивирусник. Кроме того, на слабых компьютерах процесс Antimalware Service Executable, отвечающий за защиту системы, часто «забивает» процессор на 50 и более процентов, что сильно сказывается на производительности компьютера. Сюда же входит и повышенная нагрузка на жесткий диск. Именно такие проблемы чаще всего наводят пользователей на отключение Защитника Windows 10.
Деактивировать Защитник не так уж и просто, так как доступная опция отключения защиты позволяет выключить программу только на время – после перезагрузки системы она снова будет активна. Однако нет ничего невозможного: есть два эффективных способа, которые позволяют полностью отключить встроенную защиту.
Рассмотрим способы временной и полной деактивации.
Способ 1: Через настройки безопасности Windows
Обратите внимание, что данный способ деактивирует Защитник лишь на время. Как только компьютер будет перезагружен, Defender автоматически включится, и для его отключения снова потребуется открыть настройки системы.
Выключаем Защитник Windows 10:
- Первым делом нам потребуется перейти в настройки системы – для этого кликаем правой кнопкой мыши по меню «Пуск» и выбираем «Параметры». Также попасть в данный раздел можно с использованием комбинации клавиш «WIN+I», где WIN – клавиша, расположенная в нижнем левом углу клавиатуры с логотипом Windows.
- Переходим в раздел «Обновление и безопасность».
- Следующим шагом открываем подраздел «Безопасность Windows» и выбираем «Защита от вирусов и угроз». Обратите внимание, что в моем случае иконка горит красным цветом – в вашей системе она будет зеленой, так как защита системы активна.
- В правой части кликаем по кнопке «Параметры защиты от вирусов и других угроз».
- В версии 1903 операционной системы Windows 10 появилась функция «Защита от подделки», которая блокирует изменения настроек безопасности. Для того чтобы вручную отключить «Защитник», для начала нужно выключить данную опцию.
- Остается в блоке «Защита в режиме реального времени» установить ползунок в режим «Откл.».
Готово! Теперь Защитник Windows 10 полностью отключен до перезагрузки компьютера. Таким образом, вы можете установить программу или открыть сайт, который был заблокирован системой ранее. Будьте бдительны – посещение небезопасных сайтов и установка подозрительного ПО может навредить вашей системе.
Комьюнити теперь в Телеграм
Подпишитесь и будьте в курсе последних IT-новостей
Подписаться
Способ 2: Через групповые политики
Данный способ подойдет исключительно для версий Windows 10 Pro и Enterprise – с его помощью можно навсегда отключить встроенный антивирус. Для прочих версий системы воспользуйтесь редактором реестра, о котором мы поговорим в следующем разделе.
Отключаем Windows Defender:
- Воспользуемся комбинацией клавиш «WIN+R», чтобы открыть окно «Выполнить» – в него вводим запрос gpedit.msc и жмем «Enter».
- Далее раскрываем пункт «Конфигурация компьютера» и переходим в подраздел «Административные шаблоны» – там выбираем «Компоненты Windows» и открываем «Антивирусная программа Microsoft Defender». В отобразившемся разделе кликаем двойным щелчком мыши по пункту «Выключить антивирусную программу Microsoft Defender».
- Отмечаем пункт «Включено», чтобы активировать параметр деактивации антивируса, и жмем «ОК».
- Последним действием переходим в подраздел «Защита в режиме реального времени» и отключаем параметры, указанные на картинке. Просто заходим в каждый из них и отмечаем пункт «Отключено».
После выполнения вышеупомянутых действий перезагружаем компьютер и убеждаемся, что встроенная система защиты была полностью отключена. Если она до сих пор работает, то перепроверьте правильность выполнения действий либо воспользуйтесь следующим способом.
Также обратите внимание на то, что после деактивации программы ее иконка все равно будет отображаться в области уведомлений на панели задач. Чтобы ее отключить, необходимо перейти в «Диспетчер задач» через правый клик кнопки по панели задач и переключить параметр «Windows Security notification icon» в состояние «Отключено».
В любой момент вы сможете восстановить работу встроенного антивируса – достаточно зайти в редактор групповых политик и вернуть параметрам стандартное значение.
Способ 3: Через реестр
Если вы никогда не работали в редакторе реестра, то не рекомендую отходить от нижеуказанной инструкции.
Деактивируем Защитник Windows:
- Открываем окно «Выполнить» с помощью комбинации клавиш «WIN+R» и вводим запрос regedit.
- Разрешаем приложению вносить изменения и попадаем в его главное меню. В верхнюю строку вставляем следующий путь: HKEY_LOCAL_MACHINESOFTWAREPoliciesMicrosoftWindows Defender. Создаем здесь новый параметр DWORD (32 бита) со значением 1. Задаем ему название DisableAntiSpyware и жмем «ОК».
- Затем в левой части кликаем правой кнопкой мыши по папке «Windows Defender» и создаем новый раздел с названием Real-Time Protection.
- Следующим шагом создадим 4 параметра DWORD (32 бита): DisableBehaviorMonitoring, DisableOnAccessProtection, DisableScanOnRealtimeEnable, DisableIOAVProtection. Всем параметрам выставляем значение 1.
Перезагружаем компьютер и проверяем работоспособность Защитника – он должен быть выключен.
Если вы захотите вернуть Windows Defender к жизни, то полностью удалите раздел Real-Time Protection, а также параметр DisableAntiSpyware в папке «Windows Defender». После этого потребуется перезагрузить операционную систему.
Как видите, отключить встроенный активирус в ОС Windows 10 несложно. Рекомендуем не оставлять свой компьютер без надежного защитника: если вы любитель «походить» по небезопасным ресурсам, то вам непременно потребуется антивирусная программа, которая защитит систему от угроз.
Надеюсь, что у вас не возникло никаких проблем при выполнении вышеуказанных действий. Спасибо за внимание!
На чтение 10 мин. Просмотров 3.6k. Опубликовано 14 августа, 2020
Многие пользователи сегодня не представляют работу или досуг без персонального компьютера. При этом далеко не все осознают риски, связанные с постоянным взаимодействием с технологиями. О компьютерных вирусах, пожалуй, знают даже люди, которым никогда не приходилось иметь с ними никаких дел. Украденная информация с компьютера – банковские карты, электронные подписи, личные данные, – один из сценариев многих остросюжетных боевиков.
Вредоносные программы своими действиями действительно способны открывать для хакеров «черный вход» на компьютер, через который они устанавливают контроль над операционной системой. Пользователи, не особо осведомленные в вопросе обеспечения защиты личной информации, не задумываются об установке антивирусной программы.
Но об этой проблеме задумались в Microsoft, и решили внедрить в ОС встроенный антивирус, получивший название Windows Defender (в переводе на русский язык – Защитник Windows). Фактически это бесплатный антивирус, который компания Microsoft предлагает вместе с операционной системой.
Однако опытным путем не раз было установлено, что в плане надежности и уровня защиты он ощутимо уступает платным аналогам. Он обеспечивает только базовую защиту, предотвращая установку потенциально небезопасных приложений, упуская из вида ПО с низкой степенью риска – рекламные объявления, засоряющие рабочее пространство надоедливыми окнами. По этим и многим другим причинам часто возникает вопрос, как отключить защитник Windows 10.

Содержание
- 6 эффективных способов отключить Защитник Windows 10
- Отключаем временно
- Подготовительный этап
- Способ №1: через редактор реестра
- Способ №2: планировщик заданий
- Способ №3: через Gpedit
- Способ №4: программой ShutUp10
- Способ №5: с помощью утилиты NoDefender
- Способ №6: удаляем
- Защитник Windows 10 — ответы на вопросы
6 эффективных способов отключить Защитник Windows 10
Иногда «родной» защитный компонент становится причиной медленной работы компьютера: он не позволяет установить игру или приложение, считая их вредоносными, препятствует подключению периферийных устройств. Система запрограммирована так, что Defender сразу прекращает работу после инсталляции иного антивирусного приложения. Но должно быть соблюдено одно важное условие – корректное распознавание программного обеспечения от стороннего производителя. Часть пользователей вовсе отказываются пользоваться какими-либо средствами защиты компьютера, экономя драгоценные ресурсы системы. Отметим, что есть несколько способов его деактивации — как временно, так и навсегда.
Отключаем временно
В поздних сборках «десятки» защитник Windows отключается немного по-другому. Способ с параметрами не исчез, но теперь через некоторое время или после перезагрузки ПК антивирус вновь включается. Однако в некоторых ситуациях этого достаточно, например, когда защита не позволяет установить софт или игру.
Для временного отключения первым делом переходим в «Параметры» > «Центр безопасности Защитника Windows». После в разделе слева жмем «Защита от вирусов и угроз» и «Параметры защиты от вирусов и других угроз».
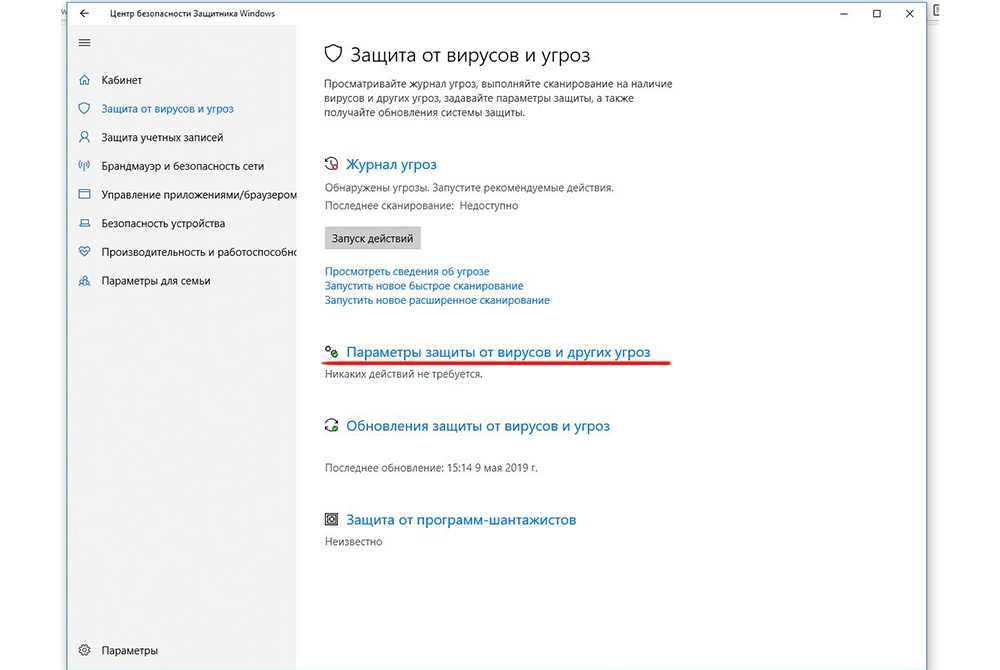
Все, что остается сделать, — это переместить ползунок в разделе «Защита в режиме реального времени» в необходимое положение.
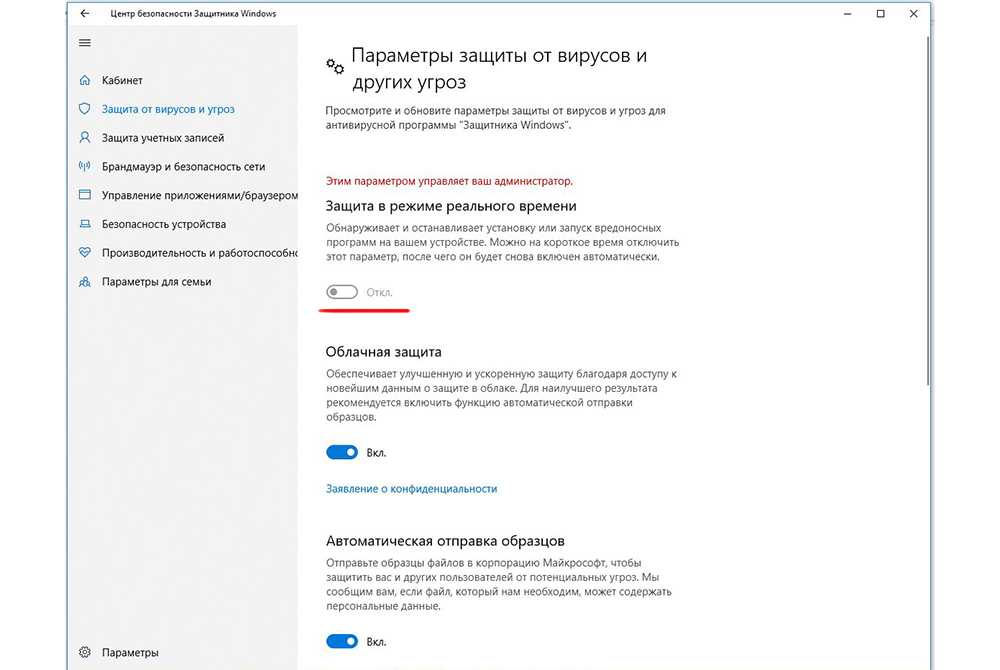
Вот таким простым способом приостановить работу нашего брандмауэра Windows, чтобы произвести инсталляцию программы или игры. Поскольку после включения и первой сканировки системы антивирус сочтет установленный софт за вирус, отдельные файлы и каталоги необходимо добавить в список исключений.
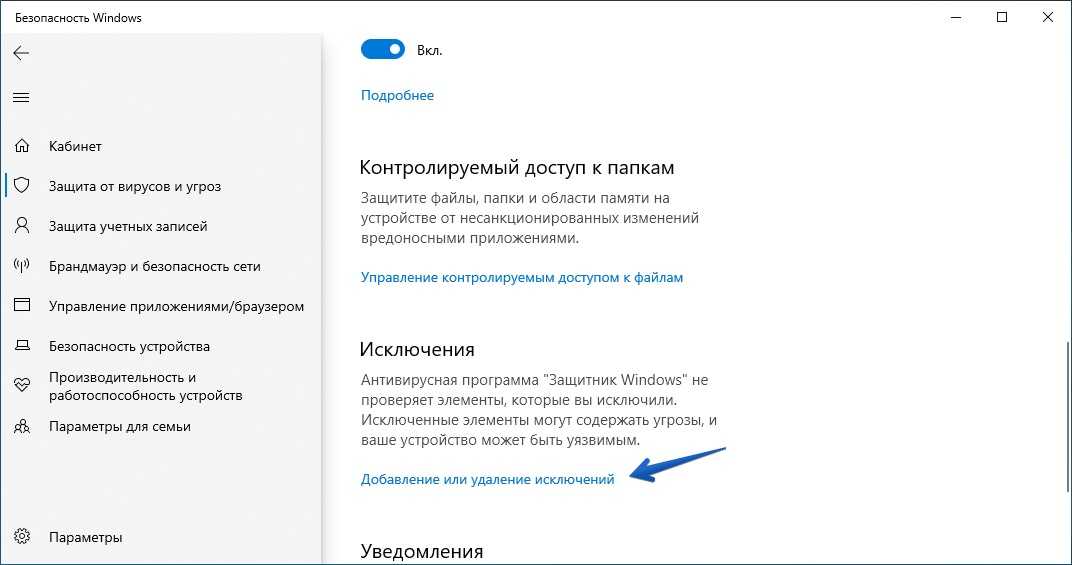
Это гарантирует, что при первой же сканировки операционной системы установленные файлы не будут удалены. Если компонент защиты не доставляет неудобств, кроме тех, что связаны с инсталляцией игр, можно пользоваться методом временного отключения. Но чаще всего пользователей все-таки интересует, как полностью отключить защитник Windows 10, ведь постоянно добавлять файлы в список исключений не совсем удобно.
Подготовительный этап
Прежде чем переходить к работе с реестром, необходимо сделать то же, что и в случае с временным отключением, отключив еще и облачную защиту.
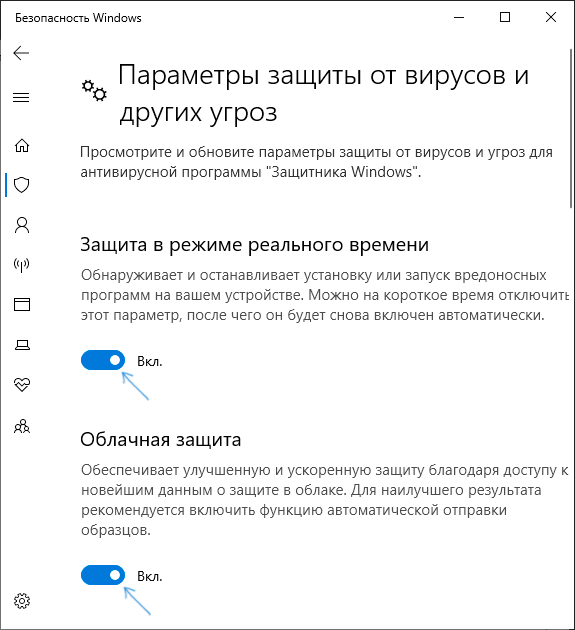
В последних версиях «десятки» (1903, 1909 и выше) появилась опция «Защита от подделки», блокирующая любые изменения функций системы безопасности. Сделано это с той целью, чтобы исключить вероятность отключения антивируса вредоносными программами. Встроенный в ОС защитный компонент блокирует любые попытки, направленные на изменение или отключение важных параметров защиты. Чтобы полностью отключить антивирус Windows 10, предварительно деактивируйте «Защиту от подделки».
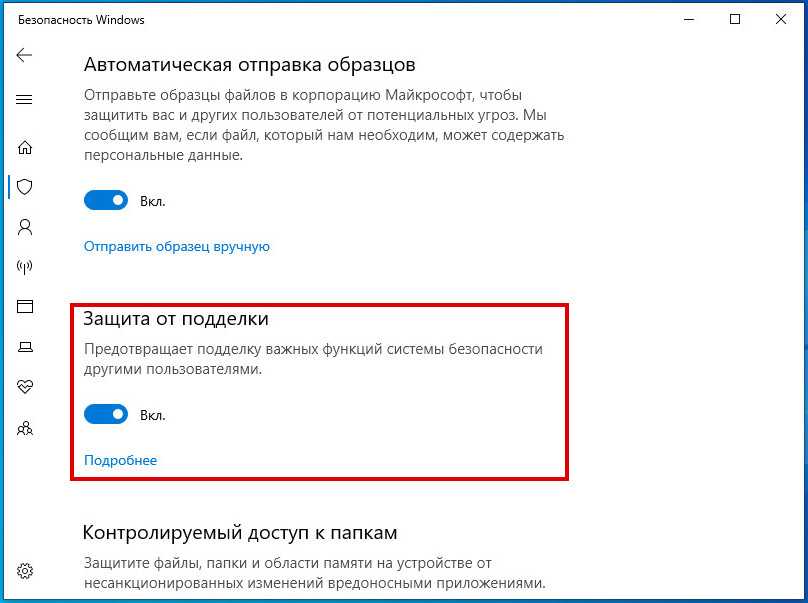
В любое время защиту можно обратно включить, установив ползунок в нужное положение.
Способ №1: через редактор реестра
Системный антивирус довольно глубоко встроен в ОС — придется приложить некоторые усилия для его полного отключения. Самый надежный, но и рисковый путь – через редактор реестра. Это оптимальный вариант для пользователей, установивших на компьютер «Домашнюю» версию Виндовс 10. Следуя инструкции, вы гарантированно создадите все необходимые условия, чтобы защитник не включался.
Перед внесением любых изменений в реестр лучше всего создать копию. Нет необходимости в стороннем софте. Необходимый функционал предусмотрен в самом редакторе. Выберите «Файл» > «Экспорт».
Жмем сочетание клавиш Windows+R и в строке вводим regedit. Нажимаем «ОК» или Enter на клавиатуре. Дальше переходим к ветви реестра по адресу: раздел HKEY_LOCAL_MACHINE, раздел SOFTWARE, подраздел Policies, подраздел Microsoft и Windows Defender.
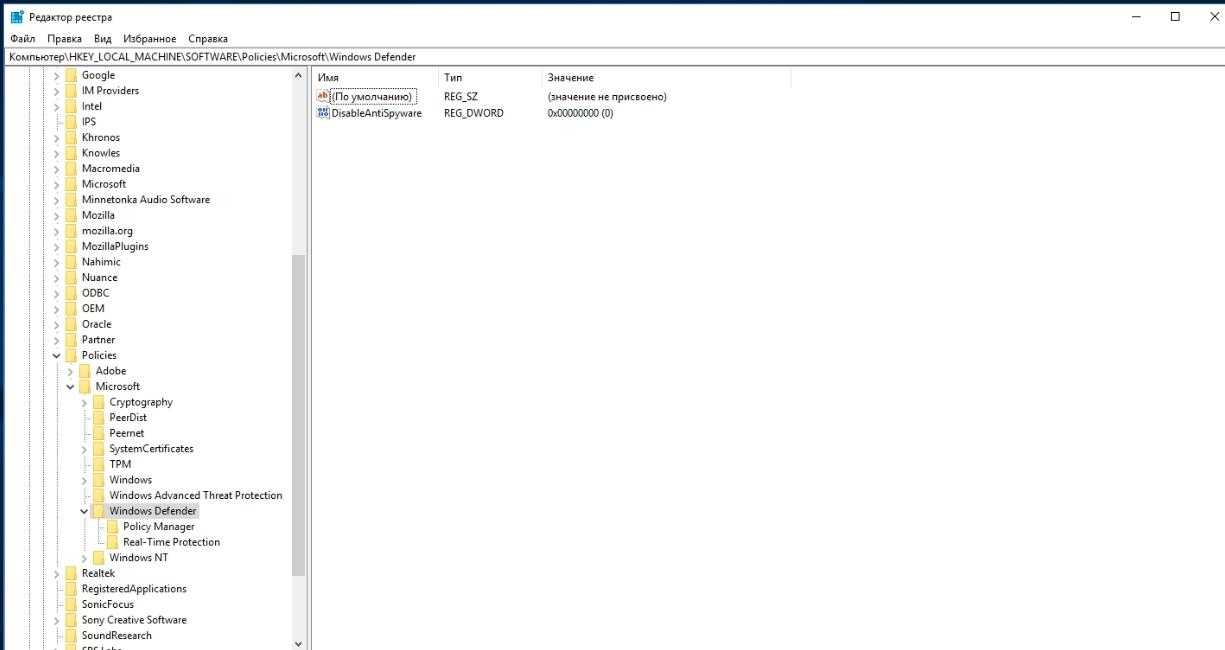
Правой кнопкой мыши кликаем по папке «Windows Defender» в левой части редактора или по пустой области в правой, выбираем «Создать» > «Параметр DWORD 32 бита» и задаем имя DisableAntiSpyware. Важно создать именно 32-бита, даже при условии 64-битной системы. Двойным щелчком мыши открываем его и вписывание в строку «Значение» цифру 1.

Также нам потребуется папка Real-Time Protection, если такой нет, то жмем ПКМ по Windows Defender, затем «Создать» > «Раздел» и присваиваем имя.
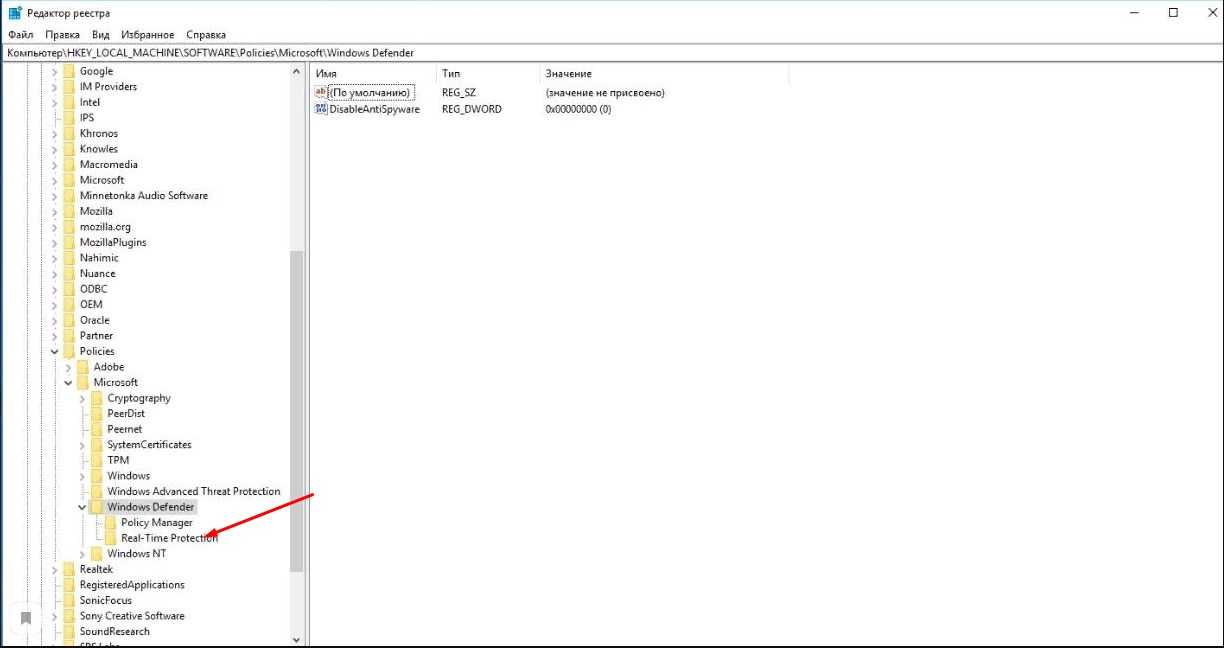
Снова нажимаем ПКМ, но уже по папке Real-Time Protection. Далее: «Создать» > «Параметр DWORD (32 бита)» и создаем четыре параметра:
- первый — DisableBehaviorMonitoring;
- второй — DisableOnAccessProtection;
- третий — DisableScanOnRealtimeEnable;
- четвертый — DisableOAVProtection.
Открываем каждый созданный ключ и устанавливаем значение 1. Отключение защитника произойдет с перезагрузкой компьютера. После загрузки ПК убеждаемся, что все действия были выполнены правильно и изменения вступили в силу. Для этого переходим в параметры компьютера. Все связанные с Defender настройки должны стать неактивными.
Способ №2: планировщик заданий
Порядок таков:
- Используем Windows+R;
- Вписываем taskschd.msc;
- Раздел Microsoft, подраздел Windows, пункт WinDefender;
- Ищем надпись Windows Defender Schedule Scan;
- Выбираем «Условия».
Значение делаем максимальным для предотвращения его запуска.
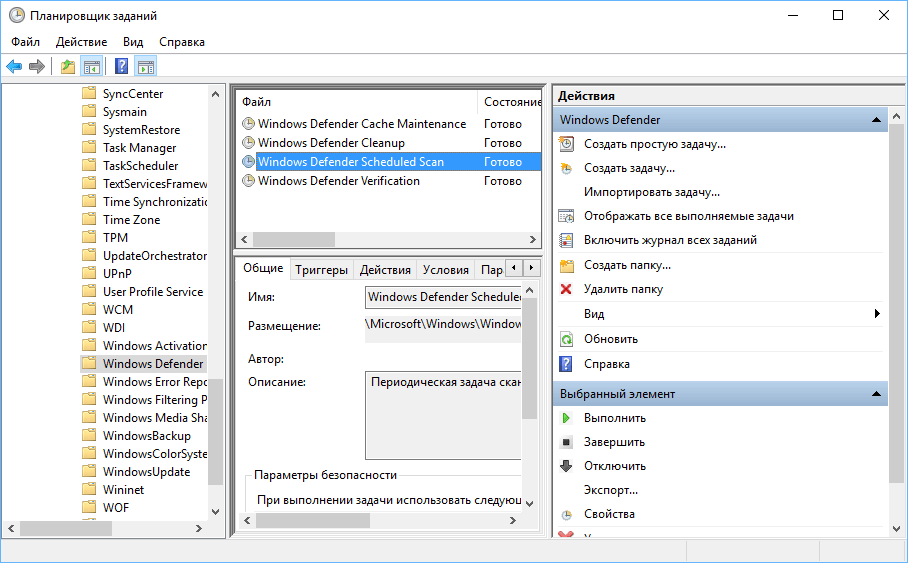
Способ №3: через Gpedit
Данный способ подойдет пользователям Виндовс 10 Pro и Enterprise. На версиях 1903 и выше первым делом отключаем «Защиту от подделки» вышеуказанным способом. Нажимаем Windows+R и вводим gpedit.msc.
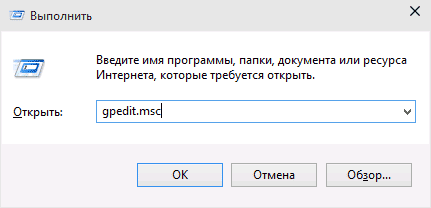
После открытия редактора переходим по адресу в «Endpoint Protection». С полным адресом можно ознакомиться по изображению ниже. В правой части редактора находим и открываем пункт «Endpoint Protection» .
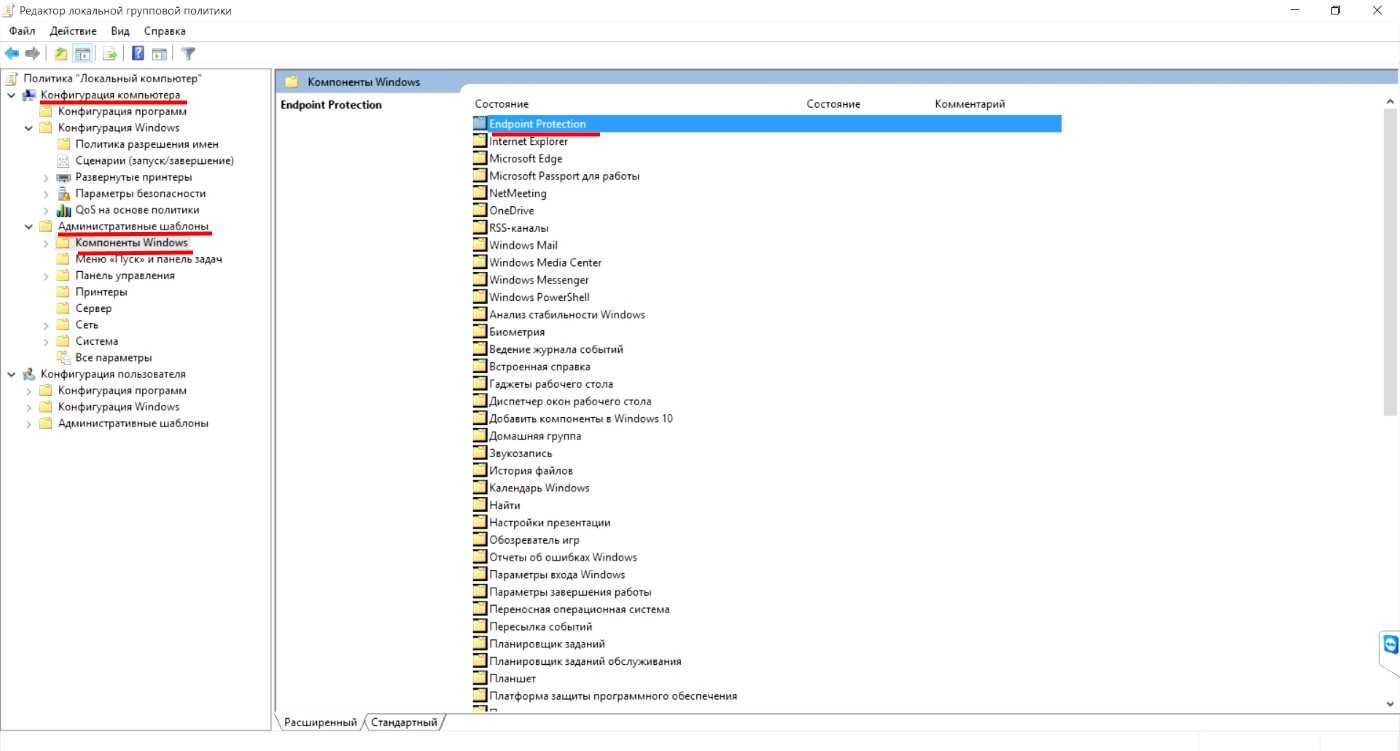
Не забываем нажать «Применить» и «ОК».
Выбираем «Включено». Не забываем нажать «Применить» и «ОК».
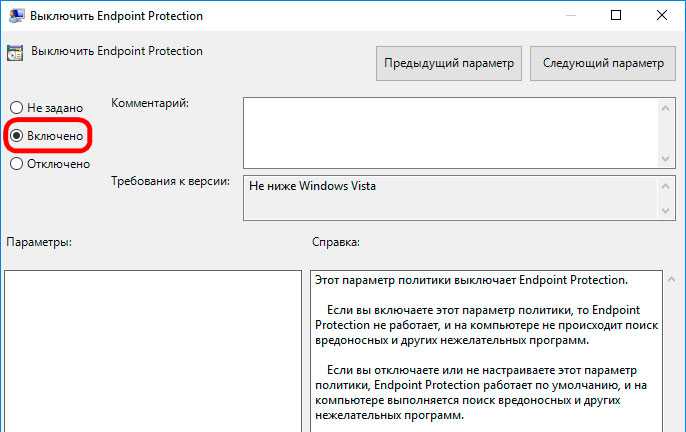
Чтобы вернуть его в работоспособное состояние, проделываем все заново, только вместо «Включено» выбираем «Не задано». После чего перезагружаем компьютер.
Способ №4: программой ShutUp10
Сегодня есть довольно большое число приложений, предназначенных пользователям, не знающим, как выключить защитник Windows 10. Бесплатная утилита ShutUp10 не требует установки — достаточно всего скачать и запустить на правах администратора.
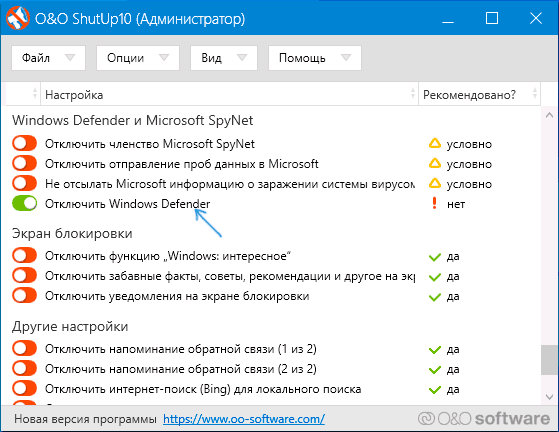
Находим «Windows Defender Microsoft SpyNet» и переводим ползунок в состояние «включено» напротив опции «Отключить Windows Defender». Остальные опции отключаются по желанию, если в этом есть необходимость.
Способ №5: с помощью утилиты NoDefender
Пользователи также интересуются, как отключить защитник Windows навсегда, когда ничего не помогает. Следующим методом стоит пользоваться в крайней ситуации. Программа NoDefender является продуктом от стороннего производителя, поэтому никто не может дать гарантий, что после работы с ней не будет сбоев и нарушений. Сделайте резервную копию ОС. Учитывайте, что утилита хоть и допускает обратное включение защитника, далеко не у каждого пользователя данная функция работает.
Скачиваем NoDefender, распаковываем архив и инсталлируем приложение. Теперь необходимо отключить все функции в параметрах Защитника. Сделать это можно через «Обновление и безопасность» или непосредственно из самой утилиты, нажав «Open Windows Defender Settings».
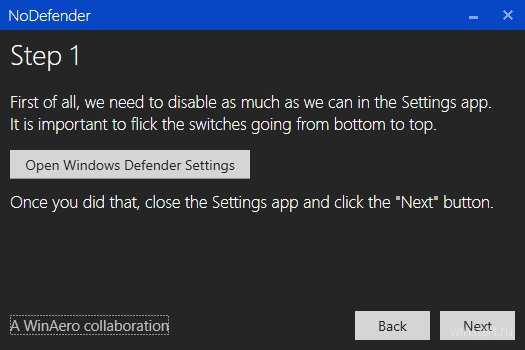
Вторым шагом станет отключение антивируса кнопкой «Disable Windows Defender».
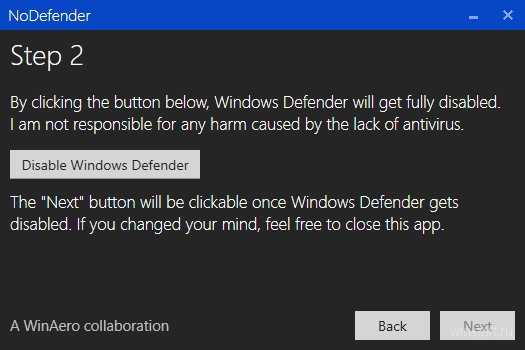
С повторным запуском NoDefender предлагает активировать антивирус, но, опять же, известны случаи, когда этого не происходило. Пользоваться утилитой стоит в случае, если вы четко убеждены, что в будущем Defender не понадобится.
Способ №6: удаляем
С помощью утилиты возможно полное удаление компонента. Для этого необходимо сделать следующее:
- Отключаем его любым способом;
- Перезагружаем ПК; после загрузки скачиваем IObit Unlocker;
- Запускаем программу и перетаскиваем файлы защитника из Program Files X86 и Program Files;
- Выбираем «Разблокировать и удалить»;
- Подтверждаем действие;
- WinDefender удален с компьютера.
Это самый радикальный способ решения проблемы; не рекомендуем им пользоваться без острой необходимости.
Защитник Windows 10 — ответы на вопросы
Что такое Защитник Windows?
Это программный продукт Microsoft, который ранее распространяли в виде защитного софта Microsoft Security Essentials. Это бесплатное решение для пользователей, начиная с версии 8.1. В оригинале WinDefender – защита от вирусных заражений и угроз взлома хакерами операционной системы.
Для чего нужен Защитник?
Встроенный в ОС защитный компонент проверит файлы, с которыми работает пользователь, в реальном времени, защищает от кражи паролей и логинов во время работы в браузерах Internet Explorer и Microsoft Edge. Его основными преимуществами считается простота использования, он не требует установки, расходует сравнительно небольшое количество ресурсов.
Насколько эффективна встроенная защита?
Изначально Defender существенно проигрывал конкурентам в способности обнаруживать и устранять угрозы. После недавнего обновления способности Защитника серьёзно «прокачали». Лаборатория AV-Test провела испытания, в ходе которых было установлено, что продукт корпорации Microsoft надежно справляется с угрозами «нулевого дня» в Виндовс 10. Антивирус заблокировал 99.9% от всех известных вредоносных программ. Первое время программа часто ложно срабатывала, теперь же продукт значительно вырос в удобстве использования, за что и получил высокий балл в тесте.
В каких случаях его стоит отключать?
Если возникла необходимость в установке антивируса от стороннего производителя. Защитник отключается сам, если эта программа будет правильно распознана операционной системой. Иногда пользователи вынуждены отказывать от бесплатного антивируса с целью экономии ресурсов. Но чаще всего Защитник не допускает установку скаченных с интернета приложений и игр.
Как отключить защитник Windows навсегда?
Наиболее эффективный способ в домашней редакции – реестром. В других случаях необходимо пользоваться gpedit.msc. Есть еще большое количество приложений, лучшими из которых считаются NoDefender и ShutUp10. Важно понимать, что этот софт от сторонних разработчиков, он не поддерживается Microsoft, поэтому последующую стабильную работу ОС после работы с ними никто гарантировать не может.
Как обратно включить системный антивирус?
Заходим в реестр, находим ключ DisableAntiSpyware, открываем, ставим 0. Дальше нужно удалить содержимое Real-Time Protection. Если же отключение было групповой политикой, вновь заходим в редактор, находим и открываем «Endpoint Protection». Меняем значение с «Включено» на «Не задано». Если отключение было осуществлено приложением, открываем программу и ставим ползунок обратно в случае использования утилиты ShutUp10.
Подписывайтесь на наш канал в Telegram, чтобы получать свежие статьи своевременно!
Как известно, ОС Windows 10 включает в себя встроенный антивирус Windows Defender (Защитник Windows). К сожалению, его производительность пока оставляет желать лучшего, поэтому у многих пользователей возникает желание удалить этот компонент навсегда. В данном руководстве мы рассмотрим наиболее универсальный метод отключения Защитника.
Шаг 1. Открываем редактор реестра
Для внесения изменений в реестр вам потребуются права администратора.
Используем комбинацию Win + R и пишем в появившемся окне команду regedit:
В редакторе реестра ищем следующую директорию:
Шаг 2. Создаем файл контроля Защитника Windows
Внутри этой директории нам необходимо создать новый файл. Для этого кликаем правой кнопкой мыши на пустое пространство и выбираем опцию Создать → Параметр DWORD (32-бита):
Переименовываем созданный файл в DisableAntiSpyware:
Шаг 3. Изменяем значение файла контроля Защитника Windows
Кликаем на него правой кнопкой мыши и выбираем функцию Изменить:
В графе Значение указываем цифру 1 и жмем копку OK:
Все, Защитник будет отключен сразу же после перезагрузки системы.
Шаг 4. Проверяем работоспособность встроенного антивируса
Нажимаем комбинацию клавиш Win + I, чтобы открыть окно Настройки. Выбираем опцию Обновление и безопасность:
Далее переключаемся на вкладку Защитник Windows. Как мы видим, все опции управления антивирусом заблокированы:
В самом низу находится кнопка Использовать Защитник Windows. Если на нее нажать, то появится вот такое окно с сообщением об отключении встроенного антивируса:
Для включения Защитника Windows вам потребуется снова открыть редактор реестра, найти файл DisableAntiSpyware и поменять его значение на 0:
Windows Defender — встроенное в операционную систему программное обеспечение, которое защищает пользователя от вирусов и шпионских программ. В принципе, он обеспечивает неплохой уровень защиты, но иногда мешает установить новое ПО, даже лицензионное и от известных разработчиков. Поэтому многие пользователи часто задаются вопросом, как отключить Microsoft Defender Windows. Сделать это можно сразу несколькими способами, при этом находиться за целевым компьютером вам вовсе не обязательно.
Содержание
- Отключаем Windows Defender через параметры защиты
- Как отключить Windows Defender через групповые политики
- Как отключить Защитника Windows через реестр
- Отключаем Windows Defender с помощью стороннего софта
- Итоги
Отключаем Windows Defender через параметры защиты
Самый простой способ отключения Защитника Windows зашит в саму операционную систему. В ней существует несколько гибких настроек, влияющих на работу Защитника. Чтобы их изменить, выполните следующие действия:
- Нажмите комбинацию клавиш Win + I и перейдите в раздел Обновление и безопасность.
- Затем в левой части окна выберите пункт Безопасность Windows.
- После этого выберите Защита от вирусов и угроз.
- В появившемся окне под разделом Параметры защиты от вирусов и других угроз перейдите в Управление настройками.
- Здесь можно отключить облачную защиту, защиту от подделки и защиту в режиме реального времени. Первая из них обеспечивает доступ к новейшим данным о защите в облаке, вторая предотвращает подделку важных функций системы безопасности, а третья обнаруживает и блокирует установку вредоносного ПО. В большинстве случаев вам нужно отключить последнюю функцию, которая напрямую мешает установке нового софта, если посчитает его подозрительным.
После этого можно возвращаться к работе. Но, возможно, Defender уже заблокировал какой-то исполняемый файл и поместил его в карантин. В таком случае, даже если отключить все вышеописанные функции, вы не получите доступ к заблокированному файлу. Придется его восстанавливать.
- Для этого вернитесь в окно Защита от вирусов и угроз и перейдите в раздел Журнал защиты.
- Здесь вы обнаружите рекомендации и последние действия, которые выполнил защитник. Сверху можно отфильтровать все недавние элементы.
- Раскройте интересующий вас пункт и в графе Действия выберите восстановление. Файл появится в той же папке, в которой был изначально.
Как отключить Windows Defender через групповые политики
Если вы хотите отключить Windows Defender навсегда, то воспользуйтесь редактором групповых политик. Для этого выполните следующие действия:
- Нажмите комбинацию клавиш Win + R и в появившемся окне введите команду gpedit.msc.
- В левой части утилиты проследуйте по адресу: Конфигурация компьютера — Административные шаблоны — Компоненты Windows — Антивирусная программа «Защитник Windows».
- В правой части окна найдите пункт Выключить антивирусную программу «Защитник Windows» и нажмите по нему два раза.
- По умолчанию данная опция выключена. Вам требуется только активировать её.
После этого нужно обязательно перезагрузить компьютер. Аналогичными действиями Windows Defender можно включить снова. Только не забывайте каждый раз выполнять ребут всей системы. Данный способ пригодится в том случае, если вы хотите навсегда отключить встроенную защиту. Разумеется, мы не рекомендуем этого делать начинающим пользователям. Тем более, если у вас нет альтернативы Защитнику в виде другого антивируса. О лучших из них, кстати, можно прочитать здесь.
Как отключить Защитника Windows через реестр
Иногда в корпоративных сетях или в некоторых версиях Windows у пользователя нет доступа к редактору групповых политик. В таком случае ответ на вопрос о том, как отключить защитник Windows 11 и 10 кроется в редакторе реестра. С его помощью можно также навсегда отключить встроенную защиту. Но будьте аккуратны: ОС очень чувствительна к параметрам реестра и сделав что-то не так, можно с легкостью «положить» всю систему. Поэтому перед тем, как приступить к действиям, мы рекомендуем создать точку восстановления или бэкап всего реестра. И лишь после этого можно решится на эксперименты с самим реестром.
- Нажмите комбинацию клавиш Win + R и в открывшемся поле введите команду regedit.
- В левой части окна проследуйте по адресу HKEY_LOCAL_MACHINESOFTWAREPoliciesMicrosoftWindows Defender.
- В правой части окна вы найдете параметры, присвоенные этому ключу. Один из них будет называться DisableAntiSpyware. Откройте его и задайте значение 1. Тем самым вы его активируете.
- Если этого параметра нет, то создайте его вручную с таким же именем. Правой клавишей мыши по свободному пространству в правой части окна — Создать — Параметр DWORD (32 бита). И также присвойте ему значение 1.
Закройте реестр и перезагрузите компьютер. С большой долей вероятности Windows Defender вас больше не побеспокоит. Впрочем, в некоторых случаях это может не оказать на Защитник должного эффекта. Ну а для большей эффективности нам понадобится еще несколько шагов:
- Щелкните правой кнопкой мыши по папке Windows Defender в реестре, выберите Создать -> Раздел и назовите его Real-Time Protection.
- Поочередно добавьте в него новые параметры DWORD с названиями DisableBehaviorMonitoring, DisableOnAccessProtection, DisableScanOnRealtimeEnable и DisableIOAVProtection, присвоив каждому из них значение «1».
- Закройте редактор реестра и перезагрузите компьютер.
После этого Windows Defender перестанет защищать ваш ПК, но сама иконка программы продолжит висеть в трее. Можете не обращать на нее внимание. Но еще раз скажем, что отключать Защитник стоит только при наличии достойной альтернативы, а если ее нет, после установки нового софта или других действий не забудьте включить его обратно. Для этого удалите созданные нами параметры и раздел, а также присвойте DisableAntiSpyware значение 0. В общем, верните систему в исходное состояние.
Отключаем Windows Defender с помощью стороннего софта
Народных умельцев с самого запуска «десятки» много что не устраивало. В том числе и встроенный Защитник. В природе встречается множество утилит, которые отключают часть функций Windows 10. Одна из самых простых и популярных — Destroy Windows Spying. Первоначальная цель программы, как понятно из названия — борьба с телеметрией, которая тоже мало кому приходится по душе. Но и Windows Defender тоже попал под раздачу.
Софт не требует установки и поддерживает русский язык. Здесь вы обнаружите богатый набор возможностей. Помимо вышеописанных функций, утилита умеет удалять ненужные Metro-приложения, отключать UAC, останавливать регулярные обновления, редактировать hosts и многое другое. Но будьте аккуратны, у некоторых пользователей после этого софта операционная система начинает работать нестабильно. Оно и неудивительно, всё таки программа вносит свои коррективы во многие фундаментальные параметры Windows 10. Так что используйте утилиту на свой страх и риск.
В общем, в рамках этой статьи нам пригодится только одна из множества функций программы. Ну а алгоритм работы с ней максимально прост. Откройте вкладку Настройки и включите Профессиональный режим, поставив соответствующую галку в нижней части окна Destroy Windows Spying, а еще одну галку поставьте напротив пункта Отключить Windows Defender. После этого перейдите на вкладку Главная и нажмите большую кнопку Destroy Windows 10 Spying. После того, как программа закончит свою работу, о Защитник Windows окажется полностью отключен.

Итоги
Существующую службу антивирусной программы Microsoft Defender можно временно отключить. Иногда она достаточно нервно реагирует на совершенно безобидные приложения, блокируя их установку или помещая в карантин. Поэтому в некоторых случаях такое действие необходимо. Благо, отключается Защитник достаточно просто. Главное, не оставляйте свой компьютер без антивируса дольше, чем это необходимо, и после всех манипуляций не забудьте вернуть его настройки в исходное состояние. Тем более, что сам Защитник на удивление неплохо справляется со своими прямыми обязанностями, о чем говорят многочисленные тесты антивирусного программного обеспечения, и пренебрегать им не стоит.
Читайте также:
- 8 лучших бесплатных VPN-сервисов для ПК, которые пока работают в России
- Лучший бесплатный антивирус 2022: наша большая подборка