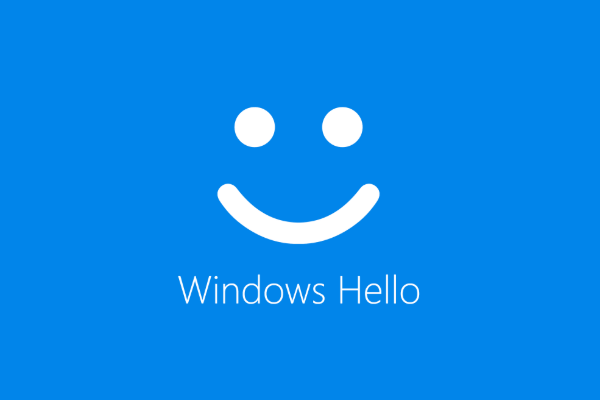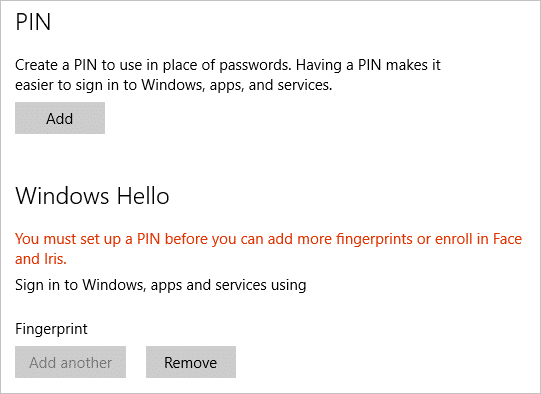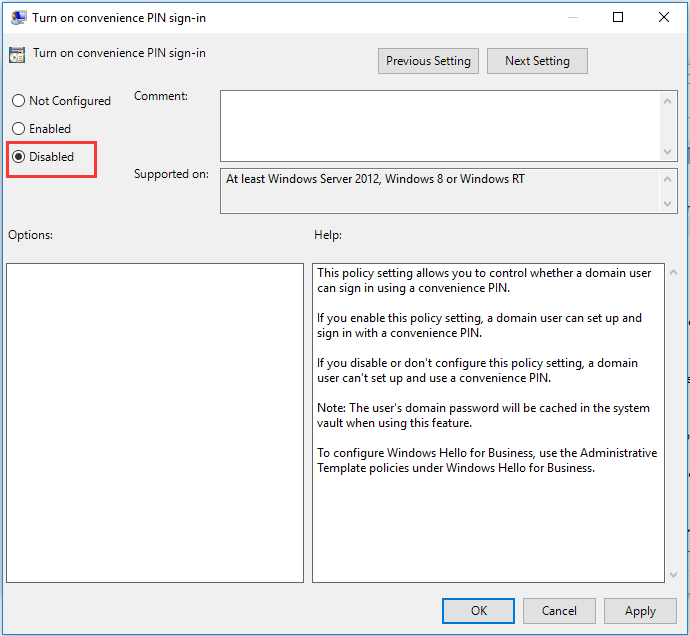Зажмите Win + R, появится окошко Выполнить, вставьте netplwiz и нажмите ОК. Теперь снимаем эту галочку:
Если этого пункта нет — тогда откройте окно Параметры (кнопка в пуске или зажмите Win + I), перейдите в Учетные записи > Варианты входа > выключите вход при помощи Windows Hello:
Нужно будет ввести пароль от используемой учетной записи в данный момент. Если вы входите в Windows при помощи учетной записи Майкрософт — тогда вводите логин, в качестве которого можно использовать электронную почту и пароль. Теперь можно делать перезагрузку и проверить результат. Но некоторые пишут, что срабатывает не с первого раза, тогда действия нужно повторить.
Удаление пароля администратора/пользователя в Windows 10
Внимание! Без пароля вы спокойно сможете зайти в Windows, легко и просто. Но также это станет проще не только вам, но и вредоносным программам. Решение — просто использовать качественный антивирус, например Касперский Тотал и идеально, если это будет купленная версия. Каспер — не реклама, просто реально нравится этот антивирус.
Открываем окно Параметры (зажимаем Win + I) > Учетные записи > Варианты входа > находим функцию изменения Пароля:
При наличии ПИН-кода — нужно будет его ввести. Также нужно будет подвертеть свои действия указав текущий пароль, после система отобразит такое окошко:
Так как мы хотим чтобы пароля вообще не было — нужно не указывать пароль, просто укажите текущий, а второе поле оставьте пустым. Нажимаем Далее и делаем перезагрузку чтобы проверить.
Как убрать пароль после спящего режима?
Снова открываем Варианты входа, потом там где Требуется вход, там указываем в меню Никогда:
Также стоит посмотреть параметры заставки, где мог остаться пароль или ПИН-код. Нажмите правой кнопкой по рабочему столу, далее пункт Персонализация > Экран блокировки > крутим вниз до Параметры заставки. Данная галочка должна отсутствовать:
Удачи и добра, берегите себя!
На главную!
15.02.2022
В попытке угнаться за MacOS разработчики из Microsoft оснастили windows 10 рядом функций, хорошо знакомым пользователям MacBook и iMac. Одной из них стала методика защиты данных пользователя и самого устройства. Эта служба носит название windows hello и позволяет многое.
Данная функция тесно связана с учетной записью пользователя. Идентифицирует его по различным признакам. Только он может выполнить вход в систему. Для этого необходимо предоставить личные данные.
- Оригинальный пин-код.
- Отпечаток пальца.
- Фотографию.
По своему желанию пользователь может настроить тот способ распознавания, который поддерживает его система. Данные, которые он предоставляет, отправляются в Майрософ в зашифрованном виде. Казалось бы, все продумано. Но не редки случаи, когда у владельцев аккаунтов возникают проблемы с доступом. В этой статье будет дан ответ на вопрос – как отключить windows hello и удалить все данные, связанные с этой службой.
Это может потребоваться в моменты, когда продуманный на первый взгляд компонент системы начинает доставлять неудобства. К примеру, сложный и надежный пароль стал забываться. Владелец ПК не может получить к нему доступ, потому что сканер отпечатка пальцев работает некорректно. Наконец, ему может просто надоесть каждый раз вставлять в USB разъем ключ безопасности.
К счастью, методы, описанные ниже, достаточно просты. Применить их на практике может ПК-пользователь любого уровня. Начинающим, правда, предложенные варианты покажутся неочевидными.
windows hello в windows 10 как отключить запрос пин-кода для доступа к учетной записи
Те, кто используют для защиты от вирусов встроенное в систему средство, будут видеть предложение его создать не только во время инсталляции системы. Предложение настроить вход в аккаунт по оригинальному шифру будет поступать и от антивируса. В результате даже те, кому защищенный доступ к аккаунту не нужен совсем. Как же это все отключить?
- Нажав клавишу пуск, перейти в раздел «Параметры».
- В строке поиска ввести «Управление учетной записью», и войти в этот раздел меню.
- Войти в раздел «Варианты входа».
- В списке по центру выбрать «Пин-код для Windows Hello».
- Нажать кнопку «Удалить».
- Появится окно, требующее подтвердить деактивацию. Нажать «Удалить» снова.
После этого доступ к компьютеру будет предоставляться в обычном режиме. То есть, без участия windows hello и всех, входящих в эту службу методик безопасности.
Служба windows hello в Windows 10. Отключение запроса ключа безопасности и других методов входа.
Операционная система, именуемая в народе «Десяткой», предлагает множество способов идентификации личности. Чтобы она не требовала никаких данных при входе, необходимо сделать следующее:
- В разделе «Управление учетной записью» прокрутить список опций в самый низ.
- Прокрутить список вниз, и найти пункт «Использовать мои данные для входа».
- Перевести имеющийся там рычаг в положение «Отключить».
Теперь можно возвращаться в раздел «Варианты входа», и удалить данные лица, отпечатка пальцев, пароля, и графического пароля. Для этого поочередно входить в каждый раздел, и там нажимать удалить. Исключение составляет лишь опция «Ключ безопасности». Для ее деактивации понадобится выполнить следующие действия.
- Кликнув по разделу, нажать кнопку «Управление»
- Вставить в USB-порт ключ безопасности.
- Потребуется немного подождать, пока Майрософт проверят ключ. После чего можно нажимать кнопку «Сброс».
После этого все компоненты данной службы будут полностью отключены. Пользователь сможет беспрепятственно входить в систему. Теперь важно, чтобы пользователь не попытался снова ограничить себе доступ к учетной записи.
В этой статье мы покажем вам, как отключить запрос PIN-кода Windows Hello в Windows 10. Windows Hello — это альтернативный вариант пароля, доступный только в Windows 10. Вы можете использовать этот пароль или PIN-код для входа в различные приложения Microsoft и Магазин Microsoft. Некоторые пользователи сообщают, что каждый раз, когда они открывают Outlook, им предлагается использовать Windows Hello со своей учетной записью.
Используйте Windows Hello со своей учетной записью

Когда вы входите в такие приложения, как Outlook и т. Д., Вы можете увидеть приглашение использовать Windows Hello, отпечаток пальца или PIN-код вместе с запросом вашей учетной записи. Вы можете отключить запрос PIN-кода Windows Hello одним из следующих способов:
- Приложение настроек.
- Редактор групповой политики.
- Редактор реестра.
1]Использование приложения «Настройки»
Чтобы отключить ПИН-код Windows Hello в настройках Windows:
- Откройте «Настройки»> «Учетные записи»> «Параметры входа».
- Щелкните ПИН-код Windows Hello.
- Щелкните по кнопке «Удалить».
- После этого следуйте инструкциям на экране.
Некоторые пользователи сообщили, что, несмотря на отключение функции ПИН-кода Windows Hello в настройках Windows, они по-прежнему получали запрос ПИН-кода Windows Hello каждый раз, когда пытались войти в систему.
В таком случае может помочь отключение запроса PIN-кода Windows Hello через GPEDIT и REGEDIT. Мы описали оба этих метода ниже.
2]Использование настроек групповой политики
Редактор групповой политики недоступен в операционной системе Windows 10 Home. Следовательно, пользователи Windows 10 Home могут пропустить этот метод.
Выполните следующие шаги:
- Запустите диалоговое окно «Выполнить» и введите gpedit.msc. Когда закончите, нажмите Enter. Это запустит редактор групповой политики.
- Дважды щелкните раздел Computer Configuration, чтобы развернуть его.
- Теперь перейдите к «Административные шаблоны> Система> Вход в систему».
- Дважды щелкните параметр «Включить удобный вход с помощью PIN-кода» на правой панели и выберите «Отключено».
- Нажмите Применить, а затем ОК, чтобы сохранить изменения.
- Закройте редактор групповой политики и перезагрузите компьютер.
Если вы хотите снова включить функцию PIN-кода Windows Hello, повторите первые четыре шага и выберите «Включено». После этого нажмите «Применить», затем «ОК» и перезагрузите компьютер.
Читайте: Как вы думаете, какой вариант обеспечивает лучшую защиту: PIN-код или пароль?
3]Использование редактора реестра
Следующие шаги помогут вам отключить параметр входа в Windows Hello с помощью PIN-кода с помощью REGEDIT. Но прежде чем продолжить, мы рекомендуем вам создать резервную копию реестра, чтобы вы могли восстановить реестр в случае возникновения каких-либо проблем.
Запустите диалоговое окно «Выполнить».
Введите regedit и нажмите ОК. Нажмите Да в командной строке UAC. Это запустит редактор реестра.
В редакторе реестра скопируйте следующий путь и вставьте его в адресную строку. После этого нажмите Enter.
HKEY_LOCAL_MACHINE SOFTWARE Microsoft PolicyManager default Setting
Дважды щелкните раздел Параметры, чтобы развернуть его, и выберите подраздел AllowSignInOptions.
Вы найдете запись DWORD с именем Value справа. Поскольку вы включили параметр входа в систему Windows Hello, для него установлено значение 1. Дважды щелкните по нему и измените его значение с 1 на 0. Это отключит параметр входа в Windows Hello для всех учетных записей пользователей, которые вы используете. создали на вашем устройстве.
Закройте редактор реестра и перезагрузите устройство.
Чтобы снова включить эту функцию, измените запись DWORD с 0 на 1.
Надеюсь это поможет.
Этот пост поможет вам решить проблему совместимости камеры с Windows Hello Face.
 .
.
Перейти к содержанию
На чтение 2 мин Просмотров 69 Опубликовано 20.10.2021
Удалите Windows 10 Hello Face с компьютера или ноутбука
Windows Hello Face поставляется с предустановленной Windows 10 и использует камеру на вашем компьютере или ноутбуке для распознавания лиц при входе на устройство.
Если вы не используете Hello Face в Windows 10, то в его установке нет необходимости.
Ниже мы перечислили шаги по удалению Windows Hello Face.
Как удалить Windows Hello Face в Windows 10 :
1. Щелкните правой кнопкой мыши значок стартового меню Windows > Apps & Features
2. Теперь нажмите кнопку » Дополнительные функции «
3. Найдите » hello » и выберите » Windows Hello Face «
4. Нажмите кнопку » Uninstall «
Вот как удалить Windows Hello Face с компьютера или ноутбука с Windows 10. Существует множество других функций, предустановленных в Windows 10, которые вы также можете удалить в разделе «Дополнительные функции». Просто выполните те же действия, что и выше, но выберите другую функцию для удаления.
Не волнуйтесь, если вы передумаете и захотите вернуть Hello Face на свой компьютер. Его можно легко установить, и вы можете посмотреть, как это сделать здесь .
Посмотрите наши последние сообщения:
- Как удалить Messenger в Windows 10
- Back 4 Blood Улучшение производительности на ПК с Windows 10
- Установка последних драйверов NVIDIA в Windows 11
- Back 4 Blood FIX Connection & Sign In Issues On Windows10 ПК
- Back 4 Blood PC Fix Crashing & Errors Best 7 Methods Windows 10
Содержание
- Способ 1: Настройка методов входа через «Параметры»
- Способ 2: Редактирование локальных групповых политик
- Способ 3: Редактирование реестра
- Решение проблемы с отключением Windows Hello в Windows 11
- Вопросы и ответы
Способ 1: Настройка методов входа через «Параметры»
Начнем со стандартной настройки Windows 11, которая подходит большинству пользователей. Она предназначена для быстрого изменения методов входа и отключения неиспользуемых. Практически все они относятся к Windows Hello, поэтому вы самостоятельно решаете, от каких доступных вариантов стоит отказаться, какие сохранить или же вообще — обеспечить автоматический вход в систему при включении компьютера.
- Откройте меню «Пуск» и нажмите по значку с шестеренкой для перехода в «Параметры».
- В новом окне на панели слева выберите раздел «Учетные записи» и перейдите к категории «Варианты входа».
- Обратите внимание на то, что под Windows Hello подпадают сразу три разных варианта входа. По умолчанию PIN-код доступен на всех устройствах, а вот распознавание отпечатков и лиц — только на определенных моделях ноутбуков.
- Разверните один из блоков методов входа и нажмите «Удалить» в строке «Удалить этот параметр входа».
- Если выбранный метод авторизации является единственным или вы хотите отключить все варианты, понадобится в блоке «Дополнительные параметры» установить состояние «Откл.» для переключателя «Для повышения безопасности разрешите вход Windows Hello для учетных записей Майкрософт на этом устройстве (рекомендуется)».
Теперь, когда все изменения внесены, остается только выйти из системы или отправить компьютер на перезагрузку, чтобы проверить результативность выполненных действий. Если Windows Hello отключена, значит, вход в операционную систему должен выполниться автоматически при выборе учетной записи (если она одна, то рабочий стол загрузится сразу же без экрана профилей).
Способ 2: Редактирование локальных групповых политик
Примерно те же самые настройки можно выполнить через «Редактор локальных групповых политик», но с дополнительными параметрами, которые будут применены. Редактирование политик подразумевает полное отключение даже возможности использования конкретных методов входа Windows Hello или всех их сразу. Доступ к этим настройкам есть у обладателей версий Виндовс 11 Pro и Enterprise.
- Вызовите утилиту «Выполнить», используя для этого стандартное сочетание клавиш Win + R. В поле ввода напишите
gpedit.mscи нажмите Enter, чтобы подтвердить выполнение команды. - После загрузки окна «Редактора локальной групповой политики» перейдите по пути «Конфигурация компьютера» — «Административные шаблоны» — «Система» и выделите левой кнопкой мыши директорию «Вход в систему».
- Справа вы увидите список всех доступных политик, среди которых будут три разных метода входа, относящихся к Windows Hello. Дважды кликните левой кнопкой мыши по требуемому пункту, чтобы открыть окно настройки его состояния.
- Установите значение «Отключено» и примените изменения. Сделайте то же самое для других вариантов входа, если это нужно. Обязательно перезагрузите компьютер, чтобы соответствующие системные настройки вступили в силу.

Способ 3: Редактирование реестра
Если редактирование локальных групповых политик вам недоступно или описанный выше метод не подходит, можно изменить параметр реестра, чтобы отключить защиту при авторизации в системе. Настройка относится абсолютно ко всем типам ключей и паролей, поэтому позволит сразу организовать автоматический вход в операционную систему при включении компьютера.
- В поиске «Пуска» отыщите приложение «Редактор реестра» и запустите его.
- В адресную строку вставьте путь
КомпьютерHKEY_LOCAL_MACHINESOFTWAREMicrosoftPolicyManagerdefaultSettingsAllowSignInOptionsи нажмите Enter, чтобы перейти по нему. - После отображения конечной директории найдите параметр с названием «value» и дважды кликните по нему, чтобы открыть окно редактирования.
- Установите для него значение «0», подтвердите изменение, щелкнув по «ОК», затем произведите перезагрузку операционной системы.

В завершение рассмотрим комплексный метод отключения всех защитных вариантов входа в Виндовс 11, который стоит применять только в том случае, если по каким-то причинам ни один из перечисленных выше не принес должного результата. В следующей инструкции будет продемонстрировано изменение параметров реестра с дальнейшим отображением и изменением по умолчанию скрытой в ОС настройки. Давайте разберемся со всем этим по порядку.
- Сначала в «Редакторе реестра» перейдите по пути
КомпьютерHKEY_LOCAL_MACHINESOFTWAREMicrosoftWindows NTCurrentVersionPasswordLessDevice. - В папке найдите параметр с названием «DevicePasswordLessBuildVersion» и дважды щелкните по нему левой кнопкой мыши.
- Измените значение параметра на «0» и перезагрузите компьютер.
- При помощи выполненных только что действий вы открыли доступ к скрытой по умолчанию настройке пользователей в Windows 11. Для доступа к ней в новом сеансе вызовите «Выполнить» (Win + R) и вставьте команду
netplwiz, затем нажмите Enter для подтверждения ввода. - Снимите галочку с пункта «Требовать ввод имени пользователя и пароля», затем примените изменения и снова перезагрузите ПК.
- Остается только внести изменения в реестр путем создания нового параметра или редактирования уже существующего. Сделать это можно и вручную, но куда проще обратиться к «Командной строке». Найдите ее и обязательно запустите от имени администратора.
- Введите команду
reg ADD "HKLMSOFTWAREMicrosoftWindows NTCurrentVersionPasswordLessDevice" /v DevicePasswordLessBuildVersion /t REG_DWORD /d 0 /fи нажмите Enter для ее применения.

По завершении всех действий снова отправьте компьютер на перезагрузку, чтобы параметр реестра заработал корректно. При следующем входе в операционную систему никакие формы для подтверждения авторизации любым из методов Windows Hello появиться не должны.
Еще статьи по данной теме:
Помогла ли Вам статья?
Аутентификация при входе в Windows – средство безопасности, появившееся в самых ранних версиях этой операционной системы. И всё это время апплетом, управляющим этой функцией, а вернее, возможностью включения автоматического входа без необходимости ввода пароля, является netplwiz. В некоторых источниках апплет именуется как control userpasswords2, что в принципе одно и то же. Запускаете сервис, снимаете флажок, тоже традиционно именуемый «Требовать ввод имени пользователя и пароля», и вуаля – вы смогли избавиться от надоедливого приглашения ввести пароль.
Правда, для выполнения таких действий необходимо указать имя аккаунта и, соответственно, пароль к нему, но это одноразовая операция. Однако, после того как Microsoft начала продвигать свою учётную запись (MSA), для обеспечения автоматического входа нужно вводить не имя аккаунта, а свой почтовый адрес. Нюанс довольно значимый, но, конечно, не для всех.
Фокус в том, что, начиная с версии «десятки» 20H1 флажок может пропасть из окна апплета! А значит, вы не сможете отключить ввод пароля при загрузке Windows, что для обычного домашнего пользователя очевидный минус. Почему так происходит и как исправить ситуацию, вы и узнаете из этой статьи.
Описание и причины проблемы
Причина исчезновения флажка в Windows 10, начиная с обновления 20H1 (или 2005), первого в 2020 году, достаточно банальна – в Microsoft решили, что практически все аспекты аутентификации пользователей операционной системы должна взять на себя служба Windows Hello. Поэтому по умолчанию в вариантах входа в систему прописана именно эта служба, а она как раз и не предусматривает использование netplwiz с его параметром требования имени пользователя. Причина проста – попытка навязать пользователям MSA, которая предполагает вход с использованием данных учётной записи Microsoft.
Оставим в стороне обсуждение этой непростой темы и отметим, что Windows Hello – апплет, изначально не настроенный на аутентификацию с использованием пароля. Его основной функционал – это ввод PIN-кода, графического ключа или использование биометрических процедур – отпечатка пальца или распознавания лиц.
Что касается обновления до версии 20H1, то здесь результат может быть непредсказуемым: у одних Windows Hello включался автоматически, у других настройки апплета будут выключенными.
Из этого следует простой вывод: чтобы пресловутый флажок появился, достаточно отключить Windows Hello. Как это сделать, мы расскажем ниже. Но есть один нюанс: иногда и отключение нового апплета не помогает, и тогда единственный способ исправить ситуацию – правка системного реестра.
Вы спросите, в каких случаях отключение Windows Hello не сработает? Ответ прост: данная настройка доступна только в том случае, если вы входите в систему с использованием аккаунта Microsoft.
Другими словами, разработчик операционной системы последовательно и настойчиво склоняет всех пользователей Windows обзавестись учётной записью. И при этом делает всё возможное, чтобы обезопасить MSA от попыток взлома. Но вряд ли переключатель, позволяющий корректировать метод входа в систему, спрятали от локальных учётных записей специально – скорее всего, это очередной баг программистов, который в скором времени справят. Если этого не случится, тогда действительно можно сделать вывод о намеренности действий команды Microsoft.
Как отключить Windows Hello
Итак, что же предпринять тем пользователям, у которых флажок, являющийся предметом обсуждения этой статьи, отсутствует в настройках апплета netplwiz?
Если принять во внимание всё вышесказанное, ответ очевиден: нужно проверить, не включена ли опция входа в Windows 10 с использованием Windows Hello.
Если да, то после её отключения автоматически появится и возможность снятия галочки с параметра «Требовать ввод имени…» для автоматического входа в систему.
Пошаговый алгоритм:
Отметим, что перезагружать компьютер после таких действий не нужно – просто запустите апплет control userpasswords2, и вожделенный флажок появится.
Редактирование реестра
Если вышеупомянутое действие не помогло, можно пойти по другому пути, который даст гарантированный результат. И, как всегда, отметим, что правка реестра – достаточно рискованное занятие, не допускающее ошибок. В противном случае вы получите энное количество новых проблем с непредсказуемыми последствиями.
Итак, запускаем редактор реестра (regedit в строке «Выполнить») и переходим в ветку:
HKEY_LOCAL_MACHINESOFTWAREMicrosoftWindows NTCurrentVersionPasswordLessDevice.
Если в списке параметров значится DevicePasswordLessBuildVersion, кликаем по нему и изменяем значение на 0 (скорее всего, там стоит 2, то есть Windows Hello включено).
Если такого параметра нет – создаём его, для чего кликаем ПКМ на пустом месте в правом блоке, выбрав параметр Dword, присваиваем ему имя DevicePasswordLessBuildVersion и в поле «Значение» ставим нолик.
Эту же правку реестра можно выполнить другим способом, не заходя в редактор. Для этого нужно запустить командную строку, обязательно от имени администратора, и в консоли выполнить следующую команду:
REG ADD "HKLMSOFTWAREMicrosoftWindows NTCurrentVersionPasswordLessDevice" /v DevicePasswordLessBuildVersion /t REG_DWORD /d 0 /f
Если использовать PowerShell, то вид команды будет немного другим:
New-ItemProperty -Path "HKLM:SOFTWAREMicrosoftWindows NTCurrentVersionPasswordLessDevice" -Name DevicePasswordLessBuildVersion -Value 0 -Type Dword –Force
Можете проверить результат:
Как видим, проблема решаема достаточно просто, и касается она только тех пользователей, кто перешёл на «десятку» и не отказывается от обновлений.
Перейдите в Конфигурация компьютера -> Административные шаблоны -> Система -> Вход в систему. Справа дважды щелкните Включить вход с помощью PIN-кода и выберите Отключено. Аналогичным образом отключите другие параметры Windows Hello, если они есть. Закройте редактор групповой политики и перезагрузите компьютер.
Обычно вы можете отключить его через настройки Windows, перейдите в: Пуск и введите Настройки-> Учетные записи-> Параметры входа-> Windows Hello-> Удалить.
Как отключить булавку Hello в Windows 10?
Удалить PIN-пароль в Windows 10
- Откройте Настройки в Windows 10.
- Нажмите «Аккаунты».
- Щелкните Параметры входа.
- В разделе «Управление входом на устройство» выберите параметр ПИН-код Windows Hello. …
- Щелкните кнопку Удалить.
- Снова нажмите кнопку «Удалить». …
- Подтвердите текущий пароль.
- Нажмите кнопку ОК.
15 мар. 2021 г.
Как отключить реестр Windows Hello?
Введите Regedit и нажмите клавишу Enter. Когда откроется редактор реестра, перейдите в следующее расположение: HKEY_LOCAL_MACHINESOFTWAREMicrosoftPolicyManagerdefaultSettingsAllowSignInOptions. На правой панели дважды щелкните запись DWORD с именем value и установите для нее значение 0.
Как избавиться от булавки Windows Hello?
Следуйте этим инструкциям, чтобы удалить PIN-код:
- Нажмите WINDOWS + i.
- Нажмите «Учетная запись».
- Нажмите «Вариант входа».
- Нажмите «PIN-код (Windows Hello)».
- Нажмите «Удалить».
- Снова нажмите «Удалить».
10 центов 2019 г.
Могу ли я удалить лицо Windows Hello?
Щелкните Пуск, а затем щелкните Параметры. Щелкните Учетные записи. В меню «Настройки» выберите «Параметры входа». В области Windows Hello в разделе «Распознавание лиц» нажмите «Удалить».
Могу ли я удалить лицо Windows Hello?
Нажмите сочетание клавиш с логотипом Windows + I, чтобы открыть приложение «Настройки», и перейдите в «Учетные записи» -> «Параметры входа». На правой панели найдите раздел Windows Hello и нажмите кнопку «Удалить» в разделе «Распознавание лиц» или «Отпечаток пальца».
Что такое PIN-код Windows 10 Hello?
PIN-код Windows Hello — это альтернативный пароль для разблокировки вашего компьютера только для компьютеров с Windows 10, он уникален для вашего компьютера и не может использоваться на другом устройстве или для входа на другие серверы или службы, такие как электронная почта или DeakinSync.
Как обойти контакт в Windows 10?
Чтобы пропустить создание PIN-кода в последней установке Windows 10:
- Нажмите «Установить PIN-код».
- Нажмите назад / Escape.
- Система спросит вас, хотите ли вы отменить процесс создания PIN-кода. Скажите «да» и нажмите «Сделать позже».
8 июн. 2018 г.
Как удалить пароль из Windows 10 2020?
Как отключить функцию пароля в Windows 10
- Щелкните меню «Пуск» и введите «netplwiz». В результате должна появиться одноименная программа — щелкните ее, чтобы открыть. …
- На открывшемся экране «Учетные записи пользователей» снимите флажок «Пользователи должны ввести имя и пароль, чтобы использовать этот компьютер». …
- Нажмите «Применить».
- При появлении запроса повторно введите свой пароль, чтобы подтвердить изменения.
24 окт. 2019 г.
Зачем мне нужен Windows Hello?
Windows Hello — это более личный и безопасный способ получить мгновенный доступ к вашим устройствам с Windows 10 с помощью отпечатков пальцев, распознавания лиц или безопасного PIN-кода. Большинство компьютеров со сканерами отпечатков пальцев уже работают с Windows Hello, что упрощает и повышает безопасность входа в систему.
Как активировать лицо Windows Hello?
Как настроить распознавание лиц в Windows Hello
- Откройте «Настройки» и выберите «Учетные записи».
- Нажмите «Параметры входа» на боковой панели и прокрутите вниз до Windows Hello. Нажмите «Настроить» в разделе «Лицо».
- Щелкните «Начать работу».
- Введите свой PIN-код.
- Смотрите в веб-камеру, пока Windows Hello сканирует ваше лицо. …
- Щелкните «Улучшить распознавание» для дополнительных сканирований или закройте процесс настройки.
Могу ли я остановить биометрическую службу Windows?
Остановите биометрическую службу Windows из панели управления.
Войдите в компьютер, используя свой PIN-код. Затем перейдите в Панель управления> Все элементы панели управления> Администрирование> Службы. … Найдите «Биометрическая служба Windows» и выделите ее. В левом столбце нажмите «Остановить службу».
Нужен ли мне PIN-код Windows Hello?
При выборе учетной записи Windows на экране входа запрос на ввод булавки исчез. Это требуется только в том случае, если пользователь выбрал значок Hello для входа в систему.
Как отключить вход в Windows?
Метод 1
- Нажмите клавиши Windows + R.
- Введите netplwiz.
- Выберите учетную запись пользователя, для которой вы хотите отключить экран входа в систему.
- Снимите флажок «Пользователи должны ввести имя пользователя и пароль, чтобы использовать этот компьютер».
- Введите имя пользователя и пароль, связанные с компьютером, и нажмите ОК.
18 ян. 2021 г.
3 Ways Step Step Guide Disable Windows Hello
Резюме :
Windows Hello — это новая функция в Windows 10, которая позволяет пользователям входить в операционную систему с помощью биометрической аутентификации. Но некоторые люди не используют эту функцию и хотят ее отключить. Это сообщение от MiniTool показывает, как отключить Windows Hello.
Windows Hello — это более личный и безопасный способ получить мгновенный доступ к вашим устройствам с Windows 10 с помощью отпечатка пальца, распознавания лиц или безопасного PIN-кода. Большинство компьютеров со сканерами отпечатков пальцев уже работают с Windows Hello, что упрощает и повышает безопасность входа в систему.
Функция Windows Hello также позволяет пользователям входить в операционную систему с помощью биометрической аутентификации. Но некоторые пользователи не используют эту функцию и задаются вопросом, можно ли ее отключить.
Нет никаких сомнений в том, что вы можете отключить Windows Hello. Итак, в этом посте мы покажем вам, как отключить Windows Hello.
3 способа — пошаговое руководство по отключению Windows Hello
В этом разделе мы покажем вам, как отключить Windows Hello. Если вы хотите отключить PIN-код Windows Hello, следующие методы будут очень эффективными.
Способ 1. Отключить Windows Hello через Настройки
Сначала настройки Windows позволяют отключить Windows Hello. Теперь мы покажем вам учебник.
- Нажмите Windows ключ и я ключ вместе, чтобы открыть Настройки .
- Тогда выбирай Счета .
- На левой панели выберите Варианты входа .
- Справа нажмите удалять под Windows Hello раздел.
Когда все шаги завершены, вы успешно отключили Windows Hello. Некоторые пользователи могут сказать, что в настройках Windows нет опции Windows Hello. Итак, чтобы отключить Windows Hello, вы можете попробовать другие способы.
Способ 2. Отключить Windows Hello через групповую политику
Чтобы отключить Windows Hello, есть второй способ. Вы можете отключить его с помощью групповой политики.
А вот и руководство.
- Нажмите Windows ключ и р ключ вместе к открыть окно ‘Выполнить’ .
- Затем введите gpedit.msc в поле и щелкните Хорошо продолжать.
- Перейдите по этому пути: Конфигурация компьютера -> Административные шаблоны -> Система -> Вход в систему .
- С правой стороны дважды щелкните значок Включите удобный вход с помощью PIN-кода .
- Во всплывающем окне нажмите Отключено .
- Затем нажмите Применять и Хорошо чтобы сохранить изменения.
Затем отключите другие параметры Windows Hello. После этого выйдите из окна групповой политики и перезагрузите компьютер, чтобы проверить, не отключен ли Windows Hello.
Способ 3. Отключить Windows Hello через реестр
Чтобы отключить Windows Hello, вы можете сделать это через реестр. А вот и руководство.
Наконечник: Изменение реестра может быть рискованным. Итак, прежде чем продолжить, пожалуйста резервное копирование реестров первый.
- Нажмите Windows ключ и р ключ вместе, чтобы открыть Бежать диалог.
- Тип regedit в поле и щелкните Хорошо продолжать.
- Перейдите по пути: HKEY_LOCAL_MACHINE SOFTWARE Microsoft PolicyManager default Settings AllowSignInOptions .
- На правой панели дважды щелкните запись DWORD с именем значение и установите его на 0.
Когда все шаги будут завершены, перезагрузите компьютер и проверьте, отключен ли Windows Hello.
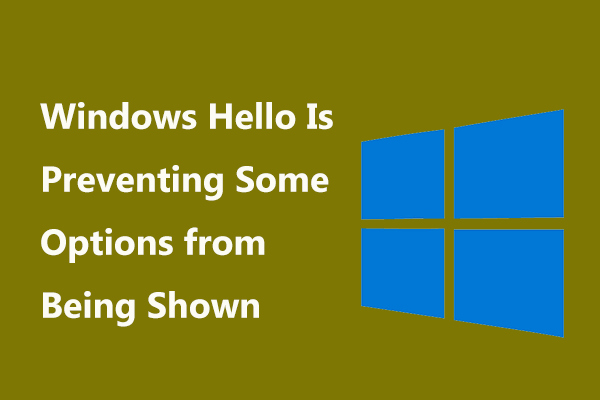
Что делать, если вы получаете сообщение об ошибке «Windows Hello не позволяет отображать некоторые параметры»? В этом посте показаны некоторые решения этой проблемы.
Читать больше
Заключительные слова
Подводя итог, в этом посте показано 3 способа отключить Windows Hello. Если вы хотите это сделать, попробуйте эти решения. Если у вас есть лучшая идея отключить ПИН-код Windows Hello, вы можете поделиться им в зоне комментариев.