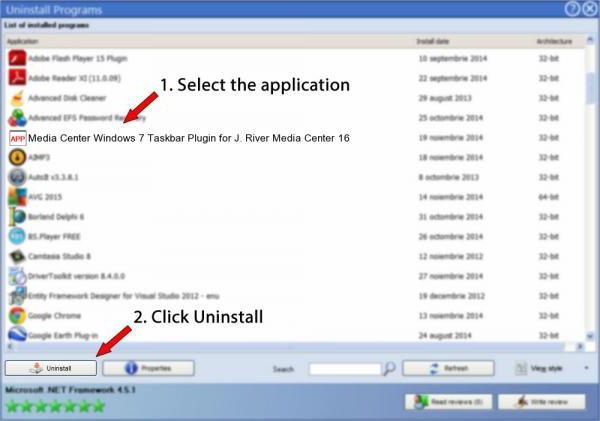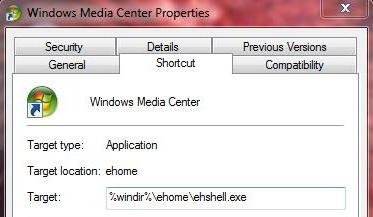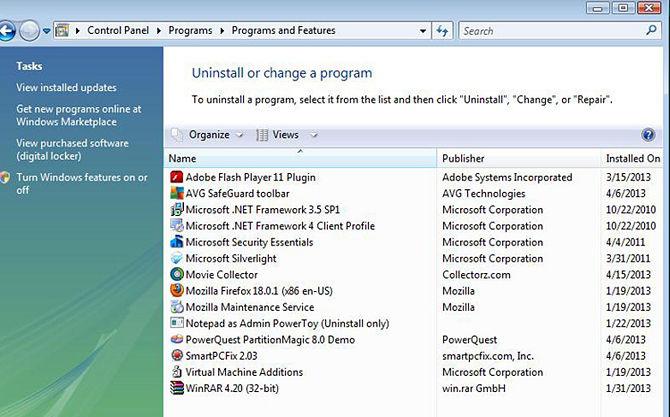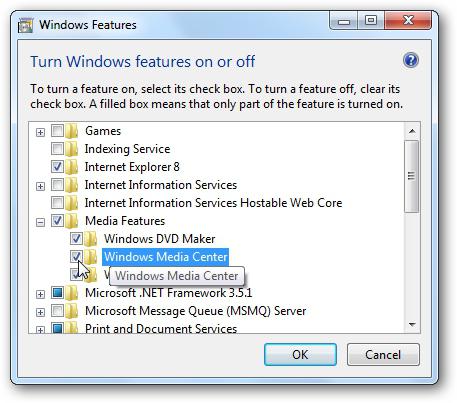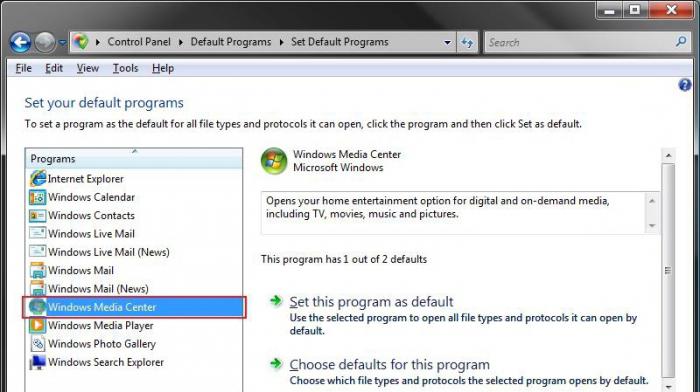Автор:
Обновлено: 25.06.2018
Сервис Windows Media Center по словам разработчиков должна предоставить массу возможностей в работе с мультимедиа. Однако на практике это довольно бессмысленная программа и ничего не дает, кроме лишних неудобств. Тем более, что она постоянно находится в системных процессах и использует драгоценную память компьютера.
Как удалить Windows media center
Поэтому ее хочет удалить почти каждый пользователь Windows 7/8. Тем, кто хочет удалить Windows Media Center, следует проделать достаточно работы. Для начала, приходится иметь дело со встроенной системной программой. Ее труднее очистить, чем вылечить зараженный компьютер.
Содержание
- Отключение
- Первое решение
- Угроза от вирусов
- Registry СCleaner
- Процессы
- Видео — Как удалить Windows media center
Отключение
Как правило, удалять сервис необязательно. Достаточно его отключить и, если понадобится, запустить снова. Для этого нужно проделать несколько действий:
- Войти в «Панель управления».
Входим в «Панель управления»
- Открыть «Программы и функции».
Открываем «Программы и функции»
- Выбрать «Отключение/Запуск компонентов» в отображаемом списке.
Выбираем «Отключение» или «Запуск компонентов»
- Открыть окно выбранной программы и нажать на действие «Отключить».
Снимаем галочку, отключаем «Windows Media Center»
- Выполнить перезагрузку.
Выполняем перезагрузку компьютера
Для большинства этого может быть достаточно. В конце концов, уже известно как отключить его выключить, в том время как некоторым он может потребоваться в будущем.
Первое решение
Если отключения недостаточно, можно попытаться полностью избавиться от приложения. Достаточно для этого нужно найти и настроить специализированные инструменты, помогающие удалить системные элементы в живую. Процедура несложная, поскольку достаточно установить нужное ПО и найти в нем функцию удаления Windows Media Center. Все будет готово примерно за минуту, но это напрямую грозит безопасности ОС.
Примечание! В этом случае существует риск заражения Windows 7/8. Так что изначально следует рассчитывать, как удалить Windows Media Center и одновременно не допустить заражение вирусами.
Почему изначально речь пошла именно о вредоносных программах? Большая часть из них шифруется под видом Windows Media Center, а затем мирно «живет» в системе. Ведь никому в голову не придет искать проблему в системном сервисе. Итак, сначала следует сделать профилактику или избавится от заражения.
Изначально следует удалить все файлы, связанные с центром.
Удаляем media center через стандартное удаление программ
Если заражения нет или его стадия ранняя, подойдут стандартные средства. В «Панели» находится подменю «Установка и удаление программ», где находятся все установленные приложений в системе. Иногда после его открытия нужно подождать, пока все ПО не отобразится. Затем остается выбрать Media Center и подтвердить его удаление с помощью соответствующей кнопки. Некоторые могут решить, что на работа закончилась, однако это только начинается.
Угроза от вирусов
Антивирусная программа NOD32
Все вирусы с момента своего появления на компьютере изначально не распознаются системой. Как в этом случае можно сделать профилактику? В Windows можно сделать проверку на вирусы или вредоносное ПО, что и поможет решить проблему.
Тут понадобится хороший антивирус. Выбор можно остановить на Nod32, Dr.Web или любом другом предпочтительном. Рекомендуется провести загрузку вирусных баз и сигнатур. Когда все будет готово, потребуется проверить систему:
Шаг 1. Запустить глубокую (расширенную, полную) проверку.
Запускаем «Расширенное сканирование»
Примечание! Она может проходить долго, так что можно заняться другими делами, оставив компьютер выполнять свою задачу.
Шаг 2. Обработать все найденные потенциальные угрозы. Если какие-либо объекты не вылечились, их следует сразу удалить. В любом антивирусе присутствует специальная функция. Обычно она появляется после проведения проверки.
Registry СCleaner
Программа для очистки CCleaner
Для полного удаления Windows Media Center, также потребуется тщательно очистить системный реестр. Это делается вручную или автоматически приложениями от сторонних разработчиков.
Универсальным средством является CCleaner, предназначенная для чистки системы. Для завершения удаления Media Center нужно почистить регистр и установленный браузер. Это в них содержится больше всего вирусов. Собственно, в реестре находится и запись о наличии программы. Процедура следующая:
- На левой панели нужно указать на сканирование всех системных разделов.
На левой панели ставим галочки на всех системных разделах
- После этого обязательства следует нажать «Анализ» в правой стороне утилиты.
Нажимаем «Анализ»
- Там же находится пункт «Очистка».
Нажимаем «Очистка»
- После очистки вы можете повторить ещё раз действие при помощи кнопки «Анализ», чтобы окончательно очистить следы.
Процессы
Узнайте, как правильно удалять программы с компьютера, из нашей новой статьи — «Как в Виндовс 10 удалить программу».
Конечно, существует множество вирусов, маскирующихся в системных программах, которые переписывают свои процессы в операционной системе с помощью «Диспетчера задач». Оттуда их нужно удалить вручную. Если этого не сделать, то при повторном запуске компьютера потенциальная угроза появится снова. Выгрузить из процессов Media Center можно следующим образом:
- Запустить «Диспетчер задач» комбинацией клавиш Ctrl + Alt + Del. Сделать переход по вкладке «Процессы».
Запускаем «Диспетчер задач» и переходим в «Процессы»
- Найти в доступном списке Windows Media Center и щелкнуть по данной строке. В контекстном меню выбрать функцию «Закончить» и подтвердить это.
Нажимаем «Снять задачу»
Возможно, процесс будет дублирован. В этом случае следует завершить их все. По завершении этих действий остается закрыть «Диспетчер задач» и перезагрузить компьютер. Если выполнить все правильно, после повторного запуска приложение уже не появится в системе автоматически. И не будет использовать ценные системные ресурсы.
Видео — Как удалить Windows media center
Рекомендуем похожие статьи
Windows 7 содержит множество встроенных компонентов, которые усложняют процесс загрузки системы и не делают ее работу быстрее. К таким приложениям относится и медиацентр, отключив который можно оптимизировать процесс запуска операционной системы. Выключив все бесполезные службы и отключив виндовс медиа центр, можно добиться исключительной по нынешним временам скорости загрузки ОС – запуститься получится менее, чем за 10 секунд. А это большая удача. Как удалить встроенный медиацентр виндовс 7 – предмет нашего дальнейшего разговора. Скажем сразу: отключение функций этого приложения можно произвести двумя различными способами:
- Полностью удалить приложение из Windows.
- Отключить приложение с возможностью его восстановления в будущем.

Отключаем Media
Некоторые народные умельцы во всем полагаются на знаменитую утилиту «CCleaner», поступая следующим образом: перейдя на страницу «Автозагрузка» и убирая из автозагрузки все процессы с названием, включающим словосочетание «Media Center». Скажем прямо – это не самый надежный и правильный путь решения нашей задачи. Некоторые компоненты сервиса могут оставаться задействованными. Опишем подробно процедуру отключения сервиса путем исключения его из автозагрузки.
- Запустите компонент «Windows Media Center» и перейдите в меню «Запуск и поведение» («Задачи» => «Настройка –> «Общие»).
- Отыщите «галочку» с надписью «Запускать Windows Media Center при запуске Windows» и снимите ее.
- Запустите оснастку services.msc – это можно сделать из окна «Выполнить», вызываемого по «Win» + «R».
- Отключите автозапуск следующих служб: «Служба ресивера Windows Media Center», «Служба планировщика Windows Media Center» и «Служба медиаприставки Media Center». Для этого выберите эти службы из списка и перейдите к окнам их свойств, щелкая по ним правой кнопкой мыши и выбирая пункт меню «Свойства». В открывшемся окне нужно изменить опцию «Тип запуска» на «Отключена».
Для завершения работы потребуется запустить редактор реестра regedit.exe (снова пользуемся «Win» + «R») и удалить ключ с именем
EhTray из разделов, перечисленных на рисунке ниже:
Как обычно перезагрузите компьютер. Все, теперь искомая медиа подсистема Windows 7 удалена из автозапуска. Для восстановления работы подсистемы необходимо проделать все указанные действия в обратном порядке, т. е. включить автозапуск отключенных служб и восстановить ключи реестра.
Удаляем Media
Далее мы опишем, как отключить Windows media center насовсем – то есть выясним, как полностью удалить Windows media center из системы. Удалить искомое приложение можно точно так же, как и любой другой компонент Windows. Для этого нужно проделать следующие простые действия:
- Перейти в «Панель управления».
- Выбрать раздел «Программы и компоненты».
- Слева экрана щелкнуть по ссылке «Включение и отключение компонентов Windows».
- В окне с древообразным списком компонентов отыскать узел под названием «Компоненты для работы с мультимедиа».
- Развернуть его и снять «галочку» с пункта «Windows Media Center», как на рисунке ниже:
После удаления компонента из списка нужно будет перезагрузить компьютер. Только после этого изменения вступят в силу.
В процессе повторной загрузки вы немедленно убедитесь, что ваша система стала работать шустрее. Если вы задумаете снова вернуть этот сервис – просто верните «галочку» на прежнее место.
Содержание
- Удаление компонента Windows Media Center или отключение его автозапуска.
- Отключаем Media
- Удаляем Media
- Отключение
- Первое решение
- Угроза от вирусов
- Registry СCleaner
- Процессы
- Видео — Как удалить Windows media center
Удаление компонента Windows Media Center или отключение его автозапуска.
Прочитано:21693
Вариант 1. Удаление компонента Windows Media Center из системы.
1) Откройте Пуск → Панель управления → Программы и компоненты.
2) В списке слева нажмите Включение или отключение компонентов Windows.
3) В группе Компоненты для работы с мультимедиа снимите флажок Windows Media Center.
4) Перезагрузите компьютер.
Вариант 2. Отключение автозапуска Windows Media Center.
1) Запустите Windows Media Center
2) Перейтите в меню Задачи → Настройка → Общие → Запуск и Поведение
3) Снимите флажок Запускать Windows Media Center при запуске Windows и нажмите Сохранить
4) Откройте Пуск → Панель Управления → Администрирование и запустите Службы (services.msc)
5) Установите Тип запуска для указанных ниже служб в значение Вручную или Отключена.
Для изменения значения параметра дважды щелкните по необходимой Вам службе или щелкните на ней правой кнопкой мыши и выберите пункт Свойства.
Служба медиаприставки Media Center
Служба планировщика Windows Media Center
Служба ресивера Windows Media Center
6) Запустите Редактор реестра (Win + R → regedit → ОК)
7) Удалите параметр ehTray из разделов реестра отвечающих за автозапуск:
HKEY_CURRENT_USERSoftwareMicrosoftWindowsCurrentVersionRun (текущий пользователь)
HKEY_CURRENT_USERSoftwareMicrosoftWindowsCurrentVersionRunOnce (текущий пользователь, запуск один раз)
HKEY_LOCAL_MACHINESOFTWAREMicrosoftWindowsCurrentVersionRun (все пользователи)
HKEY_LOCAL_MACHINESOFTWAREMicrosoftWindowsCurrentVersionRunOnce (все пользователи, запуск один раз)
HKEY_LOCAL_MACHINESOFTWAREWow6432NodeMicrosoftWindowsCurrentVersionRun (текущий пользователь, только 64-бит версия)
HKEY_LOCAL_MACHINESOFTWAREWow6432NodeMicrosoftWindowsCurrentVersionRunOnce (все пользователи, запуск один раз, только 64-бит версия)
Windows 7 содержит множество встроенных компонентов, которые усложняют процесс загрузки системы и не делают ее работу быстрее. К таким приложениям относится и медиацентр, отключив который можно оптимизировать процесс запуска операционной системы. Выключив все бесполезные службы и отключив виндовс медиа центр, можно добиться исключительной по нынешним временам скорости загрузки ОС – запуститься получится менее, чем за 10 секунд. А это большая удача. Как удалить встроенный медиацентр виндовс 7 – предмет нашего дальнейшего разговора. Скажем сразу: отключение функций этого приложения можно произвести двумя различными способами:
- Полностью удалить приложение из Windows.
- Отключить приложение с возможностью его восстановления в будущем.

Некоторые народные умельцы во всем полагаются на знаменитую утилиту «CCleaner», поступая следующим образом: перейдя на страницу «Автозагрузка» и убирая из автозагрузки все процессы с названием, включающим словосочетание «Media Center». Скажем прямо – это не самый надежный и правильный путь решения нашей задачи. Некоторые компоненты сервиса могут оставаться задействованными. Опишем подробно процедуру отключения сервиса путем исключения его из автозагрузки.
- Запустите компонент «Windows Media Center» и перейдите в меню «Запуск и поведение» («Задачи» => «Настройка –> «Общие»).
- Отыщите «галочку» с надписью «Запускать Windows Media Center при запуске Windows» и снимите ее.
- Запустите оснастку services.msc – это можно сделать из окна «Выполнить», вызываемого по «Win» + «R».
- Отключите автозапуск следующих служб: «Служба ресивера Windows Media Center», «Служба планировщика Windows Media Center» и «Служба медиаприставки Media Center». Для этого выберите эти службы из списка и перейдите к окнам их свойств, щелкая по ним правой кнопкой мыши и выбирая пункт меню «Свойства». В открывшемся окне нужно изменить опцию «Тип запуска» на «Отключена».
Для завершения работы потребуется запустить редактор реестра regedit.exe (снова пользуемся «Win» + «R») и удалить ключ с именем
EhTray из разделов, перечисленных на рисунке ниже:
Как обычно перезагрузите компьютер. Все, теперь искомая медиа подсистема Windows 7 удалена из автозапуска. Для восстановления работы подсистемы необходимо проделать все указанные действия в обратном порядке, т. е. включить автозапуск отключенных служб и восстановить ключи реестра.
Далее мы опишем, как отключить Windows media center насовсем – то есть выясним, как полностью удалить Windows media center из системы. Удалить искомое приложение можно точно так же, как и любой другой компонент Windows. Для этого нужно проделать следующие простые действия:
- Перейти в «Панель управления».
- Выбрать раздел «Программы и компоненты».
- Слева экрана щелкнуть по ссылке «Включение и отключение компонентов Windows».
- В окне с древообразным списком компонентов отыскать узел под названием «Компоненты для работы с мультимедиа».
- Развернуть его и снять «галочку» с пункта «Windows Media Center», как на рисунке ниже:
После удаления компонента из списка нужно будет перезагрузить компьютер. Только после этого изменения вступят в силу.
В процессе повторной загрузки вы немедленно убедитесь, что ваша система стала работать шустрее. Если вы задумаете снова вернуть этот сервис – просто верните «галочку» на прежнее место.
Сервис Windows Media Center по словам разработчиков должна предоставить массу возможностей в работе с мультимедиа. Однако на практике это довольно бессмысленная программа и ничего не дает, кроме лишних неудобств. Тем более, что она постоянно находится в системных процессах и использует драгоценную память компьютера.
Поэтому ее хочет удалить почти каждый пользователь Windows 7/8. Тем, кто хочет удалить Windows Media Center, следует проделать достаточно работы. Для начала, приходится иметь дело со встроенной системной программой. Ее труднее очистить, чем вылечить зараженный компьютер.
Отключение
Как правило, удалять сервис необязательно. Достаточно его отключить и, если понадобится, запустить снова. Для этого нужно проделать несколько действий:
-
Войти в «Панель управления».
Для большинства этого может быть достаточно. В конце концов, уже известно как отключить его выключить, в том время как некоторым он может потребоваться в будущем.
Первое решение
Если отключения недостаточно, можно попытаться полностью избавиться от приложения. Достаточно для этого нужно найти и настроить специализированные инструменты, помогающие удалить системные элементы в живую. Процедура несложная, поскольку достаточно установить нужное ПО и найти в нем функцию удаления Windows Media Center. Все будет готово примерно за минуту, но это напрямую грозит безопасности ОС.
Примечание! В этом случае существует риск заражения Windows 7/8. Так что изначально следует рассчитывать, как удалить Windows Media Center и одновременно не допустить заражение вирусами.
Почему изначально речь пошла именно о вредоносных программах? Большая часть из них шифруется под видом Windows Media Center, а затем мирно «живет» в системе. Ведь никому в голову не придет искать проблему в системном сервисе. Итак, сначала следует сделать профилактику или избавится от заражения.
Изначально следует удалить все файлы, связанные с центром.
Если заражения нет или его стадия ранняя, подойдут стандартные средства. В «Панели» находится подменю «Установка и удаление программ», где находятся все установленные приложений в системе. Иногда после его открытия нужно подождать, пока все ПО не отобразится. Затем остается выбрать Media Center и подтвердить его удаление с помощью соответствующей кнопки. Некоторые могут решить, что на работа закончилась, однако это только начинается.
Угроза от вирусов
Все вирусы с момента своего появления на компьютере изначально не распознаются системой. Как в этом случае можно сделать профилактику? В Windows можно сделать проверку на вирусы или вредоносное ПО, что и поможет решить проблему.
Тут понадобится хороший антивирус. Выбор можно остановить на Nod32, Dr.Web или любом другом предпочтительном. Рекомендуется провести загрузку вирусных баз и сигнатур. Когда все будет готово, потребуется проверить систему:
Шаг 1. Запустить глубокую (расширенную, полную) проверку.
Примечание! Она может проходить долго, так что можно заняться другими делами, оставив компьютер выполнять свою задачу.
Шаг 2. Обработать все найденные потенциальные угрозы. Если какие-либо объекты не вылечились, их следует сразу удалить. В любом антивирусе присутствует специальная функция. Обычно она появляется после проведения проверки.
Registry СCleaner
Для полного удаления Windows Media Center, также потребуется тщательно очистить системный реестр. Это делается вручную или автоматически приложениями от сторонних разработчиков.
Универсальным средством является CCleaner, предназначенная для чистки системы. Для завершения удаления Media Center нужно почистить регистр и установленный браузер. Это в них содержится больше всего вирусов. Собственно, в реестре находится и запись о наличии программы. Процедура следующая:
-
На левой панели нужно указать на сканирование всех системных разделов.
Процессы
Узнайте, как правильно удалять программы с компьютера, из нашей новой статьи — «Как в Виндовс 10 удалить программу».
Конечно, существует множество вирусов, маскирующихся в системных программах, которые переписывают свои процессы в операционной системе с помощью «Диспетчера задач». Оттуда их нужно удалить вручную. Если этого не сделать, то при повторном запуске компьютера потенциальная угроза появится снова. Выгрузить из процессов Media Center можно следующим образом:
-
Запустить «Диспетчер задач» комбинацией клавиш Ctrl + Alt + Del. Сделать переход по вкладке «Процессы».
Возможно, процесс будет дублирован. В этом случае следует завершить их все. По завершении этих действий остается закрыть «Диспетчер задач» и перезагрузить компьютер. Если выполнить все правильно, после повторного запуска приложение уже не появится в системе автоматически. И не будет использовать ценные системные ресурсы.
Видео — Как удалить Windows media center
Понравилась статья?
Сохраните, чтобы не потерять!
Windows media center – это программное обеспечение, позволяющее прослушивать музыку и проигрывать фильмы без дополнительных утилит, кроме кодаков, если они не идут в комплекте с системой. На самом деле этот инструмент довольно медленный и мало функциональный по сравнению с конкурентами, от разработчиков ПО со стороны, например тех же Media Player Classic. Благодаря отключению Windows media center можно добиться существенного прироста к производительности вашей операционной системы.

После отключения Windows media center система действительно заметно быстрее начинает выполнять поставленные задачи.
Важно иметь максимальную производительность, если у вас слабый компьютер или ваши вы используете ресурсоемкие приложения, для вас статья особенно актуальная. Так же стоит отметить, что после отключения вы сможете продолжать пользоваться другими плеерами обработки звука и видео, которых в изобилии предоставлено в сети.
Как отключить Windows media center?
Способ 1
Для начала давайте разберём, как его просто убрать из автозапуска, другими словами вы сможете использовать ваш медиацентр только по необходимости, дополнительной нагрузки на ваш компьютер, в остальное время, он создавать не будет. Для такой цели вам нужно перейти нажатием Window + R в строку «Выполнить» и ввести msconfig.

 Способ 2
Способ 2
Другой очень удобный способ – это воспользоваться утилитой CCleaner, у которой в вкладке сервис находится такой же пункт Автозагрузка, как и в варианте ниже, у вас, если работает Media Center, будет пункт в этой вкладке, который нужно отключить.

В первом и втором способе после отключение необходимых частей вам предложат перезагрузить компьютер, что бы изменения вступили в силу, это важно сделать, но можно отложить и сделать это вручную через какое-то время.
Теперь разберём если вас всё же можно отключить медиацентр, о нюансах связанных с возможностью некорректной работы некоторых драйверов или программ мы уже говорили.
Как убрать Windows media center?
1. Проследуйте в Пуск, где содержится вкладка «Панель управления»;
2. Далее найдите «Программы и компоненты», как представлено на скрине;

4. Подождите, пока построится список, найдите в нем папку «Компоненты для работы с мультимедиа», нажмите на неё;
5. В открывшемся списке можете снимать все галочки, Windows вас будет предупреждать об возможных последствиях, просто нажмите «Да».
На этом всё, можете не волноваться, что у вас может что-то работать некорректно, ведь вы всегда можете включить этот компонент, не задев никаких жизненно важных артерий системы Windows. Но в некоторых случаях, автоматическое восстановление работы при установке галочки в нужном разделе не происходит, а включить его нужно.
Мы разберем пример, как удалить из загрузки Windows Media Center, но алгоритм работает и в обратную сторону, если вам нужно возобновить работу компонента.
В поле «Выполнить» введите команду regedit. В каталоге вашего реестра перейдите по пути HKEY_LOCAL_MachineSOFTWAREMicrosoftWindowsCurrentVersionRun или RunOnce, удалите параметр ehTray из раздела реестра, он отвечает за автозапуск приложение.
Читайте также: Почему не запускаются exe файлы на Windows?
В случаем создания запуска кликните правой кнопки мыши в разделе CurrentVersion и нажмите создать. В текстовом поле введите RunOnce и нажмите сохранить.
Бывают случаи, когда не получается отключить Media Center из-за того что есть нарушение в ассоциации расширений файлов, может быть такое что у вас .exe или .rar файлы, обрабатываются этим компонентов, для чего он в корне не подходим. В этом случае необходимо первым делом восстановить правильную ассоциацию, для этого нужно скачать специальный .reg файл, который вы без труда найдете в интернете.
Если у Вас остались вопросы по теме «Отключение и удаление Windows media center», то можете задать их в комментариях
Windows media center – это программное обеспечение, позволяющее прослушивать музыку и проигрывать фильмы без дополнительных утилит, кроме кодаков, если они не идут в комплекте с системой. На самом деле этот инструмент довольно медленный и мало функциональный по сравнению с конкурентами, от разработчиков ПО со стороны, например тех же Media Player Classic. Благодаря отключению Windows media center можно добиться существенного прироста к производительности вашей операционной системы.
Часто встречается, что ваш media center присутствует в автозагрузке, не зависимо от того нужен он вам или нет, эту проблему мы и планируем поправить. Стоит понимать, что это приложение интегрировано в систему очень плотно, поэтому удалять его не придется, да и у вас это, скорее всего, не получиться сделать. Удаление опасно, ведь реестр – это голова Windows, в которой хранится всё необходимая информация и удаление из неё каких-либо частей нужно делать, только если вы полностью уверенны в своих силах, а Media Center однозначно затронет важные записи, которые придется восстанавливать вручную. Соответственно, если вы хотите его просто полностью отключить вы можете столкнуться с проблемами, то есть он вместе с отключением удаляет некоторые части вашего реестра, которые могут выплыть ошибкой в самый непредвиденный момент через определенное время.
Важно иметь максимальную производительность, если у вас слабый компьютер или ваши вы используете ресурсоемкие приложения, для вас статья особенно актуальная. Так же стоит отметить, что после отключения вы сможете продолжать пользоваться другими плеерами обработки звука и видео, которых в изобилии предоставлено в сети.
Способ 1
Для начала давайте разберём, как его просто убрать из автозапуска, другими словами вы сможете использовать ваш медиацентр только по необходимости, дополнительной нагрузки на ваш компьютер, в остальное время, он создавать не будет. Для такой цели вам нужно перейти нажатием Window + R в строку «Выполнить» и ввести msconfig.
В конфигурационном окне вам нужно перейти во вкладку сначала Автозагрузка и отключить, если там есть связанные с названием Windows media center программы. После этого зайти во вкладку Службы и найти такие же службы отвечающие за автозапуск вашего медиа центра, характерными особенностями будет полное имя Windows media center в составе названия службы. Когда вы найдете нужные пункты, нажмите дважды на них и в открывшемся окне установите состояние в «Отключено» или «Вручную».
Способ 2
Другой очень удобный способ – это воспользоваться утилитой CCleaner, у которой в вкладке сервис находится такой же пункт Автозагрузка, как и в варианте ниже, у вас, если работает Media Center, будет пункт в этой вкладке, который нужно отключить.
После этого перейдите во вкладку «Запланированные задачи», в котором точно также само уберите все имеющие отношение к нашему приложению службы, у меня он уже отключен, поэтому таких задач нет.
Теперь разберём если вас всё же можно отключить медиацентр, о нюансах связанных с возможностью некорректной работы некоторых драйверов или программ мы уже говорили.
1. Проследуйте в Пуск, где содержится вкладка «Панель управления»;
2. Далее найдите «Программы и компоненты», как представлено на скрине;
3. Нас не интересует в данный момент включение или отключение программ, поэтому переходим в меню «Включение или отключение компонентов Windows»;
4. Подождите, пока построится список, найдите в нем папку «Компоненты для работы с мультимедиа», нажмите на неё;
5. В открывшемся списке можете снимать все галочки, Windows вас будет предупреждать об возможных последствиях, просто нажмите «Да».
На этом всё, можете не волноваться, что у вас может что-то работать некорректно, ведь вы всегда можете включить этот компонент, не задев никаких жизненно важных артерий системы Windows. Но в некоторых случаях, автоматическое восстановление работы при установке галочки в нужном разделе не происходит, а включить его нужно.
Мы разберем пример, как удалить из загрузки Windows Media Center, но алгоритм работает и в обратную сторону, если вам нужно возобновить работу компонента.
В поле «Выполнить» введите команду regedit. В каталоге вашего реестра перейдите по пути HKEY_LOCAL_MachineSOFTWAREMicrosoftWindowsCurrentVersionRun или RunOnce, удалите параметр ehTray из раздела реестра, он отвечает за автозапуск приложение.
В случаем создания запуска кликните правой кнопки мыши в разделе CurrentVersion и нажмите создать. В текстовом поле введите RunOnce и нажмите сохранить.
Бывают случаи, когда не получается отключить Media Center из-за того что есть нарушение в ассоциации расширений файлов, может быть такое что у вас .exe или .rar файлы, обрабатываются этим компонентов, для чего он в корне не подходим. В этом случае необходимо первым делом восстановить правильную ассоциацию, для этого нужно скачать специальный .reg файл, который вы без труда найдете в интернете.
Итак, сегодня мы поговорим с вами о том, как удалить Windows Media Center. Это довольно бесполезная программа, которая приносит пользователям много неудобств. Особенно если это вирус. Уделим нашей сегодняшней теме пристальное внимание.
Отключение
Если вы задумались, как удалить Windows Media Center, то придется изрядно постараться. Начнем с того, что будем разбираться с реальной программой, а не с вирусом. Ведь от нее, если честно, избавиться труднее, нежели от компьютерной заразы.
Обычному удалению такое приложение не подлежит. Зато вы можете отключить, а при надобности и включить его. Для этого посетите «Панель управления». В ней придется открыть «Программы и компоненты». Если вы хотите понять, как удалить Windows Media Center, то придется выбрать в появившемся списке «Отключение/включение компонентом». В появившемся окне выбираете необходимую нам программу, а затем выставляете там «Отключить». Теперь придется перезагрузить операционную систему. После этого можно забыть о вопросе «Как удалить Windows Media Center с компьютера?». Ведь вы умеете отключать данную службу. Включается она, кстати говоря, аналогичным образом.
Помощь приложений
Если же данный вариант развития событий вас не совсем устраивает, то можно попытаться и вовсе избавиться от приложения. Правда, для этого придется поискать и установить себе специализированные утилиты, помогающие устранять системно важные компоненты.
Именно с их помощью можно будет ответить, как удалить Windows Media Center. Ищете, запускаете, ждете прогрузки всех установленных программ, после чего находите там нужную нам службу. Далее выбираете ее, а затем — и осуществляемую далее функцию. В нашем случае это «Удаление». Несколько минут ожиданий, и все готово. Только вот такой ход не очень безопасен для компьютера. Ведь в данном случае вы рискуете заразить систему какой-нибудь компьютерной заразой. И тогда придется думать уже не о том, как удалить Windows Media Center, а о том, каким же образом можно избавиться от вирусов. И теперь мы попытаемся ответить на этот вопрос.
От программы
Почему мы решили взяться за компьютерную заразу? Да потому, что многие вирусы шифруются под приложение Windows Media Center, а затем спокойно «живут» в компьютере. И никто не подумает искать проблему в данной локации. Таким образом, теперь речь пойдет исключительно об избавлении от одноименной компьютерной заразы.
Первое, на что стоит обратить внимание, это как удалить программу Windows Media Center. Ведь именно с данного момента и начнется наша борьба. К счастью, здесь на начальной стадии инфицирования можно обойтись самой обычной «Панелью управления». Заходите туда, а затем выбираете службу «Установка и удаление программ». Ждете несколько минут, пока сформируется список установленного контента, а затем приступаете к действию. Вам придется обнаружить тут Windows Media Center, после чего выделить необходимую строчку и выбрать там функцию удаления. Несколько минут ожиданий, и все проблемы решены. Но не стоит радоваться, что на этом наш разговор завершен. Это только начало. Мы будем думать дальше, как удалить Windows Media Center в Windows 7. Остается проделать несколько простых и важных шагов, которые обязательно помогут нам справиться с поставленным вопросом.
Проверки
Разумеется, любой вирус лечится изначально абсолютно одинаково. С чего же начинается борьба с компьютерной заразой? Разумеется, с проверки операционной системы на наличие вредоносного программного обеспечения. И именно это поможет нам при решении сегодняшней задачи.
Для того чтобы ответить, как удалить вирус Windows Media Center, нам потребуется хороший антивирус. Это может быть Nod32 или Dr.Web. Выберите тот, который подходит вам больше всего. После этого обновите базу данных с вирусами, и можно приступать к делу.
Запустите так называемую глубокую проверку. Этот процесс, стоит отметить, может отнять у вас очень много времени. Поэтому лучше будет оставить компьютер в покое до завершения операции. По окончании сканирования необходимо пролечить все обнаруженные опасные объекты. Для этой цели у вас появится отдельная кнопка. Разумеется, не все поддастся процедуре. Поэтому то, что останется без лечения, придется тоже удалить. Собственно говоря, поможет в этом очередная кнопка в антивирусе, которая появится после завершения процесса. Все готово? Тогда можно двигаться дальше.
Очистка реестра
Мы медленно и уверенно приближаемся к окончательному решению нашей проблемы. Для того чтобы ответить в полной мере, как удалить Windows Media Center, нам необходимо будет хорошенько почистить реестр компьютера. Это можно сделать либо вручную, либо автоматически при помощи сторонних приложений.
Мы пойдем вторым путем. Для этого скачайте и установите себе так называемую утилиту Ccleaner. Она поможет очень быстро навести порядок в вашей операционной системе. В том числе и в реестре с браузером. Ведь именно в этих двух компонентах очень часто оседают вирусы и компьютерные черви.
После запуска необходимо провести небольшую настройку Ccleaner. В левой части окна отметьте галочками все разделы жесткого диска, а также ваши браузеры и все, что с ними связано. После этого в правой части окошка требуется нажать на «Анализ», а затем — на «Очистку». Пара секунд, и ваш реестр приведен в полный порядок. Ничего трудного или особенного. Тем не менее, это еще не все, что нам необходимо сделать. Давайте, наконец, завершим наш разговор о том, как же удалить Windows Media Center с компьютера.
Процессы
Вот мы и добрались с вами до завершающего этапа сегодняшнего вопроса. Разумеется, многие вирусы, особенно зашифрованные под системные программы и приложения, прописывают свои процессы в диспетчере задач вашей операционной системы. И их приходится удалять оттуда вручную. Ведь без этого момента сразу же после перезагрузки компьютера вирус активируется с новой силой.
Откройте диспетчер задач. Для этого нажмите Ctrl + Alt + Del. Теперь перейдите во вкладку «Процессы». Именно тут мы и будем работать. Найдите по описанию Windows Media Center, после чего нажмите на строчку правой кнопкой мыши, а затем выберите в открывшемся меню функцию «Завершить». Подтвердите свои действия. Иногда эти процессы дублируются, из-за чего удалять их приходится по несколько раз. Теперь, когда все завершено, можно закрывать диспетчер задач и перезагружать компьютер. Вот мы и узнали, как удалить Windows Media Center — вирус и реальную службу.
Для комфортной работы в ОС Windows пользователям предоставлено огромное количество встроенных в систему инструментов и служб, предназначенных для различных целей. Из предустановленных продуктов «Семёрки» многие обратили внимание на сервис Media Center, являющийся медиа-комбайном с множеством возможностей. Интеграция данного инструмента позволяет воспроизводить файлы мультимедиа и организовать свои коллекции, при этом комфорт работы с программой зависит не только от реализации софта разработчиками, но и от настроек, позволяющих задействовать функционал в полной мере. Конечно, не всем пользователям сервис пришёлся по душе, многие пользуются подобными сторонними продуктами или же стремятся повысить производительность за счёт отключения некоторых служб Windows, не считая определённые инструменты для себя интересными. Программа постоянно сидит в системных процессах, расходуя память, а для владельцев слабых устройств, которым тем более без надобности «Медиа Центр», этот момент комфорта не добавляет. Вопрос легко решается удалением/отключением сервиса, после чего производительность повысится.
Windows Media Center: что это за программа
Встроенный в ОС Windows (некоторые версии XP, Vista, 7) сервис Media Center объединяет в себе множество средств работы с файлами мультимедиа, по сути, он является набором инструментов, позволяющих воспроизводить фото, видео, аудио, и в том числе смотреть ТВ. Так, без каких-либо дополнительных утилит вы сможете просматривать записанные телепередачи, в прямом эфире, IPTV, но для этого необходимо выполнить несколько настроек. Программа может проигрывать контент с любых накопителей (внутренних или внешних), а также из сети, сортирует файлы по дате, имени, тегам и пр. Используя Медиа Центр, вы получаете массу возможностей, собранных в одном месте. Для Windows 8 профессиональной версии Media Center можно загрузить как отдельный компонент. В «Десятке» программа отсутствует, поскольку внедрены другие инструменты, выполняющие эти функции по отдельности, но при желании можно самостоятельно инсталлировать медиа-комбайн в систему.
Основные возможности
При правильной настройке Windows Media Center способен на многое, заменяя собою ряд прочих программ, функционирующих по отдельности. Среди преимуществ софта следующие возможности:
- проецирование на монитор, с клавиатурой и мышью для управления;
- проецирование на телевизионные панели, управление при помощи пульта ДУ;
- просмотр фото (слайд-шоу), видео, прослушивание музыки;
- воспроизведение и запись телевидения в высоком разрешении, цифровое, спутниковое ТВ или передаваемый посредством антенны сигнал, поддержка потокового или записанного ТВ (возможность доступна при использовании TV-тюнера), запись на диски;
- прослушивание радио (при поддержке FM формата TV-тюнером);
- воспроизведение потокового видео из сети (при наличии расширений);
- создание собственных библиотек медиаконтента (любого содержания);
- синхронизация с портативными устройствами.
Как установить и настроить программу на Windows
Приложение Медиа Центр включено в состав Windows XP Media Center Edition, Windows Vista (в домашней расширенной и максимальной версиях), Windows 7 (в домашней расширенной, профессиональной, корпоративной и максимальной версиях). Для «Восьмёрки» профессиональной версии софт загружается отдельно, а в число компонентов «Десятки» не входит, но можно самостоятельно внедрить его в систему (например, инсталлировать вариант программы для «Семёрки» или использовать репаки). Во втором случае с правами администратора запускается файл _TestRights.cmd, после чего с использованием Installer.cmd выполняется инсталляция компонентов приложения.
Установка на Windows 8
Media Center отсутствует в стандартном наборе приложений для операционной системы Windows 8. Но пользователи имеют возможность установить его дополнительно. Важно заметить, что это возможно лишь при условии использования версии ОС Профессиональная. В случае с RT получить эту программу не получится.
Для начала следует проверить, какая версия ОС установлена на вашем ПК или ноутбуке. Если это не Windows 8 Профессиональная, для установки Media Center сначала придётся обновить ОС.
Чтобы произвести апгрейд, необходимо:
- обеспечить качественное подключение к сети интернет;
- на главном экране введите фразу «Добавить компоненты»;
- откроется меню «Пуск», и там можно в результатах поиска выбрать меню «Добавить компоненты»;
- если система затребует разрешения, нажмите «Да».
Далее нужно отметить, что есть 2 способа добавления компонентов. А именно – с ключом продукта и без ключа.
Если ключа нет, тогда нужно сделать следующее:
- в открывшемся меню выбрать пункт «Хочу купить ключ продукта»;
- затем нажать на кнопку «Выбрать» под разделом «Программа обновления»;
- в окне укажите личные данные, а затем кликните «Далее»;
- в «Сведениях об оплате» укажите данные учётной записи;
- изучите условия, примите их, и жмите «Далее»;
- подтвердите правильность введённой информации, и жмите «Приобрести»;
- на экране появится ключ продукта, который лучше записать, и затем нажать «Далее»;
- примите условия лицензии;
- щёлкните «Добавить компоненты».
Далее начнётся автоматическая загрузка, и компьютер перезапустится. Всё, теперь на вашем ноутбуке или ПК установлена версия Профессиональная для ОС Windows 8, а также программные компоненты, в числе которых и Media Center.
Если ключ продукта уже имеется, тогда в открывшемся окне нужно указать, что ключ есть, затем скопировать его, вставить в соответствующее поле и выполнить обновление.
При наличии необходимой версии операционной системы можно просто отдельно скачать пакет Media Center. Для этого нужно:
- одновременно нажать на Win и W;
- открыть параметры;
- в строке поиска указать добавление компонентов;
- нажать на меню «Добавление компонентов»;
- разрешить вносить изменения;
- в зависимости от наличия или отсутствия ключа продукта выполните пошаговую загрузку и установку приложения.
По завершении процедуры загрузки программы выполняется автоматическая перезагрузка компьютера.
Всё, Media Center установлен. Можно пользоваться всеми его возможностями.
Установка на Windows 10
Media Center также можно установить на компьютеры под управлением операционной системы Windows 10. Чтобы сделать это, необходимо выполнить следующие инструкции:
- предварительно создайте точку восстановления, если вдруг захотите вернуться к прежним настройкам;
- откройте ссылку загрузки пакета программ в зависимости от битности ОС на официальном сайте;
- загрузите архив, активируйте его распаковку;
- в итоге получится папка, внутри которой содержится несколько файлов;
- в директории диска C, либо там, где установлена ОС, создайте папку под названием Wmc;
- в неё скопируйте содержимое распакованного архива;
- правой кнопкой нажмите на файл под названием Test Rights;
- выберите вариант запуска от имени администратора;
- подтвердите своё намерение кликом на кнопку «Да»;
- если запустится окно командной строки, а затем закрывается и запускается новое окно, можно идти дальше;
- если окно не открывается, попробуйте перезагрузить ПК и повторить ранее пройденные этапы;
- правой кнопкой нажмите на файл под названием Installer.cmd;
- запустите этот файл от имени администратора;
- подтвердите установку, кликнув «Да».
Когда установка завершится, компьютер перезагружать необязательно. Но иногда это происходит автоматически.
Чтобы проверить, был ли инструмент установлен, откройте меню «Пуск», далее перейдите в «Стандартные», и там должен появиться Media Center.
Настройка Media Center
При знакомстве с программой пользователю будут доступны два варианта настройки – быстрая и выборочная. В первом случае вы можете настроить основные параметры и перейти к использованию софта (к выборочной можно будет вернуться позднее), второй же вариант подразумевает более детальную настройку. Рассмотрим, что делать с настройками для использования большего числа возможностей программы:
- На пульте дистанционного управления приложения жмём кнопку «Пуск» зелёного цвета (или открываем через «Пуск» – «Программы»).
- При первом использовании Media Center на странице параметров нажимаем «Далее» и выбираем выборочную настройку.
- Соглашаемся с предложением использовать все возможности программы на следующей странице. Медиа Центр теперь сможет загружать обложки для альбомов библиотек, дисков, программы передач и прочий контент.
Настройка тюнеров, ТВ и программы передач
В меню дополнительной настройки (при подключении совместимого тюнера и после его обнаружения программой) появится новая возможность просмотра и записи телепередач в Media Center. Соглашаемся настроить ТВ при появлении страницы с результатами обнаружения сигнала. Многие параметры будут настроены автоматически, остальные поможет настроить мастер. Настраивая приставку и следуя подсказкам на экране, вы сможете в несколько шагов выполнить необходимую процедуру, на одном из этапов потребуется ввести ключ, который будет отображён на экране телевизора. Мастер поможет правильно выставить все необходимые параметры для каналов с учётом вашего местоположения. Наличие устройства при необходимости пользоваться данной возможностью просмотра и записи ТВ – обязательное условие. Без тюнера телевидение функционирует только в случае уже имеющейся функции в пакете услуг провайдера, в отдельных ситуациях может нужно будет обновить Adobe Flash Player.
Другие настройки
Каждый старт программы предполагает автоматическое сканирование на компьютере поддерживаемого ею контента. Для данных на внешних накопителях и прочих вы сможете вручную их добавить. В параметрах (попадаем сюда из раздела «Задачи») есть пункт «Библиотеки мультимедиа», здесь можно выбрать тип, после чего перейти кнопкой «Далее» к следующему этапу, предполагающему добавление каталогов в библиотеку. Необходимо выбрать «Добавить папки в библиотеку», затем «На этом компьютере» (в том числе подключённые сетевые диски), после чего жмём «Далее». Перейдём к папке (в место хранения объектов), поставим рядом флажок и снова нажмём «Далее». Программа найдёт файлы совместимого формата, а при следующем старте папки сохранятся. Аналогичные действия выполняются при импортировании элементов из каталога на другом компьютере, для чего нужно выбрать соответствующий пункт при указании пути.
В Windows Media Center вы можете также настроить внешний вид на экране, перейдя к разделу «Задачи», где открываем «Параметры» – «Общие» – «Установка Windows Media Center» – «Настройка телевизора или монитора». Возможность калибровки позволяет добиться высокого качества изображения на мониторе или дисплее телевизора. Отвечая на вопросы, вы без труда выполните необходимые настройки с подсказками, они помогут определить тип соединения.
В том же подразделе (Установка Windows Media Center) вы найдёте настройку динамиков, что очень удобно, когда используется система объёмного звука. Здесь нужно выбрать конфигурацию динамиков и протестировать звук. Если сигнал не поступает на динамики, проверьте корректность подключения и громкость, а в случае подключения к телевизору, возможно, что видеоадаптер, кабель не поддерживает аудио (может потребоваться подключение напрямую к звуковой плате компьютера). В целом интерфейс программы достаточно удобен и понятен, а при помощи мастеров настройки вы без труда выполните необходимые коррективы для более комфортного функционирования Media Center.
Типичные ошибки при работе приложения
Как и в случае с любым софтом, в программе Media Center тоже случаются сбои и ошибки. Так, если в попытках инсталлировать софт (после тестирования первым файлом) вы столкнулись с проблемой в командной консоли, то достаточно будет перезагрузить устройство и начать процедуру установки заново. Системные, программные сбои часто решаются таким простым методом, поскольку бывают одноразовыми, и система вполне в состоянии сама справиться с задачей по устранению такой неполадки, перезагрузившись. Ошибки после установки, как правило, сообщающие о невозможности применения софта, могут быть исправлены путём настройки по умолчанию, в соответствующем разделе нужно будет активировать строчку Windows Media Center и отметить пункт «Сделать программу доступной».
Как отключить или удалить Windows Media Center
Далеко не каждый пользователь в восторге от сервиса, и многие даже задаются вопросом, как удалить интегрированное приложение Windows Media Center из системы. В большинстве случаев выполнять полное удаление программы необязательно, тем более что последствия для системы при таком развитии событий могут быть не очень приятными, ведь компонент является системным. Так, удаляя продукт из реестра, вы должны иметь навыки работы со службой, иначе можно нарушить работу ОС. В любом случае желательно делать резервную копию системы на случай форс-мажора перед любыми действиями с системным реестром. Рассмотрим несколько вариантов решения, которые подойдут в конкретных ситуациях.
Как убрать Windows Media Center из автозагрузки
Иногда достаточно просто, чтобы программа сама не запускалась на компьютере, а когда вам потребуется обратиться к ней, она будет доступна. Для этого достаточно выполнить следующее:
Второй метод предполагает использование сторонней утилиты CCleaner, возможности которой предполагают также удаление из автозагрузки:
- на вкладке «Сервис» вы увидите раздел «Автозагрузка», где вы найдёте Media Center (если он активен), отключаем;
- здесь же переходим на вкладку «Запланированные задачи», где тоже нужно очистить элементы, относящиеся к данному приложению.
Какой бы из способов вы ни использовали, после проделанных манипуляций предстоит перезагрузка устройства для вступления в силу изменений. При этом всегда остаётся вероятность, что какие-либо процессы выполнялись на момент процедуры.
Как отключить Windows Media Center
Можно деактивировать программу несколькими способами, которые не предполагают полного удаления. Выполнить отключение Media Center можно так:
- идём в «Панель управления» – «Программы и компоненты»;
- выбираем «Включение и отключение компонентов»;
- из списка находим папку «Компоненты для работы с мультимедиа», жмём;
- снимаем все отметки и соглашаемся с последствиями, о которых предупреждает ОС, применяем изменения;
- перезагружаем устройство.
Ещё один эффективный вариант:
- открываем консоль «Выполнить» (Win+R) и вводим команду services.msc;
- в окне «Службы» вы увидите их немалый перечень, нужно отыскать службы, связанные с Media Center и изменить тип запуска, отключив приложение.
Как удалить программу Windows Media Center
Отключить системный софт в Windows 7 или других версиях операционной системы, где он предустановлен, несложно, а вот с полным удалением дела обстоят иначе. По причине того, что Медиа Центр плотно интегрирован в систему, вырвать его оттуда с корнями без последствий сложнее. Если вы всё же решительно настроены, то штатные средства Windows вам уже не подойдут, придётся воспользоваться продуктами от сторонних разработчиков, например IObit Uninstaller или ему подобными. Потребуется перейти в раздел Windows Manager, выбрать меню софта Windows и выполнить полное удаление. После процедуры потребуется также удалить остаточные элементы.
Если речь идёт о Windows 8, куда набор инструментов устанавливается дополнительно, нет ничего проще, чем удалить его стандартным способом через Панель управления. С «Десяткой» тоже просто. Если вы использовали репак, то в дистрибутиве файла должен находиться ещё один файл Uninstaller.cmd. Запустив его от имени администратора, можно деинсталлировать софт.
Но если удалять Media Center стандартными инструментами, после него может остаться большое количество мусора, различных папок и прочего. Потому правильным решением для полной деинсталляции станет дополнительное использование инструментов для чистки системного реестра.
Сделать это можно вручную, либо реализовать автоматически, воспользовавшись специальными проверенными приложениями. Здесь наглядным примером эффективного средства выступает CCleaner. Но пользователь может взять любой аналог. Главное, чтобы программа не симулировала очистку, а действительно удаляли остаточные файлы.
Чаще всего вирусы, маскирующиеся под Media Center, а также остаточные файлы инструмента остаются именно в регистре и браузере.
Для выполнения поставленной задачи с помощью CCleaner нужно:
- установить и запустить программу для очистки мусора;
- на левой панели выбрать раздел «Очистка»;
- запустить сканирование всех системных разделов;
- затем кликнуть на кнопку Анализ;
- после завершения анализа нажать на вкладку «Очистка»;
- провести повторно ту же самую процедуру.
Если соблюдать инструкции и придерживаться определённой последовательности, тогда вам точно удастся не просто удалить Windows Media Center, но и избавиться от всех следов этой программы. Либо же можно временно отключить инструмент, пока он не понадобится снова.
Listen to this article
Вариант 1. Удаление компонента Windows Media Center из системы.
1) Откройте Пуск → Панель управления → Программы и компоненты.
2) В списке слева нажмите Включение или отключение компонентов Windows.
3) В группе Компоненты для работы с мультимедиа снимите флажок Windows Media Center.
4) Перезагрузите компьютер.
Вариант 2. Отключение автозапуска Windows Media Center.
1) Запустите Windows Media Center
2) Перейтите в меню Задачи → Настройка → Общие → Запуск и Поведение
3) Снимите флажок Запускать Windows Media Center при запуске Windows и нажмите Сохранить
4) Откройте Пуск → Панель Управления → Администрирование и запустите Службы (services.msc)
5) Установите Тип запуска для указанных ниже служб в значение Вручную или Отключена.
Для изменения значения параметра дважды щелкните по необходимой Вам службе или щелкните на ней правой кнопкой мыши и выберите пункт Свойства.
Служба медиаприставки Media Center
Служба планировщика Windows Media Center
Служба ресивера Windows Media Center
6) Запустите Редактор реестра (Win + R → regedit → ОК)
7) Удалите параметр ehTray из разделов реестра отвечающих за автозапуск:
HKEY_CURRENT_USERSoftwareMicrosoftWindowsCurrentVersionRun (текущий пользователь)
HKEY_CURRENT_USERSoftwareMicrosoftWindowsCurrentVersionRunOnce (текущий пользователь, запуск один раз)
HKEY_LOCAL_MACHINESOFTWAREMicrosoftWindowsCurrentVersionRun (все пользователи)
HKEY_LOCAL_MACHINESOFTWAREMicrosoftWindowsCurrentVersionRunOnce (все пользователи, запуск один раз)
HKEY_LOCAL_MACHINESOFTWAREWow6432NodeMicrosoftWindowsCurrentVersionRun (текущий пользователь, только 64-бит версия)
HKEY_LOCAL_MACHINESOFTWAREWow6432NodeMicrosoftWindowsCurrentVersionRunOnce (все пользователи, запуск один раз, только 64-бит версия)
6) Перезагрузите компьютер.
Если Вам понравилась статья — поделитесь с друзьями
505 просмотров
Отказ от ответственности: Автор или издатель не публиковали эту статью для вредоносных целей. Вся размещенная информация была взята из открытых источников и представлена исключительно в ознакомительных целях а также не несет призыва к действию. Создано лишь в образовательных и развлекательных целях. Вся информация направлена на то, чтобы уберечь читателей от противозаконных действий. Все причиненные возможные убытки посетитель берет на себя. Автор проделывает все действия лишь на собственном оборудовании и в собственной сети. Не повторяйте ничего из прочитанного в реальной жизни. | Так же, если вы являетесь правообладателем размещенного на страницах портала материала, просьба написать нам через контактную форму жалобу на удаление определенной страницы, а также ознакомиться с инструкцией для правообладателей материалов. Спасибо за понимание.
Если вам понравились материалы сайта, вы можете поддержать проект финансово, переведя некоторую сумму с банковской карты, счёта мобильного телефона или из кошелька ЮMoney.



































 Способ 2
Способ 2