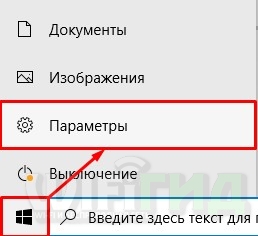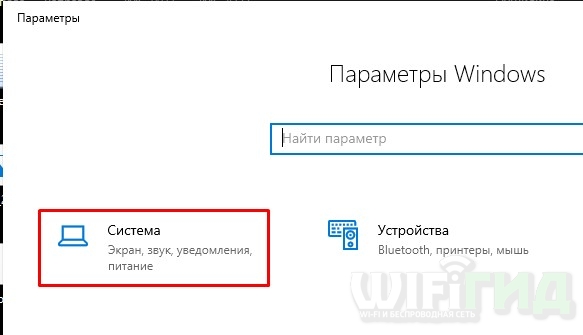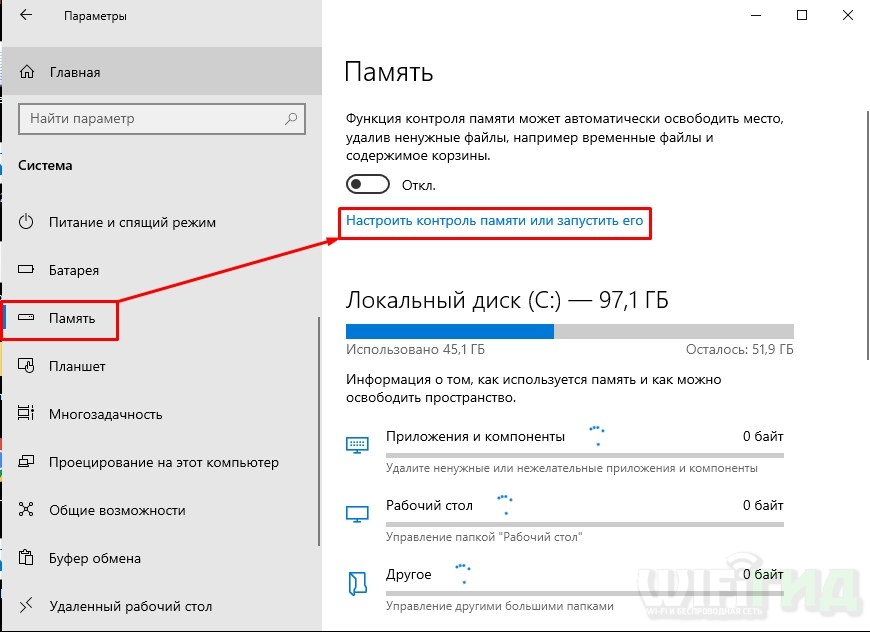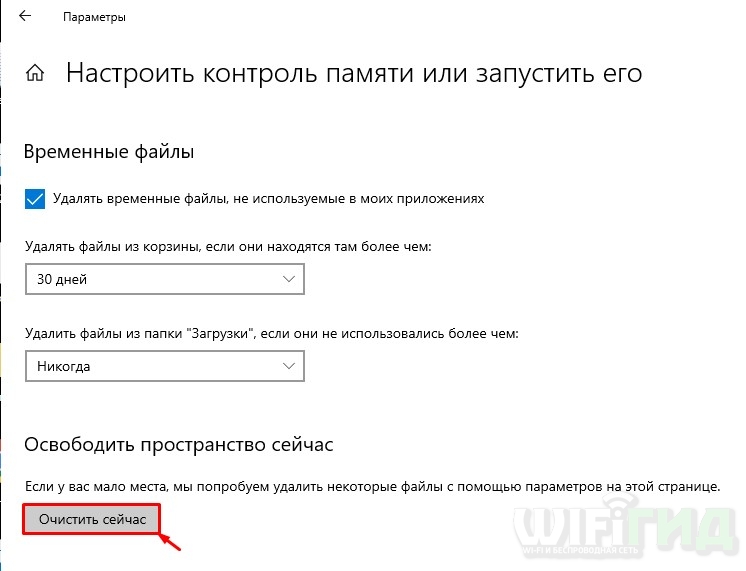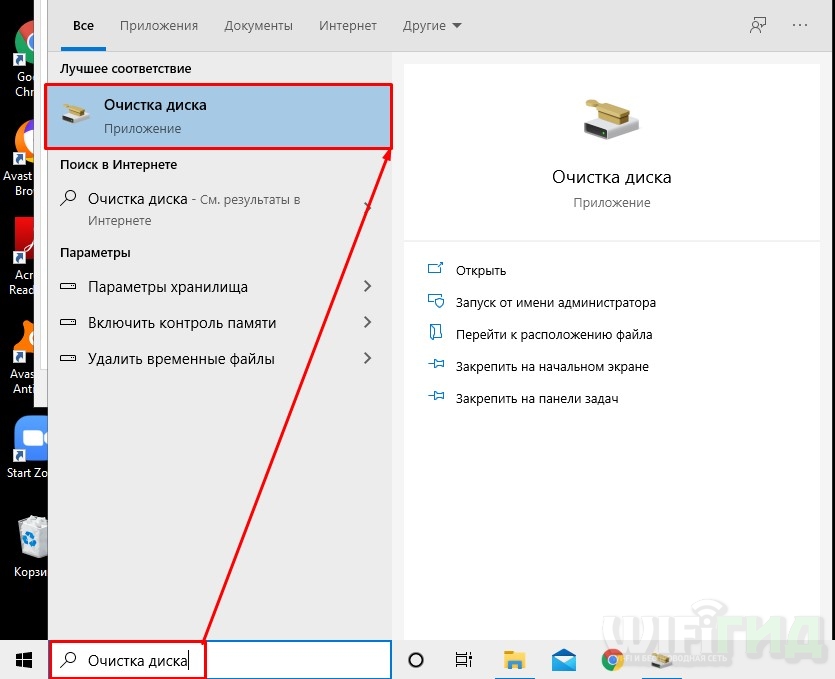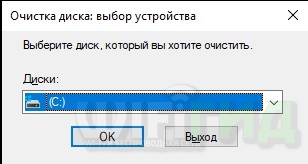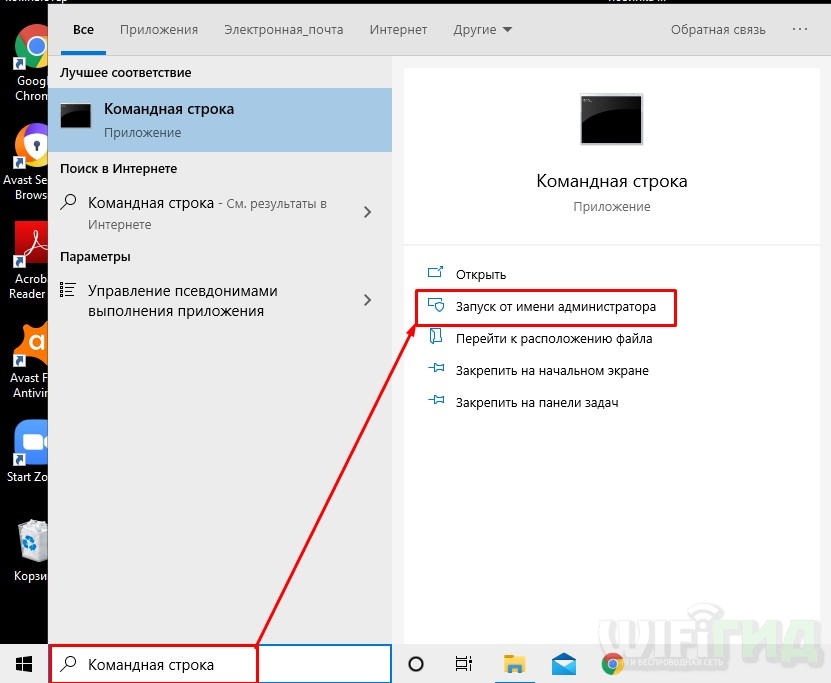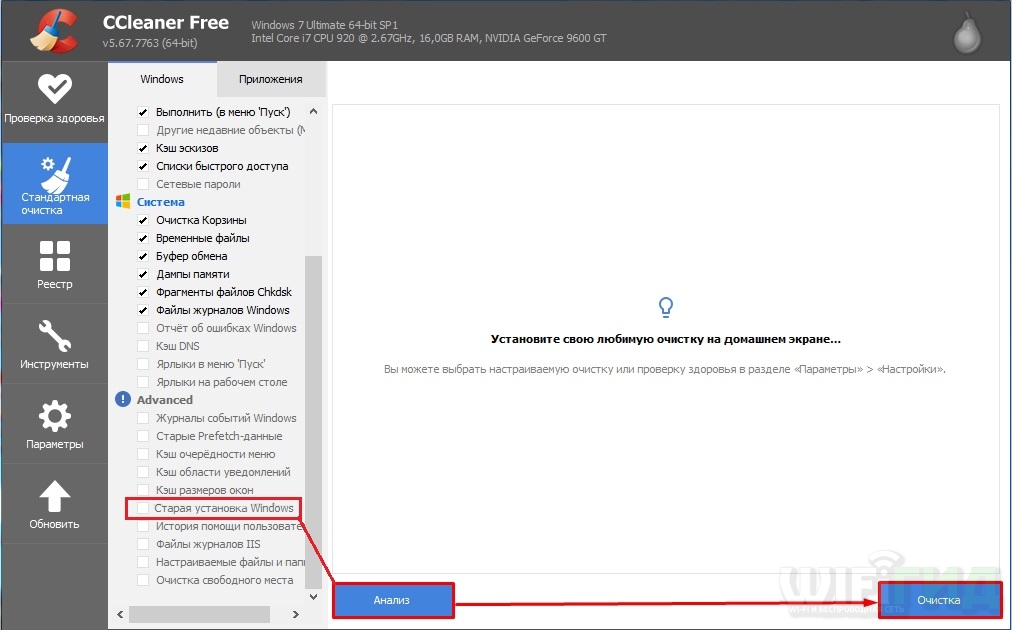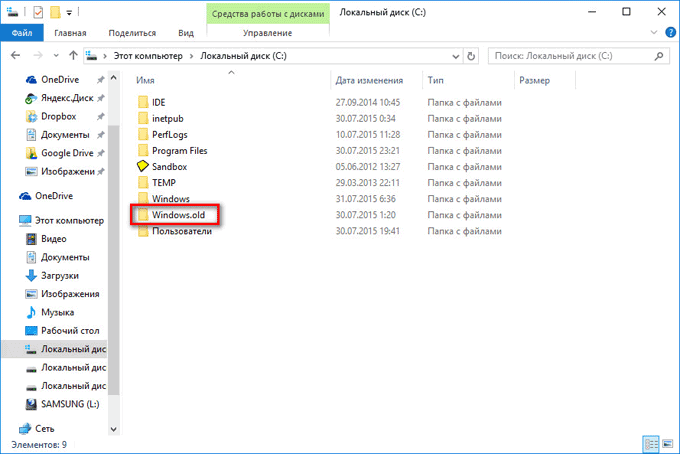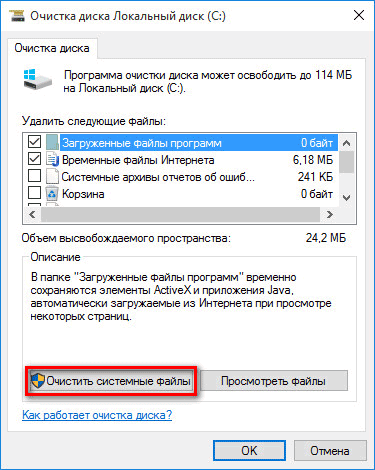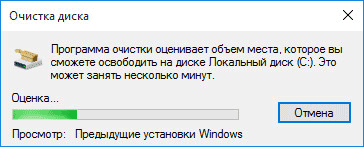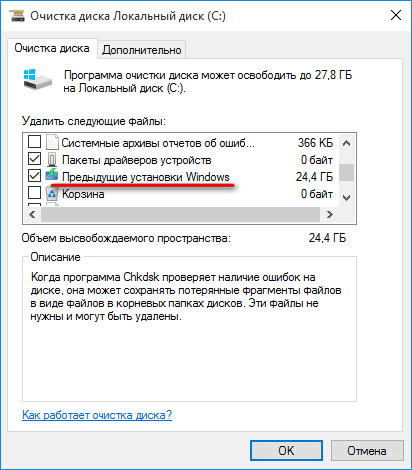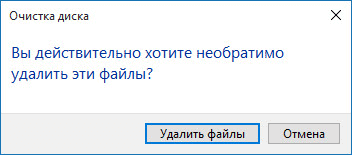Если вы вдруг обновили свой Windows версии 7, 8 или 8.1 до Windows 10, то ожидайте того, что ваш диск С пополниться неудаляемой стандартными средствами папкой Windows.old. На самом деле, эта папка появляется в корне диска, чтобы вы могли при желании восстановить какие-нибудь файлы, отменить произведенные обновления и вернуться к ранее установленной операционной системе. Таким образом, папка Windows.old – ни что иное, как полная архивная копия вашей предыдущей версии Windows. А значит, данная папка может занимать десятки гигабайт.
Если вы действительно обновились до Windows 10 по собственному желанию и не планируете делать откат системы к предыдущей версии, а также хотите освободить место на жестком диске, то можете смело удалить папку Windows.old.
Однако здесь выясняется, что просто так удалить папку Windows.old не получиться. Поэтому начинаем «танцы с бубном». В данной статье рассмотрим, как удалить папку Windows.old в Windows 10.
Как удалить папку Windows.old с помощью утилиты «Очистка диска»
Нажимаем на клавиатуре сочетание клавиш Win + R (для тех, кто не знает Win — это кнопочка в нижнем левом углу клавиатуры, между Ctrl и Alt, внешне похожа на значок Пуск). Открывается окно Выполнить. В поле ввода пишем cleanmgr и нажимаем Enter на клавиатуре или OK в окне.
В следующем окне указываем диск, на котором установлена наша операционная система (как правило — это диск C), выбирая его из списка, и нажимаем кнопку OK.
Ждем, пока утилита очистки диска оценит объем дискового пространства, который необходимо удалить.
Нажимаем на кнопку Очистить системные файлы
Утилита очистки еще раз примется оценивать объем данных для удаления. На это потребуется некоторое время. Успеете попить кофе?
Наконец, видим список того, что можно удалить. Отмечаем галочками Предыдущие установки Windows и Временные файлы установки Windows. Жмем кнопку OK
Утилита очистки диска выдаст предупреждение о том, действительно ли мы хотим удалить файлы (нет, мы просто так ее запустили, чтобы ерундой пострадать). Соглашаемся, кликнув на кнопку Удалить файлы
Начинается процесс очистки диска. По устоявшейся традиции, нас предупреждают, что это может занять некоторое время. Ждем…
После завершения операции папки Windows.old и $Windows.~BT будут полностью удалены. Ура.
Бывает также, что просто подождав 30 дней с момента обновления до Windows 10, утилита «Очистка диска» самостоятельно проверит ваш жесткий диск и автоматически удалит папку Windows.old. Но разве мы будем на это полагаться?
Как удалить папку Windows.old через командную строку
Второй способ удалить папку Windows.old – воспользоваться командной строкой.
Важным условием успешного завершения этого процесса является запуск командной строки от имени администратора. Для этого нажимаем на клавиатуре сочетание клавиш Win + X. Появится контекстное меню, в котором выбираем пункт Командная строка (администратор)
В открывшемся окне Администратор: Командная строка для удаления папки Windows.old необходимо выполнить следующую команду (вводите внимательно 
RD /S /Q «%SystemDrive%Windows.old»
Есть еще один вариант удалить папку Windows.old через командную строку, запущенную от имени администратора. Для этого выполняем поочередно следующие команды:
cd C:
attrib -r -a -s -h C:Windows.old /S /D
rd /s /q Windows.old
takeown /f Windows.old /a /r
Итак, поздравляю! Мы избавились от папки Windows.old в Windows 10. Надеюсь, вы сейчас не думаете о том, что хотите откатить свой Windows к предыдущей версии 
Оцените статью. Вам не сложно, а автору приятно
Всем привет, и с вами Билл Гейтс! Не удивляйтесь, в свободное время от чипирования людей, я пишу статьи. Сегодня мы разберем вопрос – как удалить старую папку с предыдущей операционной системой (windows.old) на Windows 10. Напомню, что данная папка содержит в себе все файлы предыдущей ОС и находится на системном разделе диска. Она появляется после обновления с Windows 7 и 8 на десятку, а также при установке системы поверх уже существующей. Также она иногда появляется и после стандартного обновления Windows 10.
Прежде чем удалять её, подумайте – возможно вам ещё придется откатывать систему на предыдущую версию. Особенно это актуально для семерки – так как частенько на старых компьютерах и ноутбуках не хватает мощностей для работы десятой версии. С другой стороны, она занимает достаточно много места, и если вы все же решились от неё избавиться, то я подготовил для вас несколько способов. Если вы попытаетесь просто удалить папку вручную, то скорее всего у вас это не получится, а вы получите сообщение – что вам отказано в доступе. Если по ходу действий у вас будут вопросы, или вы заметили ошибку – пишите в комментариях.
Содержание
- Способ 1: Стандартными средствами
- Способ 2: Через очистку диска
- Способ 3: Командная строка
- Способ 4: CCleaner
- Задать вопрос автору статьи
Способ 1: Стандартными средствами
- Нажимаем по меню «Пуск» в Вин 10, далее заходим в «Параметры» (Имеет значок шестеренки) – туда также можно попасть через сочетание клавиш Ctrl + I.
- В параметрах переходим в раздел «Система».
- Выбираем слева раздел «Память устройства» (может называться как просто «Память»). А теперь очень важный момент: кнопка очистки может находиться тут сразу, а может быть в другом месте – все зависит от версии ОС:
- Попробуйте найти ссылку «Освободить место сейчас» (Если такого пункта нет, перейдите к следующему пункту) – нажмите по ней, далее выберите галочкой «Предыдущие установки Windows» и нажмите «Удалить файлы».
- Нам нужно нажать «Настроить контроль памяти или запустить его» (Может называться как «Изменить способ автоматического освобождения места»).
- Пролистайте немного ниже и нажмите «Очистить сейчас».
- Подождите пока процедура закончится.
Способ 2: Через очистку диска
- Введите название службы в поисковую строку и запустите её.
- Выберите диск, на котором у вас хранится папка «Windows.old» – чаще всего это диск «C», и он выбирается по умолчанию.
- Нам нужно «Очистить системные файлы».
- Из списка найдите «Предыдущие установки Windows», выделите галочкой и нажмите «ОК».
Способ 3: Командная строка
Аналогично через поисковую строку запустите «Командную строку», только для запуска выберите параметр «Запуск от имени администратора» – в правом поле.
Вводим команду:
rd /s /q %systemdrive%windows.old
Вместо %systemdrive% можно просто ввести букву диска, на котором лежит эта папка – например:
C:
Способ 4: CCleaner
Скачайте с официального сайта программу, установите и запустите её. После запуска перейдите в раздел «Стандартной очистки» и среди раздела «Advanced» (или «Система») найдите и выделите галочкой «Старую установку Windows». После этого нажимаем по кнопке «Анализ» и как только процедура закончится кликаем по «Очистке».
Давайте рассмотрим, как можно будет удалить папку Windows.old с компьютера в Windows 10. Папка Windows.old создается на системном диске, в случае установки новой операционной системы поверх предыдущей.
После бесплатного обновления до Windows 10, новая операционная система будет установлена поверх ранее установленной операционной системы. Поэтому, на компьютерах пользователей появляется папка «Windows.old», которая содержит файлы предыдущей системы.
Содержание:
- Как удалить Windows.old в Windows 10
- Как удалить папку Windows.old через командную строку
- Выводы статьи
- Как удалить папку Windows.old (видео)
В течение месяца после бесплатного обновления, пользователи могут вернуться на старую операционную систему. Для этого процесса нужна будет Windows.old, которая занимает объем около 20 ГБ на системном диске.
Можно ли удалить папку Windows.old? Да, конечно, если, вы не собираетесь в ближайшее время менять свою операционную систему на предыдущую, то хранить эти файлы на диске «С» своего компьютера нет никакого смысла.
Данные старой операционной системы Windows занимают место на жестком диске компьютера пользователя, не принося никакой пользы.
После истечения месяца, после бесплатного обновления на Windows 10, папка Windows.old должна будет удалиться с вашего компьютера. Все это время она будет занимать внушительный объем дискового пространства. Поэтому целесообразно будет удалить данную папку со своего компьютера.
Как убедиться в наличии папки Windows.old на своем компьютере? После открытия в Проводнике системного диска, вы увидите, что на Локальном диске (C:) размещена папка Windows.old.
После того, как вы убедились в наличие такой папки на своем компьютере, вы можете приступить к удалению папки Windows.old.
Как удалить Windows.old в Windows 10
Для удаления папки Windows.old в Windows 10 (или в любой другой операционной системе), необходимо будет открыть Проводник, а затем кликнуть правой кнопкой мыши по системному диску «С». В открывшемся контекстном меню выберите пункт «Свойства».
В окне «Свойства: Локальный диск (C:)», во вкладке «Общие» нажмите на кнопку «Очистка диска».
После этого начнется процесс подсчета занимаемого места.
Далее, во вкладке «Очистка диска», нажмите на кнопку «Очистить системные файлы».
Программа очистки диска оценит объем места, которое можно будет освободить локальном системном диске.
После завершения подсчета, во вкладке «Очистка диска», поставьте флажок напротив пункта «Предыдущие установки Windows». Вы можете увидеть на этом изображении, что данные предыдущей операционной системы занимают место на диске объемом 24,4 ГБ.
Для удаления с компьютера папки «Windows.old» нажмите на кнопку «ОК».
В окне предупреждения согласитесь на удаление файлов.
После этого, начнется удаление содержимого папки Windows.old с вашего компьютера
Как удалить папку Windows.old через командную строку
Папку Windows.old можно удалить с компьютера с помощью командной строки. Для этого нужно запустить командную строку от имени администратора.
В окне интерпретатора командной строки введите следующую команду:
RD /S /Q "%SystemDrive%Windows.old"
Во время ввода команды обратите внимание на пробелы (команду можно скопировать прямо отсюда). Далее нажмите на клавишу «Enter», а затем дождитесь завершения процесса удаления папки.
Выводы статьи
После обновления до Windows 10, на диске «С» появляется папка Windows.old, в которой находятся файлы прежней операционной системы. Вы можете удалить папку Windows.old со своего компьютера, для освобождения места на системном диске средствами операционной системы.
Как удалить папку Windows.old (видео)
Похожие публикации:
- Как получить Windows 10 и создать загрузочную флешку в Media Creation Tool
- Обновление до Windows 10
- Этот компьютер вместо Панели быстрого доступа в Проводнике Windows 10
- Как отключить слежку в Windows 10
- Как вернуть Просмотр фотографий в Windows 10
В данной статье рассмотрены действия с помощью которых можно удалить папку Windows.old в Windows 10.
Папка «Windows.old» создается в процессе обновления до Windows 10 с предыдущих версий Windows, а также при переустановке Windows 10 в режиме обновления. В этой папке сохраняются данные для отмены обновления и возврата на предыдущую версию Windows.
В зависимости от количества установленных программ в предыдущей установке Windows, папка «Windows.old» может достигать внушительных размеров.
Папку «Windows.old» можно удалить если Windows обновлена, ее работа стабильна, и вы не планируете возврат к предыдущей версии или сборке.
Содержание
- Через приложение Параметры Windows
- Удаление помощью утилиты «Очистка диска»
- Удаляем Windows.old в командной строке
Через приложение Параметры Windows
Чтобы удалить папку Windows.old в приложении «Параметры Windows», нажмите на панели задач кнопку Пуск и далее выберите Параметры
или нажмите на клавиатуре сочетание клавиш
+ I.
В открывшемся окне приложения «Параметры Windows» выберите Система.
Далее перейдите на вкладку Память устройства и в правой части окна, в разделе Локальное хранилище выберите диск на котором установлена операционная система.
В следующем окне выберите Временные файлы.
Далее установите флажок в чекбоксе опции Предыдущие установки Windows и нажмите кнопку Удалить файлы.
Через некоторое время файлы предыдущей установки Windows будут удалены.
Удаление помощью утилиты «Очистка диска»
Нажмите сочетание клавиш + R, в окне Выполнить введите cleanmgr и нажмите клавишу Enter ↵.
Затем выберите диск на котором установлена Windows (обычно это диск C) и нажмите кнопку OK.
Далее программа очистки оценит объем места, который можно удалить.
В следующем окне нажмите кнопку Очистить системные файлы.
Программа очистки вновь оценит объем места, который можно удалить, на это потребуется немного времени.
В следующем окне прокрутите список, и найдите Предыдущие установки Windows и Временные файлы установки Windows, поставьте флажки рядом с каждым пунктом и нажмите кнопку OK.
Программа очистки выдаст предупреждение о том что вы действительно хотите удалить файлы? Соглашаемся, нажав кнопку Удалить файлы.
Запустится процесс очистки. Это может занять несколько минут.
После завершения операции будут удалены папки Windows.old и $Windows.~BT, перезагрузка компьютера не требуется.
Удаляем Windows.old в командной строке
Командная строка должна быть открыта от имени администратора, для этого используйте поиск в Windows.
В поиске Windows введите cmd, в результатах поисковой выдачи нажмите правой кнопкой мыши на Командная строка Классическое приложение и в появившемся контекстном меню выберите Запуск от имени администратора.
В окне Администратор: Командная строка выполните следующую команду для удаления папки Windows.old
RD /S /Q «%SystemDrive%\Windows.old»
Также можно удалить папку Windows.old в командной строке открытой от имени администратора, выполнив поочередно следующие команды:
- cd C:\
- attrib -r -a -s -h C:\Windows.old /S /D
- rd /s /q Windows.old
- takeown /f Windows.old /a /r
И еще как вариант, можно просто подождать 30 дней с момента обновления до Windows 10. Встроенная утилита «Очистка диска» проверит ваш жесткий диск и автоматически удалит папку Windows.old.
WindowsTen » Инструкции » Как полностью удалить папку Windows.old на компьютере Windows 10?
Содержание
-
1 Удаление папок
- 1.1 С помощью утилиты «Очистка диска»
- 1.2 Через Командную строку
- 1.3 Через Командную строку при перезагрузке компьютера
- 2 Вывод
Папка Windows.old автоматически создается в корневом каталоге диска с установленной операционной системой после ее обновления до последней версии. В ней хранятся копии файлов предыдущей ОС, которые используются при «отката» системы.
Важно! Если вы раньше выполняли обновление ОС до новой версии, или делали переустановку в режиме обновления, таких папок будет несколько. Они называются Windows.old.000.
Если компьютер имеет небольшой по объему внутренний накопитель, удаление папки позволит сэкономить место, потому что она занимает от 20 Гб памяти.
Удаление папок
Удалять старые файлы нужно только тогда, когда компьютер работает стабильно, вы обновили ОС до последней версии и не собираетесь в будущем возвращаться к «семерке» или «восьмерке».
С помощью утилиты «Очистка диска»
- Зайдите в «Мой компьютер» (под записью Администратора) и на диске с установленной операционной системой, нажав правой кнопкой мыши, выберете раздел «Свойства».
-
«Свойства системного диска» -> «Очистка диска»
Полезно! Утилиту можно открыть командой «cleanmgr»:
Win+R –> Выполнить –> cleanmgr –> выбрать том с операционной системой - Нажмите «Очистить системные файлы».
- После повторного анализа в окне выберите пункт «Предыдущие установки Windows» и нажмите «ОК».
Важно! Для дополнительной очистки свободного места также выберите пункты:
- временные файлы установки ОС;
- файлы журнала обновлений ОС.
- Подтвердите удаление файлов.
Подробнее процесс удаления данной папки можно посмотреть на видео:
Через Командную строку
- Меню «Пуск» -> Поиск -> Командная строка (под записью Администратора).
- Введите: rd /s /q c:windows.old
Важно! Команда rd /s /q c:$Windows.~WS позволит удалить скрытые папки $Windows.~BT и $Windows.~WS, в которых содержится служебная информация после обновления ОС, если они не удалились утилитой «Очистка диска».
Через Командную строку при перезагрузке компьютера
- Меню «Пуск» -> Перезагрузка (с удерживаемой кнопкой Shift).
-
Выбор действия –> Диагностика –> Дополнительные параметры –> Командная строка.
- После этого произойдет перезагрузка компьютера и откроется Командная строка. Назначение букв в среде восстановления происходит по другому принципу, поэтому запустите diskpart, чтобы узнать, где установлена операционная система.
- Выполните в утилите diskpart команду list volume, после чего вы увидите, на каком диске установлена ОС. Для выхода из diskpart введите exit.
- Для удаления папки Windows.old введите: rd/s /q «Имя тома:Windows.old» где «Имя тома» – буква диска с установленной ОС.
- Закройте Командную строку и выберете «Продолжить» для дальнейшей загрузки операционной системы.
Вывод
Выполнить удаление папок с предыдущей версией операционной системы можно одним из трех способов. Редакция советует использовать удаление с помощью утилиты «Очистка диска». Этот способ безопасней и надежней.
| Способ удаления | Надежность | Скорость | Сложность | Рейтинг редакции |
| «Очистка диска» | Средняя | Высокая | Низкая | 1 |
| Командная строка | Высокая | Средняя | Средняя | 2 |
| Командная строка при перезагрузке | Высокая | низкая | Высокая | 3 |
Совсем недавно в бытность первого появления новой версии ОС и обновления системы многих стал интересовать вопрос как удалить windows old в Windows 10 и сегодня мы расскажем о всех способах удаления архивной папки.
Windows.Old – хранилище компонентов и файлов «предыдущей» ранее установленной системы. Данная папка создаётся при установке системы в тот же раздел, где была ранее установлена операционка или при обновлении до новой сборки. Также, это резервная копия данных необходимых для возврата к предыдущей версии Windows (в случае обновления) или восстановления личных файлов при переустановке системы в тот же раздел.
К сожалению, восстановление приложений в случае переустановки невозможно (стандартными способами). В основном, тут будут храниться личные данные (папки Пользователи, соответственно Загрузки, Документы, Фотографии, рабочий стол и т.д.), настройки приложений(*pst-файлы Outlook, сохраненные игры, конфигурации приложений), данные приложений (базы данных).
Папка хранится от 10 до 28 дней, в зависимости от выполненных действий.
- 10 дней – обновление «десятки» до новой сборки (1511->1607, 1607->1703). Этот период необходим, для безболезненного возврата к предыдущей версии системы.
Крайне не рекомендуется использовать программы «оптимизаторы» (Ccleaner, IObit, Auslogics Boostspeed и прочие) в эти 10 дней.
В рамках очистки, эти приложения могут удалить или очистить папку Windows.Old, что затруднит или сведёт на нет возврат к предыдущей версии операционной системы.
- 28 дней – данный период предоставляется после обновления (7 -> 8; 8.1 -> 10 и т.д.), а также в случае переустановки в тот же раздел (где была ранее установлена ОС или имелась системная папка с файлами).
Не рекомендуется удалять эту папку до тех пор, пока Вы не будете уверены, что все личные данные сохранены или перенесены в основной профиль.
Если все файлы перенесены или обновление ОС прошло успешно, и данная папка просто мешает и занимает свободное пространство на диске, то для её удаления воспользуйтесь следующими рекомендациями:
- Удаление через окно Параметры
- Удаление через Очистку диска
- Удаление через Командную строку
Удаление через окно Параметры
Чтобы очистить диск от нежелательной папки через меню Параметров, следует выполнить следующие действия:
- Откройте окно Параметры нажатием на кнопку Пуск и иконку параметров или сочетанием клавиш Win+I
- Пройдите в параметры Система и откройте вкладку Хранилище
- Выберите диск C: (или на котором установлена ОС) и нажмите на Временные файлы
- В списке временных файлов будет пункт Предыдущие установки Windows, который необходимо будет выбрать и нажать на кнопку Удалить файлы. По окончании процедуры, выбранные файлы будут удалены с диска.
Удаление через Очистку диска
Также, Вам может помочь очистка диска, для этого следует выполнить следующие действия:
- В строке поиска или меню Выполнить (Win+R) введите команду cleanmgr
- Откроется окно Очистки диска, выберите диск C: и нажмите ОК
- В следующем окне ничего не выбираем, а сразу нажимаем на кнопку Очистить системные файлы, начнется повторный анализ содержимого
- В списке предложенных файлов выберите Предыдущие установки Windows и нажмите ОК. По окончанию очистки, предыдущие установки будут удалены. Если этот способ не помогает, переходим к следующему пункту
Удаление через командную строку
Если вышеперечисленные методы не помогли, то будем удалять через окно командной строки:
Вызовите окно Командной строки, введя в поиске cmd или Командная строка, запустите приложение от имени Администратора и введите следующие команды поочередно:
-
takeown /F C:Windows.old* /R /A
Выполнится продолжительное переопределение прав на содержимое папки. Потребуется подтверждение действий нажатием клавиши Y -
cacls C:Windows.old*.* /T /grant Администраторы:F
Потребуется подтверждение действий нажатием клавиши Y -
rmdir /S /Q C:Windows.old
Удаление папки Windows.Old
Windows.Old может хранить как личные данные из прошлых установок Windows, так и может хранить «резервную» копию операционной системы, что бы была возможность вернуться к состоянию работоспособности, на случай ошибки обновления или непредвиденных ситуаций, как выключение света. Если Вы уверены, что данная папка Вам более не понадобится, то смело удаляйте её, согласно тем инструкциям, которые были описаны в данной статье.
Отличного Вам дня!
Содержание
- Как правильно удалить Windows.old
- Способ 1: CCleaner
- Способ 2: утилита очистки диска
- Способ 3: удаление через свойства диска
- Способ 4: командная строка
- Вопросы и ответы
Windows.old — это директория, которая содержит данные и файлы, оставшиеся от предыдущей установки ОС Виндовс. Многие пользователи после обновления ОС до Виндовс 10 или установки системы могут обнаружить на системном диске именно этот каталог, который еще и занимает достаточно много места. Обычными способами его удалить нельзя, поэтому вполне логично возникает вопрос о том, как правильно избавится от папки, содержащий старый Windows.
Рассмотрим, как можно удалить ненужный каталог и освободить дисковое пространство персонального компьютера. Как уже упоминалось, Windows.old невозможно удалить как обычную папку, поэтому для данной цели используются другие штатные инструменты системы и сторонние программы.
Способ 1: CCleaner
Трудно поверить, но мега популярная утилита CCleaner умеет правильно уничтожать каталоги, которые содержат файлы со старыми установками Виндовс. И для этого достаточно выполнить всего несколько действий.
- Откройте утилиту и в главном меню перейдите в раздел «Очистка».
- На вкладке «Windows» в разделе «Прочее» отметьте пункт «Старая установка Windows» и нажмите кнопку «Очистка».
Способ 2: утилита очистки диска
Далее будут рассмотрены штатные инструменты системы для удаления Windows.old. В первую очередь, рекомендуется воспользоваться утилитой очистки диска.
- Нажмите «Win+R» на клавиатуре и в окне выполнения команд наберите строку
cleanmgr, после чего кликните по кнопке «ОК». - Удостоверьтесь, что выбран системный диск, и также нажмите «ОК».
- Подождите, пока система оценит файлы, которые можно очистить, и создаст дамп памяти.
- В окне «Очистка диска» нажмите на элементе «Очистить системные файлы».
- Повторно выберите системный диск.
- Обозначьте пункт «Предыдущие установки Window» и нажмите «ОК».
- Дождитесь, пока завершится процедура удаления.
Способ 3: удаление через свойства диска
- Откройте «Проводник» и щелкните по системному диску правой кнопкой мыши.
- Выберите элемент «Свойства».
- Далее нажмите «Очистка диска».
- Повторите действия 3-6 предыдущего способа.
Стоит заметить, что способ 2 и способ 3 являются просто альтернативными вариантами вызова одной и той же утилиты очистки диска.
Способ 4: командная строка
Более опытные пользователи могут воспользоваться методом удаление каталога Виндовс олд через командную строку. Процедура выглядит следующим образом.
- Через правый клик по меню «Пуск» откройте командную строку. Сделать это нужно с правами администратора.
- Введите строку
rd /s /q %systemdrive%windows.old

Всеми этими способами можно очистить системный диск от старой Виндовс. Но стоит заметить, что после удаления этого каталога Вам не удастся сделать откат до предыдущей версии системы.
Еще статьи по данной теме:
Помогла ли Вам статья?
При установке Windows 10 на диск (без форматирования), на котором уже имеется установленная ОС Windows, установщик автоматически создает в корне диска каталог Windows.old, в который сохраняется полная резервная копий старой версии ОС (включая менеджер загрузки и установленные приложения). Это происходит как при обновлении между билдами Windows 10 Insider Preview, так и при обновлении с Windows 7 / Windows 8.1 до Windows 10.
Благодаря каталогу Windows.old у пользователя сохраняется возможность вернуться к предыдущей версии ОС, восстановить личные файлы из профиля пользователя или конфигурационные файлы установленного ПО.
Размер каталога Windows.old может достигает десятков гигабайт, что может быть критичным с точки зрения свободного места на системном диске. Если вы не планируете возвращаться к предыдущей установленной версии Windows и уверены, что все личные файлы были сохранены, каталог Windows.old может быть удален в целях экономии дискового пространства.
Совет. При обновлении до Windows 8.1, при обновлении между версиями Windows 10 TP или при выполнении сброса или обновлении системы, каталог Windows.old автоматически очищается через 28 дней. Каталог удаляется благодаря наличию специального задания в Планировщик Windows (Task Sheduler). Есть все основания полагать, что в Windows 10 RTM – механизм автоматической очистки Windows.old сохранится. Таким образом у пользователя есть 28 дней в течении которых он может вернуться к предыдущей версии Windows или восстановить персональные файлы.
Не рекомендуется вручную удалять каталог Windows.old и его содержимое. Дело в том, что на этот каталог назначены особые NTFS разрешения, и из-под пользователя корректно удалить его не удастся.
Проще всего удалить каталог Windows.old с помощью штатного средства очистки диска. Мастер очистки корректно разрешает NTFS права и удаляет файлы, недоступные из-под пользователя.
- Для запуска инструмента «Очистка диска» наберите в окне поиска Disk Cleanup или CleanMgr. В результатах поиска появится иконка утилиты cleanmgr. Нажмите по ней правой клавишей мыши и запустите с правами администратора (Run as administrator)
- Выберите диск, на котором вы хотите провести очистку (на этом диске должна находится папка Windows.old. Как правило, это диск C:).
- В открывшемся окне Disk Cleanup нажмите кнопку Clean up system files (Очистить системные файлы).
- Еще раз укажите диск, на котором выполняется очистка.
- Через некоторое время вновь появится окно мастера очистки. Найдите в списке и отметьте чекбоксом пункт Previous Windows Installation(s) (Предыдущие установки Windows).
Примечание. В нашем примере размер освобождаемого пространства почти 28 Гб.
- Нажмите OK для запуска процедуры очистки каталога Windows.Old.
- Очистка диска займет некоторое время.
Совет. В некоторых случая мастер очистки диска нужно запускать несколько раз.
- По окончании работы мастер каталог Windows.old будет удален.
В некоторых случаях мастер очистки диска не может корректно удалить каталог Windows.old в этом случае его можно попробовать удалить вручную.
- Запустите командную строку (cmd.exe) с правами администратора
- Последовательно выполните следующие команды (предполагаем, что предыдущая копия Windows содержится в каталоге C:Windows.old)
cd C:
attrib -r -a -s -h C:Windows.old /S /D
takeown /f Windows.old /a /r
rd /s /q Windows.old
Если непосредственно из системы удаление выполнить не удается, можно удалить каталог из среды WinPE.
- Запустите командную строку (cmd.exe) с правами администратора
- Следующей командой перезагрузим систему с загрузкой в режиме Advanced Boot Options с помощью shutdown:
C:WindowsSystem32shutdown.exe /r /o /f /t 0 - В меню Advanced Boot Options перейдите в раздел Troubleshoot -> Advanced options -> Command Prompt.
- С помощью diskpart определите букву диска, назначенную системному диску:
diskpart
DISKPART> list volume
DISKPART> exit - С помощью следующей команды удалим папку Windows.old folder:
rd /s /q "C:Windows.old"
Таким образом, процесс удаления папки Windows.old в Windows 10 практически не отличается от аналогичной процедуры для Windows 8.
Каждый раз, когда пользователь обновляет ПК со старой версии ОС до Windows 10 без форматирования диска и на тот же раздел, мастер установки сохраняет копию предыдущей версии в папке Windows.old. Данная копия является защитным механизмом, на случай если во время установки, что-то пойдет не так. В результате произойдет откат до предыдущей работоспособной версии ОС. Также предыдущую систему можно вернуть в течение 30 дней, если новая Вам не понравилась.
Если дисковое пространство позволяет хранить Windows.old, можете не обращать на нее внимание. Через месяц ОС сама уберет ее с диска. При ограниченном пространстве памяти, Вы наверняка захотите ее очистить, ведь размер папки может достигать свыше 15 ГБ.
Помимо предыдущих файлов самой ОС в Windows.old могут содержаться пользовательские файлы, поэтому после обновления системы убедитесь, что Ваши файлы на месте, иначе скопируйте их из данной папки. Стоит указать, что классическое стирание через меню или кнопку Del не подойдет, так как это приведет к отказу в доступе и неполному удалению. Для выполнения шагов будьте администратором. Когда все предварительные шаги выполнены, предлагаю ознакомиться с инструкцией, как удалить Windows.old в Windows 10.
Удаление через инструмент «Очистка диска»
Компонент «Очистка диска» предназначен для удаления мусора с локальных дисков. В строку «выполнить» Виндовс 10 впишите команду cleanmgr, нажав OK.
Если в системе несколько дисков, тогда выберите диск, где находится Windows.old. Обычно он имеет букву C. Кликните OK.
Дождитесь подсчета мусора. Сделайте клик по «Очистить системные файлы».
Снова подождите пока мусор подсчитается. Далее выберите тот же диск, который выбирали выше, кликнув OK. Дождитесь, пока ОС подсчитает объем системных файлов. Отметьте флажком файлы «Предыдущие установки Windows», попутно можете отметить другие типы файлов. Щелкните OK.
В результате выскочит окошко подтверждения, где нужно нажать «Удалить файлы». Подождите, пока процесс очистки завершится, после чего папка Windows.old будет удалена.
Очистка через настройки хранилища
Сочетанием кнопки Win + I откройте окошко параметров ОС. Посетите раздел «Система». Выберите слева подраздел «Память устройства». С этого момента у Вас будет 3 способа удаления Windows.old, выберите удобный для себя.
1 способ. Щелкните по системному диску в правой области. В следующем окне необходимо кликнуть «Временные файлы». Дождитесь окончания сканирования.
Далее отметьте уже знакомый пункт «Предыдущие установки Windows». Кликните «Удалить файлы». Дождитесь окончание процедуры.
2 способ. Справа нажмите ссылку изменения способа автоматического освобождения места. Установите галочку на опции, отвечающей за удаление предыдущих установок Windows. Выполните нажатие на «Очистить сейчас». Через некоторое время очистка закончится, Вы увидите соответствующую надпись с количеством освобожденного пространства на диске.
3 способ. Справа кликните ссылку «Освободить место сейчас». Дождитесь, пока закончится подсчет объема файлов. Поставьте флажок на «Предыдущие установки Windows», нажав «Удалить файлы». Подождите некоторое время.
В результате, проделав один из способов выше, произойдет удаление папки Windows.old в Windows 10. Также рекомендуем параллельно очищать другой мусор, отмечая соответствующие пункты.
Удаление через Cmd
Здесь рассмотрим ситуации стирания Windows.old в Cmd и в Cmd при загрузке ОС. Проделайте такие действия.
Ситуация 1. В поиск введите Cmd. Кликнув по искомому пункту ПКМ, выберите запуск от имени админа. В запросе UAC щелкните OK.
Последовательно копируйте конструкции ниже в Cmd, нажимая Enter после каждой конструкции.
takeown /F «C:Windows.old» /A /R /D Y
icacls «C:Windows.old» /grant *S-1-5-32-544:F /T /C /Q
RD /S /Q «C:Windows.old»
Обратите внимание, в примере, буква диска C, у Вас может отличаться. У вас должна получиться такая картина.
Ситуация 2. Смотрите 6 способ этого руководства для запуска Cmd при загрузке. Проверьте букву Вашего диска, так как она может отличаться от той, которая в проводнике. Введите diskpart, нажав Enter. Далее напишите list volume, кликните Enter. Определите букву. Напишите Exit, щелкнув Enter.
Напишите конструкцию:
RD /S /Q «D:Windows.old»
Не забудьте заменить букву D на ту, которую Вы определили у себя. Закройте Cmd, нажав на крестик.
Выполните клик на «Продолжить», чтобы перейти в режим нормальной загрузки Windows 10.
Теперь Вы знаете, как удалить папку Windows.old в Windows 10. Если у Вас достаточно свободного места забудьте о ней, и со временем она сама сотрется. Но, а если у Вас проблемы с местом на диске, тогда удаляйте ненужную папку по нашим рекомендациям.
Вы можете пропустить чтение записи и оставить комментарий. Размещение ссылок запрещено.