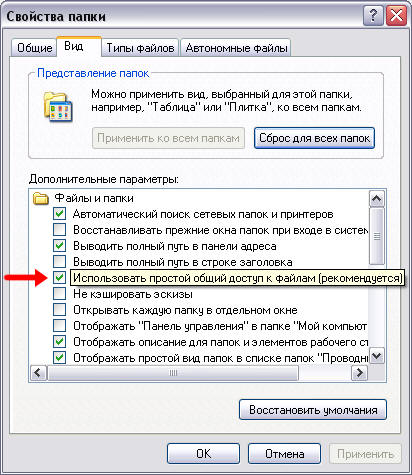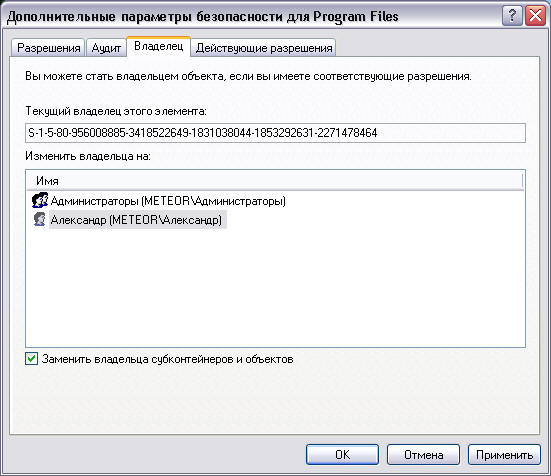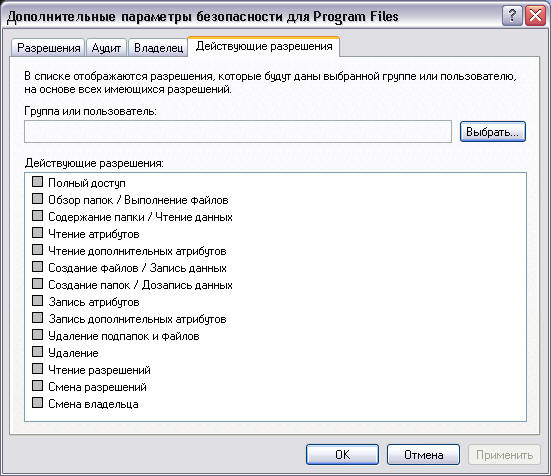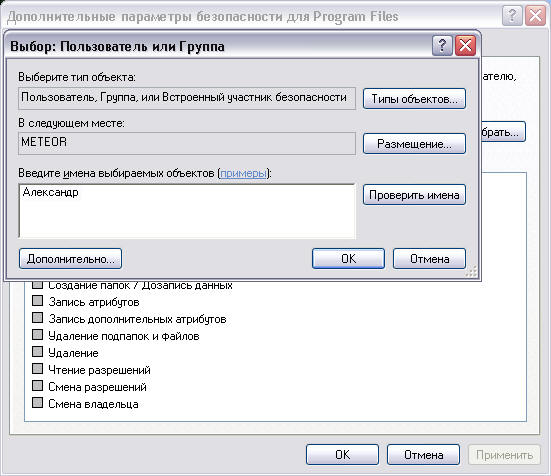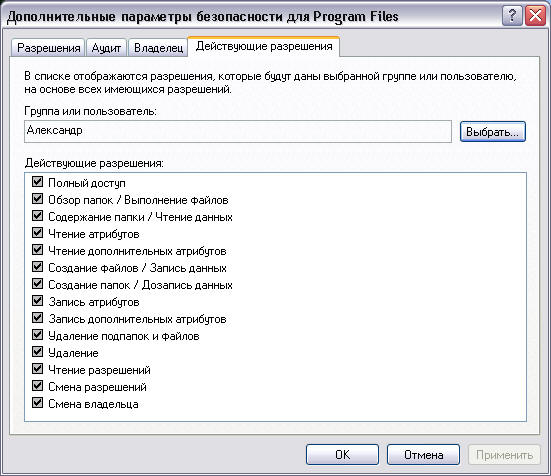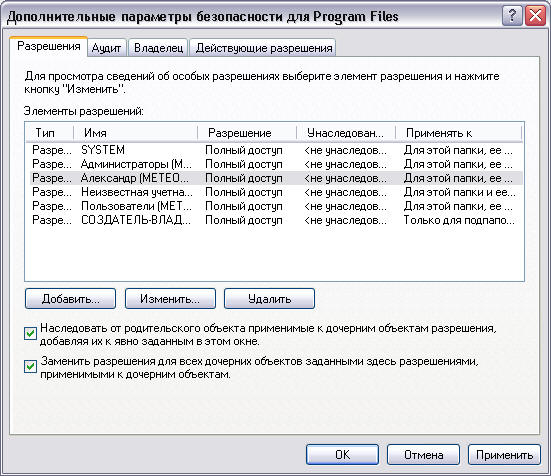Щелкните правой кнопкой мыши раздел или диск и выберите «Удалить том» или «Форматировать» в контекстном меню. Выберите «Форматировать», если операционная система установлена на весь жесткий диск.
Как удалить ОС со второго жесткого диска?
Как удалить ОС Windows с другого диска без форматирования
- Нажмите клавиши Windows + R.
- Теперь вам нужно ввести msconfig и нажать Enter.
- Теперь вы должны выбрать Windows 10/7/8 и выбрать «Удалить».
- Вы должны удалить весь каталог Windows с вашего диска (C, D, E)
Как удалить одну операционную систему из двух ОС?
Как удалить ОС из конфигурации двойной загрузки Windows [шаг за шагом]
- Нажмите кнопку «Пуск» в Windows, введите msconfig и нажмите Enter (или щелкните его мышью).
- Щелкните вкладку «Загрузка», выберите ОС, которую хотите сохранить, и нажмите «Установить по умолчанию».
- Щелкните ОС Windows 7 и щелкните Удалить. Щелкните ОК.
Клонирование диска удаляет все?
Просто помните, что клонирование диска и резервное копирование файлов — разные вещи: резервные копии копируют только ваши файлы. … Пользователи Mac могут выполнять резервное копирование с помощью Time Machine, а Windows также предлагает собственные встроенные утилиты резервного копирования. Клонирование копирует все.
Как удалить жесткий диск Windows без потери данных?
Windows 8 — выберите «Настройки» на панели чудо-кнопок> Изменить настройки ПК> Общие> выберите «Приступить к работе» в разделе «Удалить все и переустановить Windows»> Далее> выберите, какие диски вы хотите стереть> выберите, хотите ли вы удалить ваши файлы или полностью очистите диск> Сброс.
Как мне удалить операционную систему?
В «Конфигурация системы» перейдите на вкладку «Загрузка» и проверьте, установлена ли Windows, которую вы хотите сохранить, по умолчанию. Для этого выберите его и нажмите «Установить по умолчанию». Затем выберите Windows, которую вы хотите удалить, нажмите Удалить, а затем Применить или ОК.
Как удалить старую ОС из BIOS?
Загрузитесь с этим. Появится окно (Boot-Repair), закройте его. Затем запустите OS-Uninstaller в нижнем левом меню. В окне Деинсталлятора ОС выберите ОС, которую вы хотите удалить, и нажмите кнопку ОК, затем нажмите кнопку Применить в открывшемся окне подтверждения.
Как мне сменить операционную систему?
Чтобы изменить настройки ОС по умолчанию в Windows:
- В Windows выберите Пуск> Панель управления. …
- Откройте панель управления загрузочным диском.
- Выберите загрузочный диск с операционной системой, которую вы хотите использовать по умолчанию.
- Если вы хотите запустить эту операционную систему сейчас, нажмите «Перезагрузить».
Делает ли клонирование диска загрузочным?
Клонирование позволяет загрузиться со второго диска, который отлично подходит для перехода с одного диска на другой. … Выберите диск, который вы хотите скопировать (убедитесь, что установлен крайний левый флажок, если ваш диск состоит из нескольких разделов) и нажмите «Клонировать этот диск» или «Создать образ с этого диска».
Что лучше: клонировать или создавать образ жесткого диска?
Обычно люди используют эти методы для резервного копирования диска или при обновлении до большего или более быстрого диска. Оба метода подойдут для каждой из этих задач. Но создание образа обычно имеет больше смысла для резервного копирования, в то время как клонирование — самый простой способ обновления дисков.
Могу ли я очистить свой жесткий диск после клонирования на SSD?
Как убедиться, что вы загружаетесь с только что клонированного SSD. … В меню загрузки выберите твердотельный накопитель для загрузки с него. Убедившись, что ваш компьютер может нормально работать только на недавно клонированном твердотельном накопителе, вы можете перейти к форматированию жесткого диска, используя либо «diskpart »команда или с помощью бесплатного программного обеспечения, называемого мастером разделов…
Вы можете удалить Windows, но сохранить файлы?
Вы можете только удалить Файлы Windows или резервное копирование данных в другое место, переформатируйте диск, а затем переместите данные обратно на диск. Или переместите все свои данные в отдельную папку в корне диска C: и просто удалите все остальное.
Удаляет ли Windows форматирование диска?
Форматирование жесткого диска также стирает Windows. Но есть методы, которые можно использовать для очистки жесткого диска и сохранения Windows в целости! Представьте себе такой сценарий: вы продаете свой компьютер и хотите стереть все свои личные данные, но при этом хотите оставить Windows нетронутой.
Как стереть мой жесткий диск, не удаляя Windows 10?
Щелкните меню Windows и выберите «Настройки»> «Обновление и безопасность»> «Сбросить настройки компьютера»> «Начать»> «Удалить все»>« Удалите файлы и очистите диск », а затем следуйте указаниям мастера, чтобы завершить процесс.
Большинство пользовательских компьютеров современного мира работают под управлением той или иной версии Windows. Компания Microsoft устанавливает свои ограничения на использование своих продуктов. Одним из таких ограничений является невозможность в процессе установки новой системы удалить предыдущую версию Windows. Выбор ограничивается попыткой восстановления системы и форматированием системного раздела. Каким же образом все-таки можно удалить систему, не форматируя раздел жесткого диска, на котором она расположена?

Вам понадобится
- Компьютер под управлением операционной системы Windows, образ загрузочного диска Live CD Windows
Инструкция
Найдите в сети интернет (или у знакомых) образ загрузочного диска Live Cd Windows и запишите его на чистый носитель или создайте с его помощью загрузочную флешку. При этом обратите внимание, чтобы Live CD был создан на ядре Windows XP.
Основная сложность в удалении Windows состоит в том, что операционная система не дает удалить себя, то есть системные папки. Для того, чтобы такая возможность появилась, необходимо загрузить компьютер с другого носителя, например, оптического диска или USB-флешки. Чтобы загрузить компьютер с помощью таких носителей, зайдите в настройки BIOS материнской платы (нажмите F2 или Del при загрузке компьютера). Во вкладке Boot (загрузка) установите порядок выбора устройств таким образом, чтобы оптический привод или USB-устройство были первыми.
Загрузите компьютер с Live CD. Процесс этот более длительный, чем обычная загрузка системы с жесткого диска, обязательно дождитесь его окончания.
После этого запустите «Диспетчер файлов». Зайдите на системный диск, как правило, это диск C: и удалите папки Windows, Program Files и «Пользователи». Следует заметить, что файлы, которые хранятся на рабочем столе и в папках «Мои документы», «Мои рисунки» и так далее, находятся в папке «Пользователи». Перед удалением этой папки сохраните необходимые данные в другом месте. Также вместо удаления можно переименовать папку «Пользователи», назвав ее другим именем, например, «Копия», однако в этом случае сохранится много лишней информации, которую придется удалить позже.
Удалите все системные файлы в корневом каталоге диска C: и после выполнения этих операций на системном разделе останутся только файлы и папки с информацией, и можно устанавливать на него новую операционную систему без форматирования.
Войти на сайт
или
Забыли пароль?
Еще не зарегистрированы?
This site is protected by reCAPTCHA and the Google Privacy Policy and Terms of Service apply.
|
0 / 0 / 0 Регистрация: 19.12.2017 Сообщений: 21 |
|
|
1 |
|
|
19.12.2017, 19:39. Показов 28363. Ответов 9
Я поставила Windows 10 на новый второй жесткий диск SSD, на старом первом жестком диске остался Windows 10, как его удалить теперь полностью со старого диска без форматирования диска. На старом диске довольно большой объем информации (более 500 гигов), который не слишком удобно переносить куда-то на время форматирования, хотелось бы их там оставить без переносов-просто удалить Windows.
__________________
0 |
|
10565 / 5529 / 864 Регистрация: 07.04.2013 Сообщений: 15,660 |
|
|
19.12.2017, 19:45 |
2 |
|
Windows на отдельном разделе ?
0 |
|
0 / 0 / 0 Регистрация: 19.12.2017 Сообщений: 21 |
|
|
19.12.2017, 19:50 [ТС] |
3 |
|
Нет, все вместе, 1 большой раздел и 2 очень маленьких по 500 и 800 Мб они какие-то служебные видимо. Я хотела этот диск для только хранения файлов использовать.
0 |
|
10565 / 5529 / 864 Регистрация: 07.04.2013 Сообщений: 15,660 |
|
|
19.12.2017, 19:53 |
4 |
|
В идеале загрузиться с любого LIVE CD, выделить и удалить файлы и папки принадлежащине ненужной windows (предварительбно скопировав из нее пользовательские и прочие нужные данные).
0 |
|
0 / 0 / 0 Регистрация: 19.12.2017 Сообщений: 21 |
|
|
19.12.2017, 20:02 [ТС] |
5 |
|
Короче, все-таки я решила все переписать на внешний жесткий диск, некоторые файлы Windows 10 остались, теперь у меня получается 3 раздела на этом диске, 930Гб и два маленьких, как мне теперь сделать, чтобы был один жесткий диск из этого без разделов? И чтобы файлы Windows 10 все полностью удалились с этого диска, как лучше это сделать?
0 |
|
10565 / 5529 / 864 Регистрация: 07.04.2013 Сообщений: 15,660 |
|
|
19.12.2017, 20:03 |
6 |
|
Скриншот управления дисками выложите так, чтобы все было видно. Без него советовать что то беспозезно
0 |
|
0 / 0 / 0 Регистрация: 19.12.2017 Сообщений: 21 |
|
|
19.12.2017, 20:08 [ТС] |
7 |
|
Скрин Миниатюры
0 |
|
Модератор 15148 / 7736 / 726 Регистрация: 03.01.2012 Сообщений: 31,798 |
|
|
20.12.2017, 11:47 |
8 |
|
Максворкаут, Загрузчик вашей системы находится на старом диске (это те 500 Мб, зарезервированные системой). Если надумаете его удалять, сначала нужно перенести загрузчик на диск С.
0 |
|
59 / 70 / 11 Регистрация: 18.09.2017 Сообщений: 578 |
|
|
20.12.2017, 12:00 |
9 |
|
А Вам не проще отключить диски, кроме диска С и попробовать загрузиться? Если загрузка не пойдёт, то перенести файл загрузки, это можно сделать почитав эту тему:
0 |
|
0 / 0 / 0 Регистрация: 19.12.2017 Сообщений: 21 |
|
|
20.12.2017, 15:15 [ТС] |
10 |
|
Видимо загрузчик правда был на старом диске. Я вчера удалила 2 маленьких раздела с помощью загрузочной флешки Windows 10 и комп перестал загружаться, восстановление не делалось — говорилось что сбой. У меня и когда купила SSD диск что-то не ставилось очень долго никак не могла установить систему. Потом чудом заработало. Вообщем я отключила тогда старый диск совсем и долго в биосе что-то меняла. Хотело загружаться все время какое-то медиа Ipv4 UEFI, я короче все на легаси поменяла вместо UEFI и сделала восстановление системы с флешки и тогда комп включился. После этого я подключила уже старый диск и отформатировала. Вроде работало. Я правильно все сделала?
0 |
Windows 7 Enterprise Windows 7 Home Basic Windows 7 Home Premium Windows 7 Professional Windows 7 Ultimate Еще…Меньше
Проблема
Если у вас две или более операционных систем, установленных на разных разделах жесткого диска компьютера, можно удалить одну из них и настроить параметры, чтобы при запуске компьютера не отображалось меню выбора операционных систем.
Решение
Шаг 1. Проверка жестких дисков и существующих операционных систем
Перед форматированием диска следует убедиться, что удаляется верная операционная система из нужного раздела, и что операционная система, которая остается установленной, будет правильно запускаться. Для этого выполните следующие шаги:
-
Нажмите кнопку Пуск
, введите управление компьютером и щелкните Управление компьютером.
-
Щелкните Управление дисками.
Откроется список жестких дисков с указанием разделов на них. Убедитесь, что удаляемый раздел не является активным. Если удалить активный раздел, система не запустится.
Чтобы удалить операционную систему, установленную на активном разделе, потребуется отметить раздел с операционной системой, которую вы хотите сохранить, как активный. Для этого щелкните правой кнопкой мыши раздел и выберите команду Сделать раздел активным.
Шаг 2. Удаление операционной системы из меню выбора операционных систем при запуске компьютера
-
Нажмите кнопку Пуск
, введите Конфигурация системы и щелкните Конфигурация системы.
-
В окне Конфигурация системы перейдите на вкладку Загрузка.
-
В списке на вкладке Загрузка выберите удаляемую систему и нажмите кнопку Удалить. Нажмите кнопку ОК.
Примечание. В случае, если операционная система, которую вы хотите сохранить, не отмечена как загружаемая по умолчанию, потребуется выбрать ее в списке и нажать кнопку Использовать по умолчанию.
-
-
Запустите систему с установочного диска Windows 7, укажите страну и язык и нажмите кнопку Далее.
-
На экране установки Windows 7 щелкните Восстановление системы.
-
Программа установки выполнит поиск существующих установок Windows; дождитесь окончания этого процесса. Когда Windows укажет, что найдены проблемы в параметрах загрузки компьютера, нажмите кнопку Исправить и перезапустить.
-
Шаг 3. Форматирование диска для освобождения места
После перезагрузки запустите сеанс в операционной системе, которая сохраняется. Предпримите следующие шаги для освобождения места на диске, где была операционная система, которую вы удалили.
-
Дважды щелкните значок Компьютер на рабочем столе.
-
Щелкните правой кнопкой мыши диск, который содержал только что удаленную систему и выберите команду Форматировать.
-
Нажмите кнопку Начать.
-
Появится предупреждающее сообщение; подтвердите, что хотите отформатировать диск, нажав кнопку ОК.
-
По окончании процесса форматирования нажмите кнопку ОК.
-
Наконец, нажмите кнопку Закрыть.
-
Теперь диск, содержавший до этого старую установленную систему Windows, полностью пуст.
В начало
Нас интересует ваше мнение! Мы ждем ваших отзывов по данным статьям; их можно ввести в поле для комментариев в нижней части страницы. Ваши отзывы помогают нам повышать качество контента. Заранее спасибо!
Нужна дополнительная помощь?
Содержание
- Этап 1: Редактирование загрузчика
- Этап 2: Удаление остатков системы
- Вариант 1: Форматирование накопителя
- Вариант 2: Ручное удаление
- Остаточные файлы не удаляются
- Способ 1: Замена владельца папки
- Способ 2: Удаление файлов как данных для отката системы
- Вопросы и ответы
Наличие второй установленной Виндовс имеет как преимущества, так и недостатки – последние нередко вынуждают пользователя отказаться от одной из ОС. Далее мы расскажем, каким же образом её можно деинсталлировать.
Этап 1: Редактирование загрузчика
Так как в процессе установки двух и более операционных систем вносятся изменения в загрузчик, первым шагом будет его редактирование.
- Воспользуйтесь оснасткой «Выполнить»: нажмите сочетание клавиш Win+R, далее введите в окно текст
msconfigи кликните «ОК». - Затем перейдите на вкладку «Загрузка». Здесь будет отображен список установленных систем.
- Выберите ОС, которую желаете сохранить – выделите её и нажмите «Использовать по умолчанию».
- Теперь отметьте систему, которую хотите стереть, и воспользуйтесь кнопкой «Удалить».
- Закройте все открытые приложения и перезагрузите компьютер.
Таким образом, мы удалили другую Windows 10 из загрузки, и нам остаётся только избавиться от остаточных файлов.
Этап 2: Удаление остатков системы
После редактирования элементов загрузки можно переходить к очистке информации, которая осталась от ненужной Windows 10. У этой процедуры существует несколько вариантов исполнения.
Вариант 1: Форматирование накопителя
Наиболее радикальный метод заключается в полном форматировании диска или раздела – при этом гарантируется стирание всех остатков второй Виндовс.
Подробнее: Форматирование жесткого диска в Windows 10
Вариант 2: Ручное удаление
Если предыдущая операция недоступна, можно удалить всё ненужное вручную. Откройте накопитель, где ранее была инсталлирована другая копия «десятки». Найдите папки из списка далее и поочерёдно сотрите каждую:
- «Program Files»;
- «Program Files (x86)»;
- «ProgramData»;
- «Windows»;
- «Пользователи» (для английской версии – «Users»).
Рекомендуется производить безвозвратное удаление, посредством нажатия комбинации Shift+Del.
Теперь вторая Виндовс 10 полностью удалена с компьютера.
Остаточные файлы не удаляются
В процессе выполнения второго этапа инструкции выше пользователи могут столкнуться с проблемой, когда данные не стираются. Её можно устранить двумя способами.
Способ 1: Замена владельца папки
Среди элементов старой версии «десятки» находятся и системные, вследствие чего юзеры, попытавшись их удалить, сталкиваются с ошибкой об отсутствии прав доступа. Для решения этого понадобится заменить владельца каталогов, в чём вам поможет инструкция по ссылке далее.
Подробнее: Решение ошибки «Клиент не обладает требуемыми правами» в Windows 10
Способ 2: Удаление файлов как данных для отката системы
Метод выше может оказаться неэффективен — в таком случае можно отметить ненужные файлы как предыдущую инсталляцию системы, поместив их в каталог Windows.old.
- Перейдите на накопитель, где расположены требуемые данные. Создайте новую папку и задайте ей имя Windows.old.
- Переместите в этот каталог всё оставшееся от удалённой системы.
- Далее вернитесь в окно «Этот компьютер», отметьте нужный накопитель, кликните по нему правой кнопкой мыши и выберите пункт «Свойства».
- Откройте вкладку «Общие» и воспользуйтесь элементом «Очистка диска».
- Подождите, пока подгрузится информация, после чего кликните «Очистить системные файлы».
- В следующем окне отметьте вариант «Предыдущие установки Windows» и щёлкните «ОК».
- Подождите, пока элементы будут удалены.
Метод несколько необычный, однако весьма эффективный в решении поставленной задачи.
Мы рассказали вам о том, как можно удалить с компьютера вторую версию Windows 10. Подводя итоги, отметим, что на самом деле задача достаточно простая и справиться с ней сможет любой пользователь.
Еще статьи по данной теме:
Помогла ли Вам статья?
В этом пошаговом руководстве мы расскажем вам, как за 15 минут полностью удалить Windows 7 без форматирования и потери данных. Описываемый в статье способ применим только в той ситуации, когда на компьютере установлены две операционные системы — Windows 7 и Windows XP, на разных разделах или физических дисках.
Статья основана на многократном личном опыте удаления Windows 7 администраторами сайта www.wseven.info.
Для удаления Windows 7 описанным здесь способом вам потребуются:
А) Установленная операционная система Windows XP;
Б) Установочный диск Windows 7;
В) Установленная программа Total Commander.
Итак, начинаем.
Шаг I. Удаление загрузочной информации Windows 7
1. Загрузитесь в Windows XP и вставьте установочный диск Windows 7 в свой DVD-привод.
2. Нажмите Пуск -> Выполнить.
3. В открывшемся окне введите команду [Буква DVD-привода]:bootbootsect.exe /nt52 ALL /force
Например, если буква вашего DVD-привода E, то введите E:bootbootsect.exe /nt52 ALL /force
4. Перезагрузите компьютер.
5. Запустив Windows XP, с помощью программы Total Commander удалите файлы Boot.BAK и BootSect.BAK с раздела, где у вас установлена Windows XP. Воспользуйтесь Total Commander, иначе вы эти файлы удалить не сможете, поскольку вы их просто-напросто не увидите, даже если включите отображение скрытых файлов в папках Windows.
Шаг II. Подготовка к перехвату прав
Системные файлы Windows 7 защищены от удаления, поэтому удалить их из-под Windows XP обычным способом не получится. Для того чтобы сделать это, нам потребуются не только права администратора в Windows XP, но и возможность управления правами отдельно для каждой папки и каждого файла.
1. Входим в Windows XP с правами администратора.
2. Заходим в Пуск -> Настройка -> Панель управления -> Свойства папки.
3. На вкладке Вид убираем галочку с пункта Использовать простой общий доступ к файлам (рекомендуется)
4. Жмем ОК, закрываем окно и переходим к шагу III.
Шаг III. Удаление файлов и папок Windows 7 (на примере папки Program Files)
1. На диске с установленной Windows 7 находим папку Program Files, щелкаем по ней правой кнопкой, и в открывшемся меню выбираем пункт Свойства.
2. На вкладке Безопасность жмем кнопку Дополнительно.
3. В открывшемся окне выбираем вкладку Владелец. В списке выбираем свою учетную запись. В нашем примере имя учетной записи — Александр, а имя компьютера — METEOR, поэтому мы выбираем пункт Александр (METEORАлександр), а не «Администраторы (METEORАдминистраторы)». Вы же выделяете ту строку, в которой указаны ваше имя и имя вашего компьютера соответственно.
5. Здесь же, обязательно поставьте галочку Заменить владельца субконтейнеров и объектов. Нажмите ОК.
6. Снова щелкните правой кнопкой мыши по папке Program Files и выберите Свойства. Перейдите на вкладку Действующие разрешения и нажмите кнопку Выбрать.
7. В открывшемся окне в белом поле введите имя своей учетной записи (вместо указанного в нашем примере имени учетной записи «Александр») и нажмите ОК (два раза).
8. Снова вернитесь на вкладку Безопасность. Всем пользователям выставьте полный доступ, после чего в списке появится и имя вашей учетной записи. Выставьте полный доступ и своему аккаунту.
9. Нажмите Применить. (Обратите внимание, что после нажатия кнопки Применить свойства папки могут уйти на задний план).
10. Нажмите Дополнительно.
11. Снова перейдите на вкладку Действующие разрешения и нажмите кнопку Выбрать. В открывшемся окне снова введите имя своей учетной записи и нажмите ОК (один раз). Важно: После этой операции все галочки должны автоматически проставиться. Выглядеть это должно примерно вот так:
Если у вас проставились не все галочки, значит что-то вы сделали неправильно и удалить папку вы не сможете. Если все в порядке, продолжайте.
12. Перейдите на вкладку Разрешения. Выберите свою учетную запись и обязательно проставьте обе галочки: Наследовать от родительского объекта применимые к дочерним объектам разрешения, добавляя их к явно заданным в этом окне и Заменить разрешения для всех дочерних объектов заданными здесь разрешениями. применимыми к дочерним объектам.
13. Нажмите ОК два раза.
14. Теперь, если всё сделано правильно, просто удаляем папку Program Files. Если папка все еще не удаляется, проделайте Шаг III сначала. Если не помогает, поэкспериментируйте с правами — в конечном счете, ваша учетная запись должна иметь ВСЕ права на управление папкой Program Files.
15. Аналогично поступаем со всеми остальными папками Windows 7, которые не хотят удаляться обычным способом.
Шаг IV. Последняя зачистка
С раздела жесткого диска, где была установлена Windows 7, с помощью Total Commander нужно удалить (без предварительного перехвата прав) следующие скрытые объекты:
1. Ярлык Documents and settings
2. Файлы hiberfil.sys и pagefile.sys
3. Папки Recovery и $Recycle.Bin
С раздела, где установлена Windows XP, с помощью Total Commander удалите папку $Recycle.Bin и папку Boot.
Всё! На этом удаление Windows 7 закончено
После завершения всех операций по удалению Windows 7, не забудьте восстановить Простой общий доступ к файлам в XP. Для этого откройте Пуск -> Настройка -> Панель управления -> Свойства папки -> Вид и отметьте галочкой соответствующий пункт.
UPD: Полный список файлов и папок Windows 7, которые нужно удалить
С раздела, где установлена Windows XP удаляем файлы Boot.BAK и BootSect.BAK, и папки Boot и $Recycle.Bin.
С раздела, где установлена Windows 7, удаляем файлы hiberfil.sys и pagefile.sys, а также папки:
- PerfLogs
- Users
- Windows
- Recycle.Bin
- Documents and Settings
- ProgramData
- Recovery
Авторы: Алексей Романенко и Александр Манистин
Сейчас мы разберемся, как удалить вторую систему, если на одном компьютере установлено несколько операционных систем Windows. Некоторые пользователи устанавливают на один ПК две или более операционные системы.
По разным причинам, пользователю необходимо иметь несколько разных систем на одном компьютере: для запуска специфического или устаревшего программного обеспечения, которое не работает в более новой версии Windows, для тестирования новой системы или программ и т. д. С течением времени ситуация может поменяться.
Содержание:
- Как удалить вторую операционную систему Windows из загрузки
- Как удалить вторую операционную систему с компьютера полностью
- Выводы статьи
- Как удалить вторую операционную систему (видео)
В подавляющем большинстве случаев, на один компьютер устанавливают две операционные системы Windows, в различных вариантах. Обычно, системы установлены на разных разделах одного жесткого диска, или на разных жестких дисках, если на данном ПК имеется несколько жестких дисков.
Наступает момент, когда использование второй системы становится неактуальным, например, пользователю понадобилось место на диске, занимаемое другой Windows, или в использовании второй ОС больше нет необходимости. Поэтому у пользователей возникают вопросы, как удалить вторую операционную систему с компьютера.
Нужно сделать это правильно, не повредив при удалении основную систему, которая продолжит работать. В статье вы найдете инструкции о том, как удалить вторую систему Windows, оставив на компьютере одну ОС.
Процесс удаления второй операционной системы Windows проходит в два этапа:
- На первом этапе нужно удалить из загрузки вторую систему.
- Затем необходимо удалить файлы удаленной операционной системы из соответствующего раздела жесткого диска или с другого жесткого диска.
На примере из этой статьи, на одном компьютере установлены две операционные системы: Windows 7 и Windows 10. Нам нужно удалить одну из этих ОС, пусть это будет Windows 7. Описанные действия с разными версиями Windows проводятся аналогичным образом.
Перед удалением ненужной ОС, скопируйте и сохраните необходимые данные из удаляемой Windows, чтобы не потерять важную информацию.
Как удалить вторую операционную систему Windows из загрузки
Сначала удалим из загрузки вторую операционную систему, для того чтобы убрать эту ОС из загрузки, и из окна выбора систем, отображающемся при включении или перезагрузки компьютера. Для этого необходимо войти в настройки конфигурации системы.
Выполните следующие действия:
- Нажмите одновременно на сочетание клавиш клавиатуры «Win» + «R».
- Запустится диалоговое окно «Выполнить».
- В поле «Открыть:» введите команду: «msconfig» (без кавычек).
- Нажмите на клавишу «Enter».
- Откроется окно «Конфигурация системы», в котором нужно открыть вкладку «Загрузка».
- Здесь находится список установленных операционных систем на компьютере. Выделите ОС, которую нужно удалить из загрузки, а затем нажмите на кнопку «Удалить».
- В списке загружаемых ОС осталась только одна текущая операционная система.
- Нажмите на кнопку «ОК» для применения выполненных настроек.
- В окне «Настройка системы» появится предупреждение о необходимости выполнить перезагрузку компьютера. Нажмите на кнопку «Перезагрузка».
После перезагрузки, на ПК запустится Windows, оставшаяся в параметрах загрузки. Исчезнет окно выбора для запуска операционной системы, с помощью которого пользователь выбирал, какую ОС нужно запустить после включения или перезагрузки компьютера.
Как удалить вторую операционную систему с компьютера полностью
Вторая операционная система была удалена из загрузки, но на компьютере остались файлы удаленной Windows, которые занимают значительное место на диске (разделе диска). Нам необходимо удалить ненужные данные из раздела, в котором была установлена вторая операционная система.
Проще всего это выполнить через форматирование диска из оснастки «Управление дисками».
- Нажмите на клавиши «Win» + «R»
- В окне «Выполнить» введите команду: «diskmgmt.msc» (без кавычек), нажмите на кнопку «ОК».
- Откроется окно «Управление дисками».
Другой вариант: в Windows 10 щелкните правой кнопкой мыши по меню «Пуск», в контекстном меню выберите «Управление дисками».
- Кликните по диску с удаленной операционной системой, в открывшемся контекстном меню выберите «Форматировать…».
В нашем случае, у диска есть метка «Windows 7», поэтому мы не перепутаем диски. Если метки нет, ориентируйтесь по размеру диска (раздела диска), на котором была установлена вторая система.
- В окне «Форматирование Буква_Диска:» нажмите на кнопку «ОК». Здесь можно поменять метку тома, или сделайте это позже.
- В окне с предупреждением написано, что форматирование уничтожит все файлы на этом томе. Нажмите на кнопку «ОК».
- Закройте окно инструмента «Управление дисками».
Откройте Проводник для того, чтобы убедиться, что все данные второй операционной системы были удалены.
Удаление второй операционной системы завершено.
Если вы не изменили метку тома при форматировании раздела, можно переименовать раздел диска в Проводнике.
- Щелкните правой кнопкой мыши по диску.
- В контекстном меню выберите «Переименовать».
- Назовите диск по своему усмотрению, например, «Локальный диск», «vellisa», «data» или т. п.
Теперь ничто не будет напоминать вам о том, что на этом ПК работали две разные операционные системы Windows.
Выводы статьи
Если на одном компьютере были установлены две операционные системы Windows разных версий, со временем может понадобиться освободить место на жестком диске, занимаемое одной из систем. Пользователь может удалить одну из ОС со своего ПК. Сначала ненужная система удаляется из загрузки, а затем пользователь удаляет оставшиеся данные с помощью выполнения форматирования диска.
Как удалить вторую операционную систему (видео)
Похожие публикации:
- Поддержка Windows 7 окончена: что делать
- Как установить обновление до новой версии Windows 10 — 5 способов
- Сравнение версий Windows 7: таблица
- Сравнение версий Windows 10: таблица
- Как перейти с 32 битной на 64 битную версию Windows
Не так давно я установил на своем компьютере две операционные системы, на диске С: установлена Windows 10 версии 1803, а на диске D: Windows 10 версия 1809. Поскольку это решение не оправдало себя, плюс на жестком диске стало недостаточно свободного места, при включении компьютера необходимо выбрать в какую из двух систем необходимо загрузится или подождать несколько секунд, чтобы войти в систему, было решено удалить вторую систему. В любом случае используется только одна система, поэтому мы можем удалить ненужную.
Сегодня мы поделимся с вами простым способом удаления второй операционной системы.
Сперва, необходимо удалить двойную загрузку Windows 10.
- Нажмите сочетание клавиш win + R, и введите в диалоговом окне Выполнить: msconfig, нажмите «ОК»
- В открывшимся окне «Конфигурация системы», перейдите на вкладку «Загрузка», затем выберите операционную систему, которую вы хотите оставить, а затем нажмите кнопку, «Использовать по умолчанию», см. картинку ниже:
В моем случае система которую я хочу оставить находится на диске C:
- Теперь выберите мышкой систему, которую нужно удалить и нажмите кнопку «Удалить» и перезагрузите компьютер:
После выполнения вышеуказанных операций осталось только удалить все папки второй операционной системы.
- Перейдите на диск на котором находится ненужная нам система, в моем случае это диск D: и удалите следующие папки:
- Program Files
- Program Files (x86)
- ProgramData
- Windows
- Пользователи
Поскольку удаление данных файлов непростая задача у вас есть выбор А, В, С:
А. Если на этом диске нет нужной информации: откройте «Этот компьютер», кликните правой кнопкой мыши на диске где находится система которую вы хотите удалить, и выберите «Форматировать».
В. Изменить владельца папок и файлов для их удаления.
С. Создайте новую папку и переименуйте ее в Windows.old, теперь переместите в нее папки указанные выше, откройте «Этот компьютер», кликните правой кнопкой мыши на диске где находится системные папки которые вы хотите удалить, и выберите «Свойства».
- На вкладке «Общие» нажмите кнопку «Очистка диска»:
- В следующем окне нажмите «Очистить системные файлы»,
- Установите галочку напротив «Предыдущие установки Windows» и нажмите кнопку «ОК».
Будьте терпеливы, удаление файлов второй системы займет какое-то время.
Все!
3 ноября 2014 г.
Просмотров: 1396
Большинство пользовательских компьютеров современного мира работают под управлением той или иной версии Windows. Компания Microsoft устанавливает свои ограничения на использование своих продуктов. Одним из таких ограничений является невозможность в процессе установки новой системы удалить предыдущую версию Windows. Выбор ограничивается попыткой восстановления системы и форматированием системного раздела. Каким же образом все-таки можно удалить систему, не форматируя раздел жесткого диска, на котором она расположена?
Вам понадобится
- Компьютер под управлением операционной системы Windows, образ загрузочного диска Live CD Windows
Инструкция
Оцените статью!

 , введите управление компьютером и щелкните Управление компьютером.
, введите управление компьютером и щелкните Управление компьютером.