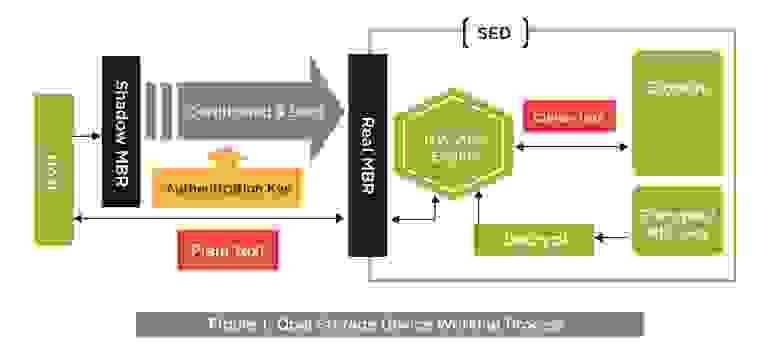Содержание
- Удаление операционной системы на компьютере с двумя или более ОС
- Проблема
- Решение
- Как удалить старую Windows с SSD?
- Как стереть Windows 10 с моего SSD?
- Как стереть операционную систему SSD?
- Как удалить старую операционную систему с жесткого диска?
- Как удалить Windows со второго жесткого диска?
- Можно ли форматировать SSD?
- Можно стереть SSD из BIOS?
- Как стереть мой SSD и переустановить Windows?
- Нужно ли стирать SSD перед установкой Windows?
- Как полностью стереть Windows 10 с моего компьютера?
- Как мне удалить вторую операционную систему с моего компьютера?
- Как очистить компьютер и начать все сначала?
- Как удалить Windows, но сохранить жесткий диск?
- Почему я не могу удалить старую Windows?
- Как удалить папку, которая не удаляется?
- Как удалить Windows без потери файлов?
- Как удалить Windows 10 и 7 полностью с компьютера
- Как удалить Windows 10 и 7 | Избавляемся от системы
- Как полностью удалить Виндовс с загрузочной флешки / диска
- Удаление 1 из 2 систем с помощью Конфигурации системы
- Как удалить Виндовс XP 7 8.1 или 10 с помощью LiveCD
- Полная очистка жёсткого диска и удаление винды 7 – 10 | CMD
- Как удалить старую Windows с SSD?
- Как стереть Windows 10 с моего SSD?
- Как стереть операционную систему SSD?
- Как удалить старую операционную систему с жесткого диска?
- Как удалить Windows со второго жесткого диска?
- Можно ли форматировать SSD?
- Можно стереть SSD из BIOS?
- Как стереть мой SSD и переустановить Windows?
- Нужно ли стирать SSD перед установкой Windows?
- Как полностью стереть Windows 10 с моего компьютера?
- Как мне удалить вторую операционную систему с моего компьютера?
- Как очистить компьютер и начать все сначала?
- Как удалить Windows, но сохранить жесткий диск?
- Почему я не могу удалить старую Windows?
- Как удалить папку, которая не удаляется?
- Как удалить Windows без потери файлов?
- Удалить всё: как стереть данные и вернуть NVMe SSD к заводским настройкам
- SSD с самошифрованием: как это работает?
- Что такое TCG Opal?
- Как безвозвратно стереть данные с SSD?
Удаление операционной системы на компьютере с двумя или более ОС

Проблема
Если у вас две или более операционных систем, установленных на разных разделах жесткого диска компьютера, можно удалить одну из них и настроить параметры, чтобы при запуске компьютера не отображалось меню выбора операционных систем.
Решение
Перед форматированием диска следует убедиться, что удаляется верная операционная система из нужного раздела, и что операционная система, которая остается установленной, будет правильно запускаться. Для этого выполните следующие шаги:
Нажмите кнопку Пуск 
Щелкните Управление дисками.
Откроется список жестких дисков с указанием разделов на них. Убедитесь, что удаляемый раздел не является активным. Если удалить активный раздел, система не запустится.
Чтобы удалить операционную систему, установленную на активном разделе, потребуется отметить раздел с операционной системой, которую вы хотите сохранить, как активный. Для этого щелкните правой кнопкой мыши раздел и выберите команду Сделать раздел активным.
Нажмите кнопку Пуск 
В окне Конфигурация системы перейдите на вкладку Загрузка.
В списке на вкладке Загрузка выберите удаляемую систему и нажмите кнопку Удалить. Нажмите кнопку ОК.
Примечание. В случае, если операционная система, которую вы хотите сохранить, не отмечена как загружаемая по умолчанию, потребуется выбрать ее в списке и нажать кнопку Использовать по умолчанию.
Нажмите кнопку Перезагрузка.
Примечание. Если вы удалили операционную систему, которая содержала главную загрузочную запись (MBR), в новом разделе вы должны будете создать новую MBR-запись. Процедура ее создания:
Windows Vista. Примените команду bootrec /fixmbr из среды восстановления Windows; подробную информацию см. в статье Использование средства Bootrec.exe в среде восстановления Windows для устранения неполадок при запуске Windows
Запустите систему с установочного диска Windows 7, укажите страну и язык и нажмите кнопку Далее.
На экране установки Windows 7 щелкните Восстановление системы.
Программа установки выполнит поиск существующих установок Windows; дождитесь окончания этого процесса. Когда Windows укажет, что найдены проблемы в параметрах загрузки компьютера, нажмите кнопку Исправить и перезапустить.
После перезагрузки запустите сеанс в операционной системе, которая сохраняется. Предпримите следующие шаги для освобождения места на диске, где была операционная система, которую вы удалили.
Дважды щелкните значок Компьютер на рабочем столе.
Щелкните правой кнопкой мыши диск, который содержал только что удаленную систему и выберите команду Форматировать.
Нажмите кнопку Начать.
Появится предупреждающее сообщение; подтвердите, что хотите отформатировать диск, нажав кнопку ОК.
По окончании процесса форматирования нажмите кнопку ОК.
Наконец, нажмите кнопку Закрыть.
Теперь диск, содержавший до этого старую установленную систему Windows, полностью пуст.
Нас интересует ваше мнение! Мы ждем ваших отзывов по данным статьям; их можно ввести в поле для комментариев в нижней части страницы. Ваши отзывы помогают нам повышать качество контента. Заранее спасибо!
Источник
Как удалить старую Windows с SSD?
Как стереть Windows 10 с моего SSD?
# 2-й. Простые шаги по очистке SSD в Windows 10
Как стереть операционную систему SSD?
Загрузите диск и выберите вариант 1, Настройки по умолчанию. После загрузки перейдите в Пуск (внизу слева)> Системные инструменты> Стереть диск. Выберите опцию Internal: Secure Erase, записывает нули во всю область данных, затем подтвердите диск, который вы хотите стереть, на следующем экране.
Как удалить старую операционную систему с жесткого диска?
Щелкните правой кнопкой мыши раздел или диск, а затем выберите «Удалить том» или «Форматировать» в контекстном меню. Выберите «Форматировать», если операционная система установлена на весь жесткий диск.
Как удалить Windows со второго жесткого диска?
Запустите очистку диска из меню «Пуск». Выберите диск, содержащий Windows. старая папка. Предыдущие «Установки Windows», затем нажмите OK.
Можно ли форматировать SSD?
Форматирование (фактически переформатирование) твердотельного накопителя (SSD) — это быстрый и простой процесс восстановления накопителя до чистого состояния, аналогичного тому, как это было в случае, когда накопитель был новым. Если вы хотите продать или подарить свой старый диск, вам нужно не только переформатировать диск, но и стереть все данные в отдельном действии.
Можно стереть SSD из BIOS?
Чтобы безопасно стереть данные с твердотельного накопителя, вам необходимо выполнить процесс, называемый «Безопасное стирание», с помощью BIOS или какого-либо программного обеспечения для управления твердотельным накопителем.
Как стереть мой SSD и переустановить Windows?
Чистая установка Windows 10 + очистка ssd
Нужно ли стирать SSD перед установкой Windows?
Это вызывает ненужный износ устройства с ограниченной способностью записи. Все, что вам нужно сделать, это удалить разделы на вашем SSD во время процесса установки Windows, что эффективно удалит все данные и позволит Windows разбить диск за вас.
Как полностью стереть Windows 10 с моего компьютера?
Как сбросить настройки компьютера с Windows 10
Как мне удалить вторую операционную систему с моего компьютера?
Исправление №1: откройте msconfig.
Как очистить компьютер и начать все сначала?
Как удалить Windows, но сохранить жесткий диск?
Вы можете только удалить файлы Windows или сделать резервную копию данных в другом месте, переформатировать диск, а затем переместить данные обратно на диск. Или переместите все свои данные в отдельную папку в корне диска C: и просто удалите все остальное.
Почему я не могу удалить старую Windows?
Windows. старую папку нельзя удалить напрямую, нажав клавишу удаления, и вы можете попробовать использовать инструмент очистки диска в Windows, чтобы удалить эту папку с вашего ПК: … Щелкните правой кнопкой мыши диск с установкой Windows и выберите Свойства. Щелкните Очистка диска и выберите Очистить систему.
Как удалить папку, которая не удаляется?
3 метода принудительного удаления файла или папки в Windows 10
Как удалить Windows без потери файлов?
Да. Просто отключите системный диск, установите Windows 10 на новый SSD, а затем снова подключите старый системный диск. По совпадению, мне пришлось сделать это вчера, чтобы удалить обновление Nvidia, которое провалилось и не позволило мне загрузиться на рабочий стол. Вам нужно будет войти в BIOS и сделать свой SSD первым вариантом загрузки.
Источник
Как удалить Windows 10 и 7 полностью с компьютера
Как удалить Windows 10, 7 или 8 полностью с компьютера? Удалить файлы Виндовс достаточно легко, для этого есть множество способов, о которых мы поговорим далее.
Странный вопрос, тем не менее он существует, и многие пользователи его задают. Я уже писал множество статей по установке Windows, написал даже про Vista и Windows 2000 – системы, устаревшие, и ими никто не пользуется. Windows XP сдала позиции. Windows 7 и 8 уже перестают поддерживать, что скажется на их безопасности, но ими еще пользуется очень большое количество людей, хотя десятка понемногу набирает лидерство.
Перед этим я хочу поделиться ссылками на способы установки Windows, там очень много полезной информации. Вы ведь удаляете Windows, потому что хотите установить новую?
Как удалить Windows 10 и 7 | Избавляемся от системы
Некоторые думают, что, удалив папку Windows и Program Files они избавились от винды. Нет уж, здесь такое не прокатит. Это всё равно что удалить папку с программой и посчитать, что она удалена, а на самом деле в системе осталась куча мусора, который потом сложно будет вывести.
Нормальное удаление ненужной Windows заключается именно в форматировании системного диска. К сожалению, отформатировав диск стандартным способом, то есть из папки «Этот компьютер» нажатием правой кнопкой мыши по диску и выбора пункта «Форматировать» ничего не выйдет. Вы действительно почистите диск, но приведете систему как бы в изначальное состояние, то есть удаляться программы и все компоненты, не связанные с системой. Система при этом останется.
Как полностью удалить Виндовс с загрузочной флешки / диска
При установке Windows мы всегда пользуемся диском или загрузочной флешкой, куда записали образ системы. Когда мы переходим непосредственно к установке нашему взору открывается окошко с разделами и дисками. Выбираете системный диск и форматируете его, а потом устанавливаете на него систему. Таким образом вы удалили Windows 10 и поставили Виндовс 7 или наоборот.
Если у вас больше одной системы на компьютере, но расположены они на разных дисках или разделах (так и надо делать, а не устанавливать несколько систем на один раздел), то вы просто избавляетесь от одной системы путем форматирования диска с помощью загрузочной флешки или диска, либо из другой системы при помощи утилиты «Управление дисками».
Вы попросту нажимаете по нужному разделу правой кнопкой мыши и выбираете пункт «Удалить том» или «Форматировать». Конечно, если том вам уже не нужен, надо его объединить с другим разделом.
Удаление 1 из 2 систем с помощью Конфигурации системы
Второй способ удаления одной из нескольких установленных систем является утилита «Конфигурация системы». Откройте окно «Выполнить» с помощью клавиш Win+R и введите команду:
Далее переходим на вкладку «Загрузка», где должны отображаться установленные системы Windows. Во-первых, установите тот Windows, которым вы пользуетесь по умолчанию. Выделите его мышкой и нажмите кнопку «Использовать по умолчанию».
Дальше выбираем систему, которую хотим удалить и нажимаем соответствующую кнопку. После чего применяем изменения.
Должно появится окошко с просьбой о перезагрузке ПК. Обязательно перезагружаемся, чтобы система удалилась.
Как удалить Виндовс XP 7 8.1 или 10 с помощью LiveCD
По LiveCD я подразумеваю какой-то образ программы, работающей с дисками. Предлагаю воспользоваться дистрибутивом GParted LiveCD. Его можно загрузить с официального сайта и записать на флешку, например, утилитой Rufus. После того, как вы это сделаете, загрузитесь с накопителя.
Появится окошко, где нужно выбрать самый первый вариант – GParted Live (Default setting).
Теперь нужно отформатировать системный диск. Тут главное не ошибиться, так как название накопителей обозначены непривычным для простых пользователей способом. Для начала нужно ориентироваться на объём раздела и файловую систему – в Windows всегда NTFS или FAT.
Щелкаете по нужному разделу правой кнопкой мышки и выбираете пункт «Format to», выбрав файловую систему NTFS.
Полная очистка жёсткого диска и удаление винды 7 – 10 | CMD
Здесь я рассмотрю вариант, полной очистки жёсткого диска, после чего все разделы именно этого диска удаляться вместе с файлами и диск соберется воедино. Имейте в виду, что способом этот используется только в случае, если ваши файлы уже перенесены на другой носитель, либо для вас не имеют особой ценности.
Загружаемся с загрузочной флешки или диска и доходим до окна, где производятся манипуляции с дисками и разделами.
Нажимаем клавиши Shift+F10, чтобы появилась командная строка, а потом выполняем следующие команды. Будьте очень внимательны.
Вот собственно и всё, вы полностью почистили диск, вместе с разделами. Теперь вы знаете, как удалить Windows 10, 7, 8 и любую другую систему, и их файлы. Все способы эффективны и хотя бы один из них сработает.
Источник
Как удалить старую Windows с SSD?
Как стереть Windows 10 с моего SSD?
# 2-й. Простые шаги по очистке SSD в Windows 10
Как стереть операционную систему SSD?
Загрузите диск и выберите вариант 1, Настройки по умолчанию. После загрузки перейдите в Пуск (внизу слева)> Системные инструменты> Стереть диск. Выберите опцию Internal: Secure Erase, записывает нули во всю область данных, затем подтвердите диск, который вы хотите стереть, на следующем экране.
Как удалить старую операционную систему с жесткого диска?
Щелкните правой кнопкой мыши раздел или диск, а затем выберите «Удалить том» или «Форматировать» в контекстном меню. Выберите «Форматировать», если операционная система установлена на весь жесткий диск.
Как удалить Windows со второго жесткого диска?
Запустите очистку диска из меню «Пуск». Выберите диск, содержащий Windows. старая папка. Предыдущие «Установки Windows», затем нажмите OK.
Можно ли форматировать SSD?
Форматирование (фактически переформатирование) твердотельного накопителя (SSD) — это быстрый и простой процесс восстановления накопителя до чистого состояния, аналогичного тому, как это было в случае, когда накопитель был новым. Если вы хотите продать или подарить свой старый диск, вам нужно не только переформатировать диск, но и стереть все данные в отдельном действии.
Можно стереть SSD из BIOS?
Чтобы безопасно стереть данные с твердотельного накопителя, вам необходимо выполнить процесс, называемый «Безопасное стирание», с помощью BIOS или какого-либо программного обеспечения для управления твердотельным накопителем.
Как стереть мой SSD и переустановить Windows?
Чистая установка Windows 10 + очистка ssd
Нужно ли стирать SSD перед установкой Windows?
Это вызывает ненужный износ устройства с ограниченной способностью записи. Все, что вам нужно сделать, это удалить разделы на вашем SSD во время процесса установки Windows, что эффективно удалит все данные и позволит Windows разбить диск за вас.
Как полностью стереть Windows 10 с моего компьютера?
Как сбросить настройки компьютера с Windows 10
Как мне удалить вторую операционную систему с моего компьютера?
Исправление №1: откройте msconfig.
Как очистить компьютер и начать все сначала?
Как удалить Windows, но сохранить жесткий диск?
Вы можете только удалить файлы Windows или сделать резервную копию данных в другом месте, переформатировать диск, а затем переместить данные обратно на диск. Или переместите все свои данные в отдельную папку в корне диска C: и просто удалите все остальное.
Почему я не могу удалить старую Windows?
Windows. старую папку нельзя удалить напрямую, нажав клавишу удаления, и вы можете попробовать использовать инструмент очистки диска в Windows, чтобы удалить эту папку с вашего ПК: … Щелкните правой кнопкой мыши диск с установкой Windows и выберите Свойства. Щелкните Очистка диска и выберите Очистить систему.
Как удалить папку, которая не удаляется?
3 метода принудительного удаления файла или папки в Windows 10
Как удалить Windows без потери файлов?
Да. Просто отключите системный диск, установите Windows 10 на новый SSD, а затем снова подключите старый системный диск. По совпадению, мне пришлось сделать это вчера, чтобы удалить обновление Nvidia, которое провалилось и не позволило мне загрузиться на рабочий стол. Вам нужно будет войти в BIOS и сделать свой SSD первым вариантом загрузки.
Источник
Удалить всё: как стереть данные и вернуть NVMe SSD к заводским настройкам
Привет, Хабр! Мы часто говорим о способах восстановления данных на магнитных и твердотельных накопителях, резервном копировании, создании RAID’ов и прочих ухищрениях, которые помогают не остаться без важной информации в самый неподходящий момент нашей цифровой жизни. А что делать, если в какой-то момент нам понадобится уничтожить данные на одном из SSD-накопителей и вернуть его в исходное состояние, будто он только что из коробки?

Или же, наоборот. Понадобилось вам, допустим, надежно затереть все данные на твердотельном “диске”. Причем так, чтобы восстановить их было невозможно. А то мало ли любопытных людей и охотников за данными. Что делать в таких ситуациях? Достаточно ли просто форматнуть SSD, как традиционный HDD (если вы не шаманили с прошивкой “жестянки”, конечно) или же потребуется что-то еще?
К сожалению, простое форматирование ячеек памяти нельзя назвать высоким залогом надежного стирания данных. В случае с SATA-накопителями поможет функция ATA Secure Erase, о которой мы рассказывали в другой статье. Но что делать с в m.2/mSATA-накопителями? Здесь на помощь приходит функция криптографического стирания (Crypto Erase), которая реализована на таких устройствах, как Kingston UV500, A2000, KC2000, KC600. Безопасность — одна из основных функций этих накопителей, включающая 256-битное самошифрование основе алгоритма AES, совместимость с решениями безопасности TCG Opal 2.0, стандартом безопасности IEEE1667, а также встроенной поддержкой Microsoft eDrive и BitLocker.
С вышеперечисленными SSD-накопителями конечные пользователи могут содержать все данные в безопасности от посторонних глаз, даже если накопитель будет вынут из основного компьютера и установлен в чужой ПК. Нетрудно догадаться, что подобные накопители нацелены на использование по большей части в бизнес-среде для предотвращения, например, попыток промышленного шпионажа. Не менее трудно предположить и то, что для обеспечения максимальной безопасности в этих накопителях просто обязана быть возможность стирания данных навсегда. В нашем с вами случае — эта функция называется TCG Revert.
SSD с самошифрованием: как это работает?
Диски с самошифрованием (SED / Self-Encrypting Drive) существуют на рынке в течение многих лет, но на самом деле очень немногие люди полностью используют возможности этих накопителей. Такие SSD используют механизм шифрования, встроенный в контроллер накопителя, для шифрования каждого файла, хранящегося в ячейках флеш-памяти. Этот аппаратный метод шифрования обеспечивает высокий уровень безопасности данных, невидим для пользователя, не может быть отключен и не влияет на производительность.
Современные самошифрующиеся накопители основаны на отраслевом стандарте SSC V1.0 Trusted Computing Group (TCG) Enterprise. В старых продуктах механизм аппаратного шифрования просто использовал бы ключ шифрования, предоставленный пользователем. В случае с TCG Opal 2.0 аппаратный механизм использует случайный “ключ шифрования ключей” (KEK), созданный генератором случайных чисел. Этот ключ недоступен для любого внешнего интерфейса и используется для шифрования ключей MEK (или “ключей шифрования мультимедиа”), которые всегда хранятся в зашифрованном виде внутри контроллера SED SSD.
Что такое TCG Opal?
Класс подсистемы безопасности TCG — это аппаратная фича для самошифрующихся SED SSD, помогающая ускорить шифрование данных на накопителе. В отличие от программного, аппаратное шифрование освобождает процессор или операционную систему от нагрузки процесса шифрования и дешифрования, поэтому общая производительность не ухудшается. Сам набор спецификаций Opal SSC представляет набор стандартов управления безопасностью для защиты данных от кражи и взлома недобросовестными лицами, которые могут получить доступ к устройству хранения или хост-системе, в которую оно установлено. Стоит отметить, что функция TCG Opal не работает сама по себе, а предусматривает установку на накопитель специального софта (от Symantec, McAfee, WinMagic и других компаний), который обеспечивает настройку параметров безопасности и инициализацию пользователя при каждом включении компьютера.
Спецификации Opal SSC предназначены для защиты данных в состоянии покоя, когда запоминающее устройство было выключено, а пользователь вылогинился из системы. В данном случае не стоит ассоциировать состояние покоя со “спящим режимом”, когда выхода пользователя из системы не происходит. Как итог: приходится идти на компромиссы и отказываться от удобного использования режима StandBy. Также стоит принимать во внимание, что SED SSD не предназначены для защиты от доступа к данным после того, как устройство хранения было разблокировано с использованием действительных учетных данных.
В состоянии покоя основная область диска полностью заблокирована и недоступна. Однако при загрузке системы зашифрованный диск запускает теневую копию основного загрузочного раздела для проведения предзагрузочной идентификации. Эта теневая MBR представляет собой небольшую операционную систему, запрашивающую у пользователя пароль от накопителя, который затем передается на контроллер SSD через команды OPAL. Если пароль действителен, диск разблокируется, а затем загружается реальная операционная система. В итоге только авторизованные пользователи могут получить доступ к данным на устройстве, к которому они добавили защиту паролем; это сводит к минимуму вероятность кражи, подделки или потери данных.
Как безвозвратно стереть данные с SSD?
Некоторые SSD-накопители, включая самошифрующиеся, попросту нельзя стереть начисто из-за этого самого аппаратного шифрования. В то же время есть эффективное решение, позволяющее произвести так называемое криптографическое “стирание” информации посредством операции PSID Revert. По сути, вся процедура чистки сводится к процессу уничтожения всех ключей шифрования. Таким образом, данные больше не смогут быть расшифрованы. Обратите внимание, что этот метод не может быть задействован на SSD-накопителях без поддержки TCG Opal. Также она не будет работать, если опции TCG Opal и eDrive не активизированы. С более подробным мануалом по работе с TCG Opal, применительно к накопителям Kingston, можно ознакомиться на официальном сайте компании. В данной же статье мы затронем только лишь тему полного удаления данных с SSD, не вдаваясь в тонкости предварительных настроек, которые необходимо производить перед использованием Opal-совместимых накопителей.
Итак. от слов к делу. Чтобы стереть все данные с твердотельного накопителя Kingston KC2000 500GB, воспользовавшись методом Revert, вам потребуется назначить вышеуказанный “диск” в качестве вторичного накопителя в среде Windows 8, 10 или Windows Server 2012. Когда все будет готово, останется лишь скачать с официального сайта производителя утилиту Kingston SSD Manager, установить ее на основной накопитель и запустить (для накопителей других производителей также предусмотрены аварийные утилиты с похожей функциональностью, так что метод криптографического стирания будет схожим). Среди настроек по обслуживанию диска есть необходимая нам опция по сбросу настроек накопителя.
Найти ее можно на вкладке Security (“Безопасность”), где потребуется выбрать команду TCG Revert (“Возврат исходных настроек TCG”). Для подтверждения доступа к SSD введите в текстовое поле справа от TCG Revert номер PSID — уникальный 32-циферный идентификатор SSD (найти его можно на самом накопителе) и активируйте опцию сброса настроек. После завершения операции сброса, программа выдаст сообщение об успешном выполнении операции. В противном случае (если сообщение не появилось: например, вы ошиблись и ввели неверный номер PSID) сброс настроек нужно выполнить заново.
По итогам выполнения процедуры все данные на накопителе будут криптографически удалены, а SSD сброшен к заводским настройкам. Осталось отключить поддержку IEEE1667, и накопитель готов к повторному использованию без каких-либо опасений на тему того, что информацию на нем получится восстановить. Более того, для повторной активации OPAL или eDrive на таком SSD можно использовать любое совместимое приложение безопасности.
Для получения дополнительной информации о продуктах Kingston Technology обращайтесь на официальный сайт компании.
Источник
Как снести Windows 10
Удаление Windows 10 требуется при необходимости полностью стереть все файлы для перехода на другую платформу или подготовить компьютер к продаже. Также переустановка ОС помогает решить многие проблемы с ПК, такие как вирусное заражение, ошибки обновления, внештатные сбои в работе системы. Чтобы данный процесс не вызывал трудностей, рекомендуется пошагово следовать инструкции.
Проверка места на жестком диске
Когда возникают конкретные неполадки или просто компьютер не работает должным образом, есть вероятность, что это связано с нехваткой свободного пространства на диске. Перед удалением Windows стоит попробовать освободить место. Если это помогло, не нужно переустанавливать ОС, достаточно перезагрузить ПК, а нет – перейти к следующему разделу.
Создание резервной копии данных
Перед тем как удалить Виндовс 10 с компьютера, следует обязательно создать резервную копию данных, которая точно пригодится, если вдруг в процессе переустановки что-то пойдет не так. Можно не скачивать стороннюю программу, для этого отлично подходит встроенный системный инструмент:
- Зайти в «Параметры» путем нажатия на кнопки Win+I, далее – «Обновление и безопасность». В меню слева перейти в «Службу архивации».
- Теперь добавить диск – система выполнит поиск внешнего диска для хранения резервной копии.
- Выбрать диск, который будет использован для «Истории файлов», – система выполнит поиск внешнего диска для резервного копирования.
- После выбора накопителя служба запустится автоматически. В «Других параметрах» можно настроить, какие именно папки скопировать, изменить периодичность и срок хранения.
- Процесс резервного копирования займет время, в зависимости от количества исходных данных.
- В дополнительных параметрах указан текущий статус и другие опции.
Записать резервную копию стоит также на внешний носитель и дополнительно сохранить ее в облачном хранилище.
Если после перехода в раздел «Обновление и безопасность» на странице «Службы архивации» в пункте «Автоматическое резервное копирование файлов» ползунок находится в состоянии «Вкл.», резервное копирование данных уже осуществляется.
Точка восстановления системы
Благодаря данному способу возможно вернуться к предыдущей версии Windows:
- Открыть «Панель управления»: с помощью клавиш Win+R вызвать окно «Выполнить», ввести команду control – «Enter».
- Настроить просмотр, выбрав крупные значки.
- Зайти в раздел «Восстановление», далее – «Запуск восстановления системы». Высветится уведомление – подтвердить переход в данный режим.
- По умолчанию будет выбрана рекомендуемая точка (c описанием, какое действие выполнялось до ее создания). Можно выбирать из нескольких вариантов, для этого нужно «Выбрать другую точку восстановления» – «Далее».
- Хорошо, если пользователь знает, когда или из-за какого действия возникла проблема в системе. В любом случае стоит попытаться найти точку, предшествующую появлению неполадки.
- Кликнуть «Далее» и «Готово» для подтверждения запуска операции.
В разделе «Восстановление» доступно создание новых точек и есть настройка самой процедуры.
Сброс системы
Крупные сбои в ОС не исправить, используя предыдущий способ. Для удаления поврежденных данных придется осуществить полный сброс системы. Кроме того, этот способ актуален, если пользователь перешел на новую версию ОС через обновление, а с момента апгрейда прошло меньше месяца. Для возврата предыдущей версии Windows:
- Перейти по пути «Параметры» – «Обновление и безопасность» – «Восстановление».
- В пункте «Вернуть компьютер в исходное состояние» клацнуть по «Начать».
- Откроется новое окно, где будет предложено несколько вариантов действий. Для устранения проблемы (и имея при этом возможность продолжать использовать ПК) кликнуть «Сохранить мои файлы». Если все важные данные были перенесены на съемный носитель, была сделана резервная копия, то для полного сброса системы клацнуть по пункту «Удалить все». В зависимости от версии ОС может быть третий вариант – возврат заводских настроек (тогда будут переустановлены приложения, предустановленные при покупке ПК).
- При выборе первого варианта откроется окно с информацией об удаляемых приложениях (после восстановления исходного состояния ОС список удаленных программ будет отображен на рабочем столе в виде файла HTML).
- Второй вариант предполагает и удаление всех данных, и затирание места, где находились удаляемые файлы. Процесс занимает минимум несколько часов.
- После выбора нужного варианта и всех дополнительных настроек подтвердить свое согласие нажатием на соответствующую кнопку.
- По окончании процесса ПК перезагрузится.
Сброс системы можно осуществить через инструмент WinRE. В разделе «Восстановление» есть пункт «Особые варианты загрузки», следует нажать на кнопку «Перезагрузить сейчас». Затем:
- Откроется окно с вариантами действий.
- Зайти в «Диагностику» (данный пункт может называться как «Поиск и устранение неисправностей»).
- Необходимо вернуть ПК в исходное состояние.
- Далее «Удалить все» – «Локальная переустановка» – выбрать желаемые настройки – осуществить сброс. Запустится процедура переустановки Windows.
Удаление Windows
Прежде всего, следует узнать точное название и номер раздела жесткого диска с ОС. Для этого:
- Вызвать окно «Выполнить» при помощи одновременного зажатия клавиш Win+R, ввести команду cmd и нажать Ctrl+Shift+Enter для открытия командной строки с правами Администратора.
- Вписать команды diskpart, list disk, sel disk 0, list partition, после каждой нажимая «Enter».
- В проводнике посмотреть объем основного раздела жесткого диска с ОС и сопоставить его с отобразившимися данными в командной строке.
Теперь следует выставить приоритет загрузки для подключенной флешки в BIOS:
- Перезагрузить устройство и вызвать меню посредством специальной клавиши. В большинстве случаев работают F1, F2, Del, Esc – при включении появится экран на 1-2 сек., где будет показана кнопка для входа.
- В пункте «First boot device» раздела «Boot» установить «USB-HDD».
- Нажать F10 для сохранения изменений.
Если загрузочная флешка вставлена в USB-порт ПК, начнется перезагрузка устройства и процесс инсталляции ОС.
Через командную строку
После того как отобразится окно с настройками языка и раскладки клавиатуры, нажать Shift+F10 для перехода к командной строке:
- Повторно ввести команды diskpart, list disk, sel disk 0, list partition, после каждой нажимая «Enter».
- Затем вписать команду sel part 4, где 4 – номер системного диска. Нажать «Enter».
- Вписать команду del par override, которая отформатирует HDD, – «Enter»
Через загрузочный накопитель
Необходимо выполнить следующие шаги:
- Выключить и включить компьютер (флешка должна уже быть в USB-порте). Дождаться появления окна установки. Клацнуть по соответствующей кнопке.
- Отобразится окно с вводом лицензионного ключа, пропустить этот шаг.
- Выбрать для установки желаемую версию ОС – «Далее». Принять условия лицензии.
- Выбрать установку. Рекомендован «выборочный» тип.
- Выбрать раздел с ОС и зайти в «Настройку диска».
- Опция «Форматировать» позволит отформатировать раздел с Windows 10, при этом сохранив другие данные от этой ОС на других небольших системных разделах. Опция «Удалить» очищает все разделы с диска.
С помощью сторонних утилит
Самые популярные программы для удаления Windows – EaseUS и Gparted. Скачивать их рекомендуется только с официальных сайтов.
EaseUS
После запуска программы:
- Щелкнуть по системному разделу (отобразится сразу в главном окне) правой кнопкой мышки. В выпадающем меню выбрать «Delete partition».
- Чтобы подтвердить изменения, нажать «Apply» на верхней панели. Сделать ребут ПК, после откроется окно Мастера EaseUS.
- Заполнение строки «Total Progress» на 100% говорит о том, что ОС полностью удалена.
Gparted
Загрузить с сайта разработчика ios-образ (GParted LiveCD) и записать его на флешку. Осуществить ребут устройства. Следует проверить, что все данные на месте (Secure Boot должен быть деактивирован). Как только запустится загрузочное окно, нажать F12, далее – кликнуть по разделу загрузки. Затем:
- Выбрать пункт «Default settings».
- Запустить программу, щелкнув по ярлыку на рабочем столе.
- В меню отобразится список виртуальных разделов на диске. Выделить раздел с ОС, и на верхней панели вызвать меню «Partition» – «Format to»– «NTFS».
Windows имеет специальные разделы восстановления (размером около 250-500 МБ). Рекомендуется не удалять их, поскольку они необходимы UEFI.
Деинсталляция старой версии Windows
Когда новая версия устанавливается поверх старой, система автоматически создает резервную папку «Windows.old», которая только зря занимает место на диске. Для удаления необходимо:
- В поисковую строку окна «Выполнить» (Win+R) вставить команду cleanmgr – «Enter». Откроется окно, где происходит выбор диска для последующей очистки.
- Очистить системные файлы, кликнув на кнопку.
- В списке найти предыдущие установки и отметить пункт галочкой.
- Нажатием на «Ок» подтвердить деинсталляцию старой версии.
Очистка меню загрузки
Если диск был отформатирован, но в меню загрузки старая версия все равно отображается, следует:
- В поисковую строку окна «Выполнить» (Win+R) вставить команду msconfig – «Enter».
- Во вкладке «Загрузка» удалить ненужную версию – «Применить» – «Ок».
Повторная активация системы
Активация системы происходит по умолчанию и обычно не вызывает вопросов (неважно, была переустановлена и восстановлена ОС). При использовании локальной учетной записи необходимо привязать ключ Windows к аккаунту Microsoft для повторной активации при обновлении конфигураций ПК.
Возникшие сбои можно устранить в разделе параметров «Обновление и безопасность» – «Активация». Здесь отображается статус активации, также добавляется ключ. Подсказки Мастера помогут повторно активировать установку Windows 10.
Как удалить Windows 10 и 7 полностью с компьютера
Как удалить Windows 10, 7 или 8 полностью с компьютера? Удалить файлы Виндовс достаточно легко, для этого есть множество способов, о которых мы поговорим далее.
Странный вопрос, тем не менее он существует, и многие пользователи его задают. Я уже писал множество статей по установке Windows, написал даже про Vista и Windows 2000 – системы, устаревшие, и ими никто не пользуется. Windows XP сдала позиции. Windows 7 и 8 уже перестают поддерживать, что скажется на их безопасности, но ими еще пользуется очень большое количество людей, хотя десятка понемногу набирает лидерство.
Перед этим я хочу поделиться ссылками на способы установки Windows, там очень много полезной информации. Вы ведь удаляете Windows, потому что хотите установить новую?
Как удалить Windows 10 и 7 | Избавляемся от системы
Некоторые думают, что, удалив папку Windows и Program Files они избавились от винды. Нет уж, здесь такое не прокатит. Это всё равно что удалить папку с программой и посчитать, что она удалена, а на самом деле в системе осталась куча мусора, который потом сложно будет вывести.
Нормальное удаление ненужной Windows заключается именно в форматировании системного диска. К сожалению, отформатировав диск стандартным способом, то есть из папки «Этот компьютер» нажатием правой кнопкой мыши по диску и выбора пункта «Форматировать» ничего не выйдет. Вы действительно почистите диск, но приведете систему как бы в изначальное состояние, то есть удаляться программы и все компоненты, не связанные с системой. Система при этом останется.
Как полностью удалить Виндовс с загрузочной флешки / диска
При установке Windows мы всегда пользуемся диском или загрузочной флешкой, куда записали образ системы. Когда мы переходим непосредственно к установке нашему взору открывается окошко с разделами и дисками. Выбираете системный диск и форматируете его, а потом устанавливаете на него систему. Таким образом вы удалили Windows 10 и поставили Виндовс 7 или наоборот.
Если у вас больше одной системы на компьютере, но расположены они на разных дисках или разделах (так и надо делать, а не устанавливать несколько систем на один раздел), то вы просто избавляетесь от одной системы путем форматирования диска с помощью загрузочной флешки или диска, либо из другой системы при помощи утилиты «Управление дисками».
Вы попросту нажимаете по нужному разделу правой кнопкой мыши и выбираете пункт «Удалить том» или «Форматировать». Конечно, если том вам уже не нужен, надо его объединить с другим разделом.
Удаление 1 из 2 систем с помощью Конфигурации системы
Второй способ удаления одной из нескольких установленных систем является утилита «Конфигурация системы». Откройте окно «Выполнить» с помощью клавиш Win+R и введите команду:
Далее переходим на вкладку «Загрузка», где должны отображаться установленные системы Windows. Во-первых, установите тот Windows, которым вы пользуетесь по умолчанию. Выделите его мышкой и нажмите кнопку «Использовать по умолчанию».
Дальше выбираем систему, которую хотим удалить и нажимаем соответствующую кнопку. После чего применяем изменения.
Должно появится окошко с просьбой о перезагрузке ПК. Обязательно перезагружаемся, чтобы система удалилась.
Как удалить Виндовс XP 7 8.1 или 10 с помощью LiveCD
По LiveCD я подразумеваю какой-то образ программы, работающей с дисками. Предлагаю воспользоваться дистрибутивом GParted LiveCD. Его можно загрузить с официального сайта и записать на флешку, например, утилитой Rufus. После того, как вы это сделаете, загрузитесь с накопителя.
Появится окошко, где нужно выбрать самый первый вариант – GParted Live (Default setting).
Теперь нужно отформатировать системный диск. Тут главное не ошибиться, так как название накопителей обозначены непривычным для простых пользователей способом. Для начала нужно ориентироваться на объём раздела и файловую систему – в Windows всегда NTFS или FAT.
Щелкаете по нужному разделу правой кнопкой мышки и выбираете пункт «Format to», выбрав файловую систему NTFS.
Полная очистка жёсткого диска и удаление винды 7 – 10 | CMD
Здесь я рассмотрю вариант, полной очистки жёсткого диска, после чего все разделы именно этого диска удаляться вместе с файлами и диск соберется воедино. Имейте в виду, что способом этот используется только в случае, если ваши файлы уже перенесены на другой носитель, либо для вас не имеют особой ценности.
Загружаемся с загрузочной флешки или диска и доходим до окна, где производятся манипуляции с дисками и разделами.
Нажимаем клавиши Shift+F10, чтобы появилась командная строка, а потом выполняем следующие команды. Будьте очень внимательны.
- diskpart – утилита для работы с дисками;
- list disk – отображение дисков
- select disk 3 – выбор нужного диска. Будьте очень внимательны, смотрите на объём общего диска, например, 512 Гб, или 931 Гб. Не раздел, а диск;
- clean – полная очистка диска.
Вот собственно и всё, вы полностью почистили диск, вместе с разделами. Теперь вы знаете, как удалить Windows 10, 7, 8 и любую другую систему, и их файлы. Все способы эффективны и хотя бы один из них сработает.
Как удалить винду с ссд

Проблема
Если у вас две или более операционных систем, установленных на разных разделах жесткого диска компьютера, можно удалить одну из них и настроить параметры, чтобы при запуске компьютера не отображалось меню выбора операционных систем.
Решение
Шаг 1. Проверка жестких дисков и существующих операционных систем
Перед форматированием диска следует убедиться, что удаляется верная операционная система из нужного раздела, и что операционная система, которая остается установленной, будет правильно запускаться. Для этого выполните следующие шаги:
Нажмите кнопку Пуск 
Щелкните Управление дисками.
Откроется список жестких дисков с указанием разделов на них. Убедитесь, что удаляемый раздел не является активным. Если удалить активный раздел, система не запустится.
Чтобы удалить операционную систему, установленную на активном разделе, потребуется отметить раздел с операционной системой, которую вы хотите сохранить, как активный. Для этого щелкните правой кнопкой мыши раздел и выберите команду Сделать раздел активным.
Шаг 2. Удаление операционной системы из меню выбора операционных систем при запуске компьютера
Нажмите кнопку Пуск 
В окне Конфигурация системы перейдите на вкладку Загрузка.
В списке на вкладке Загрузка выберите удаляемую систему и нажмите кнопку Удалить. Нажмите кнопку ОК.
Примечание. В случае, если операционная система, которую вы хотите сохранить, не отмечена как загружаемая по умолчанию, потребуется выбрать ее в списке и нажать кнопку Использовать по умолчанию.
Нажмите кнопку Перезагрузка.
Примечание. Если вы удалили операционную систему, которая содержала главную загрузочную запись (MBR), в новом разделе вы должны будете создать новую MBR-запись. Процедура ее создания:
Windows Vista. Примените команду bootrec /fixmbr из среды восстановления Windows; подробную информацию см. в статье Использование средства Bootrec.exe в среде восстановления Windows для устранения неполадок при запуске Windows
Запустите систему с установочного диска Windows 7, укажите страну и язык и нажмите кнопку Далее.
На экране установки Windows 7 щелкните Восстановление системы.
Программа установки выполнит поиск существующих установок Windows; дождитесь окончания этого процесса. Когда Windows укажет, что найдены проблемы в параметрах загрузки компьютера, нажмите кнопку Исправить и перезапустить.
Шаг 3. Форматирование диска для освобождения места
После перезагрузки запустите сеанс в операционной системе, которая сохраняется. Предпримите следующие шаги для освобождения места на диске, где была операционная система, которую вы удалили.
Дважды щелкните значок Компьютер на рабочем столе.
Щелкните правой кнопкой мыши диск, который содержал только что удаленную систему и выберите команду Форматировать.
Нажмите кнопку Начать.
Появится предупреждающее сообщение; подтвердите, что хотите отформатировать диск, нажав кнопку ОК.
По окончании процесса форматирования нажмите кнопку ОК.
Наконец, нажмите кнопку Закрыть.
Теперь диск, содержавший до этого старую установленную систему Windows, полностью пуст.
Нас интересует ваше мнение! Мы ждем ваших отзывов по данным статьям; их можно ввести в поле для комментариев в нижней части страницы. Ваши отзывы помогают нам повышать качество контента. Заранее спасибо!
Привет друзья! В этом разделе собраны интересные статьи о том, как правильно форматировать или удалять любые разделы (в том числе и служебные) жёсткого диска или твердотельного накопителя SSD. Здесь вы узнаете, как быстро удалить вместе с данными диск C: с установленной Windows 10. Как удалить все разделы на флешке или переносном USB-диске. Как удалить среду восстановления, скрытые разделы, заводские настройки ноутбука и другое.
Как удалить: Windows, диск (C:) и любой другой раздел (в том числе и скрытый) на жёстком диске, твердотельном накопителе SSD или флешке
- Как форматировать диск C
- Как удалить Windows с компьютера полностью
- Удаляем диск (C:)
- Как удалить вторую Windows
- Как удалить компьютер из учётной записи Microsoft
- Как удалить диск D
- Как удалить в командной строке любой раздел жёсткого диска (включая системные и служебные)
- Как удалить все разделы на жёстком диске в командной строке
- На моём компьютере была установлена Windows 7, я купил второй жёсткий диск и установил на него Windows 10, затем форматировал жёсткий диск с Windows 7, теперь Windows 10 не загружается. Почему?
- Как удалить разделы на флешке
- Как форматировать флешку в командной строке
- Программы для низкоуровневого форматирования флешек
- Как отформатировать флешку в файловую систему NTFS
- Как отформатировать флешку в файловую систему FAT32
- Как поменять NTFS на FAT32 без потери данных
- Как форматировать флешку из exFAT в FAT32
- Как удалить среду восстановления Windows 10 с жёсткого диска ноутбука и присоединить нераспределённое пространство к диску (C:)
- У Вас установлено две операционные системы на двух разных жёстких дисках, при удалении из компьютера одного жёсткого диска перестаёт запускаться Windows находящаяся на втором винчестере
- Что содержат скрытые разделы ноутбука с Windows 10
- Как сделать раздел скрытым. Как снять или присвоить разделу жёсткого диска различные атрибуты (скрытый, обязательный (защищённый), необязательный (незащищённый))
- Что делать, если вы случайно удалили все разделы на жёстком диске ноутбука вместе с установленной Windows 8.1? Ни в коем случае не падать духом! Восстанавливаем все разделы на жёстком диске и заодно восстанавливаем загрузку Windows 8.1!
- Как произвести стирание информации с жёсткого диска программами Acronis Drive Cleanser и AOMEI Partition Assistant Standard Edition
- Как с помощью команды clean all произвести посекторное стирание информации с жёсткого диска и этим избавиться от логических бэд-блоков
- Как с помощью программы BOOTICE произвести посекторное стирание (обнуление) информации с жёсткого диска или флешки
- Как произвести стирание информации с жёсткого диска программой CCleaner
Рекомендуем другие статьи по данной теме
Заметили ошибку
Выделите и нажмите Ctrl+Enter
Комментарии (1)
Щелкните правой кнопкой мыши раздел или диск и выберите «Удалить том» или «Форматировать» в контекстном меню. Выберите «Форматировать», если операционная система установлена на весь жесткий диск.
Как удалить ОС со второго жесткого диска?
Как удалить ОС Windows с другого диска без форматирования
- Нажмите клавиши Windows + R.
- Теперь вам нужно ввести msconfig и нажать Enter.
- Теперь вы должны выбрать Windows 10/7/8 и выбрать «Удалить».
- Вы должны удалить весь каталог Windows с вашего диска (C, D, E)
Как удалить одну операционную систему из двух ОС?
Как удалить ОС из конфигурации двойной загрузки Windows [шаг за шагом]
- Нажмите кнопку «Пуск» в Windows, введите msconfig и нажмите Enter (или щелкните его мышью).
- Щелкните вкладку «Загрузка», выберите ОС, которую хотите сохранить, и нажмите «Установить по умолчанию».
- Щелкните ОС Windows 7 и щелкните Удалить. Щелкните ОК.
Клонирование диска удаляет все?
Просто помните, что клонирование диска и резервное копирование файлов — разные вещи: резервные копии копируют только ваши файлы. … Пользователи Mac могут выполнять резервное копирование с помощью Time Machine, а Windows также предлагает собственные встроенные утилиты резервного копирования. Клонирование копирует все.
Как удалить жесткий диск Windows без потери данных?
Windows 8 — выберите «Настройки» на панели чудо-кнопок> Изменить настройки ПК> Общие> выберите «Приступить к работе» в разделе «Удалить все и переустановить Windows»> Далее> выберите, какие диски вы хотите стереть> выберите, хотите ли вы удалить ваши файлы или полностью очистите диск> Сброс.
Как мне удалить операционную систему?
В «Конфигурация системы» перейдите на вкладку «Загрузка» и проверьте, установлена ли Windows, которую вы хотите сохранить, по умолчанию. Для этого выберите его и нажмите «Установить по умолчанию». Затем выберите Windows, которую вы хотите удалить, нажмите Удалить, а затем Применить или ОК.
Как удалить старую ОС из BIOS?
Загрузитесь с этим. Появится окно (Boot-Repair), закройте его. Затем запустите OS-Uninstaller в нижнем левом меню. В окне Деинсталлятора ОС выберите ОС, которую вы хотите удалить, и нажмите кнопку ОК, затем нажмите кнопку Применить в открывшемся окне подтверждения.
Как мне сменить операционную систему?
Чтобы изменить настройки ОС по умолчанию в Windows:
- В Windows выберите Пуск> Панель управления. …
- Откройте панель управления загрузочным диском.
- Выберите загрузочный диск с операционной системой, которую вы хотите использовать по умолчанию.
- Если вы хотите запустить эту операционную систему сейчас, нажмите «Перезагрузить».
Делает ли клонирование диска загрузочным?
Клонирование позволяет загрузиться со второго диска, который отлично подходит для перехода с одного диска на другой. … Выберите диск, который вы хотите скопировать (убедитесь, что установлен крайний левый флажок, если ваш диск состоит из нескольких разделов) и нажмите «Клонировать этот диск» или «Создать образ с этого диска».
Что лучше: клонировать или создавать образ жесткого диска?
Обычно люди используют эти методы для резервного копирования диска или при обновлении до большего или более быстрого диска. Оба метода подойдут для каждой из этих задач. Но создание образа обычно имеет больше смысла для резервного копирования, в то время как клонирование — самый простой способ обновления дисков.
Могу ли я очистить свой жесткий диск после клонирования на SSD?
Как убедиться, что вы загружаетесь с только что клонированного SSD. … В меню загрузки выберите твердотельный накопитель для загрузки с него. Убедившись, что ваш компьютер может нормально работать только на недавно клонированном твердотельном накопителе, вы можете перейти к форматированию жесткого диска, используя либо «diskpart »команда или с помощью бесплатного программного обеспечения, называемого мастером разделов…
Вы можете удалить Windows, но сохранить файлы?
Вы можете только удалить Файлы Windows или резервное копирование данных в другое место, переформатируйте диск, а затем переместите данные обратно на диск. Или переместите все свои данные в отдельную папку в корне диска C: и просто удалите все остальное.
Удаляет ли Windows форматирование диска?
Форматирование жесткого диска также стирает Windows. Но есть методы, которые можно использовать для очистки жесткого диска и сохранения Windows в целости! Представьте себе такой сценарий: вы продаете свой компьютер и хотите стереть все свои личные данные, но при этом хотите оставить Windows нетронутой.
Как стереть мой жесткий диск, не удаляя Windows 10?
Щелкните меню Windows и выберите «Настройки»> «Обновление и безопасность»> «Сбросить настройки компьютера»> «Начать»> «Удалить все»>« Удалите файлы и очистите диск », а затем следуйте указаниям мастера, чтобы завершить процесс.
Как после установки новой версии удалить старую Windows 10?
В статье рассмотрим, как удалить старую версию Windows 10 после установки новой или инсталляции обновлений. В процессе обновления операционной системы на диске остаётся каталог Windows.old, занимающий до десятка гигабайт. В нём хранятся установочные файлы предыдущей сборки ОС. Классическим методом данная папка не удаляется по причине отсутствия у пользователя соответствующих полномочий.
Очистка диска
Для решения проблемы предусмотрен штатный инструмент – утилита «Очистка диска».
2. После завершения анализа кликните «Очистить системные файлы».
3. Поставьте флажок возле показанного на скриншоте пункта, кликните «ОК» и дожидайтесь завершения процесса.
4. Дайте согласие на удаление файлов.

Автоматическая очистка
Было бы неплохо выполнять эту операцию автоматически, и Microsoft это предусмотрели. Начиная с Fall Creators Update появилась функция удаления старых установочных файлов спустя 10 дней после обновления операционной системы.
2. Перейдите в первый раздел «Система».
3. Посетите подраздел «Память устройства».
4. Активируйте опцию «Контроль памяти».
5. Щелкните по ссылке «Изменить способ автоматического…».
6. Отметьте пункт «Предыдущие установки…» если нужно удалить немедленно нажмите «Очистить сейчас».
Также можете избавиться от остального мусора, который захламляет системный том: временные файлы, содержимое Корзины, пакеты для установки драйверов, эскизы изображений и прочее.
Командная строка
Ещё один действенный способ решения проблемы – командная строка.
1. Откройте её от имени Администратора (через контекстное меню Пуска).
2. Выполните в ней команду:
- rd – команда удаления каталога;
- /s, /q – параметры, отвечающие за удаление всех подкаталогов и отсутствие запроса на подтверждение операции соответственно;
- последний аргумент – путь к папке
Содержимое каталога будет стерто, минуя Корзину.
Источник
Как удалить Windows 10 с компьютера полностью

В этой инструкции подробно описаны методы полностью удалить Windows 10 с жесткого диска или SSD компьютера. Заранее отмечу, что лично я не считаю хорошим решением сносить лицензионную Windows 10 от производителя и устанавливать предыдущие версии этой же системы на устройство, но допускаю, что у кого-то могут быть разумные причины для таких действий.
Как удалить Windows 10 при установке другой ОС
Чаще всего Windows 10 удаляют, одновременно устанавливая другую операционную систему, обычно — другую версию Windows, иногда — один из дистрибутивов Linux. При установке Windows 7 или 8.1, чтобы полностью удалить Windows 10 достаточно выполнить следующие шаги (внимание — описанные шаги могут привести к потере важных данных, если они есть на диске):
- Загрузившись с загрузочной флешки или диска с другой версией Windows, на этапе «Выберите тип установки» укажите «Полная установка». Для подготовки установочного накопителя и загрузки с него можно использовать следующие программы создания загрузочной флешки, а затем использовать Boot Menu.
- На следующем экране нажмите «Настройка диска».
- Далее у вас есть варианты: вы можете отформатировать раздел с Windows 10, но при этом другие данные от этой ОС останутся на других небольших системных разделах. Оптимальный вариант — удалить все разделы с диска, выбирая поочередно каждый и нажимая «Удалить» (если важных данных нет, а если есть — только раздел с Windows 10 и скрытые системные разделы), затем либо создать новые разделы с нужными параметрами, либо выбрать одно большое незанятое пространство и нажать «Далее» (необходимые разделы будут созданы автоматически и отформатированы).
В результате Windows 10 будет полностью удалена с компьютера или ноутбука. Всё вышеописанное верно для случая, когда на компьютере только один физический жесткий диск или SSD и одна операционная система. Если дисков несколько, а система установлена на диске, который обозначен как Диск 1, либо установлено несколько операционных систем, такой подход может привести к проблемам с загрузкой оставшейся ОС — здесь потребуется разобраться, что и на каких разделах находится, чтобы не затронуть важные данные.
Примерно то же самое будет и при установке Linux — почти любой дистрибутив предложит вам подготовить разделы для установки как путем ручной разметки, где вы сможете удалить разделы с Windows 10, загрузчиком и средой восстановления, так и путем полного удаления всех разделов.
Интерфейс настройки разделов при установке различных версий Linux может иметь разный вид, но обычно разобраться не сложно.
Как удалить Windows 10 из меню загрузки
Если вы уже установили другую систему и, возможно, отформатировали раздел с Windows 10 (если нет и у вас есть отдельный раздел с ней — можете отформатировать его), а в меню при загрузке она все равно отображается, удалить её можно и оттуда.
В случае если была установлена Windows другой версии:
- Нажать клавиши Win+R на клавиатуре, ввести msconfig и нажать Enter.
- Удалить ненужный пункт на вкладке «Загрузка».
- Удаление пунктов из загрузки и загрузчика UEFI можно выполнить с помощью утилит EasyUEFI и EasyBCD.
Если вы установили Linux в качестве второй ОС, уже отформатировали раздел с Windows 10, то удаление ненужного пункта из меню загрузки может выполняться по-разному в зависимости от загрузчика и типа загрузчика, обычно достаточно следующих действий:
- Для UEFI — удаление загрузочной записи для Windows с помощью утилиты efibootmgr, удаление папки Microsoft из /boot/efi/EFI на разделе с загрузчиком.
- Добавление строкив конце файла grub.cfg (откроется на шаге 2)
Дополнительная информация
Если у вас нет задачи устанавливать другую операционную систему на компьютер, то вы всегда можете загрузиться с какого-либо LiveCD с инструментами для работы с диском, удалить разделы и создать новые, либо отформатировать раздел с Windows 10.
То же самое можно сделать и с любой загрузочной флешки Windows 10, 8.1 и Windows 7, как на этапе выбора разделов для установки (как это было описано выше) так и в командной строке — достаточно в программе установки нажать Shift+F10 (Shift+Fn+F10 на некоторых ноутбуках) и использовать Diskpart для удаления разделов, создания новых разделов и их форматирования, примерно как в этой инструкции: Как удалить разделы на флешке (в нашем случае потребуется удалять разделы на жестком диске или SSD, но логика та же самая).
Видео инструкция
Надеюсь, материал оказался полезным. Если же вас интересует какой-то иной контекст задачи удаления Windows 10, опишите ситуацию в комментариях, постараюсь предложить решение.
А вдруг и это будет интересно:
Почему бы не подписаться?
Рассылка новых, иногда интересных и полезных, материалов сайта remontka.pro. Никакой рекламы и бесплатная компьютерная помощь подписчикам от автора. Другие способы подписки (ВК, Одноклассники, Телеграм, Facebook, Twitter, Youtube, Яндекс.Дзен)
Я установил Windows 10 на 32 разряда. А потом узнал,что компьютер на 64 разряда. Как поменять ОС на 64?
Заново с нуля устанавливать систему. Просто поменять 32-бит на 64-бит нельзя, подробнее здесь писал: https://remontka.pro/32-64-bit-windows-10/
Главный вопрос — у меня подозрительно быстро Windows установилась с Флешки
у которой максимальная скорость всего 15 мб в секунду нужные файлы были
при этом Windows Была установлена менее чем за 5 минут!
Есть подозрение что каким то образом она восстановила удаленные после форматирования диска C файлы windows (всего 1 ssd и одна флешка используется)
разделы отформатированы
такое возможно?
Ну вообще восстановить она ничего не могла по идее. Т.е. прямо компьютер с флешки загрузили и за 5 минут после выбора раздела установили? Ну, видимо, флешка и комп у вас быстрее, чем вы думали)
Здравствуйте. Хочу купить SSD и установить «чистую» винду. Сейчас у меня HDD, где винда и др. данные находятся в одном разделе (С:). Как удалить винду 10 с HDD?
Здравствуйте. Вы можете после установки системы на SSD просто отформатировать HDD. Если же вы имеете в виду, что там еще и важные данные, то можно их временно перенести куда-то, отформатировать, потом вернуть обратно.
Это будет проще, чем бороться с получением необходимых прав на удаление папок Windows старой.
Здраствуйте я хочу полностью удалить компьютер чтоб не осталось ничего а потом удалить винду и заново скачать чистую винду 10 помогите
Здравствуйте.
А в чем проблема? Скачайте чистую 10-ку на флешку, загрузитесь с неё, удалите всё с диска (включая разделы), установите.
Здравствуйте! у меня не активируется виндос 10 ,которую я скачал с инета, там же установил 64+64 (была 32-х), а новую поставить не удается, мне совсем удалять её? но ведь и 64 потеряю, что же мне делать?
Здравствуйте. А можно подробнее по пунктам, а то я не вполне понял ситуацию, что к чему у вас.
Источник
Как правильно удалять папку Windows.old после обновления Windows 10
После крупных обновлений Windows пользователи вдруг замечают, что куда-то вдруг подевалось свободное место на системном диске. В процессе перехода от версии к версии, ваша старая операционная система со всеми настройками сохраняется в папке Windows.old. Размеры данной папки порой превышают 30 GB и хранить ее постоянно не целесообразно, особенно на SSD дисках малого объёма.
Зачем нужна папка Windows.old и можно ли её удалять?
Как вы уже поняли, папка Windows.old появляется после глобальных обновлений, как это случилось несколько дней назад после перехода на версию 1909 , или переустановки Windows 10 поверх старой версии. Windows.old также появляется при переходе в Windows 7 или 8 на «десятку». Нужна она на случай, если вы захотите вернуться к предыдущей версии операционной системы. Соотвественно, удалив данную папку, откатиться назад уже не получится.
Впрочем, на нормально работающей системе её наличие не обязательно, а в некоторых случаях даже вредно (если у вас нетбук с твердотельным накопителем малого объёма). В большинстве случаев я удаляю Windows.old сразу после установки новой версии, ибо нечего тянуть за собой груз из прошлого. Да и обновление до новой версии, это наверняка обдуманный шаг.
Как удалить папку Windows.old в Windows 10 штатными средствами?
Просто удалить папку Windows.old из Проводника Windows не получится. Система заблокирует данное действие с вашей стороны. Конечно, загрузившись с флешки или подключив диск к другому компьютеру, никто не запретит вам проделать данный акт вандализма, но так можно вынести вообще всё, что душе угодно.
Для удаления папки Windows.old существует штатное средство по освобождению пространства на диске и избавления от старой версии Windows (все действия описаны для актуальной на данный момент версии Windows 1909).
Открываем меню «Пуск», выбираем «Параметры» и заходим в раздел «Система». Выбрав пункт «Память устройства» кликаем по ссылке «Настроить контроль памяти или запустить его».
Отмечаем галочкой пункт «Удалить предыдущие версии Windows» и нажимаем кнопку «Очистить сейчас».
Подписывайтесь на канал Яндекс.Дзен и узнавайте первыми о новых материалах, опубликованных на сайте.
ЕСЛИ СЧИТАЕТЕ СТАТЬЮ ПОЛЕЗНОЙ,
НЕ ЛЕНИТЕСЬ СТАВИТЬ ЛАЙКИ И ДЕЛИТЬСЯ С ДРУЗЬЯМИ.
Источник
Windows 7 Enterprise Windows 7 Home Basic Windows 7 Home Premium Windows 7 Professional Windows 7 Ultimate Еще…Меньше
Проблема
Если у вас две или более операционных систем, установленных на разных разделах жесткого диска компьютера, можно удалить одну из них и настроить параметры, чтобы при запуске компьютера не отображалось меню выбора операционных систем.
Решение
Шаг 1. Проверка жестких дисков и существующих операционных систем
Перед форматированием диска следует убедиться, что удаляется верная операционная система из нужного раздела, и что операционная система, которая остается установленной, будет правильно запускаться. Для этого выполните следующие шаги:
-
Нажмите кнопку Пуск
, введите управление компьютером и щелкните Управление компьютером.
-
Щелкните Управление дисками.
Откроется список жестких дисков с указанием разделов на них. Убедитесь, что удаляемый раздел не является активным. Если удалить активный раздел, система не запустится.
Чтобы удалить операционную систему, установленную на активном разделе, потребуется отметить раздел с операционной системой, которую вы хотите сохранить, как активный. Для этого щелкните правой кнопкой мыши раздел и выберите команду Сделать раздел активным.
Шаг 2. Удаление операционной системы из меню выбора операционных систем при запуске компьютера
-
Нажмите кнопку Пуск
, введите Конфигурация системы и щелкните Конфигурация системы.
-
В окне Конфигурация системы перейдите на вкладку Загрузка.
-
В списке на вкладке Загрузка выберите удаляемую систему и нажмите кнопку Удалить. Нажмите кнопку ОК.
Примечание. В случае, если операционная система, которую вы хотите сохранить, не отмечена как загружаемая по умолчанию, потребуется выбрать ее в списке и нажать кнопку Использовать по умолчанию.
-
-
Запустите систему с установочного диска Windows 7, укажите страну и язык и нажмите кнопку Далее.
-
На экране установки Windows 7 щелкните Восстановление системы.
-
Программа установки выполнит поиск существующих установок Windows; дождитесь окончания этого процесса. Когда Windows укажет, что найдены проблемы в параметрах загрузки компьютера, нажмите кнопку Исправить и перезапустить.
-
Шаг 3. Форматирование диска для освобождения места
После перезагрузки запустите сеанс в операционной системе, которая сохраняется. Предпримите следующие шаги для освобождения места на диске, где была операционная система, которую вы удалили.
-
Дважды щелкните значок Компьютер на рабочем столе.
-
Щелкните правой кнопкой мыши диск, который содержал только что удаленную систему и выберите команду Форматировать.
-
Нажмите кнопку Начать.
-
Появится предупреждающее сообщение; подтвердите, что хотите отформатировать диск, нажав кнопку ОК.
-
По окончании процесса форматирования нажмите кнопку ОК.
-
Наконец, нажмите кнопку Закрыть.
-
Теперь диск, содержавший до этого старую установленную систему Windows, полностью пуст.
В начало
Нас интересует ваше мнение! Мы ждем ваших отзывов по данным статьям; их можно ввести в поле для комментариев в нижней части страницы. Ваши отзывы помогают нам повышать качество контента. Заранее спасибо!
Нужна дополнительная помощь?
How to uninstall Windows 10 from SSD and then install it again?
-
Thread starterMMajda
-
Start dateFeb 23, 2016
-
#1
I would like step by step explanation how to unistall windows 10 while erasing all data from SSD’s and installing windows 10.
I did NOT upgrade to windows 10 — i have windows 10 CD/DVD from which i can install it.
#1 SSD — SSD 256GB Samsung 950 Pro, M.2 — on this i have Windows and adobe software
#2 SSD — SSD 250GB Samsung 850 Evo — on this one i have games
Other specs if needed:
CPU: i7-6700K
RAM: 16 GB
GPU: GTX 980Ti G1 Gaming (from gigabyte)
Motherboard: Asus hero maximus VIII
-
- Jan 20, 2016
-
- 341
-
- 0
-
- 5,160
- 106
-
#2
Shut down
Start it up, go into BIOS. (press F2 or F10 or something)
Go to boot settings.
Set the DVD as first in the boot options.
So it’ll look like this:
—————-
DVD
Samsung 950 pro
Samsung 850 Evo
——————
Just use + and — to move stuff up and down the list.
Once your computer boots from the DVD, it’ll go through a couple options, then you’ll see both your SSDs. Format both of them, then choose one of them to install windows 10 on.
Install Windows.
Done.
You’ll have 2 completely empty SSDs. (with only windows 10 on one).
-
- Jan 20, 2016
-
- 341
-
- 0
-
- 5,160
- 106
-
#2
Shut down
Start it up, go into BIOS. (press F2 or F10 or something)
Go to boot settings.
Set the DVD as first in the boot options.
So it’ll look like this:
—————-
DVD
Samsung 950 pro
Samsung 850 Evo
——————
Just use + and — to move stuff up and down the list.
Once your computer boots from the DVD, it’ll go through a couple options, then you’ll see both your SSDs. Format both of them, then choose one of them to install windows 10 on.
Install Windows.
Done.
You’ll have 2 completely empty SSDs. (with only windows 10 on one).
-
#3
Shut down
Start it up, go into BIOS. (press F2 or F10 or something)
Go to boot settings.
Set the DVD as first in the boot options.
So it’ll look like this:
—————-
DVD
Samsung 950 pro
Samsung 850 Evo
——————
Just use + and — to move stuff up and down the list.
Once your computer boots from the DVD, it’ll go through a couple options, then you’ll see both your SSDs. Format both of them, then choose one of them to install windows 10 on.
Install Windows.
Done.
You’ll have 2 completely empty SSDs. (with only windows 10 on one).
Worked! Tnx!
- Advertising
- Cookies Policies
- Privacy
- Term & Conditions
- Topics
How to uninstall Windows 10 from SSD and then install it again?
-
Thread starterMMajda
-
Start dateFeb 23, 2016
-
#1
I would like step by step explanation how to unistall windows 10 while erasing all data from SSD’s and installing windows 10.
I did NOT upgrade to windows 10 — i have windows 10 CD/DVD from which i can install it.
#1 SSD — SSD 256GB Samsung 950 Pro, M.2 — on this i have Windows and adobe software
#2 SSD — SSD 250GB Samsung 850 Evo — on this one i have games
Other specs if needed:
CPU: i7-6700K
RAM: 16 GB
GPU: GTX 980Ti G1 Gaming (from gigabyte)
Motherboard: Asus hero maximus VIII
-
- Jan 20, 2016
-
- 341
-
- 0
-
- 5,160
- 106
-
#2
Shut down
Start it up, go into BIOS. (press F2 or F10 or something)
Go to boot settings.
Set the DVD as first in the boot options.
So it’ll look like this:
—————-
DVD
Samsung 950 pro
Samsung 850 Evo
——————
Just use + and — to move stuff up and down the list.
Once your computer boots from the DVD, it’ll go through a couple options, then you’ll see both your SSDs. Format both of them, then choose one of them to install windows 10 on.
Install Windows.
Done.
You’ll have 2 completely empty SSDs. (with only windows 10 on one).
-
- Jan 20, 2016
-
- 341
-
- 0
-
- 5,160
- 106
-
#2
Shut down
Start it up, go into BIOS. (press F2 or F10 or something)
Go to boot settings.
Set the DVD as first in the boot options.
So it’ll look like this:
—————-
DVD
Samsung 950 pro
Samsung 850 Evo
——————
Just use + and — to move stuff up and down the list.
Once your computer boots from the DVD, it’ll go through a couple options, then you’ll see both your SSDs. Format both of them, then choose one of them to install windows 10 on.
Install Windows.
Done.
You’ll have 2 completely empty SSDs. (with only windows 10 on one).
-
#3
Shut down
Start it up, go into BIOS. (press F2 or F10 or something)
Go to boot settings.
Set the DVD as first in the boot options.
So it’ll look like this:
—————-
DVD
Samsung 950 pro
Samsung 850 Evo
——————
Just use + and — to move stuff up and down the list.
Once your computer boots from the DVD, it’ll go through a couple options, then you’ll see both your SSDs. Format both of them, then choose one of them to install windows 10 on.
Install Windows.
Done.
You’ll have 2 completely empty SSDs. (with only windows 10 on one).
Worked! Tnx!
- Advertising
- Cookies Policies
- Privacy
- Term & Conditions
- Topics