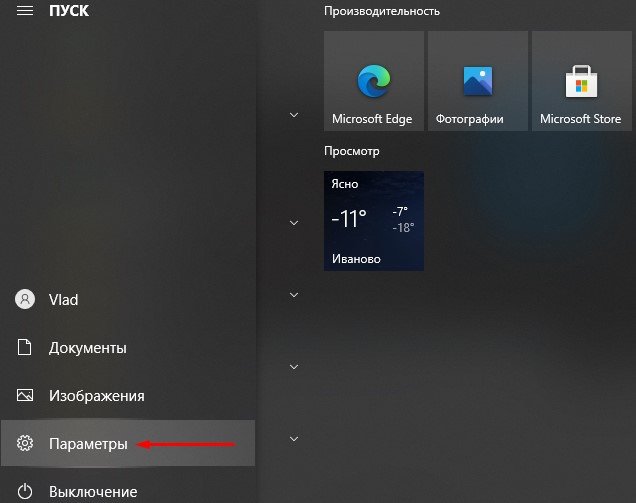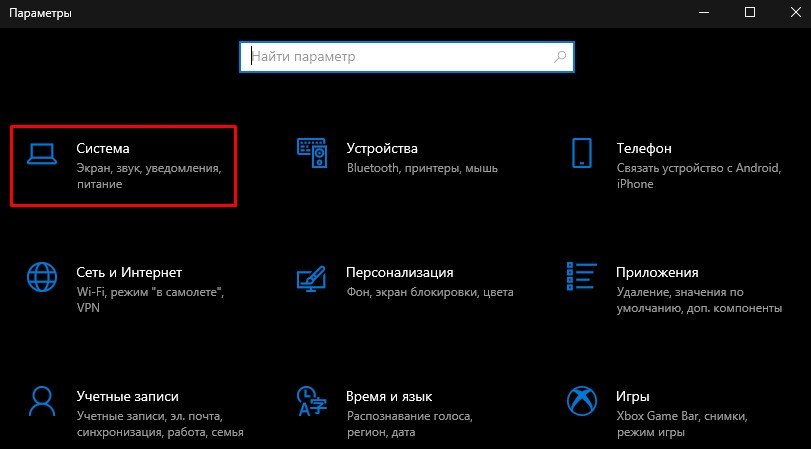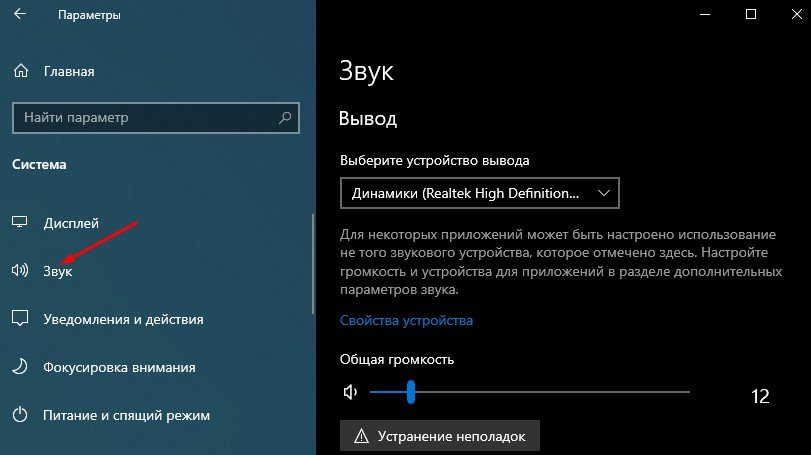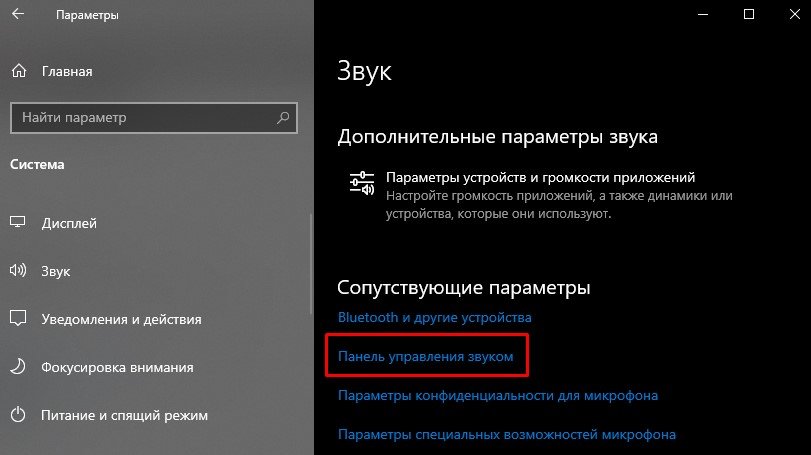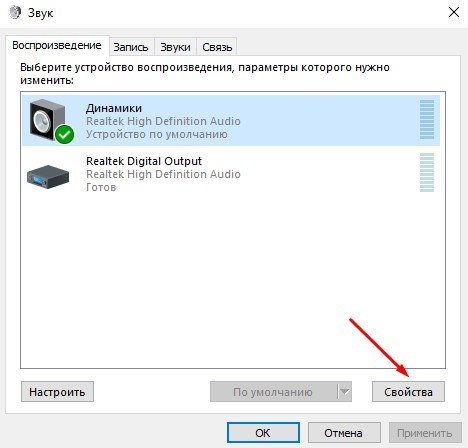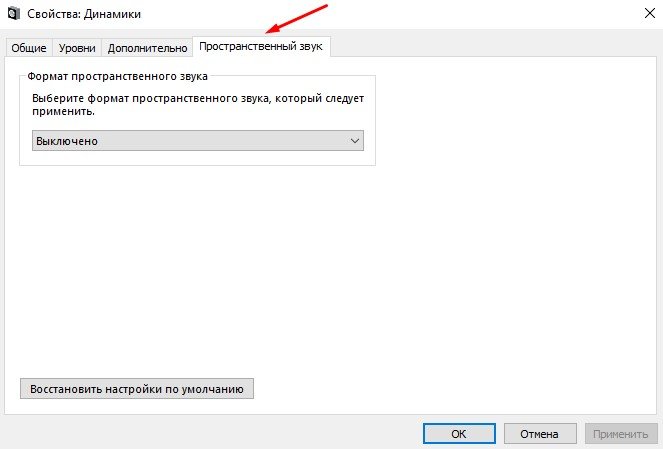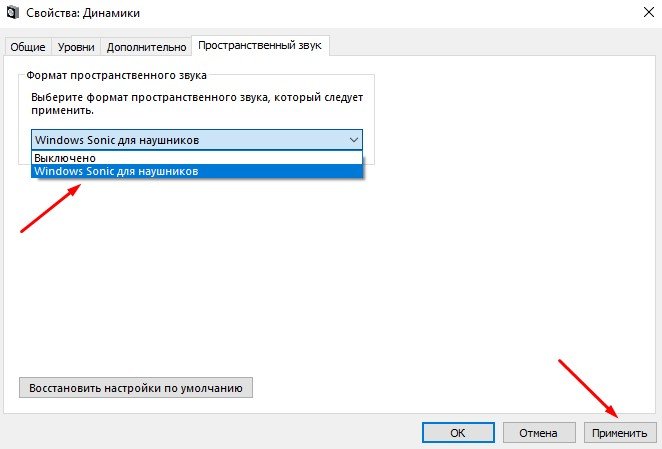Windows 10: How do I uninstall/remove Windows Sonic completely?
Discus and support How do I uninstall/remove Windows Sonic completely? in Windows 10 Support to solve the problem; Since latest may update every time I open any game it switches from dolby atmos to windows sonic and I have to exit the game and switch again to dolby…
Discussion in ‘Windows 10 Support’ started by ivor, Jun 19, 2020.
-
How do I uninstall/remove Windows Sonic completely?
Since latest may update every time I open any game it switches from dolby atmos to windows sonic and I have to exit the game and switch again to dolby atmos, it happens only at the first launch of any game.
I tried reinstalling drivers, deleting dolby atmos and use DTS but it still happens, so problem is windows, not spatial sounds. Is there any way to remove windows sonic via registry ?Win 10 version 2004
-
How do you uninstall chipset drivers?
I’m installing a new mobo so I need to uninstall the intel 865g drivers to make way for the P35 drivers.
Can’t find any uninstall options in add/remove programs and intel chipset inst listed in driver cleaner.
Any suggestions? *Confused
-
Update to Windows 10 stops at uninstall Sonic Sound DLA
Hi,
Thank you for showing interest in Windows 10.
I appreciate you for providing details about the issue and your effort towards resolving it.
I suggest you to try uninstall Sonic Sound DLA from the Programs and Features.
Follow the below steps:
- Press Windows key + X and click
Control Panel. - Click on Programs and Features.
- Select Sonic Sound DLA and click
Uninstall. - Restart the computer.
If the issue still persist then, you can download the Windows 10 ISO from the
Media Creation Tool to perform Windows 10 upgrade.Reference: Refer to the following Microsoft article on
Fix problems that programs cannot be installed or uninstalled and check if it helps.https://support.microsoft.com/en-us/mats/program_install_and_uninstall?ppud=4&wa=wsignin1.0
Note: The above article is applicable to Windows 10.
Reference: Refer to the following Microsoft article on
Help with upgrading to Windows 10.http://windows.microsoft.com/en-us/windows-10/help-upgrade-windows-10
Kindly let us know if you need any further assistance with Windows. We are glad to assist you.
Thank you.
- Press Windows key + X and click
-
How do I uninstall/remove Windows Sonic completely?
Windows Sonic doesn’t work in applications unless realtek is set to 7.1, which disables windows sonic.
Hi Dorklingshot,
I would like to know what device you were trying to work with Windows Sonic. If you’re trying to set up Windows Sonic for Headphones, then follow these steps:
- Connect your headphones to your computer.
- Once done, right-click on the Speaker icon on the system tray, and select
Spatial sound. If you have a drop-down option, then select
Windows Sonic for Headphones. If you don’t, then proceed with the next step. - On the Speaker Properties window, click the Spatial sound.
- Under Spatial sound format, click the drop-down arrow, and select Windows Sonic for Headphones.
- Tick the box for Turn on 7.1 virtual surround sound.
- Click Apply, then OK.
Please update this thread with the result so I can assist you further if needed.
Regards.
How do I uninstall/remove Windows Sonic completely?
-
How do I uninstall/remove Windows Sonic completely? — Similar Threads — uninstall remove Sonic
-
How to Uninstall windows completely
in Windows 10 Software and Apps
How to Uninstall windows completely: I’m trying to get rid of drivers and chipsets I installed on a from scratch build. Something went wrong and the drivers are corrupted and won’t let me install a new set of drivers. its causing sound distortion via bluetooth and refusing to let me download things. I tried a… -
Windows Sonic — it is awful and I want to remove it. How?
in Windows 10 Customization
Windows Sonic — it is awful and I want to remove it. How?: A lot of us that uses Dolby Atmos for Headphones have an issue where Windows Sonic why does this exist? it sounds awful will automatically be set as the spatial surround sound default when we restart/ turn on our dac or bluetooth headphones.So far everyone at Microsoft has…
-
how do I completely uninstall spotify from windows apps?
in Windows 10 Customization
how do I completely uninstall spotify from windows apps?: I’ve red all in — http://www.community.spotify.com/t5/Desktop-Windows/How-do-I-completely-uninstall-spotify/td-p/34087Just to find out that it still can be deleted ?? In my Windows 10 Pro -laptop it Uninstalled straight away-here on my windows 10 Home edition is where the…
-
How do I uninstall OEM key completely?
in Windows 10 Ask Insider
How do I uninstall OEM key completely?: I bought a laptop from a dell with windows 10 home. I’ve heard that with newer windows 10 laptops, the key is stored in BIOS and / or on Microsoft’s activation servers. Now, I want to make my laptop in such a state such that I uninstall the activation key from bios, and any… -
Delete/Uninstall Windows Sonic for Headphones completely
in Windows 10 Customization
Delete/Uninstall Windows Sonic for Headphones completely: So I have been using Dolby Access for spatial sounds… but sometimes, it just changes back to Windows Sonic for some reason. Is there anyway to delete, disable or remove it? I can work around with stuff in registry if I need to…. -
How do I completely uninstall MSFS 2020.
in Microsoft Windows 10 Store
How do I completely uninstall MSFS 2020.: Uninstalled the main file 91GB — what else is needed to get rid of MSFS 2020https://answers.microsoft.com/en-us/windows/forum/all/how-do-i-completely-uninstall-msfs-2020/abbf0c2b-f5ae-4086-bf1f-b6bc70c5873a
-
How do I uninstall/remove Windows Sonic completely?
in Windows 10 Drivers and Hardware
How do I uninstall/remove Windows Sonic completely?: Since latest may update every time I open any game it switches from dolby atmos to windows sonic and I have to exit the game and switch again to dolby atmos, it happens only at the first launch of any game.
I tried reinstalling drivers, deleting dolby atmos and use DTS but… -
How do I remove/uninstalled components?
in Windows 10 Software and Apps
How do I remove/uninstalled components?: How do I remove the pre-installed components/apps for tablet PC and Xbox One? I don’t need tablet components on my PC, and I have no plan to get an Xbox One.14079
-
How Do I Completely Uninstall All Traces of Removed Printers??
in Windows 10 Drivers and Hardware
How Do I Completely Uninstall All Traces of Removed Printers??: I had a printer software previously installed. Then I installed a different printer of the same company (Epson). I uninstalled one hoping to retain just the other. But when I wanted to use the only printer left on my system it gave me an option to use it or the other printer….
Users found this page by searching for:
-
windows 10 disable windows sonic

I have a great pair of headphones that I use with Dolby Atmos for Headphones (sometimes DTS Sound Unbound) . Depending on the order in which I’ve shut off the headphones, or shut down Windows, disconnect my WMR headset, or possibly other activities, Windows 10 insists on reverting the spatial sound to Windows Sonic for Headphones. I never, ever want to use it. I’m posting to ask if there is a way to completely, permanently disable Windows Sonic. I’ve seen posts in the past that indicate this is not possible, but I’m hoping there has been some development which provides a solution. I’m very technical, so if the solution involves delving into policy settings or the registry, all good.
To pre-empt some suggestions, I am not looking for any of the following:
— Advice on how to enable/disable spatial sound in the Windows settings or control panel. I know how all of that works. This is a different issue.
— Basic advice on how to use my headphones or other audio hardware. Everything is properly configured and working perfectly, EXCEPT when Windows decides to reset to Windows Sonic.
— Advice on whether Windows Sonic is a good option for spatial sound. It is not.
Thanks in advance for any helpful solutions.
Щелкните правой кнопкой мыши значок динамика, выберите «Пространственный звук» и выберите «Windows Sonic для наушников», чтобы включить его. Выберите «Выкл.» Здесь, чтобы отключить Windows Sonic. Если вы не видите параметр для включения пространственного звука здесь или на панели управления, ваше звуковое устройство не поддерживает его.
Как включить пространственный звук в Windows 10
- Выберите «Пуск»> «Настройка»> «Система»> «Звук»> «Связанные настройки»> «Панель управления звуком», выберите устройство воспроизведения, затем выберите «Свойства».
- В новом открывшемся окне выберите Пространственный звук.
- В формате пространственного звука выберите Windows Sonic для наушников, затем нажмите «Применить».
Как исправить пространственный звук?
Чтобы включить его, выполните следующие действия:
- В области уведомлений щелкните значок звука правой кнопкой мыши.
- В контекстном меню выберите Устройства воспроизведения.
- Выберите устройство воспроизведения и нажмите «Свойства».
- Щелкните вкладку Пространственный звук.
- Выберите формат пространственного звука, который хотите применить.
Что такое настройки пространственного звука?
Пространственный звук — это улучшенное иммерсивное звучание, при котором звуки могут обтекать вас, в том числе над головой, в трехмерном виртуальном пространстве. Пространственный звук обеспечивает улучшенную атмосферу, недоступную традиционным форматам объемного звука. Благодаря пространственному звуку все ваши фильмы и игры будут звучать лучше.
Что такое пространственный звук Microsoft?
Пространственный звук может использоваться настольными приложениями Windows (Win32), а также приложениями универсальной платформы Windows (UWP) на поддерживаемых платформах. API пространственного звука позволяют разработчикам создавать аудиообъекты, которые излучают звук с позиций в трехмерном пространстве.
Что такое лучший пространственный звук в Windows 10?
Лучшие эквалайзеры для Windows 10
- FxSound Enhancer — 49.99 долларов США. FxSound Enhancer утверждает на своем веб-сайте, что они могут улучшить качество звука вашей музыки. …
- Эквалайзер APO с мирным интерфейсом — Бесплатно. …
- Razer Surround — бесплатно или 19.99 долларов США. …
- Dolby Atmos — 14.99 доллара. …
- Windows Sonic для наушников — бесплатно. …
- EarTrumpet — бесплатно.
14 ночей. 2018 г.
Должен быть включен пространственный звук?
Некоторые игры, фильмы и шоу могут изначально поддерживать пространственный звук, что обеспечивает высочайший уровень звукового погружения и точность определения местоположения. Однако, если вы включите пространственный звук в Windows 10, все ваши фильмы и игры будут звучать лучше.
Как избавиться от пространственного звука?
Щелкните правой кнопкой мыши значок динамика, выберите «Пространственный звук» и выберите «Windows Sonic для наушников», чтобы включить его. Выберите «Выкл.» Здесь, чтобы отключить Windows Sonic.
Что делает пространственный звук?
Пространственный звук позволяет слушателям выйти из окна и погрузиться в иммерсивную имитацию звука реального мира. … Затем есть «Ambisonics», которая обеспечивает звуковую сферу, сосредоточенную вокруг слушателя. Существуют пространственные виртуализаторы, технологии, проецирующие звук в виртуальное акустическое пространство.
Как вы проверяете пространственный звук?
Чтобы протестировать пространственное аудио, коснитесь опции «Посмотреть и послушать, как это работает». Коснитесь здесь параметров «Стереозвук» и «Пространственный звук», чтобы сравнить, как каждый из них звучит. Если вы хотите использовать пространственное аудио, нажмите «Включить для поддерживаемых видео». Если вы нажмете «Сейчас», пространственное аудио будет отключено.
Какой пространственный звук мне следует использовать?
Для Windows Sonic для наушников он должен быть настроен на вывод объемного звука (5.1 / 7.1), как для наушников Dolby и других.
Windows sonic лучше, чем Dolby Atmos?
Обычно считается, что Dolby Atmos немного превосходит Windows Sonic. Когда вы играете в такие игры, как Gears 5 или более старые игры, такие как Grand Theft Auto V и Rise of the Tomb Raider, наушники Dolby Atmos, как правило, звучат четче, насыщеннее и больше, как если бы вы действительно были там.
Dolby Atmos бесплатен?
Однако Dolby Atmos для наушников не встроен в Windows, как Windows Sonic; вместо этого вам необходимо загрузить приложение Dolby Access из Microsoft Store, чтобы включить его. Приложение бесплатное и позволяет играм работать с акустическими системами Dolby Atmos прямо из коробки.
Какие приложения позволяют использовать пространственный звук?
Популярные приложения, поддерживающие пространственное аудио
- Air Video HD (включите объемное звучание в настройках звука)
- Приложение Apple TV.
- Дисней +
- FE File Explorer (DTS 5.1 не поддерживается)
- Foxtel Go (Австралия)
- ГБО Макс.
- Хулу.
- Plex (включить старый видеоплеер в настройках)
5 мар. 2021 г.
Как подключить к компьютеру объемный звук 7.1?
Выберите этот вариант, и окно свойств вашего текущего аудиоустройства откроется на новой вкладке «Пространственный звук». Теперь просто щелкните раскрывающееся меню и выберите Windows Sonic для наушников, который автоматически установит флажок «Включить виртуальный объемный звук 7.1». Теперь нажмите Применить, а затем ОК. Готово!
Как включить объемный звук 7.1 на моем ПК?
Активировать Windows Sonic
В разделе «Формат пространственного звука» щелкните раскрывающееся меню и выберите «Windows Sonic для наушников». Убедитесь, что вы отметили опцию «Включить виртуальный объемный звук 7.1». Выберите Применить, а затем ОК. Вот и все!
Содержание
- Как настроить звук на компьютере Windows 10
- Как выбрать устройство воспроизведения звука по умолчанию Windows 10
- Улучшение звука Windows 10
- Пространственный, объемный звук в Windows 10
- ОБЪЕМНЫЙ ЗВУК
- DOLBY ATMOS
- WINDOWS SONIC
- Как убрать объемный звук на компьютере в виндовс 10
- Пространственный звук Windows 10
- Что это такое пространственный звук Windows 10
- Как включить объёмный звук в Windows 10
- Windows Sonic для наушников Windows 10
- Dolby Atmos for Headphones Windows 10
- Настраиваем качественный звук в Windows 10
- Проблемы с оборудованием
- Программные источники неполадки
- Аудио заикается и прерывается
- Нулевая громкость
- Неправильные настройки
- Аудиоэффекты
- Изменения формата звука
- Монопольный режим
- Другая причина хрипа звука
- Переустановка драйвера для звуковой платы
- Заключение
- Видео по теме
Как настроить звук на компьютере Windows 10
По умолчанию звук после установки всех необходимых драйверов требует дополнительной настройки на компьютере с Windows 10. Пользователи зачастую не обращают на такие мелочи внимания и пользуются тем что есть, поскольку даже не догадываются об возможностях операционной системы. Такой настройки требуют как более дорогие наушники, так и бюджетные варианты.
Данная статья расскажет, как настроить звук на компьютере с Windows 10. Мы не будет разбираться что делать в ситуациях когда по какой-то причине пропал звук или выходное аудиоустройство не установлено на Windows 10. После установки устройства воспроизведения звука по умолчанию рекомендуем сразу перейти к различного рода улучшениям звука присутствующим в Windows 10.
Как выбрать устройство воспроизведения звука по умолчанию Windows 10
При подключении нескольких устройств воспроизведения звука первым делом необходимо указать какое устройство по умолчанию будет воспроизводить звук, а также использоваться для связи. Так как некоторые приложения используют настраиваемые параметры вывода звука. Способ выбора устройств по умолчанию на Windows 10 не отличается от способов используемых на предыдущих версиях операционной системы, если же использовать классическую панель управления.
Как альтернативный вариант можно воспользоваться Диспетчером Realtek HD, который появляется на компьютере после установки звуковых драйверов. Достаточно нажать правой кнопкой мышки по нужному устройству и выбрать пункты Задать стандартное устройство и Выбор устройства связи по умолчанию.
Пользователи операционной системы Windows 10 могут воспользоваться обновленными параметрами системы. Достаточно открыть Пуск > Параметры > Система > Звук и выбрать устройство вывода звука со списка доступных.
Улучшение звука Windows 10
После установки всех драйверов звука в пользователей будет возможность задействовать различного рода улучшения звука в Windows 10. А также с различными улучшениями звука есть возможность изменить частоту и разрядности дискретизации для использования в общем режиме и выбрать формат пространственного звука.
Улучшения звука можно найти открыв Свойства любого устройства для вывода звука в окне Звуки. Дальше достаточно открыть вкладку Улучшения и выбрать звуковые эффекты, которые будут применены к текущей конфигурации.
Все изменения не вступят в силу до следующего запуска воспроизведения. Доступные улучшения звука после установки драйверов описаны ниже:
Первым делом советуем снять отметку с пункта Отключение всех звуковых эффектов, если же она установлена. Так как при активном пункте отключения звуковых эффектов просто не получится активировать нужные эффекты. Только после включения эффектов можно переходить к последующей настройке звука на компьютере с Windows 10. А также включите Неотложный режим, чтобы сразу же слышать изменения после настройки звука.
Дальше рекомендуем активировать пункт Эквалайзер и собственно перейти к настройке частоты звука под себя. По умолчанию он отключен и все настройки частот находятся посередине. Мы рекомендуем просто выбрать подходящую для Вас настройку эквалайзера и уже самостоятельно подстроить её под себя. Именно так мы и сделали, выбрав настройку Лайв и немного дополнительно подняв высокие частоты.
По умолчанию в операционной системе Windows 10 появилась возможность активировать разные форматы пространственного звука. Есть возможность выбора как с платных, так и с бесплатных форматов. Рекомендуем все же протестировать звук на компьютере до и после выбора формата пространственного звука. Если же изменения Вам будут по душе можете оставить текущие настройки. Более подробно о виртуальном объемном звуке можно узнать в статье: Пространственный звук Windows 10.
Настройке звука на компьютере после установки Windows 10 действительно стоит уделять внимание. Сам процесс настройки звука не занимает много времени, но показывает отличные результаты. Мы рекомендуем обратить внимание на возможность использованию пространственного звука и настройку звука под себя с использованием эквалайзера.
Источник
Пространственный, объемный звук в Windows 10
Хотите получить качественный объемный звук в своих наушниках или на домашнем кинотеатре совершенно бесплатно? Читайте эту инструкцию.
С каждым новым выпуском (обновлением) операционной системы Windows 10, разработчики не перестают удивлять пользователей различными полезными мини-функциями. Стоит лишь перейти в какие-либо параметры системы, устройств, персонализации, конфиденциальности и т.д., непременно можно найти, на первый взгляд сразу не слишком заметные, но очень полезные настройки.
И кто бы не говорил, Майкрософт разрабатывает свою операционку, в первую очередь, для нас с вами. Все эти заявления о том, что они собирают конфиденциальные данные, следят за нами — ерунда!
Грамотный юзер настроит работу системы так, что передача секретной информации другой стороне будет сведена к минимуму. Не хотите сбора данных о ваших предпочтениях, отключите такую возможность. Надоела реклама — заблокируйте её отображение. Боитесь вирусов и других вредоносных приложений — пользуйтесь официальным, а не взломанным софтом!
И наконец, если не нравится сама Windows, найдите замену в виде Linux или MacOS. Но сейчас поговорим не об этом!
Последнее обновление системы поставляется с новой функцией «Пространственный звук». Если её активировать, то вы непременно получите ощущение, что звук играет вокруг вас, а не через наушники. Если сказать немного по-другому — он будет 3D или объемный.
Как вы можете убедиться, здесь Майкрософт никак не навязывает эту функцию пользователю, так как по умолчанию она отключена. А дальше мы узнаем, как её включить.
ОБЪЕМНЫЙ ЗВУК
Windows 10 умеет транслировать пространственный звук при помощи комбинации специального драйвера, приложения и наушников. Эта технология предназначена для улучшения качества звучания, в первую очередь, ваших наушников.
Для включения необходимо:
DOLBY ATMOS
Это технология объемного звука для создания в реальном времени динамически отображаемой звуковой среды. Для её работы требуется специальное приложение из магазина Store. Если вы выберете этот вариант и нажмете кнопку «Применить», он автоматически установит приложение Dolby Access.
Существенным плюсом приложения является поддержка улучшения звучания и для домашнего кинотеатра, в случае аппаратной поддержки им технологии Dolby.
Настройка не заставит пользователя вникать в дебри сложных параметров. Просто выберите соответствующий профиль на стартовом экране и приложение автоматически настроит оборудование.
WINDOWS SONIC
Включает интегрированный пространственный звук в Xbox и Windows, с поддержкой сигналов как для объемного звучания, так и для их высоты. Аудио сможет быть передано без необходимости изменения кода.
Теперь итог! В моем случае, даже самые простые и дешевые наушники при выборе формата Dolby Atmos изменили свое звучание, на порядок качественнее первоначального. Что получилось у вас? Жду ответа в комментариях.
Настоятельно прошу вас заглянуть в Карту блога. Наша группа в Facebook ждет вас.
Главная / Система / Пространственный, объемный звук в Windows 10
Источник
Как убрать объемный звук на компьютере в виндовс 10
По сравнению с предыдущими версиями Windows, Windows 10 предлагает гораздо больше функций. Кроме того, операционная система получает новые обновления два раза в год. Однако большинство новых функций были скрыты от обычных пользователей. Одна из таких функций — это «Пространственный звук».
Spatial Sound — это новый формат, включенный в операционную систему Windows 10, который обеспечивает более захватывающий звук. Короче говоря, новая функция «Пространственный звук» предлагает то, что Microsoft называет трехмерным звуком. Если включен пространственный звук, звук будет более объемным и звучать вокруг вас.
Если вы увлекаетесь играми, вам наверняка понравится эта скрытая функция Windows 10. Некоторые игры, фильмы или телешоу изначально поддерживают пространственный звук, который обеспечивает высочайший уровень качества 3D-звука. Однако, если вы решите включить пространственный звук в Windows 10, все ваши игры и фильмы будут звучать лучше.
В этой статье мы решили поделиться подробным руководством о том, как включить пространственный звук на компьютере с Windows 10.
Шаг 1. Прежде всего, нажмите кнопку «Пуск» и выберите «Параметры».
Шаг 2. На странице настроек щелкните «Система».
Шаг 3. На левой боковой панели выберите «Звук».
Шаг 4. Теперь прокрутите вниз и найдите раздел «Сопутствующие параметры». В этом разделе «Сопутствующие параметры» нажмите «Панель управления звуком».
Шаг 5. Теперь выберите устройство воспроизведения и нажмите «Свойства».
Шаг 6. В новом открывшемся окне выберите «Пространственный звук».
Шаг 7. В разделе «Формат пространственного звука» выберите «Windows Sonic для наушников» и нажмите «Применить».
На этом все. Теперь вы знаете, как включить пространственный звук (3D-звук) в Windows 10. Если вы хотите улучшить пространственное звучание, установите приложение Dolby Access из Microsoft Store.
Источник
Пространственный звук Windows 10
Современные наушники предоставляют виртуальное пространственное звучание. Чтобы почувствовать реальное погружение в игру, необходимо установить программное обеспечение. Пользователи получили возможность включить пространственный звук прямо в Windows 10.
Эта статья расскажет, что такое пространственный звук Windows 10. Можно выбрать формат Windows Sonic или Dolby Atmos для наушников. Забегая наперёд, второй на практике значительно продуктивней. Даже на бюджетных наушниках появляется ощущение объёмности.
Что это такое пространственный звук Windows 10
Технология придаст Вашим играм и фильмам потрясающую дальность, точность и реализм звука. Определять по слуху товарищей, врагов и препятствия становиться значительно легче. А диалоги, музыка и действия будут протекать не только по сторонам, а и вокруг Вас и над Вами.
Реалистичность в играх или фильмах значительно увеличивается после включения объёмного звучания. Если Windows Sonic можно задействовать с наушниками, то Dolby Atmos работает с другими акустическими системами. Остаточное определение лидера оставим пользователям.
| Dolby Atmos | Придётся дополнительно устанавливать Доступна бесплатная 30-дневная версия В итоге необходимо купить полную версию |
| Windows Sonic | Бесплатная альтернатива от Майкрософт Технически делает примерно то же самое Уже предустановлено и можно активировать |
Как включить объёмный звук в Windows 10
В классической панели управления раскройте раздел Оборудование и звук > Звук. Здесь во вкладке Воспроизведение выделите Динамики и выберите Свойства. Теперь в подразделе Пространственный звук выберите формат звука, который планируете протестировать.
Дополнительно присутствует отметка Включить виртуальный объёмный звук 7.1. Теоретически разница будет заметна на дорогих наушниках и устройствах среднего бюджетного сегмента… Или в подразделе Параметры > Система > Звук выберите Свойства устройства вывода.
Windows Sonic для наушников Windows 10
В контекстном меню звука на панели задач разверните Пространственный звук (который по умолчанию выключен) и выберите Windows Sonic для наушников. Ну или как показано выше.
Dolby Atmos for Headphones Windows 10
Если же Windows Sonic для наушников уже установлен, то приложение Dolby Atmos for Headphones придётся доустановить. Найдите в Microsoft Store приложение Dolby Access или же перейдите по ссылке ниже.
Источник
Настраиваем качественный звук в Windows 10
Проблемы со звуком в Windows 10 известны с первых дней работы в среде новой ОС родом с Редмонда. Сегодня постараемся рассмотреть все аспекты неполадок, возникающих с воспроизведением аудиоинформации: от аппаратных неполадок до переустановки драйверов и правильной конфигурации аудиопараметров системы.
Проблемы с оборудованием
Проблемы могут возникнуть по нескольким причинам, одними из которым могут являться:
Программные источники неполадки
После выполнения вышеперечисленных рекомендаций можно переходить к поиску проблем со звучанием, связанных в программной составляющей:
Аудио заикается и прерывается
Часто пользователи сталкиваются с тем, что заикается звук, воспроизводимый через любой проигрыватель или браузер. Источников такой работы ПК два:
Нулевая громкость
Из-за того, что громкость на компьютере уменьшена до 0, пользователь ничего не слышит во время проигрывания чего-либо. В таком случае и иконка динамиков в трее перечёркнута. Кликаем по ней и увеличиваем параметр до нужного значения.
Неправильные настройки
Из-за наличия нескольких девайсов для воспроизведения звуковой информации, в том числе и виртуального аудиоустройства, система может передавать цифровые данные не на то устройство, которое нужно пользователю. Проблема решается просто:
Если нужное оборудование не обнаруживается, то делаем следующее:
Аудиоэффекты
Программные фильтры могут вызывать ощутимые искажения аудио, отчего пользователю может казаться, что хрипит звук на компьютере Windows 10. Избавиться от такого искажения выходного сигнала можно путем деактивации аудиофильтров:
Аналогичным образом настройка звука в среде Windows 10 осуществляется и через Диспетчер Realtek HD при использовании аудиоплаты от Realtek и наличии утилиты «Диспетчер звука»:
Изменения формата звука
Звучание может искажаться из-за использования неправильного формата выходящего аудио. Изменяется он средствами Windows 10 и через Диспетчер Realtek:
Монопольный режим
При активации монопольного режима аудио может на мгновение прерываться. Для решения этой проблемы выполним последовательность действий
Системные звуки фактически отсутствуют. Microsoft отказались от озвучивания большинства действий в системе. Все же проверить, не отключены ли все звуки Windows 10, и задействовать их можно так:
Другая причина хрипа звука
Еще одна, известная многим, причина по которой звук может хрипеть — повышенная громкость звука, особенно это касается воспроизведения музыкальных композиций со значительной составляющей низких частот (НЧ), в данном случае имеются в виде частоты менее 100 Гц.
В основном, источником звука с такими частотами являются барабаны. Большинство обычных настольных колонок и динамиков ноутбуков являются средне- и высокочастотными устройствами и не предназначены для воспроизведения низких частот на большой громкости.
Существуют три метода как побороть хрип в такой ситуации:
Для вызова системного эквалайзера Windows 10 необходимо поработать с уже приведенное ранее системной утилитой Звук:
Звук → Вкладка «Воспроизведение» → Динамики → Свойства → Улучшения → Эквалайзер → Внизу справа от метки «Настройка» нажать …
После чего уменьшите громкости НЧ составляющих звука, за которые отвечают левые ползунки. Более подробно с процессом вызова эквалайзера можно ознакомиться, посмотрев видео в конце этой статьи.
Переустановка драйвера для звуковой платы
Устаревший звуковой драйвер, содержащий ошибки, чаще всего является источником неполадок со звучанием в «десятке». Обновлять его следует только с официального ресурса разработчика или поддержки. Рассмотрим, как это делается на примере звуковой платы от Realtek:
После этого все проблемы со звуком перестанут волновать пользователя.
Заключение
В этой статье были рассмотрены проблемы со звуком в Windows 10, возникающие из-за неполадок в оборудовании, неправильных или устаревших настроек параметров и драйверов. Были предложены их возможные решения.
Видео по теме
Источник
Windows 10 включает революционную опцию звука, но вы должны знать, где ее активировать и использовать.
Пространственный звук изменяет звуковой профиль в системе, изменяя аудиовыход для пользователя. Это интегрированная функция Windows 10, известная как Windows Sonic, и она навсегда изменит то, как вы слышите вещи.
Windows Sonic — это звуковой инструмент на уровне платформы, имитирующий объемный звук. Но более того, Windows Sonic может также использовать пространственный звук, иммерсивный звук, который размещает звук вокруг вас.
Подумайте об этом так. Когда вы используете традиционный объемный звук, звук омывает вас в одной горизонтальной плоскости. Вы ощущаете отличное погружение в звук, но все звуки достигают одинакового уровня (конечно, в зависимости от вашей настройки).
Пространственный звук Windows Sonic может перемещать звук вокруг всего человека, делая звук таким, как если бы он шел над вашей головой или под ногами.
Допустим, вы смотрите фильм с вертолетами, летающими над головой. С объемным звуком вы слышите роторы вокруг себя. Но с пространственным звуком вы слышите, как винты вертолета движутся сзади, над головой, затем впереди.
Таким образом, пространственный звук подобен трехмерному звуку, позволяя вам слышать и воспринимать звук как по вертикали, так и по горизонтали.
Какие параметры пространственного звука поддерживает Windows 10?
Windows Sonic — это один из форматов пространственного звука, поддерживаемый Windows 10 с момента обновления Creator в 2017 году. Его официальное название: Windows Sonic для наушников, но это не единственный вариант пространственного звука, доступный пользователям Windows 10.
В вашем распоряжении два других варианта: Dolby Atmos для наушников и Dolby Atmos для домашнего кинотеатра.
Вы можете использовать Windows Sonic для наушников с любым набором наушников или наушников, в то время как вы можете использовать Dolby Atmos с определенным оборудованием, поддерживающим этот формат. Опция Dolby Atmos также требует, чтобы вы приобрели приложение за 15 долларов в качестве единовременной оплаты.
Как включить Windows Sonic для наушников?
Первое, что вам нужно сделать, это проверить, доступен ли пространственный звук на вашем компьютере.
Ввод пространственный в строке поиска меню «Пуск» и выберите «Лучшее совпадение». Это откроет окно настроек звука Windows 10.
Под Вывод, Выбрать Свойства устройства. Если в вашей системе доступен пространственный звук, вы можете использовать раскрывающееся меню, чтобы выбрать Windows Sonic для наушников.
Как выключить Windows Sonic для наушников?
Вы можете выполнить тот же процесс, что и выше, но в обратном порядке.
Также можно щелкнуть правой кнопкой мыши значок звука на панели задач (в правом нижнем углу экрана), а затем перейти к Пространственный звук> Выкл..
Вы также можете найти параметры пространственного звука в параметрах панели управления звуком. В окне настроек звука Windows 10 выберите Панель управления звуком. Щелкните правой кнопкой мыши активное аудиоустройство и выберите Свойства, затем откройте Пространственный звук таб.
Вы можете использовать раскрывающееся меню, чтобы выключить Windows Sonic для наушников. В зависимости от вашей гарнитуры вы также найдете здесь варианты включения и выключения объемного звука.
Параметры пространственного звука на Xbox Series X / S и Xbox One
Windows Sonic для наушников доступна для Xbox Series X и S, а также для Xbox One. Вы найдете параметры звука Xbox по адресу Настройки> Общие> Громкость и аудиовыход. Отсюда вы можете внести изменения в настройки звука Xbox Series X / S и Xbox One.
Использовать Гарнитура раскрывающееся меню для выбора Windows Sonic для наушников (или Dolby Atmos для наушников, если ваша гарнитура поддерживает эту опцию).
Тестирование Windows Sonic для наушников
Ваши впечатления от пространственного звука зависят от ваших наушников. После включения Windows Sonic для наушников вы должны попробовать посмотреть несколько различных трейлеров к фильмам, поиграть в видеоигры и даже послушать музыку.
Я пробовал Windows Sonic для наушников на двух наушниках и одном комплекте наушников.
Сначала был проводной HyperX Cloud гарнитура. Этой гарнитуре исполнилось четыре года, но она по-прежнему работает исключительно хорошо. Включение и выключение Windows Sonic определенно повлияло на выходной звук. Набор звуков кажется богаче и глубже, чем был доступен ранее.
Второй была пара Анкер Soundcore Life P2 наушники подключены к Windows 10 через Bluetooth. В них было наименее заметное изменение. Была небольшая разница, но ограниченный диапазон наушников препятствует способности эмулируемого звука распространяться намного дальше, чем позволяет оборудование.
Не поймите меня неправильно, они по-прежнему звучат великолепно, и это отличные наушники. Но Windows Sonic для наушников не дала заметной разницы.
Наконец, Творческий театр SXFI гарнитура. Это был самый интересный вариант, потому что эти наушники созданы специально для пространственного звука с помощью технологии Creative SXFI.
Поскольку гарнитура Creative предназначена для пространственного звука, звук на этой гарнитуре заметно отличался. Windows Sonic для наушников дает в целом более богатый звук с более четкими высокими частотами. Среднечастотный спектр тоже звучал великолепно.
Подходит ли Windows Sonic для наушников?
После тестирования Windows Sonic для наушников на трех разных вариантах, отзывы положительные. Он определенно обеспечивает некоторые долгожданные улучшения звука по всем направлениям, даже если они, казалось бы, были менее заметны на наушниках.
Другой вопрос, является ли эта разница менее заметной из-за размера наушников (самого оборудования, такого как драйверы) или из-за того, что технология не работает так же хорошо с небольшими устройствами. Общие отзывы других пользователей тоже хорошие.
Однако есть разница между улучшением качества звука и реализацией реального пространственного звука. Таким образом, несмотря на то, что звук стал лучше, во всех трех вариантах не было ощущения иммерсивного пространственного звука.
С другой стороны, вы должны быть уверены, что работаете с медиа с пространственным звуком. Например, если вы запустите старую игру, такую как Doom, в эмуляторе, вы не услышите пространственный звук. В игре нет никакого программирования, чтобы сказать «сделать звук, исходящий сверху и позади» персонажа. Есть просто звук, на который вы отвечаете, а затем стреляете в монстров.
Рост популярности игр и опыта виртуальной реальности увеличивает спрос на пространственный звук, но он все еще не так широко используется, как объемный звук. Но как бесплатный вариант в вашей операционной системе? Включите его и улучшите качество звука!

- Описание
- Разбираемся
- Суть работы
- Вывод
Приветствую уважаемые друзья! Сегодня рассмотри штатную функцию операционки Windows 10, позволяющую улучшить звучание, а также повысить детализацию.
Описание
Windows Sonic для наушников — технология, обеспечивающая виртуальный обьемный звук в играх/фильмах.
Виртуальный звук в Windows 10 можно использовать двумя вариантами:
- Dolby Atmos — платный вариант ($14.99).
- Windows Sonic — бесплатный вариант, используется фирменная технология Microsoft.
Мне кажется бесплатный вариант Microsoft очень даже неплохой, особой разницы по сравнению с Dolby Atmos нет. Также многое зависит от используемой аудиосистемы.
Разбираемся
- Windows Sonic для наушников — иммерсивная технология пространственного звучания, создающий эффект 3D. Например в игре вы будете слышать как пролетает над вами вертолет, если движение машины справа — звук будет также справа. Если идет сверху персонажа и справа, звук будет смешиваться до того, как поступить на динамики, чтобы было слышны звуки сверху/справа.
- Является встроенной функцией, активировать можно нажав по иконке динамика (системный трей) правой кнопкой > выбрав меню Пространственный звук.
- Эффект наблюдается не только в играх, но при просмотре фильмов, тв-передачи при условии что контент поддерживает данную технологию. Однако даже без поддержки пространственное звучание улучшается.
Режимы:
- Windows Sonic для наушников (Windows Sonic for Headphones) — подходит для использования с любыми наушниками, полноразмерными, накладными, затычками. Повышает качество аудио окружения в игре, звук фильмов становится более иммерсивным, позволяя лучше погрузится в происходящее.
- Dolby Atmos — можно получить звук, как в кинотеатрах, походит для использования с наушниками (особенно многоканальными), домашним кинотеатром, телевизорами, которые поддерживают технологию Dolby Atmos. Становится более насыщенным в фильмах, уровень детализации высокий, но зависит от аудиосистемы. Заметный эффект будет при наличии поддержки Dolby Atmos, а также желательно наличие большое количество динамиков.
Для активации поддержки Dolby Atmos необходимо скачать и установить программу Dolby Access. Включить Dolby Atmos для наушников можно, оплатив подписку через приложение Dolby Access (поддерживает 10 устройств).
Для получения пространственного звучания необходимо подключить AV-ресивер или наушники к компьютеру используя разьем HDMI. Далее нажать правой кнопкой мышки в трее по иконке динамика > выбрать желаемый вариант пространственного звука:
При отсутствии опции включения — значит ваше аудиоустройство не поддерживает данную технологию. Например при использовании встроенных динамиков ноутбука — опция будет недоступна.
Функция также доступна из Панель управления > Оборудование и звук > Звук. Выберите устройство, на котором необходимо активировать опцию Windows Sonic, далее активируйте вкладку Пространственный звук, выберите пункт меню Windows Sonic for Headphones:
Также можно открыть окно Параметры (Win + I), выбрать раздел Система > Звук > нажать Свойства устройства вывода, где доступна опция включения:
Принцип работы
Windows Sonic представляет из себя платформенной решение, которое например могут использовать программисты для создания пространственного аудиопотока при разработке игры. Доступен набор API — специальные команды, которые можно использовать при написании кода игры/приложения. API нужно для создания обьектов, звук которых будет пространственным, путем указания позиции/источника звука.
Простыми словами — это технология программного влияния на звук.
Заключение
Выяснили:
- Windows Sonic для наушников — технология имитации обьемного звучания, позволяет получить звуковое окружение как в кинотеатре.
- На самом деле эффект очень зависит от качества аудиосистемы, наушники дадут слабый эффект, а вот система домашнего кинотеатра 5.1 / 7.1 — уже намного лучше.
Успехов.
На главную!
30.08.2021
Обновлено: 06.02.2023
В нашей базе содержится 12 разных файлов с именем sonicfocustray.exe . You can also check most distributed file variants with name sonicfocustray.exe. Чаще всего эти файлы принадлежат продукту Sonic Focus Effects. Наиболее частый разработчик — компания Virage Logic Corporation / Sonic Focus. Самое частое описание этих файлов — ASUS_MATray.exe. Совокупная оценка — 5( 5 ) (комментариев: 4 ). Это исполняемый файл. Вы можете найти его выполняющимся в диспетчере задач как процесс sonicfocustray.exe.
Асус соник мастер
Как насчет виртуального объемного звука 7.1
При включении Windows Sonic для наушников функция Включить виртуальный объемный звук 7.1 на панели управления звуками также будет включена. На консоли Xbox One эта функция называется Использовать виртуальный объемный звук.
При включенном 7.1-канальном объемном звуке Windows будет использовать 7.1-канальное объемное звучание в видеоиграх или фильмах, а также смешать их со стереозвуком с учетом положения предметов перед отправкой в наушники, то есть объемный звук 5.1 также будет работать.
Чтобы правильно использовать эту функцию, вам необходимо настроить игру или видеоплеер для вывода объемного звука 7.1, даже если вы используете наушники. Ваши наушники будут функционировать как виртуальное устройство объемного звучания 7.1.
Но, в отличие от настоящего объемного звука, вы по-прежнему используете стандартную пару стереонаушников с двумя динамиками – по одному для каждого уха. Тем не менее, виртуальный объемный звук обеспечивает более качественное позиционирование звуковых сигналов, которые особенно полезны при игре на ПК или Xbox.
Функция виртуального объемного звука работает со всеми приложениями, обеспечивающими звук 7.1. Многие игры и фильмы, которые не обеспечивают пространственный звук, имеют поддержку объемного звука 7.1, поэтому это совместимо со многими другими приложениями.
Комментарии пользователей для «sonicfocustray.exe»
Текущим параметрам фильтрации удовлетворяют несколько файлов. Будут показаны комментарии ко всем файлам.
Комментарии ко всем файлам с именем «sonicfocustray.exe»
БЕЗОПАСНЫЙ оценка пользователя MikeOne для файла %PROGRAMFILES%ASUSSonic FocusSonicFocusTray.exe
SonicFocusTray сканер
Security Task Manager показывает все запущенные сервисы Windows, включая внедренные скрытые приложения (например, мониторинг клавиатуры или браузера, авто вход). Уникальный рейтинг надежности указывает на вероятность того, что процесс потенциально может быть вредоносной программой-шпионом, кейлоггером или трояном.
Бесплатный aнтивирус находит и удаляет неактивные программы-шпионы, рекламу, трояны, кейлоггеры, вредоносные и следящие программы с вашего жесткого диска. Идеальное дополнение к Security Task Manager.
Reimage бесплатное сканирование, очистка, восстановление и оптимизация вашей системы.
Асус соник мастер
Что если удалить стандартные программы на ноутбуке ASUS
Такие как asus web storage, asus ai recovery, asus facelogon, asus sonic focus, и другие.
Они жестоко тормозят всю систему)))) ) Только при удалении нужно смотреть чтобы и дрова случайно вместе с ними не удалить.)))) ) А так если вычистити комп от этой нежити, будут конечно лучше)
не удалять, некоторые можно убрать из авто загрузки, они занимают очень малое место на диске и сначала узнай для чего нужны эти проги. к примеру Sonic Focus улучшат качество интегрированных звуковых решений
Основными улучшениями в решениях SoundMAX следующего поколения
— функция восстановления потерь при компрессии для таких форматов, как MP3. За это отвечает система Sonic Focus ADRS (Adaptive Dynamic Refrinment System), производящая анализ сжатой звуковой информации и ее восстановление до предполагаемого исходного состояния в режиме реального времени;
— расширение исходной стереозаписи для воспроизведения на многоканальной акустической системе формата 5.1 или 7.1. Функция Sonic Focus Extrapolator распределяет сигнал на каждый громкоговоритель, используя физическое моделирование, что привносит реалистичные детали объемного звучания в итоговую звуковую картину;
Лучшие практики для исправления проблем с SonicFocusTray
Аккуратный и опрятный компьютер — это главное требование для избежания проблем с SonicFocusTray. Для этого требуется регулярная проверка компьютера на вирусы, очистка жесткого диска, используя cleanmgr и sfc /scannow, удаление программ, которые больше не нужны, проверка программ, которые запускаются при старте Windows (используя msconfig) и активация Автоматическое обновление Windows. Всегда помните о создании периодических бэкапов, или в крайнем случае о создании точек восстановления.
Если у вас актуальные проблемы, попробуйте вспомнить, что вы делали в последнее время, или последнюю программу, которую вы устанавливали перед тем, как появилась впервые проблема. Используйте команду resmon, чтобы определить процесс, который вызывает проблемы. Даже если у вас серьезные проблемы с компьютером, прежде чем переустанавливать Windows, лучше попробуйте восстановить целостность установки ОС или для Windows 8 и более поздних версий Windows выполнить команду DISM.exe /Online /Cleanup-image /Restorehealth. Это позволит восстановить операционную систему без потери данных.
Следующие программы могут вам помочь для анализа процесса SonicFocusTray.exe на вашем компьютере: Security Task Manager отображает все запущенные задания Windows, включая встроенные скрытые процессы, такие как мониторинг клавиатуры и браузера или записей автозагрузки. Уникальная оценка рисков безопасности указывает на вероятность процесса быть потенциально опасным — шпионской программой, вирусом или трояном. Malwarebytes Anti-Malware определяет и удаляет бездействующие программы-шпионы, рекламное ПО, трояны, кейлоггеры, вредоносные программы и трекеры с вашего жесткого диска.
Что такое пространственный звук
Это такие же данные, которые получает Dolby Atmos, поэтому Windows Sonic обеспечивает полную поддержку Dolby Atmos в последних версиях Windows 10. В сочетании с приемником и акустической системой с поддержкой Dolby Atmos, Вы будете слышать звуки, словно они исходят из трехмерного пространства – как по вертикали, так и по горизонтали – для улучшения эффекта объемного звучания.
Так, например, если звук идет сверху и справа, относительно вашей позиции в кино, телешоу или видеоигре, потолочный динамик на правой стороне будет издавать этот звук громче и раньше.
Приложение Dolby Access из магазина Windows поможет вам настроить звук домашнего кинотеатра Dolby Atmos на ПК с Windows 10.
Проверьте свой ПК с помощью нашей бесплатной программы
System Explorer это наша бесплатная, удостоенная наград программа для быстрой проверки всех работающих процессов с помощью нашей базы данных. Эта программа поможет вам держать систему под контролем. Программа действительно бесплатная, без рекламы и дополнительных включений, она доступна в виде установщика и как переносное приложение. Её рекомендуют много пользователей.
Как удалить SonicFocusTray
SonicFocusTray.exe — это исполняемый файл (программа) для Windows. Расширение имени файла .exe — это аббревиатура от англ. слова executable — исполнимый. Необходимо запускать исполняемые файлы от проверенных производителей программ, потому что исполняемые файлы могут потенциально изменить настройки компьютера или нанести вред вашему компьютеру. Бесплатный форум с информацией о файлах может помочь вам разобраться является ли SonicFocusTray.exe вирусом, трояном, программой-шпионом, рекламой, которую вы можете удалить, или файл принадлежит системе Windows или приложению, которому можно доверять.
- Используйте программу Настройщик Windows, чтобы найти причину проблем, в том числе и медленной работы компьютера.
- Обновите программу ASUS_MATray.exe. Обновление можно найти на сайте производителя (ссылка приведена ниже).
- В следующих пунктах предоставлено описание работы SonicFocusTray.exe.
Процесс «sonicfocustray.exe» безопасный или опасный?
Последний новый вариант файла «sonicfocustray.exe» был обнаружен 3136 дн. назад. В нашей базе содержится 4 шт. вариантов файла «sonicfocustray.exe» с окончательной оценкой Безопасный и ноль вариантов с окончательной оценкой Опасный . Окончательные оценки основаны на комментариях, дате обнаружения, частоте инцидентов и результатах антивирусных проверок.
Информация о файле SonicFocusTray.exe
Описание: SonicFocusTray.exe не является необходимым для Windows. SonicFocusTray.exe находится в подпапках «C:Program Files». Размер файла для Windows 10/8/7/XP составляет 984,400 байт.
Поставлена цифровая подпись. Процесс начинает работать вместе с Windows (Смотрите ключ реестра: MACHINERun ). Это не системный файл Windows. Это файл, подписанный Verisign. Процесс можно деинсталлировать из панели инструментов. Приложение не видно пользователям. Поэтому технический рейтинг надежности 14% опасности.
В случае, если вы испытываете проблемы с использованием SonicFocusTray.exe, Вы можете искать помощи на сайте Synopsys, или удалить программу (Пуск > Панель управления > Установка и удаление программ > Sonic Focus или ASUS Sonic Focus).
Важно: Некоторые вредоносные программы маскируют себя как SonicFocusTray.exe, особенно, если они расположены в каталоге c:windows или c:windowssystem32. Таким образом, вы должны проверить файл SonicFocusTray.exe на вашем ПК, чтобы убедиться, что это угроза. Мы рекомендуем Security Task Manager для проверки безопасности вашего компьютера.
Как работает пространственный звук в наушниках
Пространственные данные будут полезны только в том случае, если у вас есть система Dolby Atmos, которая действительно может их использовать. Даже если у вас есть традиционная система объемного звучания 7.1, вы просто получаете нормальный объемный звук с восемью каналами аудио – семь динамиков плюс сабвуфер.
Когда Вы включаете одну из этих функций, ваш ПК с ОС Windows (или Xbox One) будет смешивать звук с использованием позиционных данных, обеспечивая виртуальный пространственный звук. Итак, если вы играете в игру, и звук идёт сверху вашего персонажа и справа, звук будет смешиваться до того, как он будет отправлен в ваши наушники, чтобы вы услышали этот звук как сверху, так и справа.
Эти функции пространственного звука работают только с приложениями, которые предоставляют пространственные данные для Windows.
Подробности о наиболее часто используемом файле с именем «sonicfocustray.exe»
Продукт: Sonic Focus Effects Компания: Virage Logic Corporation / Sonic Focus Описание: ASUS_MATray.exe Версия: 1.0.0.2 MD5: 7ee22e13dec8a6d18f4643c1ea34b0f0 SHA1: 4220b1fa85028615c9cf142c3fa4fe976c20da88 SHA256: c36ce0b46763359ad0a9d02da538a7e3a1a8ca5e6a02f36ce1ac46d5faf03cf5 Размер: 984400 Папка: %PROGRAMFILES%ASUSSonic Focus ОС: Windows 7 Частота: Высокая Цифровая подпись: Sonic Focus, Inc.
Проверьте свой ПК с помощью нашей бесплатной программы
System Explorer это наша бесплатная, удостоенная наград программа для быстрой проверки всех работающих процессов с помощью нашей базы данных. Эта программа поможет вам держать систему под контролем.
Как включить Windows Sonic
Вы можете легко включить или отключить эту функцию с помощью значка звука в области уведомлений. Щелкните правой кнопкой мыши значок динамика, выберите пространственный звук и выберите Windows Sonic for Headphones, чтобы включить его. Выберите Выключить здесь же, чтобы отключить Windows Sonic.
Если Вы не видите здесь или на панели управления опции для включения пространственного звука, значит ваше звуковое устройство не поддерживает его. Например, эта опция будет недоступна при использовании встроенных динамиков ноутбука.
Вы также можете получить доступ к этой функции из Панели управления. Чтобы запустить его, перейдите на Панель управления → Оборудование и звук → Звук.
Дважды щелкните устройство воспроизведения, для которого требуется включить Windows Sonic, перейдите на вкладку Пространственный звук и выберите Windows Sonic for Headphones в раскрывающемся списке.
Вы также можете включить Dolby Atmos для наушников в том же выпадающем меню. Это аналогичная технология пространственного звука для наушников, но она использует технологию Dolby и требует покупки в приложения для разблокировки.
Вы также можете включить или отключить параметр Включить виртуальный объемный звук 7.1 на вкладке пространственный звук.
На консоли Xbox One этот параметр находится в меню Система → Настройки → Экран и звук → Аудиовыход. Выберите Windows Sonic для наушников под Headset audio.
Комментарий пользователя
Пока нет комментариев пользователей. Почему бы не быть первым, кто добавить небольшой комментарий и одновременно поможет другим пользователям?
Sonic focus что это за программа
Технологии шагнули очень далеко вперед
Добавить комментарий для «sonicfocustray.exe»
Для добавления комментария требуется дополнительная информация об этом файле. Если вам известны размер, контрольные суммы md5/sha1/sha256 или другие атрибуты файла, который вы хотите прокомментировать, то вы можете воспользоваться расширенным поиском на главной странице .
Если подробности о файле вам неизвестны, вы можете быстро проверить этот файл с помощью нашей бесплатной утилиты. Загрузить System Explorer.
Читайте также:
- Где найти игроков в клан world of tanks
- Как сделать лифт в майнкрафте с модом
- The council complete season что входит
- Как зовут отца ино
- Как вызвать носферату
Содержание
- Включите пространственный звук, Windows Sonic, DTS или Dolby в Windows 10
- Что такое пространственный звук в Windows 10
- Как активировать Windows Sonic
- Включить DTS или Dolby
- Включить пространственный звук, когда он недоступен
- Как включить и использовать объемный звук «Windows Sonic»
- Как включить Windows Sonic
- Что такое пространственный звук
- Как работает пространственный звук в наушниках
- Как насчет виртуального объемного звука 7.1
- Способы включения пространственного объемного звука на Windows 10 и что это
- Что такое пространственный звук
- Как включить Windows Sonic или Dolby Atmos
- Как это работает в наушниках?
- Возможные проблемы
Включите пространственный звук, Windows Sonic, DTS или Dolby в Windows 10
Если мы играем на компьютере или любим смотреть сериалы и фильмы на ПК, у нас наверняка есть хорошие наушники. Хотя мы не собираемся достичь того же эффекта с наушниками, что и с настоящим оборудованием 7.1, правда в том, что есть алгоритмы, которые достигают этого достаточно хорошо, хотя во многих случаях нам приходится оставлять достаточно денег, чтобы иметь возможность их использовать или быть ограничивается одним типом наушников конкретным. К счастью, Windows 10 предлагает собственный алгоритм объемного звука, который, кроме того, мы сможем активировать для любого типа динамика или наушников. Так пространственный звук или Windows Sonic .
Что такое пространственный звук в Windows 10
Окна 10 Пространственный звук, также известный как Windows Sonic или Spatial Sound, — это технология, разработанная Microsoft чтобы напрямую конкурировать с подобными, такими как EAX (из Creative), THX (От Razer), Dolby or DTS. Вообще говоря, цель этой технологии — позволить нам получить точное трехмерное позиционирование с помощью систем виртуального объемного звука.
Microsoft API поддерживает до 17 различных аудиоканалов . Кроме того, все они не одинаковой высоты, но могут даже быть выступающие каналы, воспроизводящие звуки выше и ниже пользователя, что известно как конфигурация 8.1.4.4.
Главное окно этого типа объемного звука состоит в том, что, в отличие от других, оно полностью бесплатное. Любой пользователь Windows 10 сможет без проблем активировать его, независимо от подключаемой гарнитуры (или динамиков), если она стереофоническая и использует драйверы Microsoft. Его активация не зависит от какого-либо дополнительного программного обеспечения, поскольку мы можем запустить его всего за пару кликов.
Microsoft использует эту систему во всех своих продуктах, от Windows 10 до Xbox, в том числе, конечно же, Hololens.
Как активировать Windows Sonic
Пространственный звук Windows устанавливается по умолчанию во всех версиях Windows 10 после Creators Update. Чтобы использовать его, все, что нам нужно сделать, это подключить к компьютеру наушники, наушники или динамики. Независимо от формы, мы можем сделать это через зеленый разъем (мини-джек) на задней панели корпуса, от универсального разъема ноутбука или через USB. Он также совместим с беспроводными наушниками.
После подключения корпусов все, что нам нужно сделать, это щелкнуть правой кнопкой мыши значок звука, который появляется рядом с часами Windows, и выбрать «пространственный звук». Здесь мы сможем увидеть все параметры, которые мы можем активировать. В данном случае нас интересует » Windows Sonic для наушников ».
Готовы. Нам больше ничего не нужно делать. Отныне наши стереонаушники будут вести себя как наушники с эффектом присутствия 7.1, что позволит вам больше наслаждаться играми или фильмами.
Если мы хотим отключить его, мы просто вернемся к предыдущему разделу и выберем опцию «деактивировано».
Включить DTS или Dolby
Помимо Windows Sonic, Windows 10 поддерживает другие типы пространственного звука. Например, наиболее распространенными являются DTS: X и доступ к Dolby . Однако обе технологии платные. Мы можем загрузить соответствующие приложения из магазина и активировать их, но для того, чтобы использовать их, нам нужно будет перейти на кассу.
Если только наши шлемы не имеют стандартной лицензии Dolby или DTS. Это происходит, например, с Logitech G935 (среди прочего), которые уже сертифицированы для работы с DTS: X для наушников, и поэтому мы можем использовать этот эффект с указанными наушниками бесплатно.
Процесс активации эффекта такой же, как и при активации Windows Sonic, поскольку, выбрав параметр пространственного звука, мы сможем увидеть доступные эффекты как для DTS, так и для Windows Sonic.
Включить пространственный звук, когда он недоступен
Может случиться так, что при подключении наушников (например, Logitech, о котором мы упоминали ранее), при попытке активировать пространственный звук мы не получаем доступные параметры. Это связано с тем, что драйвер, установленный по умолчанию, настроен на управление устройством с помощью специального программного обеспечения и, следовательно, не позволяет использовать другие системы пространственного звука.
К счастью, есть простое решение: заменить проприетарный драйвер производителя на общий драйвер Windows. Для этого нам нужно открыть окно «Звук», в котором появятся все устройства воспроизведения. Мы дважды щелкаем по наушникам, чтобы открыть окно их свойств, и в информации о контроллере нажимаем кнопку «Свойства». Теперь мы увидим окно драйвера. Выбираем вкладку «Драйвер» и нажимаем «Обновить драйвер».
Если опция отключена, нам нужны права администратора, чтобы иметь возможность вносить изменения в конфигурацию. Теперь мы будем искать новый драйвер вручную на нашем компьютере и выберем тот, который отображается как «аудиоустройство», то есть универсальное от Microsoft.
Готовы. Если вы попросите нас перезагрузить компьютер, мы сделаем это для завершения процесса обновления драйвера. Когда компьютер перезагружается, мы снова пытаемся активировать пространственный звук, и мы видим, как теперь появляются все доступные параметры. В нашем случае шлемы совместим с Windows Sonic и DTS: X бесплатно , без необходимости платить какую-либо лицензию.
Выбираем эффект объемного звучания, который хотим использовать, и все. Наслаждайтесь новым объемным звуком в наших наушниках. И, что лучше всего, это не зависит от других программ (например, тех, которые производители требуют от нас установить).
Как включить и использовать объемный звук «Windows Sonic»
По умолчанию Windows Sonic for Headphones отключена, но вы можете включить её для виртуального объемного звука. Эта опция доступна и на Xbox One.
Как включить Windows Sonic
Вы можете легко включить или отключить эту функцию с помощью значка звука в области уведомлений. Щелкните правой кнопкой мыши значок динамика, выберите пространственный звук и выберите Windows Sonic for Headphones, чтобы включить его. Выберите Выключить здесь же, чтобы отключить Windows Sonic.
Если Вы не видите здесь или на панели управления опции для включения пространственного звука, значит ваше звуковое устройство не поддерживает его. Например, эта опция будет недоступна при использовании встроенных динамиков ноутбука.
Вы также можете получить доступ к этой функции из Панели управления. Чтобы запустить его, перейдите на Панель управления → Оборудование и звук → Звук.
Дважды щелкните устройство воспроизведения, для которого требуется включить Windows Sonic, перейдите на вкладку Пространственный звук и выберите Windows Sonic for Headphones в раскрывающемся списке.
Вы также можете включить Dolby Atmos для наушников в том же выпадающем меню. Это аналогичная технология пространственного звука для наушников, но она использует технологию Dolby и требует покупки в приложения для разблокировки.
Вы также можете включить или отключить параметр Включить виртуальный объемный звук 7.1 на вкладке пространственный звук.
На консоли Xbox One этот параметр находится в меню Система → Настройки → Экран и звук → Аудиовыход. Выберите Windows Sonic для наушников под Headset audio.
Что такое пространственный звук
Как отмечается в документации разработчиков Microsoft, Windows Sonic является «платформенным решением для пространственной поддержки звука в Xbox и Windows». Разработчики приложений могут использовать API пространственных звуков для «создания аудио-объектов, которые испускают звук с позиций в трехмерном пространстве». Все приложения могут воспользоваться новыми приложениями UWP, традиционными настольными приложениями Windows, стандартными компьютерными играми и играми Xbox One.
Это такие же данные, которые получает Dolby Atmos, поэтому Windows Sonic обеспечивает полную поддержку Dolby Atmos в последних версиях Windows 10. В сочетании с приемником и акустической системой с поддержкой Dolby Atmos, Вы будете слышать звуки, словно они исходят из трехмерного пространства – как по вертикали, так и по горизонтали – для улучшения эффекта объемного звучания.
Так, например, если звук идет сверху и справа, относительно вашей позиции в кино, телешоу или видеоигре, потолочный динамик на правой стороне будет издавать этот звук громче и раньше.
Приложение Dolby Access из магазина Windows поможет вам настроить звук домашнего кинотеатра Dolby Atmos на ПК с Windows 10.
Как работает пространственный звук в наушниках
Пространственные данные будут полезны только в том случае, если у вас есть система Dolby Atmos, которая действительно может их использовать. Даже если у вас есть традиционная система объемного звучания 7.1, вы просто получаете нормальный объемный звук с восемью каналами аудио – семь динамиков плюс сабвуфер.
Однако, эти позиционные данные могут обеспечивать пространственный звук в любой паре наушников. Вам просто нужно включить либо «Windows Sonic для наушников», либо «Dolby Atmos для наушников». Оба работают аналогично, но версия Dolby использует технологию Dolby и требует покупки приложения, в то время как Windows Sonic использует только технологию Microsoft и поставляется бесплатно с Windows 10 и Xbox One.
Когда Вы включаете одну из этих функций, ваш ПК с ОС Windows (или Xbox One) будет смешивать звук с использованием позиционных данных, обеспечивая виртуальный пространственный звук. Итак, если вы играете в игру, и звук идёт сверху вашего персонажа и справа, звук будет смешиваться до того, как он будет отправлен в ваши наушники, чтобы вы услышали этот звук как сверху, так и справа.
Эти функции пространственного звука работают только с приложениями, которые предоставляют пространственные данные для Windows.
Как насчет виртуального объемного звука 7.1
При включении Windows Sonic для наушников функция Включить виртуальный объемный звук 7.1 на панели управления звуками также будет включена. На консоли Xbox One эта функция называется Использовать виртуальный объемный звук.
При включенном 7.1-канальном объемном звуке Windows будет использовать 7.1-канальное объемное звучание в видеоиграх или фильмах, а также смешать их со стереозвуком с учетом положения предметов перед отправкой в наушники, то есть объемный звук 5.1 также будет работать.
Чтобы правильно использовать эту функцию, вам необходимо настроить игру или видеоплеер для вывода объемного звука 7.1, даже если вы используете наушники. Ваши наушники будут функционировать как виртуальное устройство объемного звучания 7.1.
Но, в отличие от настоящего объемного звука, вы по-прежнему используете стандартную пару стереонаушников с двумя динамиками – по одному для каждого уха. Тем не менее, виртуальный объемный звук обеспечивает более качественное позиционирование звуковых сигналов, которые особенно полезны при игре на ПК или Xbox.
Функция виртуального объемного звука работает со всеми приложениями, обеспечивающими звук 7.1. Многие игры и фильмы, которые не обеспечивают пространственный звук, имеют поддержку объемного звука 7.1, поэтому это совместимо со многими другими приложениями.
Способы включения пространственного объемного звука на Windows 10 и что это
Владельцы компьютеров потребляют огромное количество информации через звук. И, хотя может показаться, что аудиочасть является менее полезной в сравнении с визуальным контентом, видео без аудио теряет свою значимость. На новых ПК поддерживается пространственный звук в операционной системе Windows 10, но не понятно, что это, и как работает. В сегодняшнем материале попробуем разобрать все особенности подобного типа аудио.
Что такое пространственный звук
Пространственным называется такой формат звучания, который передает особенности каждой сцены. К примеру, когда вы смотрите фильм, то по аудиодорожке сможете понять, откуда доносятся голоса персонажей. Следовательно, предназначением функции является создание объемного звука, способного передать любые детали.
Подобная фишка лучше всего проявляет себя в играх, где геймеру важно понимать, откуда ведется стрельба, и насколько далеко находится противник, когда он не попадает в поле зрения. Слух в таком случае выступает в качестве дополнительного глаза.
Но неужели пользователю будет недостаточно стандартных настроек аудио? На самом деле, почувствовать разницу между стоковым и объемным звучанием обычному владельцу ПК очень сложно. Во-первых, нужно надеть хорошие наушники. Во-вторых, разница улавливается только в деталях. На общее качество функция не влияет, обеспечивая прирост четкости в определении расстояния, на котором находится источник звука.
Как включить Windows Sonic или Dolby Atmos
Сделать звук пространственным можно буквально при помощи пары кликов мышки. Чтобы включить или выключить опцию, используйте следующую инструкцию:
- Откройте окно «Выполнить» при помощи комбинации клавиш «Win» + «R».
- Введите запрос «control» и нажмите «ОК».
- Перейдите в «Оборудование и звук», а затем – «Звук».
- Во вкладке «Воспроизведение» щелкните правой кнопкой мыши по динамикам, после чего откройте «Свойства».
- В запущенном окне настроек переместитесь во вкладку «Пространственный звук».
- Выберите понравившийся формат или установите значение «Отключить».
Теперь вы сможете почувствовать разницу в звучании. При этом не забывайте, что все изменения, внесенные в настройки, вступают в силу только после нажатия на блок «Применить». Если пропустить данный шаг, то работать будут старые параметры, которые не используют технологию объемного звука.
Как это работает в наушниках?
Объемный (пространственный) звук раскрывает себя в полной мере только в наушниках при помощи технологии Dolby Atmos или Windows Sonic. Первая появилась еще в 2012 году и сегодня работает как через гарнитуру, так и через полноценную акустическую систему. Особенность технологии заключается в том, что владелец компьютера на базе операционной системы Windows 10 должен самостоятельно установить на ПК приложение Dolby Atmos for Headphones.
Только после установки приложения владелец ПК увидит тот самый пункт с пространственным звучанием в настройках устройства. Разумеется, не каждый захочет устанавливать дополнительный софт, а потому многие люди достигают должного уровня объема при помощи Windows Sonic. По названию утилиты можно догадаться, что она разработана компанией Microsoft и доступна на всех компьютерах под управлением Windows 10. В отличие от ранее рассмотренной программы, Sonic является бесплатным.
Разница между Dolby Atmos и Windows Sonic заключается в том, что приложение Microsoft обеспечивает объемное звучание только в наушниках. Поэтому, вне зависимости от того, какую навороченную акустику вы подключили к ПК, качество звука останется на прежнем уровне. Впрочем, именно через гарнитуру подавляющее большинство пользователей знакомится с пространственным звуком.
Возможные проблемы
Самая частая проблема, с которой сталкиваются люди, пытающиеся активировать функцию пространственного звука – отсутствие Dolby Atmos в списке доступных форматов. Как мы уже выяснили ранее, это связано с тем, что Dolby работает только в связке с приложением, поскольку не является частью Microsoft. По умолчанию доступен лишь Windows Sonic.
Вторая проблема – отсутствие разницы в звучании. На этот раз сложности возникают не из-за программного обеспечения, а из-за оборудования. Далеко не все наушники поддерживают объемный звук. Все зависит от особенностей гарнитуры, и здесь нельзя экономить.
Разобраться с неполадками можно только путем установки соответствующего софта, а также использования качественных комплектующих. Если все формальности соблюдены, то вы никогда не столкнетесь с проблемами при прослушивании музыки или во время игры.