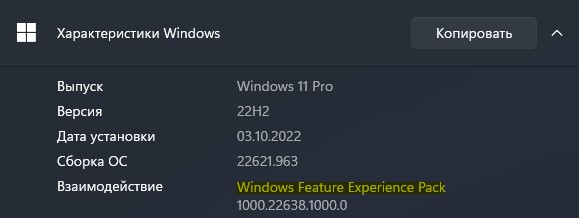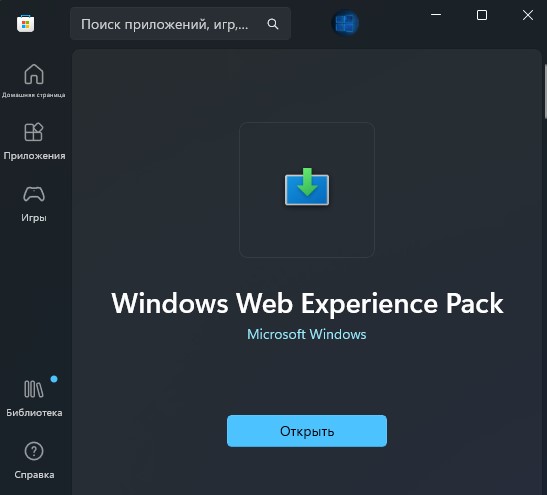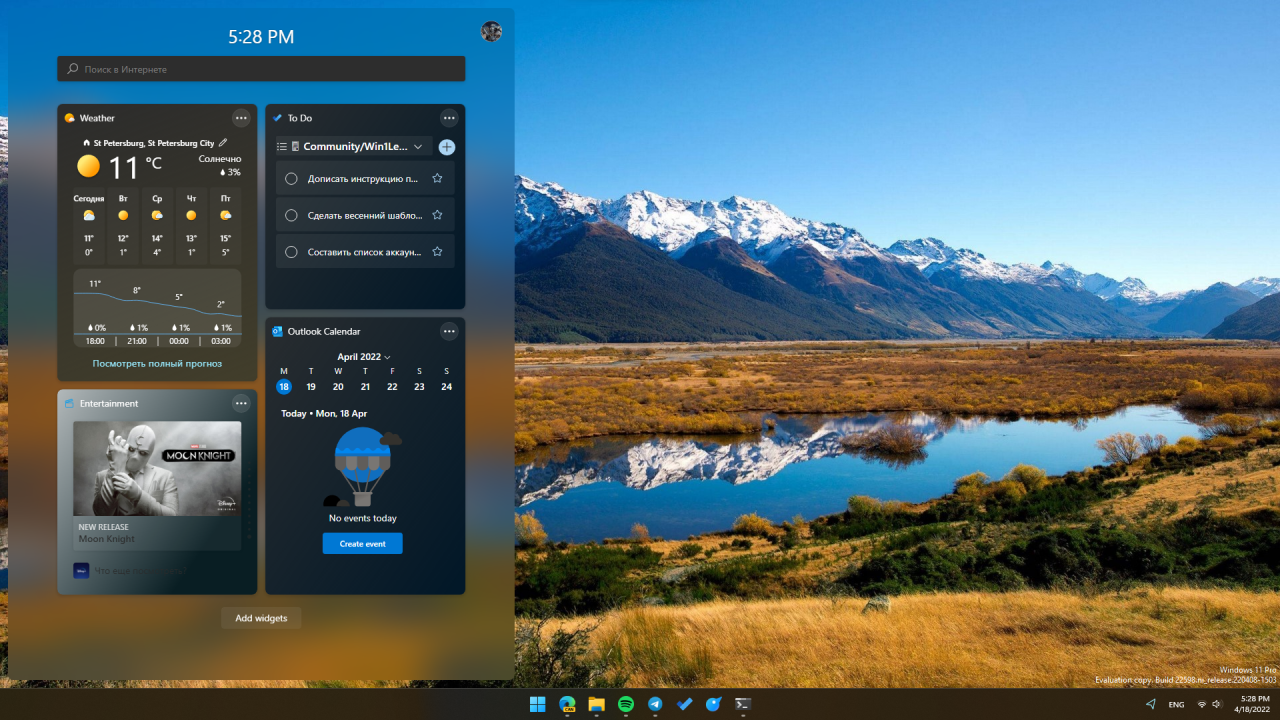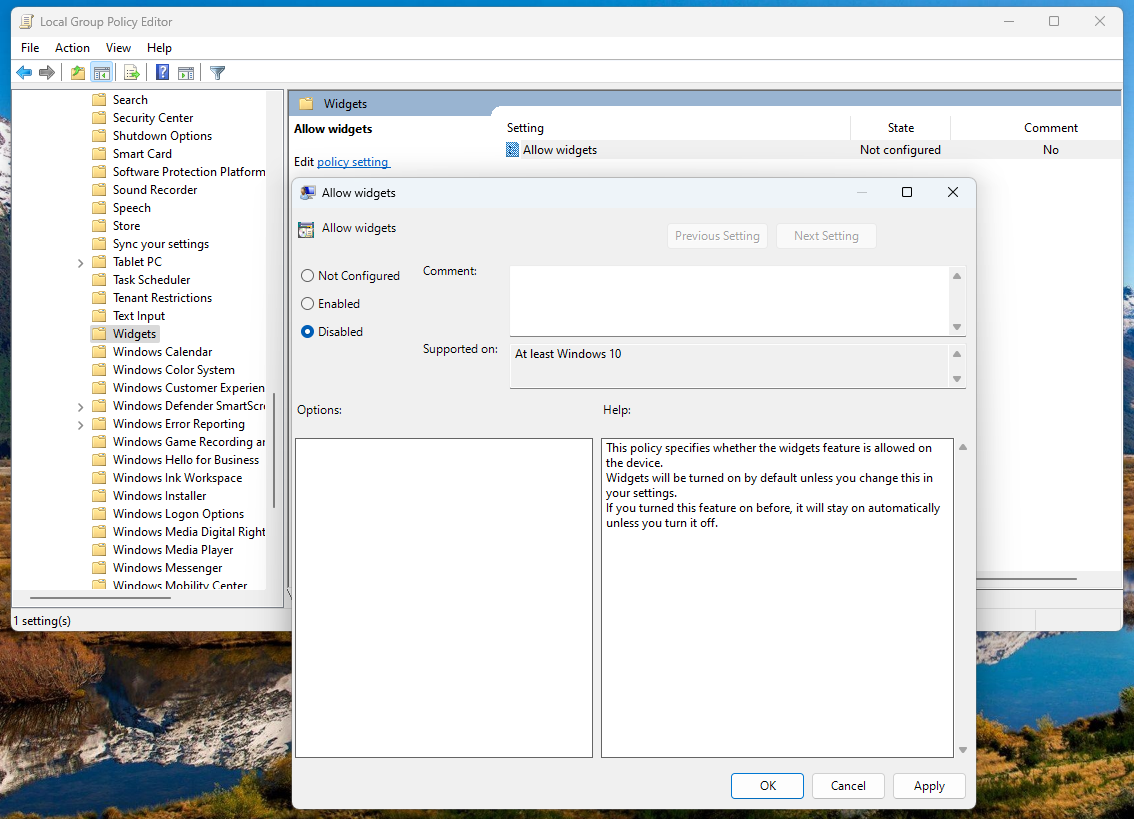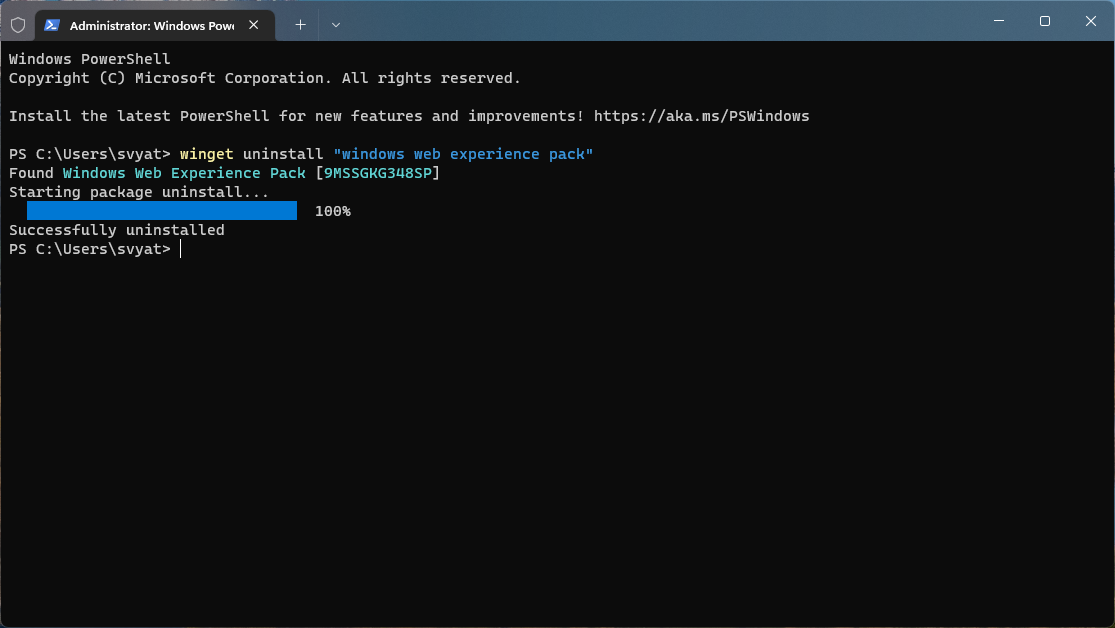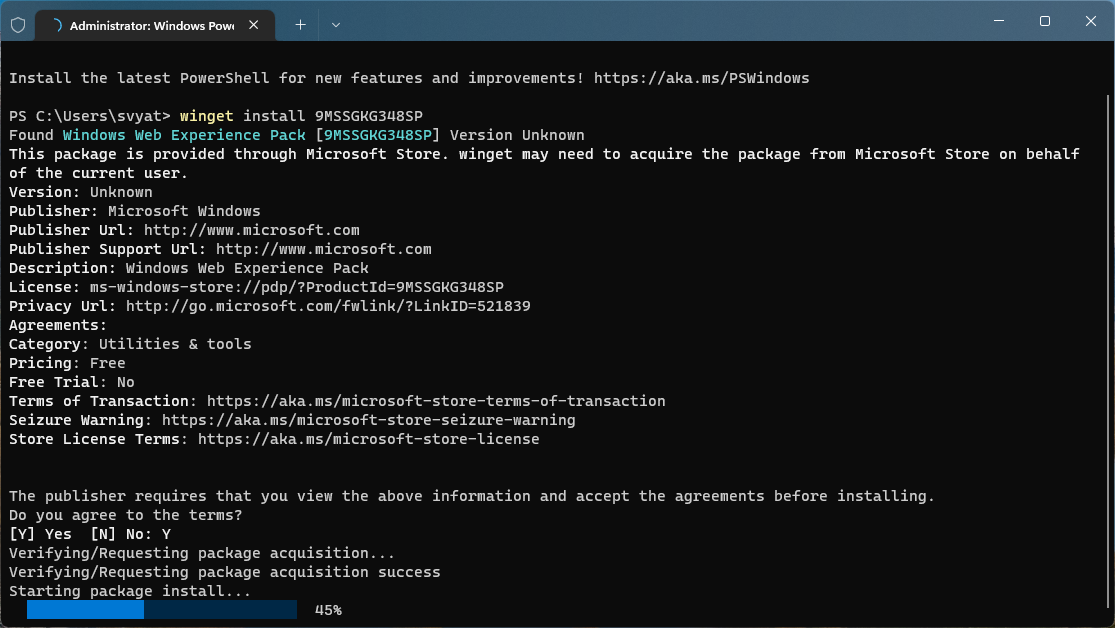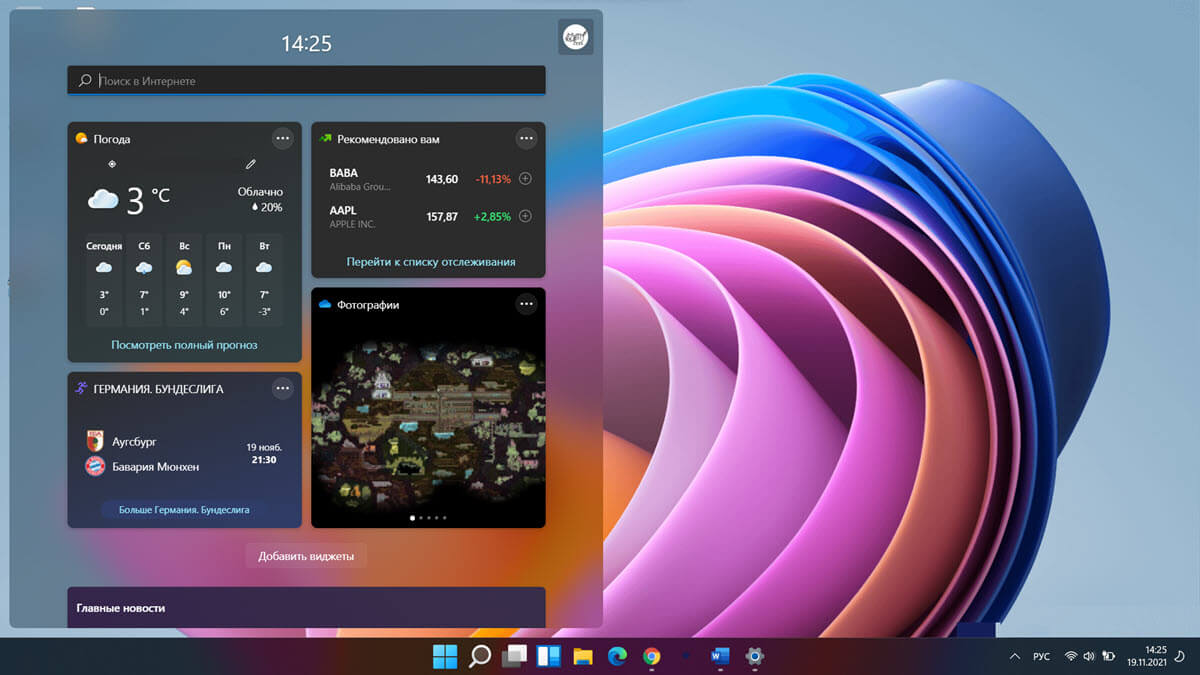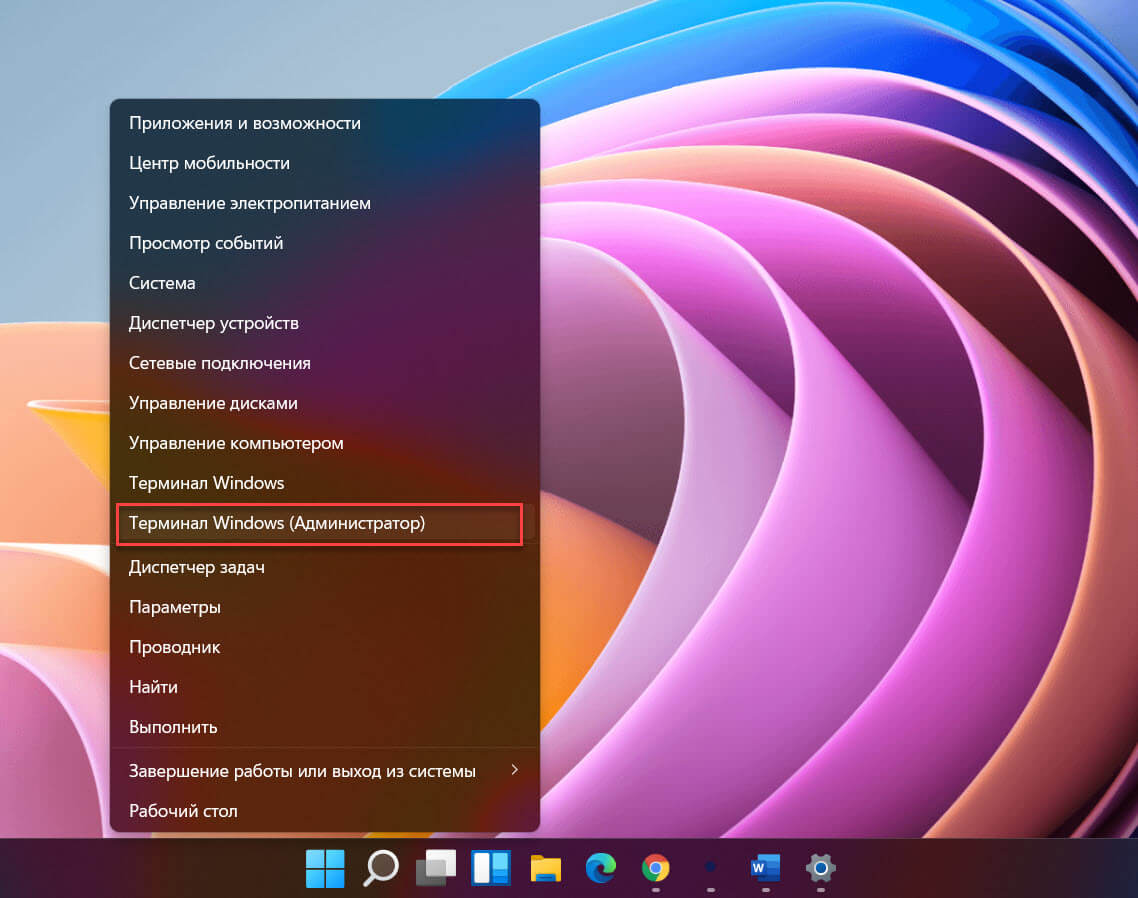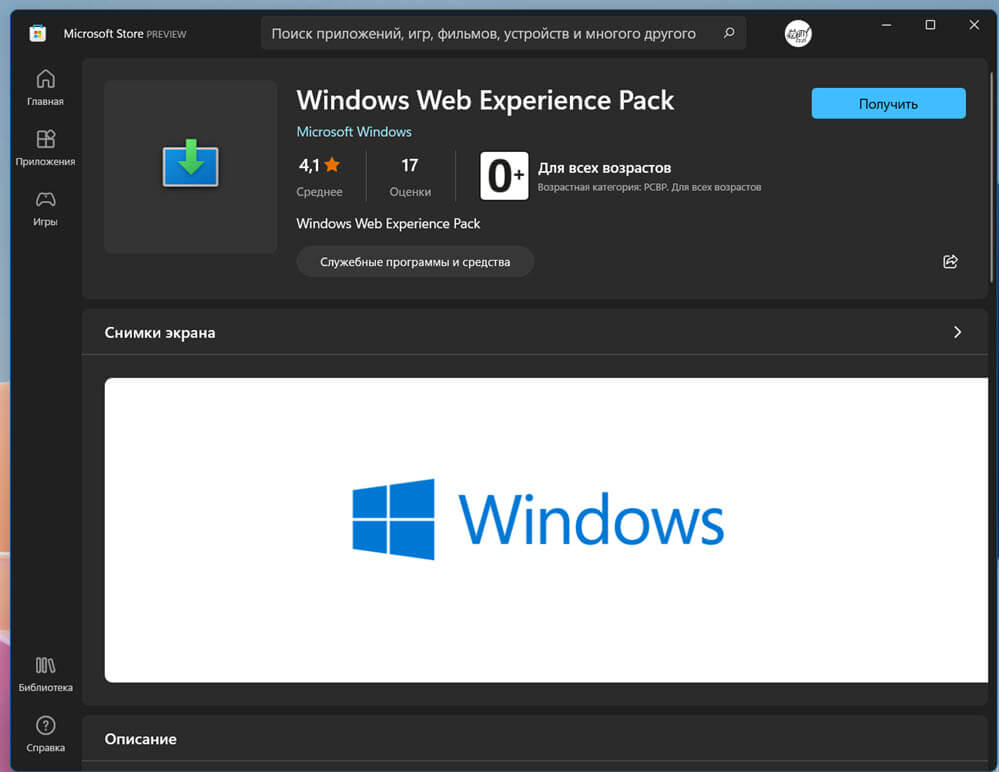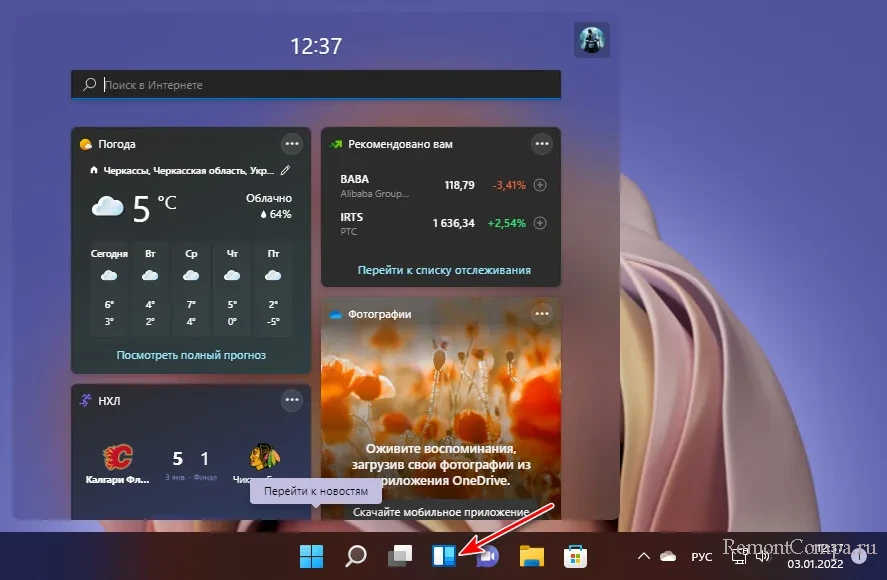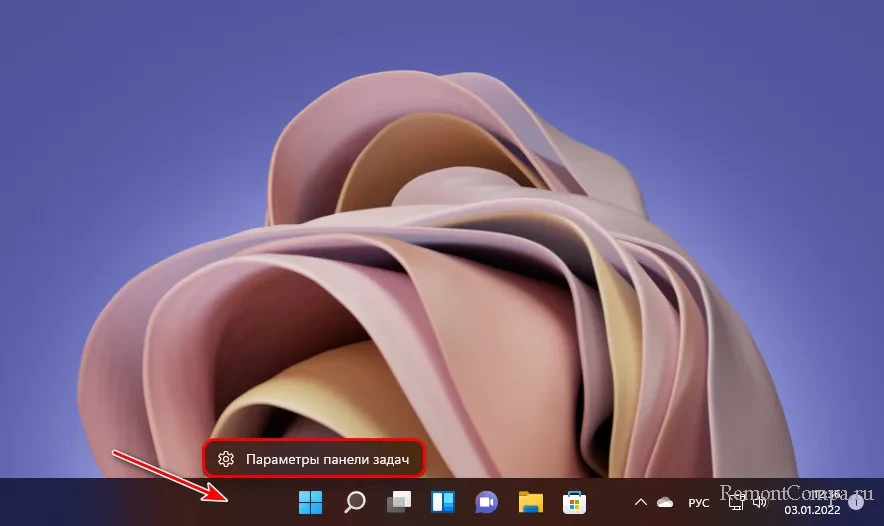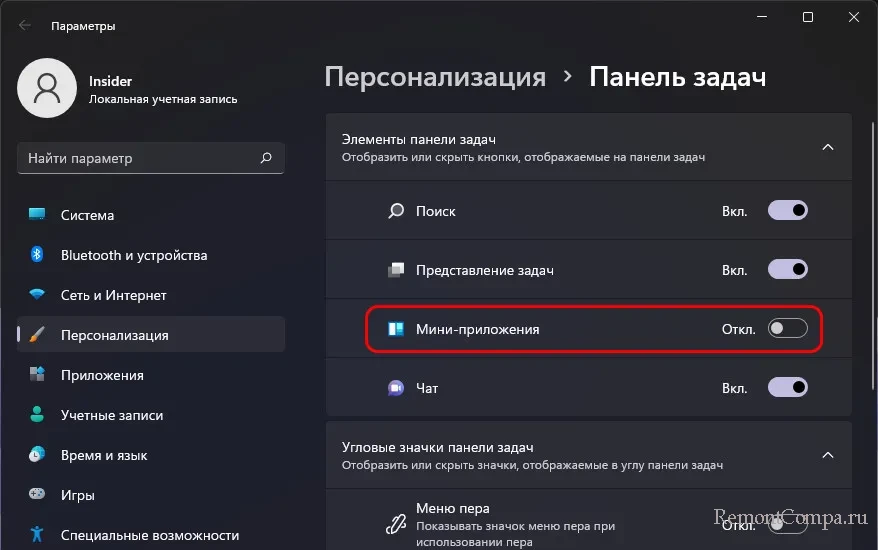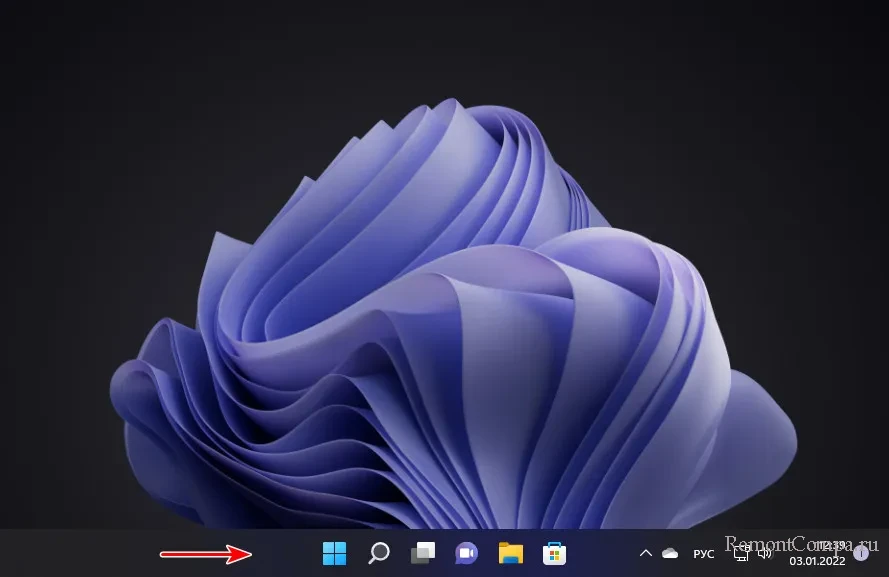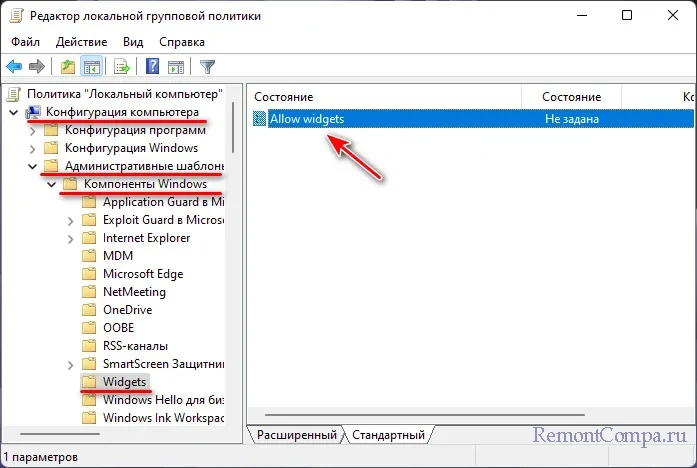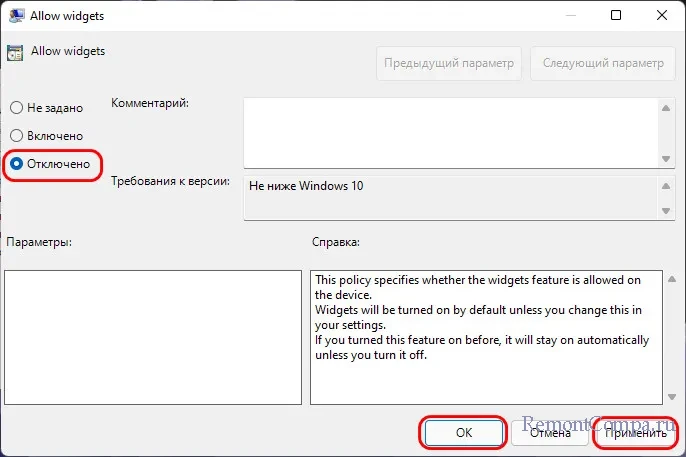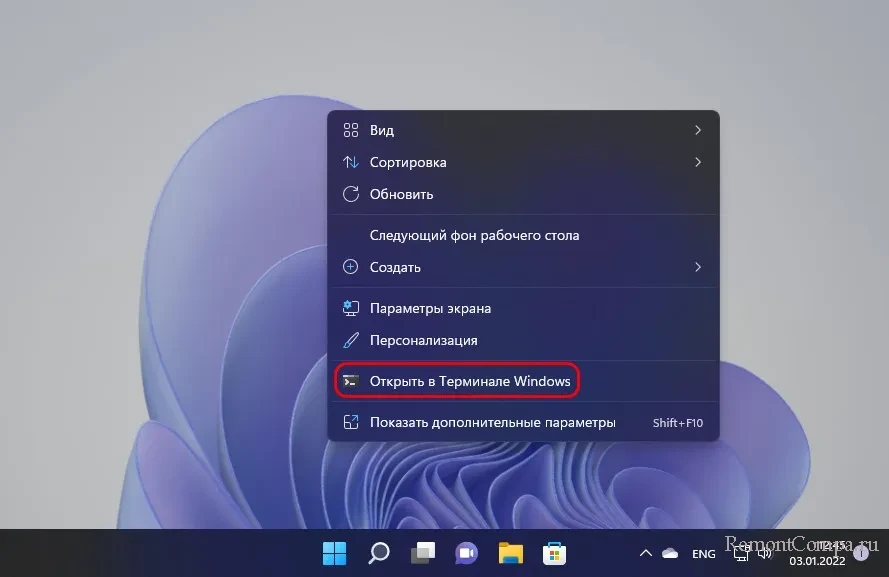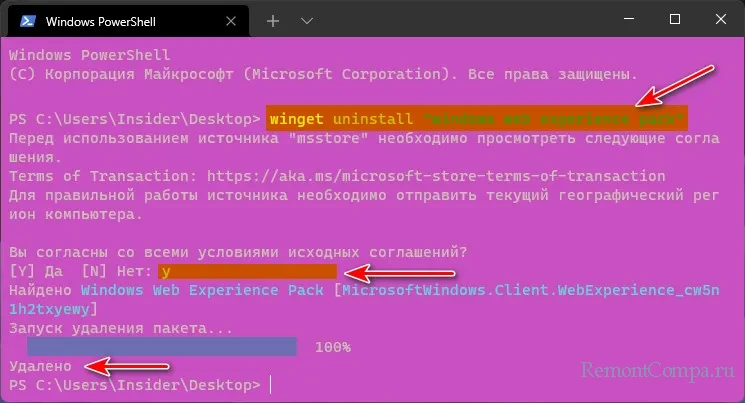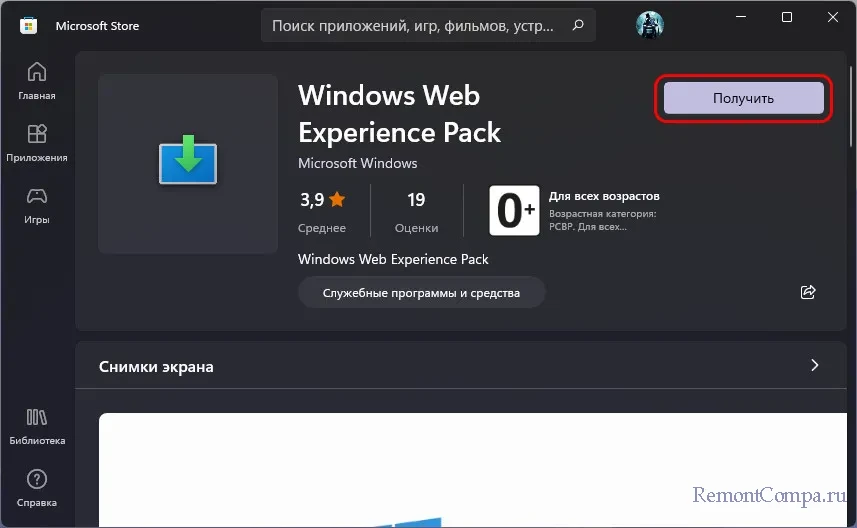Как оказалось, фирменные виджеты Windows 11 имеют одну интересную особенность: очень скоро они начинают по-настоящему «радовать» своей безальтернативностью…
К тому же счастливый пользователь новой Windows 11 может и не сразу, но все равно когда-нибудь да начинает замечать, что виджеты еще и ресурсы компа «кушают», притом в очень нескромных объемах.
К слову, проверяется это легко: Диспетчер задач > Процессы > Фоновые процессы — виджеты числятся там в виде отдельного приложения.
Убрать кнопку виджетов с Панели задач тоже не сложно: кликаем правой кнопкой мыши по Панели, в меню жмем «Параметры«, в следующем окне «Персонализация«, отрываем раздел «Панель задач» и отключаем опцию «Виджеты» (попутно можно скрыть поиск, чат и пр).
Но так можно максимум убрать кнопку, однако само приложение Виджеты Windows 11 все равно остается работать в фоне (это скрин Диспетчера задач после отключения кнопки виджетов):
Так что, если хотим, чтобы виджеты автоматом не запускались вместе с Win 11, то надо их удалить. Однако делать это нужно грамотно.
Как удалить виджеты Windows 11
Значит, удаляются они следующим образом:
- открываем Командную строку системы (или PowerShell) от имени администратора;
- вводим (или копируем отсюда и вставляем) следующую команду
winget uninstall "windows web experience pack"
- жмем Enter;
- и соглашаемся с условиями — кнопка Y на клавиатуре.
После этого система удалит весь пакет приложения «Виджеты» (а точнее, пакет MicrosoftWindows.Client.WebExperience), о чем по факту завершения процедуры удаления сообщит отдельным уведомлением. Но для пущей надежности не лишним будет еще раз открыть Диспетчер задач и переповерить — приложение «Виджеты» (Widgets) в списке процессор отображаться больше не должно (и одноименная кнопка в параметрах Панели задач — тоже).
Не пропустите: КАК ГРАМОТНО УДАЛИТЬ БРАУЗЕР MICROSOFT EDGE ИЗ WINDOWS 11
как отключить виджеты Windows 11 с помощью Редактора локальной групповой политики
Напомним на всякий случай, что данная метода по понятным причинам применима только в версии Windows 11 Pro (в домашней Win 11 так не получится). Алгоритм действий следующий:
- жмем Win+R, в строке «Выполнить» пишем gpedit.msc и жмем ОК;
- далее в окне Редактора (слева) кликаем Конфигурация компьютера > Административные шаблоны > Компоненты Windows > Виджеты;
- теперь справа двойным кликом открываем окно свойств параметра «Разрешить виджеты«, жмем «Отключить» и ОК (внизу);
- перезагружаем компьютер.
Не пропустите: WINDOWS 11 БЕСПЛАТНО: КОМУ, КОГДА И ЧТО ДЕЛАТЬ, КОГДА ОБНОВЛЕНИЕ НЕ ПРИХОДИТ
Как вернуть виджеты Windows 11 после удаления?
Если они вдруг снова понадобятся, то:
- открываем браузер и идем на страницу приложения Windows Web Experience Pack в официальном Microsoft Store — [ССЫЛКА] (да, вот так оно называется, потому просто так, через поиск, виджеты в магазине не находятся);
- жмем кнопку «Получить«;
- просто дожидаемся завершения установки.
И еще один момент. После установки виджетов, выключатель кнопки в параметрах Панели задач снова появится, притом во включенном виде, однако сама кнопка на положенном месте отображаться не будет. Так что, если на Панели задач она нужна, то надо выключатель в параметрах выключить, а затем включить. После этого просто кликаем по кнопке — и Виджеты Windows 11 снова заработают.
Windows Web Experience Pack — Это новый метод распространения обновлений для Windows 11/10, который использует Microsoft Store, вместо центра обновлений Windows, чтобы обновить уже имеющиеся функции, упростить и ускорить установку патчей.
При помощи Web Experience Pack были развернуты виджеты в Windows 11 22H2. До этого были другие известные распространители обновлений как Feature Experience для инсайдерских сборок Windows 10, потом возник Online Experience Packs, а сейчас Web Experience Pack для Windows 10 и 11.
Теперь мы имеет три пакета обновлений взаимодействия для Windows 11/10 как Feature Experience Pack, Web Experience Pack и Online Service Experience Pack, чтобы обеспечить более быстрое обновление определенных функций и настроек.
- Web Experience Pack: Обновляют уже имеющиеся настройки.
- Feature Experience Pack: Обновляет встроенные приложения как Edge, Блокнот, DirectX, Paint, PowerShell, Фрагмент экрана и список пополняется с каждым разом.
- Online Service Experience Pack: Сосредоточен только в определенных областях Windows 11/10. К примеру, при помощи Online Service Experience Pack были изменены учетные данные Microsoft в параметрах системы, добавив туда награды Adwards и другую информацию. На данный момент известно только это, но можно уже предположить, что данное взаимодействие будет изменять дизайн параметров системы добавляя, перемещая или удаляя какие либо функции параметров.
Можно ли удалить Windows Web Experience Pack?
Не стоит удалять пакет взаимодействия Web Experience Pack, так как вы лишитесь нужных обновлений определенных приложений, которые в итоге потом могут не корректно функционировать с системой Windows 11/10 и выдавать ошибки при запуске или работе.
Как обновить Windows Web Experience Pack?
Если вам нужно обновить Windows Web Experience Pack, то он обновляется сам автоматически. Если по каким-либо причинам вы запретили обновления приложений в Microsoft Store, то перейдите в Store и обновите веб пакет взаимодействия.
Смотрите еще:
- Microsoft Edge WebView2 Runtime — Что это?
- Program в автозагрузке Windows 11/10 — Что это и как удалить?
- Как открыть файл .LNK и что это за формат в Windows 11/10
- Vmmem — Что это за процесс Vmmem в Windows 11/10?
- $GetCurrent — Что это за папка и можно ли её удалить
[ Telegram | Поддержать ]
Содержание
- Способ 1: «Терминал Windows»
- Способ 2: Сторонние приложения
- Восстановление мини-приложений
- Отключение мини-приложений
- Вопросы и ответы
Несмотря на то что официально деинсталляция виджетов создателями ОС Windows 11 не предусмотрена, выполнить операцию несложно, с такой целью применимы и системные и сторонние средства. Те пользователи, которые заинтересованы в полном удалении виджетов из операционной системы, смогут сделать это при помощи встроенного средства, приложив минимальное количество усилий. В любое время мини-приложения можно вернуть, отыскав страницу с ними в Microsoft Store, поэтому учитывайте эту особенность и не создавайте резервную копию текущего состояния ОС, если вдруг были мысли, что мини-приложения удаляются навсегда.
- Щелкните по кнопке «Пуск» правой кнопкой мыши и из появившегося меню выберите пункт «Терминал Windows (Администратор)».
- В появившемся окне консоли введите
winget uninstall "windows web experience pack"и нажмите Enter для применения данной команды. - Ожидайте окончания сканирования файлов и отображения дальнейших инструкций.
- Подтвердите выполнение действий, ответив «Y» на появившееся сообщение.
- Теперь запускается непосредственно процесс удаления мини-приложений, который займет пару секунд. В конце вы получите сообщение о том, что деинсталляция выполнена успешно. С этого момента виджеты в вашей Windows 11 отсутствуют и больше не будут лишний раз нагружать систему.
Способ 2: Сторонние приложения
Помимо вышеописанной консольной утилиты winget с целью полного удаления компонента «Мини-приложения» из Windows 11, можно задействовать решения от сторонних разработчиков, созданные для максимально эффективной деинсталляции в том числе «неудаляемого» софта из ОС.
Читайте также: Софт для удаления Windows-программ
Продемонстрируем реализацию указанного, более удобного и наглядного, нежели консольные команды, подхода на примере инструментария под названием Revo Uninstaller (для решения нашей задачи подойдёт бесплатная портативная версия этого средства).
Скачать Revo Uninstaller
- Переходим на официальный веб-ресурс компании REVO GROUP по ссылке из статьи-обзора предлагаемой ею программы Uninstaller на нашем сайте.
- Щелкаем по расположенной в первом блоке «Revo Uninstaller FREEWARE» открывшейся веб-страницы кнопку «ПОРТАТИВНАЯ ВЕРСИЯ».
- При запросе браузера указываем место сохранения архива программы на диске компьютера, кликаем «Сохранить». Затем ожидаем завершения скачивания файла.
- Открываем каталог с полученным ZIP-файлом RevoUninstaller_Portable в Проводнике Windows.
- Извлекаем данные из архива в отдельную папку (ПКМ по значку архива – «Извлечь все…» в контекстном меню – «Извлечь»).
- Перемещаемся в папку с компонентами деинсталлятора, запускаем его исполняемый файл RevoUPort.exe.
- Подтверждаем запрос «Контроля учетных записей».
- Затем кликаем «ОК» в окне «Revo Uninstaller Portable License Agreement».
- Из панели вверху окна Revo Uninstaller перемещаемся в раздел «Приложения Windows».
- Немного ожидаем, пока софт сформирует и представит в своем окне перечень всех программ выбранного типа.
- Пролистываем перечень,
находим и выделяем щелчком мыши пункт «Windows Web Experience Pack».
- Нажимаем «Удалить» на панели инструментов вверху окна деинсталлятора, подтверждаем свои намерения кликом по кнопке «Продолжить» под его запросом.
- Ожидаем завершения операции «Выполнение первоначального анализа и удаления».

Вы также может удалить оставшиеся после деинсталляции приложения файлы и очистить реестр Виндовс 11 от относящихся к функционированию Виджетов записей. Для этого:
- Кликаем «Сканировать» в открывшемся после работы деинсталлятора окне Рево Анинсталлера.
- Нажимаем «Выбрать все» под списком «Найдено оставшихся записей в реестре».
- Затем кликаем на «Удалить». Подтверждаем запрос софта и немного ожидаем завершения инициированной операции.
- На этом практически все, окно деинсталлятора можно закрывать. Кнопка вызова «Мини-приложений» на Панели задач Windows 11, а также запись в перечне доступного для деинсталляции софта в Revo Uninstaller исчезнут после перезагрузки компьютера.


Восстановление мини-приложений
Если когда-либо возникнет желание или необходимость вновь воспользоваться преимуществами мини-приложений Виндовс 11, выполняем следующие простые шаги.
Скачать мини-приложения Windows 11 из Microsoft Store
- Переходим в веб-версию Магазина Microsoft по предложенной выше ссылке, кликаем «Получить в приложении Store» в правом верхнем углу открывшейся страницы.
- Щелкаем «Показать подробности» в окошке приложения Магазина Майкрософт.
- Нажимаем на кнопку «Получить» справа вверху представленной в нем страницы «Windows Web Experience Pack».
- Дожидаемся скачивания и развертывания пакета.
- После отображения кнопки «Открыть» на странице обеспечивающего доступность и работоспособность Виджетов Windows 11 софта в Microsoft Store они станут вновь функционировать в системе.

Отключение мини-приложений
В качестве альтернативы полному удалению вы можете воспользоваться более простым методом — отключением. Это безопаснее и позволяет еще проще восстановить доступ к мини-приложениям в любой момент, не прибегая к инструкции из предыдущего раздела. Для этого достаточно изменить значение параметра в «Редакторе локальной групповой политики». Вы также можете и просто убрать мешающуюся кнопку, отвечающую за вызов мини-приложений через панель задач, не отключая их целиком. Более подробно о доступных вариантах решения этой задачи можете прочитать по ссылке ниже.
Подробнее: Отключение мини-приложений в Windows 11

Еще статьи по данной теме:
Помогла ли Вам статья?
Виджеты — одно из самых неоднозначных нововведений в Windows 11. Ожидалось, что они станут заменой «живым плиткам» из WIndows 10, но будут иметь более классический вид, напоминающий «Гаджеты» из полюбившейся многим Windows 7. Однако Microsoft сильно подкачала с реализацией виджетов. В релизной версии Windows 11 не предусмотрено добавление виджетов от сторонних разработчиков (хотя это может измениться уже в самое ближайшее время), а панель виджетов и сами виджеты используют не нативные, а Web-технологии.
Из-за того, что виджеты реализованы на WebView2, работают они не так быстро и стабильно как хотелось бы, а потребление ресурсов компьютера и вовсе оставляет желать лучшего. Довольно часто происходит какое-то аномальное и совершенно необоснованное потребление ОЗУ, ПЗУ или даже SSD со стороны соответствующего процесса «widgets.exe». В таких случаях у пользователя возникает желание отключить или же полностью удалить виджеты из системы. Далеко не все знают, как это можно сделать, поэтому мы подготовили для вас подробную инструкцию по отключению виджетов в Windows 11 и их удалению из системы сразу несколькими способами.
Отключение и включение виджетов в Windows 11 посредством групповых политик
Данный способ отлично подойдет в том случае, если вы не хотите полностью удалять виджеты и пакет «Windows Web Experience Package» из системы, а просто хотите их отключить на уровне групповых политик.
- Воспользуйтесь комбинацией клавиш Win + R.
- Введите в появившееся диалоговое окно команду
gpedit.mscи нажмите Enter. - В открывшемся редакторе локальных групповых политик перейдите в следующий раздел: Конфигурация компьютера > Административные шаблоны > Компоненты Windows > Виджеты.
- Дважды нажмите на параметр «Включить виджеты» и измените значение на «Отключено», после чего нажмите «Применить» и «ОК».
- Готово. Теперь виджеты отключены, но все ещё установлены в системе.
Если потребуется включить виджеты назад, то значение параметра «Включить виджеты» из состояния «Отключено» следует изменить на «Включено».
Удаление виджетов в Windows 11
Данный метод подразумевает полное удаление пакета «Windows Web Experience Package» из системы. Именно «Windows Web Experience Package» отвечает за виджеты в Windows 11. Удалив его — удалятся и виджеты.
- Откройте PowerShell или Windows Terminal от имени администратора.
- Введите команду
winget uninstall "windows web experience pack"и нажмите Enter. - Дождитесь завершения процесса.
- Готово. После удаления виджеты полностью пропадут из системы и более не будут беспокоить вас.
Восстановление удаленных виджетов в Windows 11 (способ 1):
Восстановить удаленный пакет «Windows Web Experience Package», а точнее установить его вновь, также можно с помощью PowerShell/Windows Terminal и команд Windows Package Manager (winget).
- Откройте PowerShell или Windows Terminal от имени администратора.
- Введите команду
winget install 9MSSGKG348SPи нажмите Enter. - Согласитесь с правилами, условиями и политиками, введя букву Y, после чего вновь нажмите Enter.
- Дождитесь завершения установки пакета «Windows Web Experience Package».
- Готово. Теперь вы вновь можете пользоваться виджетами в Windows 11.
Примечание: «9MSSGKG348SP» — это ProductID пакета «Windows Web Experience Package» в Microsoft Store.
Восстановление удаленных виджетов в Windows 11 (способ 2):
Помимо Windows Package Manager (winget), установить «Windows Web Experience Package» обратно классическим способом посредством Microsoft Store.
- Перейдите по ссылке на страницу пакета «Windows Web Experience Package» в Microsoft Store и установите его.
- Дождитесь завершения установки пакета.
- Готово. Теперь вы вновь можете пользоваться виджетами в Windows 11.
А вы пользуетесь виджетами в Windows 11 или же отключили/удалили их? Какие изменения или улучшения в виджетах вы хотели бы увидеть в предстоящих обновлениях Windows 11? Делитесь своим мнением в комментариях!
Виджеты (мини приложения) — это новая функция, представленная в Windows 11. Доступ к ним можно получить, кликнув соответствующий значок на панели задач или используя сочетание клавиш Windows W.
Панель виджетов показывает вам информацию, которая вам может быть интересна. Например, с ее помощью можно посмотреть прогноз погоды, календарь, новости, котировки акции и результаты спортивных событий.
Как и любую другую функцию, некоторые пользователи считают полезной, а некоторые с этим могут поспорить. Если вы считаете панель виджетов бесполезной функцией хотите ее удалить, у вас есть два варианта.
Windows 11 имеет параметр, который позволяет убрать значок виджетов с панели задач. Однако это не приведет к удалению панели виджетов из Windows 11, она по-прежнему будет доступна с помощью сочетания клавиш Windows W.
Если вам не нравятся виджеты, и вы хотите полностью удалить их, вы можете сделать это, С помощью Терминала Windows. В данном руководстве рассмотрим, как полностью удалить виджеты из Windows 11.
Удалить панель виджетов из Windows 11 с помощью Терминала
Шаг 1: Откройте Терминал от имени администратора. Вы можете это сделать с помощью нашего руководства «Как в Windows 11 открыть Терминал Windows от имени администратора».
Шаг 2: В окно терминала скопируйте и вставьте следующую команду, после чего, нажмите клавишу Enter.
winget uninstall "windows web experience pack"
Примечание: Если в процессе выполнения, вы получите сообщение «Согласны ли вы со всеми условиями исходного соглашения?» нажмите клавишу на клавиатуре Y, чтобы подтвердить свои действия и начать удаление «Windows Web Experience Pack», в месте с которым будет также удалены виджеты (Мини-приложения).
Шаг 3: В результате вы увидите сообщение «Удалено». Перезагрузите компьютер чтобы изменения вступили в силу.
Вот и все! Вы полностью удалили виджеты на своем ПК с Windows 11.
Как вернуть панель виджетов в Windows 11 с помощью приложения Магазин
Если после удаления виджетов вы захотите снова вернуть эту функцию, вы легко можете это сделать, установив ее с помощью Магазина.
Шаг 1: Откройте магазин Microsoft Store.
Шаг 2: Найдите с помощью поиска: «Windows Web Experience Pack» и установите его. Если вы не можете его найти, просто перейдите по этой ссылке.
Шаг 3: Перезагрузите ваше устройство, при необходимости перейдите в приложение Параметры → «Персонализация» → «Панель задач» и передвиньте ползунок переключателя для «Мини-приложения» в положение «Вкл.».
Все!
В этой публикации, друзья, рассмотрим, как убрать панель виджетов Windows 11. Это новая для Windows функция, реализована впервые в Windows 11, хотя её прототип присутствует в Windows 10 и являет собой интегрированную в панель задач ленту «Новости и интересы». В Windows 11 панель виджетов – это выезжающая боковая панель, запускаемая горячими клавишами Win+W или кнопкой на панели задач, с виджетами, в которых приводится информация как то: погода, курсы валют, новости, фото в облаке OneDrive, задачи Microsoft To Do и т.п. Все эти виджеты и информация пока что базируются на сервисах Microsoft, в частности, на новостном портале MSN, но вроде как в будущем в панель можно будет устанавливать сторонние виджеты. В любом случае функционал это не всем нужный, возможно, он даже кого-то раздражает, а, возможно, кому-то из практических соображений не нужна неиспользуемая кнопка на панели задач Windows 11. Давайте посмотрим, как избавиться и от кнопки, и при необходимости от самой функции.
Итак, друзья, панель виджетов Windows 11. Это выезжающая слева панель с различной информацией на базе новостного портала Microsoft и прочих сервисов компании. Панель персонализированная, что касается наших данных, отображает их в связке с аккаунтом Microsoft. В ней можно настроить виджеты нужной нам информации, она удобна оперативной сводкой о погоде, курсах валют, картой дорожного траффика, но не более. При этом эта функция Windows 11 ещё и сырая, в ней не работает русскоязычная локализация. Будет ли толк с панели виджетов в будущем, покажет время, пока же для многих из нас её эффективность и в принципе пригодность крайне низка.
Чтобы эта панель никак нам о себе не напоминала, достаточно убрать её кнопку запуска, предустановленную на панели задач Windows 11.
Для этого на панели задач вызываем контекстное меню и кликаем единственный пункт выбора – «Параметры панели задач».
Откроется системное приложение «Параметры» с настройками раздела персонализации панели задач, где нам необходимо переключатель элемента «Мини-приложения» выставить в положение «Откл.».
И всё – значок панели виджетов исчезнет с панели задач Windows 11 и не будет её захламлять.
Если же вы хотите панель виджетов отключить, т.е. отключить саму эту системную функцию, это можно сделать с помощью локальной групповой политики. В системный поиск вводим:
В редакторе локальной групповой политики раскрываем путь:
Конфигурация компьютера → Административные шаблоны → Компоненты Windows → Widgets
Кликаем единственный на данный момент параметр здесь — «Allow widgets».
Ставим его значение «Отключено». Жмём «Применить» и «Ок».
Примечание: друзья, редактирование локальной групповой политики – это прерогатива редакций Windows 11 начиная с Pro, но вы можете в редакцию Home интегрировать редактор gpedit.msc с помощью специального батника.
Ещё большее неистовство, друзья, можно проявить к панели виджетов и напрочь удалить её из Windows 11. Делается это путём удаления пакета веб-компонентов Windows Web Experience Pack, обеспечивающего работу этой системной функции. Практической пользы в этом нет, достаточно и двух предложенных выше мер, панель виджетов никак не отображается на производительности Windows 11. Но в качестве набора опыта в продвинутом пользовании компьютером ловите способ удаления этой системной функции. На рабочем столе запускаем контекстное меню, выбираем «Открыть в Терминале Windows».
В открывшийся профиль PowerShell вводим:
winget uninstall "windows web experience pack"Жмём Enter. Далее подтверждаем своё решение об удалении пакета вводом буквы «y». И ловим результат: пакет удалён.
Впоследствии пакет Windows Web Experience Pack можно установить в Microsoft Store. И тогда панель виджетов снова станет нам доступна.

В этой пошаговой инструкции подробно о том, как просто убрать мини-приложения с панели задач Windows 11, полностью отключить их или удалить из системы.
Как убрать мини-приложения Windows 11 с панели задач
Первое и наиболее простое — просто убрать значок мини-приложений или виджетов с панели задач Windows 11, для этого достаточно выполнить следующие простые шаги:
- Нажать правой кнопкой мыши по пустому месту панели задач и открыть «Параметры панели задач» или перейти в Параметры — Персонализация — Панель задач.
- Отключить пункт «Мини-приложения».
Сразу после этого, пункт пропадет с панели задач.
То же самое можно проделать в редакторе реестра:
- Нажмите клавиши Win+R на клавиатуре, введите regedit и нажмите Enter. Откроется редактор реестра.
- В редакторе реестра перейдите к разделу
HKEY_CURRENT_USERSoftwareMicrosoftWindowsCurrentVersionExplorerAdvanced
и установите значение 0 для параметра с именем TaskbarDa (при отсутствии потребуется создать параметр DWORD с этим именем).
Как отключить мини-приложения (виджеты) без их удаления
Вы можете отключить возможность использования мини-приложений, не удаляя их при этом. Для этого в Windows 11 Pro можно использовать редактор локальной групповой политики, а в Домашней редакции — редактор реестра.
Способ с помощью редактора локальной групповой политики:
- Нажмите клавиши Win+R на клавиатуре, введите gpedit.msc и нажмите Enter.
- Перейдите к разделу Конфигурация компьютера — Административные шаблоны — Компоненты Windows — Widgets (не исключено, что в будущих версиях раздел поменяет имя на Мини-приложения или Виджеты).
- Дважды нажмите по параметру «Allow widgets» (Разрешить мини-приложения) в правой панели и установите «Отключено» для него, примените настройки.
Отключение мини-приложений с помощью редактора реестра:
- Откройте редактор реестра (Win+R — regedit).
- Перейдите к разделу
HKEY_LOCAL_MACHINESOFTWAREPoliciesMicrosoft
, нажмите правой кнопкой мыши по подразделу Microsoft и создайте в нем новый подраздел с именем Dsh
- Перейдите в созданный подраздел, нажмите правой кнопкой мыши в правой панели редактора реестра и создайте новый параметр DWORD с именем AllowNewsAndInterests
- Дважды нажмите по вновь созданному параметру и установите значение 0 для него.
- Примените настройки и закройте редактор реестра.
В результате кнопка мини-приложений исчезнет из панели задач и из Параметров панели задач Windows 11 (может потребоваться перезапуск проводника или перезагрузка компьютера)
Как полностью удалить мини-приложения Windows 11
Если вы хотите удалить приложение, отвечающее за мини-приложения или виджеты в Windows 11, сделать это можно следующим способом:
- Запустите Терминал Windows от имени администратора (используйте меню по правому клику на кнопке Пуск).
- По умолчанию откроется окно Windows PowerShell, именно оно нам и требуется. Введите команду
winget uninstall "windows web experience pack"
и нажмите Enter.
- Подтвердите действие, нажав Y. Если появилась ошибка, сообщающая об отсутствии winget, скачайте и установите «Установщик приложения» из Microsoft Store.
- Дождитесь завершения удаления мини-приложений.
Если в будущем вам потребуется снова установить их, достаточно установить Windows Web Experience Pack из магазина Microsoft Store — https://www.microsoft.com/store/productId/9MSSGKG348SP

Вкратце доска мини-приложений — это раздел с виджетами, в которых отображается динамическая информация. Например, прогноз погоды, курс акций и даже счёт спортивных матчей. Она полностью настраивается с учётом Ваших интересов и способа использования.
Эта статья расскажет, как отключить мини-приложения Windows 11. А именно, временно их скрыть, отключить или вовсе удалить. Думаю, скоро Майкрософт доведут функциональность виджетов до ума. Не хватает разнообразия виджетов и в принципе смотрятся они неплохо.
Как убрать мини-приложения с панели задач
Откройте подраздел Параметры > Персонализация > Панель задач. Раскройте список Элементы панели задач и Отключите пункт Мини-приложения. Это уберёт (отмечаю, только скроет) иконку с панели задач. Всё ещё сочетание клавиш Win+W сможет раскрывать область виджетов.
Или выполните команду regedit в окне Win+R. В разделе HKEY_CURRENT_USER Software Microsoft Windows CurrentVersion Explorer Advanced найдите параметр TaskbarDa. Измените значение этого параметра на 0, чтобы скрыть иконку, или установите 1 — показать обратно.
Выполните команду gpedit.msc в окошке Win+R. Перейдите в расположение Конфигурация компьютера > Административные шаблоны > Компоненты Windows > Widgets. Политику Allow widgets измените на Отключено. По умолчанию должно быть выбрано значение Не задано.
Как и ранее, выполните regedit в окне Win+R. В разделе HKEY_LOCAL_MACHINE SOFTWARE Policies Microsoft создайте подраздел Dsh. В нём создайте Параметр DWORD (32 бита) с названием AllowNewsAndInterests и значением 0. По умолчанию этот раздел вовсе отсутствует.
Дальше запустите Диспетчер задач сочетанием клавиш Ctrl+Shift+Esc. Во вкладке Процессы выделите Проводник и нажмите Перезапустить. Спросите зачем всё это? Чтобы применить изменения, придётся перезапустить проводник. Конечно же, можно перезагрузить компьютер…
Важно! Эта политика/параметр определяют, разрешена ли функция мини-приложений на устройстве. Виджеты будут включены по умолчанию, если Вы не измените это. Если Вы включили эту функцию раньше, она автоматически останется активной, пока её не отключить.
Как удалить мини-приложения (это обратимо)
Запустите Терминал Windows (Администратор) в менюшке Win+X кнопки «Пуск». Выполните команду: winget uninstall «windows web experience pack». Перед использованием источника «msstore» необходимо просмотреть следующие соглашения. Введите букву Y и нажмите Enter.
Конечно же, в самых любопытных пользователей бывает семь пятниц на неделе. Вдруг не работают мини-приложения или после удаления захотелось вернуть. Установите приложение Windows Web Experience Pack с Microsoft Store ниже. Это должно всё вернуть на свои места…
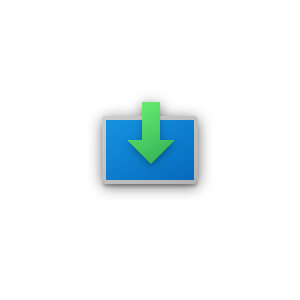
Заключение
Не думаю, что стоит полностью удалять или отключать мини-приложения Windows 11. Они создают нагрузку, только если же Вы их смотрите. Просто убрать иконку с панели задач будет достаточно. Точно также пользователи делали с разделом «Новости и интересы» Windows 10.
| Ваша доска мини-приложения состоит из двух частей: мини-приложения и канала новостей. Все мини-приложения находятся сверху, новости под ними. |
| Чтобы удалить мини-приложение с доски, в правом верхнем углу виджета нажмите Троеточие и выберите Удалить мини-приложения. |
| Выберите кнопку Добавить мини-приложения в нижней части доски и следуйте инструкциям по добавлению. В процессе можно настроить. |
| Приложения смогут адаптировать содержимое в зависимости от оценки расположения, используя IP-адрес подключения к сети. |
Мне же нравится такое решение. За секунду могу посмотреть погоду и даже счёт спортивного матча. Не нравится? Просто скройте иконку, отключение или удаление Вы делаете на свой страх и риск. Думаю, Майкрософт ещё сосредоточится на расширении количества полезных виджетов.

Администратор и основатель проекта Windd.ru. Интересуюсь всеми новыми технологиями. Знаю толк в правильной сборке ПК. Участник программы предварительной оценки Windows Insider Preview. Могу с лёгкостью подобрать комплектующие с учётом соотношения цены — качества. Мой Компьютер: AMD Ryzen 5 3600 | MSI B450 Gaming Plus MAX | ASUS STRIX RX580 8GB GAMING | V-COLOR 16GB Skywalker PRISM RGB (2х8GB).
Как отключить мини приложения Windows 11? Жмите по пустому месту, а потом — «Параметры панели задач», перейдите в раздел «Персонализация», а там — «Панель задач». Здесь найдите в списке раздел «Мини-приложения» и переместите тумблер в положение «Включено».
В качестве альтернативы можно выключить опцию через командную строку, политику или вообще удалить опцию из операционной системы. Ниже подробно рассмотрим, как можно отключить виджеты на Виндовс 11, каким способ их удалить полностью, и можно ли восстановить в случае необходимости.
Как отключить
Многих пользователей новой ОС интересует вопрос, как убрать мини приложения в Виндовс 11, чтобы они не мешали работать и не занимали место на рабочем столе. Для решения этой задачи можно воспользоваться одним из трех вариантов (рассмотрим их подробнее).
Метод №1 — Через стандартный способ
Наиболее простой способ, как отключить виджеты в Windows 11 — сделать это через встроенные параметры. Сделайте следующие шаги:
- Вызовите меню «Параметры». Для этого жмите по пустому месту рабочего стола и зайдите в «Параметры панели задач» или кликните комбинацию «Win+I» для вызова нужной панели на рабочем столе.
- Зайдите в раздел «Персонализация» слева.
- Отыщите категорию «Мини-приложения» с правой стороны.
- Переместите тумблер влево, чтобы отключить опцию.
Метод №2 — Реестр
Следующий способ, как отключить мини приложения в Windows 11 — сделать это с помощью возможностей реестра. Алгоритм действий в этом случае имеет следующий вид:
- Откройте редактор реестра. Один из способов как это сделать — жмите на комбинацию Win+R, а потом перейдите в regedit. Как вариант, найдите пункт «Выводить» в меню «Пуск».
- Перейдите по пути HKEY_CURRENT_USERSoftwareMicrosoftWindowsCurrentVersionExplorerAdvanced.
- Отыщите здесь в параметры DWORD раздел TaskbarDa. Если не удалось найти такой параметр, его требуется создать.
- Войдите в TaskbarDa и задайте «0», чтобы отключить мини приложение. Если нужно включить опцию, выберите «1».
- Убедитесь, что изменения начали действовать. Если сразу выключить мини приложение не удалось, перезапустите Windows 11.
Метод №3 — Редактор локальной политики
При наличии ПРО варианта Виндовс 11 можно убрать новости из виджетов Windows 11 или вообще все панель с помощью «Редактора локальной групповой политики». Алгоритм действий такой:
- Кликните на Win+R.
- Введите команду gpedit.msc.
- В открывшемся редакторе войдите в раздел «Политика Локальный компьютер».
- Кликните на «Конфигурация …».
- Перейдите в раздел «Компоненты Windows Widgets».
- Выберите показатель «Allow Widgets».
- Установите показатель «Отключено».
- Сохраните настройки.
Если все сделано правильно, мини приложения Windows 11 должны пропасть с рабочего стола.
Как удалить
Некоторым пользователям недостаточно просто отключить виджеты, и они ставят целью удалить мини приложения в Виндовс 11. Для этого можно использовать также командную строку. Алгоритм действий такой:
- Войдите в Win+R или Power Shell от имени администратора.
- Введите в появившееся поле команду — winget uninstall «windows web experience pack».
- Кликните на кнопку «Ввод».
- Согласитесь с условиями, а для этого жмите на «Y».
После выполнения этих шагов система удаляет пакет «Мини приложений» под названием MicrosoftWindows.Client.WebExperience. Для проверки войдите в «Диспетчер задач» и перепроверьте «Виджеты» в перечне процессов (его быть не должно).
Как вернуть
В случае с возвратом необходимо понимать, что вы решили сделать — отключить или удалить мини приложения.
Если вы решили отключить виджеты, для их включения в Windows 11 воспользуйтесь одним из рассмотренных выше вариантов (инструкции рассмотрены выше):
- Через панель управления — переведите тумблер «Мини приложения» вправо.
- После входа в параметр TaskbarD укажите цифру «1» в настройках.
- В редакторе Allow Widgets выберите параметр включено.
Если же вы решили не отключить, а удалить приложение, его можно восстановить следующим способом:
- Перейдите в Майкрософт Сторе по ссылке microsoft.com/ru-ru/p/windows-web-experience-pack/9mssgkg348sp?&activetab=pivot:overviewtab.
- Кликните на кнопку «Получить».
- Дождитесь окончания установки.
Учтите еще один нюанс. После установки виджетов выключатель появляется в «Панели задач» и будет включена, но на прежнем месте ее не будет. Следовательно, если опция не нужна в панели задач, выключатель нужно включить, а потом отключить.
Теперь вы знаете, как удалить мини приложения Windows 11, как отключить виджеты или восстановить их обратно. Для этого можно использовать любой из приведенных выше вариантов. В комментариях расскажите, какую из приведенных инструкций вы используете, и какие еще методы подходят для решения такой задачи.
Отличного Вам дня!
Перейти к содержанию
На чтение 2 мин Просмотров 1.3к. Опубликовано 04.08.2022
Как только появляется новая операционная система, то сразу же начинаются проблемы у почти всех людей. у обычных пользователей их меньше, а вот у тех, кто следит за большими парками компьютеров начинается веселая пора.
Поэтому, организации часто сидят на разном старье, под которые уже есть отлаженные и хорошо работающие программы. Обновляться до новой системы появится смысл в тот момент, когда прекратится поддержка старых версий операционной системы или программ под них.
Web Experience Pack
Windows Web Experience Pack для Windows 11 – это один из типов обновлений, которые будут приходить от разработчиков.
Всего они выделили три типа:
- Feature Experience Pack – довольно большие пакеты данных, которые используются для добавления нового функционала во все операционные системы.
- Online Service Experience Pack — они меньше по размеру, чем предыдущие, и улучшают определенные возможности. В качестве примера такого обновления Microsoft называет «новую страницу настроек вашей учетной записи Microsoft».
- Web Experience Pack — Microsoft не предоставляет описания этого типа обновлений. Эти пакеты могут использоваться для улучшения веб-функций, например, PWA, виджеты Windows или поддержка новых веб-технологий.
Если подытожить всю известную информацию, то получается, что через Web Experience Pack будут идти маленькие устранения неточностей. Также сюда будут относиться все обновления, которые станут работать с веб пространством, то есть с сетью и браузерами.
Удаление
С одной стороны, майкрософт показывает себя дружелюбным разработчиком и удалить можно много чего, с другой же стороны, они любят ставить свои обновления почти без спроса что иногда приводит к печальным последствиям.
Для удаления виджетов воспользуйтесь следующим алгоритмом:
- Откройте PowerShell или Windows Terminal от имени администратора.
- Введите команду winget uninstall «windows web experience pack» и нажмите Enter.
- Дождитесь завершения процесса.
- Готово. После удаления виджеты полностью пропадут из системы и более не будут беспокоить вас.
Вот только не факт, что они не появятся при следующей установке обновлений. Вы можете попытаться перекрыть нужные порты и адреса на роутере, чтобы постоянно не откладывать обновления.
В противном случае. придется терпеть постоянные попытки установки патчей, которые ломают некоторый функционал системы.