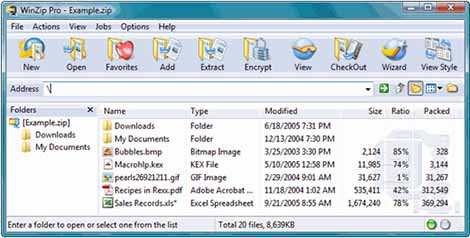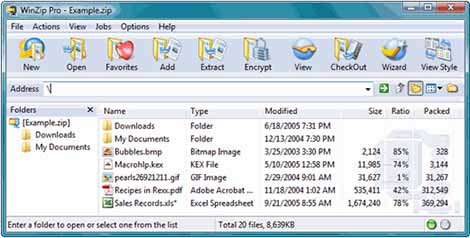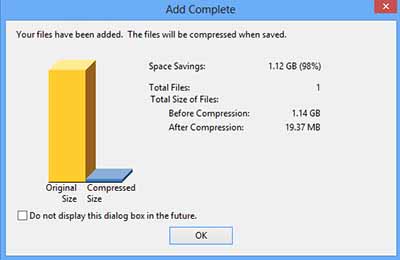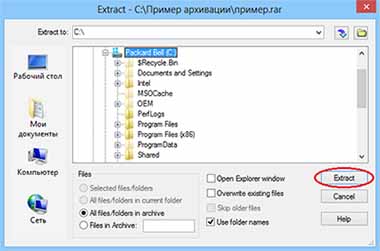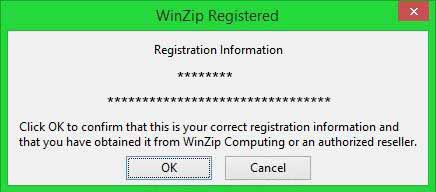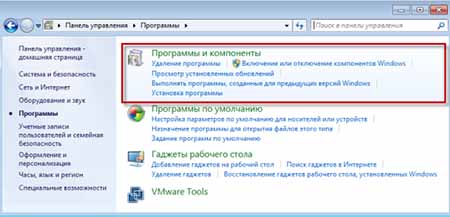Начинающий пользователь персонального компьютера или профессиональный юзер сталкиваются с необходимостью удалять программное обеспечение по тем или иным объективным или субъективным причинам. Иногда это не так просто, как кажется.
Как удалить WinZip с компьютера раз и навсегда
Как правило, установленные программы находятся на диске «С» в директории «C:Program Files». Внимание! Простое удаление папки «WinZip» из этой директории не даст желаемого результата. Как удалить ВинЗип с компьютера пользователя правильно рассмотрим в следующих способах.
Первый, самый распространённый способ, эффективный для удаления легального программного обеспечения – это удаление нежелательного софта из «Панели управления»:
- Нажать мышкой на значок «Windows» в левом нижнем углу и выбрать пункт «Панель управления»
Далее необходимо выбрать из настроек параметров компьютера пункт «Программы» (Удаление программ)
Найти в открывшемся списке установленных программ WinZip и дважды кликнуть левой кнопкой мыши. Во всплывающем окне «Программы и компоненты» выбрать кнопку «Да». Далее проследовать всем предложенным шагам.
По идеи программа будет полностью удалена с пользовательского компьютера. Но всякое бывает. Производители идут на множество уловок, чтобы оставить свой продукт у обывателей. Также не стоит забывать про злоумышленников, которые под видом полезного программного обеспечения устанавливают на персональные компьютеры любителей бесплатного софта свои вредоносные утилиты. От самых безобидных, типа навязчивого поставщика рекламы, до опасных вирусов и червей, крадущих персональные данные или портящие сохранённые файлы, программы и даже «железо».
Именно поэтому специалисты рекомендуют не полагаться на встроенную функцию операционной системы Windows, а воспользоваться специализированными утилитами. Например, при помощи распространённой программы CCleaner.
Как удалить WinZip через CCleaner
- Открыть программу CCleaner.
- На левой панели выбрать пункт «Сервис». Выбрать программу ВинЗип.
- Нажать кнопку «Деинсталляция»
«Установщик Windows» выдаст сообщение о подготовке к удалению программы.
Далее может появиться графическое сообщение о том, что для продолжения необходимо закрыть следующие приложения. Например, «Проводник».
Если был выбран «Проводник», может случиться неожиданность, которой не стоит пугаться и экстренно перезагружать свой комп. На первый взгляд может показаться: «Шеф, всё пропало!!!» Но всё обратимо.
После успешного удаления программы WinZip, чтобы вернуться к привычному графическому отображению графического интерфейса своего ПК, необходимо сделать следующее:
- Нажать «Ctrl+Alt+delete»
- Выбрать пункт «Запустить диспетчер задач»
- Перейти на вкладку «Приложения»
- Нажать на кнопку «Новая задача…»
- Во всплывающем окне «Создать новую задачу», в окошке «Открыть» набрать английским буквами explorer
Windows Explorer будет снова запущен и пользователь сможет продолжить свою деятельность на персональном компьютере уже без архиватора WinZip!
Время работы
Пн-Пт: 9:00 — 19:00
|
|
WinZip – это функциональный инструмент для архивирования данных, со множеством удобных опций, таких как работа с информацией, хранящейся в облаке, защита архива паролем и даже конвертация в формат PDF. Понятный интерфейс и удобно расположенные панели инструментов дают возможность быстро начать работу над документами, будь-то сжатие файлов в архив или распаковка заархивированных документов. Предлагаем ознакомиться с принципами использования программы для архивирования и распаковки файлов WinZip. |
Как использовать WinZipДля использования архиватора необходимо приобрести лицензионную версию программы и ключ активации. Чтобы установить программу, откройте инсталляционный файл и следуйте инструкциям программы. После того как установка будет завершена, введите лицензионный ключ и активируйте WinZip. Откройте программу через проводник или ярлык на рабочем столе и через контекстное меню выберите файл, с которым нужно начать работу. |
|
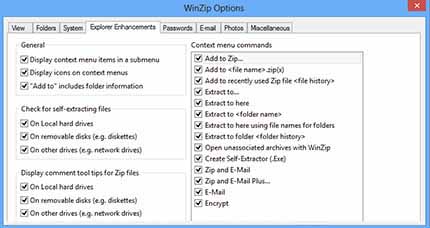
|
Как открыть ВинЗипВо время установки программы в параметрах можно будет указать места, где будут добавлены ярлыки программы. Так, вы можете открывать архиватор через панель Пуск, ярлык на Рабочем столе или контекстное меню, вызвав проводник. Для запуска архиватора через ярлык на рабочем столе достаточно дважды кликнуть на нем левой кнопки мыши. Если вам нужно открыть программу через Пуск, зайдите в меню и из списка установленных программ выберите нужную. |
Как открыть файл WinZipЧтобы открыть Zip-файл, можно воспользоваться несколькими способами:
|
|
|
|
Как распаковать WinZip файлыЧтобы работать с документами, упакованными в архив, установите архиватор и активируйте его.
|
Какой пароль вводить в приложении WinZipДля того чтобы работать с архиватором на компьютере, необходимо приобрести лицензию на использование программы. Чтобы активировать WinZip нужно после установки программы ввести лицензионный ключ в окне активации. Зарегистрировавшись, вы можете начинать работы с архивами, устанавливать на них пароли, структурировать информацию на облачных ресурсах и многое другое. |
|
|
|
Как удалить WinZip с компьютераДеинсталляция архиватора производится через Панель управления. Для удаления программы зайдите через меню Пуск в панель управления. Выберите пункт «Установка и удаление программ». Выделите архиватор и кликните на нем правой кнопкой мыши. Укажите «Удалить». Программа будет удалена с ПК. Чтобы изменения вступили в силу, перезагрузите компьютер. |
Понравилась статья?
Самое интересное в мире софта!
WinZip — это известная утилита, которая позволяет архивировать и сжимать файлы, чтобы их было легче сохранять или делиться ими. В дополнение к этому, в программе есть ряд инструментов с дополнительными функциями. WinZip — очень полезная программа, но она не всегда может понадобиться для архивирования или распаковки файлов на вашем компьютере. Более того, программа платная, поэтому подписаться нужно будет, даже если вы просто хотите выполнить незначительную работу после пробного периода.
Кроме того, у вас может быть еще один мотив для удаления программы с вашего компьютера: она вам больше не нужна. Однако у некоторых пользователей Windows возникают проблемы с удалением этой программы из их системы. Итак, в следующем разделе мы рассмотрим различные методы, которые вы можете использовать для удаления WinZip с компьютеров с Windows 11/10.
Почему я не могу удалить WinZip на своем компьютере?
WinZip, вероятно, все еще работает на вашем компьютере, если вы не можете полностью удалить его из Windows. В результате вы должны выйти из программы из диспетчера задач. После этого удалите программное обеспечение одним из способов, описанных в этой статье.
Чтобы полностью удалить WinZip с вашего компьютера с Windows 11/10, вы можете воспользоваться одним из следующих способов:
- Используйте панель управления
- Удалите WinZip через папку Program Files
- Использование настроек Windows
- Удалите WinZip через редактор реестра.
- Используйте инструмент для удаления вредоносных программ
- Используйте стороннюю программу удаления
Теперь давайте посмотрим на них подробно.
1]Используйте панель управления для удаления WinZip
Панель управления — это распространенный и простой способ удаления программ на компьютере с Windows. С помощью этого параметра вы можете удалить WinZip на компьютере с Windows 11 или Windows 10, выполнив следующие инструкции.
- Нажмите Windows + R, чтобы открыть окно «Выполнить».
- Теперь введите панель управления в поле запуска и нажмите Enter.
- Эта команда откроет панель управления; нажмите «Программы и компоненты» в окне «Панель управления».
- Перейдите к WinZip, щелкните его правой кнопкой мыши и выберите «Удалить».
- В следующем окне выберите Да, чтобы подтвердить операцию.
Теперь все, что вам нужно сделать, это дождаться полного удаления приложения. Однако, если вы не можете успешно использовать этот подход, вы можете попробовать следующий метод.
Читайте: Как удалить программы, которых нет в Панели управления
2]Удалите WinZip через Program Files.
Каждое приложение на вашем компьютере хранится в папке в проводнике, и эти приложения также поставляются со своими файлами удаления. Вот шаги, чтобы использовать подход Program Files для удаления WinZip с вашего компьютера с Windows 11/10:
- Нажмите Windows + R, чтобы открыть окно «Выполнить».
- Введите C:Program FilesWinZipuninstall64.exe и нажмите Enter.
- Выберите «Да» в появившемся всплывающем окне Windows, чтобы запустить процесс.
Uninstall64.exe также можно запустить непосредственно в программный файл WinZip в проводнике. Вы должны знать, что путь к файлу программы зависит от того, где файлы вашей программы сохранены в проводнике Windows.
3]Использование настроек Windows
Вы также можете удалить WinZip со своего компьютера, зайдя в настройки Windows. Мы проведем вас через простые и понятные шаги для использования этого метода ниже:
- Нажмите Windows + I, чтобы открыть настройки на вашем компьютере.
- Нажмите «Приложения» и выберите «Приложения и функции».
- В списке приложений перейдите к WinZip и коснитесь трехточечного значка перед ним.
- Теперь нажмите «Удалить».
4]Удалите WinZip через редактор реестра.
Реестр Windows как база данных, в которой хранятся параметры конфигурации операционной системы Windows, также можно использовать для удаления WinZip с помощью редактора реестра. Ниже приведены шаги, чтобы использовать этот метод:
- Нажмите Windows + R, чтобы открыть окно команды запуска, введите regedit и нажмите Enter.
- В реестре Windows перейдите по указанному ниже пути:
HKEY_LOCAL_MACHINESOFTWAREMicrosoftWindowsCurrentVersionУдалить
- Программы на вашем компьютере будут отображаться под клавишей удаления, но некоторые из них будут представлены сочетанием цифр и букв, поэтому вы можете не узнать WinZip. Вы должны нажать на каждый ключ, чтобы идентифицировать WinZip из списка, проверив значения на правой панели.
- Определив WinZip, щелкните его левой кнопкой мыши, чтобы просмотреть сведения о нем.
- Дважды щелкните UninstallString на правой панели и скопируйте его значение, которое должно выглядеть так, как показано ниже.
MsiExec.exe/X{CD95F661-A5C4-44F5-A6AA-ECDD91C24143}
- Теперь снова нажмите Windows + R, вставьте скопированное значение в поле команды запуска и нажмите Enter.
Все, что вам нужно сделать, это следовать подсказкам команды, и программа будет удалена с вашего компьютера в короткие сроки.
5]Используйте инструмент для удаления вредоносных программ
Предустановленные программы Windows и стороннее программное обеспечение можно удалить с компьютера с помощью программы с открытым исходным кодом под названием Bloatware Removal Tool. Если предыдущие методы не работают или вы просто не можете их использовать, Bloatware Removal Tool — это еще один вариант, который вам нужно удалить с вашего компьютера.
- Скачайте Bloatware Removal Tool и распакуйте пакетный файл.
- Щелкните правой кнопкой мыши файл Bloatware-Removal-Utility.bat и выберите «Запуск от имени администратора».
- Выберите «Да» и подождите некоторое время, пока утилита загрузится.
- Отметьте WinZip в списке программ и щелкните меню «Удалить выбранное».
- Нажмите Y в окне Powershell, чтобы запустить процесс.
6]Используйте стороннюю программу удаления
Также доступен ряд сторонних приложений, и вы можете использовать эти бесплатные программы для удаления программ для удаления приложений с вашего компьютера. WinZip может быть удален вместе с этим приложением, что упрощает удаление приложений с вашего компьютера.
Среди этих программ удаления некоторые из рекомендуемых вариантов: Revo Uninstaller, IObit Uninstaller и Wise Program Uninstaller.
Читайте также: Как удалить оставшиеся файлы после удаления в Windows
Предустановлен ли WinZip в Windows?
Нет, WinZip не предустановлен на компьютерах с Windows. WinZip — это сторонний инструмент для сжатия и архивирования файлов и папок. Если вы найдете программное обеспечение на своем компьютере, предположительно оно было установлено с помощью приложения или кем-то другим.
Содержание
- Как удалить WinZip
- Главная → FAQ → Как удалить WinZip с компьютера
- Как удалить WinZip с компьютера раз и навсегда
- Как удалить WinZip через CCleaner
- Как удалить WinZip с компьютера
- Способ 1 Панель управления
- Способ 2 CCleaner
- Как удалить winzip с компьютера windows 10
- Главная → FAQ → Как удалить WinZip с компьютера
- Как удалить WinZip с компьютера раз и навсегда
- Как удалить WinZip через CCleaner
- Удаление WinZip Quick Pick: Удалите WinZip Quick Pick Навсегда
- Описание угрозы
- Метод заражения WinZip Quick Pick
- Скачать утилиту для удаления
- Функции
- Скачайте утилиту для удаления WinZip Quick Pick от российской компании Security Stronghold
- Функции
- Наша служба поддержки готова решить вашу проблему с WinZip Quick Pick и удалить WinZip Quick Pick прямо сейчас!
- Как удалить WinZip Quick Pick вручную
- Как пользоваться WinZip
- Как использовать WinZip
- Как открыть ВинЗип
- Как открыть файл WinZip
- Как распаковать WinZip файлы
- Какой пароль вводить в приложении WinZip
- Как удалить WinZip с компьютера
- Как удалить WinRAR
- Способы деинсталляции ВинРАР
- Удаляем из командной директории
- Возможные проблемы
- Категории
- Рекомендуем
- Главная → FAQ → Как удалить 7 Zip
- Как удалить 7 Zip с компьютера
Как удалить WinZip
WinZip существует очень давно, впервые выпущен в начале 90-х годов. В течение нескольких лет это был один из немногих инструментов сжатия с надежным графическим интерфейсом и множеством функций, заменивший популярные программы-менеджеры архивов из командной строки, такие как ARJ для DOS.
Однако со временем WinZip накапливает функции и возможности, которые многим обычным домашним пользователям могут просто никогда не понадобиться. Замечательно, что вы можете изменять размер изображений, просматривать эскизы изображений без извлечения и пакетного переименования файлов внутри архивов, но это не совсем то, что многие домашние пользователи делают ежедневно.
В большинстве случаев вам просто нужно иметь возможность открывать сжатый файл, извлекать содержимое и прекращать работу на этом этапе. Если вы чувствуете, что есть другие, более простые менеджеры сжатых файлов и приложения, которые вы хотите попробовать и хотите удалить WinZip, эта статья даст вам краткое руководство о том, как это сделать.
Если вы удаляете WinZip с ПК с Windows 10, сделайте следующее:
Откройте меню «Пуск» и щелкните значок настроек в виде шестеренки.
В новом окне нажмите «Приложения».
В списке приложений найдите и нажмите WinZip.
Нажмите появившуюся кнопку «Удалить» и следуйте инструкциям на экране, чтобы завершить процесс.
Если вы удаляете WinZip с компьютера MacOS, сделайте следующее:
Источник
Главная → FAQ → Как удалить WinZip с компьютера
Начинающий пользователь персонального компьютера или профессиональный юзер сталкиваются с необходимостью удалять программное обеспечение по тем или иным объективным или субъективным причинам. Иногда это не так просто, как кажется.
Как удалить WinZip с компьютера раз и навсегда
Как правило, установленные программы находятся на диске «С» в директории «C:Program Files». Внимание! Простое удаление папки «WinZip» из этой директории не даст желаемого результата. Как удалить ВинЗип с компьютера пользователя правильно рассмотрим в следующих способах.
Первый, самый распространённый способ, эффективный для удаления легального программного обеспечения – это удаление нежелательного софта из «Панели управления»:
По идеи программа будет полностью удалена с пользовательского компьютера. Но всякое бывает. Производители идут на множество уловок, чтобы оставить свой продукт у обывателей. Также не стоит забывать про злоумышленников, которые под видом полезного программного обеспечения устанавливают на персональные компьютеры любителей бесплатного софта свои вредоносные утилиты. От самых безобидных, типа навязчивого поставщика рекламы, до опасных вирусов и червей, крадущих персональные данные или портящие сохранённые файлы, программы и даже «железо».
Именно поэтому специалисты рекомендуют не полагаться на встроенную функцию операционной системы Windows, а воспользоваться специализированными утилитами. Например, при помощи распространённой программы CCleaner.
Как удалить WinZip через CCleaner
«Установщик Windows» выдаст сообщение о подготовке к удалению программы.
Далее может появиться графическое сообщение о том, что для продолжения необходимо закрыть следующие приложения. Например, «Проводник».
Если был выбран «Проводник», может случиться неожиданность, которой не стоит пугаться и экстренно перезагружать свой комп. На первый взгляд может показаться: «Шеф, всё пропало. » Но всё обратимо.
После успешного удаления программы WinZip, чтобы вернуться к привычному графическому отображению графического интерфейса своего ПК, необходимо сделать следующее:
Windows Explorer будет снова запущен и пользователь сможет продолжить свою деятельность на персональном компьютере уже без архиватора WinZip!
Источник
Как удалить WinZip с компьютера
Каждый десятый начинающий и даже профессиональные и уверенные пользователи ПК сталкиваются с проблемами. Один из популярных вопросов юзеров — «как удалить WinZip с компьютера?». Этот процесс занимает немало времени, но, если это необходимо, то можно постараться.
Сразу нужно обратить внимание на то, что обычное удаление папки с приложением — это неправильное решение!
Нужно все очистить и ликвидировать раз и навсегда. Существует два варианта, которые подробно описаны ниже.
Способ 1 Панель управления
Этот метод официальный и не требует скачивания сторонних программ.
В принципе, файл будет полностью удален с ПК, но случается такое, что разработчики могут добавлять множество уловок в архиватор, и остатки файла сохранятся на компьютере. В этом случае, лучше воспользоваться вторым вариантом.
Способ 2 CCleaner
Установщиком Windows будет показано уведомление о том, что система подготавливается к процессу удаления. Возможно, появится окно, в котором будет сказано, какие приложения требуется закрыть. Нужно выполнить все, что там написано.
Обратите внимание! Если выбор упадет на то, чтобы ничего не закрывать, может произойти сбой системы. Лучше не экспериментировать!
Теперь архиватор стопроцентно удален. Но может случиться одна популярная проблема: «ВСЕ ПРОПАЛО«. На самом деле, это не так. Чтобы все стало на свои места, нужно выполнить следующее:
Удалить ВинЗип с ПК несложно, однако, этот процесс требует немного времени и усилий. Зато результатом будет доволен каждый пользователь.
Источник
Как удалить winzip с компьютера windows 10
Главная → FAQ → Как удалить WinZip с компьютера
Начинающий пользователь персонального компьютера или профессиональный юзер сталкиваются с необходимостью удалять программное обеспечение по тем или иным объективным или субъективным причинам. Иногда это не так просто, как кажется.
Как удалить WinZip с компьютера раз и навсегда
Как правило, установленные программы находятся на диске «С» в директории «C:Program Files». Внимание! Простое удаление папки «WinZip» из этой директории не даст желаемого результата. Как удалить ВинЗип с компьютера пользователя правильно рассмотрим в следующих способах.
Первый, самый распространённый способ, эффективный для удаления легального программного обеспечения – это удаление нежелательного софта из «Панели управления»:
По идеи программа будет полностью удалена с пользовательского компьютера. Но всякое бывает. Производители идут на множество уловок, чтобы оставить свой продукт у обывателей. Также не стоит забывать про злоумышленников, которые под видом полезного программного обеспечения устанавливают на персональные компьютеры любителей бесплатного софта свои вредоносные утилиты. От самых безобидных, типа навязчивого поставщика рекламы, до опасных вирусов и червей, крадущих персональные данные или портящие сохранённые файлы, программы и даже «железо».
Именно поэтому специалисты рекомендуют не полагаться на встроенную функцию операционной системы Windows, а воспользоваться специализированными утилитами. Например, при помощи распространённой программы CCleaner.
Как удалить WinZip через CCleaner
«Установщик Windows» выдаст сообщение о подготовке к удалению программы.
Далее может появиться графическое сообщение о том, что для продолжения необходимо закрыть следующие приложения. Например, «Проводник».
Если был выбран «Проводник», может случиться неожиданность, которой не стоит пугаться и экстренно перезагружать свой комп. На первый взгляд может показаться: «Шеф, всё пропало. » Но всё обратимо.
После успешного удаления программы WinZip, чтобы вернуться к привычному графическому отображению графического интерфейса своего ПК, необходимо сделать следующее:
Windows Explorer будет снова запущен и пользователь сможет продолжить свою деятельность на персональном компьютере уже без архиватора WinZip!
Удаление WinZip Quick Pick: Удалите WinZip Quick Pick Навсегда





Описание угрозы
Имя исполняемого файла:
WinZip Quick Pick
Badware
Win32 (Windows XP, Windows Vista, Windows Seven, Windows 
Метод заражения WinZip Quick Pick
WinZip Quick Pick копирует свои файл(ы) на ваш жёсткий диск. Типичное имя файла (*.*). Потом он создаёт ключ автозагрузки в реестре с именем WinZip Quick Pick и значением (*.*). Вы также можете найти его в списке процессов с именем (*.*) или WinZip Quick Pick.
Если у вас есть дополнительные вопросы касательно WinZip Quick Pick, пожалуйста, заполните эту форму и мы вскоре свяжемся с вами.
Скачать утилиту для удаления
Скачайте эту программу и удалите WinZip Quick Pick and (*.*) (закачка начнется автоматически):
* SpyHunter был разработан американской компанией EnigmaSoftware и способен удалить удалить WinZip Quick Pick в автоматическом режиме. Программа тестировалась на Windows XP, Windows Vista, Windows 7 и Windows 8.
Функции





Скачайте утилиту для удаления WinZip Quick Pick от российской компании Security Stronghold
Если вы не уверены какие файлы удалять, используйте нашу программу Утилиту для удаления WinZip Quick Pick.. Утилита для удаления WinZip Quick Pick найдет и полностью удалит WinZip Quick Pick и все проблемы связанные с вирусом WinZip Quick Pick. Быстрая, легкая в использовании утилита для удаления WinZip Quick Pick защитит ваш компьютер от угрозы WinZip Quick Pick которая вредит вашему компьютеру и нарушает вашу частную жизнь. Утилита для удаления WinZip Quick Pick сканирует ваши жесткие диски и реестр и удаляет любое проявление WinZip Quick Pick. Обычное антивирусное ПО бессильно против вредоносных таких программ, как WinZip Quick Pick. Скачать эту упрощенное средство удаления специально разработанное для решения проблем с WinZip Quick Pick и (*.*) (закачка начнется автоматически):
Функции





Наша служба поддержки готова решить вашу проблему с WinZip Quick Pick и удалить WinZip Quick Pick прямо сейчас!
Оставьте подробное описание вашей проблемы с WinZip Quick Pick в разделе Техническая поддержка. Наша служба поддержки свяжется с вами и предоставит вам пошаговое решение проблемы с WinZip Quick Pick. Пожалуйста, опишите вашу проблему как можно точнее. Это поможет нам предоставит вам наиболее эффективный метод удаления WinZip Quick Pick.
Как удалить WinZip Quick Pick вручную
Эта проблема может быть решена вручную, путём удаления ключей реестра и файлов связанных с WinZip Quick Pick, удалением его из списка автозагрузки и де-регистрацией всех связанных DLL файлов. Кроме того, отсутствующие DLL файлы должны быть восстановлены из дистрибутива ОС если они были повреждены WinZip Quick Pick.
Чтобы избавиться от WinZip Quick Pick, вам необходимо:
1. Завершить следующие процессы и удалить соответствующие файлы:
Предупреждение: вам необходимо удалить только файлы, контольные суммы которых, находятся в списке вредоносных. В вашей системе могут быть нужные файлы с такими же именами. Мы рекомендуем использовать Утилиту для удаления WinZip Quick Pick для безопасного решения проблемы.
2. Удалите следующие папки:
3. Удалите следующие ключи иили значения ключей реестра:
Предупреждение: Если указаны значения ключей реестра, вы должны удалить только указанные значения и оставить сами ключи нетронутыми. Мы рекомендуем использовать Утилиту для удаления WinZip Quick Pick для безопасного решения проблемы.
Как предотвратить заражение рекламным ПО? Мы рекомендуем использовать Adguard:
4. Сбросить настройки браузеров
WinZip Quick Pick иногда может влиять на настройки вашего браузера, например подменять поиск и домашнюю страницу. Мы рекомендуем вам использовать бесплатную функцию «Сбросить настройки браузеров» в «Инструментах» в программе Spyhunter Remediation Tool для сброса настроек всех браузеров разом. Учтите, что перед этим вам надо удалить все файлы, папки и ключи реестра принадлежащие WinZip Quick Pick. Для сброса настроек браузеров вручную используйте данную инструкцию:
Для Internet Explorer
Если вы используете Windows XP, кликните Пуск, и Открыть. Введите следующее в поле Открыть без кавычек и нажмите Enter: «inetcpl.cpl».
Если вы используете Windows 7 или Windows Vista, кликните Пуск. Введите следующее в поле Искать без кавычек и нажмите Enter: «inetcpl.cpl».
Выберите вкладку Дополнительно
Под Сброс параметров браузера Internet Explorer, кликните Сброс. И нажмите Сброс ещё раз в открывшемся окне.
Выберите галочку Удалить личные настройки для удаления истории, восстановления поиска и домашней страницы.
После того как Internet Explorer завершит сброс, кликните Закрыть в диалоговом окне.
Предупреждение: В случае если это не сработает используйте бесплатную опцию Сбросить настройки браузеров в Инструменты в программе Spyhunter Remediation Tool.
Найдите папку установки Google Chrome по адресу: C:Users»имя пользователя»AppDataLocalGoogleChromeApplicationUser Data.
В папке User Data, найдите файл Default и переименуйте его в DefaultBackup.
Запустите Google Chrome и будет создан новый файл Default.
Настройки Google Chrome сброшены
Предупреждение: В случае если это не сработает используйте бесплатную опцию Сбросить настройки браузеров в Инструменты в программе Spyhunter Remediation Tool.
Для Mozilla Firefox
В меню выберите Помощь > Информация для решения проблем.
Кликните кнопку Сбросить Firefox.
После того, как Firefox завершит, он покажет окно и создаст папку на рабочем столе. Нажмите Завершить.
Предупреждение: Так вы потеряте выши пароли! Рекомендуем использовать бесплатную опцию Сбросить настройки браузеров в Инструменты в программе Spyhunter Remediation Tool.
Как пользоваться WinZip
WinZip – это функциональный инструмент для архивирования данных, со множеством удобных опций, таких как работа с информацией, хранящейся в облаке, защита архива паролем и даже конвертация в формат PDF.
Понятный интерфейс и удобно расположенные панели инструментов дают возможность быстро начать работу над документами, будь-то сжатие файлов в архив или распаковка заархивированных документов. Предлагаем ознакомиться с принципами использования программы для архивирования и распаковки файлов WinZip.
Как использовать WinZip
Для использования архиватора необходимо приобрести лицензионную версию программы и ключ активации. Чтобы установить программу, откройте инсталляционный файл и следуйте инструкциям программы.
После того как установка будет завершена, введите лицензионный ключ и активируйте WinZip. Откройте программу через проводник или ярлык на рабочем столе и через контекстное меню выберите файл, с которым нужно начать работу.
Как открыть ВинЗип
Во время установки программы в параметрах можно будет указать места, где будут добавлены ярлыки программы. Так, вы можете открывать архиватор через панель Пуск, ярлык на Рабочем столе или контекстное меню, вызвав проводник.
Для запуска архиватора через ярлык на рабочем столе достаточно дважды кликнуть на нем левой кнопки мыши. Если вам нужно открыть программу через Пуск, зайдите в меню и из списка установленных программ выберите нужную.
Как открыть файл WinZip
Чтобы открыть Zip-файл, можно воспользоваться несколькими способами:
Как распаковать WinZip файлы
Чтобы работать с документами, упакованными в архив, установите архиватор и активируйте его.
Какой пароль вводить в приложении WinZip
Для того чтобы работать с архиватором на компьютере, необходимо приобрести лицензию на использование программы. Чтобы активировать WinZip нужно после установки программы ввести лицензионный ключ в окне активации.
Зарегистрировавшись, вы можете начинать работы с архивами, устанавливать на них пароли, структурировать информацию на облачных ресурсах и многое другое.
Как удалить WinZip с компьютера
Деинсталляция архиватора производится через Панель управления. Для удаления программы зайдите через меню Пуск в панель управления. Выберите пункт «Установка и удаление программ».
Выделите архиватор и кликните на нем правой кнопкой мыши. Укажите «Удалить». Программа будет удалена с ПК. Чтобы изменения вступили в силу, перезагрузите компьютер.
Как удалить WinRAR
Необходимость деинсталлировать WinRAR возникает по ряду причин. Наиболее распространенный повод удалить с компьютера утилиту – обновление архиватора.
Процедура не требует особых навыков и занимает предельно мало времени (несколько минут).
Способы деинсталляции ВинРАР
Существует три варианта удалить приложение с персонального компьютера, ноутбука.
Это:
Деинсталляцию средствами операционной системы рассмотрим на примере Windows 10.
Вначале, следует нажать значок «Пуск» в левом нижнем углу экрана и перейти к параметрам, как иллюстрирует скриншот.
В открывшемся фрейме выбираем группу «Приложения».
Следующее окно необходимо прокрутить до появления WinRAR. После одинарного клика на приложении появляется список доступных действий. Выбираем «Удалить».
При использовании сторонних утилит – специализированных деинсталляторов, необходимо строго следовать инструкциям программы.
Удаляем из командной директории
Вначале, следует перейти в программный каталог ВинРАР. Для этого используем проводник Windows (или другой файловый менеджер), как показано на рисунке.
Стандартно архиватор находится в папке по пути C:Program FilesWinRAR. Остается запустить файл Uninstall.exe.
Возможные проблемы
Достаточно часто пользователи жалуются, что утилита не удаляется. Распространенная причина подобного поведения – наличие запущенного архиватора в системе.
Иногда WinRAR продолжает оставаться в среде, что не позволяет удалить его.
Тогда следует нажать комбинацию клавиш «Ctrl+Alt+Del» и в появившемся окне выбрать «Диспетчер задач». Остается найти модуль WinRAR и, кликнув по нему правой клавишей мышки, снять задачу.
Реже, причина невозможности удаления софта связана с присутствием вирусов в системе. Эта ситуация разрешается с помощью антивирусных программ.
Категории
Рекомендуем
В разделе «Помощь пользователю» можно найти решения возможных проблем при работе с архиватором. Подробнее »
Главная → FAQ → Как удалить 7 Zip
Рано или поздно, но абсолютно все пользователи от начинающего до профессионального разработчика программных обеспечений сталкиваются с задачей удалить какую-нибудь программу со своего персонального компьютера. Случается, что это не так-то и просто.
Как удалить 7 Zip с компьютера
Обычно все программы устанавливаются на системном диске «С» в папке «Program Files». Простым удалением папки «7-Zip» из этой директории не получится полностью грохнуть неплохой архиватор. Как удалить 7 Zip с компьютера пользователя правильно и основательно, представлено на рассмотрение потребителей следующими способами.
Самый обычный и простой способ, но эффективный для удаления легального ПО заключается в нескольких шагах в «Панеле управления»:


Программа полностью удаляется с пользовательского персонального компьютера. Но иногда, что-то может пойти неправильно, и часть компонентов удалённой программы могут остаться и даже вредить производительности работы ПК.
Специалисты рекомендуют не полагаться на встроенный заводской функционал WindowsOS, а воспользоваться специальными полезными программами-помощниками. Рассмотрим на примере популярной в сети утилиты CCleaner:
После окончания процедуры удаления программного обеспечения, чтобы изменения вступили в силу, необходимо перезагрузить персональный компьютер. Далее через поиск можно найти и удалить все файлы и папки, содержащие информацию об архиваторе 7 Zip. В некоторых случаях стоит почистить и реестр.
Источник

 Далее необходимо выбрать из настроек параметров компьютера пункт «Программы» (Удаление программ)
Далее необходимо выбрать из настроек параметров компьютера пункт «Программы» (Удаление программ) Найти в открывшемся списке установленных программ WinZip и дважды кликнуть левой кнопкой мыши. Во всплывающем окне «Программы и компоненты» выбрать кнопку «Да». Далее проследовать всем предложенным шагам.
Найти в открывшемся списке установленных программ WinZip и дважды кликнуть левой кнопкой мыши. Во всплывающем окне «Программы и компоненты» выбрать кнопку «Да». Далее проследовать всем предложенным шагам.