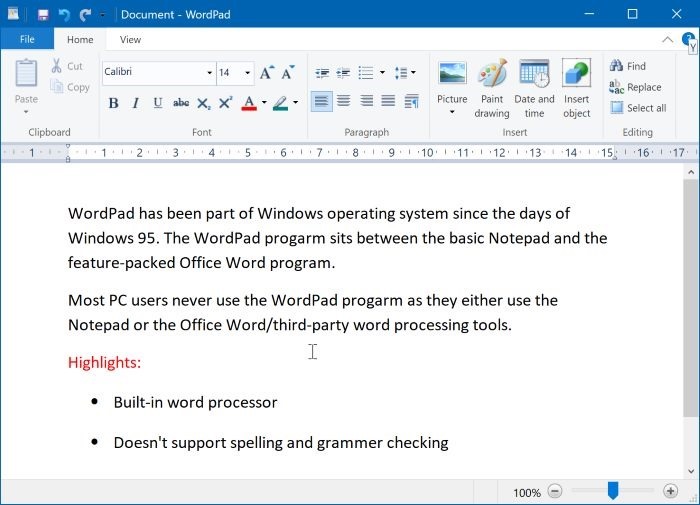Если вы хотите удалить / установить WordPad, то вы попали в нужное место.
WordPad — это прикладная программа, встроенная в Windows, как и встроенный Блокнот. Это простой текстовый редактор, который помогает набирать буквы, заметки и другие документы. WordPad также поддерживает многие из тех же команд форматирования, что и Microsoft Word. Хотя это простой текстовый редактор, он довольно полезен для пользователей, которые хотят срочно что-то записать или даже создать важные документы при отсутствии документа Word. Однако, если вам нужно больше функций, чем предлагает эта программа, вы можете удалить ее и установить Microsoft Word.
В Windows 10 вы можете удалить WordPad, а теперь даже Windows 11 позволяет удалить приложение. WordPad работает как полный документ Word и для многих может стать отличной заменой Notepad ++. Хотя Notepad ++ является бесплатным приложением и пользуется популярностью у многих пользователей, как и Блокнот, WordPad позволяет вам делать гораздо больше с его расширенными функциями, такими как возможность форматирования текста, выравнивания текста, добавления изображений, изменения имени или цвета шрифта и более.
В то же время WordPad не поддерживает множество дополнительных функций, таких как добавление таблицы, изменение цвета фона, проверка грамматики и т. Д. И эти широкие функции предлагаются Microsoft Word. Итак, если функции WordPad достаточно хороши для ваших повседневных потребностей, вы можете установить то же самое или удалить его и получить MS Word.
Вот как вы можете удалить и установить WordPad в Windows 11.
Если вы хотите установить расширенный документ Word с улучшенными функциями, такими как Microsoft Word, и удалить приложение WordPad, следуйте приведенным ниже инструкциям:
Шаг 1. Перейдите к значку «Пуск», щелкните его правой кнопкой мыши и выберите «Параметры» в контекстном меню.
Шаг 2. В открывшемся приложении «Настройки» в левой части панели нажмите «Приложения».
Шаг 3: Теперь в правой части окна щелкните Дополнительные функции.
Шаг 4. Затем в настройках дополнительных функций перейдите в правую часть окна и в разделе «Установленные функции» прокрутите вниз вниз, чтобы найти приложение WordPad.
Щелкните стрелку вниз рядом с ним, чтобы развернуть раздел, и щелкните Удалить.
Теперь дождитесь его удаления. После удаления вы можете выйти из окна настроек и продолжить установку расширенного приложения Word.
Как установить WordPad в Windows 11
Если по какой-либо причине вы захотите переустановить WordPad позже, вы можете легко сделать это в настройках приложения. Посмотрим, как:
Шаг 1. Нажмите одновременно клавиши Win + I на клавиатуре, чтобы запустить приложение «Настройки».
Шаг 2. В окне «Настройки» нажмите «Приложения» в левой части панели.
Шаг 3: Теперь перейдите вправо и нажмите Дополнительные функции.
Шаг 4. В окне настроек дополнительных функций перейдите вправо и рядом с параметром «Добавить дополнительную функцию» нажмите «Просмотр функций».
Шаг 5. В окне «Добавить необязательную функцию» введите WordPad в поле поиска, и результаты автоматически появятся ниже.
Шаг 6: Перейдите в WordPad и установите флажок рядом с ним.
Щелкните Далее, чтобы продолжить.
Шаг 7: В следующем разделе нажмите кнопку «Установить» внизу.
Теперь дождитесь установки приложения.
После завершения закройте приложение «Настройки», и теперь вы снова сможете использовать приложение WordPad.
В операционную систему Windows 11 встроено некоторое количество приложений, которые помогают пользователю решать определенные задачи. Вы можете удалить предустановленные приложения в Windows 11 несколькими способами, если они вам больше не нужны.
Иногда вам может понадобиться удалить приложение с вашего компьютера. Например, когда данное программное обеспечение вам стало больше не нужно или оно было предварительно установлено на вашем ПК.
Содержание:
- Как удалить приложение в Windows 11 через Параметры
- Удаление приложения в Windows 11 через меню «Пуск»
- Как удалить ненужные приложения в Windows 11 через поиск
- Удаляем приложение в Windows 11 с помощью дополнительных компонентов
- Удаление приложения в Windows 11 в командной строке
- Удаляем приложения в Windows 11 через PowerShell
- Как удалить приложение Windows в CCleaner
- Удаление приложений в Geek Uninstaller
- Выводы статьи
- Как удалить приложения в Windows 11 (видео)
Вы купили ноутбук с Windows 11 или установили систему на стационарный ПК, а в ОС уже предустановлено довольно много различных приложений. Это вызывает проблему именуемую «bloatware» — раздутое или избыточное программное обеспечение.
При создании операционной системы Windows, Microsoft ориентируется на пользователей, имеющих различные интересы. Встроенные приложения расширяют возможности при работе на компьютере. В тоже время, большинство пользователей редко использует это ПО на своих устройствах.
Наиболее часто пользователю необходимо удалить мини приложения Windows 11 в следующих случаях:
- для освобождения места на диске;
- чтобы приложения не использовали ресурсы системы на маломощных компьютерах;
- для восстановления приложение путем его переустановки.
Какие приложения можно удалить в Windows 11? Вы можете деинсталлировать встроенные стандартные приложения Windows, а также любое другое стороннее программное обеспечение.
Независимо от причины, в Windows 11 имеется много вариантов для удаления приложений: с помощью приложения «Параметры», меню «Пуск», командной строки или PowerShell.
Из инструкций этого руководства вы узнаете о том, как удалить приложение с компьютера Windows 11 средствами системы, или используя бесплатное стороннее программное обеспечение.
Если вам понадобятся удаленные приложения в Windows 11, вы сможете снова установить их на свой ПК из магазина Microsoft Store.
Как удалить приложение в Windows 11 через Параметры
Сначала мы удалим приложение Windows 11 с помощью системного инструмента «Параметры».
Пройдите несколько последовательных шагов:
- Нажмите на клавиши «Win» + «I».
- На Рабочем столе откроется окно приложения «Параметры».
- На левой панели нажмите на вкладку «Приложения».
- Щелкните по опции «Приложения и возможности» с правой стороны.
- В разделе «Список приложений» выберите приложение, которое нужно удалить.
- Нажмите кнопку меню (три точки) справа, а затем выберите кнопку «Удалить».
- В окне «Это приложение и все его данные будут удалены» нажмите кнопку «Удалить» еще раз.
После выполнения этих шагов происходит деинсталляция приложения в Windows 11.
Обратите внимание на то, что для некоторых приложений не доступно удаление стандартными средствами системы. В этом случае, выполнить деинсталляцию ненужного софта можно с помощью других инструментов Windows или с помощью стороннего программного обеспечения.
Удаление приложения в Windows 11 через меню «Пуск»
В операционной системе имеется быстрый метод удаления приложений непосредственно из меню «Пуск».
Чтобы быстро удалить приложение в Windows 11 выполните следующие действия:
- Откройте меню «Пуск», щелкнув по нему левой кнопкой мыши.
- Нажмите кнопку «Все приложения» в правом верхнем углу.
- В списке установленных программ кликните по ненужному приложению правой кнопкой мыши, а в открывшемся меню щелкните по кнопке «Удалить».
- В окне «Это приложение и связанные с ним данные будут удалены» нажмите кнопку «Удалить».
После того, как вы выполните предыдущие шаги, приложение будет удалено с компьютера. Вы также можете щелкнуть правой кнопкой мыши по приложению в разделе «Закреплено» и выбрать «Удалить», чтобы деинсталлировать это ПО с компьютера.
Как удалить ненужные приложения в Windows 11 через поиск
Для быстрого удаления ненужного программного обеспечения можно воспользоваться функцией поиска Windows.
Проделайте следующее:
- Нажмите кнопку поиска на Панели задач.
Вы также можете использовать сочетание клавиш «Win» + «S», чтобы открыть поиск Windows.
- Введите название в поле поиска, чтобы найти приложение для деинсталляции.
- Щелкните по приложению правой кнопкой мыши и выберите кнопку «Удалить».
- В открывшемся окне для подтверждения этой операции нажмите на кнопку «Удалить».
После выполнения этих действий, программа будет удалена с вашего компьютера.
Удаляем приложение в Windows 11 с помощью дополнительных компонентов
Вы также можете удалить встроенные приложения в Windows 11, известные как «дополнительные компоненты», например, Блокнот, Paint, WordPad, Проигрыватель Windows Media и другие.
Выполните следующие действия для удаления приложения в дополнительных компонентах Windows 11:
- Щелкните правой кнопкой мыши по меню «Пуск».
- Кликните по пункту «Параметры».
- В окне настроек Windows войдите во вкладку «Приложения».
- Нажмите на «Дополнительные компоненты».
- В разделе «Установленные компоненты» выберите приложение, которое нужно удалить.
- Нажмите кнопку «Удалить».
- ОС удалит выбранное приложение без дополнительного предупреждения.
Удаление приложения в Windows 11 в командной строке
Системное средство — командная строка (CMD.exe) подходит для удаления приложений Windows. С помощью этого инструмента вы можете удалить встроенные приложения и сторонние программы.
Чтобы удалить любое приложение из Windows 11 с помощью командной строки, выполните следующие шаги:
- Откройте меню «Пуск» с помощью правой кнопки мыши.
- Щелкните по пункту «Терминал Windows (Администратор)».
- В окне терминала выберите командную строку.
- Введите следующую команду, чтобы вывести список всех приложений, установленных в Windows 11, а затем нажмите «Enter»:
winget uninstall
- Если вы первый раз запускаете этот инструмент, то перед получением списка приложений вам нужно будет нажать на клавишу «Y» для подтверждения соглашения.
- Введите следующую команду, чтобы удалить приложение, а затем нажмите на «Enter»:
winget uninstall --id ИД приложения
В этой команде измените «ИД приложения» на то обозначение (в столбике ИД), которое оно имеет в этом списке. Например, команда для удаления приложения «Музыка Groove» вводится следующим образом:
winget uninstall --id Microsoft.ZuneMusic_8wekyb3d8bbwe
После выполнения этой операции встроенное приложение или ПО из магазина Microsoft будет полностью удалено из Windows 11.
Удаляем приложения в Windows 11 через PowerShell
При удалении приложений используя «Параметры» вы заметите, что некоторые встроенные приложения, такие как «Cortana», «Камера», «Часы» и другие, не имеют параметра удаления. Вы можете использовать PowerShell для их удаления.
Сделайте следующее:
- Щелкните правой кнопкой мыши по меню «Пуск».
- Выберите «Терминал Windows (Администратор)».
- В окне терминала, во вкладке «Windows PowerShell» выполните команду, после ввода которой нужно нажать на «Enter»:
Get-AppxPackage | select Name, PackageFamilyName
Если вы хотите увидеть все приложения Windows 11, установленные на компьютере, введите следующую команду и нажмите клавишу «Enter»:
Get-AppxPackage -AllUsers | select Name, PackageFamilyName
В результате выполнения команды, в окне терминала отобразится длинный список приложений. Вам нужно узнать названия приложений, которые вы хотите удалить. Например, если вы хотите удалить приложение «Камера», то вы заметите, что оно имеет следующее системное имя в этом списке — «Microsoft.WindowsCamera».
- Введите следующую команду, чтобы удалить приложение, и нажмите «Enter»:
Get-AppxPackage Имя_программы | Remove-AppxPackage
- В этой команде обязательно замените «Имя_программы» фактическим именем приложения, как указано выше.
Например, эта команда удаляет приложение «Камера» в Windows 11:
Get-AppxPackage Microsoft.WindowsCamera_8wekyb3d8bbwe | Remove-AppxPackage
После удаления приложение больше не будет доступно на компьютере, но вы всегда сможете переустановить его с помощью Microsoft Store.
Используя этот метод, вы можете удалить только приложения Майкрософт, вы не можете удалить сторонние приложения, такие как Google Chrome и другие. Для деинсталляции сторонних приложений можно использовать диспетчер пакетов Windows в командной строке, приложение «Параметры» или Панель управления.
Как удалить приложение Windows в CCleaner
CCleaner — бесплатная программа для оптимизации операционной системы Windows. В состав CCleaner входит инструмент для удаления программ.
Вам необходимо пройти следующие шаги:
- В главном окне программы CCleaner нажмите на раздел «Инструменты».
- Откройте вкладку «Удаление программ».
- В списке установленных программ выделите ненужное приложение.
- Нажмите на кнопку «Деинсталляция».
Удаление приложений в Geek Uninstaller
Geek Uninstaller — бесплатная программа, предназначенная для деинсталляции с компьютера ненужного программного обеспечения. Это небольшое приложение не требует установки на ПК.
Выполните следующее в Geek Uninstaller:
- В окне «Geek Uninstaller» войдите в меню «Вид».
- В впадающем меню выберите «Программы из Windows Store».
- В списке приложений выделите ненужную программу.
- Щелкните правой кнопкой мыши по приложению, а в контекстном меню нажмите на кнопку «Деинсталляция…».
В этой статье, в качестве примера использовались бесплатные программы, но вы можете применить другие подобные приложения для решения этой задачи.
Выводы статьи
В операционную систему Windows 11 установлены встроенные приложения для расширения возможностей компьютера. Значительная часть пользователей не пользуется данным функционалом. Пользователь может удалить избыточные, ненужные приложения из ОС Windows 11 разными способами: с помощью инструментов системы или при помощи сторонних программ.
Как удалить приложения в Windows 11 (видео)
Похожие публикации:
- Как зайти в безопасный режим Windows 11 — 5 способов
- Как включить средство просмотра фотографий Windows в Windows 11
- Восстановление Windows 11 с точки восстановления
- Виджеты в Windows 11: как включить, отключить или удалить
- Как установить Windows 11 поверх Windows 10 на несовместимом ПК
Download PC Repair Tool to quickly find & fix Windows errors automatically
Since the release of Windows 95, all of us have encountered Microsoft’s rich text editor WordPad once in our life. WordPad is a powerful yet simple version of MS Word which we use almost daily in our lives. In this article, we will learn how to Uninstall/Re-install Microsoft WordPad in Windows 11/10.
WordPad can easily format and print text, including fonts, bold, italic, colored, and centered text, etc. Unlike MS Word, WordPad lacks certain functions like a spell checker, thesaurus, etc. With the recent releases of Windows 11/10 new builds, the OS comes with a list of applications as an optional feature.
Applications like WordPad, Paint, Windows Media Player and a few other apps now appear on the optional features page. This means that you uninstall the applications that appear as an optional feature.
Now, to uninstall or install WordPad in your Windows 10 device, you should first ensure that you are on the latest Windows version. To perform the task of uninstallation or reinstallation you can follow two methods:
- Uninstall/Reinstall from Optional features menu
- Uninstall/Reinstall using DISM command
Make sure to restart your system after completing any of the following methods.
1] To Uninstall WordPad using Optional features menu:
- Press Win + I keys, the Settings application will open up.
- Navigate to Apps > Apps & features.
- Now click on the Optional features link. The optional features menu will open up.
- In the list of optional features, scroll down and look for WordPad.
- Select the option and click on Uninstall.
The above steps will remove WordPad from your system in no time.
To Reinstall WordPad using Optional features menu:
- Press Win + I keys, the Settings application will open up.
- Navigate to Apps > Apps & features.
- Now click on the Optional features link. The optional features menu will open up.
- Click on Add a feature.
- In the list of optional features, scroll down and look for WordPad.
- Select WordPad and click on Install.
Wait for some time and you will find WordPad in the Start Menu.
Related: Fix WordPad is missing.
2] Uninstall/Re-install using DISM command
Using the Command Prompt is a much better way to uninstall/reinstall WordPad from your system.
Open Command Prompt as Administrator.
To uninstall WordPad type the following command and hit Enter:
dism /Online /Remove-Capability /CapabilityName:Microsoft.Windows.WordPad~~~~0.0.1.0
To re-install WordPad type the following command and hit Enter:
dism /Online /Add-Capability /CapabilityName:Microsoft.Windows.WordPad~~~~0.0.1.0
If you choose the commands over manual work, please give your system a certain time to complete its work. These are the two methods of uninstalling or re-installing the WordPad from your system.
WordPad is pretty simple to use, let us know when was the last time you used it?
Shubham is a PHP Developer, who is skilled in PHP, DOM, Angular, JavaScript, and C#. He loves talking about Microsoft technologies.
Download PC Repair Tool to quickly find & fix Windows errors automatically
Since the release of Windows 95, all of us have encountered Microsoft’s rich text editor WordPad once in our life. WordPad is a powerful yet simple version of MS Word which we use almost daily in our lives. In this article, we will learn how to Uninstall/Re-install Microsoft WordPad in Windows 11/10.
WordPad can easily format and print text, including fonts, bold, italic, colored, and centered text, etc. Unlike MS Word, WordPad lacks certain functions like a spell checker, thesaurus, etc. With the recent releases of Windows 11/10 new builds, the OS comes with a list of applications as an optional feature.
Applications like WordPad, Paint, Windows Media Player and a few other apps now appear on the optional features page. This means that you uninstall the applications that appear as an optional feature.
Now, to uninstall or install WordPad in your Windows 10 device, you should first ensure that you are on the latest Windows version. To perform the task of uninstallation or reinstallation you can follow two methods:
- Uninstall/Reinstall from Optional features menu
- Uninstall/Reinstall using DISM command
Make sure to restart your system after completing any of the following methods.
1] To Uninstall WordPad using Optional features menu:
- Press Win + I keys, the Settings application will open up.
- Navigate to Apps > Apps & features.
- Now click on the Optional features link. The optional features menu will open up.
- In the list of optional features, scroll down and look for WordPad.
- Select the option and click on Uninstall.
The above steps will remove WordPad from your system in no time.
To Reinstall WordPad using Optional features menu:
- Press Win + I keys, the Settings application will open up.
- Navigate to Apps > Apps & features.
- Now click on the Optional features link. The optional features menu will open up.
- Click on Add a feature.
- In the list of optional features, scroll down and look for WordPad.
- Select WordPad and click on Install.
Wait for some time and you will find WordPad in the Start Menu.
Related: Fix WordPad is missing.
2] Uninstall/Re-install using DISM command
Using the Command Prompt is a much better way to uninstall/reinstall WordPad from your system.
Open Command Prompt as Administrator.
To uninstall WordPad type the following command and hit Enter:
dism /Online /Remove-Capability /CapabilityName:Microsoft.Windows.WordPad~~~~0.0.1.0
To re-install WordPad type the following command and hit Enter:
dism /Online /Add-Capability /CapabilityName:Microsoft.Windows.WordPad~~~~0.0.1.0
If you choose the commands over manual work, please give your system a certain time to complete its work. These are the two methods of uninstalling or re-installing the WordPad from your system.
WordPad is pretty simple to use, let us know when was the last time you used it?
Shubham is a PHP Developer, who is skilled in PHP, DOM, Angular, JavaScript, and C#. He loves talking about Microsoft technologies.
Как удалить и установить WordPad в Windows 11? WordPad — менее известное приложение операционной системы Windows 11. Возможно, несколько процентов пользователей ПК с Windows будут знать о приложении WordPad. Подобно Блокноту, WordPad также является приложением, встроенным в операционную систему Windows 11. Ранее в Windows 10 Microsoft предоставила возможность удалить приложение WordPad, как и любое другое программное обеспечение. Теперь в Windows 11 вы также можете избавиться от этого бесполезного программного обеспечения, если никогда его не используете.
Для основных целей мы часто используем Блокнот, в то время как для расширенного использования большинство пользователей Windows предпочитают использовать бесплатное приложение Notepad++. В то время как Notepad ++ достаточно для большинства пользователей ПК с Windows, но если вам нужен полноценный текстовый процессор и электронная таблица, вы можете использовать приложение MS Office. Следовательно, WordPad остается незамеченным для большинства пользователей Windows.
По сравнению с Блокнотом, WordPad предлагает некоторые дополнительные функции, такие как форматирование текста, изменение имени шрифта, изменение цвета шрифта, выравнивание текста и вставка изображений в документы. Однако WordPad не поддерживает более сложные функции, такие как проверка грамматики, вставка таблицы, изменение цвета фона и т. д.
В обоих случаях, если вы не хотите использовать WordPad или игнорируете его, в Windows 11 есть возможность удалить это приложение. Если в будущем вы захотите установить его на свой ПК, то это тоже возможно. Это означает, что если WordPad не требуется, вы можете удалить его со своего ПК, а когда он потребуется, загрузить и установить.
Как удалить приложение WordPad из Windows 11?
Чтобы удалить приложение WordPad с вашего ПК, выполните следующие рекомендуемые действия:
Шаг 1. Откройте приложение «Настройки», нажав Окна + я клавиши полностью с клавиатуры, а затем нажмите на кнопку Программы категорию на левой боковой панели.
Шаг 2. Нажмите на Дополнительные особенности вкладка с правой стороны Программы категорию в настройках.
Шаг 3. На Дополнительные особенности страницу настроек, прокрутите правую панель вниз, чтобы найти запись Word Pad а затем нажмите на него, чтобы развернуть.
Шаг 4. Под WordPad щелкните значок Удалить кнопка.
После того, как вы выполните вышеуказанные шаги, приложение WordPad будет удалено с вашего ПК.
Как установить приложение WordPad из Windows 11?
По какой-то причине, если вы удалили WordPad и теперь хотите снова установить его на свой компьютер, выполните следующие действия:
Шаг 1. Откройте приложение «Настройки», нажав Окна + я клавиши полностью с клавиатуры, а затем нажмите на кнопку Программы категорию на левой боковой панели.
Шаг 2. Нажмите на Дополнительные особенности вкладка с правой стороны Программы категорию в настройках.
Шаг 3. Теперь нажмите на Просмотр функций кнопка рядом с Добавить дополнительную функцию вариант.
Шаг 4. В появившемся всплывающем окне введите Word Pad в поле поиска. В доступных результатах поиска установите флажок «Word Pad“, а затем нажмите кнопку Следующий кнопка.
Шаг 5. Наконец, нажмите на кнопку Установить кнопка.
Теперь начнется загрузка WordPad, и Windows автоматически установит его для вас.
В Windows 10 WordPad — это приложение для обработки текстов, которое существует уже давно, и оно было разработано, чтобы предложить пользователям базовые функции для редактирования или создания текстовых документов в случае, если Office не был доступен на вашем устройстве.
Однако, поскольку вы можете использовать Office бесплатно через Интернет или подписку на Office 365, или другие решения для обработки текста, такие как Документы Google, большинство людей больше не пользуются WordPad. В результате вместо полного удаления приложения Microsoft теперь делает его дополнительной функцией, которую можно удалить или переустановить с помощью приложения «Настройки».
В этом руководстве вы узнаете, как удалить (и установить) приложение WordPad в Windows 10 (20H1).
Используйте эти шаги для удаления WordPad из Windows 10:
- Откройте Настройки.
- Нажмите на приложения.
- Нажмите на приложения и функции.
- В разделе «Приложения и функции» выберите параметр « Дополнительные функции».
- Выберите элемент WordPad.
- Нажмите кнопку Удалить.
- Перезагрузите компьютер.
После выполнения этих шагов основное приложение для обработки текста будет удалено с вашего компьютера.
После выполнения этих шагов основное приложение для обработки текста будет удалено с вашего компьютера.
Как установить WordPad с помощью настроек
Используйте эти шаги для установки WordPad с использованием параметров дополнительных функций в Windows 10:
- Откройте Настройки.
- Нажмите на приложения.
- Нажмите на приложения и функции.
- В разделе «Приложения и функции» выберите параметр «Дополнительные функции».
- Нажмите кнопку Добавить функцию.
- Проверьте опцию WordPad.
- Нажмите кнопку Установить.
После выполнения этих шагов приложение WordPad будет установлено на вашем устройстве.
В случае, если вы можете найти параметры для установки или удаления, скорее всего, вы не используете версию Windows 10 (20H1), которая делает WordPad дополнительной функцией.
Могу поспорить, многие из вас не слышали о WordPad. Если вы слышали о нем, вы не использовали его, или вы просто забыли о его существовании. Почему? Что ж, если нам нужен базовый текстовый редактор, мы используем Блокнот. Если нам нужен продвинутый текстовый редактор, мы используем Microsoft Word. Но где — то по середине, с более широкими возможностями, чем скромный блокнот, но меньшими возможностями, чем могучий Word, стоит Wordpad — который совершенно бесплатен!
WordPad – текстовый редактор с основными параметрами форматирования, и он входит в состав всех версий ОС, начиная с Windows 95 и заканчивая Windows 10. WordPad всегда был там, но практически никогда не используется. В этой статье, давайте разберемся, как использовать Wordpad в Windows 10 и сбросить настройки WordPad, если что — то пойдет не так.
Ниже представлены несколько советов, которые помогут освоить WordPad.
WordPad в Windows 10
Чтобы использовать Wordpad в Windows 10, введите «WordPad», в строку поиска на панели задач и нажмите на полученный результат. Это позволит открыть WordPad.
Также, вы можете также использовать команду Выполнить.
Нажмите Win + R, и напишите в строке write.exe или wordpad.exe и нажмите Enter.
Исполняемый файл Wordpad — wordpad.exе, и он находится в следующем месте:
C:Program FilesWindows NTAccessories
Ярлык программы можно найти в следующих местах:
C:ProgramDataMicrosoftWindowsStart MenuProgramsAccessories
Wordpad позволяет создавать, редактировать, сохранять, открывать, просматривать и печатать текстовые документы. Вы можете использовать полужирный шрифт, подчеркивание и курсив, форматирование изменить цвет и размер шрифта, создавать маркированные списки, вставлять изображения, и многое другое. Просто поиграйте с помощью простого меню ленты.
WordPad, наряду с другими встроенными инструментами, в настоящее момент доступны в Магазине Windows в качестве универсального приложения. Теперь вы можете загрузить текстовый редактор Wordpad из Магазина Windows и легко открывать и редактировать документы созданные в microsoft Word.
Какое расширение файла для Wordpad?
Wordpad использует расширение файла .rtf или Rich Text Format, для сохранения файлов по умолчанию. Но он может сохранять документы в .docx (Office Open XML), .odt (Open Document), .txt (текст).
Как удалить WordPad с помощью приложения «Параметры»
Поскольку вы можете использовать MS Office бесплатно с помощью Интернет или купить подписку на Office 365, или другие решения для обработки текста, такие как Документы Google, большинство пользователей больше не используют WordPad. В результате вместо полного удаления приложения Microsoft делает его дополнительной функцией, которую можно удалить или переустановить с помощью приложения «Параметры».
Используйте эти шаги для удаления редактора WordPad из Windows 10:
Шаг 1: Откройте «Параметры» нажав сочетание клавиш Win I.
Шаг 2: Перейдите в группу настроек «Приложения».
Шаг 3: В левой части окна нажмите «Приложения и возможности».
Шаг 4: В разделе «Приложения и возможности» выберите параметр «Дополнительные возможности».
Шаг 5: Выберите элемент WordPad и нажмите кнопку Удалить.
Шаг 6: Перезагрузите компьютер.
После выполнения этих шагов основное приложение для обработки текста будет удалено с вашего компьютера.
Как установить WordPad с помощью приложения «Параметры»
Используйте эти шаги для установки WordPad с использованием дополнительных функций в Windows 10:
Шаг 1: Откройте «Параметры» нажав сочетание клавиш Win I.
Шаг 2: Перейдите в группу настроек «Приложения».
Шаг 3: В левой части окна нажмите «Приложения и возможности».
Шаг 4: В разделе «Приложения и возможности» выберите параметр «Дополнительные возможности».
Шаг 5: Нажмите кнопку «Добавить компонент».
Шаг 6: Выберите элемент WordPad.
Шаг 7: Нажмите кнопку Установить.
После выполнения приложение WordPad будет установлено на вашем устройстве.
В случае, если вы можете найти параметры для установки или удаления, скорее всего, вы не используете версию Windows 10 (20H1), в которой WordPad является дополнительной функцией.
Как вернуть настройки WordPad по умолчанию?
Теперь давайте посмотрим, как сбросить настройки по умолчанию для WordPad в ОС Windows 10. Но прежде чем начать, вы можете создать точку восстановления системы или резервную копию реестра.
Сброс настроек WordPad с помощью реестра Windows
- Нажмите сочетание клавиш Win + R и в окне Выполнить введите Regedit, чтобы открыть редактор реестра.
- Перейдите к следующему разделу:
HKEY_CURRENT_USERSOFTWAREMicrosoftWindowsCurrentVersionAppletsWordpad
- В левой панели, найдите раздел «Options», и Удалите его.
Теперь, когда вы открываете Wordpad, вы увидите его с настройками по умолчанию.
Дайте нам знать, используете вы Wordpad или нет – в комментариях ниже.
Содержание
- Как установить или удалить WordPad в Windows 10
- Удалить (установить) WordPad в параметрах системы
- Удалить (установить) WordPad в командной строке
- Как удалить приложение WordPad в Windows 10
- Как удалить WordPad с помощью настроек
- Как установить WordPad с помощью настроек
- Как удалить программу WordPad Windows 10?
- 2 ответов
- Удаление Office с компьютера
- Удаление Office для вашего типа установки
- Вариант 1. Удаление Office через панель управления
- Вариант 2. Полное удаление Office с помощью средства поддержки удаления
- Удаление Office из параметров Windows 10
- Удаление Office вручную с помощью PowerShell
- Переустановка Office
Как установить или удалить WordPad в Windows 10
Сегодня мы рассмотрим как разными способами удалить или установить WordPad в Windows 10.
Удалить (установить) WordPad в параметрах системы
1. Откройте меню “Пуск” и зайдите в “Параметры”.
2. Зайдите в “Приложения” => “Приложения и возможности” => нажмите на “Дополнительные компоненты”.
3. Чтобы удалить приложение, нажмите на “WordPad” и на “Удалить”.
4. Чтобы установить приложение, нажмите на “Добавить компонент”.
5. Поставьте флажок возле “WordPad” и нажмите на “Установить”.
Удалить (установить) WordPad в командной строке
1. Откройте командную строку с правами администратора.
2. Чтобы удалить WordPad, введите команду DISM /Online /Remove-Capability /CapabilityName:Microsoft.Windows.WordPad
0.0.1.0 и нажмите Enter.
3. Чтобы установить WordPad, введите команду DISM /Online /Add-Capability /CapabilityName:Microsoft.Windows.WordPad
0.0.1.0 и нажмите Enter.
На сегодня все, если вы знаете другие способы – пишите в комментариях! Удачи Вам 🙂
Как удалить приложение WordPad в Windows 10
В Windows 10 WordPad — это приложение для обработки текстов, которое существует уже давно, и оно было разработано, чтобы предложить пользователям базовые функции для редактирования или создания текстовых документов в случае, если Office не был доступен на вашем устройстве.
Однако, поскольку вы можете использовать Office бесплатно через Интернет или подписку на Office 365, или другие решения для обработки текста, такие как Документы Google, большинство людей больше не пользуются WordPad. В результате вместо полного удаления приложения Microsoft теперь делает его дополнительной функцией, которую можно удалить или переустановить с помощью приложения «Настройки».
В этом руководстве вы узнаете, как удалить (и установить) приложение WordPad в Windows 10 (20H1).
Как удалить WordPad с помощью настроек
Используйте эти шаги для удаления WordPad из Windows 10:
- Откройте Настройки.
- Нажмите на приложения.
- Нажмите на приложения и функции.
- В разделе «Приложения и функции» выберите параметр « Дополнительные функции».
- Выберите элемент WordPad.
- Нажмите кнопку Удалить.
- Перезагрузите компьютер.
После выполнения этих шагов основное приложение для обработки текста будет удалено с вашего компьютера.
После выполнения этих шагов основное приложение для обработки текста будет удалено с вашего компьютера.
Как установить WordPad с помощью настроек
Используйте эти шаги для установки WordPad с использованием параметров дополнительных функций в Windows 10:
- Откройте Настройки.
- Нажмите на приложения.
- Нажмите на приложения и функции.
- В разделе «Приложения и функции» выберите параметр «Дополнительные функции».
- Нажмите кнопку Добавить функцию.
- Проверьте опцию WordPad.
- Нажмите кнопку Установить.
После выполнения этих шагов приложение WordPad будет установлено на вашем устройстве.
В случае, если вы можете найти параметры для установки или удаления, скорее всего, вы не используете версию Windows 10 (20H1), которая делает WordPad дополнительной функцией.
Как удалить программу WordPad Windows 10?
WordPad как-то стало мое приложение по умолчанию, чтобы открыть .docx файлы. Я знаю, что я мог бы просто изменить значение по умолчанию, но я хотел, чтобы он ушел навсегда и никогда не имел возможности раздражать меня снова. Но. там не кажется, чтобы быть способ удалить его.
- Панель управления > Удаление программы
- Настройки > Приложения И Функции
- Поиск > WordPad > щелкните правой кнопкой мыши (нет удаления в контексте menu)
- увидел это: Почему windows не позволяет мне удалить некоторые приложения?, но и не работает
пожалуйста, помогите мне избежать Железный кулак Microsoft.
2 ответов
ни при каких обстоятельствах не вмешивайтесь в файлы операционной системы,
однако я тоже ненавижу Windows Wordpad bs, так что вот мое исправление. Выберите
и удалить файл. Затем также перейдите к
и удалить wordpad.exe и WordpadFilter.dll (может быть хорошей идеей удалить папку en-US)
EDIT: некоторые папки стоит удаление:
обратите внимание, что для удаления этих файлов вам может потребоваться предоставить себе права администратора + на эти файлы: для этого выполните следующие действия:
- щелкните правой кнопкой мыши на файл/папку
- Выберите «Свойства»
- перейдите на вкладку «Безопасность»
прокрутите вниз список» имена групп или пользователей: «и найдите:
обратите внимание на название этой группы
Удаление Office с компьютера
В этой статье представлены пошаговые инструкции о том, как удалить Office с ПК (ноутбука, настольного компьютера или трансформера). Если вы хотите удалить Office с компьютера Mac, см. статью Удаление Office для Mac.
Совет: При удалении Office вы удалите только приложения Office, а не файлы, документы и книги, созданные с их помощью.
Удаление Office для вашего типа установки
Действия по удалению Office зависят от типа установки. Наиболее распространенные типы установки: по технологии «нажми и работай» и с помощью установщика Microsoft Windows (MSI). Еще одним типом является установка Office из приложения Microsoft Store.
Выберите ниже вкладку Технология «нажми и работай» или MSI или Microsoft Store и следуйте инструкциям по удалению для вашего типа установки.
Не знаете, какой у вас тип установки?
Откройте приложение Office, чтобы проверить тип установки
Примечание: Если не удается открыть приложение для проверки типа установки, сначала попробуйте выполнить действия по удалению распространенного типа установки «нажми и работай» или MSI.
Создайте или откройте существующий файл и выберите Файл > Учетная запись (этот элемент также может называться Учетная запись Office).
В разделе сведений о продукте найдите кнопку О программе и проверьте наличие следующих элементов:
Технология «нажми и работай»
Для установок по технологии «нажми и работай» указана версия и номер сборки, а также фраза нажми и работай.
Следуйте приведенным ниже инструкциям для технологии «нажми и работай» или MSI.
Установки MSI не содержат версии и номера сборки.
Следуйте приведенным ниже инструкциям для технологии «нажми и работай» или MSI.
Для установок из Магазина Microsoft Store указана версия и номер сборки, а также фраза Microsoft Store.
Если вы используете этот тип установки, выберите вкладку Microsoft Store.
Если вы используете установку по технологии «нажми и работай» или MSI, удалите Office через панель управления или скачайте средство поддержки удаления.
Вариант 1. Удаление Office через панель управления
Откройте панель управления.
Совет: Если вы установили приложения Office как часть пакета, например Office для дома и учебы или Microsoft 365, найдите имя пакета. Чтобы найти отдельное приложение, выполните поиск по его имени, например Project или Visio.
В большинстве случаев вы не можете удалить отдельное приложение, если оно включено в ваш пакет Office. Приложения можно удалять по отдельности, только если они были приобретены не в наборе.
Способ открытия панели управления зависит от версии Windows.
В поле поиска на панели задач введите панель управления, а затем выберите Панель управления.
Выберите раздел Программы, а затем — Программы и компоненты, щелкните правой кнопкой мыши продукт Microsoft Office и выберите команду Удалить.
Windows 8.1 или 8
Щелкните правой кнопкой мыши Пуск 
Выберите пункт Программы и компоненты, щелкните правой кнопкой мыши продукт Office и выберите команду Удалить.
Нажмите кнопку Пуск и выберите Панель управления.
В категории Программы выберите пункт Программы и компоненты.
Щелкните правой кнопкой мыши приложение Office, которое нужно удалить, и выберите команду Удалить.
Следуйте указаниям, чтобы завершить удаление.
Примечание: Если Office не указан в панели управления, возможно, вы используете установку из Магазина Microsoft Store. Вместо этого выберите вкладку Microsoft Store выше и следуйте указанным в ней инструкциям по удалению.
Выберите версию Office, которую вы хотите переустановить, и выполните указанные ниже действия.
Вариант 2. Полное удаление Office с помощью средства поддержки удаления
Нажмите расположенную ниже кнопку для скачивания и установки средства поддержки удаления.
Следуйте указанным ниже инструкциям, чтобы скачать средство поддержки удаления для соответствующего браузера.
Совет: Скачивание и установка средства может занять несколько минут. После завершения установки откроется окно удаления продуктов Office.
Edge или Chrome
В левом нижнем углу щелкните правой кнопкой мыши SetupProd_OffScrub.exe и выберите пункт Открыть.

Edge (старый) или Internet Explorer
В нижней части окна браузера нажмите кнопку Выполнить, чтобы запустить файл SetupProd_OffScrub.exe.

Во всплывающем окне выберите Сохранить файл, а затем в правом верхнем окне браузера выберите стрелку загрузки> SetupProd_OffScrub.exe.

Выберите версию, которую нужно удалить, и нажмите кнопку Далее.
Следуйте остальным указаниям и при появлении запроса перезагрузите компьютер.
После перезагрузки компьютера средство удаления автоматически откроется для завершения последнего этапа процесса удаления. Следуйте остальным указаниям.
Если вы хотите переустановить Office, выберите шаги для нужной версии и выполните эти шаги. Закройте средство удаления.
Совет: Если средство удаления Office не полностью удаляет Office с вашего компьютера, вы можете попытаться удалить Office вручную.
Удаление Office из параметров Windows 10
Нажмите кнопку Пуск 

В разделе Приложения и возможности выберите версию Office, которую вы хотите удалить.
Примечание: Если вы установили целый набор Office, например для дома и учебы, либо оформили подписку на Office, выполните поиск по его имени. Если вы купили отдельное приложение Office, например Word или Visio, выполните поиск по имени приложения.
Нажмите кнопку Удалить.
Совет: Если вам не удается удалить установку из Магазина Microsoft Store с помощью параметров в Windows 10, попробуйте удалить Office вручную с помощью PowerShell, следуя инструкциям ниже.
Удаление Office вручную с помощью PowerShell
Щелкните правой кнопкой мыши Пуск 
В окне Windows PowerShell введите следующее:
Get-AppxPackage -name “Microsoft.Office.Desktop” | Remove-AppxPackage
Нажмите клавишу ВВОД.
Это займет несколько минут. После завершения появится новая командная строка.
Проверка удаления Office
В окне Windows PowerShell введите следующее:
Get-AppxPackage -name “Microsoft.Office.Desktop”
Нажмите клавишу ВВОД.
Отображение только командной строки без дополнительных сведений означает успешное удаление Office, и вы можете закрыть окно Windows PowerShell.
Переустановка Office
Примечание: Если не знаете, какая у вас операционная версия, см. статью Какая у меня версия операционной системы Windows?.
Содержание
- Как удалить приложение WordPad в Windows 10
- Как удалить WordPad с помощью настроек
- Как установить WordPad с помощью настроек
- Как удалить или переустановить Microsoft WordPad в Windows 10
- Как удалить WordPad в Windows 10?
- Установка Microsoft WordPad в Windows 10
- Заключение
- Как открыть, удалить или установить WordPad в Windows 10.
- WordPad в Windows 10
- Какое расширение файла для Wordpad?
- Как удалить WordPad с помощью приложения «Параметры»
- Как установить WordPad с помощью приложения «Параметры»
- Как вернуть настройки WordPad по умолчанию?
- Сброс настроек WordPad с помощью реестра Windows
- Как установить или удалить WordPad в Windows 10
- Удалить (установить) WordPad в параметрах системы
- Удалить (установить) WordPad в командной строке
- filecheck .ru
- Вот так, вы сможете исправить ошибки, связанные с wordpad.exe
- Информация о файле wordpad.exe
- Комментарий пользователя
- Лучшие практики для исправления проблем с wordpad
- wordpad сканер
Как удалить приложение WordPad в Windows 10
В Windows 10 WordPad — это приложение для обработки текстов, которое существует уже давно, и оно было разработано, чтобы предложить пользователям базовые функции для редактирования или создания текстовых документов в случае, если Office не был доступен на вашем устройстве.
Однако, поскольку вы можете использовать Office бесплатно через Интернет или подписку на Office 365, или другие решения для обработки текста, такие как Документы Google, большинство людей больше не пользуются WordPad. В результате вместо полного удаления приложения Microsoft теперь делает его дополнительной функцией, которую можно удалить или переустановить с помощью приложения «Настройки».
В этом руководстве вы узнаете, как удалить (и установить) приложение WordPad в Windows 10 (20H1).
Как удалить WordPad с помощью настроек
Используйте эти шаги для удаления WordPad из Windows 10:
После выполнения этих шагов основное приложение для обработки текста будет удалено с вашего компьютера.
После выполнения этих шагов основное приложение для обработки текста будет удалено с вашего компьютера.
Как установить WordPad с помощью настроек
Используйте эти шаги для установки WordPad с использованием параметров дополнительных функций в Windows 10:
После выполнения этих шагов приложение WordPad будет установлено на вашем устройстве.
В случае, если вы можете найти параметры для установки или удаления, скорее всего, вы не используете версию Windows 10 (20H1), которая делает WordPad дополнительной функцией.
Источник
Как удалить или переустановить Microsoft WordPad в Windows 10
Обновление: Перестаньте получать сообщения об ошибках и замедляйте работу своей системы с помощью нашего инструмента оптимизации. Получите это сейчас на эту ссылку
Некоторые компании не видят необходимости тратить деньги на коммерческие текстовые процессоры, такие как Microsoft Word, особенно когда Microsoft интегрирует простой текстовый процессор под названием WordPad в свою операционную систему Windows. К сожалению, в некоторых случаях WordPad может быть случайно удален при создании обновлений программного обеспечения или запуске программного обеспечения для обнаружения вирусов. Вы можете использовать установочный файл, сохраненный в каталоге Windows, чтобы переустановить WordPad и снова начать создание текстовых документов.
Как удалить WordPad в Windows 10?
После того, как вы выполните эти шаги, основной текстовый редактор будет удален с вашего компьютера.
Установка Microsoft WordPad в Windows 10
Заключение
Начиная с Windows 10 Build 18980, Microsoft преобразовала WordPad в дополнительную функцию, которая позволяет при необходимости удалить или переустановить WordPad для экономии места на диске.
CCNA, веб-разработчик, ПК для устранения неполадок
Я компьютерный энтузиаст и практикующий ИТ-специалист. У меня за плечами многолетний опыт работы в области компьютерного программирования, устранения неисправностей и ремонта оборудования. Я специализируюсь на веб-разработке и дизайне баз данных. У меня также есть сертификат CCNA для проектирования сетей и устранения неполадок.
Источник
Как открыть, удалить или установить WordPad в Windows 10.
Публикация: 24 Август 2019 Обновлено: 9 Июль 2020
Ниже представлены несколько советов, которые помогут освоить WordPad.
WordPad в Windows 10
Чтобы использовать Wordpad в Windows 10, введите «WordPad», в строку поиска на панели задач и нажмите на полученный результат. Это позволит открыть WordPad.
Также, вы можете также использовать команду Выполнить.
C:Program FilesWindows NTAccessories
Ярлык программы можно найти в следующих местах:
Wordpad позволяет создавать, редактировать, сохранять, открывать, просматривать и печатать текстовые документы. Вы можете использовать полужирный шрифт, подчеркивание и курсив, форматирование изменить цвет и размер шрифта, создавать маркированные списки, вставлять изображения, и многое другое. Просто поиграйте с помощью простого меню ленты.
WordPad, наряду с другими встроенными инструментами, в настоящее момент доступны в Магазине Windows в качестве универсального приложения. Теперь вы можете загрузить текстовый редактор Wordpad из Магазина Windows и легко открывать и редактировать документы созданные в microsoft Word.
Какое расширение файла для Wordpad?
Wordpad использует расширение файла .rtf или Rich Text Format, для сохранения файлов по умолчанию. Но он может сохранять документы в .docx (Office Open XML), .odt (Open Document), .txt (текст).
Как удалить WordPad с помощью приложения «Параметры»
Поскольку вы можете использовать MS Office бесплатно с помощью Интернет или купить подписку на Office 365, или другие решения для обработки текста, такие как Документы Google, большинство пользователей больше не используют WordPad. В результате вместо полного удаления приложения Microsoft делает его дополнительной функцией, которую можно удалить или переустановить с помощью приложения «Параметры».
Используйте эти шаги для удаления редактора WordPad из Windows 10:
Шаг 2: Перейдите в группу настроек «Приложения».
Шаг 3: В левой части окна нажмите «Приложения и возможности».
Шаг 4: В разделе «Приложения и возможности» выберите параметр «Дополнительные возможности».
Шаг 5: Выберите элемент WordPad и нажмите кнопку Удалить.
Шаг 6: Перезагрузите компьютер.
После выполнения этих шагов основное приложение для обработки текста будет удалено с вашего компьютера.
Как установить WordPad с помощью приложения «Параметры»
Используйте эти шаги для установки WordPad с использованием дополнительных функций в Windows 10:
Шаг 2: Перейдите в группу настроек «Приложения».
Шаг 3: В левой части окна нажмите «Приложения и возможности».
Шаг 4: В разделе «Приложения и возможности» выберите параметр «Дополнительные возможности».
Шаг 5: Нажмите кнопку «Добавить компонент».
Шаг 6: Выберите элемент WordPad.
Шаг 7: Нажмите кнопку Установить.
После выполнения приложение WordPad будет установлено на вашем устройстве.
В случае, если вы можете найти параметры для установки или удаления, скорее всего, вы не используете версию Windows 10 (20H1), в которой WordPad является дополнительной функцией.
Как вернуть настройки WordPad по умолчанию?
Теперь давайте посмотрим, как сбросить настройки по умолчанию для WordPad в ОС Windows 10. Но прежде чем начать, вы можете создать точку восстановления системы или резервную копию реестра.
Сброс настроек WordPad с помощью реестра Windows
Теперь, когда вы открываете Wordpad, вы увидите его с настройками по умолчанию.
Дайте нам знать, используете вы Wordpad или нет – в комментариях ниже.
Источник
Как установить или удалить WordPad в Windows 10
Сегодня мы рассмотрим как разными способами удалить или установить WordPad в Windows 10.
Удалить (установить) WordPad в параметрах системы
1. Откройте меню “Пуск” и зайдите в “Параметры”.
2. Зайдите в “Приложения” => “Приложения и возможности” => нажмите на “Дополнительные компоненты”.
3. Чтобы удалить приложение, нажмите на “WordPad” и на “Удалить”.
4. Чтобы установить приложение, нажмите на “Добавить компонент”.
5. Поставьте флажок возле “WordPad” и нажмите на “Установить”.
Удалить (установить) WordPad в командной строке
1. Откройте командную строку с правами администратора.
2. Чтобы удалить WordPad, введите команду DISM /Online /Remove-Capability /CapabilityName:Microsoft.Windows.WordPad
0.0.1.0 и нажмите Enter.
3. Чтобы установить WordPad, введите команду DISM /Online /Add-Capability /CapabilityName:Microsoft.Windows.WordPad
0.0.1.0 и нажмите Enter.
На сегодня все, если вы знаете другие способы – пишите в комментариях! Удачи Вам 🙂
Источник
filecheck .ru
Вот так, вы сможете исправить ошибки, связанные с wordpad.exe
Информация о файле wordpad.exe
Важно: Некоторые вредоносные программы маскируют себя как wordpad.exe, особенно, если они расположены в каталоге c:windows или c:windowssystem32. Таким образом, вы должны проверить файл wordpad.exe на вашем ПК, чтобы убедиться, что это угроза. Мы рекомендуем Security Task Manager для проверки безопасности вашего компьютера.
Комментарий пользователя
| wordpad.exe не обнаружен в запуске служб виндовс так же его не видно в авто загрузке в кклинер и ининстал тулс Qwest94 |
| WordPad текстовый редактор от Microsoft. Входящий в состав Windows (дополнительная информация) Oleg |
Лучшие практики для исправления проблем с wordpad
Если у вас актуальные проблемы, попробуйте вспомнить, что вы делали в последнее время, или последнюю программу, которую вы устанавливали перед тем, как появилась впервые проблема. Используйте команду resmon, чтобы определить процесс, который вызывает проблемы. Даже если у вас серьезные проблемы с компьютером, прежде чем переустанавливать Windows, лучше попробуйте восстановить целостность установки ОС или для Windows 8 и более поздних версий Windows выполнить команду DISM.exe /Online /Cleanup-image /Restorehealth. Это позволит восстановить операционную систему без потери данных.
wordpad сканер
Security Task Manager показывает все запущенные сервисы Windows, включая внедренные скрытые приложения (например, мониторинг клавиатуры или браузера, авто вход). Уникальный рейтинг надежности указывает на вероятность того, что процесс потенциально может быть вредоносной программой-шпионом, кейлоггером или трояном.
Бесплатный aнтивирус находит и удаляет неактивные программы-шпионы, рекламу, трояны, кейлоггеры, вредоносные и следящие программы с вашего жесткого диска. Идеальное дополнение к Security Task Manager.
Reimage бесплатное сканирование, очистка, восстановление и оптимизация вашей системы.
Источник
Содержание
- Способ 1: Стандартное удаление
- Способ 2: Консоль
- Способ 3: Сторонний софт
- Вариант 1: Revo Uninstaller
- Вариант 2: App Booster
- Удаление мини-приложений
- Восстановление встроенных приложений
- Вопросы и ответы
Способ 1: Стандартное удаление
Абсолютное большинство предустановленных в Windows 11 программ, за исключением разве что тех, которые являются критически важными, необходимыми для работы операционной системы, можно удалить стандартными способами. Лучше всего для этого использовать «Параметры», так как в средстве, доступном в классической «Панели управления», не отображаются UWP-приложения, распространяемые через Microsoft Store. Доступны также и «альтернативные» методы, подразумевающие использование деинсталляторов от сторонних разработчиков. Более детально обо всем этом рассказано в отдельной статье на нашем сайте, ссылка на которую дана ниже.
Подробнее: Удаление ненужных программ в Виндовс 11
Способ 2: Консоль
Избавиться от большинства встроенных в Windows 11 приложений можно с помощью «Терминала» или «PowerShell» и специальных консольных команд. Оба указанных варианта одинаково эффективны и, по сути, взаимозаменяемы по части решения поставленной перед нами задачи
- Используя поиск или любой другой удобный способ, запустите «Терминал» или «PowerShell» от имени администратора. Как уже было сказано выше, в данном случае подойдет любой вариант консоли, но только не классическая «Командная строка».
Читайте также: Как открыть «Терминал» в Виндовс 11
- Введите указанную ниже команду или скопируйте ее и вставьте нажатием правой кнопки мышки (ПКМ), после чего нажмите «Enter» для ее выполнения.
Get-AppxPackage | Select Name, PackageFullName - Перед вами отобразится список всех предустановленных программ и тех, что были скачаны из стандартного для Windows 11 магазина, которые можно удалить без негативных последствий для операционной системы (исключение – Microsoft Store, его категорически не рекомендуется деинсталлировать).
Ориентируясь на указанное в колонке «Name» значение, найдите софт, от которого хотите избавиться (по необходимости задействуйте поиск – вызывается сочетанием клавиш «Ctrl+Shift+F»). Скопируйте его название и подставьте в команду следующего вида:
Get-AppxPackage *Name* | Remove-AppxPackageВместо
Nameвнутри звездочек**нужно указать скопированное имя. Например, чтобы деинсталлировать Карты, потребуется ввести и выполнить следующий запрос (как можно заметить по примеру ниже, первую часть названия (Microsoft.) в данном случае вводить не нужно):Get-AppxPackage *WindowsMaps* | Remove-AppxPackageСпустя несколько секунд указанное вами приложение будет удалено, а в «Терминале» появится возможность ввода новой команды.
Для того чтобы упростить задачу деинсталляции и внести понимание в то, какому встроенному компоненту соответствует то или иное имя, приведем следующий список:
3D Builder: Get-AppxPackage *3dbuilder* | Remove-AppxPackage
3D-просмотр: Get-AppxPackage *Microsoft3DViewer* | Remove-AppxPackage
Candy Crush Soda Saga: Get-AppxPackage *CandyCrushSodaSaga* | Remove-AppxPackage
Facebook: Get-AppxPackage *Facebook* | Remove-AppxPackage
Microsoft Solitaire Collection: Get-AppxPackage *MicrosoftSolitaireCollection* | Remove-AppxPackage
Microsoft Store (не рекомендуется удалять): Get-AppxPackage *WindowsStore* | Remove-AppxPackage
Minecraft: Windows 10 Edition: Get-AppxPackage *MinecraftUWP* | Remove-AppxPackage
Netflix: Get-AppxPackage *Netflix* | Remove-AppxPackage
Office : Get-AppxPackage *officehub* | Remove-AppxPackage
OneNote: Get-AppxPackage *OneNote* | Remove-AppxPackage
Paint 3D: Get-AppxPackage *MSPaint* | Remove-AppxPackage
Skype: Get-AppxPackage *Microsoft.SkypeApp* | Remove-AppxPackage
Xbox: Get-AppxPackage *XboxApp* | Remove-AppxPackage
Будильник и часы: Get-AppxPackage *WindowsAlarms* | Remove-AppxPackage
Записки: Get-AppxPackage *MicrosoftStickyNotes* | Remove-AppxPackage
Запись голоса: Get-AppxPackage *soundrecorder* | Remove-AppxPackage
Калькулятор: Get-AppxPackage *WindowsCalculator* | Remove-AppxPackage
Камера: Get-AppxPackage *WindowsCamera* | Remove-AppxPackage
Карты: Get-AppxPackage *WindowsMaps* | Remove-AppxPackage
Кино и ТВ: Get-AppxPackage *ZuneVideo* | Remove-AppxPackage
Люди: Get-AppxPackage *People* | Remove-AppxPackage
Музыка Groove: Get-AppxPackage *ZuneMusic* | Remove-AppxPackage
Начало работы: Get-AppxPackage *getstarted* | Remove-AppxPackage
Новости: Get-AppxPackage *BingNews* | Remove-AppxPackag
Погода: Get-AppxPackage *bingweather* | Remove-AppxPackage
Почта и Календарь: Get-AppxPackage *windowscommunicationsapps* | Remove-AppxPackage
Связь с телефоном: Get-AppxPackage *windowsphone* | Remove-AppxPackage
Советы: Get-AppxPackage *Getstarted* | Remove-AppxPackage
Спорт: Get-AppxPackage *bingsports* | Remove-AppxPackage
Финансы: Get-AppxPackage *bingfinance* | Remove-AppxPackage
Фотографии: Get-AppxPackage *Photos* | Remove-AppxPackage
Центр отзывов: Get-AppxPackage *WindowsFeedbackHub* | Remove-AppxPackage
Обратите внимание! Не обязательно, что все указанные в данном списке приложения будут предустановлены на вашем компьютере или ноутбуке. Наличие или отсутствие таковых в первую очередь зависит от конкретной редакции Виндовс 11 и того, для какого региона она предназначена, но есть и другие факторы.
Читайте также: Как удалить «Чат» в Виндовс 11
Способ 3: Сторонний софт
С помощью ряда программ от сторонних разработчиков можно также удалить предустановленные в Windows 11 приложения, причем в части такого рода решений данная возможность представлена отдельной функцией, а некоторые из них в принципе заточены только под нее.
Вариант 1: Revo Uninstaller
Довольно популярный деинсталлятор, имеющий как платную, так и бесплатную версию. Для решения нашей задачи, как и в целом для постоянного пользования, вполне достаточно будет второй. Отличительной особенностью данного ПО является то, что оно удаляет не только приложения, но и все следы в операционной системе, оставленные ими в процессе использования.
Скачать Revo Uninstaller
- Скачайте и установите программу, после чего запустите ее.
- Перейдите на вкладку «Приложения Windows», представленную на верхней панели. Найдите приложение, которое хотите деинсталлировать, выделите его и нажмите на кнопку «Удалить» либо же нажатием ПКМ вызовите контекстное меню и выберите в нем одноименный пункт.
Обратите внимание! В данном разделе, помимо встроенных в операционную систему программ, отображаются все те, что были установлены из Microsoft Store.
- Подтвердите свое решение, воспользовавшись кнопкой «Продолжить» во всплывающем окне с вопросом.
- Далее нажмите «Сканировать», чтобы Revo Uninstaller проанализировал ОС и накопитель на предмет оставленных приложением следов.
- Когда остаточные данные будут обнаружены, кликните «Выбрать все» и «Удалить»,
после чего подтвердите свое решение и дождитесь, когда будет завершена деинсталляция и очистка.
Читайте также: Как удалить «Кортану» в Виндовс 11
Вариант 2: App Booster
Предельно простая программа, предоставляющая, по сути, всего две возможности – это удаление и установка встроенных в Windows 10 и 11 приложений. Если верить информации на официальном сайте, данный продукт является партнером Microsoft, то есть его использование для решения нашей задачи одобрено самой компанией-разработчиком операционной системы.
Скачать App Booster с официального сайта
- Скачайте программу и запустите ее (установка не требуется), после чего подождите несколько секунд, пока она обнаружит все встроенные в Виндовс 11 приложения и те, что были инсталлированы из Магазина Майкрософт.
- Установите галочку в чекбоксе слева от наименования того ПО, которое хотите удалить, после чего нажмите на кнопку «Remove». Таким образом можно выделить сразу несколько предустановленных компонентов и деинсталлировать их все сразу.
- Выберите, для каких пользователей ПК (текущего или всех) будет удалено приложение, после чего кликните «ОК».
- Ожидайте завершения,
после чего закройте окно с уведомлением об успешном выполнении процедуры, воспользовавшись кнопкой «Close».
- В App Booster имеется возможность отображения не только обычных встроенных, но и важных системных приложений, например, браузера Microsoft Edge, однако сразу отметим, что деинсталлировать их таким образом не получится. Если же вы просто хотите увидеть данные компоненты, разверните выпадающий список «View», установите галочку напротив пункта «System Apps» и пролистайте список в окне программы вниз, вплоть до появившегося блока «System».
Читайте также: Как удалить ВанДрайв в Виндовс 11
Удаление мини-приложений
Одной из характерных особенностей Windows 11, отличающих данную версию операционной системы от предыдущих, являются мини-приложения – раздел на панели задач, вызываемый нажатием на значок с погодой. В нем отображаются новости из различных источников, а такте имеется возможность добавления собственных виджетов, правда, весьма ограниченная. Если данный компонент ОС кажется вам бесполезным и/или попросту ненужным, его тоже можно удалить. О том, как это сделать, рассказывается в отдельной статье на нашем сайте.
Подробнее: Как удалить мини-приложения в Виндовс 11
Восстановление встроенных приложений
Если вы по ошибке удалили нужное приложение или просто хотите восстановить то, что ранее казалось ненужным, это можно сделать через Microsoft Store (конечно, если вы не удалили и его). Достаточно ввести в поиск название искомого компонента, перейти на его страницу в магазине, нажать «Установить» и дождаться завершения процедуры.
Такой подход удобен, если требуется вернуть несколько программ, но если вы хотите восстановить их все, запустите «Терминал» или «PowerShell» от имени администратора, введите (или скопируйте и затем вставьте с помощью ПКМ) и выполните одну из следующих команд:
для всех учетных записей:
Get-AppXPackage -AllUsers | Foreach {Add-AppxPackage -DisableDevelopmentMode -Register “$($_.InstallLocation)AppXManifest.xml”}
для текущей учетной записи:
Get-AppXPackage | Foreach {Add-AppxPackage -DisableDevelopmentMode -Register “$($_.InstallLocation)AppXManifest.xml”}
Дождитесь завершения процедуры, после чего все изначально присутствующие в операционной системе приложения будут восстановлены. Ошибки, которые могут появляться в окне консоли, не являются критическими – они связаны с тем, что конкретные компоненты вполне могли отсутствовать в вашей редакции Виндовс и/или попросту не поддерживаются ею, также подобное происходит при попытке восстановления тех компонентов, которые и так присутствуют в ОС и/или запущены в данный момент (например, те же «Терминал» или «ПоверШел»).