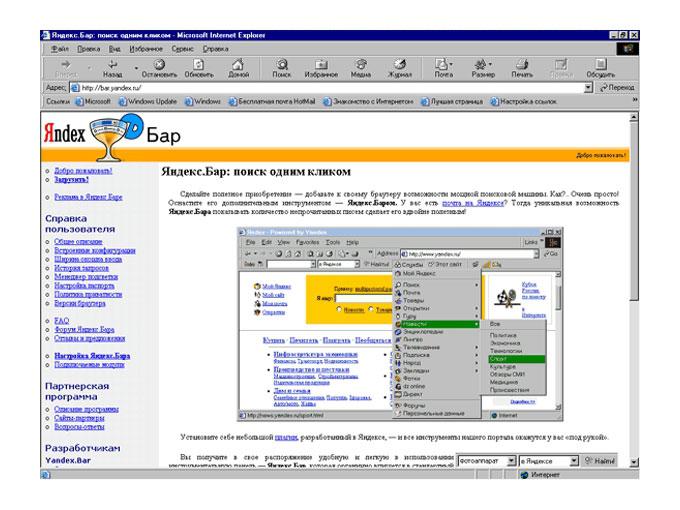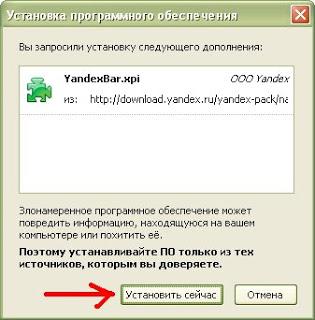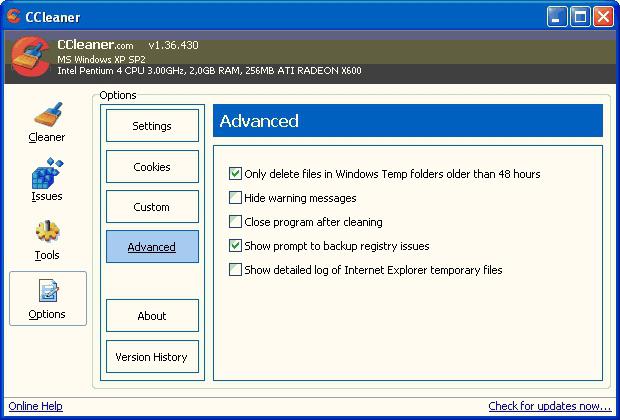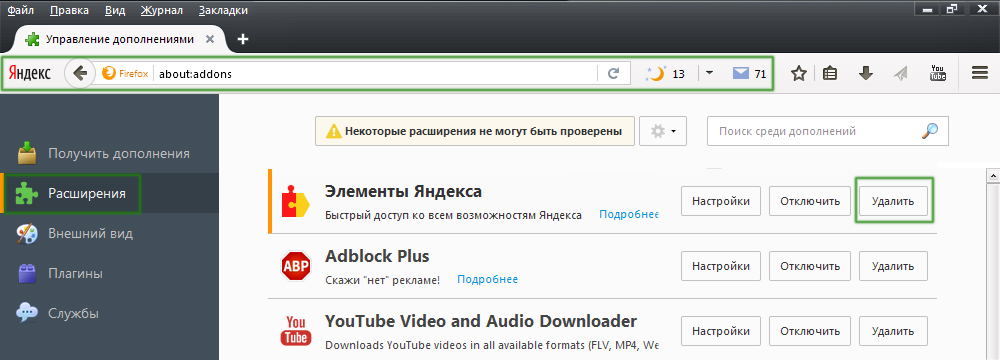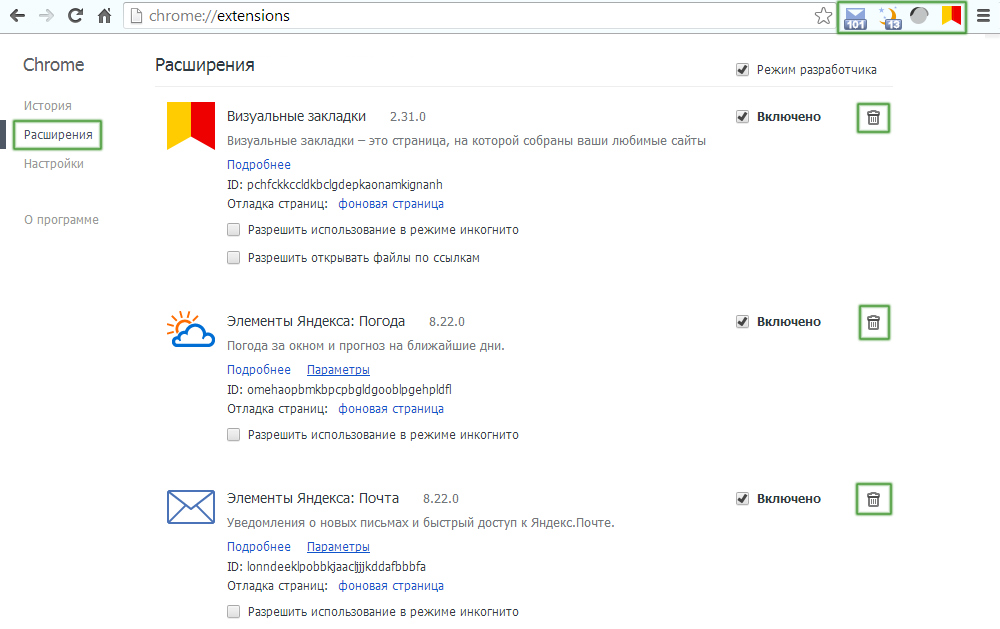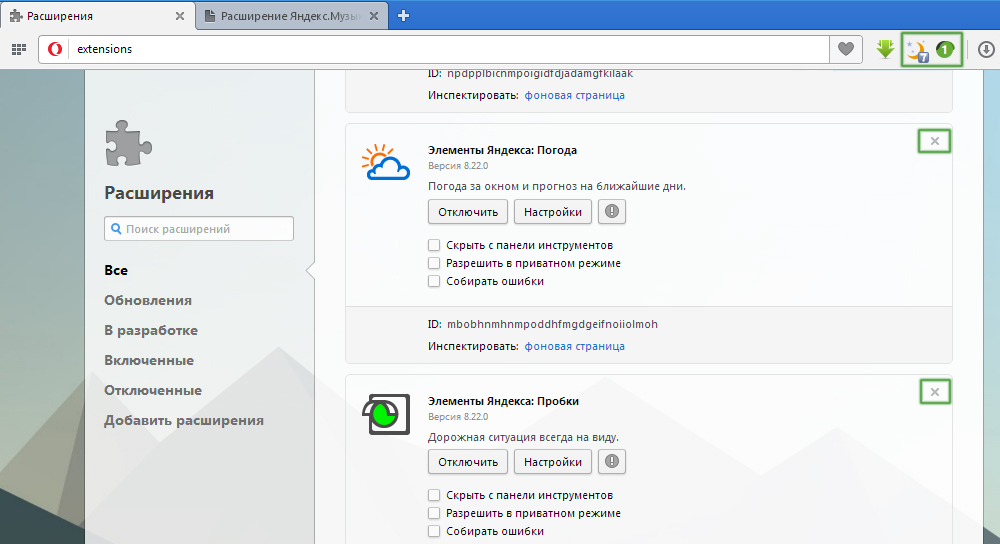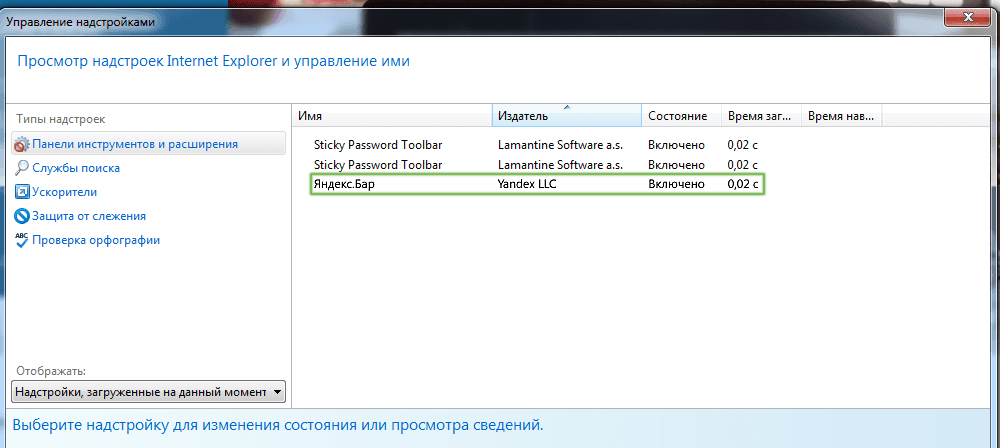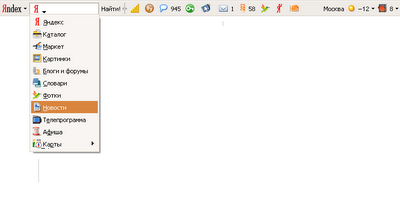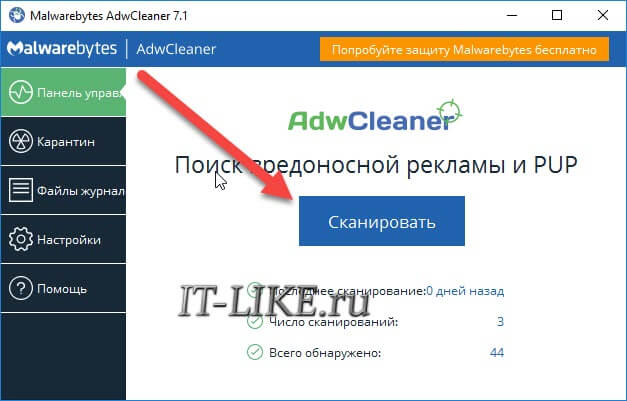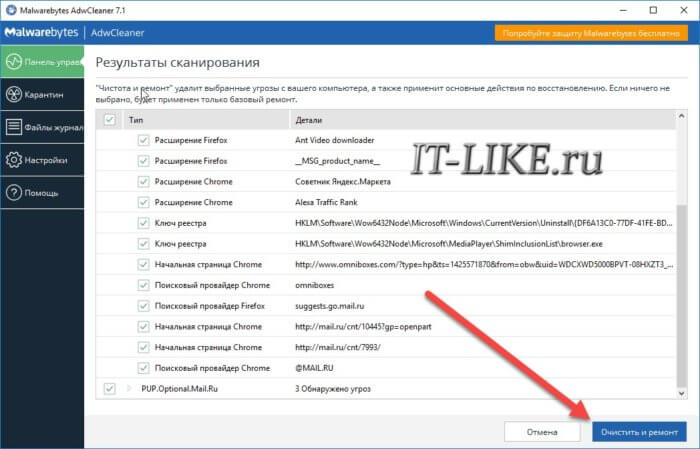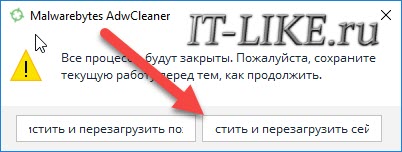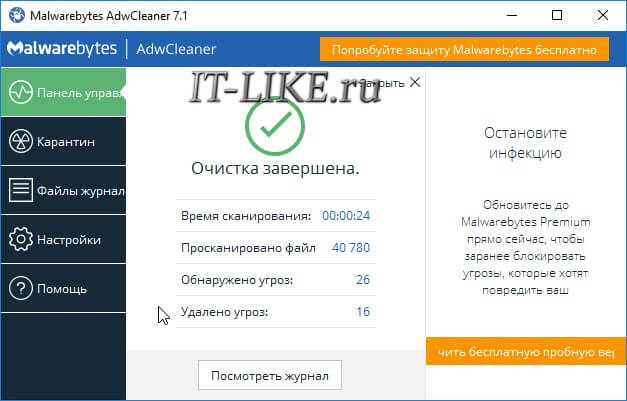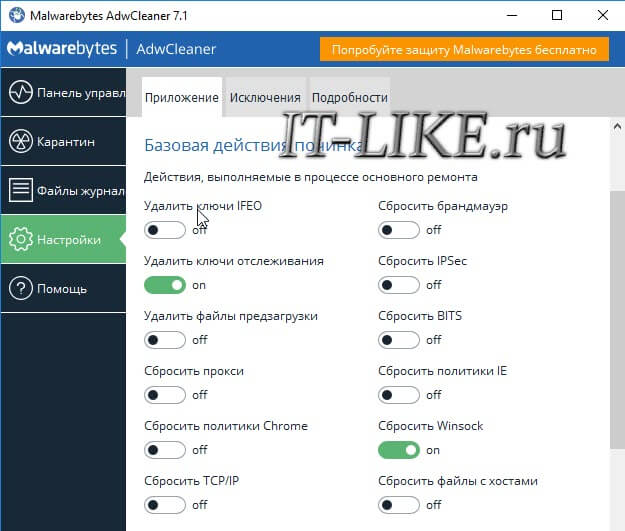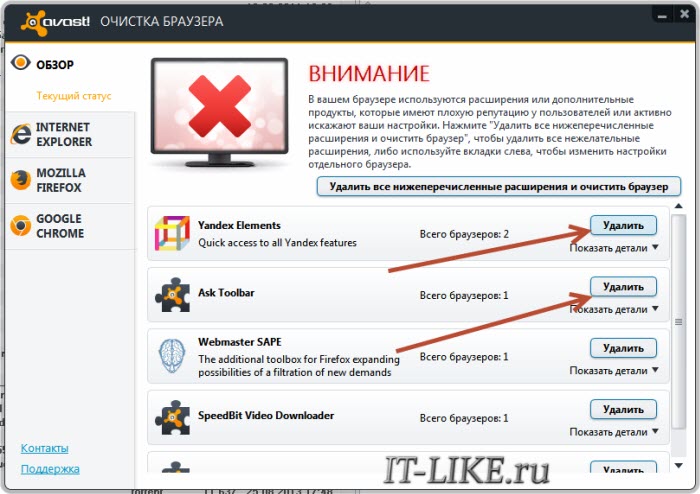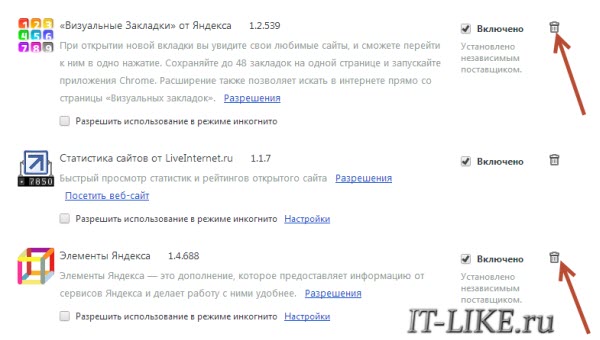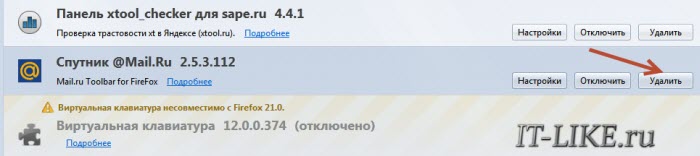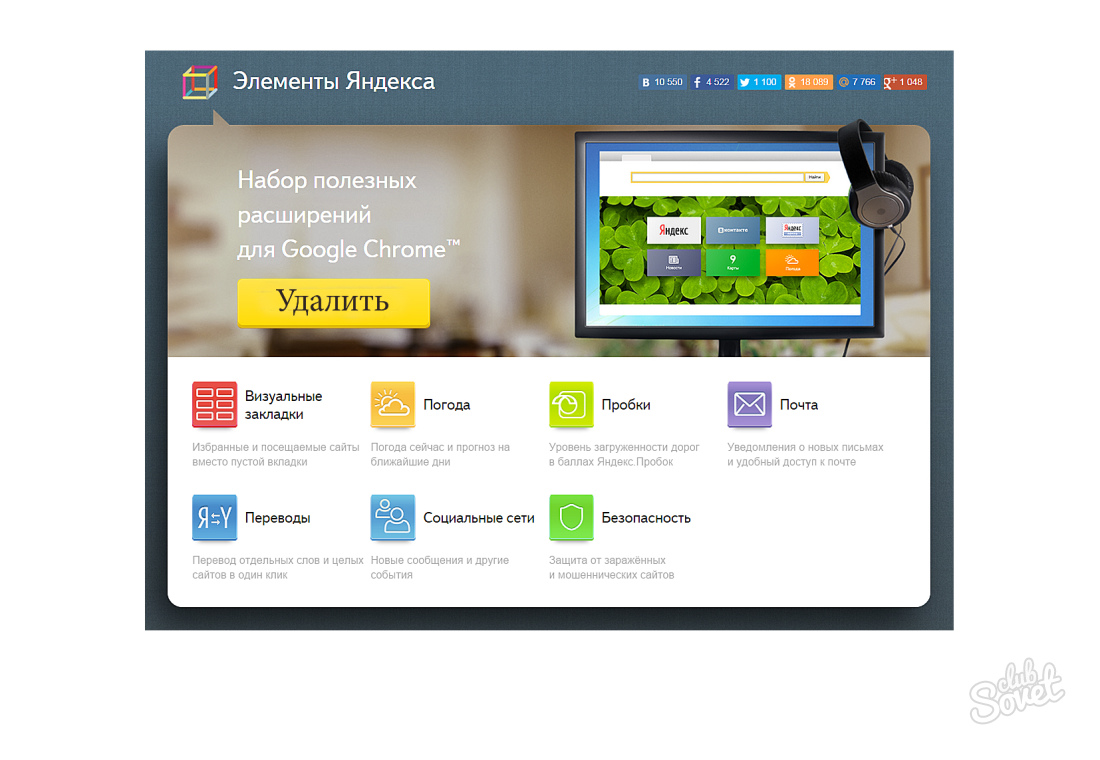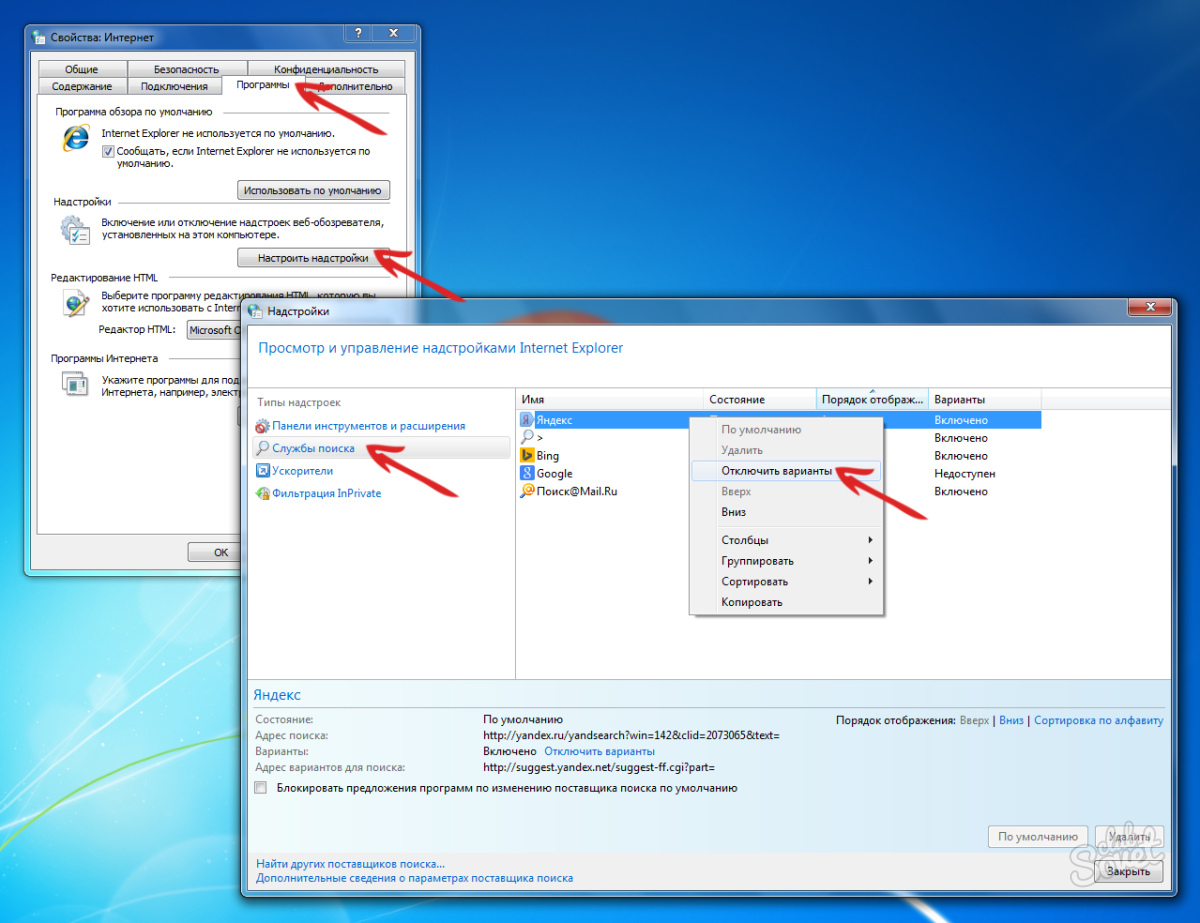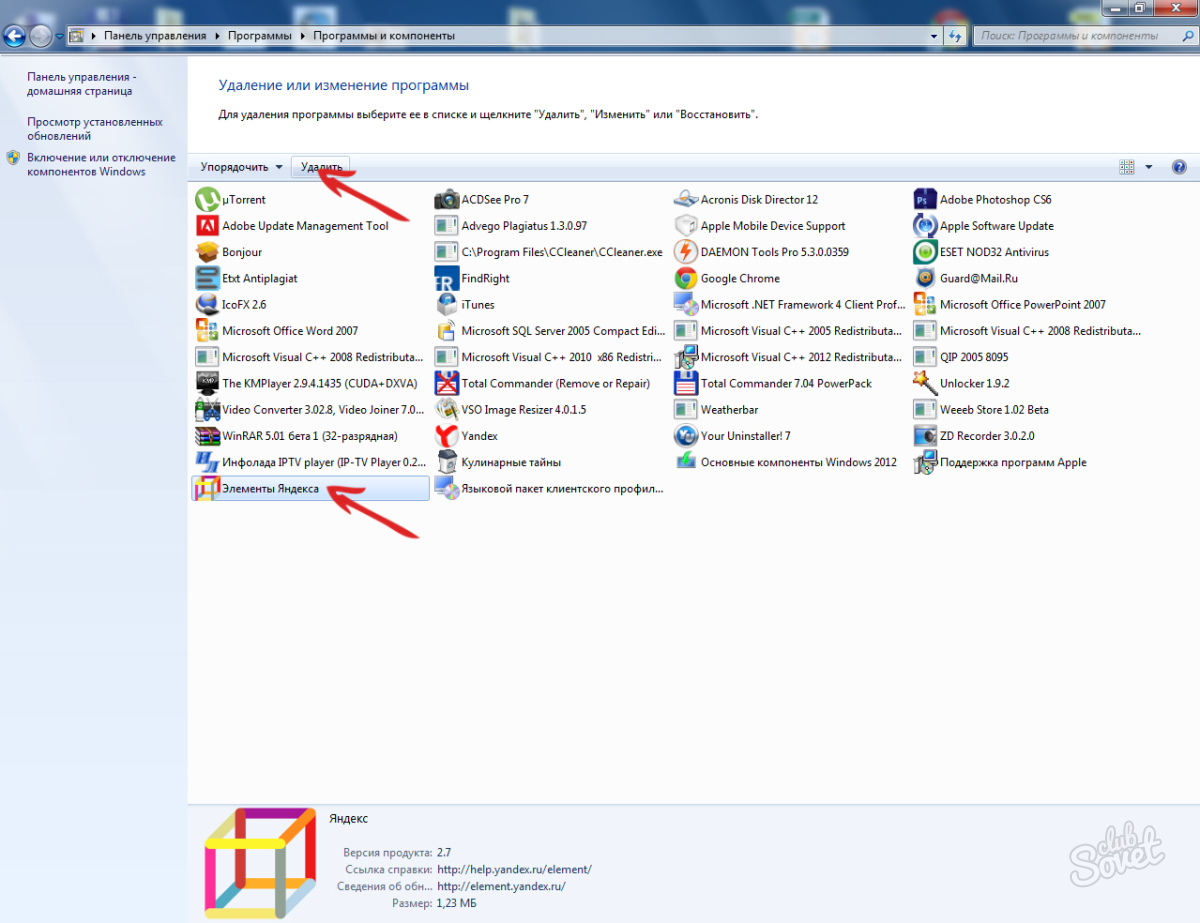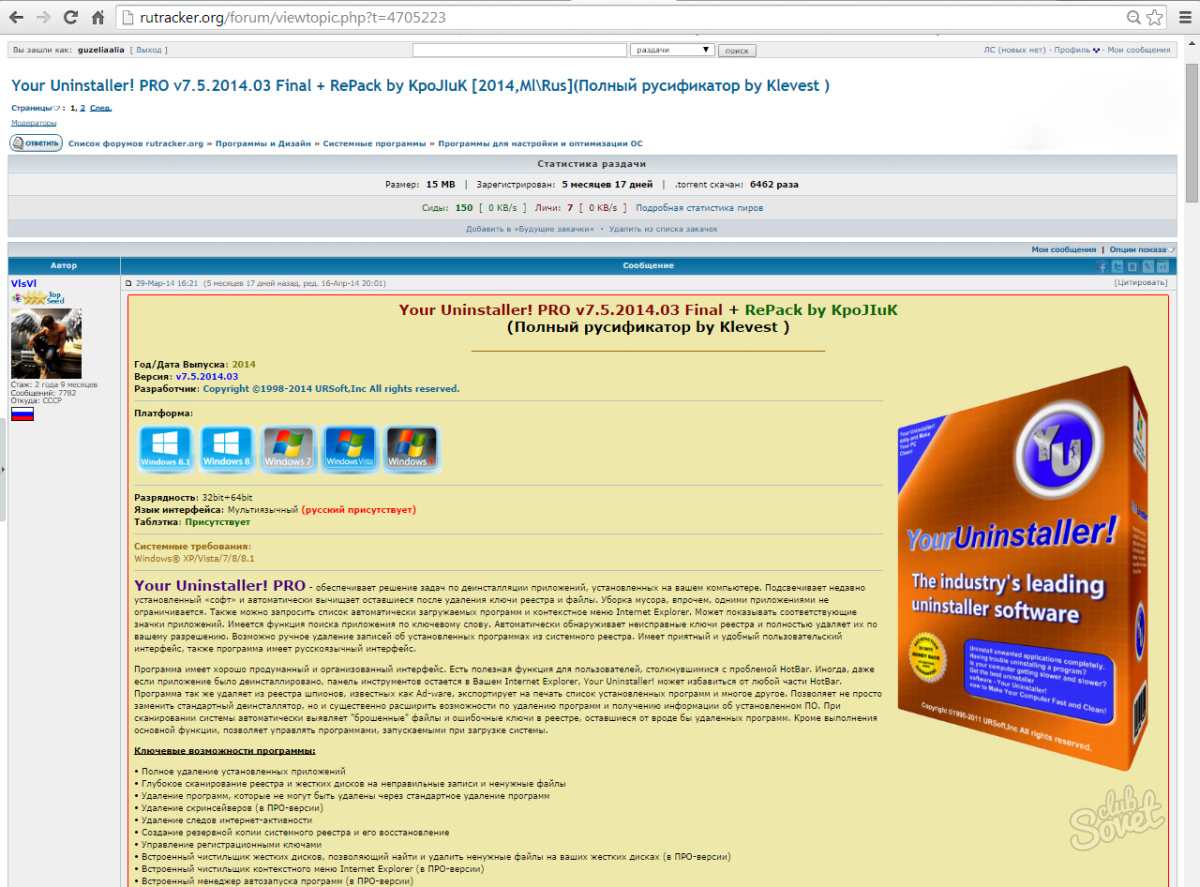Содержание
- Как удалить Яндекс-Бар
- Содержание статьи
- Удаляем «Яндекс.Бар» с ПК
- Удаляем «Яндекс.Бар» из браузера Internet Explorer
- Удаляем «Яндекс.Бар» из браузера Mozilla Firefox
- Удаляем «Яндекс.Бар» из браузера Google Chrome
- Удаляем «Яндекс.Бар» из браузера Opera
- Способы удаления Яндекс бара
- Удаление приложения «Элементы Яндекс» из Windows
- Решение №1: использование штатных средств системы
- Решение №2: очистка при помощи программы-деинсталлятора
- Выборочное удаление элементов Яндекс в браузерах
- Способ №1: удаление вручную
- Firefox
- Google Chrome
- Opera
- Internet Explorer
- Способ №2: деинсталляция расширений программой Avast Browser Cleanup
- Как удалить «Яндекс.Бар»: инструкция
- Как можно убрать или установить Яндекс.Бар
- Удали Это
- Страницы
- среда, 19 сентября 2012 г.
- Как удалить Яндекс.Бар
Как удалить Яндекс-Бар
Содержание статьи
Удаляем «Яндекс.Бар» с ПК
Закройте все браузеры. Нажмите «Пуск – Панель управления – Удаление программ». Найдите в списке программ «Яндекс.Бар», и удалите с помощью деинсталлятора, то есть нажав на кнопку «Удалить». При вопросе системы «Внести необходимые изменения…» – необходимо согласиться.
Удаляем «Яндекс.Бар» из браузера Internet Explorer
«Яндекс» по-прежнему присутствует в браузере в качестве домашней страницы и поиска по умолчанию? Первое что нужно сделать – это изменить домашнюю страницу в браузере. Зайдите в его «Настройки». В окошке с адресом поменяйте на «Google – Применить – Ok». Или нажмите «Use blank» и получите стартовую чистую страницу по умолчанию.
Затем поменяйте поисковую систему: «Настройки – Settings» – откроется список доступных. Поставьте «Google» по умолчанию кнопкой «Set as default». Теперь поиск от «Яндекс» можно удалить кнопкой «Remove». Далее удалите закладки «Яндекс»ю Дял этого в панели меню нажмите «Favorites – Organize Favorites». Удалите ненужные закладки кнопкой «Delete». Теперь скройте ненужные уже пустые панели инструментов, кликнув правой клавишей мышки по ним один раз, уберите галочки с «Menu bar» и «Favorites Bar».
Удаляем «Яндекс.Бар» из браузера Mozilla Firefox
Удалять «Бар» нужно из пункта главного меню «Дополнения – Расширения». Просто нажмите кнопку «Удалить». Далее поменяйте начальную страницу. Нажмите в главном меню «Настройки – Настройки – Основные». В разделе «Домашняя страница» выберите кнопку «Восстановить по умолчанию – Ok». Поменяйте поисковую систему, нажав на черный маленький треугольник рядом с логотипом «Я». Из выпавшего списка удалите «Яндекс» и другие ненужные поиски. Завершите изменение кнопкой «Ok».
Очень важный момент: необходимо удалить дополнительные конфигурации «Яндекс» из данного браузера. В строке адреса (там где http://) наберите: «about:config», затем согласитесь с вопросом от браузера «Я обещаю, что буду осторожен!». Далее в строке «Поиск» впишите слово «yandex». Вы увидите список, каждая строка которого будет начинаться со слов «browser.saf…». Жмите на каждой из них правой клавишей мышки и выбирайте пункт «Сбросить».
Удаляем «Яндекс.Бар» из браузера Google Chrome
Удаляем «Яндекс.Бар» из браузера Opera
В этом браузере «Яндекс» удаляется еще проще: скройте панель закладок (на панели с красной буквой «Я» кликните правой клавишей мыши – «Удалить панель»). Из закладок в панели меню («Меню – Закладки – Управление закладками)» удалите все страницы «Яндекса»: «Яндекс фото», «Яндекс погода», «Яндекс почта» и т.д. Поменяйте поисковый сайт на Google, удалив «Яндекс» из выпадающего списка рядом с буквой «Я» в строке поиска. Далее зайдите в «Главное Меню – Расширения – Управление расширениями» – удалите кнопкой «Удалить» все элементы «Яндекса».
Источник
Способы удаления Яндекс бара
Элементы поисковой системы Яндекс («Визуальные закладки», «Погода», «Советник» и др.) иногда в браузере оказываются случайно: устанавливаются вместе с приложениями. А бывает и так, что у пользователя возникает желание заменить тулбар сервиса на другой. Эта статья расскажет вам, как удалить Яндекс бар полностью из системы и выборочно (из конкретного браузера).
Удаление приложения «Элементы Яндекс» из Windows
Решение №1: использование штатных средств системы
После этих действий тулбар поисковика исчезнет с компьютера (то есть из всех имеющихся в системе браузеров).
Решение №2: очистка при помощи программы-деинсталлятора
Задействование специальных утилит, таких, например, как Revo Uninstaller, Soft Organizer, Uninstall Tool и др., позволяет удалить Яндекс бар практически в автоматическом режиме.
Рассмотрим процедуру очистки посредством программы Soft Organizer:
1. В окне приложения, в списке программ, кликните один раз левой кнопкой мышки по модулю «Элементы Яндекса».
2. Вверху, над списком, появится информационная панель, в которой будут отображены следы удаляемого ПО в системе (записи в реестре, файлы).
Совет! Для подробного ознакомления со всеми составляющими тулбара нажмите «Показать все следы» (в дополнительном окне на вкладках «Реестр» и «Файловая система» подсвечиваются записи, папки и файлы ПО в директориях).
3. Кликните по кнопке «Удалить программу».
4. Запустится встроенный деинсталлятор приложения Яндекс. В окне установщика подтвердите свое намерение удалить программный продукт: нажмите кнопку «Да».
5. После завершения стандартной процедуры очистки активируйте команду «Найти» (кнопка в нижней части панели Soft Organizer).
6. Дождитесь завершения поиска следов тулбара в системе (программа-деинсталлятор автоматически запускает сканирование).
7. Когда появится сообщение «Обнаружены следы… », нажмите «Удалить», а затем — «Готово».
Примечание. В случае, если утилита не найдёт оставшихся элементов, достаточно будет лишь кликнуть по кнопке «Готово».
8. Закройте окно программы.
Выборочное удаление элементов Яндекс в браузерах
Если нужно расширения Яндекса, например, в Мазила оставить, а в Гугле Хром удалить, то целесообразно выполнять локальную очистку, непосредственно в настройках браузера. Рассмотрим подробно, как эта процедура выполняется в популярных интернет-обозревателях.
Способ №1: удаление вручную
Firefox
1. В разделе главного меню «Инструменты» выберите «Дополнения» (или воспользуйтесь «горячими» клавишами — Ctrl + Shift + A).
2. Перейдите на вкладку «Расширения».
3. Напротив аддонов Яндекса нажмите кнопку «Удалить».
Google Chrome
1. Кликните по значку «три полоски» («Настройки и управление…» ). Он расположен в правом верхнем углу окна браузера.
2. В открывшемся списке опций кликните «Настройка».
3. Выберите раздел «Расширения» (находится под надписью «Chrome»).
4. Возле элементов поисковика кликните иконку «Корзина».
5. В окне «Подтверждение удаления» клацните мышкой по кнопке «Удалить».
Opera
1. В верхнем левом углу браузера нажмите значок «Opera».
2. В меню выберите: Расширения → Менеджер расширений.
Совет! Для быстрого доступа к списку аддонов в браузере Opera используйте сочетание клавиш «Ctrl» + «Shift» + «E».
3. В поле аддона поисковой системы, в правом верхнем углу, щёлкните левой кнопкой по значку «крестик» (при наведении на него курсора появится подсказка «Удалить расширение»).
Internet Explorer
1. Клацните по иконке «Шестерёнка» (панель кнопок вверху справа).
2. Откройте опцию «Настроить надстройки».
3. В дополнительном окне «Управление надстройками», в блоке «Типы надстроек», кликните по разделу «Службы поиска».
4. В списке поисковиков, отображённом справа, выделите кликом «Яндекс».
5. В нижней части окна щёлкните по кнопке «Удалить».
6. Перейдите в надстройку «Ускорители». В появившемся списке кликните по аддону поисковика, а затем нажмите «Удалить» или «Отключить» (если планируете в дальнейшем пользоваться дополнениями).
Способ №2: деинсталляция расширений программой Avast Browser Cleanup
1. Скачайте утилиту на офсайте Avast (avast.ru/browser-cleanup) и установите на ПК.
2. Запустите Cleanup от имени администратора.
3. В нижней части окна программы снимите флажок возле опции «Исключить расширения с положительным рейтингом».
4. В вертикальном меню выберите браузер, в котором нужно выполнить очистку.
5. Удалите «Визуальные закладки», «Карты», «Погода» и прочие аддоны Yandex: щёлкните в их полях кнопку «Удалить».
6. Нажмите функцию «Сброс настроек».
Внимание! При активации этой функции в исходное значение (по умолчанию) могут вернуться и полезные настройки. Если вы не хотите их менять, лучше воспользоваться методом удаления вручную.
7. В дополнительной панели выберите поисковик, адрес которого будет установлен в домашнюю страницу.
8. Клацните кнопку «Очистить бесплатно».
Используйте вышеописанные «рецепты» по своему усмотрению, в зависимости от конкретной задачи. Главное, чтобы ваш браузер имел комфортные настройки.
Приятного пребывания в интернете!
Источник
Как удалить «Яндекс.Бар»: инструкция
Сегодня мы разберемся в вопросе о том, как удалить «Яндекс.Бар». Данная инструментальная панель уже насторожила многих пользователей. И большинству из них она совсем не симпатизирует. Ведь далеко не всех интересует постоянно всплывающая информация о погоде, курсах валют и т. д. Поэтому каждому человеку полезно будет знать о том, как правильно и полностью произвести деинсталляцию этого дополнения со своего компьютера. Итак, далее вы узнаете о том, как удалить «Яндекс.Бар».
Подготовка
Для начала расскажем о том, что вообще собой представляет «Яндекс.Бар». Это обычная инструментальная панель, которая расширяет базовые возможности браузеров. Это не вирус, дополнение не вредит вашему компьютеру. Разве что только раздражает. Если вы не понимаете, откуда оно взялось, то вам нужно быть предельно внимательным при установке нового программного обеспечения. Некоторые утилиты уже содержат в себе это приложение. «Яндекс.Бар» можно удалить как простую программу через панель управления. Но тогда на вашем компьютере останется множество следов и различных ненужных файлов, которые со временем могут заявить о себе. Ниже будет представлено 2 метода, позволяющие вам узнать о том, как удалить «Яндекс.Бар» из Хрома (Google Chrome), Оперы и других браузеров.
Первый метод
В данном случае все совершается ручным способом. Вам не нужно будет устанавливать сторонние программы, необходимо всего лишь правильно выполнять все описанные действия.
Второй метод
Ранее вы узнали о том, как удалить «Яндекс.Бар» ручным способом. Для тех, кто не хочет тратить на это время, предлагаем использовать дополнительные программы. К примеру, такие утилиты, как CCleaner или Revo Uninstaller. Подобные приложения самостоятельно производят поиск по реестру и удаляют любые ключи, в которых упоминается о ненавистной инструментальной панели. Скачать такие утилиты-чистильщики можно совершенно бесплатно. Для полной их работоспособности необходимо, чтобы у пользователя были выставлены права администратора, иначе приложение не сможет получить доступ к файлам.
Дополнительные сведения
Удалить «Яндекс.Бар» можно, используя и другие методы. Однако описанные в данной статье способы помогут вам полностью избавиться от этого дополнения. Кстати, в некоторых антивирусных программах есть возможность автоматического блокирования установки «Яндекс.Бара». Достаточно добавить это расширение в фильтр, и оно вас больше не побеспокоит. Надеемся, что из статьи вы почерпнули нужную информацию и поняли, как удалить «Яндекс.Бар» со своего компьютера.
Источник
Как можно убрать или установить Яндекс.Бар
Каждый пользователь предпочитает те или иные сервисы для поиска и сёрфинга в интернете. Одной из самых популярных поисковых систем на нашем рынке является Yandex. Помимо обычного поиска, компания предлагает ещё несколько интересных продуктов, которые будут полезны поклонникам этой поисковой системы. Из них стоит отметить Яндекс.Бар, который позволит несколько расширить функциональные возможности вашего браузера. В этой статье разберём, как установить или удалить Яндекс.Бар. Давайте же начнём. Поехали!
Управление сервисами Yаndex
Установить его очень просто. Вы можете найти его на сайте Yandex вместе с другими дополнениями от компании, очень удобно, что вам автоматически будет предложен установочный файл именно под ваш браузер. Другой способ — найти Яндекс.Бар в магазине дополнений вашего браузера. Стоит отметить, что лучше всего эта лента инструментов смотрится в Mozilla Firefox. Однако в Google Chrome, Opera и Internet Explorer функционировать будет не хуже. Также вы можете скачать и установить Яндекс.Браузер, в который уже интегрирована эта панель.
Эта панель очень часто устанавливается в обозреватель вместе с другими программами. В связи с этим немалое количество пользователей хочет избавиться от расширения, установленного без их желания. Ниже подробно рассмотрим, как убрать эту панель на примере каждого их популярных веб-обозревателей.
Если вы используете Mozilla Firefox, то для удаления нужно сделать следующие шаги:
Менеджер расширений браузера
Для Google Chrome процесс будет выглядеть так:
Add-on можно либо отключить, либо удалить полностью
В веб-обозревателе Opera необходимо пройти следующие этапы:
Порядок действий схож с другими обозревателями
Если вы пользуетесь Internet Explorer, то избавиться от ненужной ленты инструментов можно следующим образом:
Принцип аналогичен рассмотренным выше
Обратите внимание, что необходимо перезапустить веб-обозреватель, чтобы изменения вступили в силу. Устанавливая различные программы, обращайте внимание на расширенные и дополнительные параметры. Поскольку именно там можно отключить установку ненужных элементов на свой компьютер. В случае, если они всё равно были инсталлированы на ПК, не забывайте удалять их из списка программ и компонентов Windows в Панели управления.
Теперь вы будете знать, как установить Яндекс.Бар для своего браузера, и как его убрать, если он был установлен на ваш ПК случайно. Пишите в комментариях, помогла вам статья решить проблему, и задавайте любые интересующие вас вопросы по рассмотренной теме.
Источник
Удали Это
Удаление навязчивых программ и вирусов. Видео и текстовые инструкции.
Страницы
среда, 19 сентября 2012 г.
Как удалить Яндекс.Бар
Яндекс.Бар – это один из сотни существующих тулбаров. Производители данного тулбара сообщают, что они создали его для того, чтобы помочь людям использовать браузер быстрее и удобнее. Эта программа может быть установлена в Internet Explorer, Google Chrome, Mozilla Firefox и Opera Browser. Таким образом, эти же браузеры могут быть жертвами Яндекс Toolbar. Вы можете найти различную информацию об этом тулбаре. Некоторые источники сообщают, что Яндекс.Бар – обычная панель инструментов, которая помогает пользователям просматривать страницы в Интернете. Но есть и пользователи, которые уверены, что Яндекс тулбар является вредоносной программой, которая может установиться самостоятельно, без участия пользователя. Если этот случай как раз похож на Ваш, то лучше удалить Яндекс.Бар.
Также бывают случаи, когда пользователи скачивают различные бесплатные программы и устанавливают их на свой компьютер вместе с некоторыми другими программами, в том числе с тулбарами в качестве довеска. Пользователю достаточно лишь удалить галочку с квадратика «Установить Яндекс.Бар «. Но часто они просто не замечают эту галочку, а потом жалуются, что панель установилась сама. Зная об этом, мы склонны думать, что Яндекс тулбар не является вредоносной программой. Каждый пользователь должен быть осторожным со всеми бесплатными и условно-бесплатными программами или даже не должны использовать ее ради здоровья компьютера.
Скачайте Revo Uninstaller Pro для удаления остаточных элементов этой программы, программа бесплатна на 30 дней, но рекомендую приобретать лицензию если програма понравится:
Можно перечислить следующие особенности Яндекс.Бара:
Бывают случаи, когда у пользователя установлено слишком много тулбаров, и он хочет избавиться от некоторых из них. Так что, если Вы решите удалить панель Яндекс.Бар, то сначала вы должны знать, какой у вас браузер, и в соответствии с этим, Вы можете выбрать инструкциям на этой странице.
Прежде, чем показывать как удалить Яндекс.Бар вручную, скажу что есть пара-тройка программ способных удалить Яндекс.Бар автоматически, это прежде всего программа SpyHunter, также программа Malwarebytes Anti-Malware и программа отчественного производства Stronghold AntiMalware. Их можно скачать в разделе рекомендуемые программы и с этой страницы. Все имеют российскую локализацию. Программы, кроме Malwarebytes, платные, но стоят того, так как имеют специфическую базу и справляются с подобными угрозами на порядок лучше обычных антивирусов.
Источник
Элементы поисковой системы Яндекс («Визуальные закладки», «Погода», «Советник» и др.) иногда в браузере оказываются случайно: устанавливаются вместе с приложениями. А бывает и так, что у пользователя возникает желание заменить тулбар сервиса на другой. Эта статья расскажет вам, как удалить Яндекс бар полностью из системы и выборочно (из конкретного браузера).
Решение №1: использование штатных средств системы
- Откройте меню «Пуск» (нажмите клавишу «Win» или кликните по значку «Windows» в панели задач).
- В правой колонке кликните «Панель управления».
- В настройке «Просмотр», в ниспадающем меню, выберите «Категория» (вид разделов).
- В блоке «Программы» нажмите «Удаление программы».
- В каталоге проинсталлированного в систему программного обеспечения найдите «Элементы Яндекс». А затем кликните по его названию правой кнопкой мышки и в открывшейся дополнительной панели нажмите «Удалить».
После этих действий тулбар поисковика исчезнет с компьютера (то есть из всех имеющихся в системе браузеров).
Решение №2: очистка при помощи программы-деинсталлятора
Задействование специальных утилит, таких, например, как Revo Uninstaller, Soft Organizer, Uninstall Tool и др., позволяет удалить Яндекс бар практически в автоматическом режиме.
Рассмотрим процедуру очистки посредством программы Soft Organizer:
1. В окне приложения, в списке программ, кликните один раз левой кнопкой мышки по модулю «Элементы Яндекса».
2. Вверху, над списком, появится информационная панель, в которой будут отображены следы удаляемого ПО в системе (записи в реестре, файлы).
Совет! Для подробного ознакомления со всеми составляющими тулбара нажмите «Показать все следы» (в дополнительном окне на вкладках «Реестр» и «Файловая система» подсвечиваются записи, папки и файлы ПО в директориях).
3. Кликните по кнопке «Удалить программу».
4. Запустится встроенный деинсталлятор приложения Яндекс. В окне установщика подтвердите свое намерение удалить программный продукт: нажмите кнопку «Да».
5. После завершения стандартной процедуры очистки активируйте команду «Найти» (кнопка в нижней части панели Soft Organizer).
6. Дождитесь завершения поиска следов тулбара в системе (программа-деинсталлятор автоматически запускает сканирование).
7. Когда появится сообщение «Обнаружены следы… », нажмите «Удалить», а затем — «Готово».
Примечание. В случае, если утилита не найдёт оставшихся элементов, достаточно будет лишь кликнуть по кнопке «Готово».
8. Закройте окно программы.
Выборочное удаление элементов Яндекс в браузерах
Если нужно расширения Яндекса, например, в Мазила оставить, а в Гугле Хром удалить, то целесообразно выполнять локальную очистку, непосредственно в настройках браузера. Рассмотрим подробно, как эта процедура выполняется в популярных интернет-обозревателях.
Способ №1: удаление вручную
Firefox
1. В разделе главного меню «Инструменты» выберите «Дополнения» (или воспользуйтесь «горячими» клавишами — Ctrl + Shift + A).
2. Перейдите на вкладку «Расширения».
3. Напротив аддонов Яндекса нажмите кнопку «Удалить».
Google Chrome
1. Кликните по значку «три полоски» («Настройки и управление…» ). Он расположен в правом верхнем углу окна браузера.
2. В открывшемся списке опций кликните «Настройка».
3. Выберите раздел «Расширения» (находится под надписью «Chrome»).
4. Возле элементов поисковика кликните иконку «Корзина».
5. В окне «Подтверждение удаления» клацните мышкой по кнопке «Удалить».
Opera
1. В верхнем левом углу браузера нажмите значок «Opera».
2. В меню выберите: Расширения → Менеджер расширений.
Совет! Для быстрого доступа к списку аддонов в браузере Opera используйте сочетание клавиш «Ctrl» + «Shift» + «E».
3. В поле аддона поисковой системы, в правом верхнем углу, щёлкните левой кнопкой по значку «крестик» (при наведении на него курсора появится подсказка «Удалить расширение»).
Internet Explorer
1. Клацните по иконке «Шестерёнка» (панель кнопок вверху справа).
2. Откройте опцию «Настроить надстройки».
3. В дополнительном окне «Управление надстройками», в блоке «Типы надстроек», кликните по разделу «Службы поиска».
4. В списке поисковиков, отображённом справа, выделите кликом «Яндекс».
5. В нижней части окна щёлкните по кнопке «Удалить».
6. Перейдите в надстройку «Ускорители». В появившемся списке кликните по аддону поисковика, а затем нажмите «Удалить» или «Отключить» (если планируете в дальнейшем пользоваться дополнениями).
Способ №2: деинсталляция расширений программой Avast Browser Cleanup
1. Скачайте утилиту на офсайте Avast (avast.ru/browser-cleanup) и установите на ПК.
2. Запустите Cleanup от имени администратора.
3. В нижней части окна программы снимите флажок возле опции «Исключить расширения с положительным рейтингом».
4. В вертикальном меню выберите браузер, в котором нужно выполнить очистку.
5. Удалите «Визуальные закладки», «Карты», «Погода» и прочие аддоны Yandex: щёлкните в их полях кнопку «Удалить».
6. Нажмите функцию «Сброс настроек».
Внимание! При активации этой функции в исходное значение (по умолчанию) могут вернуться и полезные настройки. Если вы не хотите их менять, лучше воспользоваться методом удаления вручную.
7. В дополнительной панели выберите поисковик, адрес которого будет установлен в домашнюю страницу.
8. Клацните кнопку «Очистить бесплатно».
Используйте вышеописанные «рецепты» по своему усмотрению, в зависимости от конкретной задачи. Главное, чтобы ваш браузер имел комфортные настройки.
Приятного пребывания в интернете!
Содержание
- Удаляем Яндекс.Бар и другие панели браузера
- Удаляем Яндекс.Бар
- Как дополнительные панели попадают в браузер
- Как удалить Яндекс.Бар и подобные панели
- ПОЛЕЗНОЕ ВИДЕО
- Как удалить Яндекс.Бар
- Содержание статьи
- Удаление плагинов и расширений
- Окончательная зачистка
- Как полностью удалить Яндекс Браузер с компьютера
- Windows 7
- Windows 8
- Windows 10
- Ручное удаление
Удаляем Яндекс.Бар и другие панели браузера
Здравствуйте, друзья! Речь сегодня пойдёт о том, как удалить Яндекс.Бар и вообще о сомнительной необходимости захламления браузера дополнительными панелями.
Браузер Mozilla FireFox сегодня пережил тяжёлый шок. Пришлось сознательно искать и устанавливать дополнительные панели для наглядного материала. Его, бедного глючило и плющило. Он ужасно тормозил, плакал и ругался. Но мы с ним знали, что только так сможем показать то, во что можно превратить «умеючи» отличный браузер.
Удаляем Яндекс.Бар
В конце концов удалил все бары и только бы слышали, как облегчённо вздохнул обозреватель. Обязательно дочитайте материал до конца, сделайте приятно моему браузеру, пусть почувствует, что не зря мучился, страдалец.
Кроме того, что панели невероятно замедляют работу в сети Интернет, закрывают половину рабочего пространства монитора, оставляя амбразуру для просмотра страниц, так почти все они добровольно-принудительно меняют поиск по умолчанию и стартовую страницу в обозревателе (не всегда легко от них избавиться бывает). Как выглядел мой обозреватель сегодня…
Что в этом полезного и хорошего? Такой ужас твориться у каждого второго пользователя. Когда спрашиваешь:
…абсолютно все делают удивлённые глаза и отвечают…
— Ну, это удобно, полезно, всё под рукой…
Читайте также на сайте:
— Хорошо, для чего эта кнопка? А эта? А чем тебе это помогает?
В ответ молчание и шок. Без комментариев.
Только что сидел и ждал 20 минут, нервно кусая колпачок ручки, так как все предыдущие, натыканные мной тут буквы не были сохранены, а браузер впал в глубокий ступор — последствия издевательств над ним.
Как дополнительные панели попадают в браузер
Расскажу, кто устанавливает эти бары «без Вашего ведома». Вы же их не загружали!? Есть домашние животные? Хомячок или кошка? Это ОНИ! Выгоните их из дома и всё наладится!
Теперь серьёзно. Согласитесь, что хороший товар в рекламе не нуждается, правда? И никто не будет установку полезной программы прятать, маскировать и принудительно подсовывать пользователям. А что мы видим в реальности? Устанавливаете себе совершенно не относящуюся к барам программу и бац…
Или при загрузке файла…
Даже монтируют в программы…
Увидите подобное — бегите с этого сайта. Устанавливайте программы с проверенных сайтов, которым доверяете и с официальных сайтов программ. Будьте внимательны, не кликайте бездумно при установках. Читайте, смотрите всё вокруг ссылки на скачивание файла.
Установленные по умолчанию галочки красиво маскируют. Легче снять галку, чем потом чистить систему (нечисть прописывается в мозг компьютера, а не только в браузер).
Если всё-таки попались читаем дальше…
Как удалить Яндекс.Бар и подобные панели
Дополнительные панели можно просто скрыть с глаз, но помните, что тормозить браузер от этого меньше не станет. Надо удалять на корню всё. Чтоб скрыть их достаточно кликнуть ПРАВОЙ кнопкой мыши по бару, в свободном месте, не на кнопке какой-нибудь…
И убрать галочки — панели спрячутся. Обратное действие вернёт их.
С этим разобрались. Теперь удаление. Показываю на примере Мозиллы. В других браузерах примерно так же…
Заходим в меню — «Дополнения» и находим лишние…
Жмём «Удалить» справа…
Ещё «три девицы у окна» …
Проветрим мозги компьютеру. Воспользуемся отличной программой для очистки, которая должна быть у каждого — CCleaner. Затем отшлифуйте с помощью FreeSpacer. Обе эти программы совершенно безопасны и ничего лишнего не удалят, гарантирую, проверено годами использования.
Запускаем CCleaner и переходим в «Сервис». Находим наши бяки — деинсталлируем…
Затем производим чистку компа и реестра. Как это делать надеюсь знаете, если нет — читайте на этом сайте.
Опять решили, что всё? А стартовые страницы? Они остались. Запускаем многострадальный браузер и заходим в меню — «Настройки» — «Настройки» и видим…
Стираем ЭТО. Жмём «Ок» внизу и закрываем все вкладки. Теперь зайдите на сайт, который хотите сделать стартовой страницей или, если пользуетесь дополнением Speed Dial — просто откройте новую вкладку. Снова в настройки…
Тыкаем на «Использовать текущую страницу». Теперь знаете как удалить Яндекс.Бар и подобную бяку. Перезагрузите браузер, а лучше — всю систему.
Негативное мнение автора по поводу баров и дополнительных панелей браузеров является сугубо личным и не стоит пытаться переубедить меня в комментариях. Каждый сам себе доктор наук.
До новых полезных компьютерных программ и интересных приложений для Андроид.
ПОЛЕЗНОЕ ВИДЕО
Читайте также на сайте:

Источник
Как удалить Яндекс.Бар
Содержание статьи
«Яндекс.Бар», как и различные другие расширения, довольно распространен. Сегодня при установке того или иного программного обеспечения, можно встретить вопрос, касающийся установки различных панелей, которые будут отображаться в браузере. Необходимо отметить, что в том случае если на компьютере пользователя таких расширений становится слишком много, то браузер (для которого они установлены), может очень сильно тормозить.
Кроме того, большое количество этих панелей может очень сильно снизить рабочее пространство браузера, а в итоге пользователь будет иметь только небольшую часть окна для работы. К основным недостаткам подобных панелей можно отнести и то, что они буквально принудительно изменяют некоторые параметры браузера, например стартовую и поисковую страницу.
Разумеется, что подобных неудобств можно с легкостью избежать. Для этого нужно просто внимательно следить за всеми процессами загрузок и установок различных программ. В большинстве своем «Яндекс.Бар» и другие плагины для браузеров устанавливаются именно после загрузки или установки какого-либо программного обеспечения.
Удаление плагинов и расширений
В том случае если «Яндекс.Бар» или другие панели все-таки были установлены на компьютер и затормаживают работу браузера, то их следует удалить. Некоторые пользователи ошибочно полагают, что если их просто скрыть, то все будет так же, как и до их установки (скрыть можно с помощью нажатия правой кнопки мыши на панели и, убрав галочки).
Для того чтобы полностью удалить «Яндекс.Бар», нужно зайти во вкладку «Дополнительные» (в некоторых браузерах может быть написано «Расширения»). Здесь отображаются абсолютно все расширения и плагины, которые установлены для браузера. Пользователь с легкостью может их удалить. Для этого достаточно выбрать то, что не нужно и нажать кнопку «Удалить». После этого установленные плагины можно считать практически полностью удаленными.
Окончательная зачистка
Для того чтобы убедиться в окончательном удалении, необходимо зайти в «Панель инструментов» и выбрать пункт «Установка и удаление программ». В том случае если вы обнаружите здесь те плагины, которые удаляли непосредственно в самом браузере, то проделайте все действия по полному удалению с компьютера.
Для достижения наилучших результатов, для окончательного удаления расширений и плагинов, можно воспользоваться программой CCleaner. Она удалит с компьютера абсолютно все данные, которые так или иначе относятся к подобным плагинам. После этого желательно перезагрузить компьютер и все изменения вступят в силу.
Источник
Как полностью удалить Яндекс Браузер с компьютера
Яндекс браузер – полезный инструмент. Его активно используют тысячи пользователей по всему миру. Иногда его установка происходит случайно, или потребность в нём исчезает, поэтому важно знать, как полностью удалить Яндекс браузер с компьютера. Для каждой системы процесс может немного отличаться, поэтому предлагаем рассмотреть процесс удаления для наиболее актуальных версий Windows.
Windows 7
Наиболее просто приложение удаляется на Windows 7. Для этого не обязательно устанавливать дополнительное программное обеспечение, которое также может занять лишнее место на диске или замедлить работу компьютера. Чтобы осуществить задуманное, нужно выполнить несколько простых действий.
Windows 8
Способ, описанный выше, также актуален для Windows 8. Несмотря на добавление интерфейса Metro, Microsoft не стала ограничивать юзеров в возможностях, оставив стандартный «Проводник», сосуществующий с Windows с самых ранних версий. Главным же отличием от Windows 7 – возможность найти среди плиток панель с Яндекс браузером, нажать по нему правой кнопкой и выбрать «Удалить». Появится такое же окно, как и выше, соответственно, дальнейшие инструкции идентичны.
Windows 10
Первый метод не теряет актуальности и для Windows 10, поэтому мы можем также рекомендовать его к повторению даже здесь. Однако, существует другой способ удаления программ, актуальный только для десятки. Чтобы провернуть его, необходимо осуществить несколько простых шагов.
После выполнения этих действий браузер полностью удалится с вашего компьютера. К слову, проверить папки по пути «С:Usersимя_пользователя» также стоит, так как там могут встречаться самые неожиданные «подарки» от Яндекса.
Ручное удаление
Помимо стандартных средств Windows, браузер можно удалить вручную, через проводник. Сделать это чуть сложнее, однако, такой способ актуален для любой Windows. Он работает, даже если Metro-интерфейс внезапно откажет, а браузер отсутствует в стандартном списке приложений. Его реализация также происходит в несколько шагов.
Источник
Здравствуйте, друзья! Речь сегодня пойдёт о том, как удалить Яндекс.Бар и вообще о сомнительной необходимости захламления браузера дополнительными панелями.
Узнаете как они попадают на компьютер «без Вашего ведома» , как их скрыть или удалить напрочь и не «подхватить» снова.
Браузер Mozilla FireFox сегодня пережил тяжёлый шок. Пришлось сознательно искать и устанавливать дополнительные панели для наглядного материала. Его, бедного глючило и плющило. Он ужасно тормозил, плакал и ругался. Но мы с ним знали, что только так сможем показать то, во что можно превратить «умеючи» отличный браузер.
Удаляем Яндекс.Бар

В конце концов удалил все бары и только бы слышали, как облегчённо вздохнул обозреватель. Обязательно дочитайте материал до конца, сделайте приятно моему браузеру, пусть почувствует, что не зря мучился, страдалец.
Кроме того, что панели невероятно замедляют работу в сети Интернет, закрывают половину рабочего пространства монитора, оставляя амбразуру для просмотра страниц, так почти все они добровольно-принудительно меняют поиск по умолчанию и стартовую страницу в обозревателе (не всегда легко от них избавиться бывает). Как выглядел мой обозреватель сегодня…

Что в этом полезного и хорошего? Такой ужас твориться у каждого второго пользователя. Когда спрашиваешь:
— Для чего это тебе?
…абсолютно все делают удивлённые глаза и отвечают…
— Ну, это удобно, полезно, всё под рукой…
…
…
— Хорошо, для чего эта кнопка? А эта? А чем тебе это помогает?
В ответ молчание и шок. Без комментариев.
Только что сидел и ждал 20 минут, нервно кусая колпачок ручки, так как все предыдущие, натыканные мной тут буквы не были сохранены, а браузер впал в глубокий ступор — последствия издевательств над ним.
Как дополнительные панели попадают в браузер
Расскажу, кто устанавливает эти бары «без Вашего ведома». Вы же их не загружали!? Есть домашние животные? Хомячок или кошка? Это ОНИ! Выгоните их из дома и всё наладится!
Теперь серьёзно. Согласитесь, что хороший товар в рекламе не нуждается, правда? И никто не будет установку полезной программы прятать, маскировать и принудительно подсовывать пользователям. А что мы видим в реальности? Устанавливаете себе совершенно не относящуюся к барам программу и бац…
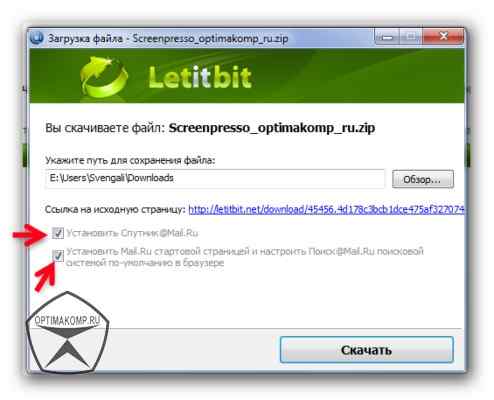

Или при загрузке файла…
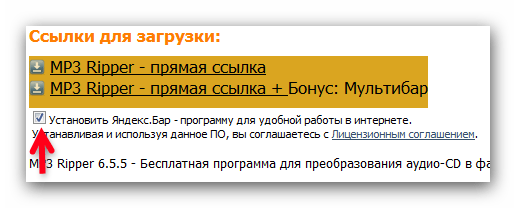
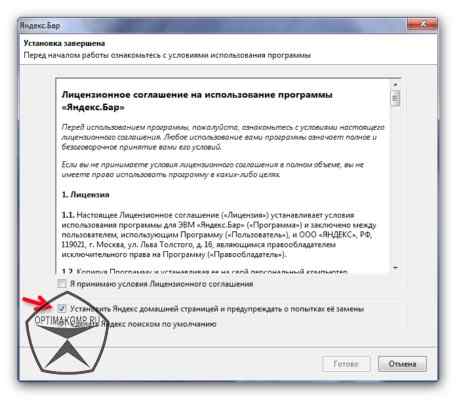
Даже монтируют в программы…
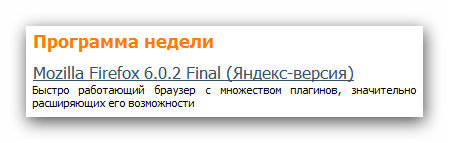
Увидите подобное — бегите с этого сайта. Устанавливайте программы с проверенных сайтов, которым доверяете и с официальных сайтов программ. Будьте внимательны, не кликайте бездумно при установках. Читайте, смотрите всё вокруг ссылки на скачивание файла.
Установленные по умолчанию галочки красиво маскируют. Легче снять галку, чем потом чистить систему (нечисть прописывается в мозг компьютера, а не только в браузер).
Если всё-таки попались читаем дальше…
Как удалить Яндекс.Бар и подобные панели
Дополнительные панели можно просто скрыть с глаз, но помните, что тормозить браузер от этого меньше не станет. Надо удалять на корню всё. Чтоб скрыть их достаточно кликнуть ПРАВОЙ кнопкой мыши по бару, в свободном месте, не на кнопке какой-нибудь…
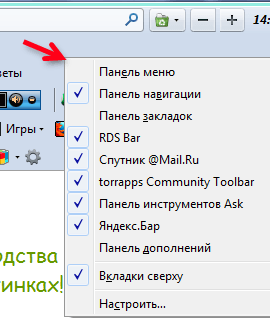
И убрать галочки — панели спрячутся. Обратное действие вернёт их.
С этим разобрались. Теперь удаление. Показываю на примере Мозиллы. В других браузерах примерно так же…
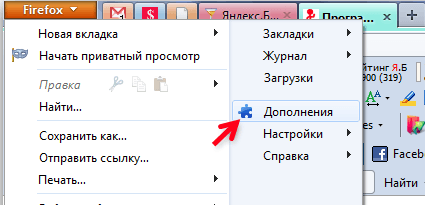
Заходим в меню — «Дополнения» и находим лишние…
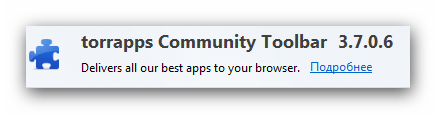
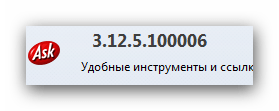
Жмём «Удалить» справа…
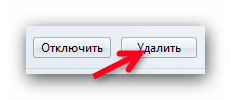
Ещё «три девицы у окна» …
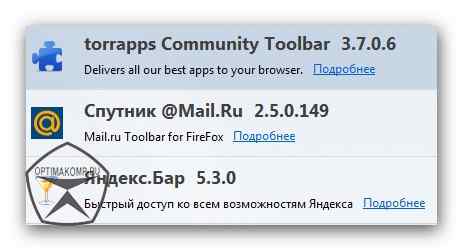
Туда же их…
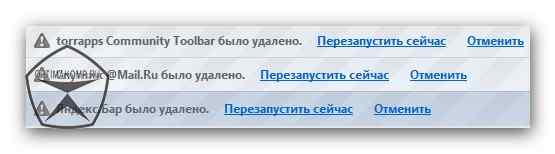
Всё внимательно просмотрели? Жмите «Перезапустить сейчас» , а ещё лучше закройте браузер так как это ещё не всё.
Проветрим мозги компьютеру. Воспользуемся отличной программой для очистки, которая должна быть у каждого — CCleaner. Затем отшлифуйте с помощью FreeSpacer. Обе эти программы совершенно безопасны и ничего лишнего не удалят, гарантирую, проверено годами использования.
Запускаем CCleaner и переходим в «Сервис». Находим наши бяки — деинсталлируем…
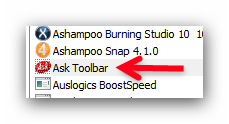
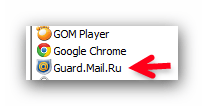
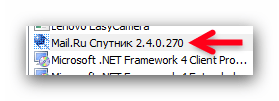
Затем производим чистку компа и реестра. Как это делать надеюсь знаете, если нет — читайте на этом сайте.
Опять решили, что всё? А стартовые страницы? Они остались. Запускаем многострадальный браузер и заходим в меню — «Настройки» — «Настройки» и видим…
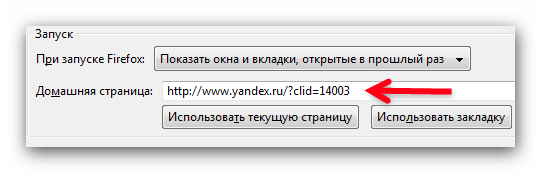
Стираем ЭТО. Жмём «Ок» внизу и закрываем все вкладки. Теперь зайдите на сайт, который хотите сделать стартовой страницей или, если пользуетесь дополнением Speed Dial — просто откройте новую вкладку. Снова в настройки…

Тыкаем на «Использовать текущую страницу». Теперь знаете как удалить Яндекс.Бар и подобную бяку. Перезагрузите браузер, а лучше — всю систему.
Негативное мнение автора по поводу баров и дополнительных панелей браузеров является сугубо личным и не стоит пытаться переубедить меня в комментариях. Каждый сам себе доктор наук.
До новых полезных компьютерных программ и интересных приложений для Андроид.
ПОЛЕЗНОЕ ВИДЕО
…
…




Как удалить Яндекс-Бар
Компания «Яндекс» выбрала агрессивную стратегическую политику, встраивая свои продукты в добровольно-принудительном порядке даже в самые безобидные программы. После установки любой игры или программы – вы можете не узнать свой браузер. Если «Яндекс.Бар» уже атаковал ваши браузеры, не переживайте. Его безвозвратное удаление не займет много времени.

Закройте все браузеры. Нажмите «Пуск – Панель управления – Удаление программ». Найдите в списке программ «Яндекс.Бар», и удалите с помощью деинсталлятора, то есть нажав на кнопку «Удалить». При вопросе системы «Внести необходимые изменения…» – необходимо согласиться.
«Яндекс» по-прежнему присутствует в браузере в качестве домашней страницы и поиска по умолчанию? Первое что нужно сделать – это изменить домашнюю страницу в браузере. Зайдите в его «Настройки». В окошке с адресом поменяйте на «Google – Применить – Ok». Или нажмите «Use blank» и получите стартовую чистую страницу по умолчанию.
Затем поменяйте поисковую систему: «Настройки – Settings» – откроется список доступных. Поставьте «Google» по умолчанию кнопкой «Set as default». Теперь поиск от «Яндекс» можно удалить кнопкой «Remove». Далее удалите закладки «Яндекс»ю Дял этого в панели меню нажмите «Favorites – Organize Favorites». Удалите ненужные закладки кнопкой «Delete». Теперь скройте ненужные уже пустые панели инструментов, кликнув правой клавишей мышки по ним один раз, уберите галочки с «Menu bar» и «Favorites Bar».
Удалять «Бар» нужно из пункта главного меню «Дополнения – Расширения». Просто нажмите кнопку «Удалить». Далее поменяйте начальную страницу. Нажмите в главном меню «Настройки – Настройки – Основные». В разделе «Домашняя страница» выберите кнопку «Восстановить по умолчанию – Ok». Поменяйте поисковую систему, нажав на черный маленький треугольник рядом с логотипом «Я». Из выпавшего списка удалите «Яндекс» и другие ненужные поиски. Завершите изменение кнопкой «Ok».
Очень важный момент: необходимо удалить дополнительные конфигурации «Яндекс» из данного браузера. В строке адреса (там где http://) наберите: «about:config», затем согласитесь с вопросом от браузера «Я обещаю, что буду осторожен!». Далее в строке «Поиск» впишите слово «yandex». Вы увидите список, каждая строка которого будет начинаться со слов «browser.saf…». Жмите на каждой из них правой клавишей мышки и выбирайте пункт «Сбросить».
Здесь «ToolBar» не установлен. Установлена лишь панель закладок, домашняя страница и изменен поиск. Зайдите в настройки и поменяйте стартовую страницу «по умолчанию»: «Настройки – Начальная группа – Следующие страницы – Добавить» – кликните на странице «Яндекс» и удалите, нажав на крестик справа от нее – «Ok». Далее поменяйте главную страницу на Google: пункт меню «Внешний вид — Показывать главную страницу – Изменить». Удалите ненужную поисковую систему «Яндекс» из пункта настроек «Поиск». Далее откройте панель закладок: кликните на панели закладок правой кнопкой мыши – «Управление закладками» – выделите закладки, созданные «Яндексом», и удалите их.
В этом браузере «Яндекс» удаляется еще проще: скройте панель закладок (на панели с красной буквой «Я» кликните правой клавишей мыши – «Удалить панель»). Из закладок в панели меню («Меню – Закладки – Управление закладками)» удалите все страницы «Яндекса»: «Яндекс фото», «Яндекс погода», «Яндекс почта» и т.д. Поменяйте поисковый сайт на Google, удалив «Яндекс» из выпадающего списка рядом с буквой «Я» в строке поиска. Далее зайдите в «Главное Меню – Расширения – Управление расширениями» – удалите кнопкой «Удалить» все элементы «Яндекса».
Источники:
- Видео-инструкция как удалить Яндекс.Бар
На сегодняшний день при установке очень многих бесплатных программ можно случайно «подцепить» надоедливый и ненужный Яндекс.Бар.
Например, в том же
Download Master:
Нажимаем кнопку «Установить», уже настроились нажимать кнопку «Готово», но тут…
Многие на автомате нажимают эту кнопку, не замечая подлую галочку, и ненавистный Яндекс.Бар уже бытует у вас в компьютере, ожидая выхода на сцену. Конечно, Вы сразу же хотите от него избавиться, поэтому перейдем к главному вопросу данной статьи.
Как удалить Яндекс Бар?
Способов избавиться от Яндекс.Бара-а множество, но мы рассмотрим самый простой — с помощью встроенных средств Windows.
Шаг 1. Заходим в «Компьютер». Нажимаем меню «Удалить или изменить программу», как на картинке ниже.
Шаг 2.
Откроется окно, прокручиваем его вниз. Находим записи с названием, которое начинается с «Яндекс.Бар». В моём случае это одна — только для Internet Explorer, у Вас же может быть ещё «Яндекс.Бар для Firefox». На каждой из них нажимаем правую клавишу мыши, в вызванном контекстном меню выбираем «Удалить»:
Шаг 3.
Подтверждаем удаление:
Напоминаю, если Яндекс.Бар-ов несколько, то для каждого из них нужно выполнить вышеуказанные шаги.
Готово! Теперь Вы знаете, как удалить Яндекс.Бар! Впредь будьте внимательнее при установке программ : )
Источник
Большинству пользователей Windows 7/8/10 уже порядком надоело, что при установке каждой второй программы на компьютер ставится так называемое «дополнительное ПО», которое может отрицательно влиять на производительность компьютера. В наших широтах чаще всего это дополнения от Яндекса и Mail.ru, а также множество malware типа s3.amazonaws.com и других. Причем все это «добро» часто устанавливается без ведома и согласия самого пользователя.
Сканирование и удаление навязчивых программ
Все проблемы решает программа AdwCleaner от Malwarebytes, которая известна своими антивирусными решениями.
Скачать AdwCleaner
Программа не требует установки, но мой Google Chrome ругался что у сайта проблемы с зашифрованным трафиком. Это не проблема и не сообщение о вредоносной программе, просто нажмите «Разрешить», скачайте и запустите программу. Malwarebytes это крупная и известная компания.
Посмотрите видео или читайте более полную статью:
В главном окне нажимаем кнопку «Сканировать»
Программа просканирует важные системные области, включая автозагрузку и расширения браузеров и выведет отчёт. На моём скромном ноутбуке весь процесс занял не более минуты.
Обычно всегда что-то есть от Яндекса и от Mail.ru. Нужно пройтись глазами и снять галочки с лично используемых программ и расширений. Да, возможно они тоже содержат в себе какие-то рекламные или шпионские модули, но если они нужны для работы, то можно оставить. Нажимаем «Очистить и ремонт», будет выдано предложение о перезагрузке Windows сейчас или потом.
Предупреждаю, что отделаться от перезагрузки не получится, т.к. даже если выбрать первый вариант, то программу AdwCleaner не получится свернуть, будет висеть кнопка «Перезапустить». Также, будут закрыты почти все программы, поэтому заранее сохраните открытые документы. После очистки компьютера и перезагрузки, всплывёт отчёт о проделанной работе:
У меня удалено угроз меньше, чем обнаружено, потому что я намеренно выбрал не все пункты, чтобы иметь возможность ещё раз просканировать компьютер для экспериментов. Кстати, есть платная «чистилка» для компьютера, если AdwCleaner не устраивает.
Если после удаления угроз плохо работает браузер или интернет
После удаления рекламных программ, может всё ещё плохо работать браузер или вся система. Это случается потому, что они изменяют глубокие системные и браузерные настройки. Простая очистка системы от плохих программ не восстанавливает прежние параметры системы. Так, навязчивые программы от поисковиков «вживаются» в браузеры, меняют домашние страницы, делают рекламные предложения. Более вредоносное ПО может даже сломать интернет или некоторые сайты. Далеко ходить не надо, в AdwCleaner на вкладке «Настройки» есть функции для восстановления системы:
Нужно включить все опции и заново выполнить сканирование. В этот раз, в процессе «ремонта» будут сброшены важные системные и сетевые настройки. AdwCleaner восстановит файл hosts, сбросит настройки брандмауэра, прокси, политики Хрома и IE, параметры TCP/IP и Winsock и другие. Поэтому нелишним будет сделать точку восстановления, чтобы можно было откатиться к прежним настройкам.
Чистилка для браузеров
Программа Avast Browser Cleanup автоматически избавляет браузеры от навязчивых и небезопасных расширений, панелей инструментов или подмены поисковых результатов. Кроме ПО «Яндекса» и «Мэйла» утилита удаляет и другие более не нужные программы. Avast BC также абсолютно бесплатна и не требует установки.
Скачать Avast Browser Cleanup
Закройте все браузеры, запустите программу и удалите нежелательное ПО:
Можно управлять расширениями Google Chrome, Mozilla FireFox и Internet Explorer. Для работы с ними перемещайтесь по соответствующим вкладкам. А чтобы видеть все дополнения, снимите галочку «Исключить расширения с положительным рейтингом»
Как удалить Элементы Яндекса вручную
На смену «бару» пришли «элементы», которые многим захочется снести подальше. Для этого нужно зайти в расширения Google Chrome , найти там «Элементы Яндекса» и «Визуальные закладки» (если не нужны) и удалить их
Как удалить Mail.ru Спутник, Guard в Mozilla FireFox
Иногда софт от Mail.ru остаётся висеть в Mozilla Firefox. В этом случае просто удалите дополнения вручную. Для этого нужно зайти в меню и поудалять всё что связано с маил ру:
Домашнюю страницу в браузере нужно также вручную поменять на свою.
Старенький AntiDust
Может по какой-то причине AdwCleaner не получается запустить на старом компьютере, тогда попробуйте программу AntiDust. Она распространяется на основе бесплатной лицензии, полностью переведена на русский язык и проста в освоении, и это при объеме 52 килобайта!
Скачать AntiDust
Полный список удаляемых тулбаров:
AOL Download Updater
AOL Messaging Toolbar
Ask Toolbar
CNET TechTracker
Daemon Tools Toolbar
Guard.Mail.ru
Html5 geolocation provider
Internet Explorer Toolbar by SweetPacks
Mail.Ru updater
Mail.Ru Спутник
Messenger Plus Toolbar
QIP Guard
SweetIM for Messenger
Update Manager for SweetPacks
Яндекс.Бар для Internet Explorer
Яндекс.Защитник
Устанавливать ее не нужно, сразу после скачивания и извлечения из архива софт будет готов к работе. С помощью Antidust можно удалить Яндекс.Бар, Mail.ru Спутник, а также другие тулбары, сайдбары, менеджеры загрузки и прочее ненужное вам ПО. Радует то, что приложение делает все это в один клик, т.е. автоматически обнаруживает ПО от определенных разработчиков и удаляет его с компьютера. Например, установив (специально для тестирования софта) Спутник@Mail.ru и запустив программу, можно увидеть следующее сообщение:
Да, программа не идеальна, например, Яндекс.Бар удаляется не во всех браузерах, не обнаруживаются некоторые новые дополнения, например «Элементы Яндекса». Главный ее плюс в том, что алгоритм поиска и удаления программ работает автоматически и на уровне системного реестра. Перед запуском AntiDust обязательно закройте все браузеры!!!
Имейте ввиду, что если у вас ничего «злостного» не установлено, то программа AntiDust просто не запустится, т.е. не выдаст никаких сообщений и закроется. Я думаю разработчикам стоило бы сделать на такой случай уведомление, чтобы не вводить пользователей в недоумение.
Конец или как не попасться снова
На будущее, чтобы больше не подхватить «это» себе, рекомендую установить себе «Яндекс-бан», а как это сделать подробно расписано здесь.
Это были основные рекомендации по удалению ненужного ПО из системы. В каждом конкретном случае нужно подходить к проблеме индивидуально. Бывает, что-то на столько плотно сидит в системе, что это труднее вывести, чем вирус. В некоторых случаях вам может понадобиться удалять используемые файлы чтобы выгнать «гостя».
Напишите в комментариях, используете ли вы программы от Яндекса и Mail.ru, может от них есть какая-то польза? Раньше почти к каждой скаченной программе «прилагались» Яндекс.Бар, Mail.ru Guard и Спутник, потом на замену пришло дополнение к браузеру «Элементы Яндекса». Ну, у яндекса хотя бы были визуальные закладки для хрома, а от майла мне попадался только браузер Амиго. Кстати, ничего не имею против Яндекс Браузера. По мне, так хороший браузер для пользователя, которому нужно просто установить его и запустить.
Если остались какие-то проблемы или знаете софт получше — пишите, обсудим.
Как удалить Яндекс бар
Разрекламированная интернетом универсальная и удобная панель инструментов Яндекс.Бар на самом деле является очень навязчивой программой, проникающей во все веб-браузеры во время установочных процессов стороннего софта. Причем инсталлируется тулбар довольно просто, а вот удаляется не совсем. Рассмотрим, как правильно извлечь элементы Яндекса из Google Chrome в Windows 7.
1
Зайдите через «Панель Управления» в диалоговое окно «Свойства обозревателя». Активируйте вкладочку «Программы», далее «Надстройки», тип надстроек – «Служба поиска». Выделите «Яндекс» и отключите его – щелкните правой мышкой и выберете пункт «Отключить варианты».
2
Следующий шаг – это удаление «Яндекс.Бара» стандартным способом через диалоговое окно «Удаление или изменение программы», однако он не всегда оказывается эффективным на 100%.
3
Чтобы полностью избавиться от всех элементов Яндекса, воспользуйтесь универсальным чистильщиком «Your Uninstaller». Зайдите по сети на «Rutracker*org» – это достаточно удобный и безопасный торрент ресурс. Скачайте последнюю версию «Your Uninstaller! PRO» и установите ее на свой ПК.
4
Запустите приложение, выберите из списка Яндекс.Бар (Элементы Яндекса) и удалите его – Uninstaller глубоко просканирует реестр и правильно деинсталлирует всё ненужное.
Сегодня нам удалось быстро убрать все элементы Яндекса из браузера Гугл Хром, но чтобы впредь не засорять компьютер, качайте приложения, только с проверенных ресурсов.
Многие, наверное, сталкивались с появлением в браузере Яндекс.Бара – небольшого расширения, убрать которое часто становится настоящим испытанием.
В данной статье мы рассмотрим простые способы, которые помогут удалить эту программу с вашего персонального компьютера и браузера Opera. Простые пошаговые инструкции помогут вам быстро справиться с этой проблемой и предотвратить ее повторное появление.
Что это такое и откуда он взялся на ПК
Яндекс.Бар — это расширение от компании Яндекс, которое часто становится непрошенным гостем на многих персональных компьютерах. Его внезапное появление часто вызывает недоумение и удивление пользователей, ведь большинство из них специально его не устанавливало. Как же оно попадает в браузер? Дело в том, что эта небольшая программа часто идет в комплекте с другим софтом и незаметно устанавливается вместе с ним.
Для чего она предназначена:
- устанавливает строку поиска Яндекс в браузер пользователя;
- делает ее поисковиком по умолчанию;
- изменяет домашнюю страницу;
- добавляет вкладки и иконки быстрого запуска;
- меняет панели и закладки.
Видео: удалить Яндекс.Бар
Варианты удаления
Существует несколько основных способов удаления всех составляющих данной программы.
Для этого можно использовать:
- меню установки и удаления программ на персональном компьютере;
- меню браузера, в который она была установлена;
- ручное удаление компонентов.
Через Установку и удаление программ
Чтобы удалить Яндекс Бар из Opera через меню установки и удаления программ необходимо:
- зайти в меню «Пуск» и перейти в «Панель управления»;
- в разделе «Программы» выбрать «Удаление программ»;
- в появившемся списке будут отображены все программы, находящиеся в данный момент на ПК;
- найти в нем «Яндекс.Бар» (или «Элементы»), выделить его вручную и выбрать опцию «Удалить» (для этого также можно использовать правую кнопку мыши).
Через меню Оперы
Еще одним простым способом избавления от этого нежеланного софта является его удаление непосредственно через меню браузера, в данном случае – Opera.
Для этого необходимо выполнить несколько шагов:
- нажать на кнопку «Opera» и выбрать пункт «Расширения»;
- перейти в «Управление расширениями» (другой способ – нажать комбинацию клавиш Ctrl+Shift+E );
- в появившемся окне будут отображены все расширения, которые в данный момент присутствуют в браузере;
- находим удаляемый компонент и нажимаем «Удалить»;
- Opera запросит подтверждение, для чего необходимо нажать «Удалить» еще раз.
Обратите внимание! После этого процесса бар будет удален, но панель в поисковике, а также две закладки, появляющиеся вместе с ним, останутся на месте. Далее мы рассмотрим, как убрать и их.
Убираем Яндекс.Панель и две зафиксированные вкладки
Чтобы избавиться от данной панели придется перейти в папку с закладками, куда она помещается при установке. Именно поэтому она не исчезает вместе с удалением основного софта.
Чтобы избавить от нее свой поисковик нужно:
- кликнуть на кнопку «Opera» и зайти в раздел «Закладки»;
- в данном списке найти нужный пункт и удалить панель.
После этой процедуры остается самая малость – избавиться от двух закладок, которые обычно появляются в левой части браузера.
По умолчанию они зафиксированы, поэтому, чтобы их убрать:
- нажимаем на саму вкладку правой кнопкой мыши;
- в появившейся строке убираем флажок «зафиксировать»;
- удаляем вкладку, нажав на крестик рядом с ней;
- повторяем процедуру для второй закладки.
Важно! После данного процесса некоторые компоненты программы могут остаться на вашем ПК. Например, ярлыки на рабочем столе или панели задач, которые также появляются автоматически.
Для их очистки нужно:
- нажать меню «Пуск» и найти в их появившемся списке;
- щелкнуть правой клавишей мыши по компоненту и нажать удалить (или «изъять», что зависит от установленной версии Widows).
Как мы видим, удалить Яндекс Бар из Opera может любой пользователь, даже не обладающий обширными познаниями в области персональных компьютеров.
Чтобы проблема не появилась снова, нужно обращать внимание на несколько нюансов:
- не устанавливать программы от непроверенных производителей;
- обращать внимание на галочки при установке того или иного продукта, которые часто помогают Яндекс.Бару незаметно «проскользнуть» на ваш ПК;
- проверять, что именно входит в комплект устанавливаемого программного обеспечения или расширения для браузера.
Яндекс.Бар что это за программа и нужна ли она?


Кстати по поводу галочек. Я нашел очень крутую прогу, она сама вынюхивает эти галочки и сама их снимает! Короче я вам советую посмотреть этот автосниматель галочек
Прикольная картинка в тему:
В общем этот Яндекс.Бар, это дополнительная панель для браузера Internet Explorer, при помощи которой можно сделать поиск в Яндексе более удобным. Ну, по крайней мере так говорят разработчики.. Но на самом деле ничего страшного и опасного в панели нет. Она встраивается в браузер Internet Explorer в верхнюю часть, вот как она выглядит:
При запуске браузера я также увидел сообщение в правом нижнем углу, что страница там какая-то изменилась.. В это время Гугл предлагает сделать себя главной страницей. Вот такие дела
Также я узнал, что для того, чтобы пользоваться всеми сервисами этой панели, ну то есть всеми возможностями, то нужно зарегистрироваться в Яндексе. Ну, у многих там и так есть почта, так что достаточно будет просто ввести логин и пароль. Чтобы открыть настройки, то нажмите вот эту кнопку:
И вот они, настройки:
Тут нет каких-то заумных опций, все и так вроде бы понятно, на вкладке Поведение есть еще такие настройки:
Еще есть Визуальные закладки, они у меня открылись как-то случайно, что-то я нажал, но что — не помню. Вот эти закладки:
Ну то есть опять же скажу. Если вам нравится Яндекс поисковик и если вы при этом пользуетесь браузером Internet Explorer, то я думаю есть смысл попробовать эту панель. Ну реально там есть полезные функции: быстрый доступ к почте, проверка орфографии, переводчик, отзывы о сайте, Яндекс закладки. Также искать можно не только в Яндексе но и еще в на других сервисах Яндекса:
Как видите, можно искать даже в Гугле! То что при помощи панели Яндекс-панели можно искать в Гугле — это просто невероятно разумное решение, молодцы ребята. Это я серьезно, без приколов!
Как удалить Яндекс.Бар с компьютера полностью?
Если этот бар-тулбар вам не нужен, то лучше его удалить. Часто юзеры хотят его убрать именно потому, что он попал на комп сам по себе при установке какой-то программы, ну то есть как-то проник на комп и сидит там. Вот именно из-за этого и возникает часто желание удалить его, этого непрошенного гостя
Если вы более-менее продвинутый юзер, то советую использовать инструмент такой как Revo Uninstaller, он умеет и проги удалять и следы после них уничтожать! Советую в общем
Ну а теперь как это все сделать, ну то есть как удалить при помощи штатных возможностей винды. Все просто, не переживайте! Нажимаем Пуск и выбираем там Панель управления:
Если у вас Windows 10, то вопросов нет, это крутяк, но там данный пункт находится в меню, которое вызывается кнопками Win + X!
Потом находим значок Программы и компоненты:
Запустили значок и открылось окно со списком софта. Весь этот софт, это все то что у вас стоит. Тут нужно найти Яндекс.Бар, он вроде бы как в самом низу, нажать правой кнопкой по нему, после чего выбрать Удалить:
Дальше будет такое сообщение, тут просто нажимаете Да:
Потом только появится такое окошко и все:
Все, теперь Яндекс.Бар полностью удален. Вот таким образом вы можете удалить и все остальное что не нужно, но только если вы в этом точно уверены! Просто так ничего не удаляйте, даже если вам кажется что это мусорная прога. Кстати о мусоре. Как удалить мусорок, который может остаться после деинсталляции программы? Если интересно, то я об этом писал на примере удаления Аваста, там во второй половине статьи я как раз чистил систему от следов Аваста. Если что, то почитайте
Ну все ребята, удачи вам, всего хорошего
На главную!
Яндекс
30.07.2016