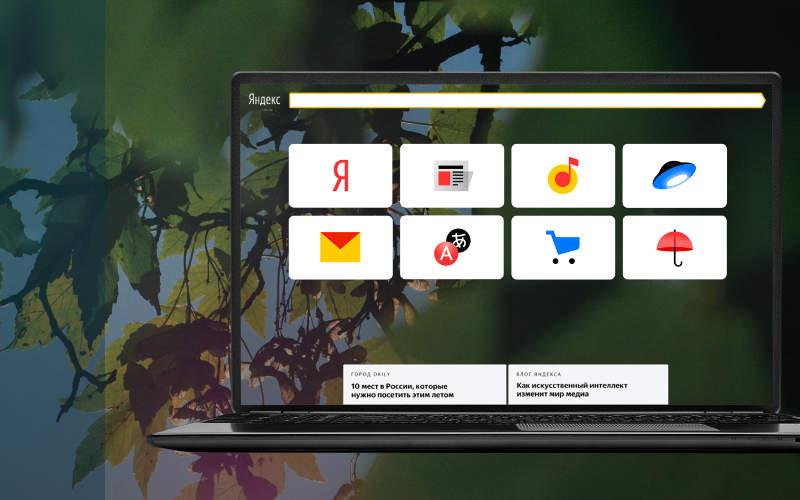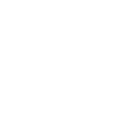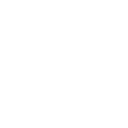Windows 10
- 31.12.2016
- 34 520
- 2
- 04.10.2021
- 93
- 93
- 0
- Содержание статьи
- Запуск PowerShell с правами админстратора
- Удаление стандартных приложений из PowerShell
- Удаление приложений для всех пользователей
- Комментарии к статье ( 2 шт )
- Добавить комментарий
В Windows 10 по умолчанию предустановленно множество различных приложений по умолчанию. Многие из этих приложений постоянно вмешиваются в работу системы, насильно переназначая файловые ассоциации на себя (особо часто это пытаются сделать приложения Groove Music и Movies & TV). Удалить некоторые из этих приложений стандартными средствами не получится, и сделать это можно только с помощью командной строки PowerShell.
Запуск PowerShell с правами админстратора
Запустить консоль PowerShell с правами администратора можно следующим образом:
- Открываем меню Пуск и набираем там PowerShell
- В результатах поиска видим «Windows PowerShell», нажимаем на нем правой кнопкой, и выбираем пункт «Запустить от имени администратора».
Удаление стандартных приложений из PowerShell
- Удалить приложение Microsoft Solitaire Collection
Get-AppxPackage *MicrosoftSolitaireCollection* | Remove-AppxPackage - Удалить приложение Office
Get-AppxPackage *MicrosoftOfficeHub* | Remove-AppxPackage - Удалить приложение Office OneNote
Get-AppxPackage *Office.OneNote* | Remove-AppxPackage - Удалить приложение Paint 3D
Get-AppxPackage *MSPaint* | Remove-AppxPackage - Удалить приложение Print 3D
Get-AppxPackage *Print3D* | Remove-AppxPackage - Удалить приложение Skype
Get-AppxPackage *SkypeApp* | Remove-AppxPackage - Удалить приложение XBox
Get-AppxPackage *XboxApp* | Remove-AppxPackage - Удалить приложение Будильник и часы
Get-AppxPackage *windowsalarms* | Remove-AppxPackage - Удалить приложение Ваш телефон
Get-AppxPackage *YourPhone* | Remove-AppxPackage - Удалить приложение Записки
Get-AppxPackage *MicrosoftStickyNotes* | Remove-AppxPackage - Удалить приложение Запись голоса
Get-AppxPackage *WindowsSoundRecorder* | Remove-AppxPackage - Удалить приложение Люди
Get-AppxPackage *Microsoft.People* | Remove-AppxPackage - Удалить приложение Камера
Get-AppxPackage *WindowsCamera* | Remove-AppxPackage - Удалить приложение Карты
Get-AppxPackage *windowsmaps* | Remove-AppxPackage - Удалить приложение Кино и видео
Get-AppxPackage *ZuneVideo* | Remove-AppxPackage - Удалить приложение Меню игры
Get-AppxPackage *XboxGamingOverlay* | Remove-AppxPackage - Удалить приложение Музыка Groove
Get-AppxPackage *ZuneMusic* | Remove-AppxPackage - Удалить приложение Набросок на фрагменте экрана
Get-AppxPackage *ScreenSketch* | Remove-AppxPackage - Удалить приложение Погода
Get-AppxPackage *bingweather* | Remove-AppxPackage - Удалить приложение Портал смешанной реальности
Get-AppxPackage *MixedReality.Portal* | Remove-AppxPackage - Удалить приложение Почта
Get-AppxPackage *windowscommunicationsapps* | Remove-AppxPackage - Удалить приложение Советы
Get-AppxPackage *GetStarted* | Remove-AppxPackage - Удалить приложение Сообщения
Get-AppxPackage *Messaging* | Remove-AppxPackage - Удалить приложение Тарифные планы
Get-AppxPackage *Microsoft.OneConnect* | Remove-AppxPackage - Удалить приложение Техническая поддержка
Get-AppxPackage *GetHelp* | Remove-AppxPackage - Удалить приложение Центр отзывов
Get-AppxPackage *WindowsFeedbackHub* | Remove-AppxPackage - Удалить приложение Яндекс Музыка
Get-AppxPackage *yandex* | Remove-AppxPackage
Так же можно удалить приложение Магазин (Store), НО в таком случае вы не сможете устанавливать другие приложения из Магазина Windows, так что стоит хорошенько подумать, прежде чем это делать.
Get-AppxPackage *windowsstore* | Remove-AppxPackageУдаление приложений для всех пользователей
Воспользовавшись командами выше, вы успешно удалите приложения — но только для того пользователя, под которым выполняете данные команды. Если же, на данном компьютере будет работать другой пользователь, то эти действия никак не повлияют на его набор приложений. Если же нужно удалить приложения для всех пользователей персонального компьютера, то нужно в первую часть команды дописать параметр -allusers, а во вторую -AllUsers. В итоге команда приобретет вот такой вид:
Get-AppxPackage -allusers *WindowsFeedbackHub* | Remove-AppxPackage -AllUsersИспользуя данные два параметра, можно запросто удалить большинство приложений из Windows 10 для всех пользователей.
Содержание
- Вариант 1: Встроенные приложения
- Вариант 2: Сторонние приложения
- Восстановление стандартных приложений
- Вопросы и ответы
Вариант 1: Встроенные приложения
Для того чтобы удалить предустановленное в Windows 10 приложение через консольную утилиту «PowerShell», необходимо сначала узнать наименование установочного пакета, а затем подставить его в специальную команду и выполнить ее.
- Запустите «PowerShell». Это можно сделать через поиск или контекстное меню «Пуск», которое вызывается нажатием правой кнопки мышки (ПКМ) по данному элементу, (потребуется выбрать там соответствующий пункт), а также несколькими другими способами, рассмотренными нами в отдельной статье.
Подробнее: Как запустить «ПоверШел» в Виндовс 10
Обратите внимание! Запуск в обязательном порядке необходимо осуществлять от имени Администратора, что потребуется подтвердить в отдельном окне.
- Скопируйте представленную ниже команду и вставьте ее в консоль, кликнув для этого ПКМ. Для подтверждения нажмите «Enter».
Get-AppxPackage | Select Name, PackageFullName - Практически сразу в «ПоверШел» отобразится список всех предустановленных программ.
Нас интересует то, что указано в колонке «Name», так как именно это значение потребуется подставлять в следующего вида команду:
Get-AppxPackage *Name* | Remove-AppxPackageНапример, чтобы удалить Skype, следует ввести и выполнить в «PowerShell» вот такой запрос:
Get-AppxPackage *Microsoft.SkypeApp* | Remove-AppxPackageУказанное внутри символов
**«Name» мы заменили на «Microsoft.SkypeApp» (без кавычек), соответствующее зарезервированному в системе названию программы.Команда для удаления приложения Office выглядит следующим образом:
Get-AppxPackage *officehub* | Remove-AppxPackageКарты:
Get-AppxPackage *WindowsMaps* | Remove-AppxPackageЛюди:
Get-AppxPackage *People* | Remove-AppxPackageДля того чтобы убедиться в эффективности рассматриваемой процедуры, достаточно открыть меню «Пуск» —
указанные выше, уже удаленные нами приложения исчезли из списка установленных в операционной системе.
Далее просто приведем список команд, с помощью которых можно деинсталлировать большинство стандартных для Windows 10 программ.
Обратите внимание! Удалять Microsoft Store категорически не рекомендуется, это может и скорее всего негативно скажется на функционировании операционной системы и ее компонентов.
Читайте также: Как установить Магазин приложений в Виндовс 10
3D Builder: Get-AppxPackage *3dbuilder* | Remove-AppxPackage
3D-просмотр: Get-AppxPackage *Microsoft3DViewer* | Remove-AppxPackage
Candy Crush Soda Saga: Get-AppxPackage *CandyCrushSodaSaga* | Remove-AppxPackage
Facebook: Get-AppxPackage *Facebook* | Remove-AppxPackage
Microsoft Solitaire Collection: Get-AppxPackage *MicrosoftSolitaireCollection* | Remove-AppxPackage
Microsoft Store (не рекомендуется удалять): Get-AppxPackage *WindowsStore* | Remove-AppxPackage
Minecraft: Windows 10 Edition: Get-AppxPackage *MinecraftUWP* | Remove-AppxPackage
Netflix: Get-AppxPackage *Netflix* | Remove-AppxPackage
OneNote: Get-AppxPackage *OneNote* | Remove-AppxPackage
Paint 3D: Get-AppxPackage *MSPaint* | Remove-AppxPackage
Xbox: Get-AppxPackage *XboxApp* | Remove-AppxPackage
Будильник и часы: Get-AppxPackage *WindowsAlarms* | Remove-AppxPackage
Записки: Get-AppxPackage *MicrosoftStickyNotes* | Remove-AppxPackage
Запись голоса: Get-AppxPackage *soundrecorder* | Remove-AppxPackage
Калькулятор: Get-AppxPackage *WindowsCalculator* | Remove-AppxPackage
Камера: Get-AppxPackage *WindowsCamera* | Remove-AppxPackage
Кино и ТВ: Get-AppxPackage *ZuneVideo* | Remove-AppxPackage
Музыка Groove: Get-AppxPackage *ZuneMusic* | Remove-AppxPackage
Начало работы: Get-AppxPackage *getstarted* | Remove-AppxPackage
Новости: Get-AppxPackage *BingNews* | Remove-AppxPackag
Погода: Get-AppxPackage *bingweather* | Remove-AppxPackage
Почта и Календарь: Get-AppxPackage *windowscommunicationsapps* | Remove-AppxPackage
Связь с телефоном: Get-AppxPackage *windowsphone* | Remove-AppxPackage
Советы: Get-AppxPackage *Getstarted* | Remove-AppxPackage
Спорт: Get-AppxPackage *bingsports* | Remove-AppxPackage
Финансы: Get-AppxPackage *bingfinance* | Remove-AppxPackage
Фотографии: Get-AppxPackage *Photos* | Remove-AppxPackage
Центр отзывов: Get-AppxPackage *WindowsFeedbackHub* | Remove-AppxPackage
Читайте также: Как удалить Cortana / Microsoft Edge / OneDrive через «PowerShell» в Windows 10
Вариант 2: Сторонние приложения
С помощью «PowerShell» также можно удалить и некоторые программы от сторонних разработчиков, однако стоит иметь в виду, что консольная утилита (по сути – служебная команда), которая будет использоваться для решения данной задачи, на сегодняшний день считается устаревшей. Windows 10, начиная с версии 21H1, поддерживает ее лишь частично. Выражается это в том, что система обнаружит и отобразит далеко не полный список установленного ПО, а значит, в нем вполне может не оказаться того, от чего вы хотите избавиться.
- Запустите «ПоверШел» от имени администратора.
- Поочередно введите две указанных ниже команды, оба раза нажимая «Enter» для их выполнения.
wmic
product get name
Подождите несколько секунд, пока Виндовс обнаружит и отобразит список установленных вами приложений, которые можно удалить, после чего введите и выполните команду следующего вида:
product where name=”название программы” call uninstall
(в примере ниже нами удаляется приложение «Microsoft Update Health Tools»)
После того как вы нажмете «Enter»,
потребуется предоставить дополнительное подтверждение – ввести букву Y и еще раз нажать клавишу «Enter» (возможно, эта строка будет отображаться в окне утилиты не полностью, а потому придется пролистать ее интерфейс немного вправо).
Примечание: Если добавить к указанной команде параметр
/nointeractive, деинсталляция ПО будет выполнена сразу без какого-либо подтверждения.
После появления уведомления об успешном завершении процедуры появится возможность ввода новой команды. Таким образом вы сможете удалить все те ненужные программы, которые были обнаружены «ПоверШел».

Восстановление стандартных приложений
Если вы по ошибке деинсталлировали нужную стандартную для Windows 10 программу или же просто хотите восстановить все их, достаточно запустить «PowerShell» от имени администратора, ввести и выполнить одну из следующих команд:
для всех учетных записей:
Get-AppXPackage -AllUsers | Foreach {Add-AppxPackage -DisableDevelopmentMode -Register “$($_.InstallLocation)AppXManifest.xml”}
для текущей учетной записи:
Get-AppXPackage | Foreach {Add-AppxPackage -DisableDevelopmentMode -Register “$($_.InstallLocation)AppXManifest.xml”}
Обратите внимание! Указанные команды можно либо ввести вручную, либо скопировать и вставить в «ПоверШел», но строго с помощью правой кнопки мышки, а не клавиш «Ctrl+V» (в противном случае, по непонятным причинам, будет изменен синтаксис).
Сама же процедура восстановления займет некоторое время и даже может завершиться с некоторыми ошибками, хотя по факту это не проблема: система будет пытаться переустановить в том числе изначально отсутствующие (например, из-за региональных ограничений) в конкретной редакции Виндовс компоненты и/или те, что используются в настоящий момент, а значит, уже установлены.
Разработчики windows уже с 8 версии начали внедрять в систему множество приложений которые внедрены туда как неотъемлемая часть операционной системы. Как правило большинство пользователей не используют часть этих приложений. Кто то просто не обращает на них внимания, кого-то это раздражает, а кто-то удаляет их. Удалить приложения встроенные в систему не всегда и не все можно простым способом
Стоит понимать, что не все приложения можно удалить простым кликом мышки. Разработчики позаботились, чтоб самые «противные» приложения Вы не смогли удалить.
Например не получится удалить Edge
Так же стоит учесть, что не все приложения стоит удалять. Хоть Вы ими и не пользуетесь, но они могут содержать в себе связку различных «микропрограмм» для работы других приложений и функций операционной системы.
Далее будет описан процесс удаления встроенных программ с помощью команд через оболочку Power Shell.
Если интересует автоматический процесс удаления встроенных программ и оптимизации операционной системы то можете почитать эту статью по настройке windows 10
В этой статье был рассказан подробно процесс удаления OneDrive
Запускаем оболочку PowerShell
Откройте меню пуск и в поиске наберите PowerShell.
В появившемся списке выберите запуск PowerShell от администратора.
В windows 10 возможно нужно выбрать пункт дополнительно, а потом запуск от администратора.
Затем появится окно с подтверждением — нажимаем «ДА»
Откроется окно консоли PowerShell.
В windows 10 фон окна по умолчанию синий, в windows 11 — черный.
Ниже показано наглядно на примере Window 11
Выводим список встроенных приложений
Теперь чтоб удалить какое либо встроенное приложение, нам необходимо посмотреть их имена в системе.
Список всех встроенных приложений, с подробным описанием, выводится командой
Get-AppxPackage
Вводим ее и нажимаем Enter. Получим вот такой список со всеми данными по встроенным приложениям.
Такой список очень длинный и просматривать его не совсем удобно.
Скорректируем команду и выведем только имена встроенных программ.
Команда будет выглядеть так:
Get-AppxPackage | Select Name, PackageFullName
При использовании этой команды, мы увидим такой список
Теперь мы видим имена всех встроенных приложений.
Теперь можно удалить приложения встроенные в систему
У нас есть список с именами всех встроенных приложений. Теперь не составит труда удалить любое приложение не нужное нам.
Имейте ввиду, не все приложения можно удалять. Удаляйте только те приложения в не надобности которых вы точно уверены и знаете, что оно не используется другими компонентами системы.
Можно удалять такие приложения как — Люди, Карты, Яндекс музыка и т.п.
Приложения типа — Framework, AccountsControl трогать не рекомендуется и влечёт отказ в работе системы.
После того как вы определились с приложениями которые хотите удалить используйте команду
Для удаления программы только у текущего пользователя.
Get-AppxPackage *имя приложения из списка* | Remove-AppxPackage
Для удаления у всех пользователей системы
Get-AppxPackage -allusers *имя приложения из списка* | Remove-AppxPackage -AllUsers
В консоли выглядеть это будет так
Некоторые приложения, перед удалением, надо отключить, остановить их работу.
Например если запущен Paint редактор то его нужно выключить и завершить его работу.
Распространенные приложения которые многие удаляют
Внимание !!! Представленные имена приложений как правило, в большинстве своем имеют одни и те же имена, но могут не совпадать в вашей версии windows так как разработчики могут менять их, по мере обновления системы. Сверяйтесь со списком своих встроенных приложений.
_
приложение 3D Builder — *3dbuilder*
приложение Будильники и часы — *WindowsAlarms*
приложение App Connector — *Appconnector*
приложение Калькулятор — *WindowsCalculator*
приложение Почта и Календарь — *windowscommunicationsapps*
приложение камеры — *WindowsCamera*
приложение Candy Crush Soda Saga — *CandyCrushSodaSaga*
приложение Facebook — *Facebook*
приложение Обращение за помощью — *WindowsFeedbackHub*
приложение Улучшите свой Office — *officehub*
приложение Получить Skype — *Microsoft.SkypeApp*
приложение Советы — *Getstarted*
приложение Groove Музыка — *ZuneMusic*
приложение Карты — *WindowsMaps*
приложение Бумажник Microsoft — *Wallet*
приложение Платные данные Wi-Fi и сотовой связи — *OneConnect*
приложение Новости — *BingNews*
приложение OneNote — *OneNote*
приложение Paint 3D — *Paint*
приложение Люди — *People*
приложение Фото — *Photos*
приложение Skype Preview — *SkypeApp*
приложение Спорт — *bingsports*
приложение Sticky Notes — *MicrosoftStickyNotes*
приложение Sway — *Office.Sway*
приложение Twitter — *Twitter*
приложение 3D-Просмотр — *Microsoft3DViewer*
приложение Запись голоса — *soundrecorder*
приложение Погода — *bingweather*
приложение Xbox — *XboxApp*
приложение Xbox One SmartGlass — *XboxOneSmartGlass*
_
Удалить все приложения одной командой
Если вы хотите удалить разом все приложения, то можно воспользоваться командой
Get-AppxPackage -AllUsers | Remove-AppxPackage
Восстановить удаленные приложения
Если вы что то удалили не то или хотите вернуть все удаленные приложения, то можете воспользоваться командой, которая восстановит все удаленные ранее встроенные приложения
Get-AppxPackage -allusers | foreach {Add-AppxPackage -register "$($_.InstallLocation)appxmanifest.xml" -DisableDevelopmentMode}
Запретить установку приложений вновь
После удаления встроенных приложений они могут быть установлены системой обратно, например в случае обращения к удаленному приложению системой.
Внимание! После применения ниже указанной команды Вы не сможете восстановить встроенные приложения, указанным выше способом в этой статье.
Чтоб запретить установку приложения вновь можно воспользоваться командой
Get-AppXProvisionedPackage -Online | Remove-AppxProvisionedPackage -Online
Если есть кому, что добавить или поделится опытом, пишите в комментариях. Всем Удачи !
18 января 2022
Windows 10 поставляется с предустановленным рядом приложений, включая, помимо прочего, Карты, Люди, Xbox, Фотографии и музыку Groove. Для этих предустановленных приложений в Windows 10 нет способа удалить их с помощью мыши. Но вы можете легко удалить все эти приложения с помощью простой команды Powershell. Итак, если вы когда-нибудь захотите, вот как вы можете удалить современные приложения Windows 10 по отдельности или все вместе.
Заметка:
- Прежде чем что-либо делать, рассмотрите возможность создания точки восстановления вручную (Панель управления -> Восстановление -> Настроить восстановление системы -> вкладка Защита системы -> Создать), чтобы можно было выполнить откат в случае возникновения каких-либо проблем.
Простой метод
Прежде чем переходить к Powershell, стоит помнить, что многие приложения для Windows 10 можно удалить так же, как и любое другое приложение. Как правило, любые сторонние приложения, такие как Facebook и Twitter, можно удалить обычным образом, как и любые игры, которые Microsoft навязывает вам (такие как Minecraft и эта бесконечная Candy Crush Saga).
Итак, чтобы узнать, можете ли вы удалить нужные приложения обычным способом, просто щелкните правой кнопкой мыши кнопку «Пуск», затем выберите «Приложения и возможности», прокрутите список вниз, чтобы найти приложение, которое вы хотите удалить, щелкните его, затем щелкните «Удалить» (если этот параметр неактивен, прочтите, как удалить приложения с помощью Powershell).
Удаление отдельных приложений в Windows 10 с помощью Powershell
Используя Powershell, вы можете легко удалить отдельные приложения в Windows 10.
Для начала найдите PowerShell в меню «Пуск», щелкните его правой кнопкой мыши и выберите параметр «Windows PowerShell (администратор)».
Находясь в Powershell, используйте команду ниже, чтобы получить список всех установленных приложений текущего пользователя в вашей системе Windows 10.
Get-AppxPackage | ft Name, PackageFullName -AutoSize
Если вы хотите получить список всех приложений всех пользователей, используйте команду ниже.
Get-AppxPackage -AllUsers | ft Name, PackageFullName -AutoSize
В моем случае я использую текущую команду пользователя, чтобы не испортить учетную запись другого пользователя. Как видите, Powershell красиво перечисляет все ваши приложения с коротким именем и полным именем пакета.
Теперь найдите приложение, которое вы хотите удалить, в отображаемом списке и запишите имя приложения из «PackageFullName».
В моем случае я хочу удалить приложение Xbox, поэтому имя приложения будет «Xboxapp». Поскольку мы можем использовать подстановочные знаки (*) до и после имени приложения в Powershell, вам не нужно полное имя пакета, если часть имени приложения верна.
Когда у вас будет имя приложения, вставьте приведенную ниже команду и нажмите кнопку Enter, чтобы удалить приложение
Get-AppxPackage *xboxapp* | Remove-AppxPackage
Конечно, измените указанную выше команду в соответствии с тем, какое приложение вы хотите удалить. Все, что вам нужно сделать, это поменять имя приложения между подстановочными знаками (*) или просто ввести полное имя пакета.
Удалите все предустановленные приложения в Windows 10 с помощью Powershell
Помимо отдельных приложений, если вы просто хотите избавиться от всех предустановленных приложений, вы также можете это сделать. Просто откройте Powershell от имени администратора, вставьте в него команду ниже и нажмите кнопку Enter.
Get-AppxPackage -AllUsers | Remove-AppxPackage
Вышеупомянутое действие инициирует удаление всех предустановленных приложений для всех пользователей. В окне Powershell может отображаться множество ошибок с ярко-красным текстом по всему экрану. Только не волнуйтесь, так как он отображает ошибки, касающиеся приложений, которые нельзя удалить.
После удаления ваше меню «Пуск» станет еще чище, чем когда-либо.
Перспективы
При этом, даже если вы удалили все приложения для всех пользователей, каждый раз, когда вы создаете нового пользователя, приложения по умолчанию будут переустанавливаться для этого нового пользователя. Вы можете остановить это поведение Windows по умолчанию, выполнив следующую команду в Powershell.
Get-AppXProvisionedPackage -online | Remove-AppxProvisionedPackage –online
Оказывается так просто удалить ненужные предустановленные приложения в Windows 10 для быстрой работы системы
Содержание
- 990x.top
- Простой компьютерный блог для души)
- Яндекс Музыка в автозагрузке — что это? (Y.Music.exe)
- Яндекс Музыка в автозагрузке — что это такое?
- Заключение
- Как удалить Яндекс Браузер и Менеджер браузеров с компьютера Windows?
- Способы удаления Яндекс Браузера
- При помощи стандартных средств
- При помощи Revo Uninstaller
- Как удалить Менеджер Браузеров?
- Очистка реестра
- Как восстановить Яндекс Браузер
- Как удалить yandex music windows 10
- Приложение для Windows не из стора
- Как полностью удалить Яндекс Браузер с компьютера
- Windows 7
- Windows 8
- Windows 10
- Ручное удаление
990x.top
Простой компьютерный блог для души)
Яндекс Музыка в автозагрузке — что это? (Y.Music.exe)


Яндекс Музыка в автозагрузке — что это такое?
Данная запись запускает приложение Яндекс.Музыка, позволяющее пользоваться сервисом, прослушивать музыку (необходима регистрация).
Это если коротко. Но на самом деле все не так просто. Я думал это — просто ярлык на сайт Яндекс.Музыка и все. Но оказалось это реально отдельное приложение. А теперь давайте посмотрим все на деле.
Вот у меня запись Яндекс Музыка в автозагрузке Windows 10:

Теперь смотрите, я делаю перезагрузку ПК и ничего не трогаю. Что в итоге запускается? А запускается вот такое окошко:

Я сначала подумал что это мини-режим Яндекс.Браузера. Но потом пошел в диспетчер и оказалось — нет. Смотрите, находим это окошко и нажимаем правой кнопкой, потом выбираем пункт Подробно:
Потом нас перекидывает на вкладку Подробности где мы видим, что приложение работает под процесом Y.Music.exe:

Запускается этот процесс из этой папки:
Из чего делаем вывод — это в некотором смысле метро-приложение. А что это значит? А значит то, что возможно его можно удалить через окно Приложения и возможности. Оказалось — можно. Смотрите как это сделать — открываете пуск там нажимаете кнопку чтобы открыть параметры:

Теперь выбираем плитку Приложения:
Крутим в самый низ и видим наше приложение Яндекс Музыка, выбираем его и потом нажимаем Удалить:

Приложение удалиться за пару секунд:
И все — потом запись в автозагрузке пропадет, а также значок с панели управления исчезнет. Папка, где было установлена программа — тоже удалилась.
Заключение
Яндекс Музыка в автозагрузке — запись, которая запускает программу для пользования музыкальным сервисом Яндекс, где при наличии регистрации можно слушать музыку разных исполнителей.
Если вы не пользуетесь этим сервисом — то программу можно спокойно удалить через окно Параметры.
На всякий случай советую также просканировать компьютер на разные виды вирусов, как опасные, так и рекламные, для этого всего существует три лучшие утилиты — Dr.Web CureIt!, AdwCleaner и HitmanPro.
Надеюсь информация помогла. Удачи и добра, до новых встреч друзья!
Источник
Как удалить Яндекс Браузер и Менеджер браузеров с компьютера Windows?
Многим нравится Яндекс Браузер за быстроту, адаптацию под требования клиентов и содержание дополнительных опций (голосового помощника и прочих). Но из-за обилия сервисов и высокую нагрузку на маломощные компьютеры, от этого браузера также часто и отказываются. Приведем подробное описание, как полностью удалить Яндекс Браузер с компьютера.
Способы удаления Яндекс Браузера
Избавиться от программ можно разными способами. В саму систему встроен стандартный менеджер программ, позволяющий их устанавливать и восстанавливать. Но более действенный вариант – использовать сторонние утилиты.
При помощи стандартных средств
Чтобы удалить любую программу, вам необходимо открыть «Панель управления» и поработать с разделами этого системного приложения. Расскажем более подробно, как удалить Яндекс Браузер с Windows 10 или 7.
Опытные пользователи не любят пользоваться стандартным средством удаления, так как после него остаются записи реестра и файлы с пользовательскими настройками. Накопление таких «хвостов» негативно влияет на производительностью компьютера. По этой причине решить проблему, как полностью удалить Яндекс Браузер, могут решить только специальные утилиты.
При помощи Revo Uninstaller
Избавиться не только от браузера, но и от его следов в системе, поможет утилита Revo Uninstaller. Она есть в нескольких версиях, для удаления программ достаточно и бесплатной. Лучшим вариантом является версия, не требующая установки и распространяемая без оплаты. Скачайте ее с официального сайта и распакуйте. Далее придерживайтесь простой инструкции:
Эти простые действия помогут вам быстро решить проблему, как удалить браузер Яндекс с компьютера.
При помощи Ccleaner
У этой программы более широкий функционал, чем у описанной выше. Скачайте и установите с официального сайта ее бесплатную версию, чтобы начать работу. Запустите программу для начала работы с ней:
Перезагрузите компьютер, чтобы внесенные вами правки зафиксировались.
Что делать, если Яндекс браузер не удаляется?
В некоторых случаях браузер всеми перечисленными способами удалить не получается. Это связанно с тем, что он запустил скрытый процесс в системе, который не получается остановить средствами деинсталляторов.
Разберемся, как отключить Яндекс Браузер, чтобы можно было от него избавиться.
Если вы хотите удалить браузер, но не можете найти его в списке, то необходимо установить новую версию обозревателя. Только после проведенного обновления он станет отображаться в списках программ.
Как удалить Менеджер Браузеров?
Если вы установили Яндекс Браузер в качестве дополнения к стороннему программному обеспечению, то вместе с ним получите полезные и не очень утилиты. Одной из них является Менеджер Браузеров. Эта утилита предназначена для управления обозревателями вашего компьютера, но пользуются ею редко. По этой причине у пользователей часто возникает вопрос, как удалить Менеджер Браузеров от Яндекс.
Это можно сделать теми же способами, что использовались для деинсталляции браузеров:
Единственное отличие в том, что искать в списках вам нужно будет строку «Менеджер Браузеров». Также предварительно вам придется почистить автозагрузку и список процессов в «Диспетчере задач».
Очистка реестра
Если вы не хотите использовать любые приложения Яндекс, то можно очистить от них реестр.
Этот способ стоит использовать, когда Менеджер Браузеров не отображается в списках на удаление, но вы знаете, что он физически присутствует на компьютере.
Действовать нужно по инструкции:
Это один из самых доступных способов избавить себя от сервисов Яндекса, в том числе и от его Менеджера Браузеров. Больше эта программа не будет вас беспокоить уведомлениями в момент работы в Интернете.
Как восстановить Яндекс Браузер
Пользователи нам часто присылают такие вопросы: «Если во время работы очищающая утилита случайно удалила Yandex Браузер, как восстановить его?». В этом случае ничего особенного делать не стоит. Для восстановления Яндекса достаточно снова установить его.
Программа не только восстановит свои настройки, но и откроет те же страницы, которыми вы пользовались при последнем сеансе работы. Данные хранятся бессрочно. Такое стало возможным благодаря размещению части файлов утилиты в других папках.
Источник
Как удалить yandex music windows 10
Сообщения: 36075
Благодарности: 6525
Valek271183, простой возможности предотвратить установку рекламных приложений из магазина в первой учетной записи не предусмотрено. Надо вносить изменения в WIM.
В центре отзывов вы можете проголосовать за предложение добавить настройку во все издания https://aka.ms/AA38ugs
Если же вы забыли свой пароль на форуме, то воспользуйтесь данной ссылкой для восстановления пароля.
Сообщения: 36075
Благодарности: 6525
» width=»100%» style=»BORDER-RIGHT: #719bd9 1px solid; BORDER-LEFT: #719bd9 1px solid; BORDER-BOTTOM: #719bd9 1px solid» cellpadding=»6″ cellspacing=»0″ border=»0″> » width=»100%» style=»BORDER-RIGHT: #719bd9 1px solid; BORDER-LEFT: #719bd9 1px solid; BORDER-BOTTOM: #719bd9 1px solid» cellpadding=»6″ cellspacing=»0″ border=»0″>
Сообщения: 36075
Благодарности: 6525
Сообщения: 36075
Благодарности: 6525
» width=»100%» style=»BORDER-RIGHT: #719bd9 1px solid; BORDER-LEFT: #719bd9 1px solid; BORDER-BOTTOM: #719bd9 1px solid» cellpadding=»6″ cellspacing=»0″ border=»0″> » width=»100%» style=»BORDER-RIGHT: #719bd9 1px solid; BORDER-LEFT: #719bd9 1px solid; BORDER-BOTTOM: #719bd9 1px solid» cellpadding=»6″ cellspacing=»0″ border=»0″>
Сообщения: 36075
Благодарности: 6525
самое обидное, что яндекс музыка всё равно установилась, значит она прячется где то ещё »
Значит, эту лазейку прикрыли (или она работала только в моем воображении 🙂
Был еще один параметр реестра, надо протестировать (он менялся в разных версиях).
Тестировать можно по-разному, но раз вы умеете в WIM, то надо загнать его в ntuser.dat пользователя Default в подключенном WIM http://www.oszone.net/8597#before Если работает, то можно думать над более удобным для масс способом с файлом ответов.
Источник
Приложение для Windows не из стора
Меня бесит тот факт, что в целом неплохое приложение ЯМ можно установить только из M$-Store.
Желаю им в этом успеха. 😀
Раз невозможно реализовать сворачивание в трей на не UWP, почему не перевести на традиционную основу? Вон телеграм спокойно в обычном своём виде в виндоус стор валяется, никто не жалуется, отзывы только хорошие. А на ваше приложение вы сами их видели. Понятно, что у вас там договорённости с майкрософтом (даже являясь вашим подписчиком и желая вам только наилучшего, а за вашу рекламу с панельками вообще расцеловать можно, было неприятно видеть ваше приложение предустановленным на винде), и, наверное, им было приятно, что вы пользуетесь их архитектурой (?), но если оно не предостовляет возможности реализовать БАЗОВЫЙ функционал, тем более настолько необходимой функции, как сворачивание в трей (а хотелось бы ещё и иметь возможность тыкнуть правой кнопкой мыши по иконке в трее и увидеть там мини-плеер, ух, шик какой был, даже у спотифая такого нет, вроде), то может лучше прислушать к пользователям, которые из-за этого могут от вас уйти на другое приложение? Я вот бы может бы и ушёл на спотифай, если бы каждый раз при новости о его запуске Россия не запускала кризис, но на самом деле хотелось бы ещё и поддерживать отечественного разработчика, особенно за такую демократичную цену и кучу бонусов (большое спасибо, братья капиталисты, за ваши уловки! если б не такая цена, вообще бы так и сидел пиратил, но отсутствие многих альбомов даже известных исполнителей (Беларусь), Металлики той же, опечаливпает, договоритесь вы с их лейблом, у спотифай же получилось)
При сильной нагрузке компьютера не хочется загружать его еще и браузером. Если бы было самое простое приложение для ПК, которое не требовало бы много ресурсов только для прослушивания Яндекс Музыки, было бы очень удобно.
Либо как резервный вариант, добавить возможность прослушивания музыки через приложение Яндекс Диск
Было бы не плохо реализовать приложение для Windows 7, у многих пользователей стоит такая операционная система.
очень не хватает кроссплатформенного десктоп приложения, как у зеленого конкурента
очень не хватает кроссплатформенного десктоп приложения, как у зеленого конкурента
имеют приложения для всех «разумных» версий Винды, начиная от ХР.
Поддерживаю, очень нравится сервис Яндекс музыка, но хоть и операционка у меня Windows 10, магазин майкрософт у меня отсутствует, поэтому хотелось бы иметь возможность устанавливать приложение независимо от него.
Плохая идея выводить приложения из Microsoft Store. Очень плохая!
Не хватает приложения, категорически поддерживаю.
Плохая идея выводить приложения из Microsoft Store. Очень плохая!
1. Каким образом, программа скачанная с Яндекса, будет опасна? Никаким.
2. Кто вы такой, что бы посылать лесом?
3. Хотите сюрприз? У меня windows 10 pro, лицензионная и маркета у меня нет, потому что на компьютере не должно быть лишнего хлама.
Вроде и умелыми словами пишете, а складываются они ну очень неудачно.
Источник
Как полностью удалить Яндекс Браузер с компьютера
Яндекс браузер – полезный инструмент. Его активно используют тысячи пользователей по всему миру. Иногда его установка происходит случайно, или потребность в нём исчезает, поэтому важно знать, как полностью удалить Яндекс браузер с компьютера. Для каждой системы процесс может немного отличаться, поэтому предлагаем рассмотреть процесс удаления для наиболее актуальных версий Windows.
Windows 7
Наиболее просто приложение удаляется на Windows 7. Для этого не обязательно устанавливать дополнительное программное обеспечение, которое также может занять лишнее место на диске или замедлить работу компьютера. Чтобы осуществить задуманное, нужно выполнить несколько простых действий.
Windows 8
Способ, описанный выше, также актуален для Windows 8. Несмотря на добавление интерфейса Metro, Microsoft не стала ограничивать юзеров в возможностях, оставив стандартный «Проводник», сосуществующий с Windows с самых ранних версий. Главным же отличием от Windows 7 – возможность найти среди плиток панель с Яндекс браузером, нажать по нему правой кнопкой и выбрать «Удалить». Появится такое же окно, как и выше, соответственно, дальнейшие инструкции идентичны.
Windows 10
Первый метод не теряет актуальности и для Windows 10, поэтому мы можем также рекомендовать его к повторению даже здесь. Однако, существует другой способ удаления программ, актуальный только для десятки. Чтобы провернуть его, необходимо осуществить несколько простых шагов.
После выполнения этих действий браузер полностью удалится с вашего компьютера. К слову, проверить папки по пути «С:Usersимя_пользователя» также стоит, так как там могут встречаться самые неожиданные «подарки» от Яндекса.
Ручное удаление
Помимо стандартных средств Windows, браузер можно удалить вручную, через проводник. Сделать это чуть сложнее, однако, такой способ актуален для любой Windows. Он работает, даже если Metro-интерфейс внезапно откажет, а браузер отсутствует в стандартном списке приложений. Его реализация также происходит в несколько шагов.
Источник
Windows 11 and Windows 10 with pre-installed apps. Some of these apps are essential for consumers, while some apps are installed from an advertisement perspective. There are multiple reasons why Microsoft adds apps even when you upgrade from one version to another – but it can be removed. So if you have this question, What Windows apps can I uninstall – then, in this guide, we will show you how to remove built-in Microsoft Store apps using a readymade PowerShell Script from TechNet Gallery. While there are several ways you can uninstall apps in Windows 11/10, today, we will take a look at this PowerShell script.
Microsoft sells Windows to Enterprise as well, and there is no place for any pre-installed apps. The company’s policies restrict them, and only the approved apps are allowed to be installed and available.
Both of these instructions work perfectly, but there are some drawbacks. Some of the apps like Cortana, Edge, etc. cannot be removed as they are essential for the complete experience. Also, the first method might leave some broken links on the start menu.
- Remove the apps from the ISO file
- Uninstalling Apps post-Windows installation
- IObit Uninstaller
While the last one is not a script, but you can use it to uninstall the built-in apps.
1] Remove the apps from the ISO file
This solution works on Windows 11/10 machines, where you are going to install it fresh. We will have to remove the apps from the ISO file and install them, so none of them get installed firsthand.
This PowerShell script takes a simple list of Apps and then removes the Apps from the default install.wim. Afterward, the WIM image can be used for distribution with Configuration Manager or similar solutions. When the script starts, WIM-Image is automatically mounted to a temporary directory. Afterward, all preinstalled apps are read out and subsequently uninstalled.
Note: This method is only for power users who understand the level of technicality.
Here is a video followed by instructions:
https://youtu.be/pxectRu8Xgo
Example Commands:
.removeapps.ps1 -pathtowim c:10install.wim .removeapps.ps1 -pathtowim c:10install.wim -selectapps $true .removeapps.ps1 -pathtowim c:10install.wim -select $true -index 2
There is one significant drawback, though. Post OS installation, or whenever you add a new user, the start menu will be full of invalid shortcuts with just the name of the removed app in the square. It will look like “P~Microsoft.SkypeApp_kzf8qxf38zg5c!App”. This bug is yet to be answered, but it’s there and is annoying.
You can download the PowerShell script from TechNet Gallery.
2] Uninstalling Apps post-Windows 11/10 installation
If you just thought that uninstall option is good enough, it doesn’t let you easily remove a few of the most important built-in apps.
To get this sorted, we will have to use PowerShell or Windows Terminal with an administrator account. Follow the steps below:
- Use Windows+X and choose the “Windows PowerShell (Admin)” option from the Power User menu.
- After an interactive confirm dialogue, PowerShell will complete permission will load up.
- Next, copy-paste one of the following commands, and hit return.
- Post this, the app will be uninstalled, and it will uninstall for all the users.
- You may have to install the app again from the store.
Uninstall Calculator:
Get-AppxPackage *windowscalculator* | Remove-AppxPackage
Uninstall 3D Builder:
Get-AppxPackage *3dbuilder* | Remove-AppxPackage
Uninstall Calendar and Mail:
Get-AppxPackage *windowscommunicationsapps* | Remove-AppxPackage
Uninstall Alarms and Clock:
Get-AppxPackage *windowsalarms* | Remove-AppxPackage
Uninstall Camera:
Get-AppxPackage *windowscamera* | Remove-AppxPackage
Uninstall Get Office:
Get-AppxPackage *officehub* | Remove-AppxPackage
Uninstall Get Started:
Get-AppxPackage *getstarted* | Remove-AppxPackage
Uninstall Get Skype:
Get-AppxPackage *skypeapp* | Remove-AppxPackage
Uninstall Groove Music:
Get-AppxPackage *zunemusic* | Remove-AppxPackage
Uninstall Maps:
Get-AppxPackage *windowsmaps* | Remove-AppxPackage
Uninstall Microsoft Solitaire Collection:
Get-AppxPackage *solitairecollection* | Remove-AppxPackage
Uninstall Money:
Get-AppxPackage *bingfinance* | Remove-AppxPackage
Uninstall Movies & TV:
Get-AppxPackage *zunevideo* | Remove-AppxPackage
Uninstall News:
Get-AppxPackage *bingnews* | Remove-AppxPackage
Uninstall OneNote:
Get-AppxPackage *onenote* | Remove-AppxPackage
Uninstall People:
Get-AppxPackage *people* | Remove-AppxPackage
Uninstall Phone Companion:
Get-AppxPackage *windowsphone* | Remove-AppxPackage
Uninstall Photos:
Get-AppxPackage *photos* | Remove-AppxPackage
Uninstall Sports:
Get-AppxPackage *bingsports* | Remove-AppxPackage
Uninstall Store:
Get-AppxPackage *windowsstore* | Remove-AppxPackage
Uninstall Voice Recorder:
Get-AppxPackage *soundrecorder* | Remove-AppxPackage
Uninstall Weather:
Get-AppxPackage *bingweather* | Remove-AppxPackage
Uninstall Xbox:
Get-AppxPackage *xboxapp* | Remove-AppxPackage
The good thing is that even if you remove Built-in apps from Windows using PowerShell, they can always be installed back from the store. Unlike Windows 7, Windows 11/10 offers Microsoft Store, which is a central place to install and update all the apps on your PC.
Read: How to open Microsoft Store apps from Command Prompt.
3] IObit Uninstaller
If you need to uninstall programs or apps in bulk, you can use the IObit Uninstaller to remove the regular apps or the apps which you downloaded from the store or came preinstalled. It will also remove any leftovers. Check out our detailed guide on how to use it.
What apps should I remove from my PC?
If you have any app which came preinstalled on the PC when you bought it, you don’t use it can be uninstalled. It includes apps such as PC cleaners, toolbars, extensions, and any program you feel is bloatware and has been installed as part of the OEM deal. You can always reinstall the apps if you think you need them back.
How do I manually uninstall Microsoft Store apps?
Go to Settings > Apps > Apps and features. Here you can see a list of all the apps that are installed on your PC. Locate the one you want to uninstall, click on the three-dot menu, and choose to uninstall it. You can also search for the app using the app search box.
Windows 11 and Windows 10 with pre-installed apps. Some of these apps are essential for consumers, while some apps are installed from an advertisement perspective. There are multiple reasons why Microsoft adds apps even when you upgrade from one version to another – but it can be removed. So if you have this question, What Windows apps can I uninstall – then, in this guide, we will show you how to remove built-in Microsoft Store apps using a readymade PowerShell Script from TechNet Gallery. While there are several ways you can uninstall apps in Windows 11/10, today, we will take a look at this PowerShell script.
Microsoft sells Windows to Enterprise as well, and there is no place for any pre-installed apps. The company’s policies restrict them, and only the approved apps are allowed to be installed and available.
Both of these instructions work perfectly, but there are some drawbacks. Some of the apps like Cortana, Edge, etc. cannot be removed as they are essential for the complete experience. Also, the first method might leave some broken links on the start menu.
- Remove the apps from the ISO file
- Uninstalling Apps post-Windows installation
- IObit Uninstaller
While the last one is not a script, but you can use it to uninstall the built-in apps.
1] Remove the apps from the ISO file
This solution works on Windows 11/10 machines, where you are going to install it fresh. We will have to remove the apps from the ISO file and install them, so none of them get installed firsthand.
This PowerShell script takes a simple list of Apps and then removes the Apps from the default install.wim. Afterward, the WIM image can be used for distribution with Configuration Manager or similar solutions. When the script starts, WIM-Image is automatically mounted to a temporary directory. Afterward, all preinstalled apps are read out and subsequently uninstalled.
Note: This method is only for power users who understand the level of technicality.
Here is a video followed by instructions:
https://youtu.be/pxectRu8Xgo
Example Commands:
.removeapps.ps1 -pathtowim c:10install.wim .removeapps.ps1 -pathtowim c:10install.wim -selectapps $true .removeapps.ps1 -pathtowim c:10install.wim -select $true -index 2
There is one significant drawback, though. Post OS installation, or whenever you add a new user, the start menu will be full of invalid shortcuts with just the name of the removed app in the square. It will look like “P~Microsoft.SkypeApp_kzf8qxf38zg5c!App”. This bug is yet to be answered, but it’s there and is annoying.
You can download the PowerShell script from TechNet Gallery.
2] Uninstalling Apps post-Windows 11/10 installation
If you just thought that uninstall option is good enough, it doesn’t let you easily remove a few of the most important built-in apps.
To get this sorted, we will have to use PowerShell or Windows Terminal with an administrator account. Follow the steps below:
- Use Windows+X and choose the “Windows PowerShell (Admin)” option from the Power User menu.
- After an interactive confirm dialogue, PowerShell will complete permission will load up.
- Next, copy-paste one of the following commands, and hit return.
- Post this, the app will be uninstalled, and it will uninstall for all the users.
- You may have to install the app again from the store.
Uninstall Calculator:
Get-AppxPackage *windowscalculator* | Remove-AppxPackage
Uninstall 3D Builder:
Get-AppxPackage *3dbuilder* | Remove-AppxPackage
Uninstall Calendar and Mail:
Get-AppxPackage *windowscommunicationsapps* | Remove-AppxPackage
Uninstall Alarms and Clock:
Get-AppxPackage *windowsalarms* | Remove-AppxPackage
Uninstall Camera:
Get-AppxPackage *windowscamera* | Remove-AppxPackage
Uninstall Get Office:
Get-AppxPackage *officehub* | Remove-AppxPackage
Uninstall Get Started:
Get-AppxPackage *getstarted* | Remove-AppxPackage
Uninstall Get Skype:
Get-AppxPackage *skypeapp* | Remove-AppxPackage
Uninstall Groove Music:
Get-AppxPackage *zunemusic* | Remove-AppxPackage
Uninstall Maps:
Get-AppxPackage *windowsmaps* | Remove-AppxPackage
Uninstall Microsoft Solitaire Collection:
Get-AppxPackage *solitairecollection* | Remove-AppxPackage
Uninstall Money:
Get-AppxPackage *bingfinance* | Remove-AppxPackage
Uninstall Movies & TV:
Get-AppxPackage *zunevideo* | Remove-AppxPackage
Uninstall News:
Get-AppxPackage *bingnews* | Remove-AppxPackage
Uninstall OneNote:
Get-AppxPackage *onenote* | Remove-AppxPackage
Uninstall People:
Get-AppxPackage *people* | Remove-AppxPackage
Uninstall Phone Companion:
Get-AppxPackage *windowsphone* | Remove-AppxPackage
Uninstall Photos:
Get-AppxPackage *photos* | Remove-AppxPackage
Uninstall Sports:
Get-AppxPackage *bingsports* | Remove-AppxPackage
Uninstall Store:
Get-AppxPackage *windowsstore* | Remove-AppxPackage
Uninstall Voice Recorder:
Get-AppxPackage *soundrecorder* | Remove-AppxPackage
Uninstall Weather:
Get-AppxPackage *bingweather* | Remove-AppxPackage
Uninstall Xbox:
Get-AppxPackage *xboxapp* | Remove-AppxPackage
The good thing is that even if you remove Built-in apps from Windows using PowerShell, they can always be installed back from the store. Unlike Windows 7, Windows 11/10 offers Microsoft Store, which is a central place to install and update all the apps on your PC.
Read: How to open Microsoft Store apps from Command Prompt.
3] IObit Uninstaller
If you need to uninstall programs or apps in bulk, you can use the IObit Uninstaller to remove the regular apps or the apps which you downloaded from the store or came preinstalled. It will also remove any leftovers. Check out our detailed guide on how to use it.
What apps should I remove from my PC?
If you have any app which came preinstalled on the PC when you bought it, you don’t use it can be uninstalled. It includes apps such as PC cleaners, toolbars, extensions, and any program you feel is bloatware and has been installed as part of the OEM deal. You can always reinstall the apps if you think you need them back.
How do I manually uninstall Microsoft Store apps?
Go to Settings > Apps > Apps and features. Here you can see a list of all the apps that are installed on your PC. Locate the one you want to uninstall, click on the three-dot menu, and choose to uninstall it. You can also search for the app using the app search box.
Рекомендуем: Как отключить иконку Защитника Windows, в Windows 10?
Windows 10, как и Windows 8 устанавливаются с определенным набором универсальных или современных (UWP) приложений. Погода, OneNote, Люди, Деньги, Windows Store, Ваш телефон, Groove Музыка, Камера, Office, Skype, Календарь и Почта, Калькулятор, Будильник, Кино и ТВ, Диктофон. Это неполный список приложений, установленных в ОС Windows 10.
При первом входе в систему, Windows 10 устанавливает эти приложения для вашей учетной записи пользователя.
Некоторые из предустановленных приложений, таких как Калькулятор, Погода, Почта необходимы для большинства пользователей, в то время как другие не представляют никакой ценности. Такие приложения, как Люди, Спорт, Фотографии и Paint 3D абсолютно бесполезны для большинства пользователей ПК, поскольку есть доступные и лучшие альтернативы. Например, классический Photo Viewer (Просмотр фотографий Windows) для многих лучше, чем новое приложение «Фотографии».
Вы, возможно, заметили, что есть приложения, которые не могут быть удалены с помощью панели управления или настроек в Windows 10. Для удаления этих приложений нужно использовать PowerShell или сторонние утилиты. Если приложения UWP вам не нужны или вы пользуетесь своим набором программ, вот как удалить их.
Как удалить приложения в Windows 10.
Чтобы удалить приложения установленные по умолчанию в Windows 10, вам необходимо открыть PowerShell от имени Администратора.
Шаг 1: Откройте меню «Пуск» (нажмите Win клавишу на клавиатуре) и введите Powershell. В результатах поиска, выберите «Запуск от имени администратора». Или вы можете нажать Ctrl+Shift+Enter чтобы открыть его в качестве администратора. Открытие PowerShell от имени администратора важно, в противном случае выполнение команды будет терпеть неудачу.
Шаг 2: Давайте посмотрим список всех установленных универсальных приложений для текущей учетной записи пользователя. Введите или скопируйте вставьте следующую команду:
Get-AppxPackage | Select Name, PackageFullName
Вы получите Список установленных пакетов приложений
Шаг 3: Для удобства, вы можете сохранить его в файл, вывод команды выглядит следующим образом:
Get-AppxPackage | Select Name, PackageFullName >"$env:userprofileDesktopApps_List.txt"
Список приложений, будет сохранен в файле — Apps_List.txt, на рабочем столе.
Шаг 4: Теперь вы можете использовать этот список для удаления отдельных приложений с помощью следующей команды:
Remove-AppxPackage «PackageFullName»
Например, я удалю Minecraft с помощью команды:
Remove-AppxPackage Microsoft.MinecraftUWP_1.0.700.0_x64__8wekyb3d8bbwe
Вы так-же, можете использовать комбинацию командлетов Get-AppxPackage и Remove-AppxPackage в одной команде, чтобы удалить приложение, не указав его полное имя пакета. Вместо этого, вы можете использовать шаблоны. Следующая команда делает то же самое, как и команда выше но выглядит намного проще:
Get-AppxPackage *Minecraft* | Remove-AppxPackage
Краткий список команд, которые вы можете использовать, чтобы удалить определенные приложения в Windows 10.
Удалить приложение 3D Builder
Get-AppxPackage *3dbuilder* | Remove-AppxPackage
Удалить приложение Будильники и часы
Get-AppxPackage *WindowsAlarms* | Remove-AppxPackage
Удалить приложение App Connector
Get-AppxPackage *Appconnector* | Remove-AppxPackage
Удалить Asphalt 8: Airborne
Get-AppxPackage *Asphalt8Airborne* | Remove-AppxPackage
Удалить приложение Калькулятор
Get-AppxPackage *WindowsCalculator* | Remove-AppxPackage
Удалить приложение Почта и Календарь
Get-AppxPackage *windowscommunicationsapps* | Remove-AppxPackage
Удалить приложение камеры
Get-AppxPackage *WindowsCamera* | Remove-AppxPackage
Удалить приложение Candy Crush Soda Saga
Get-AppxPackage *CandyCrushSodaSaga* | Remove-AppxPackage
Удалить приложение Facebook
Get-AppxPackage *Facebook* | Remove-AppxPackage
Удалить приложение Обращение за помощью
Get-AppxPackage *WindowsFeedbackHub* | Remove-AppxPackage
Удалить приложение Улучшите свой Office,
Get-AppxPackage *officehub* | Remove-AppxPackage
Удалить приложение Получить Skype
Get-AppxPackage *Microsoft.SkypeApp* | Remove-AppxPackage
Удалить приложение Советы
Get-AppxPackage *Getstarted* | Remove-AppxPackage
Удалить приложение Groove Музыка
Get-AppxPackage *ZuneMusic* | Remove-AppxPackage
Удалить приложение Карты
Get-AppxPackage *WindowsMaps* | Remove-AppxPackage
Удалить приложение Skype
Get-AppxPackage *Messaging* | Remove-AppxPackage
Удалить приложение Microsoft Solitaire Collection
Get-AppxPackage *MicrosoftSolitaireCollection* | Remove-AppxPackage
Удалить приложение Бумажник Microsoft
Get-AppxPackage *Wallet* | Remove-AppxPackage
Удалить приложение Платные данные Wi-Fi и сотовой связи
Get-AppxPackage *OneConnect* | Remove-AppxPackage
Удалить приложение Кино и ТВ
Get-AppxPackage *ZuneVideo* | Remove-AppxPackage
Удалить приложение Netflix
Get-AppxPackage *Netflix* | Remove-AppxPackage
Удалить приложение Новости
Get-AppxPackage *BingNews* | Remove-AppxPackage
Удалить приложение OneNote
Get-AppxPackage *OneNote* | Remove-AppxPackage
Удалить Paint 3D приложение
Get-AppxPackage *MSPaint* | Remove-AppxPackage
Удалить приложение Pandora
Get-AppxPackage *PandoraMediaInc* | Remove-AppxPackage
Удалить приложение Люди
Get-AppxPackage *People* | Remove-AppxPackage
Удалить приложение Телефон
Get-AppxPackage *CommsPhone* | Remove-AppxPackage
Удалить приложение Фото
Get-AppxPackage *Photos* | Remove-AppxPackage
Удалить приложение Skype Preview
Get-AppxPackage *SkypeApp* | Remove-AppxPackage
Удалить приложение Спорт
Get-AppxPackage *bingsports* | Remove-AppxPackage
Удалить приложение Sticky Notes
Get-AppxPackage *MicrosoftStickyNotes* | Remove-AppxPackage
Удалить Магазин с текущей учетной записи -(НЕ РЕКОМЕНДУЕТСЯ)
Get-AppxPackage *WindowsStore* | Remove-AppxPackage
Удалить приложение Sway
Get-AppxPackage *Office.Sway* | Remove-AppxPackage
Удалить приложение Twitter
Get-AppxPackage *Twitter* | Remove-AppxPackage
Удалить приложение 3D-Просмотр
Get-AppxPackage *Microsoft3DViewer* | Remove-AppxPackage
Удалить приложение Запись голоса
Get-AppxPackage *soundrecorder* | Remove-AppxPackage
Удалить приложение Погода
Get-AppxPackage *bingweather* | Remove-AppxPackage
Удалить приложение Xbox
Get-AppxPackage *XboxApp* | Remove-AppxPackage
Удалить приложение Xbox One SmartGlass
Get-AppxPackage *XboxOneSmartGlass* | Remove-AppxPackage
Как удалить приложение для всех учетных записей пользователей?
Чтобы удалить приложение из всех учетных записей пользователей, измените нужную команду следующим образом:
Get-AppxPackage -allusers *PackageName* | Remove-AppxPackage
Как удалить приложение для новых учетных записей пользователей?
Каждый раз, когда вы создаете нового пользователя, приложения по умолчанию будут установлены заново для этого пользователя. Для того, чтобы удалить приложения для новых учетных записей, которые будут созданы в будущем, выполните следующую команду в Powershell.
Get-AppxProvisionedPackage –online | where-object {$_.packagename –like "*PackageName*"} | Remove-AppxProvisionedPackage –online
Замените участок PackageName на нужное имя приложения.
Совет: Посмотрите наше руководство, Короткая команда для удаления всех приложений в Windows 10, за исключением Магазина.
Удалить приложение с помощью «Параметров» и меню «Пуск».
Некоторые Универсальные приложения могут быть удалены с помощью Приложения «Параметры». Кроме того, вы можете использовать этот способ для удаления не только приложений, но и классических программ.
- Откройте «Параметры» нажав сочетание клавиш Win + I
- Перейдите в раздел «Приложения» → «Приложения и возможности».
- Найдите приложение, которое вы хотите удалить в списке и выберите его.
- Кнопка «Удалить» появится под именем приложения. Нажмите на нее, чтобы удалить приложение.
И напоследок, Windows 10 позволяет удалять некоторые приложения прямо из меню «Пуск».
Найдите нужное приложение в списке приложений слева или если приложение имеет плитку, кликните правой кнопкой мыши на плитку или на приложение в списке. И удалите его с помощью команды контекстного меню «Удалить». Это работает как для UWP (приложений из Магазина) так и классических настольных приложений.
Все!