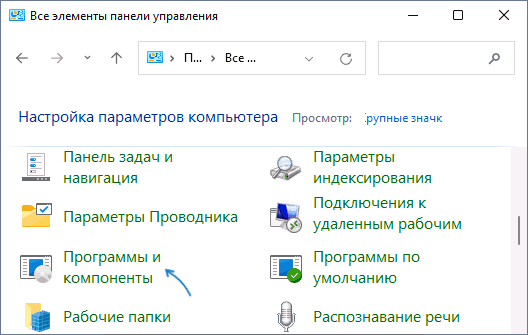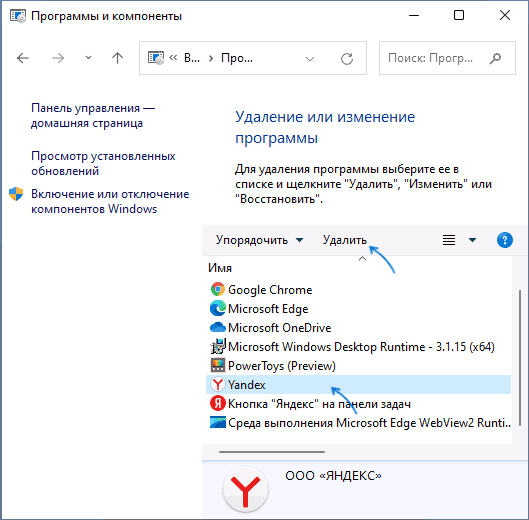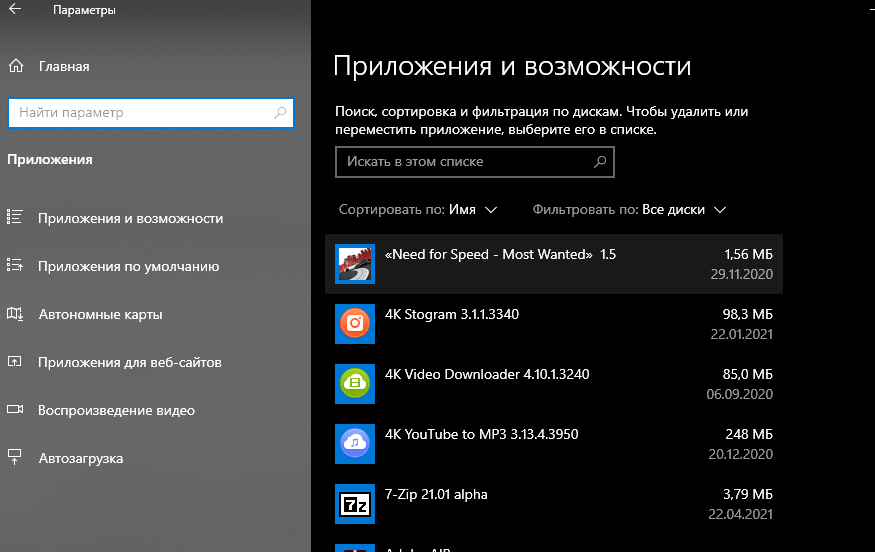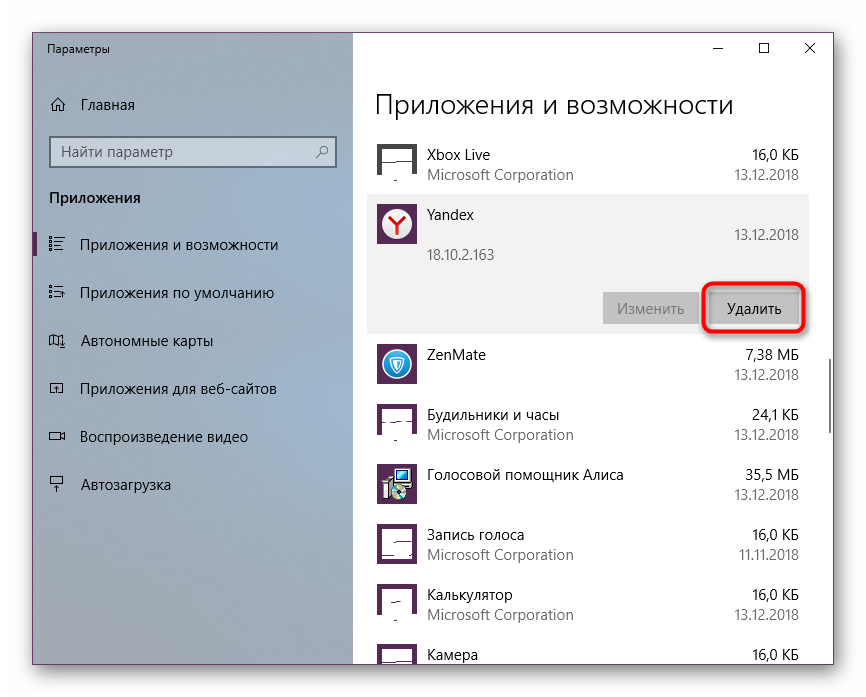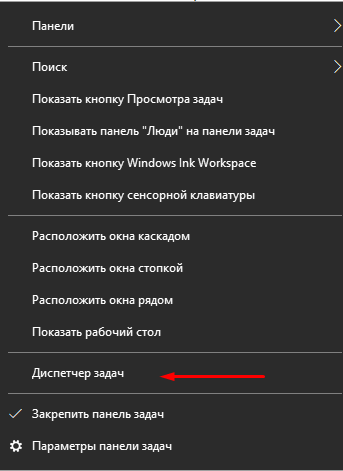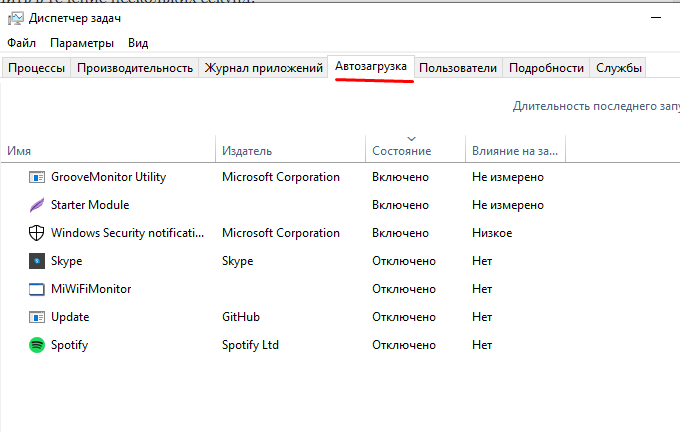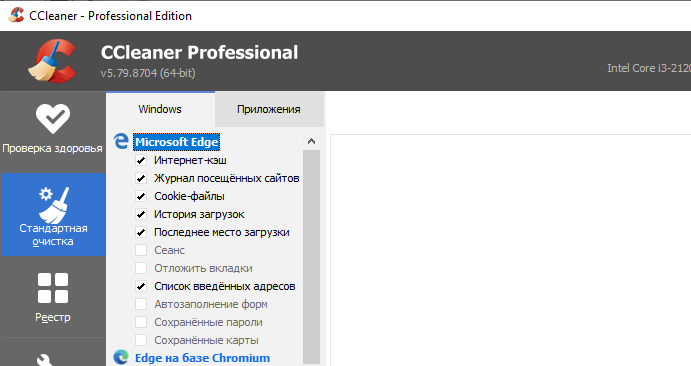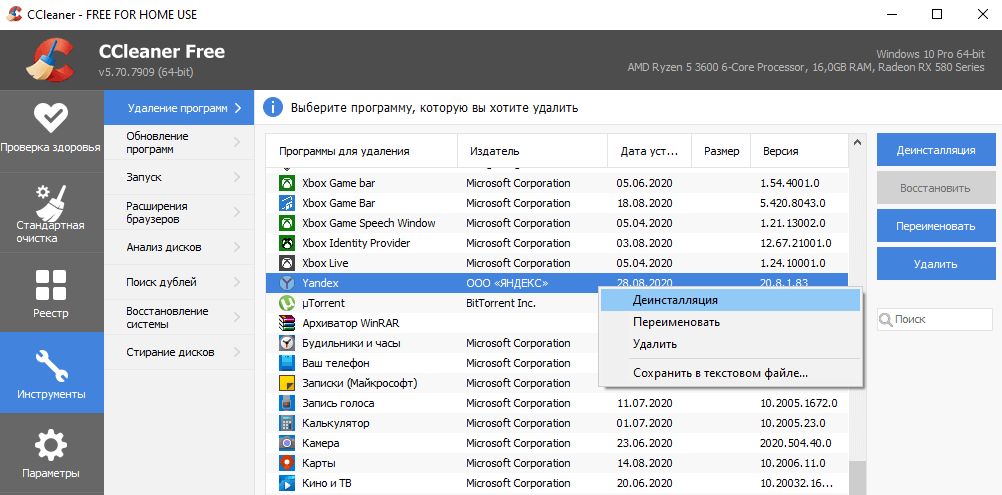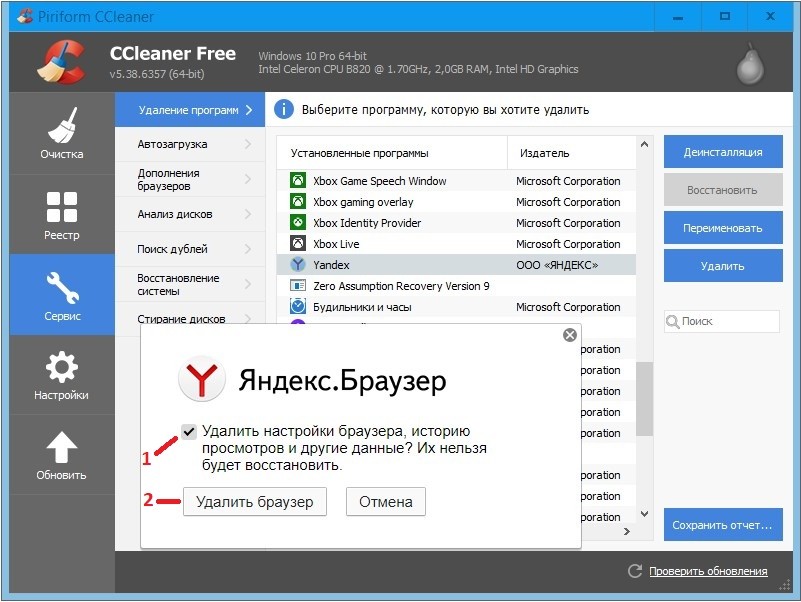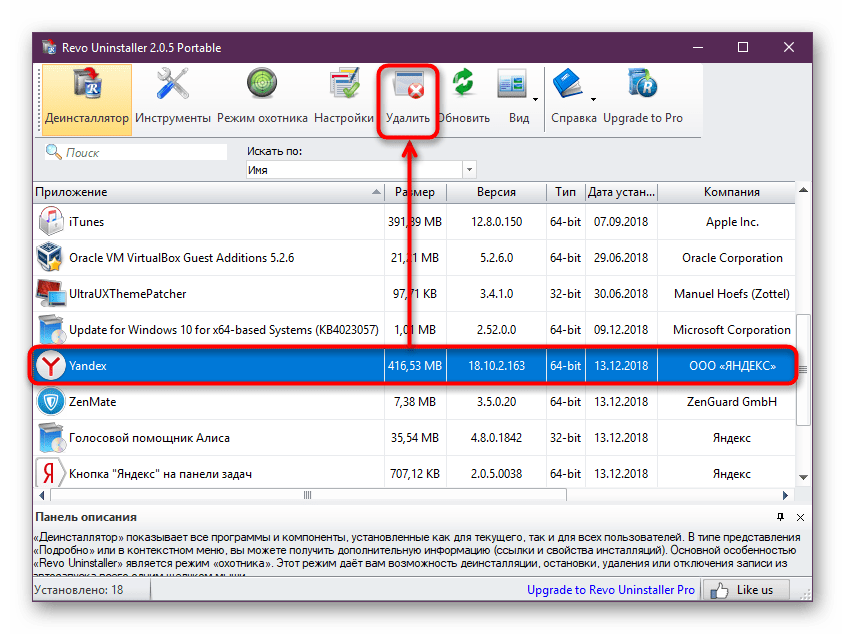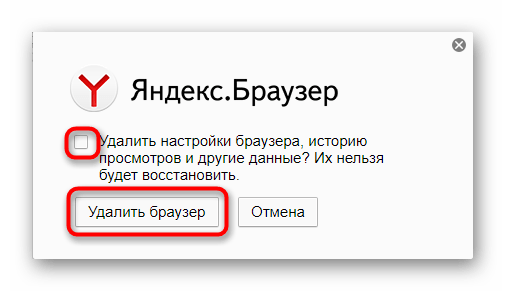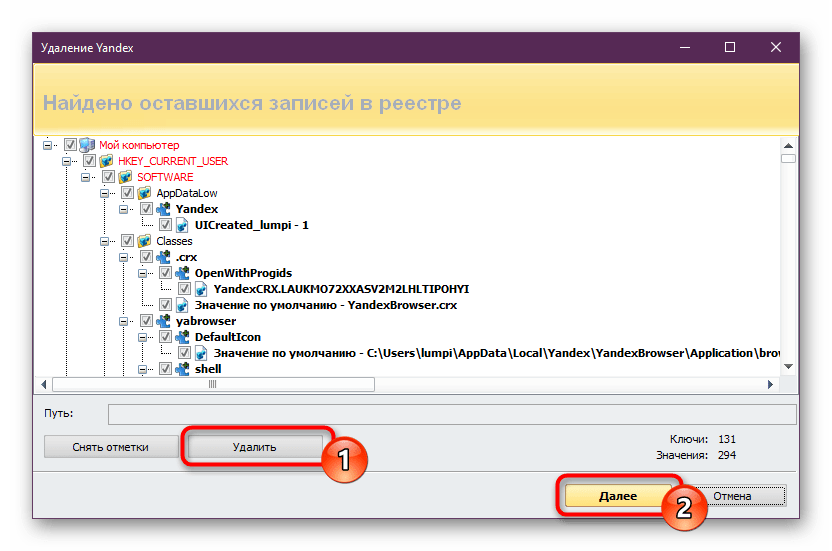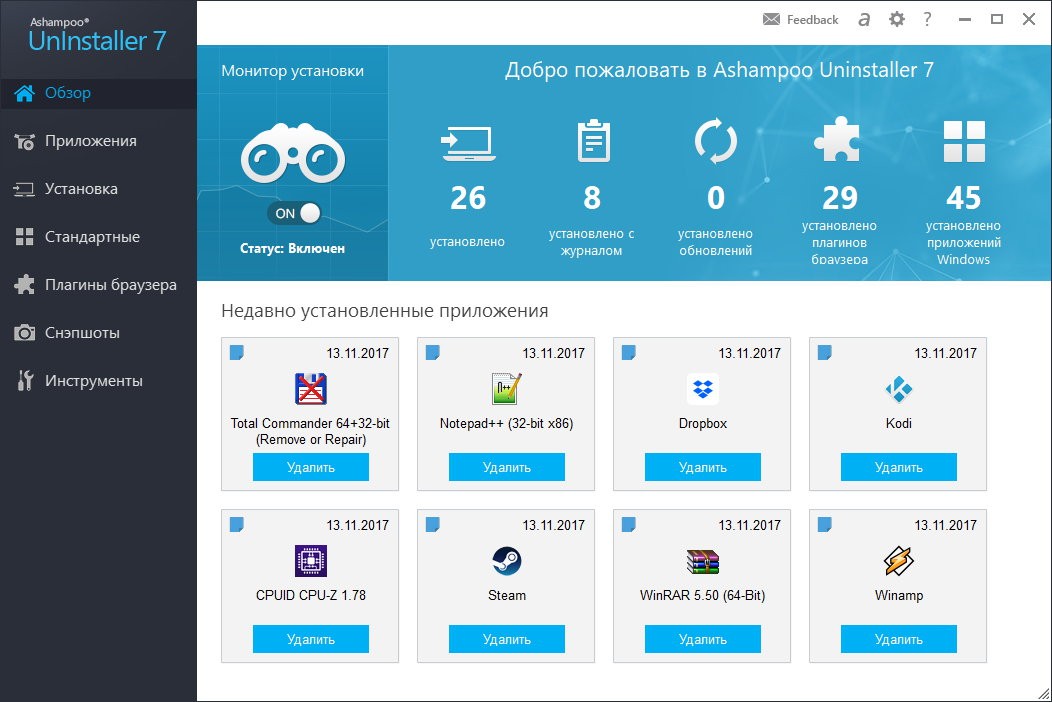Браузер Яндекс за последнее несколько лет неплохо обновился. Фактически функциональность браузеров приблизительно на одном уровне. Если пользователь всю жизнь использовал Google Chrome, тогда ему бесполезно предлагать установить новый Яндекс. Его и так всё устраивает.
Эта статья расскажет, как удалить Яндекс Браузер с компьютера Windows 10. Для правильного удаления программы необходимо запустить его деинсталлятор. Процесс удаления от силы занимает несколько минут Вашего времени. Яндекс Браузер и все его данные будут удалены.
Как удалить Яндекс Браузер полностью
Завершить работу Яндекс Браузера
Сразу же закройте все окна браузера. Или в разделе Процессы диспетчера задач выделите Yandex (32 бита) и нажмите Снять задачу. Иначе Вам будет выскакивать предупреждение: Закройте все окна Яндекс.Браузера и попробуйте ещё раз. Важно завершить все его процессы.
 Запустить деинсталлятор Яндекс Браузера
Запустить деинсталлятор Яндекс Браузера
Перейдите в раздел Параметры > Приложения > Приложения и возможности. Выделите программу Yandex и нажмите два раза Удалить. Приложение и все его данные будут удалены.
В классической панели откройте Программы > Программы и компоненты. Теперь в контекстном меню ПО Yandex выбираем Удалить. Этот способ не отличается от предыдущего.
В окошке выберите Вы хотите удалить или переустановить Яндекс.Браузер. Собственно нас интересует кнопка Удалить. Далее отмечаем Удалить настройки браузера, историю просмотров и другие данные и тыкаем Удалить браузер. Дождитесь завершения процесса.
Теперь Вас перекидывает на страницу Яндекса для получения фидбэка. По возможности расскажите, почему Вам не подошёл Яндекс Браузер выбрав ниже предложенный ответ или добавив свой. Это может повлиять на качество программного обеспечения Яндекса в будущем.
В бесплатной программе CCleaner откройте раздел Инструменты > Удаление программ. В контекстном меню программного обеспечения Yandex выберите Деинсталляция. Как указывалось ранее, в окне деинсталлятора выберите Удалить или переустановить программу.
Дополнительно можете воспользоваться средствами очистки CCleaner. При необходимости смотрите, как пользоваться программой CCleaner. Вас должны заинтересовать разделы Стандартной очистки и Реестра. В полуавтоматическом режиме ПО выполняет очистку.
Удалить Яндекс Браузер и его данные вручную
Все приложения можно удалять и вручную. Вам достаточно знать расположение программы и её хвостов. Ручное удаление не очищает реестр. К сожалению, отдельное внимание придётся ему. Например, Яндекс Браузер и его данные можно найти в следующих расположениях:
- C:ProgramDataYandexYandexBrowser
- C:Program Files (x86)YandexYandexBrowser
- C:ПользователиИмя_пользователяAppDataLocalYandexYandexBrowser
Действительно, бывает не удаляется Яндекс Браузер, а ранее он мог повторно появиться на Вашем компьютере. И вроде бы Вы всё делали правильно. В таком случае стоит пройтись по вышеуказанным папкам и полностью стереть его данные. Деинсталляция будет надёжнее.
Заключение
Интернет Яндекс Браузер конкретно обновился и был доработан. Возможно, Вас не устраивали его пользовательский интерфейс или возможности, тогда попробуйте его обновить. Последняя версия действительно кардинально изменилась. Как ни странно, даже в лучшую сторону.
Если же Вы уже всё решили, и он Вам не нужен, тогда смело его удаляйте. Для удаления достаточно любым способом запустить деинсталлятор браузера. Яндекс Браузер сам себя удалит. Пользователю не нужно искать непонятные сторонние программы для его удаления.

Администратор и основатель проекта Windd.ru. Интересуюсь всеми новыми технологиями. Знаю толк в правильной сборке ПК. Участник программы предварительной оценки Windows Insider Preview. Могу с лёгкостью подобрать комплектующие с учётом соотношения цены — качества. Мой Компьютер: AMD Ryzen 5 3600 | MSI B450 Gaming Plus MAX | ASUS STRIX RX580 8GB GAMING | V-COLOR 16GB Skywalker PRISM RGB (2х8GB).
Как полностью удалить Яндекс Браузер с компьютера

В этой инструкции подробно о том, как удалить Яндекс Браузер с компьютера полностью, возможных нюансах в процессе деинсталляции и дополнительная информация, которая может оказаться полезной. Также может быть полезным: Лучший браузер для Windows.
Удаление Яндекс.Браузера с помощью комплектного деинсталлятора
При стандартной установке Яндекс Браузера на компьютере, в папке с браузером размещается и фирменный деинсталлятор (самый простой способ запуска которого — интерфейс удаления программ в панели управления), который в большинстве случаев работает исправно и его использования достаточно для полного удаления:
- Откройте Панель управления (в Windows 10 и Windows 11 для этого можно использовать поиск в панели задач или меню Пуск, либо нажать клавиши Win+R, ввести control и нажать Enter).
- В панели управления выберите пункт «Удаление программы» (если установлен вид по категориям) или «Программы и компоненты» (если в поле просмотр выбрано «Значки»).
- В списке установленных программ найдите Yandex, выберите его, а затем нажмите «Удалить».
- Подтвердите удаление Яндекс.Браузера, а если нужно удалить и все данные, которые он сохранил на вашем компьютере, на втором экране установите отметку «Удалить настройки браузера, историю просмотров и другие данные».
- Актуальная версия Яндекс.Браузера после удаления может оставить в списке установленных программ ещё один элемент — «Кнопка Яндекс на панели задач», удалите её тем же способом (а если в списке есть и Алиса — можно удалить и её).
- Обычно, после удаления, папки Yandex в C:Program Files или C:Program Files (x86) не остаётся, но если она осталась, можно удалить её вручную как и любую другую папку на компьютере. Ещё два расположения, где папки останутся, но также доступны для ручного удаления — C:Users (Пользователи)имя_пользователяAppDataLocalYandex и такая же папка в AppDataRoaming. Чтобы быстро попасть в скрытую папку AppDataRoaming введите %appdata% в адресную строку проводника и нажмите Enter.
Обратите внимание: если ещё до удаления Яндекс Браузера с помощью панели управления вы вручную удаляли Яндекс Браузер как обычную папку с компьютера, то описанные шаги могут не работать (так как файл для деинсталляции был удалён). В этом случае вы можете скачать и установить Яндекс.Браузер заново с официального сайта, а после установки удалить его правильно — удаление должно пройти успешно.
Несмотря на то, что явных преимуществ для рассматриваемой задачи от этого не будет (за исключением случаев, когда вы использовали указанные утилиты и при установке браузера), для полного удаления Яндекс Браузера вы можете использовать и специальные программы: Лучшие деинсталляторы (программы для удаления программ).
Чтобы получить доступ в Интернет, пользователи используют специализированное приложение — интернет-обозреватель, или по-другому — браузер. Помимо браузера, установленного по умолчанию в операционную систему Windows, пользователи могут самостоятельно устанавливать подобные программы на свои устройства.
Среди приложений для выхода в интернет видное место занимает Яндекс Браузер — один из самых популярных обозревателей интернета в Рунете. Поэтому некоторые пользователи желают знать, как удалить Яндекс браузер с компьютера.
Содержание:
- Как удалить Яндекс браузер с компьютера в Windows 10
- Как удалить Яндекс Браузер с компьютера Windows 7, Windows 8, Windows 8.1
- Как удалить программу Яндекс Браузер в CCleaner
- Как полностью удалить Яндекс браузер с компьютера в Geek Uninstaller
- Как удалить Яндекс Браузера вручную — 1 способ
- Удаление Яндекс Браузера вручную — 2 способ
- Выводы статьи
- Как удалить Яндекс Браузер — 5 способов (видео)
Если этот браузер, судя по популярности, является хорошей программой, то тогда зачем удалять (деинсталлировать) это приложение с ПК, можно ли удалять Яндекс Браузер? Безусловно пользователю можно удалить Яндекс браузер, как любую другую программу, если на это есть свои причины.
При наиболее распространенном варианте пользователь не планирует дальше использовать этот браузер на своем компьютере. Данный обозреватель интернета заменят другие подобные программы. В операционной системе Windows имеется встроенный браузер — Microsoft Edge или Internet Explorer, который можно использовать для посещения веб-страниц на сайтах.
Есть и более серьезная причина. Дело в том, что Яндекс Браузер появляется на ПК не всегда по желанию пользователя. В некоторых случаях, Яндекс Браузер проникает на устройство вместе с другим программным обеспечением в качестве дополнительной «нагрузки».
При обоих вариантах пользователю необходимо удалить Яндекс Браузер с компьютера полностью. Некоторые люди спрашивают о том, как удалить Яндекс Браузер навсегда. Положительный ответ на этот вопрос во многом зависит от внимательности и действий самого пользователя в дальнейшем, после деинсталляции браузера с компьютера.
В этой статье мы разберем удаление Яндекс Браузера несколькими методами:
- стандартным способом в Windows 10, Windows 8, Windows 7;
- с помощью приложения для оптимизации системы;
- используя специализированную программу-деинсталлятор:
- проведем ручное удаление файлов и данных браузера.
В инструкциях этого руководства для деинсталляции Яндекс браузера применяются бесплатные программы. Вы можете использовать другие подобные приложения.
Как удалить Яндекс браузер с компьютера в Windows 10
Вначале мы попробуем стандартный способ, чтобы в Windows 10 удалить Яндекс браузер из операционной системы.
Выполните следующие действия:
- Нажмите правой кнопкой мыши по меню «Пуск».
- Из меню запустите «Параметры».
- В окне приложения «Параметры» войдите в «Приложения».
- Во вкладке «Приложения и возможности» найдите «Yandex».
- Щелкните по программе Yandex левой кнопкой мыши, нажмите на кнопку «Удалить».
- В окне «Это приложение и все его данные будут удалены» нажмите на кнопку «Удалить».
- В окне «Вы хотите удалить или переустановить Яндекс.Браузер?» нажмите на кнопку «Удалить».
- В открывшемся окне, если это необходимо, установите флажок в пункте «Удалить настройки браузера, историю просмотров и другие данные? Их нельзя будет восстановить.», а потом нажмите на кнопку «Удалить браузер».
Как удалить Яндекс Браузер с компьютера Windows 7, Windows 8, Windows 8.1
Сейчас мы посмотрим, как в Windows 8 или Windows 7 удалить Яндекс Браузер стандартным методом. Этот метод одинаково работает в операционных системах Windows.
Пройдите последовательные шаги:
- Нажмите на клавиши «Win» + «R».
- В диалоговом окне «Выполнить» введите команду «control panel», а затем нажмите на клавишу «Enter».
- В окне панели управления «Настройка параметров компьютера» (режим просмотра — «Мелкие значки») выберите «Программы и компоненты».
- В окне «Удаление или изменение программы» найдите Яндекс Браузер. В списке установленных программ в операционной системе Windows он обозначен как «Yandex».
- Щелкните правой кнопкой мыши по программе Yandex, в контекстном меню нажмите на «Удалить».
- В окне с предупреждением нажмите на кнопку «Удалить».
- В следующем окне, если нужно, поставьте галку в пункте «Удалить настройки браузера, историю просмотров и другие данные?», а затем нажмите на кнопку «Удалить браузер».
Как удалить программу Яндекс Браузер в CCleaner
Пользователь может удалить браузер с помощью бесплатной программы CCleaner. Это приложение предназначено для оптимизации операционной системы Windows. В состав программы входит модуль для деинсталляции ненужных приложений с ПК.
Проделайте следующее:
- В главном окне CCleaner откройте вкладку «Инструменты».
- В разделе «Удаление программ» найдите и выделите «Yandex» (Издатель — ООО «Яндекс»).
- Нажмите на кнопку «Деинсталляция».
После этого, эта программа будет удалена с компьютера.
Вы можете использовать другие подобные комплексные приложения-оптимизаторы Windows для удаления ненужных программ со своего компьютера.
Как полностью удалить Яндекс браузер с компьютера в Geek Uninstaller
Geek Uninstaller — бесплатная программа-деинсталлятор. Это портативное приложение, не требующее установки на компьютер. При помощи Geek Uninstaller мы удалим Яндекс Браузер с вашего компьютера.
Чтобы полностью удалить ненужное программное обеспечение с ПК, используйте специализированные программы-деинсталляторы. Вы можете самостоятельно выбрать подходящее приложение для этих целей.
Выполните следующий порядок действий:
- Запустите программу Geek Uninstaller на компьютере.
- В списке установленных программ найдите «Yandex».
- Щелкните по приложению правой кнопкой мыши, в выпадающем меню выберите пункт «Деинсталляция…».
- Откроется окне штатного деинсталлятора Яндекс браузера, в котором нужно нажать на кнопку «Удалить».
- В следующем окне отметьте пункт «Удалить настройки браузера, историю просмотров и другие данные? Их нельзя будет восстановить.», а потом нажмите «Удалить браузер».
- В окне «Остались некоторые части программы» нажмите на кнопку «Удалить», чтобы завершить деинсталляцию программы.
Как удалить Яндекс Браузера вручную — 1 способ
Бывает, что пользователи сталкиваются с ситуацией, когда Яндекс Браузер отсутствует в списке установленных программ, специализированные приложения его не находят, но браузер присутствует на компьютере.
В этом случае, вам потребуется выполнить удаление файлов браузера вручную. Пользователю необходимо обнаружить все папки браузера, а затем удалить их содержимое.
Сначала убедитесь, что браузер в данный момент времени не запущен на ПК:
- Откройте Диспетчер задач.
- Во вкладке «Процессы», посмотрите нет ли «Yandex» в запущенных приложениях. Если программа там присутствует, щелкните правой кнопкой мыши по приложению, а в контекстном меню выберите «Снять задачу».
Папки с данными Яндекс Браузера находятся на ПК по следующему пути (в 32-битной Windows используется папка «Program Files» без «x86»):
C:ProgramDataYandexYandexBrowser C:Program Files (x86)YandexYandexBrowser C:ПользователиИмя_пользователяAppDataLocalYandexYandexBrowser
Некоторые из этих папок по умолчанию скрыты от пользователя. Чтобы решить эту задачу, необходимо в настройках операционной системы включить отображение скрытых папок и файлов.
Вручную удалите с компьютера все указанные папки с файлами браузера. После подобного удаления файлов браузера, на компьютере останутся записи в реестре Windows, но наличие этих записей никак не повлияет на работу операционной системы.
Удаление Яндекс Браузера вручную — 2 способ
Следующий вариант предполагает ручной запуск деинсталляции Яндекс Браузера, если не помогают другие методы.
Установочный файл браузера находится в скрытой папке в профиле пользователя. Вам потребуется изменить настройки отображения скрытых папок и файлов в Windows, чтобы найти данные браузера.
Совершите следующие действия:
- Вам нужно будет пройти по пути:
C:ПользователиИмя_пользователяAppDataLocalYandexYandexBrowserApplication
- В папке «Application» откройте папку с номером актуальной версии браузера, а затем перейдите в папку «Installer».
В папке «Installer» находится установочный файл браузера — «setup».
- Кликните правой кнопкой мыши по файлу «setup», в контекстном меню нажмите на пункт «Создать ярлык».
- Щелкните по ярлыку правой кнопкой мыши, выберите «Свойства».
- В окне свойств ярлыка установочного файла, во вкладке «Ярлык», в поле «Объект» указан путь до файла «setup».
- Вам нужно будет добавить параметр для удаления браузера. Введите «пробел», два «тире» подряд, затем «uninstall».
Путь в поле «Объект» выглядит следующим образом:
C:ПользователиИмя_пользователяAppDataLocalYandexYandexBrowserApplicationНомер_версии_браузераInstallersetup –uninstall
- Нажмите на кнопку «ОК».
- Запустите ярлык, а затем пройдите шаги по удалению браузера, описанные выше в статье.
Выводы статьи
Яндекс браузер — один из самых популярных интернет-обозревателей в российском сегменте Интернета. По разным причинам, пользователю может потребоваться удалить Яндекс браузер со своего компьютера.
Для удаления Яндекс Браузера из операционной системы Windows можно использовать несколько способов: стандартная деинсталляция системным средством, с помощью программы-оптимизатора или программы-деинсталлятора, или вручную, удалением папок и файлов ненужного приложения.
Как удалить Яндекс Браузер — 5 способов (видео)
Похожие публикации:
- Как отключить автозагрузку Яндекс Браузера — 7 способов
- Режим чтения и чтение вслух в Microsoft Edge
- Как изменить папку загрузки в Яндекс Браузере
- Как в Яндексе удалить историю поиска
- Режим чтения в Яндекс Браузере
Компания «Яндекс» предлагает пользователям массу продуктов, в число которых входит фирменный браузер. Обозреватель автоматически устанавливается на компьютер при загрузке другого рода программ. Поэтому каждый должен знать, Как полностью удалить Яндекс Браузер с компьютера на операционной системе Windows 10. Операция выполняется разными методами, включая встроенные средства ОС и стороннее ПО.
Удаление с помощью встроенного инструментария Windows
Браузер от «Яндекса» не является стандартным приложением Windows 10, а потому его можно с легкостью удалить встроенными средствами системы.
Например, следующим образом:
- Щелкните ЛКМ по иконке «Пуск».
- Перейдите в «Параметры», а затем – в «Приложения».
- В первой вкладке высветится список установленных программ. Здесь нужно отыскать «Яндекс Браузер», кликнуть по нему ЛКМ и нажать на кнопку «Удалить».
- Далее запустится деинсталлятор, где нужно еще раз подтвердить удаление.
Важно. Удаление программ при помощи встроенного инструментария Windows 10 не стирает приложение с компьютера полностью. Во внутренней памяти остаются файлы сохранений, которые очищаются сторонним ПО или путем удаления любых упоминаний Яндекса в реестре ПК.
При необходимости можно использовать другие стандартные средства деинсталляции. В частности, предлагается обратиться к помощи Панели управления, в которой есть вкладка «Программы и возможности». Здесь также представлен список установленных приложений, откуда каждое из них удается удалить в течение нескольких секунд.
Отключение Яндекс Браузера в автозапуске
Многие люди готовы продолжать использовать обозреватель «Яндекса», но желают внести в его работу ряд изменений. Так, юзерам не нравится, что приложение браузера автоматически запускается, когда включается компьютер. Для деактивации подобной функции нужно сделать пару простых шагов:
- Откройте Диспетчер задач («Ctrl» + «Shift» + «Esc»).
- Перейдите во вкладку «Автозагрузка».
- Наведите курсор мыши на «Yandex» и щелкните ПКМ.
- Нажмите на кнопку «Отключить».
Теперь обозреватель перестанет включаться одновременно с компьютером. Это положительным образом скажется на скорости запуска системы, а также избавит от необходимости всякий раз вручную закрывать Yandex Browser.
Удаление обозревателя с помощью CCleaner
После рассмотрения стандартных средств отключения и удаления браузера можно перейти к стороннему ПО. В первую очередь рекомендуется обратить внимание на приложение CCleaner. Программа объединяет в себе несколько инструментов, позволяющих полностью очистить компьютер от лишнего софта.
Для удаления Яндекс Браузера потребуется:
- Скачать и установить CCleaner.
- Запустить приложение.
- Перейти в раздел «Инструменты», а затем – «Удаление программ».
- Найти в списке «Yandex Browser» и щелкнуть по нему ЛКМ.
- Нажать на кнопку «Деинсталляция».
- Подтвердить удаление через фирменный деинсталлятор.
Как бы то ни было, указанные выше действия не позволят полностью стереть файлы Браузера. На компьютере продолжат оставаться сохранения, объем которых порой достигает нескольких гигабайтов. Чтобы избавиться и от них, требуется обратиться к другой инструкции:
- Не покидая CCleaner, перейдите в раздел «Стандартная очистка».
- Запустите анализ системы нажатием на одноименную кнопку.
- Дождитесь окончания сканирования и подтвердите удаление остаточных файлов.
CCleaner сотрет не только сохранения браузера, но и другой мусор, который скапливается во внутренней памяти компьютера в процессе использования.
Revo Uninstaller
Если Yandex Browser все равно не удаляется или оставляет после себя «следы», есть смысл обратиться к помощи Revo Uninstaller. Это мощная утилита, способная найти любое упоминание браузера и очистить системные папки от лишних файлов:
- Запустите приложение после предварительной установки.
- Найдите в списке «Yandex».
- Кликните по названию обозревателя ЛКМ и нажмите на кнопку «Удалить».
- Подтвердите выполнение операции.
- Чтобы избавиться от остаточных файлов, перейдите в «Режим охотника», который представлен в основном меню Revo Uninstaller.
- Запустите сканирование ОС.
- Выберите все найденные файлы с упоминанием Yandex Browser и подтвердите их удаление.
По окончании деинсталляции рекомендуется перезагрузить компьютер. Это позволит избежать проблем при дальнейшей эксплуатации устройства и программного обеспечения.
iObit Uninstaller
Еще одна хорошая программа, способная удалить все, что связано с Яндекс Браузером. Ее преимущество заключается в автоматической очистке остаточных файлов, чем не могут похвастать утилиты конкурентов. Для выполнения операции следуйте указаниям из инструкции:
- Запустив iObit Uninstaller, перейдите в раздел «Программы», а затем – «Все программы».
- Отметьте галочкой обозреватель от «Яндекса» и нажмите на кнопку в виде мусорного ведра.
- Отметьте галочкой пункт «Автоматически удалять все остаточные файлы».
- Нажмите на кнопку «Деинсталлировать».
По завершении операции вы не встретите ни единого упоминания Yandex Browser в Проводнике, и это станет ярким свидетельством того, что компьютер полностью очищен от лишнего софта.
Ashampoo UnInstaller 7
Заключительное приложение-деинсталлятор, на которое следует обратить ваше внимание. Ashampoo UnInstaller 7 представляет собой очень мощный инструмент и распространяется на платной основе. Правда, при первом запуске доступен пробный период. Его будет достаточно для удаления обозревателя:
- Запустите Ashampoo UnInstaller 7.
- Нажмите на кнопку «Продолжить ознакомление» (так вы подтвердите, что не намерены тратить деньги на покупку лицензии).
- В разделе «Приложения» отметьте галочкой «Yandex Browser».
- В открывшемся окне отметьте галочкой пункт «Выполнить дополнительную углубленную очистку» и нажмите на кнопку «Удалить».
Далее нужно подождать несколько минут, пока программа сканирует систему. В конце Ashampoo UnInstaller 7 покажет, какие файлы остались после деинсталляции обозревателя, и предложит их удалить.
Содержание
- Способы удаления Яндекс.Браузера с компьютера
- Способ 1: Стороннее ПО
- Способ 2: Установка и удаление программ
- Способ 3: Ручное удаление
- Вопросы и ответы
Когда с браузером возникают какие-либо проблемы, радикальным способом их решения является полное его удаление. Далее пользователь уже сам решает, будет ли он повторно устанавливать новую версию этой программы или же выберет другой проводник в интернет. В ситуации с Яндекс.Браузером есть несколько возможных вариантов деинсталляции — обычный, через специальные программы или ручной метод. Разберем каждый из них.
Способы удаления Яндекс.Браузера с компьютера
В этот раз мы расскажем о том, как удалить Яндекс.Браузер с компьютера полностью, не оставляя никаких следов. Именно полное удаление, включая те папки и файлы, которые остаются после стандартной процедуры удаления программы, убивает двух зайцев: пользователь получает больше свободного места на диске и затем может совершить «чистую» установку браузера.
Если вы планируете переустановить ЯБ, настоятельно советуем предварительно включить синхронизацию собственной учетной записи, чтоб в дальнейшем вы смогли быстро восстановить все пароли, закладки, настройки, расширения и прочие файлы, подключив эту же синхронизацию уже в переустановленной версии программы.
Подробнее: Как настроить синхронизацию в Яндекс.Браузере
Способ 1: Стороннее ПО
Одной из наиболее удобных, простых и эффективных одновременно является программа Revo Uninstaller. С ее помощью можно удалить не только основной файл, но и все «хвосты» в системных папках и реестре, которые остаются после стандартного удаления средствами операционной системы. Это удобно, если вы хотите навсегда очистить компьютер от Яндекс.Браузера (да и любой другой программы) или же наоборот хотите его переустановить, но из-за внутренних системных конфликтов это не удается сделать.
Отметим, что для полного удаления программы предварительно НЕ нужно делать удаление стандартным способом (через «Установка и удаление программ» в Windows), в противном случае без наличия самого браузера программа не сможет удалить все его следы в системе.
Скачать Revo Uninstaller
По ссылке выше вы сможете ознакомиться с программой и скачать ее с официального сайта производителя. Для одноразового и периодического использования вполне хватит бесплатной portable-версии (портативной), не требующей установки.
- После запуска Revo Uninstaller вы сразу же увидите список всех программ, установленных на вашем компьютере. Среди них выберите Yandex. Нажмите по нему левой кнопкой мыши и на панели инструментов сверху кликните по «Удалить».
- Начнется предварительный анализ, в ходе которого будет автоматически создана точка восстановления Windows. Это очень важно, если вы планируете осуществить полную деинсталляцию, в ходе процесса обязательно будет затронут реестр — важный компонент операционной системы.
Если же процесс создания точки восстановления оказался неудачным, значит эта возможность была отключена в вашей системе. Из статей по ссылкам ниже вы можете узнать, как включить компонент восстановления ОС и создать свою точку вручную. Либо можете просто включить восстановление, перезапустить Revo Uninstaller и позволить ему выполнить свою задачу еще раз.
Читайте также: Как включить и создать точку восстановления в Windows 7 / Windows 10
- Вы увидите окно удаления Яндекс.Браузера, где и жмите на соответствующую кнопку.
В следующем окне будет предложено сохранить пользовательские данные в виде паролей, расширений, закладок и др. Они автоматически появятся при следующей установки ЯБ. Раз вы решили запустить полную деинсталляцию, скорее всего, они вам не нужны, поэтому ставьте галочку и жмите «Удалить браузер».
- Дальше, все еще находясь в окне анализа и удаления от Revo Uninstaller, устанавливаем режим «Продвинутый» и кликаем «Сканировать». Ждем несколько секунд.
- Отобразится список всех найденных записей в реестре, и по умолчанию все они отмечены галочками. Если вы уверены в своих действиях, жмите на «Удалить», а затем переходите «Далее». Продолжится поиск остаточных файлов, ждем.
- Записи реестра можно и не удалять, однако в таком случае теряется весь смысл использования Revo Uninstaller.
- Аналогичным образом отобразятся и другие файлы, связанные с Яндекс.Браузером. Они уже отмечены галочками, вам остается нажать «Удалить» и «Готово». На этом процедура избавления ОС от ненужного веб-обозревателя завершена.
- Снова появится список установленных программ, где Яндекс может по-прежнему присутствовать. Достаточно нажать кнопку «Обновить» и удостовериться, что из обновленного перечня этот браузер исчез.

Мы рекомендуем сохранить программу Revo Uninstaller или любую другую аналогичную ему программу, чтобы затем таким же способом удалять и другие программы. Так вы сможете освободить больше места на жестком диске, не засорять систему лишними и ненужными файлами, обеспечить компьютеру прежнюю производительность и избежать возможных программных конфликтов.
Читайте также: Другие программы для полного удаления программ
Способ 2: Установка и удаление программ
Если вы не собираетесь делать переустановку браузера и остаточные файлы вас мало волнуют, можно запустить быстрое удаление стандартным способом. Рассмотрим процесс на Windows 10, владельцам Win 7 должны следует аналогичные действия либо при затруднениях воспользоваться универсальной инструкцией любой программы в «семерке» по ссылке ниже.
Читайте также: Деинсталляция программ в Windows 7
- Откройте «Пуск» и начните набирать «Установка и удаление программ». Откройте этот компонент.
- Найдите в списке «Yandex», выделите его левой кнопкой мыши и нажмите «Удалить».
- Во всплывшем окне еще раз нажмите «Удалить».
- Запустится деинсталлятор — снова жмите нужную кнопку.
- Выберите, хотите ли вы сохранить пароли, закладки, расширения и другие пользовательские файлы, например, для последующей установки ЯБ. Если да, галочку не ставьте и кликайте на «Удалить браузер».

Способ 3: Ручное удаление
У некоторых пользователей возникает проблема, при которой избавиться от браузера обычными вариантами не получается, так как установщик (он же и деинсталлятор) просто не виден в системе. Это происходит вследствие разных ошибок и сбоев, из-за этого и требуется ручное удаление, которое, впрочем, на деле не вызовет трудностей даже у малоопытного пользователя.
Перед тем, как приступать к инструкции ниже, обязательно включите отображение скрытых и системных файлов. Без них вы не сможете попасть в папку, где хранятся основные файлы Яндекс.Браузера!
Подробнее: Отображение скрытых папок в Windows 7 / Windows 8 / Windows 10
- Сперва нам понадобится попасть в папку, где находится установщик, с которым нам и предстоит совершать дальнейшие манипуляции. Для этого перейдите по следующему пути, логически подставив имя пользователя и название папки с последней версией на те, что используются у вас в ПК:
C:UsersИМЯ_ПОЛЬЗОВАТЕЛЯAppDataLocalYandexYandexBrowserApplicationПАПКА_С_ПОСЛЕДНЕЙ_ВЕРСИЕЙInstaller - Найдите в папке setup или setup.exe (зависит от того, было ли включено в Windows отображение расширений файлов), нажмите по нему правой кнопкой мыши и выберите пункт «Создать ярлык».
- Жмем по ярлыку правой кнопкой мыши и выбираем пункт «Свойства».
- Оказавшись на вкладке «Ярлык», ищем строчку «Объект» и видим рядом с ней поле с адресом, где располагается тот файл, для которого мы и создали данный ярлык. В самый конец этого пути через пробел дописываем параметр
--uninstall. Обратите внимание, что должно быть два дефиса, а не один. Жмем на «ОК». - Теперь запускаем этот ярлык и вместо браузера видим окно, в котором нам предложено «Удалить» или «Переустановить» программу. Выбираем первый вариант.
- Вам будет предложено сохранить пользовательские данные (по сути, будет сохранена вся папка «User Data», из которой и синхронизируются данные), чтобы при последующей установки ЯБ вы не настраивали браузер заново и не теряли закладки, пароли. Если все это вам не нужно — ставьте галочку в квадрате и нажимайте «Удалить браузер».

Произойдет деинсталляция без каких-либо окон и оповещений. По своей функциональности этот способ аналогичен предыдущему, то есть минимальные следы после себя браузер все же оставит.
Мы рассмотрели 3 способа удаления Яндекс.Браузера со своего компьютера. Предпочтительнее использовать метод с полным удалением, так как в результате стандартных действий неизбежно останутся некоторые файлы, пусть и маловажные, наподобие логов и др. Обычно они не влияют на дальнейшую установку этого же веб-обозревателя и занимают на жестком диске не более пары мегабайт, но при необходимости пользователь всегда может удалить их вручную, отыскав папку Yandex в системных директориях диска C.
В статье покажу, как удалить Яндекс браузер с компьютера и телефона Андроид и Айфон стандартными средствами и с очисткой оставшихся файлов. Также расскажу, что делать, если обозреватель не удаляется.
Большинству пользователей достаточно удалить программу обычным способом. Но если полностью убрать ненужный мусор после деинсталляции, можно освободить больше места на диске ПК + в будущем повторно поставить браузер с нуля с «чистой» установкой.
Инструкция подробная, справится сможет пользователь без опыта. Просто повторяйте за мной по шагам. А если останутся вопросы, обязательно напишите в комментарии внизу страницы. С радостью помогу! 😊
В этой главе рассмотрим процедуру удаления браузера Яндекс с ПК / ноутбуков на примере операционных систем Windows разных версий.
Рекомендация по последовательности действий:
- Если хотите просто удалить веб-обозреватель, нет цели сделать полную зачистку, выбирайте стандартное удаление (следующий раздел статьи). Этого достаточно в 99% случаев.
- Если необходимо удалить вообще все и вы не являетесь опытным пользователем ПК, то сразу выполните действия из главе №2. Так вы зачистите остатки от Яндекс браузера в полуавтоматическом режиме. Если же хотите все выполнить целиком вручную, смотрите 3-ю главу. Однако для пользователя новичка процесс покажется сложным и займет минут 30.
1. Стандартное удаление браузера
Процедура делается одинаково на всех выпусках Виндовс. Отличается лишь порядок перехода к компоненту системы (пункт 1 ниже), через который нужно удалять браузер. Эти нюансы я распишу отдельно для каждой Windows. Основная последовательность:
- Перейдите в утилиту «Приложения и возможности» в новых параметрах (для Windows 10, 11), либо «Установка и удаление программ» в старой панели управления (для Windows XP, Vista, 7, 8). Найдите в списке «Yandex», кликните по нему и нажмите «Удалить». Если не знаете, как найти инструмент для удаления, смотрите ниже инструкцию для вашей версии Windows.
- В открывшемся окне мастера удаления браузера кликайте ту же кнопку.
- Если не хотите оставлять историю и другие данные на компьютере, отметьте галочкой пункт «Удалить настройки браузера, историю просмотров …». Нажмите «Удалить браузер».
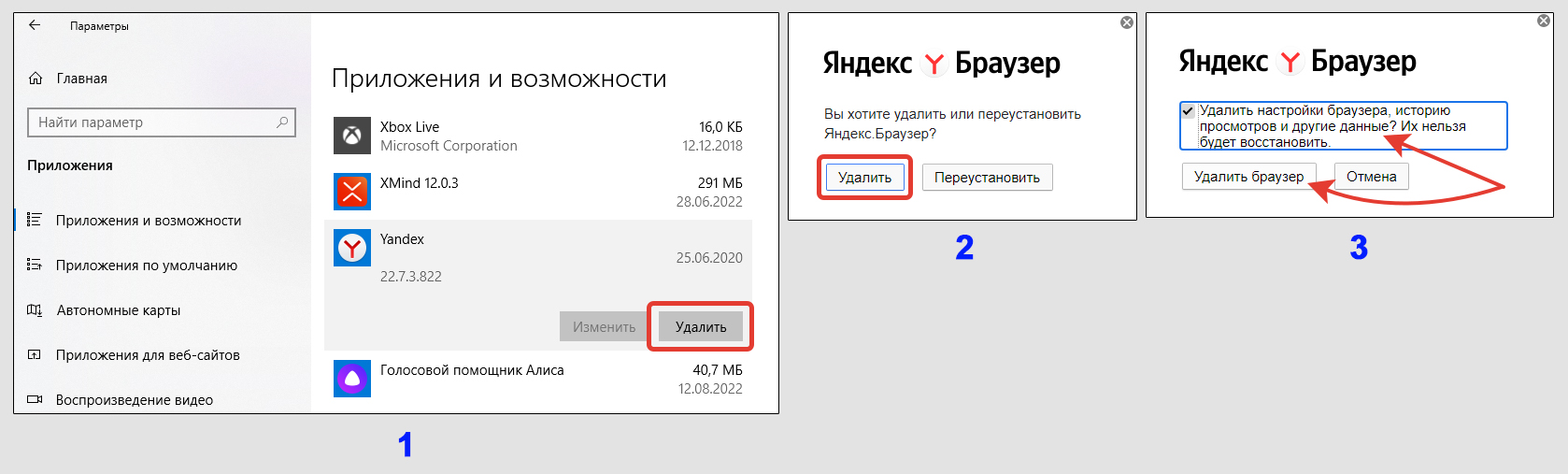
Через несколько секунд Яндекс браузер будет удален. Сразу же через другой автоматически откроется вкладка с опросом: «почему вы решили снести Yandex Browser с компьютера»? Отвечать не обязательно, можно закрыть вкладку.
В том же списке программ следует проверить, нет ли приложения «Кнопка Яндекса на панели задач». Если есть, удаляйте.
Наконец, можете убрать из папки «Загрузки» установочный файл, из которого ставили Яндекс браузер, если он еще остался. Если где-то затерялся, ничего страшного, на систему никак не влияет.
Для полного завершения процесса деинсталляции, перезагрузите компьютер. Это очистит основные остатки от Яндекс браузера. А если вдруг браузер у вас вообще не удаляется и появляется ошибка «Не удается найти setup.exe», то изучите главу в конце (что делать если браузер не удаляется стандартными средствами).
Ниже отдельные инструкции для разных Windows, где найти компонент, через который удаляются программы.
Windows 10:

- Откройте меню «Пуск», перейдите в «Параметры» (кнопка в форме шестеренки).
- Выберите раздел «Приложения».
- В списке ищите «Yandex» и удаляйте по шагам выше.
Windows 11:
Зажмите комбинацию клавиш на клавиатуре Win+X (либо кликните правой кнопкой мыши по меню «Пуск»), выберите «Приложения и возможности».
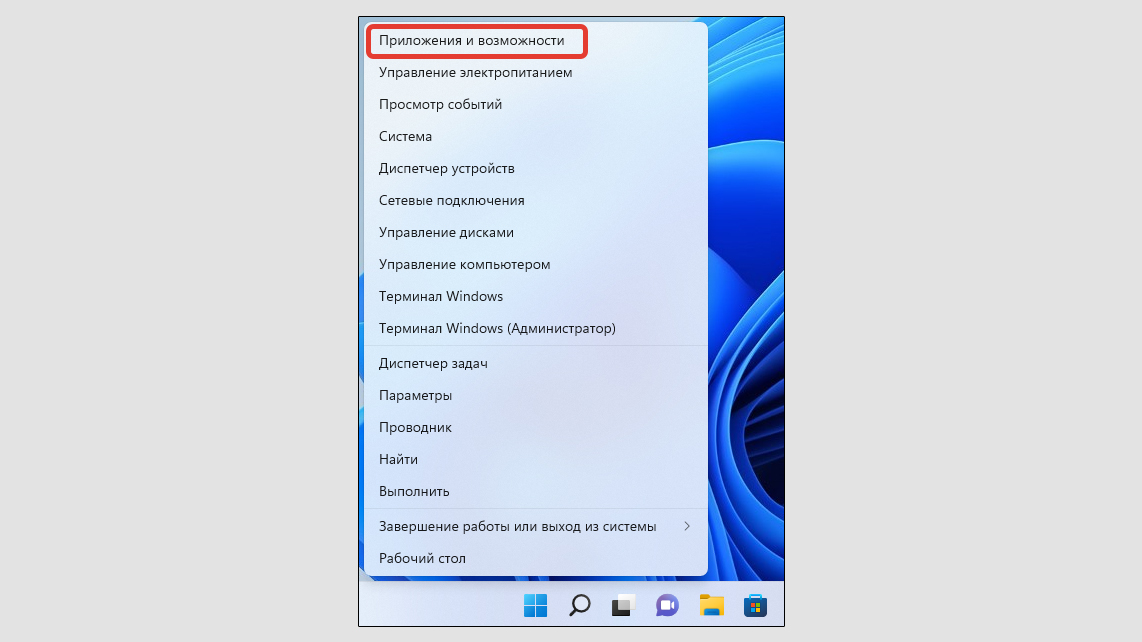
Windows 8, 7, XP:
- Зайдите в «Пуск» — «Панель управления». На Win 8 панель можно найти через поиск в «Пуске».
- В XP сразу перейдите к удалению программ. В Win 7 и 8 сначала проверьте, что справа вверху выбрана «категория» и переходите по ссылке «Удаление программ».
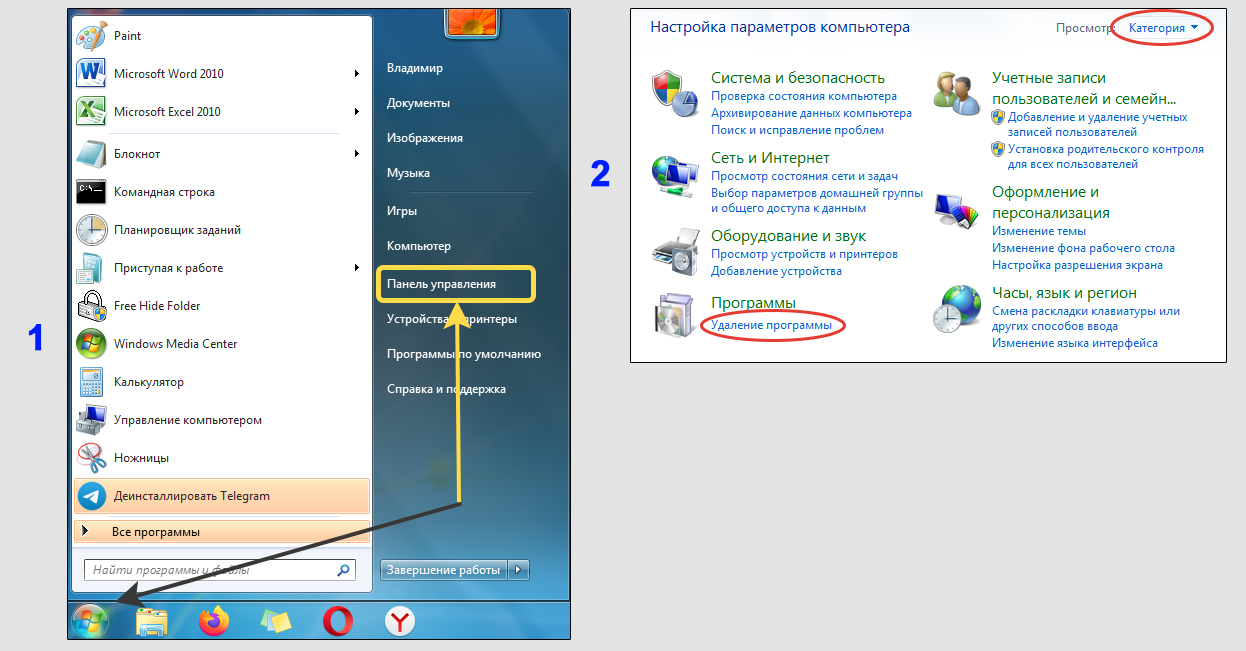
2. Полное удаление браузера через программы автоматически
Эти шаги предназначены для пользователей, кто хочет вычистить оставшиеся хвосты удаленного Яндекс браузера и сделать это как можно проще и быстрее.
Потребуется установить одну из сторонних программ. Примеры: CCleaner, iObit и Revo Uninstaller. Во всех есть бесплатных и платный функционал. Я хорошо протестировал и уверен в CCleaner и Revo. Первую на данный момент нельзя скачать, находясь в России (компания ушла из РФ). Вторая вполне подходит чтобы удалить браузер и в бесплатном режиме достаточно функций. Ее и рассмотрим…
Загрузите с официального сайта: https://www.revouninstaller.com (нажмите «Скачать» на странице).
Установите программу из загруженного файла. В процессе инсталляции никаких настроек делать не нужно, нажимайте во всех окнах «Далее».
Запустите утилиту после установки. Разобьем процесс удаления Яндекс браузера на 2 этапа.
1. Удаление программы через «мастера»
Важно! Если вы случайно закроете окно Revo Uninstaller во время выполнения любого этапа, то уже не сможете продолжить удаление браузера!
- Перейдите на вкладку «Деинсталлятор», выделите «Yandex» и нажмите «Удалить» на верхней панели инструментов.
- В следующем окне кликните «Продолжить». Рекомендую не снимать галочку «Создать точку восстановления системы». Применение любой программы, очищающей систему в автоматическом режиме, связано с риском. Хоть я и показываю самый безопасный вариант, советую перестраховаться. Эта опция позволит вернуть ОС к состоянию до запуска очистки, в случае если что-то пойдет не по плану. Подробнее рассказал в статье: как откатить Windows 10. При удалении конкретно браузера Яндекс и чистки за ним, всегда все проходит гладко 👍
- Через пару секунд запустится стандартный инсталлятор браузера. Нажмите «Удалить». Если появилась ошибка «Запуск деинсталлятора приложения не удался», значит файлы для установки / удаления повреждены. Воспользуйтесь инструкцией из отдельной главы внизу «Что делать, если не удаляется браузер».
- Отметьте опцию «Удалить настройки браузера», подтвердите соответствующей кнопкой. Ждем около минуты пока Яндекс браузер удалится и переходим к следующему этапу.
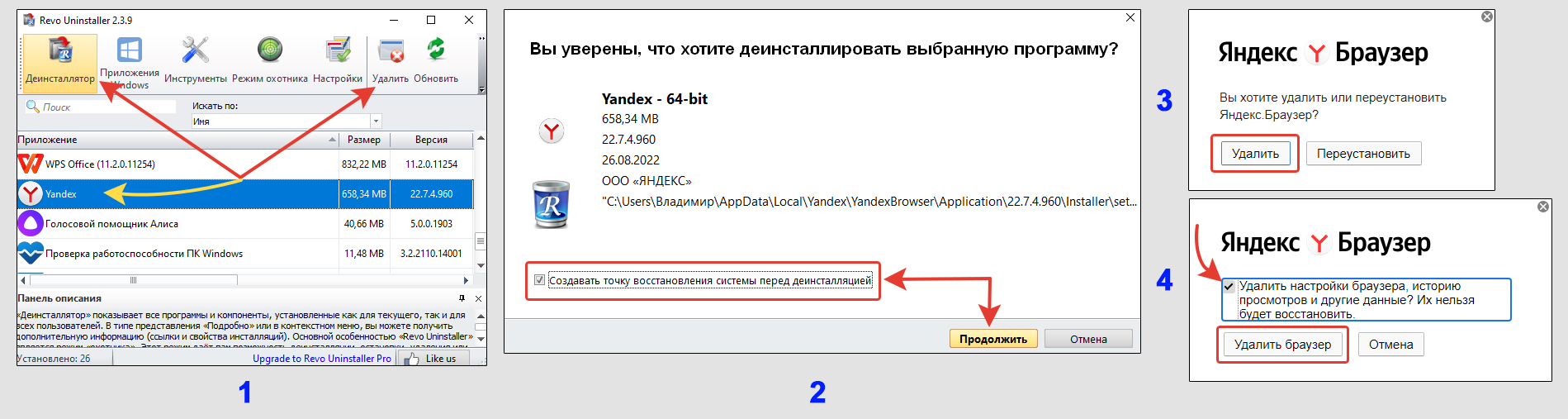
2. Очистка реестра и «мусора»
- Примерно через минуту после завершения стандартного удаления браузера, в Revo автоматически запустится чистка оставшихся ключей реестра. Выберите режим «Продвинутый», нажмите сканировать.
- Щелкните «Выбрать все» и «Удалить «. При удалении браузера Яндекс, все ключи, что находит программа — корректные. Можно смело зачищать. Подтвердите действие, ответив «Да» во всплывающем окне.
- Настала очередь убрать остатки файлов. Жмите «Выбрать все» и «Удалить», соглашаясь кнопкой «Да».
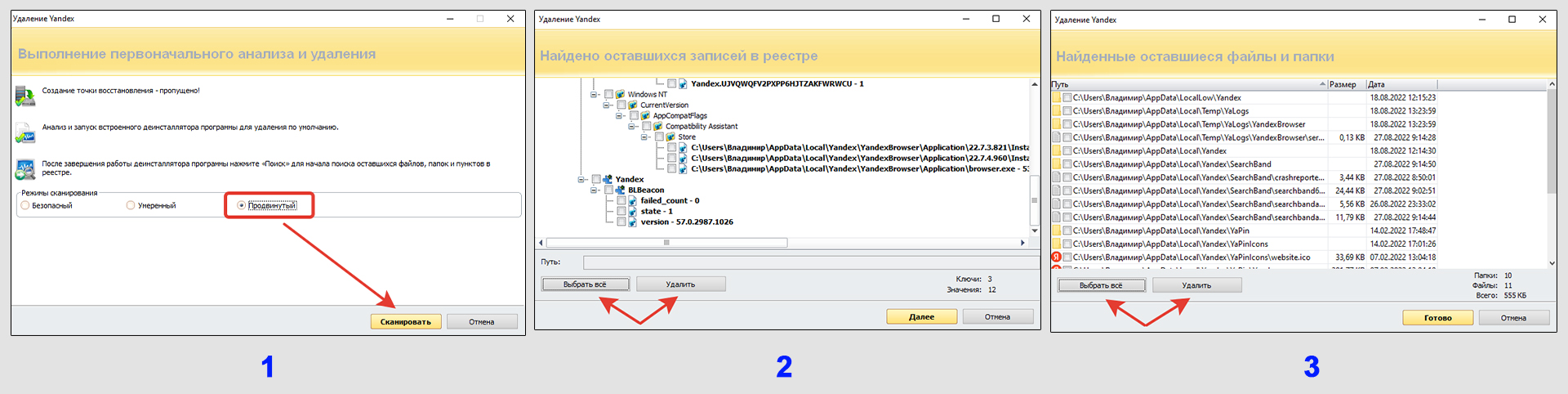
Удаление завершено. Закройте главное окно Revo и перезагрузитесь.
Выше я говорил включать «Продвинутый» режим поиска мусора. Конкретно при удалении браузера Яндекса это работает на отлично. Но я не гарантирую, что программа не снесет лишнего из реестра или папок при деинсталляции других программ! Будьте внимательны и проверяйте результаты. Либо делайте по аналогичной инструкции для конкретной программы, если опыта мало.
3. Как вручную очистить следы после удаления браузера
Этот способ предназначен для более опытных пользователей. Очищать следы вручную следует только после того как вы удалили Яндекс браузер через стандартного мастера (1-я глава) и перезагрузили компьютер.
Разобьем процесс на этапы.
1. Закрыть процессы в диспетчере задач. Без этого действия нужные папки браузера могут не удаляться.
Запустите диспетчер сочетанием клавиш Ctrl+Shit+Esc либо найдите по системному поиску. О других способах читайте в заметке — как открыть диспетчер задач.
В списке процессов поищите yandex.exe, voice assistant и алиса. Если что-то из этого есть, выделите их и нажимайте «Завершить процесс» или «Снять задачу».
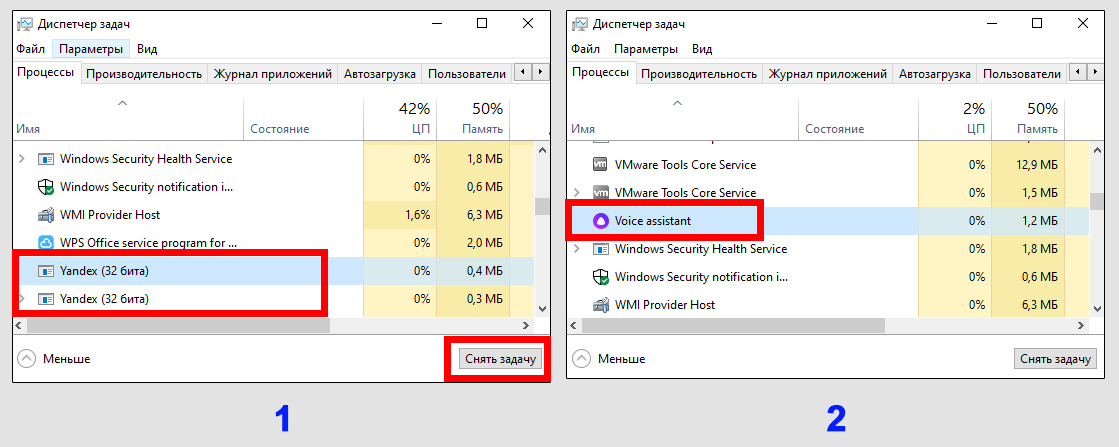
2. Удалить папки и очистить временные. При правильном удалении через стандартный компонент Windows, Яндекс браузер за собой удаляет практически все.
Проверяем по очереди каталоги по списку ниже. Пути к ним просто копируйте отсюда, вставляйте в адресную строку проводника и нажимайте Enter для перехода.
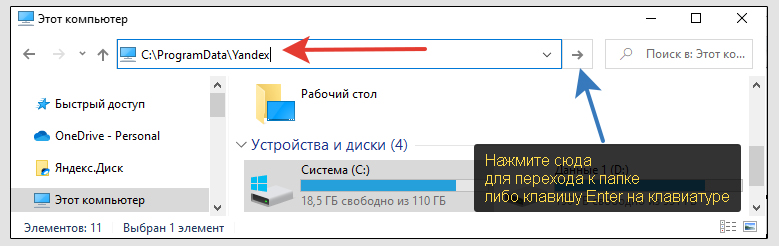
При ручном вводе адресов возможны ошибки!
C:Program Files,C:Program Files (x86)иC:ProgramData. Если внутри есть папка с именемYandex, заходите внутрь. Смотрим, есть ли каталогYandexBrowserи удаляем его. Если нет, двигайтесь к следующему пункту. Но не трогайте саму корневую директорию «Yandex», поскольку в ней расположены папки для других сервисов Яндекса, например, диска («облако»).%localappdata%Так и вставляйте в адрес проводника с процентными символами. Система перенаправит по пути C:UsersВладимирAppDataLocal (вместо «Владимир» будет название вашей учетной записи). Если присутствует папка «Yandex», то внутри удаляемYandexBrowser,YaPin,BrowserManager,SearchBand.- Зайдите в
%appdata%(попадаем в C:UsersВладимирAppDataRoaming). Здесь может не быть папки «Yandex», но нужно убрать файлыclids-searchband.xmlиclids-yabrowser.xml. C:%userprofile%AppDataLocalLow. Если внутри есть каталог «Yandex» и далее «Updater», то удалите внутриyabrowserиyupdate-exec-yabrowser.log.
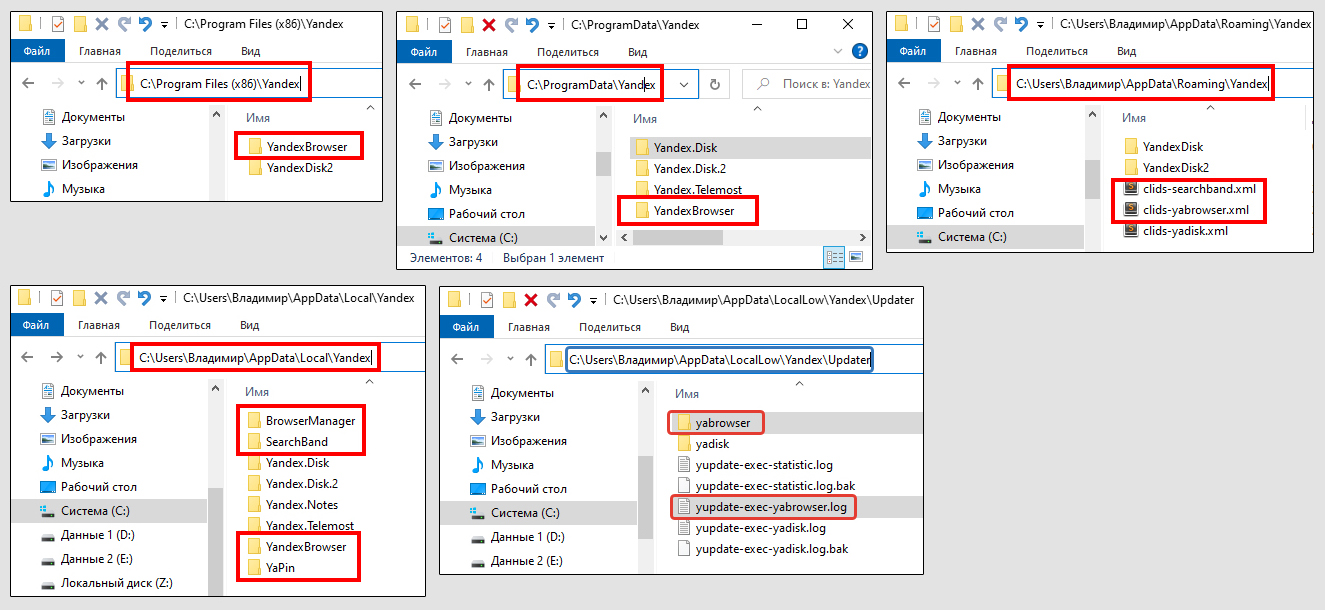
Напоследок рекомендую очистить временные папки Temp, в которых могут скапливаться скапливаться десятки гигабайт данных. В том числе там могут остаться файлы после использования Яндекс браузера. Расположены в двух местах:
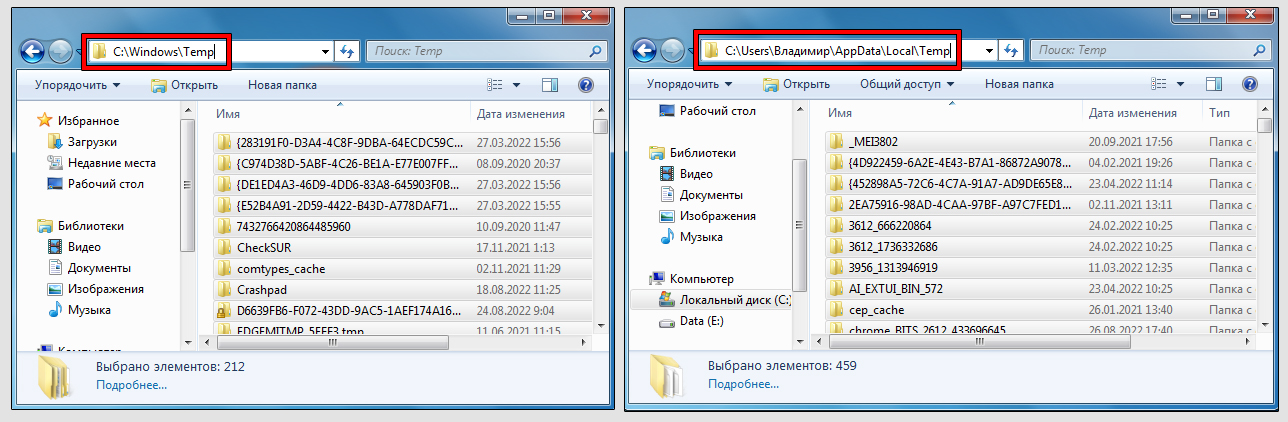
C:WindowsTemp.C:%userprofile%AppDataLocalTemp.
Важно! Не удаляйте сами папки Temp! Только содержимое внутри (выделите все, что там есть и удалите).
Windows может выдать сообщение, что некоторые файлы не могут удалиться, поскольку заняты определенными процессами. Такие просто пропускайте в окошке. Поскольку браузер уже удалили, это к нему не относится.
3. Очистить реестр.
Часть ключей, связанных с Яндекс браузером остается в реестре. Для идеальной очистки, нужно пройтись и по нему, хотя я не стану рекомендовать это делать вручную, если опыта мало.
В реестре хранится огромное количество системных настроек, конфигураций программ, утилит, служб. При случайном удалении ключей, необходимых для корректной работы ОС, она может перестать запускаться или начнет работать нестабильно. Будьте крайне внимательными!
Если готовы продолжить, запустите реестр. Найдите его по поиску Windows, набрав regedit. Или зажмите горячие клавиши Win+R, введите regedit и нажмите «ОК».
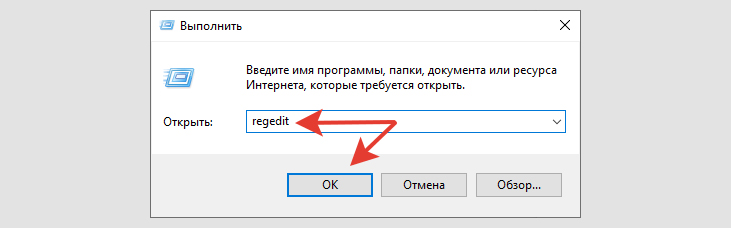
О всех возможных способах запуска в любых Windows, читайте в статье: как открыть реестр.
Теперь необходимо открывать пути реестра, указанные в таблице ниже, в колонке слева. И удалять ключи или целые разделы, указанные в колонке справа. Пример:

Если таблицей пользоваться на сайте неудобно, откройте ее в PDF формате здесь »
| Раздел браузера | Ключ для удаления |
|---|---|
| HKEY_CURRENT_USERSOFTWAREAppDataLowYandex | Ключ, начинающийся с UICreated_ |
| HKEY_CURRENT_USERSOFTWAREClassesLocal SettingsSoftwareMicrosoftWindowsShellMuiCache | C:UsersВладимирAppDataLocalYandexYandexBrowserApplicationbrowser.exe.ApplicationCompany C:UsersВладимирAppDataLocalYandexYandexBrowserApplicationbrowser.exe.FriendlyAppName C:UsersВладимирAppDataLocalYandexYaPinAlice.exe.FriendlyAppName |
| HKEY_CURRENT_USERSOFTWAREMicrosoftWindowsCurrentVersionExplorerFeatureUsageAppBadgeUpdated | Yandex.MKMTV75TEMP4D25T6OQECXMX74 |
| HKEY_CURRENT_USERSOFTWAREMicrosoftWindowsCurrentVersionExplorerFeatureUsageAppLaunch | Yandex.MKMTV75TEMP4D25T6OQECXMX74 |
| HKEY_CURRENT_USERSOFTWAREMicrosoftWindowsCurrentVersionExplorerFeatureUsageAppSwitched | Yandex.MKMTV75TEMP4D25T6OQECXMX74 |
| HKEY_CURRENT_USERSOFTWAREMicrosoftWindowsCurrentVersionExplorerFeatureUsageShowJumpView | Yandex.MKMTV75TEMP4D25T6OQECXMX74 C:UsersВладимирAppDataLocalYandexYaPinYandexWorking.exe |
| HKEY_CURRENT_USERSOFTWAREMicrosoftWindows NTCurrentVersionAppCompatFlagsCompatibility AssistantStore | Все ключи, содержащие путь C:UsersВладимирAppDataLocalYandexYandexBrowserApplication … (там несколько штук). |
| HKEY_CURRENT_USERSOFTWAREYandexSearchBand | Начиная отсюда и ниже удаляются целиком разделы. |
| HKEY_LOCAL_MACHINESOFTWAREPoliciesYandexBrowser | -//- |
| HKEY_LOCAL_MACHINESOFTWAREWOW6432NodePoliciesYandexBrowser | -//- |
| HKEY_LOCAL_MACHINESOFTWAREWOW6432NodeYandexYandexBrowser | -//- |
Перезагрузите ПК после завершения чистки.
Как удалить Яндекс браузер с телефона Андроид и Айфон
На любых смартфонах и планшетах браузер удаляется, не оставляя следов. Поэтому достаточно удалить стандартным способом. Исключения встречаются только на Андроидах.
На устройствах Android и IPhone / IPad: тапните пальцем по значку Яндекс браузера и удерживайте палец до появления контекстного меню. Нажмите «Удалить».
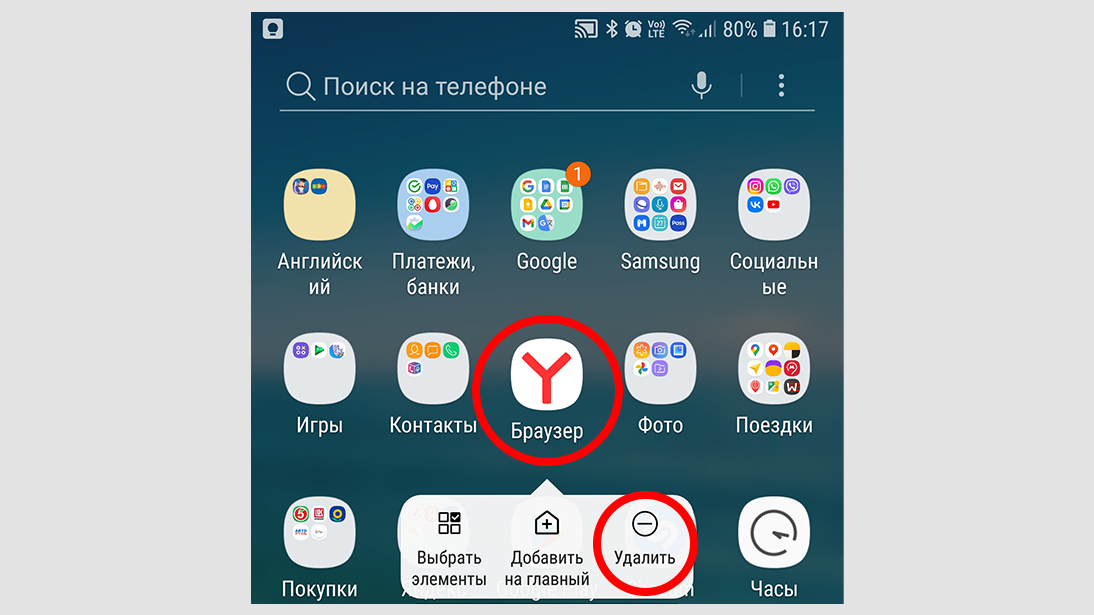
На айфоне ничего больше делать не нужно. Система удаляет полностью следы от приложений.
На Андроидах можно дополнительно открыть приложение «Мои файлы» или любой другой установленный изначально файловый менеджер и проверить папки com.yandex.browser. Находятся во встроенной памяти и на внешней карте (если подключена) по пути Androiddata. А также тут Androidmedia. Если эти директории присутствуют, удалите их.
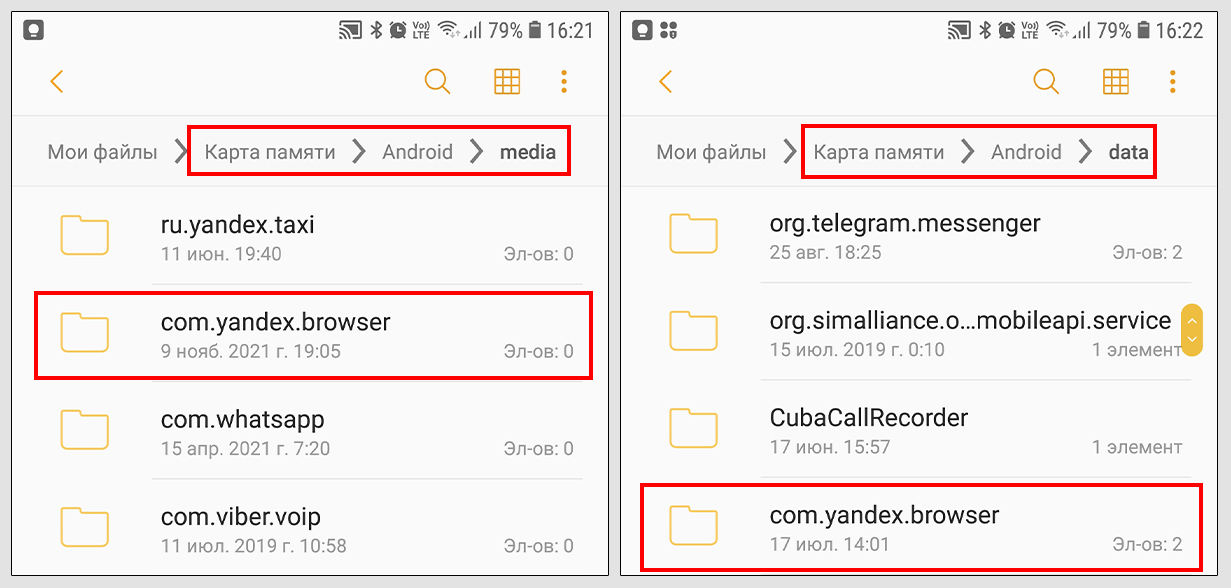
Что делать, если Яндекс браузер не удаляется
На смартфонах подобных проблем не происходит. А вот на компьютерах встречаются по причине повреждения установочных файлов Яндекс браузера или Windows. Прикладываю методы решения в зависимости от ситуации.
1. Браузер не удаляется средствами Windows
Возможно появление ошибки при попытке удалить браузер через стандартный компонент «Установка и удаление программ» или «Приложения и возможности».
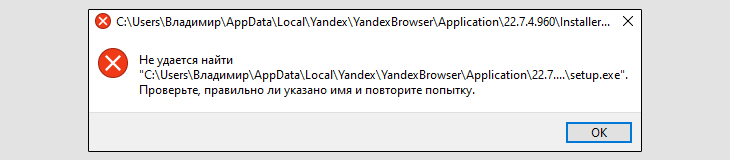
Случается это из-за отсутствия в папке %HOMEPATH%AppDataLocalYandexYandexBrowserApplication22.7.4.957Installer файлика setup.exe или его повреждения. Каталог с указанием версии «22.7.4.957» может называться по другому. Эта же проблема возникает, если ранее пытались удалить сами папки браузера, а не через специальный компонент удаления.
Самое простое решение — выполнить переустановку браузера: скачать заново с официального сайта и переустановить. Затем вы сможете его корректно удалить обычным методом. Ошибка не появится.
2. В списке программ нет браузера Яндекс, но он установлен
Такое возможно при повреждении конфигурации Windows. Решение:
- Перейдите по пути
%HOMEPATH%AppDataLocalYandexYandexBrowserApplicationОткройте папку с номером версии браузера (например, 22.7.4.957), а в ней Installer. - Кликните правой кнопкой мыши (ПКМ) по файлу установщику браузера
setup.exe, выберите «Создать ярлык». - Теперь кликните ПКМ по созданной иконке, выберите свойства. В строке «Объект», в самом конце, поставьте пробел и вставьте значение
--uninstall. Должно получиться так C:UsersВладимирAppDataLocalYandexYandexBrowserApplication22.7.4.957Installersetup.exe —uninstall. Нажмите «Применить» и «ОК».
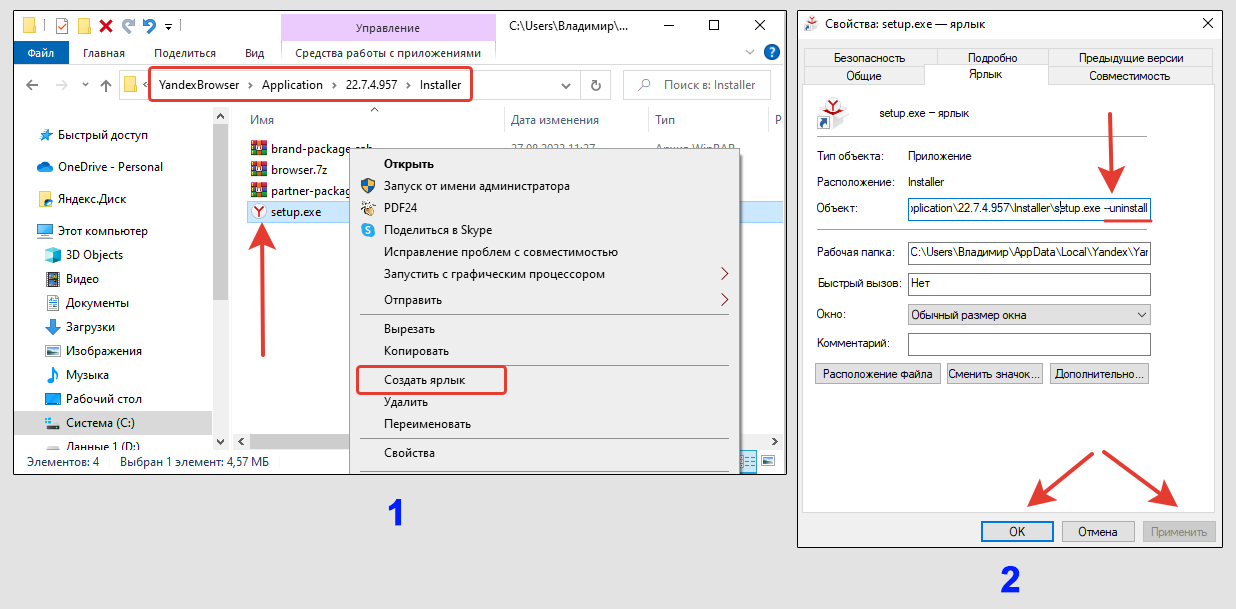
Теперь запустите измененный ярлык и откроется стандартный процесс удаления Яндекс браузера.
FAQ (вопрос— ответ)
Как можно удалить стандартный Edge браузер?
Здесь другой принцип. Все рассказал в статье: как удалить браузер Microsoft Edge.
Основные выводы и рекомендации
Зная, как удалить Яндекс браузер, вы сможете по точно такой же технологии удалять совершенно любые программы, установленные на компьютер или телефон.
Из многолетнего опыта могу дать совет: не стоит заморачиваться с детальной очисткой после стандартной процедуры удаления. Если только вы не пытаетесь скрыть следы от кого-то, что устанавливали и пользовались программой. Игра не стоит свеч, а результат труда 😉 И касается это не только браузеров.
Скоро будет почти 10 лет как я на компьютере ни разу не переустанавливал Windows. Как приобрел еще с в 2012 с 8 виндой, так и до сих пор пользуюсь, обновляя систему с сохранением программ и личных документов.
Чищу компьютер только тогда, когда заканчивается место или в качестве профилактики при проверке на вирусы / при падении производительности. Происходит это не чаще раза в полгода. Прохожусь по стандартному чек-листу освобождения диска «С», а также проверяю его и другие накопители на ошибки. Об этом рассказал в отдельных заметках:
- Как очистить диск «С»;
- Как исправить ошибки на диске.
Ну и сканирую на вирусы бесплатным DrWeb CureIt. В системе работает только встроенный антивирус! И никаких проблем. На этом завершу…
Если что-то не получается или остались вопросы, пишите, пожалуйста, внизу страницы в комментариях. С радостью отвечу и постараюсь помочь! 😊
Многим нравится Яндекс Браузер за быстроту, адаптацию под требования клиентов и содержание дополнительных опций (голосового помощника и прочих). Но из-за обилия сервисов и высокую нагрузку на маломощные компьютеры, от этого браузера также часто и отказываются. Приведем подробное описание, как полностью удалить Яндекс Браузер с компьютера.
Способы удаления Яндекс Браузера
Избавиться от программ можно разными способами. В саму систему встроен стандартный менеджер программ, позволяющий их устанавливать и восстанавливать. Но более действенный вариант – использовать сторонние утилиты.
При помощи стандартных средств
Чтобы удалить любую программу, вам необходимо открыть «Панель управления» и поработать с разделами этого системного приложения. Расскажем более подробно, как удалить Яндекс Браузер с Windows 10 или 7.
- Откройте меню «Пуск» и в строке поиска введите «Панель управления». В седьмой версии операционной системы найти ссылку на этот раздел проще, она располагается в правой колонке меню «Пуск». В десятой перейдите в «Панель управления» из результатов поиска.
- Найдите раздел «Программы и компоненты». Под этим заголовком будет располагаться ссылка «Удаление программ»,
- После перехода в этот раздел перед вами откроется список установленных программ.
- Найдите в таблице запись «Я.Браузер», нажмите на строку с ней правой клавишей мыши и в появившемся контекстном меню нажмите кнопку «Удалить».
- Подтвердите свои действия и дождитесь завершения процесса.
Опытные пользователи не любят пользоваться стандартным средством удаления, так как после него остаются записи реестра и файлы с пользовательскими настройками. Накопление таких «хвостов» негативно влияет на производительностью компьютера. По этой причине решить проблему, как полностью удалить Яндекс Браузер, могут решить только специальные утилиты.
При помощи Revo Uninstaller
Избавиться не только от браузера, но и от его следов в системе, поможет утилита Revo Uninstaller. Она есть в нескольких версиях, для удаления программ достаточно и бесплатной. Лучшим вариантом является версия, не требующая установки и распространяемая без оплаты. Скачайте ее с официального сайта и распакуйте. Далее придерживайтесь простой инструкции:
- После запуска программы перед вами появится окно со всеми установленными на компьютер программами.
- Найдите в нем «Я. Браузер», выделите строку с этой программой и нажмите в панели в верхней части окна кнопку «Удалить».
- После завершения процедуры, выберите умеренный поиск следов обозревателя.
Эти простые действия помогут вам быстро решить проблему, как удалить браузер Яндекс с компьютера.
При помощи Ccleaner
У этой программы более широкий функционал, чем у описанной выше. Скачайте и установите с официального сайта ее бесплатную версию, чтобы начать работу. Запустите программу для начала работы с ней:
- В левой части окна выберите раздел «Сервис». В нем перейдите во вкладку «Удаление программ».
- Найдите «Я.Браузер» в списке и нажмите на кнопку «Деинсталляция», расположенную справа. Подтвердите свои действия и дождитесь завершения процедуры.
- Затем перейдите во вкладку «Реестр» и нажмите на кнопку «Поиск проблем» (в правом нижнем углу).
- Дождитесь появления списка и завершения анализа. Затем нажмите на кнопку «Исправить отмеченные», сделайте резервную копию вносимых изменений и удалите все значения.
Перезагрузите компьютер, чтобы внесенные вами правки зафиксировались.
Что делать, если Яндекс браузер не удаляется?
В некоторых случаях браузер всеми перечисленными способами удалить не получается. Это связанно с тем, что он запустил скрытый процесс в системе, который не получается остановить средствами деинсталляторов.
Разберемся, как отключить Яндекс Браузер, чтобы можно было от него избавиться.
- Прежде всего необходимо убрать браузер и другие сервисы Яндекса из автозагрузки. Для этого легче всего использовать утилиту CCleaner. В разделе «Сервисы» найдите вкладку «Автозагрузка». Уберите из нее все сервисы Яндекса и другие ненужные вам программы. Уже после этого действия компьютер станет запускаться быстрее.
- Процесс можно принудительно завершить при помощи стандартного «Диспетчера задач», вызываемого сочетанием клавиш Ctrl+Alt+Del. Найдите в списке процессов те, что инициированы издателем Yandex. Выберите любой из них, нажмите правой кнопкой мыши и в контекстном меню нажмите «Завершить дерево процессов».
Если вы хотите удалить браузер, но не можете найти его в списке, то необходимо установить новую версию обозревателя. Только после проведенного обновления он станет отображаться в списках программ.
Как удалить Менеджер Браузеров?
Если вы установили Яндекс Браузер в качестве дополнения к стороннему программному обеспечению, то вместе с ним получите полезные и не очень утилиты. Одной из них является Менеджер Браузеров. Эта утилита предназначена для управления обозревателями вашего компьютера, но пользуются ею редко. По этой причине у пользователей часто возникает вопрос, как удалить Менеджер Браузеров от Яндекс.
Это можно сделать теми же способами, что использовались для деинсталляции браузеров:
- стандартным;
- Revo Uninstaller;
- CCleaner.
Единственное отличие в том, что искать в списках вам нужно будет строку «Менеджер Браузеров». Также предварительно вам придется почистить автозагрузку и список процессов в «Диспетчере задач».
Очистка реестра
Если вы не хотите использовать любые приложения Яндекс, то можно очистить от них реестр.
Этот способ стоит использовать, когда Менеджер Браузеров не отображается в списках на удаление, но вы знаете, что он физически присутствует на компьютере.
Действовать нужно по инструкции:
- Вызовите редактор реестра, нажав клавиши
Win+R. В появившейся строке введите команду regedit. Нажмите кнопку «Ок» или Enter. - После того как перед вами откроется новое окно, нажмите
Ctrl+F. В появившейся строке поиска введите«yandex». Затем нажмите на кнопку «Найти далее». Обратите внимание, чтобы в левой части окна была выделена ветка «Компьютер», тогда будет вестись поиск по всей системе, а не по отдельной директории. - Зачистите реестр вручную от всех веток, связанных с Яндексом. Чтобы после удаленных файлов система продолжала поиск, нажимайте
F3. Это нужно делать до тех пор, пока система не сообщит, что файлов по вашему запросу не обнаружено.
Это один из самых доступных способов избавить себя от сервисов Яндекса, в том числе и от его Менеджера Браузеров. Больше эта программа не будет вас беспокоить уведомлениями в момент работы в Интернете.
Как восстановить Яндекс Браузер
Пользователи нам часто присылают такие вопросы: «Если во время работы очищающая утилита случайно удалила Yandex Браузер, как восстановить его?». В этом случае ничего особенного делать не стоит. Для восстановления Яндекса достаточно снова установить его.
Программа не только восстановит свои настройки, но и откроет те же страницы, которыми вы пользовались при последнем сеансе работы. Данные хранятся бессрочно. Такое стало возможным благодаря размещению части файлов утилиты в других папках.
Теперь вы знаете, как удалить Яндекс Браузер с компьютера Windows, полностью. Если у вас возникнут вопросы или проблемы, задайте их в комментариях. Делитесь полученной информацией с друзьями, обсуждайте статьи вместе с ними.

 Запустить деинсталлятор Яндекс Браузера
Запустить деинсталлятор Яндекс Браузера