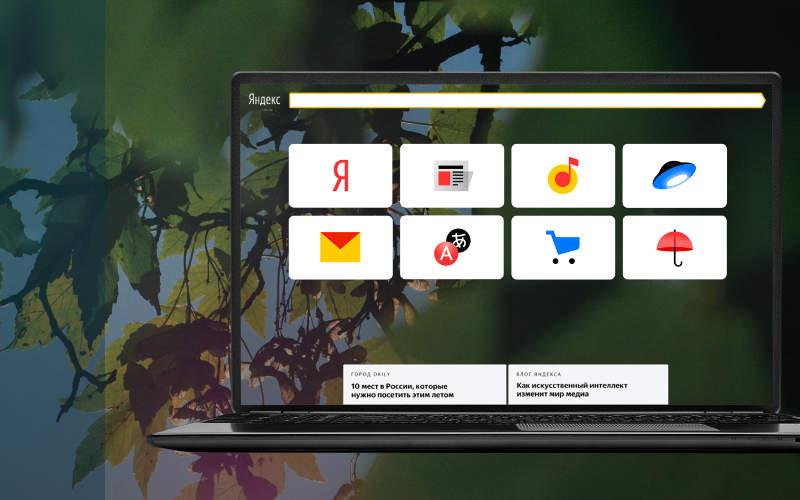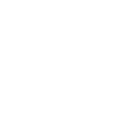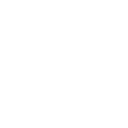Содержание
- 990x.top
- Простой компьютерный блог для души)
- Яндекс Музыка в автозагрузке — что это? (Y.Music.exe)
- Яндекс Музыка в автозагрузке — что это такое?
- Заключение
- Как удалить Яндекс Браузер и Менеджер браузеров с компьютера Windows?
- Способы удаления Яндекс Браузера
- При помощи стандартных средств
- При помощи Revo Uninstaller
- Как удалить Менеджер Браузеров?
- Очистка реестра
- Как восстановить Яндекс Браузер
- Как удалить yandex music windows 10
- Приложение для Windows не из стора
- Как полностью удалить Яндекс Браузер с компьютера
- Windows 7
- Windows 8
- Windows 10
- Ручное удаление
990x.top
Простой компьютерный блог для души)
Яндекс Музыка в автозагрузке — что это? (Y.Music.exe)


Яндекс Музыка в автозагрузке — что это такое?
Данная запись запускает приложение Яндекс.Музыка, позволяющее пользоваться сервисом, прослушивать музыку (необходима регистрация).
Это если коротко. Но на самом деле все не так просто. Я думал это — просто ярлык на сайт Яндекс.Музыка и все. Но оказалось это реально отдельное приложение. А теперь давайте посмотрим все на деле.
Вот у меня запись Яндекс Музыка в автозагрузке Windows 10:

Теперь смотрите, я делаю перезагрузку ПК и ничего не трогаю. Что в итоге запускается? А запускается вот такое окошко:

Я сначала подумал что это мини-режим Яндекс.Браузера. Но потом пошел в диспетчер и оказалось — нет. Смотрите, находим это окошко и нажимаем правой кнопкой, потом выбираем пункт Подробно:
Потом нас перекидывает на вкладку Подробности где мы видим, что приложение работает под процесом Y.Music.exe:

Запускается этот процесс из этой папки:
Из чего делаем вывод — это в некотором смысле метро-приложение. А что это значит? А значит то, что возможно его можно удалить через окно Приложения и возможности. Оказалось — можно. Смотрите как это сделать — открываете пуск там нажимаете кнопку чтобы открыть параметры:

Теперь выбираем плитку Приложения:
Крутим в самый низ и видим наше приложение Яндекс Музыка, выбираем его и потом нажимаем Удалить:

Приложение удалиться за пару секунд:
И все — потом запись в автозагрузке пропадет, а также значок с панели управления исчезнет. Папка, где было установлена программа — тоже удалилась.
Заключение
Яндекс Музыка в автозагрузке — запись, которая запускает программу для пользования музыкальным сервисом Яндекс, где при наличии регистрации можно слушать музыку разных исполнителей.
Если вы не пользуетесь этим сервисом — то программу можно спокойно удалить через окно Параметры.
На всякий случай советую также просканировать компьютер на разные виды вирусов, как опасные, так и рекламные, для этого всего существует три лучшие утилиты — Dr.Web CureIt!, AdwCleaner и HitmanPro.
Надеюсь информация помогла. Удачи и добра, до новых встреч друзья!
Источник
Как удалить Яндекс Браузер и Менеджер браузеров с компьютера Windows?
Многим нравится Яндекс Браузер за быстроту, адаптацию под требования клиентов и содержание дополнительных опций (голосового помощника и прочих). Но из-за обилия сервисов и высокую нагрузку на маломощные компьютеры, от этого браузера также часто и отказываются. Приведем подробное описание, как полностью удалить Яндекс Браузер с компьютера.
Способы удаления Яндекс Браузера
Избавиться от программ можно разными способами. В саму систему встроен стандартный менеджер программ, позволяющий их устанавливать и восстанавливать. Но более действенный вариант – использовать сторонние утилиты.
При помощи стандартных средств
Чтобы удалить любую программу, вам необходимо открыть «Панель управления» и поработать с разделами этого системного приложения. Расскажем более подробно, как удалить Яндекс Браузер с Windows 10 или 7.
Опытные пользователи не любят пользоваться стандартным средством удаления, так как после него остаются записи реестра и файлы с пользовательскими настройками. Накопление таких «хвостов» негативно влияет на производительностью компьютера. По этой причине решить проблему, как полностью удалить Яндекс Браузер, могут решить только специальные утилиты.
При помощи Revo Uninstaller
Избавиться не только от браузера, но и от его следов в системе, поможет утилита Revo Uninstaller. Она есть в нескольких версиях, для удаления программ достаточно и бесплатной. Лучшим вариантом является версия, не требующая установки и распространяемая без оплаты. Скачайте ее с официального сайта и распакуйте. Далее придерживайтесь простой инструкции:
Эти простые действия помогут вам быстро решить проблему, как удалить браузер Яндекс с компьютера.
При помощи Ccleaner
У этой программы более широкий функционал, чем у описанной выше. Скачайте и установите с официального сайта ее бесплатную версию, чтобы начать работу. Запустите программу для начала работы с ней:
Перезагрузите компьютер, чтобы внесенные вами правки зафиксировались.
Что делать, если Яндекс браузер не удаляется?
В некоторых случаях браузер всеми перечисленными способами удалить не получается. Это связанно с тем, что он запустил скрытый процесс в системе, который не получается остановить средствами деинсталляторов.
Разберемся, как отключить Яндекс Браузер, чтобы можно было от него избавиться.
Если вы хотите удалить браузер, но не можете найти его в списке, то необходимо установить новую версию обозревателя. Только после проведенного обновления он станет отображаться в списках программ.
Как удалить Менеджер Браузеров?
Если вы установили Яндекс Браузер в качестве дополнения к стороннему программному обеспечению, то вместе с ним получите полезные и не очень утилиты. Одной из них является Менеджер Браузеров. Эта утилита предназначена для управления обозревателями вашего компьютера, но пользуются ею редко. По этой причине у пользователей часто возникает вопрос, как удалить Менеджер Браузеров от Яндекс.
Это можно сделать теми же способами, что использовались для деинсталляции браузеров:
Единственное отличие в том, что искать в списках вам нужно будет строку «Менеджер Браузеров». Также предварительно вам придется почистить автозагрузку и список процессов в «Диспетчере задач».
Очистка реестра
Если вы не хотите использовать любые приложения Яндекс, то можно очистить от них реестр.
Этот способ стоит использовать, когда Менеджер Браузеров не отображается в списках на удаление, но вы знаете, что он физически присутствует на компьютере.
Действовать нужно по инструкции:
Это один из самых доступных способов избавить себя от сервисов Яндекса, в том числе и от его Менеджера Браузеров. Больше эта программа не будет вас беспокоить уведомлениями в момент работы в Интернете.
Как восстановить Яндекс Браузер
Пользователи нам часто присылают такие вопросы: «Если во время работы очищающая утилита случайно удалила Yandex Браузер, как восстановить его?». В этом случае ничего особенного делать не стоит. Для восстановления Яндекса достаточно снова установить его.
Программа не только восстановит свои настройки, но и откроет те же страницы, которыми вы пользовались при последнем сеансе работы. Данные хранятся бессрочно. Такое стало возможным благодаря размещению части файлов утилиты в других папках.
Источник
Как удалить yandex music windows 10
Сообщения: 36075
Благодарности: 6525
Valek271183, простой возможности предотвратить установку рекламных приложений из магазина в первой учетной записи не предусмотрено. Надо вносить изменения в WIM.
В центре отзывов вы можете проголосовать за предложение добавить настройку во все издания https://aka.ms/AA38ugs
Если же вы забыли свой пароль на форуме, то воспользуйтесь данной ссылкой для восстановления пароля.
Сообщения: 36075
Благодарности: 6525
» width=»100%» style=»BORDER-RIGHT: #719bd9 1px solid; BORDER-LEFT: #719bd9 1px solid; BORDER-BOTTOM: #719bd9 1px solid» cellpadding=»6″ cellspacing=»0″ border=»0″> » width=»100%» style=»BORDER-RIGHT: #719bd9 1px solid; BORDER-LEFT: #719bd9 1px solid; BORDER-BOTTOM: #719bd9 1px solid» cellpadding=»6″ cellspacing=»0″ border=»0″>
Сообщения: 36075
Благодарности: 6525
Сообщения: 36075
Благодарности: 6525
» width=»100%» style=»BORDER-RIGHT: #719bd9 1px solid; BORDER-LEFT: #719bd9 1px solid; BORDER-BOTTOM: #719bd9 1px solid» cellpadding=»6″ cellspacing=»0″ border=»0″> » width=»100%» style=»BORDER-RIGHT: #719bd9 1px solid; BORDER-LEFT: #719bd9 1px solid; BORDER-BOTTOM: #719bd9 1px solid» cellpadding=»6″ cellspacing=»0″ border=»0″>
Сообщения: 36075
Благодарности: 6525
самое обидное, что яндекс музыка всё равно установилась, значит она прячется где то ещё »
Значит, эту лазейку прикрыли (или она работала только в моем воображении 🙂
Был еще один параметр реестра, надо протестировать (он менялся в разных версиях).
Тестировать можно по-разному, но раз вы умеете в WIM, то надо загнать его в ntuser.dat пользователя Default в подключенном WIM http://www.oszone.net/8597#before Если работает, то можно думать над более удобным для масс способом с файлом ответов.
Источник
Приложение для Windows не из стора
Меня бесит тот факт, что в целом неплохое приложение ЯМ можно установить только из M$-Store.
Желаю им в этом успеха. 😀
Раз невозможно реализовать сворачивание в трей на не UWP, почему не перевести на традиционную основу? Вон телеграм спокойно в обычном своём виде в виндоус стор валяется, никто не жалуется, отзывы только хорошие. А на ваше приложение вы сами их видели. Понятно, что у вас там договорённости с майкрософтом (даже являясь вашим подписчиком и желая вам только наилучшего, а за вашу рекламу с панельками вообще расцеловать можно, было неприятно видеть ваше приложение предустановленным на винде), и, наверное, им было приятно, что вы пользуетесь их архитектурой (?), но если оно не предостовляет возможности реализовать БАЗОВЫЙ функционал, тем более настолько необходимой функции, как сворачивание в трей (а хотелось бы ещё и иметь возможность тыкнуть правой кнопкой мыши по иконке в трее и увидеть там мини-плеер, ух, шик какой был, даже у спотифая такого нет, вроде), то может лучше прислушать к пользователям, которые из-за этого могут от вас уйти на другое приложение? Я вот бы может бы и ушёл на спотифай, если бы каждый раз при новости о его запуске Россия не запускала кризис, но на самом деле хотелось бы ещё и поддерживать отечественного разработчика, особенно за такую демократичную цену и кучу бонусов (большое спасибо, братья капиталисты, за ваши уловки! если б не такая цена, вообще бы так и сидел пиратил, но отсутствие многих альбомов даже известных исполнителей (Беларусь), Металлики той же, опечаливпает, договоритесь вы с их лейблом, у спотифай же получилось)
При сильной нагрузке компьютера не хочется загружать его еще и браузером. Если бы было самое простое приложение для ПК, которое не требовало бы много ресурсов только для прослушивания Яндекс Музыки, было бы очень удобно.
Либо как резервный вариант, добавить возможность прослушивания музыки через приложение Яндекс Диск
Было бы не плохо реализовать приложение для Windows 7, у многих пользователей стоит такая операционная система.
очень не хватает кроссплатформенного десктоп приложения, как у зеленого конкурента
очень не хватает кроссплатформенного десктоп приложения, как у зеленого конкурента
имеют приложения для всех «разумных» версий Винды, начиная от ХР.
Поддерживаю, очень нравится сервис Яндекс музыка, но хоть и операционка у меня Windows 10, магазин майкрософт у меня отсутствует, поэтому хотелось бы иметь возможность устанавливать приложение независимо от него.
Плохая идея выводить приложения из Microsoft Store. Очень плохая!
Не хватает приложения, категорически поддерживаю.
Плохая идея выводить приложения из Microsoft Store. Очень плохая!
1. Каким образом, программа скачанная с Яндекса, будет опасна? Никаким.
2. Кто вы такой, что бы посылать лесом?
3. Хотите сюрприз? У меня windows 10 pro, лицензионная и маркета у меня нет, потому что на компьютере не должно быть лишнего хлама.
Вроде и умелыми словами пишете, а складываются они ну очень неудачно.
Источник
Как полностью удалить Яндекс Браузер с компьютера
Яндекс браузер – полезный инструмент. Его активно используют тысячи пользователей по всему миру. Иногда его установка происходит случайно, или потребность в нём исчезает, поэтому важно знать, как полностью удалить Яндекс браузер с компьютера. Для каждой системы процесс может немного отличаться, поэтому предлагаем рассмотреть процесс удаления для наиболее актуальных версий Windows.
Windows 7
Наиболее просто приложение удаляется на Windows 7. Для этого не обязательно устанавливать дополнительное программное обеспечение, которое также может занять лишнее место на диске или замедлить работу компьютера. Чтобы осуществить задуманное, нужно выполнить несколько простых действий.
Windows 8
Способ, описанный выше, также актуален для Windows 8. Несмотря на добавление интерфейса Metro, Microsoft не стала ограничивать юзеров в возможностях, оставив стандартный «Проводник», сосуществующий с Windows с самых ранних версий. Главным же отличием от Windows 7 – возможность найти среди плиток панель с Яндекс браузером, нажать по нему правой кнопкой и выбрать «Удалить». Появится такое же окно, как и выше, соответственно, дальнейшие инструкции идентичны.
Windows 10
Первый метод не теряет актуальности и для Windows 10, поэтому мы можем также рекомендовать его к повторению даже здесь. Однако, существует другой способ удаления программ, актуальный только для десятки. Чтобы провернуть его, необходимо осуществить несколько простых шагов.
После выполнения этих действий браузер полностью удалится с вашего компьютера. К слову, проверить папки по пути «С:Usersимя_пользователя» также стоит, так как там могут встречаться самые неожиданные «подарки» от Яндекса.
Ручное удаление
Помимо стандартных средств Windows, браузер можно удалить вручную, через проводник. Сделать это чуть сложнее, однако, такой способ актуален для любой Windows. Он работает, даже если Metro-интерфейс внезапно откажет, а браузер отсутствует в стандартном списке приложений. Его реализация также происходит в несколько шагов.
Источник
С момента создания «ВКонтакте», музыка там, была бесплатной и загрузить её, туда мог любой желающий. В то время, как известно, социальная сеть имела проблемы с Авторскими правами и получала иски от авторов лейблов, которые незаконно находились на серверах компании. После ухода Павла Дурова (основатель ВКонтакте), руководство начало тщательную легализацию музыки на сайте. Как результат — BOOM. Но легализовав музыку, администрация сайта оставила в сервисе «лишний мусор» и не самые лучше алгоритмы рекомендаций, о чём кстати, сейчас и пойдёт речь.
Рекомендации — пожалуй одна из тех, самых лучших функций сервиса. Сайт/приложение собирает ваши интересы, анализирует ту музыку которая вам понравилась и которую вы пропустили и через несколько дней, после регистрации или покупки подписки (первой), делает для вас специальные плейлисты «Плейлист Дня» и «Дежавю».
Алгоритмы, написанные разработчиками Яндекса работают на столько хорошо, что запустив плейлист с рекомендациями, вы уйдёте в мир музыки и наслаждения часа на 2-3.
Легальная музыка — Пожалуй то, без чего сейчас нельзя. Каждый тот или иной автор, должен получать отдачу (в данном случае аудитория и монетизация), ведь это работа, а за неё нужно получать деньги, чтобы на что-то жить:) Подписка стоит не так дорого, но зато вы получите удовольствие и поблагодарите автора. Оно того стоит. Да и музыка оригинальная, а не куча ремиксов сделанных Иваном Пупкиным после школы с парой друзей алкоголиков, как в ВКонтакте.
Кроссплатформенность — из браузера, любого приложения для устройства на Android, iOS либо Windows 10. Именно о приложении для десятки сейчас и пойдёт речь.
Яндекс Музыка в автозагрузке — что это такое?
Данная запись запускает приложение Яндекс.Музыка, позволяющее пользоваться сервисом, прослушивать музыку (необходима регистрация).
Это если коротко. Но на самом деле все не так просто. Я думал это — просто ярлык на сайт Яндекс.Музыка и все. Но оказалось это реально отдельное приложение. А теперь давайте посмотрим все на деле.
Вот у меня запись Яндекс Музыка в автозагрузке Windows 10:
Теперь смотрите, я делаю перезагрузку ПК и ничего не трогаю. Что в итоге запускается? А запускается вот такое окошко:
Я сначала подумал что это мини-режим Яндекс.Браузера. Но потом пошел в диспетчер и оказалось — нет. Смотрите, находим это окошко и нажимаем правой кнопкой, потом выбираем пункт Подробно:
Потом нас перекидывает на вкладку Подробности где мы видим, что приложение работает под процесом Y.Music.exe:
Запускается этот процесс из этой папки:
Из чего делаем вывод — это в некотором смысле метро-приложение. А что это значит? А значит то, что возможно его можно удалить через окно Приложения и возможности. Оказалось — можно. Смотрите как это сделать — открываете пуск там нажимаете кнопку чтобы открыть параметры:
Теперь выбираем плитку Приложения:
Крутим в самый низ и видим наше приложение Яндекс Музыка, выбираем его и потом нажимаем Удалить:
Приложение удалиться за пару секунд:
И все — потом запись в автозагрузке пропадет, а также значок с панели управления исчезнет. Папка, где было установлена программа — тоже удалилась.
Описание
Существует немало сервисов, предоставляющих пользователям доступ к музыкальной библиотеке. В России помимо Яндекс Музыки есть также более молодой представитель – Boom, работающий на основе библиотеки ВК. Конечно, у него еще много недостатков, да и появился он позже – сейчас любители музыки давно рассредоточились по любимым приложениям. И если вам нравятся русские исполнители, то Яндекс Музыка точно должна стать вашим выбором. Ведь в западных сервисах вы не найдете малоизвестные группы из нашей страны за редкими исключениями. Но есть у сервиса и другие преимущества! Его алгоритмы очень четко понимают, какую музыку любит пользователь. Чем дольше вы слушаете музыку и ставите отметки “нравится” или “не рекомендовать”, тем более точной будет подборка. Формировать плейлист вручную не всегда есть время и желание – но с данным приложением вам и не придется этого делать. Вы можете просто включить своеобразное радио из любимых треков на Яндекс Музыке – и слушать то, что вам гарантированно понравится! При этом скачать Яндекс Музыка на ПК также можно – это позволит использовать все возможности мобильного приложения на компьютере!
Браузер Яндекс за последнее несколько лет неплохо обновился. Фактически функциональность браузеров приблизительно на одном уровне. Если пользователь всю жизнь использовал Google Chrome, тогда ему бесполезно предлагать установить новый Яндекс. Его и так всё устраивает.
Эта статья расскажет, как удалить Яндекс Браузер с компьютера Windows 10. Для правильного удаления программы необходимо запустить его деинсталлятор. Процесс удаления от силы занимает несколько минут Вашего времени. Яндекс Браузер и все его данные будут удалены.
Как удалить Яндекс Браузер полностью
Завершить работу Яндекс Браузера
Сразу же закройте все окна браузера. Или в разделе Процессы диспетчера задач выделите Yandex (32 бита) и нажмите Снять задачу. Иначе Вам будет выскакивать предупреждение: Закройте все окна Яндекс.Браузера и попробуйте ещё раз. Важно завершить все его процессы.
Перейдите в раздел Параметры > Приложения > Приложения и возможности. Выделите программу Yandex и нажмите два раза Удалить. Приложение и все его данные будут удалены.
В классической панели откройте Программы > Программы и компоненты. Теперь в контекстном меню ПО Yandex выбираем Удалить. Этот способ не отличается от предыдущего.
В окошке выберите Вы хотите удалить или переустановить Яндекс.Браузер. Собственно нас интересует кнопка Удалить. Далее отмечаем Удалить настройки браузера, историю просмотров и другие данные и тыкаем Удалить браузер. Дождитесь завершения процесса.
Теперь Вас перекидывает на страницу Яндекса для получения фидбэка. По возможности расскажите, почему Вам не подошёл Яндекс Браузер выбрав ниже предложенный ответ или добавив свой. Это может повлиять на качество программного обеспечения Яндекса в будущем.
В бесплатной программе CCleaner откройте раздел Инструменты > Удаление программ. В контекстном меню программного обеспечения Yandex выберите Деинсталляция. Как указывалось ранее, в окне деинсталлятора выберите Удалить или переустановить программу.
Дополнительно можете воспользоваться средствами очистки CCleaner. При необходимости смотрите, как пользоваться программой CCleaner. Вас должны заинтересовать разделы Стандартной очистки и Реестра. В полуавтоматическом режиме ПО выполняет очистку.
Удалить Яндекс Браузер и его данные вручную
Все приложения можно удалять и вручную. Вам достаточно знать расположение программы и её хвостов. Ручное удаление не очищает реестр. К сожалению, отдельное внимание придётся ему. Например, Яндекс Браузер и его данные можно найти в следующих расположениях:
Управление звуком из Xbox Game Bar
Киллер-фича: быстрый
доступ к микшеру
Для открытия панели нажмите Win + G, затем откройте виджет звука (на картинке). Повтор сочетания клавиш или щелчок в любом другом месте экрана скрывает панель и виджет. В отличие от классического микшера, здесь повышение громкости отдельного приложения не увеличивает общий звук.
Примечание. Владельцам издания LTSC и любителям выпиливать мусор из системы можно не беспокоиться или читать здесь.
Способы удаления Яндекс Браузера
Избавиться от программ можно разными способами. В саму систему встроен стандартный менеджер программ, позволяющий их устанавливать и восстанавливать. Но более действенный вариант – использовать сторонние утилиты.
При помощи стандартных средств
Чтобы удалить любую программу, вам необходимо открыть «Панель управления» и поработать с разделами этого системного приложения. Расскажем более подробно, как удалить Яндекс Браузер с Windows 10 или 7.
Опытные пользователи не любят пользоваться стандартным средством удаления, так как после него остаются записи реестра и файлы с пользовательскими настройками. Накопление таких «хвостов» негативно влияет на производительностью компьютера. По этой причине решить проблему, как полностью удалить Яндекс Браузер, могут решить только специальные утилиты.
При помощи Revo Uninstaller
Избавиться не только от браузера, но и от его следов в системе, поможет утилита Revo Uninstaller. Она есть в нескольких версиях, для удаления программ достаточно и бесплатной. Лучшим вариантом является версия, не требующая установки и распространяемая без оплаты. Скачайте ее с официального сайта и распакуйте. Далее придерживайтесь простой инструкции:
Эти простые действия помогут вам быстро решить проблему, как удалить браузер Яндекс с компьютера.
При помощи Ccleaner
У этой программы более широкий функционал, чем у описанной выше. Скачайте и установите с официального сайта ее бесплатную версию, чтобы начать работу. Запустите программу для начала работы с ней:
Перезагрузите компьютер, чтобы внесенные вами правки зафиксировались.
Что делать, если Яндекс браузер не удаляется?
В некоторых случаях браузер всеми перечисленными способами удалить не получается. Это связанно с тем, что он запустил скрытый процесс в системе, который не получается остановить средствами деинсталляторов.
Разберемся, как отключить Яндекс Браузер, чтобы можно было от него избавиться.
Если вы хотите удалить браузер, но не можете найти его в списке, то необходимо установить новую версию обозревателя. Только после проведенного обновления он станет отображаться в списках программ.
Как удалить Менеджер Браузеров?
Если вы установили Яндекс Браузер в качестве дополнения к стороннему программному обеспечению, то вместе с ним получите полезные и не очень утилиты. Одной из них является Менеджер Браузеров. Эта утилита предназначена для управления обозревателями вашего компьютера, но пользуются ею редко. По этой причине у пользователей часто возникает вопрос, как удалить Менеджер Браузеров от Яндекс.
Это можно сделать теми же способами, что использовались для деинсталляции браузеров:
Единственное отличие в том, что искать в списках вам нужно будет строку «Менеджер Браузеров». Также предварительно вам придется почистить автозагрузку и список процессов в «Диспетчере задач».
Очистка реестра
Если вы не хотите использовать любые приложения Яндекс, то можно очистить от них реестр.
Этот способ стоит использовать, когда Менеджер Браузеров не отображается в списках на удаление, но вы знаете, что он физически присутствует на компьютере.
Действовать нужно по инструкции:
Это один из самых доступных способов избавить себя от сервисов Яндекса, в том числе и от его Менеджера Браузеров. Больше эта программа не будет вас беспокоить уведомлениями в момент работы в Интернете.
Лучшие настройки Windows 10 для звука
Во-первых, давайте посмотрим на некоторые общие настройки, которые необходимы каждой системе. Это не так обширно, как предлагают многие другие сайты и руководства, потому что многие из распространенных настроек были созданы с течением времени и больше не являются полезными или актуальными. Здесь необходима осторожность: можно затруднить вашу собственную систему в погоне за максимальной мощностью. Так что сначала следуйте им, посмотрите, как всё пойдет, и только если у вас всё еще есть проблемы, вы можете исследовать дальше.
Диспетчер задач — отключение записей при запуске
- Щелкните правой кнопкой мыши панель задач и выберите Диспетчер задач.
- Если это небольшое окно, нажмите «Подробнее».
- Щелкните вкладку «Запуск».
- Установите все в отключенное состояние.
- Если есть записи, относящиеся к панелям управления аудиоинтерфейсом, оставьте их включенными.
- Вам нужно будет перезапустить, чтобы это вступило в силу.
Фоновые приложения
- Щелкните правой кнопкой мыши кнопку «Пуск» и выберите «Настройка».
- Щелкните Конфиденциальность.
- Выберите «Речь» — отключите распознавание речи в Интернете.
- Нажмите «Фоновые приложения» — отключите «Разрешить приложениям работать в фоновом режиме».
Антивирус
Некоторое антивирусное программное обеспечение может нанести ущерб вашей системе при попытке запустить звук с малой задержкой. Встроенной системы безопасности Windows более чем достаточно для большинства людей, и она практически не влияет на систему. Если вы хотите запустить дополнительное программное обеспечение безопасности, убедитесь, что вы можете легко отключить его, если обнаружите, что оно мешает работе вашего музыкального программного обеспечения или периферийных устройств.
Профили мощности
- Щелкните правой кнопкой мыши кнопку «Пуск», выберите «Настройка», щелкните «Система» и слева выберите «Питание и спящий режим».
- В разделе «Связанные настройки» нажмите «Дополнительные параметры питания».
- Если доступен параметр «Высокая производительность», выберите его.
- Если нет, о, и если его там нет, нажмите «Создать план электропитания» и посмотрите, можете ли вы выбрать его там.
- Если все еще не повезло, вам нужно перейти к настройкам ноутбука ниже, чтобы вернуть эту опцию.
- Предполагая, что теперь у вас есть опция «Высокая , выберите ее и нажмите «Изменить настройки плана».
- Переведите компьютер в спящий режим — установите «Никогда».
- Щелкните Изменить дополнительные параметры питания.
- Если здесь есть только несколько вариантов, выполните настройку ноутбука ниже.
- Жесткий диск — выключить жесткий диск после — установить на ноль.
- Настройки USB — Настройка выборочной приостановки USB — Отключено.
- Управление питанием процессора — установите минимум и максимум на 100%.
Питание USB-концентратора
- Щелкните правой кнопкой мыши кнопку «Пуск» и выберите «Диспетчер устройств».
- Откройте контроллеры последовательной шины USB.
- Дважды щелкните любую запись концентратора USB и в разделе «Управление питанием» отключите возможность отключения.
Вот и все общие настройки. Не забудьте перезагрузить систему и убедиться, что все ваши драйверы обновлены.
Как восстановить Яндекс Браузер
Пользователи нам часто присылают такие вопросы: «Если во время работы очищающая утилита случайно удалила Yandex Браузер, как восстановить его?». В этом случае ничего особенного делать не стоит. Для восстановления Яндекса достаточно снова установить его.
Программа не только восстановит свои настройки, но и откроет те же страницы, которыми вы пользовались при последнем сеансе работы. Данные хранятся бессрочно. Такое стало возможным благодаря размещению части файлов утилиты в других папках.
Источник
«Яндекс.Музыка» стала стандартным плеером Windows 10
«Яндекс.Музыка» стала предустановленным плеером в Windows 10 для российских пользователей. По словам представителей «Яндекса», приложение стало плеером по умолчанию в октябрьском обновлении Windows 10.
При этом стандартный проигрыватель Windows Media в системе остался — через настройки его можно включить как решение по умолчанию. Без оплаты подписки «Яндекс.Музыка» позволяет слушать треки с рекламой в ограниченном количестве стран.
Ранее мы рассказывали, что Microsoft и российский «Яндекс» давно находятся в хороших партнерских отношениях, а сервис «Яндекс.Музыка» одним из первых выпустил приложение как для пользователей Windows 10, так и для владельцев устройств на Windows 10 Mobile.
В 2015 году компании представили Windows 10 с интегрированным поиском «Яндекса» в браузерах Microsoft Edge и Internet Explorer для жителей России, Белоруссии, Казахстана, Украины, Турции и других стран.
Отключение всплывающего окна плеера в Windows 10
Окно с элементами управления музыкой появляется при нажатии медиа-клавиш — например, громкости звука.
Вопрос про отключение я вижу регулярно, и люди всегда ожидают некоего системного выключателя. Однако настраивается это индивидуально в параметрах приложений, использующих данный API Windows.
Приведу несколько примеров:
- Chrome, Edge, etc: chrome://flags — Hardware Media Key Handling: Off
- Firefox: about:config — media.hardwaremediakeys.enabled = false
- foobar2000: Preferences — Advanced — Display — Integrate with Universal volume control
Я понимаю, почему людей напрягает это всплывающее окно, но сам его не отключаю. При переходе сочетанием клавиш на следующий трек мне удобно видеть его название


Яндекс Музыка в автозагрузке — что это такое?
Если коротко:
Данная запись запускает приложение Яндекс.Музыка, позволяющее пользоваться сервисом, прослушивать музыку (необходима регистрация).
Это если коротко. Но на самом деле все не так просто. Я думал это — просто ярлык на сайт Яндекс.Музыка и все. Но оказалось это реально отдельное приложение. А теперь давайте посмотрим все на деле.
Вот у меня запись Яндекс Музыка в автозагрузке Windows 10:
Теперь смотрите, я делаю перезагрузку ПК и ничего не трогаю. Что в итоге запускается? А запускается вот такое окошко:
Я сначала подумал что это мини-режим Яндекс.Браузера. Но потом пошел в диспетчер и оказалось — нет. Смотрите, находим это окошко и нажимаем правой кнопкой, потом выбираем пункт Подробно:
Потом нас перекидывает на вкладку Подробности где мы видим, что приложение работает под процесом Y.Music.exe:
Запускается этот процесс из этой папки:
C:Program FilesWindowsAppsA025C540.Yandex.Music_4.36.7642.0_x64__vfvw9svesycw6
Из чего делаем вывод — это в некотором смысле метро-приложение. А что это значит? А значит то, что возможно его можно удалить через окно Приложения и возможности. Оказалось — можно. Смотрите как это сделать — открываете пуск там нажимаете кнопку чтобы открыть параметры:
Теперь выбираем плитку Приложения:
Крутим в самый низ и видим наше приложение Яндекс Музыка, выбираем его и потом нажимаем Удалить:
Подтверждаем удаление:
Приложение удалиться за пару секунд:
И все — потом запись в автозагрузке пропадет, а также значок с панели управления исчезнет. Папка, где было установлена программа — тоже удалилась.
Заключение
Яндекс Музыка в автозагрузке — запись, которая запускает программу для пользования музыкальным сервисом Яндекс, где при наличии регистрации можно слушать музыку разных исполнителей.
Если вы не пользуетесь этим сервисом — то программу можно спокойно удалить через окно Параметры.
На всякий случай советую также просканировать компьютер на разные виды вирусов, как опасные, так и рекламные, для этого всего существует три лучшие утилиты — Dr.Web CureIt!, AdwCleaner и HitmanPro.
Надеюсь информация помогла. Удачи и добра, до новых встреч друзья!
Windows 10
- 31.12.2016
- 34 492
- 2
- 04.10.2021
- 93
- 93
- 0
- Содержание статьи
- Запуск PowerShell с правами админстратора
- Удаление стандартных приложений из PowerShell
- Удаление приложений для всех пользователей
- Комментарии к статье ( 2 шт )
- Добавить комментарий
В Windows 10 по умолчанию предустановленно множество различных приложений по умолчанию. Многие из этих приложений постоянно вмешиваются в работу системы, насильно переназначая файловые ассоциации на себя (особо часто это пытаются сделать приложения Groove Music и Movies & TV). Удалить некоторые из этих приложений стандартными средствами не получится, и сделать это можно только с помощью командной строки PowerShell.
Запуск PowerShell с правами админстратора
Запустить консоль PowerShell с правами администратора можно следующим образом:
- Открываем меню Пуск и набираем там PowerShell
- В результатах поиска видим «Windows PowerShell», нажимаем на нем правой кнопкой, и выбираем пункт «Запустить от имени администратора».
Удаление стандартных приложений из PowerShell
- Удалить приложение Microsoft Solitaire Collection
Get-AppxPackage *MicrosoftSolitaireCollection* | Remove-AppxPackage - Удалить приложение Office
Get-AppxPackage *MicrosoftOfficeHub* | Remove-AppxPackage - Удалить приложение Office OneNote
Get-AppxPackage *Office.OneNote* | Remove-AppxPackage - Удалить приложение Paint 3D
Get-AppxPackage *MSPaint* | Remove-AppxPackage - Удалить приложение Print 3D
Get-AppxPackage *Print3D* | Remove-AppxPackage - Удалить приложение Skype
Get-AppxPackage *SkypeApp* | Remove-AppxPackage - Удалить приложение XBox
Get-AppxPackage *XboxApp* | Remove-AppxPackage - Удалить приложение Будильник и часы
Get-AppxPackage *windowsalarms* | Remove-AppxPackage - Удалить приложение Ваш телефон
Get-AppxPackage *YourPhone* | Remove-AppxPackage - Удалить приложение Записки
Get-AppxPackage *MicrosoftStickyNotes* | Remove-AppxPackage - Удалить приложение Запись голоса
Get-AppxPackage *WindowsSoundRecorder* | Remove-AppxPackage - Удалить приложение Люди
Get-AppxPackage *Microsoft.People* | Remove-AppxPackage - Удалить приложение Камера
Get-AppxPackage *WindowsCamera* | Remove-AppxPackage - Удалить приложение Карты
Get-AppxPackage *windowsmaps* | Remove-AppxPackage - Удалить приложение Кино и видео
Get-AppxPackage *ZuneVideo* | Remove-AppxPackage - Удалить приложение Меню игры
Get-AppxPackage *XboxGamingOverlay* | Remove-AppxPackage - Удалить приложение Музыка Groove
Get-AppxPackage *ZuneMusic* | Remove-AppxPackage - Удалить приложение Набросок на фрагменте экрана
Get-AppxPackage *ScreenSketch* | Remove-AppxPackage - Удалить приложение Погода
Get-AppxPackage *bingweather* | Remove-AppxPackage - Удалить приложение Портал смешанной реальности
Get-AppxPackage *MixedReality.Portal* | Remove-AppxPackage - Удалить приложение Почта
Get-AppxPackage *windowscommunicationsapps* | Remove-AppxPackage - Удалить приложение Советы
Get-AppxPackage *GetStarted* | Remove-AppxPackage - Удалить приложение Сообщения
Get-AppxPackage *Messaging* | Remove-AppxPackage - Удалить приложение Тарифные планы
Get-AppxPackage *Microsoft.OneConnect* | Remove-AppxPackage - Удалить приложение Техническая поддержка
Get-AppxPackage *GetHelp* | Remove-AppxPackage - Удалить приложение Центр отзывов
Get-AppxPackage *WindowsFeedbackHub* | Remove-AppxPackage - Удалить приложение Яндекс Музыка
Get-AppxPackage *yandex* | Remove-AppxPackage
Так же можно удалить приложение Магазин (Store), НО в таком случае вы не сможете устанавливать другие приложения из Магазина Windows, так что стоит хорошенько подумать, прежде чем это делать.
Get-AppxPackage *windowsstore* | Remove-AppxPackageУдаление приложений для всех пользователей
Воспользовавшись командами выше, вы успешно удалите приложения — но только для того пользователя, под которым выполняете данные команды. Если же, на данном компьютере будет работать другой пользователь, то эти действия никак не повлияют на его набор приложений. Если же нужно удалить приложения для всех пользователей персонального компьютера, то нужно в первую часть команды дописать параметр -allusers, а во вторую -AllUsers. В итоге команда приобретет вот такой вид:
Get-AppxPackage -allusers *WindowsFeedbackHub* | Remove-AppxPackage -AllUsersИспользуя данные два параметра, можно запросто удалить большинство приложений из Windows 10 для всех пользователей.
Приложение «Яндекс.Музыка» теперь устанавливается по умолчанию в операционной системе Windows 10, пишет «Коммерсантъ» со ссылкой на дискуссии в Microsoft Store. Там официальный представитель «Яндекса» объясняет, что приложение всё равно можно удалить с компьютера.
Судя по всему, приложение получило дефолтный статус только для российских пользователей. Это логично, потому что у программы нет англоязычного интерфейса.
Руководитель по развитию бизнеса медиасервисов «Яндекса» Владимир Горбунов подтвердил, что «Яндекс.Музыка» по умолчанию установлена на ноутбуках Windows 10. Он пояснил, что с помощью приложения пользователь может слушать музыку по персональным рекомендациям, а для доступа к прослушиванию треков из каталога на любом устройстве без рекламы необходимо приобрести подписку.
В комментариях Microsoft Store один из пользователей в грубой форме жалуется, что без подписки можно прослушать всего 6 треков. Представитель «Яндекса» вежливо отвечает, что есть «Радио», где такого ограничения нет.
Это не первый совместный проект «Яндекса» и Microsoft на российском рынке. В 2015 году объявлено, что «Яндекс» будет поисковой системой по умолчанию в браузерах Edge и Internet Explorer, а также станет их стартовой страницей.
По мнению аналитиков из агентства Unisound, самый популярный в России стриминговый сервис — Apple iTunes, хотя американская компания не раскрывает число подписчиков в России. Известно, что «Яндекс» в июне 2018 года достиг рубежа 1 млн платных подписчиков музыкального сервиса, а у Mail.ru Group (приложение Boom, «Вконтакте») тогда было на 20% больше.
Аналитик Mobile Research Group Эльдар Муртазин считает, что благодаря предустановке на компьютеры с Windows 10 «можно говорить минимум о 200–300 тыс. новых активных подписчиков в течение года». В этом случае число подписчиков «Яндекс.Музыки» может сравняться с аудиторией Boom.
Перейти к содержанию
На чтение 1 мин Опубликовано 19.09.2017
Привет! Сегодня я покажу вам как удалить браузер Яндекс с компьютера Windows 10. Всё очень просто и быстро! Смотрите далее!
На рабочем столе, внизу экрана слева, откройте меню Пуск. В открывшемся окне нажмите на вкладку или значок Параметры (смотри скриншот ниже).
Далее, в параметрах Windows нажмите на вкладку Приложения.
Далее, у вас должна открыться страница Приложения и возможности. Здесь будут отображаться все приложения и программы установленные на вашем компьютере.
Далее, найдите в списке приложение Яндекс. Нажмите по данной вкладке. У вас появится кнопка Удалить, нажмите на данную кнопку. После чего Яндекс будет удалён с вашего компьютера.
Всё готово! Вот так просто и быстро вы можете удалить Яндекс на компьютере Windows 10.
— Paint 3D на Windows 10 как пользоваться обзор приложения!
Остались вопросы? Напиши комментарий! Удачи!
Приложение «Яндекс.Музыка» теперь устанавливается по умолчанию в операционной системе Windows 10, пишет «Коммерсантъ» со ссылкой на дискуссии в Microsoft Store.
Все прелести лучшей из Windows опять ощутили на себе ее счастливые пользователи. Ведь вся мощь цифровых технологий 21-го века брошена на то, чтобы пользователю стало лучше чем раньше.
Но, как говорил великий Стив Джобс — » Люди не знают толком, чего они хотят, пока ты не покажешь им это».
И 21 февраля Windows 10 показала своим пользователям, что пора выкинуть на цифровую помойку замшелые проигрыватели музыки AIMP, Light Alloy и Winamp, не говоря уже о довольно унылом стандартном приложении Windows 10 и шагать в ногу с прогрессом.
Начав автоматически устанавливать в качестве стандартного приложения для MP3 «Яндекс.Музыку».
Судя по всему, приложение получило дефолтный статус только для российских пользователей, ведь у программы даже нет англоязычного интерфейса.
Пока не все пользователи оценили это событие в позитивном ключе, жалуются, что без подписки доступны только 6 треков и для отключения рекламы тоже нужна подписка.
Но пользователям лучшей из Windows к рекламе не привыкать .
Чуть не забыл самое важное, «Яндекс.Музыку» можно удалить и снова начать пользоваться древними проигрывателями, пока Microsoft снова не решит за вас, что для вас лучше.
Этот материал написан посетителем сайта, и за него начислено вознаграждение.
Содержание
- Вариант 1: Компьютер
- Способ 1: Полное удаление
- Способ 2: Очистка аккаунта
- Вариант 2: Мобильное устройство
- Способ 1: Полное удаление
- Способ 2: Очистка аккаунта
- Вопросы и ответы
Вариант 1: Компьютер
При использовании компьютера избавиться от профиля в Яндекс.Музыке можно сразу двумя способами, каждый из которых значительно отличается итоговым результатом. В то же время доступны методы исключительно на веб-сайте, тогда как в настольном приложении можно найти только ссылки, ведущие к глобальным настройкам.
Читайте также: Удаление аккаунта в Яндексе
Способ 1: Полное удаление
Начать стоит с наиболее глобального решения и по совместительству единственного способа полной деактивации аккаунта в Яндексе и всех дочерних сервисах, включая Яндекс.Музыку. Данное решение рекомендуется к выполнению лишь в крайнем случае, если вы наверняка уверены, что не планируете в будущем пользоваться учетной записью.
Перейти к настройкам аккаунта в Яндексе
- Прежде чем перейти непосредственно к удалению профиля, необходимо посетить внутренние параметры Яндекс.Плюса и отменить действующую платную подписку. Если этого не сделать заранее, даже после удаления могут продолжаться плановые списания средств с привязанной банковской карты.
Подробнее: Отмена подписки в Яндекс.Музыке
Дополнительно можете удалить из аккаунта банковскую карту на соответствующей странице, что также позволит избежать непреднамеренных списаний. При этом помните, что особенно актуально для оформленного на год вперед тарифного плана, перенести саму по себе подписку на другой аккаунт не получится.
Подробнее: Удаление карты из Яндекс.Плюса
- Разобравшись с подготовительными работами, перейдите по указанной в начале инструкции ссылке на стартовую страницу настроек и через главное меню откройте «Данные». Здесь, в свою очередь, нужно пролистать список разделов до самого низа и воспользоваться опцией «Удалить аккаунт».
- На странице «Удаление аккаунта» обязательно ознакомьтесь с информацией о последствиях и, если вас все устраивает, в нижней части нажмите кнопку «Удалить аккаунт». Как правило, перед этим необходимо произвести дополнительное подтверждение путем указания ответа на секретный вопрос или кода из SMS-сообщения, отправленного на привязанный номер телефона.
Если все сделано правильно, учетная запись будет заморожена на следующие 30 дней с возможностью восстановления практически всех данных. Лишь по истечение отведенного срока информация удалится окончательно, не считая запрета на повторное использование адреса электронной почты, который снимается лишь через 180 дней.
Способ 2: Очистка аккаунта
Альтернативой полному удалению учетной записи может стать очистка Яндекс.Музыки, если вы хотите пользоваться прочими сервисами компании. Обратите внимание, что подписку на выбор можно заранее деактивировать или, напротив, оставить, так как Яндекс.Плюс включает множество возможностей помимо музыки.
- Откройте главную страницу настроек по указанной ранее ссылке и, опять же, перейдите на вкладку «Данные». Практически в самом конце списка здесь необходимо выбрать «Данные на сервисах».
- Чтобы продолжить, пройдите процедуру подтверждения путем отправки и указания уникального кода из SMS. Если на момент выполнения инструкции аккаунт не был привязан к номеру, придется в процессе указать новый телефон.
- Находясь на странице «Ваши данные в Яндексе», из общего списка сервисов найдите и разверните «Яндекс.Музыку». Для большего удобства можете воспользоваться полем «Найти сервис», как показано в нашем примере.
- В нижней части отмеченного блока нажмите кнопку «Удалить все данные» и подтвердите выполнение процедуры во всплывающем окне. Помимо этого, вполне можете воспользоваться любой другой опцией, если требуется избавиться от определенной информации.
- Полное удаление данных, как правило, происходит постепенно и в среднем может занять более суток. На протяжении этого времени лучше не пользоваться сервисом, чтобы избежать проблем с исчезновением музыки.
Дополнительно можете посетить внутренние настройки Яндекс.Музыки и на вкладке «Прочее» деактивировать опцию «Публичный доступ к моей фонотеке». Это позволит ограничить доступ к учетной записи любым другим пользователям.
Вариант 2: Мобильное устройство
Избавиться от учетной записи с телефона можно двумя способами, равно как и на компьютере, будь то полное удаление или частичная очистка фонотеки. В данном случае остаются идентичными практически все упомянутые ранее особенности.
Способ 1: Полное удаление
Так как Яндекс.Музыка является всего лишь одним из сервисов, для полного удаления профиля придется деактивировать единую учетную запись. При этом, в отличие от настольной версии, здесь процедуру можно выполнить прямо через официальный клиент сервиса без посещения веб-сайта.
Перейти к настройкам аккаунта в Яндексе
- Если вам удобнее использовать официальный сайт, перейдите по указанной выше ссылке, выберите в главном меню вкладку «Данные» и в нижней части страницы воспользуйтесь опцией «Удалить аккаунт». Дальнейшие действия идентичны вне зависимости от способа перехода.
- При использовании отдельного клиента Яндекс.Музыки, на главной странице в левом верхнем углу коснитесь значка профиля и на открывшемся экране нажмите «Удалить аккаунт». Это приведет к открытию встроенного браузера с информацией о последствиях деактивации учетной записи.
- Внимательно ознакомьтесь со списком удаляемой информации, где может быть как один сервис, так и множество других, и пройдите подтверждение представленным способом. Если профиль привязан к телефону, можно указать код из сообщения, тогда как в противном случае придется ввести ответ на секретный вопрос.
Завершив подтверждение удобным образом, нажмите «Удалить аккаунт». Если все было сделано по инструкции, в результате произойдет автоматический выход и начнется отсчет до окончательного удаления, на протяжении которого все еще можно восстановить основные данные.
Способ 2: Очистка аккаунта
Как уже было упомянуто, отдельно деактивировать Яндекс.Музыку нельзя, однако вполне можно произвести удаление данных и в дальнейшем прекратить использование сервиса. В данном случае придется использовать официальный сайт Яндекса или фирменное приложение компании.
- Воспользуйтесь представленной ранее ссылкой, чтобы открыть стартовую страницу настроек учетной записи, и через верхнее меню перейдите на вкладку «Данные». Здесь в самом низу страницы необходимо выбрать «Данные на сервисах».
- Обязательно подтвердите авторизацию с помощью телефона и на открывшемся экране найдите «Музыку». По необходимости используйте встроенный поиск.
- Разверните указанный блок с настройками и воспользуйтесь кнопкой «Удалить все данные» или любой другой опцией, если требуется сохранить часть информации. Как бы то ни было, действие необходимо подтвердить во всплывающем окне.
Полное удаление займет некоторое время, статус которого отображается на данной странице. Только при исчезновении подписи «Идет удаление» процедуру можно считать завершенной и, например, начать пользоваться сервисом с нуля.
Еще статьи по данной теме: