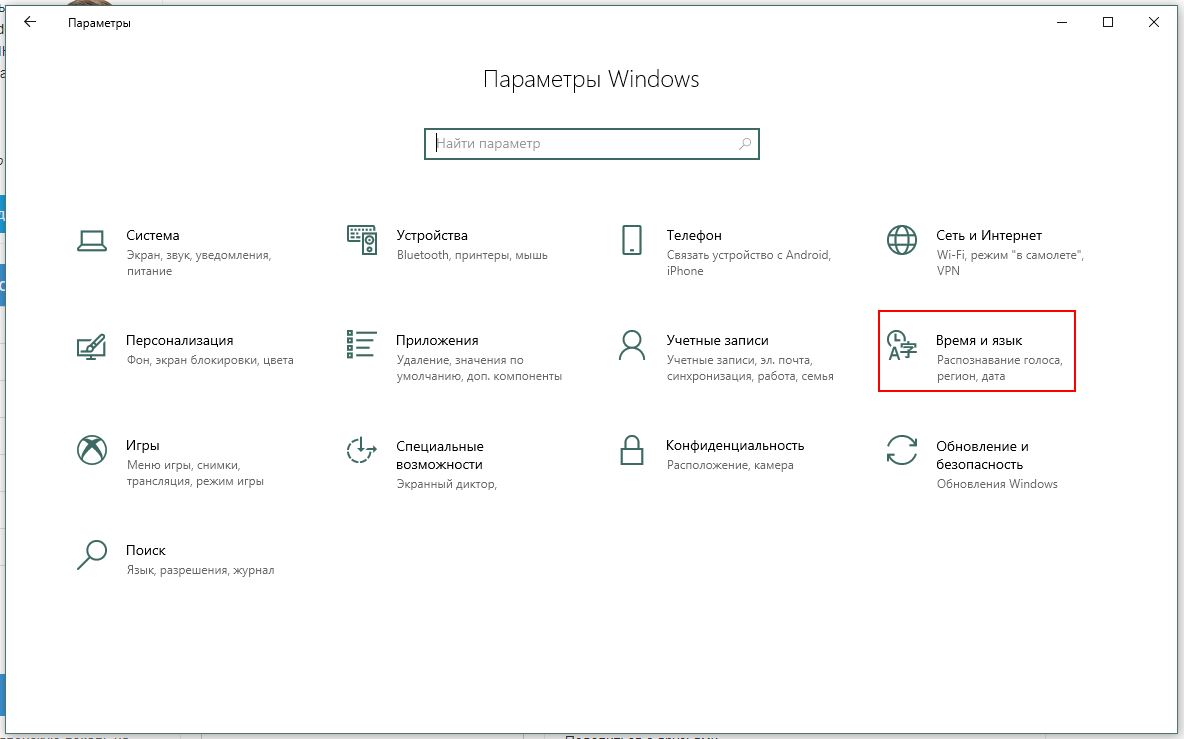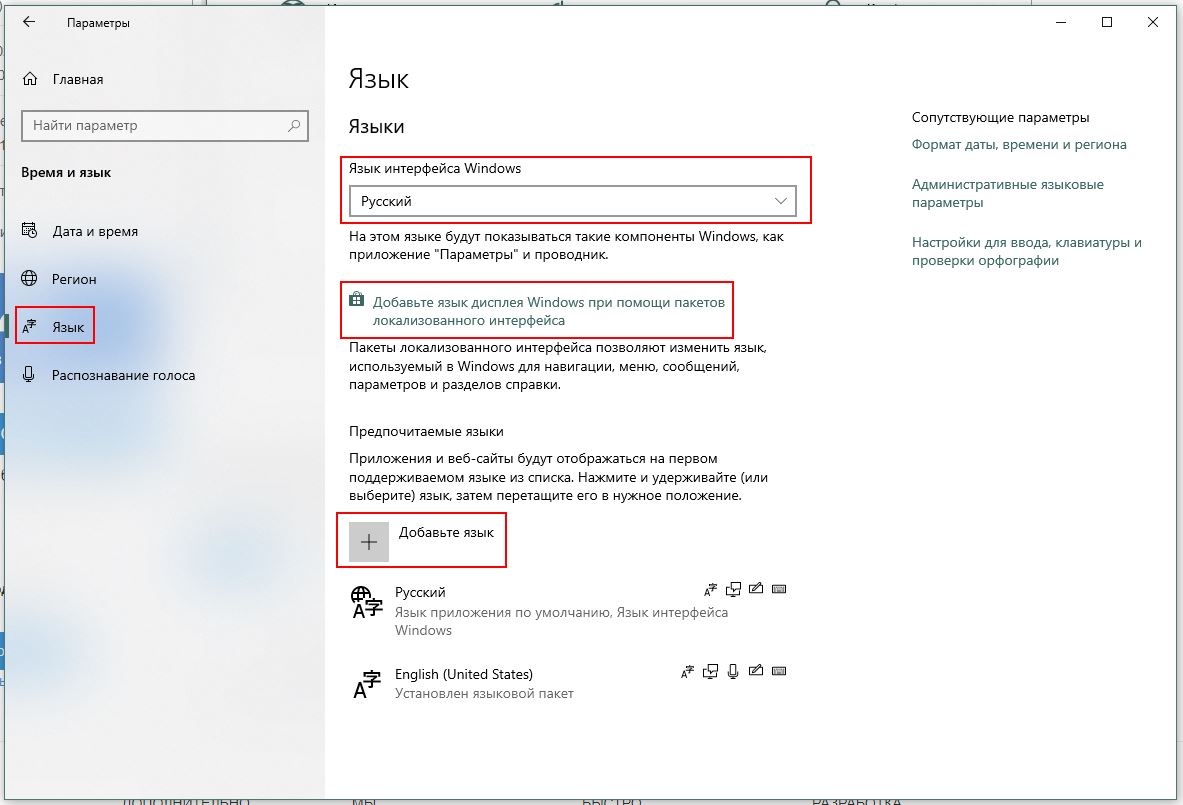Добрый день! Не подскажите как изменить винду 10? В общем у меня стоял русский язык, я поменял на японский язык, как мне теперь сделать, что бы винда была на русском языке? Делал для японских игр, просто игры загружаю и там язык установки японский, я не могу установить игру иначе. А как сделать мне обратно винду на русскую? Внизу у меня русский язык, английский и японский. В общем винду поменять на русскую назад? А можно как ни будь сделать что бы винда быстро переключалась с японского на русский для японских игр у них установка на их родном языке идет бывает игра установилась, а запустить не можешь нужна локаль японская. ОС Windows 10
Категория: Система
Автор вопроса: Гость
Просмотров: 16600
Ответы специалистов и комментарии пользователей

/ Виталий Владимирович
10.04.2019, 09:48
Идёшь Пуск — Параметры — Время и язык:
Здесь открываем строку «Язык» и в появившемся окне можно сделать всё то, о чём ты писал в своём вопросе:
Голосов:
0
Для ответа в данной теме, войдите на сайт под своим логином или зарегистрируйтесь.

В этой инструкции подробно о стандартном методе удаления языков ввода через «Параметры» и о том, как удалить язык Windows 10, если он не удаляется этим способом. Также может быть полезно: Как установить русский язык интерфейса Windows 10.
Простой метод удаления языка
Стандартно, при отсутствии каких-либо багов, языки ввода Windows 10 удаляются следующим образом:
- Зайдите в Параметры (можно нажать быстрые клавиши Win+I) — Время и язык (также можно нажать по значку языка в области уведомлений и выбрать пункт «Настройки языка»).
- В разделе «Регион и язык» в списке «Предпочитаемые языки» выберите тот язык, который нужно удалить и нажмите кнопку «Удалить» (при условии, что она активна).
Однако, как было отмечено выше, в том случае, если есть более одного языка ввода, совпадающих с языком интерфейса системы — кнопка «Удалить» для них не активна в последней версии Windows 10.
К примеру, если язык интерфейса «Русский», а в установленных языках ввода у вас есть «Русский», «Русский (Казахстан)», «Русский (Украина)», то все они не будут удаляться. Тем не менее, есть решения и для такой ситуации, которые описаны далее в руководстве.
Как удалить ненужный язык ввода Windows 10 с помощью редактора реестра
Первый из способов побороть баг Windows 10, связанный с удалением языков — использовать редактор реестра. При использовании этого способа, языки будут удалены из списка языков ввода (т.е. не будут использовать при переключении клавиатуры и отображаться в области уведомлений), но останутся в списке языков в «Параметрах».
- Запустите редактор реестра (нажмите клавиши Win+R, введите regedit и нажмите Enter)
- Перейдите к разделу реестра HKEY_CURRENT_USERKeyboard LayoutPreload
- В правой части редактора реестра вы увидите список значений, каждое из которых соответствует одному из языков. Они расположены по порядку, также, как и в списке языков в «Параметрах».
- Нажав правой кнопкой мыши по ненужным языкам, удалите их в редакторе реестра. Если при этом будет неверная нумерация порядка (например, останутся записи под номерами 1 и 3), восстановите её: правый клик по параметру — переименовать.
- Перезагрузите компьютер или выйдите из системы и снова зайдите.
В результате ненужный язык исчезнет из списка языков ввода. Однако, удален полностью не будет и, более того, может снова появится в языках ввода после каких-либо действий в параметрах или очередного обновления Windows 10.
Удаление языков Windows 10 с помощью PowerShell
Второй способ позволяет полностью убрать ненужные языки в Windows 10. Для этого будем использовать Windows PowerShell.
- Запустите Windows PowerShell от имени администратора (можно через меню, открываемое правым кликом по кнопке «Пуск» или используя поиск на панели задач: начните вводить PowerShell, затем нажмите правой кнопкой мыши по найденному результату и выберите «Запуск от имени администратора». По порядку введите следующие команды.
-
Get-WinUserLanguageList
(В результате вы увидите список установленных языков. Обратите внимание на значение LanguageTag для языка, который нужно удалить. В моем случае это будет ru_KZ, вы в своей команде на 4-м шаге замените на своё.) -
$List = Get-WinUserLanguageList
-
$Index = $List.LanguageTag.IndexOf("ru-KZ") -
$List.RemoveAt($Index)
-
Set-WinUserLanguageList $List -Force
В результате выполнения последней команды ненужный язык будет удален. При желании тем же образом вы можете удалить другие языки Windows 10, повторив команды 4-6 (при условии, что вы не закрывали PowerShell) с уже новым значением Language Tag.
В завершение — видео, где описываемое показано наглядно.
Надеюсь, инструкция была полезна. Если же что-то не получается, оставляйте комментарии, я постараюсь разобраться и помочь.
Вы тут: Главная → Popular → Как удалить неудаляемые языки и раскладки клавиатуры в Windows
В чате @winsiders участник Kato пожаловался на необычную проблему после обновления до Windows 10 1803. Изначально у него в системе было три языка – английский (US), русский и украинский, а после обновления добавилось еще два английских – United Kingdom и Canada, которые не удалялись в Параметрах (кнопка Remove недоступна). Соответственно, эти языки появлялись в списке раскладок клавиатуры, хотя в настройках их не было.
[+] Сегодня в программе
Теория
В общем случае, можно удалить любой язык, который не используется по умолчанию. Например, если в системе только английский и русский языки, то первый можно удалить, если основным назначен второй. При этом неважно, каким был исходный язык системы (дистрибутива), что легко определяется в PowerShell командой:
(Get-CimInstance Win32_OperatingSystem).oslanguage
Команда выводит идентификатор языка, где 1033 – английский (US), 1049 – русский, остальные тут в десятичном виде или у Microsoft в шестнадцатеричном (вставляйте значения в калькулятор программиста).
На проблемной ОС эта команда выдала 2057, что соответствует English (United Kingdom). В сочетании с картиной из параметров это было очень странно, потому что у языка дистрибутива никаких языковых пакетов быть не должно, поскольку он и так есть в системе.
Для начала мы попытались удалить языковые пакеты UK и Canada командами lpksetup. Однако к успеху это ни привело, что намекало на фактические отсутствие этих языковых пакетов, но не приближало к решению проблемы фантомных языков. Пришлось зайти с черного хода.
Удаление неудаялемых языков
У PowerShell есть два командлета для управления языками пользователя – Get-WinUserLanguageList и Set-WinUserLanguageList. Первый умеет получать список языков, а второй задавать его. В PowerShell список соответствовал картине в параметрах.
Из справки второго командлета не вполне очевидно, как удалить ненужные языки. Зато она дает достаточно толстый намек на то, что вывод первого командлета представляет собой массив. Это можно использовать во благо. Нам нужны только первые три языка из списка.
$List = Get-WinUserLanguageList Set-WinUserLanguageList $($list[0], $list[1], $list[2]) -Force Get-WinUserLanguageList
Первая команда помещает в переменную массив из списка языков, а вторая задает в качестве текущих языков первые три элемента массива. При этом остальные языки удаляются! Третья команда выводит список языков для проверки.
Решено! В который уже раз PowerShell позволяет элегантно решить задачу без запредельных усилий. Если будете экспериментировать под учетной записью Microsoft, отключите синхронизацию языковых параметров во избежание нежелательных эффектов (я словил несколько странностей :).
Удаление неудаялемых раскладок клавиатуры
Этот раздел был добавлен значительно позже, потому что в статью приходят люди со смежной проблемой — появление фантомных раскладок клавиатуры при отсутствии соответствующих установленных языков. У этой проблемы может быть несколько вариантов решения.
Игнорирование дистанционных раскладок
Примените твик и перезагрузитесь. См. также пост в канале Telegram с кратким объяснением и готовым REG-файлом.
Windows Registry Editor Version 5.00 [HKEY_LOCAL_MACHINESYSTEMCurrentControlSetControlKeyboard Layout] "IgnoreRemoteKeyboardLayout"=dword:00000001
Удаление раскладок из разделов Preload
HKEY_USERS.DEFAULTKeyboard LayoutPreload HKEY_CURRENT_USERKeyboard LayoutPreload
Удаление раскладок из системы
Это подходит в случае, если раскладка не нужна в принципе. Раскладки прописаны в разделе
HKEY_LOCAL_MACHINESYSTEMCurrentControlSetControlKeyboard Layouts<LCID>
Нужно удалять подраздел с нежелательной раскладкой.
Удаление раскладки после смены кодовой страницы (языка для неюникодных программ)
В современных Windows при смене кодовой страницы (например, с английской на русскую) автоматически добавляется для всех пользователей и метод ввода этого языка. Причем сам язык не добавляется! Однако в большинстве случаев этот язык уже установлен у пользователей, поэтому они ничего не замечают. Но бывает иначе. Варианты решения:
- Добавить в параметрах такой же язык, как установлен для кодовой страницы, а затем удалить его. В результате удаляется и ненужная раскладка. Самый простой способ, но у одного из читателей после перезагрузки раскладка возвращалась.
- Добавлять и тут же удалять язык скриптом из автозагрузки. Прием против лома — возвращения раскладки после перезагрузки.
- Заменить в языке проблемный метод ввода не несуществующий. Элегантное решение, недоступное в графическом интерфейсе.
В Windows 10 1803 языковые настройки практически полностью перекочевали из классической панели управления в Параметры (исключение составляет классическое окно с настройками сочетаний клавиш и языковой панели). В связи с этим я обновил статью про 6 языковых настроек, которые могут поставить вас в тупик в контексте изменившегося интерфейса.
Привет, друзья. Windows обустроена так, что не все языки из неё можно удалить. Можно сколь угодно переводить интерфейс системы на другой язык, сколь угодно менять локационные сведения, но текущий язык системы и тот, который значился в её дистрибутиве или который указывался при установке в мультиязычных сборках, удалить юзабильным способом с использованием привычных системных настроек не удастся. А после обновления Windows 10 до April 2018 Update добавилась ещё одна проблема – региональные языковые пакеты в виде системных одних языков, но с раскладками клавиатуры других языков. Как удалить из Windows 10 ненужный язык, который не удаляется с использованием привычных системных средств?
После внедрения April 2018 Update из панели управления «Десятки» исчезли языковые настройки. Теперь приложение «Параметры» — это единственное место, где предоставляется возможность юзабильной работы с языковыми настройками. Об этом мы уже говорили немногим ранее, в статье о том, как работать с языками в новых условиях Windows 10 April 2018 Update. Если ненужный язык не удаляется из-за проблем в работе приложения «Параметры» или из-за каких-то системных ошибок, можно прибегнуть к ещё оставшейся в системе альтернативе – к штатной утилите lpksetup. Запускаем её с помощью команды «Выполнить».
Выбираем «Удалить языки интерфейса».
Галочкой отмечаем, какой нужно удалить. Жмём «Далее».
И пробуем так вот удалить ненужный язык. Но, друзья, это всего лишь альтернатива функционалу управления языковыми пакетами в приложении «Параметры». Этот способ не решает вопрос с удалением упомянутых выше региональных языковых пакетов. Утилита lpksetup просто не увидит такие пакеты как отдельные системные языки. С ними придётся разбираться другими методами.
В среде Windows 10, обновлённой до April 2018 Update, кроме основного русскоязычного пакета, возможно существование дополнительных пакетов с русским языком для других стран – Украины, Молдовы, Казахстана, Беларуси и пр. Такие пакеты предусматривают в качестве системного языка русский, а в качестве раскладки – символику выбранной страны. Т.е. системный интерфейс (названия приложений, настроек, уведомлений) отображается на русском, а ввод с клавиатуры осуществляется на украинском, молдавском, белорусском и т.д. Такие региональные пакеты с нашим участием добавляются точно так же, как и обычные языковые пакеты.
Но в отдельных случаях они могут и сами появиться в системе. Региональные пакеты – это, по сути, аналог добавления раскладок других стран. Вот только проблемный этот аналог какой-то получается. Во-первых, глядя на языковую панель в системном трее, не поймёшь, какой из методов ввода сейчас активен – русский или другой страны. И тот, и тот отображаются как «РУС». Во-вторых, единожды установив русскоязычный пакет для другой страны, больше не сможем от него избавиться. Откроем языковые настройки Windows 10.
Для русскоязычного пакета другой страны недоступна функция удаления.
Региональный русский намертво приклеивается к системе и не удаляется даже при переводе языка системы на английский или любой другой язык. Поскольку русский – это язык дистрибутива Windows. С остальными языками ситуация аналогичная: английский, испанский, арабский и прочие распространённые языки существуют не только в виде основного языкового пакета, но также в виде дополнительных региональных пакетов для стран, где на этих языках говорят.
Избавиться от региональных языковых пакетов можно двумя способами:
• Первый – ненужный язык можно с помощью правки реестра убрать из методов ввода, чтобы он впустую не болтался при переключении раскладок;
• Второй – ненужный язык можно полностью удалить из системы с помощью PowerShell.
Смотрите далее, друзья, и выбирайте, какой из способов вам больше нравится. Ну или какой из них сработает.
Если мы уберём региональный язык из методов ввода, он не исчезнет из приложения «Параметры», но он не будет отображаться на языковой панели в системном трее. Ну и, соответственно, не будет мешать при переключении языков и раскладок в процессе набора текста. Делается это с помощью реестра Windows.
Открыв редактор реестра, в первую очередь экспортируем его состояние. Экспорт реестра может пригодиться, если вдруг понадобится вернуть всё назад.
Далее раскрываем путь:
КомпьютерHKEY_CURRENT_USERKeyboard LayoutPreload
В папке «Preload» в нашем случае имеется три пункта:
• Параметр 1 со значением 00000419 – это метод ввода основного русского;
• Параметр 2 со значением 00000409 – это метод ввода английского;
• Параметр 3 со значением 00002000 – это метод ввода украинского, того самого неудаляемого регионального языка.
Последний параметр нам, собственно, и нужно удалить.
Если в системе языков и раскладок установлено больше, чтобы не ошибиться, можно либо на время убрать их, либо найти по их значению справку в Интернете. Но даже ошибившись, помним об экспорте состояния реестра. Просто импортируем REG-файл и делаем всё по новой.
После проделанной операции перезаходим в систему. В методах ввода больше не должно быть лишнего языка, который мы убрали с помощью реестра. Кстати, мы его больше не сможем установить из магазина Microsoft Store.
Для полного удаления неудаляемого языка запускаем от имени администратора PowerShell. Сначала нам нужно отобразить перечень установленных в системе языков. Вводим команду:
Get-WinUserLanguageList
В нашем случае PowerShell показывает три установленных языка:
• Основной русский – ru,
• Английский — en-US,
• Региональный украинский – ru-UA.
Запоминаем порядок языковых пакетов. Но порядок нужно запоминать в исчислении, начиная с нуля:
• Основной русский – 0,
• Английский – 1,
• Украинский – 2.
И так далее, если у вас языков больше.
Чтобы убрать региональный украинский, нам нужно с помощью PowerShell установить перечень языковых пакетов, которые мы хотим оставить в системе. В нашем случае это русский и английский, т.е. языки №0 и №1. Вводим по очереди команды:
$lang = Get-WinUserLanguageList
Set-WinUserLanguageList $($lang[0], $lang[1])
Затем подтверждаем действие клавишей Y.
Первая из введённых команд – универсальная. Во второй команде в каждом отдельном случае необходимо подправить номера. В нашем случае в скобках мы указали порядковые номера оставляемых языковых пакетов:
• Первый русский — $lang[0];
• Второй английский $lang[1].
Если оставляемых языков больше, в скобках команды через запятую добавляем их порядковые номера, начиная с нуля. Примерно так:
Set-WinUserLanguageList $($lang[0], $lang[1], $lang[2], $lang[3], $lang[4], $lang[6])
Выпадать из последовательности должен только порядковый номер удаляемого языка.
После успешной такой операции ненужный язык мгновенно исчезнет. Ни перезаход в систему, ни перезагрузка не потребуется.
Несколько раз в Windows 10 замечал странный баг, когда в списке раскладок клавиатуры языковой панели появляются лишние языки. Например, у меня на ноутбуке было установлено 2 языка: русский, английский. Но после очередного обновления Windows 10, в списке языков появились еще два дополнительных языка – English (United Kingdom) и English (Canada), хотя я их не добавлял. Теперь в списке раскладок клавиатуры у меня отображается четыре языка. Причем Windows не дает удалить дополнительные языки (кнопка Remove в языковой панели неактивна). При переключении языков клавишами
Shift+Alt
, или через языковую панель в трее, приходится переключаться между 4 раскладками клавиатуры вместо 2, что очень неудобно!
Рассмотрим, как удалить такие неудаляемые раскладки клавиатуры в Windows 10 и Windows 11.
В Windows 10 обычно можно удалить любой язык раскладки клавиатуры, который не используется в качестве основного языка по умолчанию. Однако вы можете столкнуться с багом, когда некоторые языки нельзя удалить.
Первый раз баг с неудаляемой раскладкой клавиатуры появился после апгрейда до Windows 10 1803 (в этом билде было много других сюрпризов, например дополнительный раздел восстановления, который появился после обновления).
Баг проявляется, если добавить дополнительный язык, который использует тот же базовый язык, что и текущий язык отображения Windows. Такой дополнительный язык язык удалить нельзя.
К примеру, если английский язык (United States) является текущим языком интерфейса Windows, то после добавления английского языка (United Kingdom) вы не сможете удалить оба этих языка из списка предпочтительных. И, конечно, очень неудобно, что в языковой панели в системно трее (области уведомлений) появился лишний ненужный язык.
С помощью команды lpksetup вы не сможете удалить дополнительные языки из системы, т.к. этих языковых пакетов в Windows не установлено:
lpksetup /u en-gb
lpksetup /u en-ca
Удаление лишнего языка в Windows 10 с помощью PowerShell
Удалить ненужный дополнительный язык можно только с помощью PowerShell.
- Запустите Windows PowerShellс правами администратора;
- Выведите список установленных в Windows 10 языков пользователя командой:
Get-WinUserLanguageList
- Запомните значение LanguageTag для предпочитаемого языка. К примеру, Ваш предпочитаемый язык English (United States):
LanguageTag = en-US - Сохраните значение предпочитаемого языка в переменную:
$1=New-WinUserLanguageList en-US - Теперь можно установить данный язык в качестве основного, удалив все остальные дополнительные языки:
Set-WinUserLanguageList $1 - Клавишей Y нужно подтвердить удаление дополнительных языков.
- Убедитесь, что все дополнительные языки клавиатуры пропали.
Если вы хотите оставить в Windows несколько языковых раскладок клавиатуры, можно удалить только ненужные языки. К примеру, вы хотите удалить языки с LanguageTag en-Gb и zh-Hans-CN.
$LanguageList = Get-WinUserLanguageList
$DeleteLang = $LanguageList | where LanguageTag -eq "en-Gb"
$LanguageList.Remove($DeleteLang)
Set-WinUserLanguageList $LanguageList –Force
Для удаления китайского языка, замените вторую строку на:
$DeleteLang = $LanguageList | where LanguageTag -eq "zh-Hans-CN"
Или вы можете указать список языков, которые нужно оставить:
$1=New-WinUserLanguageList en-US
$1.Add("eu-US")
$1.Add("ru")
Set-WinUserLanguageList $1
Закройте консоль PowerShell и убедитесь, что все лишние языки в языковой панели Windows исчезли.
Как удалить лишнюю языковую раскладку через реестр Windows?
Если дополнительные языки удалились из списка языков ввода, но все еще отображаются в раскладках клавиатуры, нужно вручную удалить их из реестра.
- Запустите
regedit.exe
с правами администратора; - Перейдите в ветку реестра
HKEY_USERS.DEFAULTKeyboard LayoutPreload
. Здесь отображается список языков, доступных на экране входа в систему; - В ветке
HKEY_CURRENT_USERKeyboard LayoutPreload
отображаются активные раскладки клавиатуры текущего пользователя. Например, 00000419 – русская раскладка, 0000409 – английская раскладка, 00000407 – немецкий и т.д.; - Удалите все ненужные языковые раскладки из реестра. Если нужно, измените нумерацию параметров реестра (названия параметров должны быть последовательными и начинаться с 1).
После этого ненужный язык пропадет из списка языков ввода.
Если дополнительные раскладки клавиатуры появляются на рабочем столе в удаленной RDP/RDS сессии, вы можете заблокировать передачу локальных раскладок клавиатуры на удаленном хосте с помощью параметра реестра:
REG ADD "HKLMSYSTEMCurrentControlSetControlKeyboard Layout" /v IgnoreRemoteKeyboardLayout /t REG_DWORD /d 1
Если вы уверены, что вам не нужна определенная раскладка, вы можете ее полностью заблокировать. Полный список раскладок клавиатуры хранится в разделе реестра HKEY_LOCAL_MACHINESYSTEMCurrentControlSetControlKeyboard Layouts.
Например, вы хотите заблокировать языковую раскладку
00000404 (Chinese (Traditional) - US Keyboard)
.
- Сначала удалите лишние языки с помощью PowerShell (описано выше);
- Найдите подраздел 00000404 в указанной ветке реестра и переименуйте его в 00000404-no;
- Перезагрузите Windows;
- Проверьте, что указанная раскладка клавиатуры больше не отображается.
Download PC Repair Tool to quickly find & fix Windows errors automatically
There is a strange error reported by some users lately about an Unknown Locale keyboard wherein this unknown locale is listed in their keyboard list – but doesn’t show up in any of the language settings. The common one being reported is the qaa-Latn locale. In this post today, we will learn how to remove this unknown locale from your PC.
The steps you can take are:
- Uninstall any third-party keyboard app
- Remove language from the language settings
- Use PowerShell Script
- Use Command Prompt
1] Uninstall any third-party keyboard app
Check if you have any third-party keyboard apps installed on your machine. This error of Unknown Locate reportedly is seen because of the app Keyman (keyboard app). Go to the installed programs from Control Panel and see if it is there.
If you have this application installed on your PC, uninstall it and reboot your PC. Check if the qaa-Latn locale is gone.
2]Uninstall the language from the language settings
To remove the Unknown Locale (qq-Latn) keyboard, you can first install and then uninstall the language from your PC.
Go to Settings (Win+I)
Open Time & Language–>Language
Type qqaa-Latn and click on Next and Install.
Wait for a minute or so and you can see qaa-Latn in your preferred languages
Then you can remove it simply by clicking on Remove.
Reboot your PC and check the keyboard languages, it should be there anymore.
This should solve your issue.
3] Use Powershell Command
If the above-mentioned tips don’t work, you can try the Powershell Command. To open Powershell, click on the Windows icon on your screen and type Powershell. Run it as administrator.
Type command
Get-WinUserLanguageList
If you see qaa-latn in the list, type command-
Set-WinUserLanguageList en-US -Force
and hit Enter.
This should most possibly remove the locale qaa-Latn from your keyboard and change it to English-US.
Type this command again to check-
Get-WinUserLanguageList
You are set!
4] Use Command Prompt
Using Powershell will probably solve your issue but if it doesn’t try using the Command Prompt.
Click on the Win icon on your screen and type cmd, right-click on Command Prompt, and select Run as Administrator.
In the Command Prompt, type the command-
Lpksetup /u
This will open a pop-up to uninstall the languages from your PC.
If you see qaa-Latn in the list of display languages, you can uninstall it from here.
These were some tested fixes for the issues of the Unknown Locale keyboard.
Hope this solves your problem, do let us know if it does.
Shiwangi loves to dabble with and write about computers. Creating a System Restore Point first before installing new software, and being careful about any third-party offers while installing freeware is recommended.
Download PC Repair Tool to quickly find & fix Windows errors automatically
There is a strange error reported by some users lately about an Unknown Locale keyboard wherein this unknown locale is listed in their keyboard list – but doesn’t show up in any of the language settings. The common one being reported is the qaa-Latn locale. In this post today, we will learn how to remove this unknown locale from your PC.
The steps you can take are:
- Uninstall any third-party keyboard app
- Remove language from the language settings
- Use PowerShell Script
- Use Command Prompt
1] Uninstall any third-party keyboard app
Check if you have any third-party keyboard apps installed on your machine. This error of Unknown Locate reportedly is seen because of the app Keyman (keyboard app). Go to the installed programs from Control Panel and see if it is there.
If you have this application installed on your PC, uninstall it and reboot your PC. Check if the qaa-Latn locale is gone.
2]Uninstall the language from the language settings
To remove the Unknown Locale (qq-Latn) keyboard, you can first install and then uninstall the language from your PC.
Go to Settings (Win+I)
Open Time & Language–>Language
Type qqaa-Latn and click on Next and Install.
Wait for a minute or so and you can see qaa-Latn in your preferred languages
Then you can remove it simply by clicking on Remove.
Reboot your PC and check the keyboard languages, it should be there anymore.
This should solve your issue.
3] Use Powershell Command
If the above-mentioned tips don’t work, you can try the Powershell Command. To open Powershell, click on the Windows icon on your screen and type Powershell. Run it as administrator.
Type command
Get-WinUserLanguageList
If you see qaa-latn in the list, type command-
Set-WinUserLanguageList en-US -Force
and hit Enter.
This should most possibly remove the locale qaa-Latn from your keyboard and change it to English-US.
Type this command again to check-
Get-WinUserLanguageList
You are set!
4] Use Command Prompt
Using Powershell will probably solve your issue but if it doesn’t try using the Command Prompt.
Click on the Win icon on your screen and type cmd, right-click on Command Prompt, and select Run as Administrator.
In the Command Prompt, type the command-
Lpksetup /u
This will open a pop-up to uninstall the languages from your PC.
If you see qaa-Latn in the list of display languages, you can uninstall it from here.
These were some tested fixes for the issues of the Unknown Locale keyboard.
Hope this solves your problem, do let us know if it does.
Shiwangi loves to dabble with and write about computers. Creating a System Restore Point first before installing new software, and being careful about any third-party offers while installing freeware is recommended.
После обновления до Windows 10 1803 некоторые пользователи столкнулись со странной проблемой языковых настроек системы. Проявляется она в том, что помимо основного языка, в списке появляются еще два или три диалекта. Например, если основной системный язык у вас русский, в список могут добавиться русский (Белоруссия), русский (Украина) и так далее. Соответственно, эти языки отображаются в списке раскладок клавиатуры, что может доставлять некоторые неудобства.
Казалось бы, что за проблема, разве их нельзя удалить в Параметрах? Дело в том, что как раз и нельзя, поскольку кнопка удаления в настройках неактивна.
Использование команды lksetup с ключом u также не дает результата, поскольку пакеты обоих диалектов, по сути, отсутствуют в системе. Чтобы избавиться от лишних языков, придется действовать в обход.
Для управления языками в консоли PowerShell имеются несколько командлетов, один из который — Get-WinUserLanguageList, позволяет получать список всех имеющихся в системе языков.
Как можно видеть из скриншота, каждый язык представляет собой массив данных. Так вот, если сделать выборку из этого массива, поместить ее в переменную и установить только нужные языки командой Set-WinUserLanguageList, все остальные языки будут удалены.
На деле это выглядит так:
$lang = Get-WinUserLanguageList Set-WinUserLanguageList $($lang[0], $lang[1], $lang[2], $lang[3])
Языки ru-UA и ru-MD у нас лишние. Избавимся от них с помощью PowerShell. Первая команда помещает в переменную $lang все имеющиеся языки, вторая устанавливает только первых четыре, а пятый и шестой, соответствующее ru-UA и ru-MD при этом обрезаются. Подтверждаем действие и проверяем результат командой Get-WinUserLanguageList.
Как видите, диалекты исчезли из списка, нет их в списке раскладки клавиатуры.
И в списке «Регион и язык» приложения «Параметры».
Загрузка…
Ваша система может показать неизвестную локаль (QAA-Latn) в языковой панели,если3-е приложение стороны он (как Keyman) добавила клавиатуру без вмешательства пользователя. Более того, коррумпированные ключи системного реестра (относящиеся к региону) также могут вызывать обсуждаемую проблему.
Пользователь сталкивается с проблемой, когда замечает клавиатуру с неизвестным языковым стандартом (QAA-LATN) на языковой панели, но языковой стандарт не отображается в языковых настройках системы. Наряду с клиентской версией Windows для настольных ПК проблема возникает даже в серверной версии Windows (в основном на виртуальной машине Hyper-V).
Прежде чем перейти к решениям по удалению языкового стандарта (например, QAA-LATN), проверьте, обновлена ли Windows в вашей системе. Кроме того, если вы используете 3 —й менеджер клавиатуру стороны он (как Keyman), то убедитесь, что он обновляется до последней версии.
Решение 1. Удалите сторонние конфликтующие приложения.
Многие приложения Windows можно использовать для настройки функций клавиатуры (например, приложение Keyman) и установки новых клавиатур. Но эти приложения иногда мешают работе основных модулей ввода системы и, таким образом, вызывают возникшую ошибку.
В этом сценарии удаление этих приложений и клавиатур, добавленных через эти приложения, может решить проблему. Мы обсудим (для иллюстрации) процесс для приложения Keyman, возможно, вам придется найти приложение, вызывающее проблему.
- Перед тем, как продолжить удаление, проверьте, удалены ли все клавиатуры, добавленные Keyman. Более того, убедитесь, что какой-либо процесс, связанный с приложением Keyman, не работает в диспетчере задач вашей системы.
- Нажмите клавишу Windows и выберите «Настройки».
- Затем откройте «Приложения» и разверните Keyman.
- Теперь нажмите кнопку «Удалить», а затем подтвердите удаление приложения Keyman.
- Затем следуйте инструкциям на экране, чтобы удалить Keyman и перезагрузить компьютер.
- После перезагрузки проверьте, решена ли проблема с локалью QAA-LATN.
Решение 2. Добавьте и удалите язык
Проблема может быть результатом ошибки ОС. Ошибка, создающая проблему с клавиатурой, может быть устранена путем добавления языка (он перезапишет значения ошибки в реестре), а затем удаление языка может решить проблему.
- Нажмите клавишу Windows и в меню Windows нажмите «Настройки» (значок шестеренки).
- Теперь откройте «Время и язык» и на левой панели окна выберите «Язык».
- Затем на правой панели окна нажмите «Добавить язык», а затем в окне «Выбор языка для установки» найдите QAA-LATN.
- Теперь выберите язык QAA-LATN и нажмите Далее.
- Затем следуйте инструкциям на экране, чтобы добавить язык и перезагрузить компьютер.
- После перезагрузки откройте настройки языка (шаги 1 и 2).
- Теперь разверните язык QAA-LATN (в разделе «Предпочитаемые языки») и нажмите кнопку «Параметры».
- Затем в разделе клавиатуры разверните клавиатуру QAA-LATN. Если клавиатура не отображается или параметр удаления неактивен, перейдите к шагу 10.
- Теперь нажмите кнопку «Удалить», а затем подтвердите удаление клавиатуры QAA-LATN.
- Затем нажмите на опцию «Добавить клавиатуру» (в разделе «Клавиатуры») и выберите «Немецкая клавиатура».
- Теперь перезагрузите компьютер и после перезагрузки откройте окно языковых настроек (шаги 1 и 2).
- Теперь разверните язык QAA-LATN и нажмите кнопку «Удалить».
- Затем подтвердите удаление языка QAA-LATN и перезагрузите компьютер.
- После перезагрузки проверьте, решена ли проблема QAA-LATN.
- Если нет, то проверьте, решает ли проблему удаление всех других языков, кроме языка по умолчанию.
Решение 3. Используйте команды PowerShell
Если вышеупомянутые решения не помогли вам решить проблему, вы можете попробовать команды PowerShell, чтобы избавиться от проблемы.
- Нажмите клавиши Win + X, чтобы открыть меню быстрого запуска Windows, и выберите Windows PowerShell (Admin).
- Затем выполните следующее:
$ LanguageList = Get-WinUserLanguageList $ LanguageList.Add ("qaa-latn") Set-WinUserLanguageList $ LanguageList -Force - Теперь проверьте, отображается ли язык QAA-LATN в языковых настройках вашего ПК, если да, затем удалите его (как описано в решении 2) и проверьте, решена ли проблема.
- Если нет, то выполните следующее (все добавленные языки будут удалены, а языковые настройки вернутся к значениям по умолчанию):
Set-WinUserLanguageList en-US -Force
- Теперь перезагрузите компьютер и после перезагрузки проверьте, решена ли проблема локали QAA-LATN.
- Если нет, выполните следующее:
$ LanguageList = Get-WinUserLanguageList $ LanguageList.Add ("qaa-latn") Set-WinUserLanguageList $ LanguageList -Force $ LanguageList = Get-WinUserLanguageList $ Language = $ LanguageList | где LanguageTag -eq "qaa-Latn" $ LanguageList.Remove ($ Language) Set-WinUserLanguageList $ LanguageList -Force - Затем проверьте, решена ли проблема с языковым стандартом.
Решение 4. Удалите ключи реестра
Вы можете столкнуться с обсуждаемой ошибкой, если ключи, указывающие на локаль QAA-LATN, «застряли в памяти» системного реестра. В этом контексте удаление проблемных ключей реестра может решить проблему.
Предупреждение : будьте очень осторожны, так как редактирование системного реестра требует определенного уровня знаний, и если вы сделаете это неправильно, вы можете нанести непоправимый ущерб вашей системе / данным.
- Сделайте резервную копию реестра вашей системы (на всякий случай…).
- Запустите меню Windows, нажав клавишу с логотипом Windows и в строке поиска введите «Редактор реестра». Затем кликните правой кнопкой мыши результат в редакторе реестра и выберите «Запуск от имени администратора».
- Затем откройте меню «Правка» и выберите «Найти».
- Теперь в поле поиска найдите «клавиатура» и удалите клавиши клавиатуры (вы можете использовать функциональную клавишу F3 для перехода к следующему результату поиска в редакторе реестра), которые не требуются (будьте очень осторожны с тем, что вы удаляете. ).
- Затем выйдите из редактора реестра вашей системы и перезагрузите компьютер.
- Надеемся, что после перезагрузки проблема с языковым стандартом будет решена.