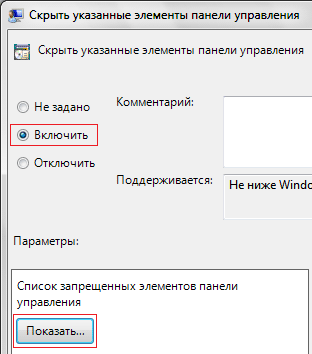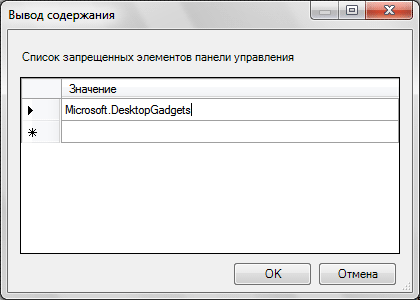Как удалить значок с панели управления
Иногда в Панели управления остаются значки от давно удаленных апплетов, некоторые же просто не нужны изначально. Можно, конечно, и потерпеть беспорядок, но можно и удалить все лишнее, пусть даже средства для этого не совсем очевидны.

Инструкция
Перейдите в раздел HKEY_LOCAL_MACHINE, затем — SOFTWARE, оттуда — Microsoft, далее — Windows, из него — CurrentVersion, потом — explorer, теперь — ControlPanel и, наконец — NameSpace.
Именно в этом разделе хранятся выводимые имена апплетов Панели управления. Удалите ненужную запись и вы больше не увидите ее на Панели управления.
Источники:
- как удалить с панели значки
- Как удалить ярлык в Панель управлениявсе элементы панели
Войти на сайт
или
Забыли пароль?
Еще не зарегистрированы?
This site is protected by reCAPTCHA and the Google Privacy Policy and Terms of Service apply.
Любой пользователь ПК после установки на своем компьютере очередной программы может обнаружить, что программное обеспечение не установилось: произошла ошибка, но ярлык сохранился в панели управления.
Спонсор размещения P&G
Статьи по теме «Как удалить ярлык из панели управления»
Как добавить в панель управления ярлык
Как проверить звуковую карту
Как установить элемент управления ActiveX
Инструкция
Откройте «Панель управления» и найдите ярлык той программы, которая из-за ошибки не установилась на персональный компьютер. Все ярлыки в «Панели управления» как файлы *.cpl в папке C:WINDOWSsystem32.
Перетащите этот ярлычок на рабочий стол.
Кликните правой клавишей компьютерной мыши по ярлыку, нажав «Свойства». Затем нажмите «Сменить значок».
Прочитайте имя файла с видом C:WINDOWSsystem32appwiz.cpl.
Возьмите файл с подобным именем в system32 и переместите его в другую папку.
Выполните перезагрузку персонального компьютера, после чего перемещенный файл смело удалите.
Как просто
Другие новости по теме:
На «Рабочем столе» располагаются элементы, которые облегчают пользователю доступ к ресурсам компьютера. Практически все они представлены в виде ярлыков, сами же ресурсы находятся на локальных дисках. Непосредственно в разделе (папке) «Мой компьютер» ярлыки удалить невозможно, так как они там просто
Иногда в Панели управления остаются значки от давно удаленных апплетов, некоторые же просто не нужны изначально. Можно, конечно, и потерпеть беспорядок, но можно и удалить все лишнее, пусть даже средства для этого не совсем очевидны. Спонсор размещения P&G Статьи по теме «Как удалить значок с
Желая освободить на рабочем столе как можно больше места, вы можете скрыть отображение панели управления, а при необходимости вы за доли секунды можете воспользоваться ее возможностями. Вам понадобится Операционная система Windows XP Спонсор размещения P&G Статьи по теме «Как убрать панель
Создавать ярлыки очень удобно, так как это позволяет мгновенно открывать нужные вам программы и любые другие файлы, которые могут быть разбросаны по всему жесткому диску компьютера. С помощью ярлыка можно открывать эти файлы, проделав минимум действий. Необязательно заходить в папку, где находится
Нередко пользователям требуется сменить изображение ярлыка какой-либо программы, либо изменить путь, прописанный в нем. Делается это просто стандартными средствами Windows. Спонсор размещения P&G Статьи по теме «Как изменить ярлык» Как дать имя файлу Как удалить заставку в рабочем столе Как удалить
Панель управления в операционной системе Windows является главным инструментом, позволяющим выполнять основные функции по настройке и оформлению системы. С помощью Панели управления можно устанавливать и настраивать новое оборудование и учетные записи, выполнять различные настройки функционирования
Практически каждый пользователь на своем компьютере устанавливает различные нужные ему программы. Однако иной раз возникает необходимость освободить место на диске, удалив неиспользуемые программы или неработоспособный софт, который может создавать различные проблемы с компьютером (зависание,
Как у начинающих, так и у старожил компьютерных технологий, иногда возникает такая проблема, что невозможно удалить по какой-то причине тот или иной файл. Может появиться сообщение о том, что он используется какой-то программой или занят иным процессом.
Подобное может произойти абсолютно в любой ОС. Существует несколько способов решения данной ситуации. В одних случаях придется использовать специальные утилиты, в других можно будет обойтись без них. Рассмотрим, как произвести
удаление файлов которые не удаляются в обоих случаях.
Если, при удалении файла, у вас появляется сообщение о том, что он занят другим процессом то, соответственно, данный процесс необходимо остановить. Самый простой способ сделать это через диспетчер задач.
Запустить его можно путем нажатия Ctrl + Alt + Del для Windows 7 и XP, либо сочетанием клавиш Windows + X для Windows 8.
Затем, вам необходимо перейти в раздел Процессы, выделить тот, которым используется файл, требующий удаления, и нажать на кнопку остановить процесс. Теперь удалению ненужного файла ничего не мешает.
В случае, если по какой-либо причине, процесс который мешает ликвидации файла, не отображается в диспетчере задач, и соответственно, нет возможности устранить причину мешающую удалению файла который не удаляется, потребуется воспользоваться специальной утилитой Unlocker, которую можно скачать на официальном сайте разработчика.
Данная утилита абсолютно бесплатна, благодаря чему пользуется огромной популярностью. Пользоваться ей очень просто.
После установки достаточно будет просто щелкнуть по не удаляемому файлу правой кнопкой мыши, и в появившемся списке выбрать Unlocker. После чего вы сможете остановить прежде не видимый для вас процесс и утилизировать файл.
Удаление файлов которые не удаляются — Программы
FileASSASSIN – очень небольшая, но очень функциональная утилита. Так же как и Unlocker она интегрируется в проводник, благодаря чему к ней можно получить доступ, щелкнув правой кнопкой мыши по файлу.
Вам будет предложен список процессов, которые могут мешать удалению файла. Здесь вы сможете их остановить. После чего уничтожить сам файл.
LockHunter – утилита очень удобна для не особо продвинутых пользователей. Она не дает завершать процессы и ликвидировать файлы, которые могли бы повлиять на работоспособность системы.
Так же все файлы не утилизируются сразу и навсегда, а перемещаются в специальную корзину, откуда их можно при необходимости снова выудить либо уже окончательно уничтожить.
EMCO UnLock IT – так же способна работать через контекстное меню, при этом может завершать даже некоторые процессы, защищенные от подобной принудительной остановки.
IObit Unlocker – вероятно, один из лучших образчиков подобного направления. Может сама найти любой процесс, мешающий ликвидации файла, и завершает его. После чего с файлом можно проделывать любые манипуляции.
Не удаляется программа через панель управления
Наверняка у каждого пользователя компьютером возникала такая проблема, когда по каким-то причинам не удаляется программа через панель управления, либо даже после удаления, остаются какие-то скрытые папки или файлы, которые накопившись в некотором количестве, со временем могут привести к некоторым сбоям в работе.
Для того, что бы решить данную проблему и окончательно избавиться от ненужной программы, нужно скачать и установить другую специальную программу, которая, после удаления, не оставит даже следа, ни на вашем компьютере, ни в реестре, ни на жестком диске, ни где либо еще.
Программа эта называется Revo Uninstaller и скачать ее можно абсолютно бесплатно.
Пользоваться ей не сложно. После установки открываем ее, выбираем программу, которая подлежит удалению, нажимаем «Удалить», подтверждаем действие и выбираем расширенный режим деинсталляции.
Другие программы для удаления программ
CCleaner – один из лучших вариантов для домашнего пользования. Данная утилита способна не только удалить лишние программы, но и помочь очистить ваш компьютер от ненужного и невидимого хлама. Абсолютно бесплатна.
IObit Uninstaller – помимо прочего может так же удалять ненужные программы пакетами, т.е. по несколько штук одновременно, а так же уничтожать плагины и расширения различных браузеров.
Advanced Uninstaller Pro – многофункциональная утилита, позволяющая так же производить очистку кеша, реестра, автозагрузки и временных файлов. Полезной составляющей является рейтинг программ, дающий возможность увидеть насколько та или иная программа популярна среди других пользователей и тем самым оценить, насколько она может вам пригодиться. Недостатком является только английский интерфейс.
Ashampoo Uninstaller – данная программа вобрала в себя практически все возможности описанных выше утилит, при этом поддерживает русский язык. Однако она не бесплатная.
Тем не менее, существует пробный период, во время которого можно протестировать ее функционал и оценить все достоинства и недостатки. После чего уже принимать решение, достойна она приобретения за деньги или лучше воспользоваться бесплатными аналогами.
Несколько полезных статей:
Существует так же способ удаления не удаляемых программ без применения Revo Uninstaller или других аналогичных ресурсов. Для этого потребуется осуществить весь процесс вручную, через специальный файл удаления «uninstall.exe», который расположен в папке, в которой установлена нужная (точнее, наоборот ненужная) программа.
Добравшись до означенной папки, необходимо запустить указанный файл, после чего удалить папку с программой. Затем вам придется отдельно удалить различные настройки, которые обычно хранятся в папке «Мои документы».
Так же нужно будет уничтожить ветви удаленный программы из реестра. Для чего заходим непосредственно в сам реестр. Попасть туда можно введя в поисковой строке меню «Пуск» слово «regedit».
Здесь необходимо будет удалить две следующие ветви: «HKEYCURRENTUSER=>Software=>Имя программы» и «HKEYLOCALMACHINE=>SOFTWARE=>Имя программы». В завершении потребуется очистить корзину и перезагрузить компьютер.
09.03.2011 23:11
В этой статье вы узнаете, как навести порядок в панели управления Windows 7, скрыв бесполезные или неиспользуемые ярлыки в режиме «Все элементы панели управления».
Зачем это нужно
В режиме «Все элементы панели управления» находятся ярлыки для быстрого доступа ко многим компонентам Windows 7. Часть элементов никогда не используется – например, я отключил Windows Defender, но его ярлык продолжает отображаться в панели управления. Некоторые элементы, такие как «Распознавание речи», совершенно бесполезны для русского пользователя просто потому, что функция распознавания речи недоступна для русского языка. Кроме ярлыков компонентов Windows 7 панель управления может содержать ярлыки некоторых программ сторонних производителей (например, антивирусов), установленных на компьютере. В результате, обилие ненужных значков рассеивает внимание при поиске нужного элемента.
Как скрыть лишние или показать только нужные элементы
Важное примечание:
Отключайте только те элементы, которыми никогда
не пользуетесь, т.к. большинство из них станут полностью недоступны до тех пор, пока вы снова их не включите. Например, вы не сможете открыть «Свойства системы» из контекстного меню «Компьютера», если отключите отображение элемента «Система» на панели управления.
1. Войдите в Windows 7, используя учетную запись с правами . Можно использовать учетную запись, созданную во время установки Windows 7.
2. Нажмите сочетание клавиш Windows
+R
, введите команду
и нажмите OK
.
3. В левой части редактора групповых политик раскройте Конфигурация пользователя › Административные шаблоны
и выделите (не раскрывая) Панель управления
.
4. В правой части окна дважды щелкните один из параметров (изменив один из этих параметров, второй редактировать не нужно):
- – не перечисленные в этом параметре элементы будут отображаться на панели управления. Этим параметром удобнее пользоваться, когда нужно скрыть меньше половины всех элементов панели управления.
- Показать только заданные элементы панели управления
– элементы, не перечисленные в этом параметре, не будут отображаться на панели управления. Этим параметром удобнее пользоваться, когда нужно скрыть больше половины элементов панели управления.
5. В открывшемся окне установите переключатель в положение и нажмите кнопку Показать
.
6. Трижды щелкните пустую строку в окне Вывод содержания
(Список запрещенных/разрешенных элементов панели управления) и вставьте в нее каноническое имя элемента панели управления.
Например, чтобы добавить в список Windows Defender, введите Microsoft.WindowsDefender . Полный список канонических имен элементов панели управления Windows 7 см. в таблице ниже.
7. Когда добавите в список все нужные канонические имена, нажмите OK
в окне Вывод содержания
и затем – в окне редактора групповых политик, чтобы закрыть его.
| Элемент панели управления | Каноническое имя элемента |
|---|---|
| Windows CardSpace | Microsoft.CardSpace |
| Windows SideShow | Microsoft.WindowsSideShow |
| Автозапуск | Microsoft.AutoPlay |
| Автономные файлы | Microsoft.OfflineFiles |
| Администрирование | Microsoft.AdministrativeTools |
| Архивация и восстановление | Microsoft.BackupAndRestore |
| Биометрические устройства | Microsoft.BiometricDevices |
| Брандмауэр Windows | Microsoft.WindowsFirewall |
| Восстановление | Microsoft.Recovery |
| Гаджеты рабочего стола | Microsoft.DesktopGadgets |
| Дата и Время | Microsoft.DateAndTime |
| Датчик расположения и другие датчики | Microsoft.LocationAndOtherSensors |
| Диспетчер устройств | Microsoft.DeviceManager |
| Диспетчер учетных данных | Microsoft.CredentialManager |
| Домашняя группа | Microsoft.HomeGroup |
| Защитник Windows | Microsoft.WindowsDefender |
| Звук | Microsoft.Sound |
| Значки области уведомлений | Microsoft.NotificationAreaIcons |
| Игровые устройства | Microsoft.GameControllers |
| Инфракрасная связь | Microsoft.Infrared |
| Инициатор iSCSI | Microsoft.iSCSIInitiator |
| Клавиатура | Microsoft.Keyboard |
| Мышь | Microsoft.Mouse |
| Параметры индексирования | Microsoft.IndexingOptions |
| Параметры папок | Microsoft.FolderOptions |
| Параметры планшетного компьютера | Microsoft.TabletPCSettings |
| Перо и сенсорные устройства | Microsoft.PenAndTouch |
| Персонализация | Microsoft.Personalization |
| Подключения к удаленным рабочим столам и приложениям | Microsoft.RemoteAppAndDesktopConnections |
| Получение программ | Microsoft.GetPrograms |
| Преобразование текста в речь | Microsoft.TextToSpeech |
| Приступая к работе | Microsoft.GettingStarted |
| Программы и компоненты | Microsoft.ProgramsAndFeatures |
| Программы по умолчанию | Microsoft.DefaultPrograms |
| Распознавание речи | Microsoft.SpeechRecognition |
| Расположение по умолчанию | Microsoft.DefaultLocation |
| Родительский контроль | Microsoft.ParentalControls |
| Свойства обозревателя | Microsoft.InternetOptions |
| Свойства панели задач и меню «Пуск» | Microsoft.TaskbarAndStartMenu |
| Система | Microsoft.System |
| Сканеры и камеры | Microsoft.ScannersAndCameras |
| Соседние пользователи | Microsoft.PeopleNearMe |
| Счетчики и средства производительности | Microsoft.PerformanceInformationAndTools |
| Телефон и модем | Microsoft.PhoneAndModem |
| Управление цветом | Microsoft.ColorManagement |
| Устранение неполадок | Microsoft.Troubleshooting |
| Устройства и принтеры | Microsoft.DevicesAndPrinters |
| Учетные записи пользователей | Microsoft.UserAccounts |
| Центр мобильности Windows | Microsoft.MobilityCenter |
| Центр обновления Windows | Microsoft.WindowsUpdate |
| Центр поддержки | Microsoft.ActionCenter |
| Центр синхронизации | Microsoft.SyncCenter |
| Центр специальных возможностей | Microsoft.EaseOfAccessCenter |
| Центр управления сетями и общим доступом | Microsoft.NetworkAndSharingCenter |
| Шифрование диска BitLocker | Microsoft.BitLockerDriveEncryption |
| Шрифты | Microsoft.Fonts |
| Экран | Microsoft.Display |
| Электропитание | Microsoft.PowerOptions |
| Язык и региональные стандарты | Microsoft.RegionAndLanguage |
См. также англоязычный список канонических имен и GUID на MSDN . Обратите внимание, что в Vista другие канонические имена (там же).
Примечание
. Чтобы снова разрешить отображение скрытого элемента, отредактируйте заданную политику. Если использовали первый вариант (Скрыть указанные элементы
), то удалите нужный элемент из списка. Если использовали второй вариант (Показать только заданные элементы
), то добавьте нужный элемент в список.
Удаление ярлыков панели управления через реестр
Кроме безопасного отключения можно удалить ярлыки панели управления путем удаления разделов реестра Windows 7. Для этого откройте раздел:
KEY_LOCAL_MACHINESOFTWAREMicrosoft WindowsCurrentVersionExplorerControlPanelNameSpace
Выделяйте по очереди подразделы и смотрите значение параметра REG_SZ в правой части окна редактора реестра. Обычно в качестве значения указывается название программы. Руководство по удалению разделов реестра я не буду давать, т.к. опытные пользователи смогут сделать это и самостоятельно, а неопытным эту ветку реестра редактировать не следует по соображениям безопасности.
Updated: 06/02/2020 by
The Control Panel is one of the most important parts of your Microsoft Windows system. If you’d like to customize which icons appear in your Control Panel, continue reading for suggested methods.
Note
If you’re running Windows ME, XP or later, we recommend that you do not customize your Control Panel icons. Instead, we suggest that Control Panel be configured to show icons in Classic View, see: Unable to find icons in Windows Control Panel.
TweakUI
Microsoft Windows XP and later revisions of Windows users can enable and remove Control Panel icons with the TweakUI program.
After TweakUI has been installed, check and uncheck the icons you want or do not want to display in the Windows Control Panel under the Control Panel section.
Adding Control Panel icons
Users can add a Windows Control Panel icon by installing the software program or hardware device related to the icon. If doing this does not install an icon into the Windows Control Panel that is either listed in the below chart or has been present in the past, follow the steps below.
- Reinstall the software program or hardware device associated with the program. During reinstallation, the necessary .CPL file is copied back onto the computer.
- Manually copy, expand, and extract the .cpl file back into the Windows System or System 32 directory.
Note
Unless your software program or hardware device has a .cpl file associated with it, the program will not create an icon in your Control Panel.
Manually running a Windows Control Panel .cpl file
If you are unfamiliar with what each .CPL file does, try one of the following suggestions.
- Manually execute many of the .CPL files by typing control <name of .cpl file>.cpl. See the control command page for additional information and help with this command.
- Users can also use the rundll32 file to open the Control Panel icons. Below is an example of how a user would open the Date/Time Properties window using the rundll32 file. If you want to run an alternate .cpl file, replace the TimeDate.cpl with a different .cpl file.
rundll32.exe shell32.dll,Control_RunDLL TimeDate.cpl
Hiding Control Panel icons
If you want to hide an icon from being displayed in the Control Panel, you can delete or move the icon as explained in the steps below or hide the icon by editing the control.ini file.
- Information and help with the Windows control.ini file.
Removing Control Panel icons
Using the Microsoft find utility, users can locate all .cpl files on their computer.
- How to find a file on a computer.
Once all the .cpl files have been found, locate the file associated with your icon and delete the file or move it to an alternate location.
Files associated with Control Panel icons
Below is a small chart of the available files and their associated Control Panel icons. Note that not all of the files or icons below are available in all versions of Microsoft Windows. They may be missing because the associated hardware device, software program, or other setting is not installed. Icons that have an asterisk in the availability section indicate that third-party software must be installed before the icon is displayed.
| Control Panel Icon | Associated file | 95/98/ME | NT | 2000/XP | Vista/7/8 |
|---|---|---|---|---|---|
| AC3 Filter | ac3filter.cpl | | | * | |
|
Accessibility Options |
access.cpl |
Yes | Yes | Yes | |
| Add/Remove Hardware | hdwwiz.cpl | Yes | Yes | Yes | Yes |
|
Add/Remove Programs |
appwiz.cpl |
Yes | Yes | Yes | Yes |
| Adobe Gamma | adobe gamma.cpl | * | * | * | |
| Automatic Updates | wuaucpl.cpl | | | Yes | |
|
MS-DOS Console |
console.cpl |
Yes | |||
|
Date/Time |
timedate.cpl |
Yes | Yes | Yes | Yes |
| DirectX | directx.cpl | | | * | |
|
Display |
desk.cpl |
Yes | Yes | Yes | Yes |
| Fax | fax.cpl | Yes | Yes | | |
|
Find Fast |
findfast.cpl |
Yes | Yes | ||
| Firewall | firewall.cpl | | | Yes | Yes |
|
Fonts / Mouse / Keyboard / Printers Properties |
main.cpl |
Yes | Yes | Yes | Yes |
|
GSNW |
nwc.cpl |
Yes | |||
|
Intel Pro Set |
proset.cpl |
Yes | |||
|
Internet properties |
intelcpl.cpl |
Yes | Yes | Yes | |
| Infrared Settings properties | irprops.cpl | Yes | | ||
| Java Control Panel | jpicpl32.cpl | * | | ||
| Java plug-in x.x.x — This icon and its associated file changes by version. | plugincplx_x.cpl | * | * | * | * |
| Joystick Properties or Game Controllers. | joy.cpl | Yes | Yes | Yes | Yes |
|
Licensing |
liccpa.cpl |
Yes | |||
|
Macfile |
sfmmgr.cpl |
Yes | |||
|
Mail and Fax |
mlcfg32.cpl |
Yes | |||
| Microsoft Mail Post Office | wgpocpl.cpl | Yes | |||
|
Modems |
modem.cpl |
Yes | Yes | ||
| Multimedia / Sounds | mmsys.cpl | Yes | Yes | Yes | Yes |
| Network Connections properties | ncpa.cpl | Yes | Yes | Yes | |
| Network Properties | netcpl.cpl | Yes | |||
| Nview Desktop Manager | nvtuicpl.cpl | | * | ||
| ODBC32 | odbc32.cpl | Yes | Yes | Yes | |
| Passwords | password.cpl | Yes | Yes | Yes | |
| PCCard | devapps.cpl | Yes | |||
| Ports | ports.cpl | Yes | |||
| Power Options properties | powercfg.cpl | Yes | Yes | ||
| QuickTime | quicktime.cpl | * | * | * | |
| Regional Settings | intl.cpl | Yes | Yes | Yes | Yes |
| Scanners and Cameras | sticpl.cpl | | | Yes | |
| Security Center | wscui.cpl | | Yes | Yes | |
| Services and Devices | srvmgr.cpl | Yes | |||
| SCSI Adapters | devapps.cpl | Yes | |||
| Server | srvmgr.cpl | Yes | |||
| Speech Properties | sapi.cpl | Yes | | ||
| System Properties | sysdm.cpl | Yes | Yes | Yes | |
| Tape Devices | devapps.cpl | Yes | |||
| Telephony or Phone and Modem Options Properties. | telephon.cpl | Yes | Yes | Yes | |
| TweakUI | tweakui.cpl | * | * | * | |
| UPS | ups.cpl | Yes | |||
| User Accounts properties | nusrmgr.cpl | Yes | | ||
| VirusScan | avsmcpa.cpl | * | * | * | * |
Microsoft Windows stores information about each of the icons that are shown in the Control Panel in files with the .CPL extension. If these files are present and not corrupted, Microsoft Windows displays these icons, otherwise, these icons will not be visible. The Control Panel files can be in the C:WindowsSystem, C:WindowsSystem32, or C:Winntsystem32 folders once new hardware or software is installed.
Updated: 06/02/2020 by
The Control Panel is one of the most important parts of your Microsoft Windows system. If you’d like to customize which icons appear in your Control Panel, continue reading for suggested methods.
Note
If you’re running Windows ME, XP or later, we recommend that you do not customize your Control Panel icons. Instead, we suggest that Control Panel be configured to show icons in Classic View, see: Unable to find icons in Windows Control Panel.
TweakUI
Microsoft Windows XP and later revisions of Windows users can enable and remove Control Panel icons with the TweakUI program.
After TweakUI has been installed, check and uncheck the icons you want or do not want to display in the Windows Control Panel under the Control Panel section.
Adding Control Panel icons
Users can add a Windows Control Panel icon by installing the software program or hardware device related to the icon. If doing this does not install an icon into the Windows Control Panel that is either listed in the below chart or has been present in the past, follow the steps below.
- Reinstall the software program or hardware device associated with the program. During reinstallation, the necessary .CPL file is copied back onto the computer.
- Manually copy, expand, and extract the .cpl file back into the Windows System or System 32 directory.
Note
Unless your software program or hardware device has a .cpl file associated with it, the program will not create an icon in your Control Panel.
Manually running a Windows Control Panel .cpl file
If you are unfamiliar with what each .CPL file does, try one of the following suggestions.
- Manually execute many of the .CPL files by typing control <name of .cpl file>.cpl. See the control command page for additional information and help with this command.
- Users can also use the rundll32 file to open the Control Panel icons. Below is an example of how a user would open the Date/Time Properties window using the rundll32 file. If you want to run an alternate .cpl file, replace the TimeDate.cpl with a different .cpl file.
rundll32.exe shell32.dll,Control_RunDLL TimeDate.cpl
Hiding Control Panel icons
If you want to hide an icon from being displayed in the Control Panel, you can delete or move the icon as explained in the steps below or hide the icon by editing the control.ini file.
- Information and help with the Windows control.ini file.
Removing Control Panel icons
Using the Microsoft find utility, users can locate all .cpl files on their computer.
- How to find a file on a computer.
Once all the .cpl files have been found, locate the file associated with your icon and delete the file or move it to an alternate location.
Files associated with Control Panel icons
Below is a small chart of the available files and their associated Control Panel icons. Note that not all of the files or icons below are available in all versions of Microsoft Windows. They may be missing because the associated hardware device, software program, or other setting is not installed. Icons that have an asterisk in the availability section indicate that third-party software must be installed before the icon is displayed.
| Control Panel Icon | Associated file | 95/98/ME | NT | 2000/XP | Vista/7/8 |
|---|---|---|---|---|---|
| AC3 Filter | ac3filter.cpl | | | * | |
|
Accessibility Options |
access.cpl |
Yes | Yes | Yes | |
| Add/Remove Hardware | hdwwiz.cpl | Yes | Yes | Yes | Yes |
|
Add/Remove Programs |
appwiz.cpl |
Yes | Yes | Yes | Yes |
| Adobe Gamma | adobe gamma.cpl | * | * | * | |
| Automatic Updates | wuaucpl.cpl | | | Yes | |
|
MS-DOS Console |
console.cpl |
Yes | |||
|
Date/Time |
timedate.cpl |
Yes | Yes | Yes | Yes |
| DirectX | directx.cpl | | | * | |
|
Display |
desk.cpl |
Yes | Yes | Yes | Yes |
| Fax | fax.cpl | Yes | Yes | | |
|
Find Fast |
findfast.cpl |
Yes | Yes | ||
| Firewall | firewall.cpl | | | Yes | Yes |
|
Fonts / Mouse / Keyboard / Printers Properties |
main.cpl |
Yes | Yes | Yes | Yes |
|
GSNW |
nwc.cpl |
Yes | |||
|
Intel Pro Set |
proset.cpl |
Yes | |||
|
Internet properties |
intelcpl.cpl |
Yes | Yes | Yes | |
| Infrared Settings properties | irprops.cpl | Yes | | ||
| Java Control Panel | jpicpl32.cpl | * | | ||
| Java plug-in x.x.x — This icon and its associated file changes by version. | plugincplx_x.cpl | * | * | * | * |
| Joystick Properties or Game Controllers. | joy.cpl | Yes | Yes | Yes | Yes |
|
Licensing |
liccpa.cpl |
Yes | |||
|
Macfile |
sfmmgr.cpl |
Yes | |||
|
Mail and Fax |
mlcfg32.cpl |
Yes | |||
| Microsoft Mail Post Office | wgpocpl.cpl | Yes | |||
|
Modems |
modem.cpl |
Yes | Yes | ||
| Multimedia / Sounds | mmsys.cpl | Yes | Yes | Yes | Yes |
| Network Connections properties | ncpa.cpl | Yes | Yes | Yes | |
| Network Properties | netcpl.cpl | Yes | |||
| Nview Desktop Manager | nvtuicpl.cpl | | * | ||
| ODBC32 | odbc32.cpl | Yes | Yes | Yes | |
| Passwords | password.cpl | Yes | Yes | Yes | |
| PCCard | devapps.cpl | Yes | |||
| Ports | ports.cpl | Yes | |||
| Power Options properties | powercfg.cpl | Yes | Yes | ||
| QuickTime | quicktime.cpl | * | * | * | |
| Regional Settings | intl.cpl | Yes | Yes | Yes | Yes |
| Scanners and Cameras | sticpl.cpl | | | Yes | |
| Security Center | wscui.cpl | | Yes | Yes | |
| Services and Devices | srvmgr.cpl | Yes | |||
| SCSI Adapters | devapps.cpl | Yes | |||
| Server | srvmgr.cpl | Yes | |||
| Speech Properties | sapi.cpl | Yes | | ||
| System Properties | sysdm.cpl | Yes | Yes | Yes | |
| Tape Devices | devapps.cpl | Yes | |||
| Telephony or Phone and Modem Options Properties. | telephon.cpl | Yes | Yes | Yes | |
| TweakUI | tweakui.cpl | * | * | * | |
| UPS | ups.cpl | Yes | |||
| User Accounts properties | nusrmgr.cpl | Yes | | ||
| VirusScan | avsmcpa.cpl | * | * | * | * |
Microsoft Windows stores information about each of the icons that are shown in the Control Panel in files with the .CPL extension. If these files are present and not corrupted, Microsoft Windows displays these icons, otherwise, these icons will not be visible. The Control Panel files can be in the C:WindowsSystem, C:WindowsSystem32, or C:Winntsystem32 folders once new hardware or software is installed.
Как убрать программу из списка установленных программ в Панели управления?
Здравствуйте. потребовалось скрыть от пользователя программу, которая установлена, никак не могу понять как убрать (не удаляя) ее с установленных программа в панели упарвления?
Инструкция применима ко всем версиям Windows, начиная с Windows XP и заканчивая Windows 10.
Допустим, наша задача — скрыть запись об установленном архиваторе WinRAR. Открываем Панель управления, переходим в раздел Programs and Features (Программы и компоненты) и удостоверяемся, что запись WinRAR archiver присутствует в списке установленного ПО.
Для того, чтобы скрыть запись о программе потребуется внести небольшие изменения в реестр. Для этого:
- Открываем редактор реестра (regedit.exe) и переходим в раздел HKEY_LOCAL_MACHINESOFTWAREMicrosoftWindowsCurrentVersionUninstall. На основании содержимого этого раздела генерируется список установленного ПО, который пользователь видит в разделе Программы и компоненты.
Примечание. Если приложение установлено под правами простого пользователя, нужно перейти в ветку HKEY_CURRENT_USERSoftwareMicrosoftWindowsCurrentVersionUninstall. Если приложение 32-битное, а ОС 64-разрядная, нам нужна ветка HKEY_LOCAL_MACHINESOFTWAREWow6432NodeMicrosoftWindowsCurrentVersionUninstall
- Найдем ветку с нашим приложением (в нашем случае имя ветки совпадает с именем программы в списке — WinRAR archiver).
- Создадим в ней параметр типа DWORD с именем SystemComponent и значением 1 : «SystemComponent»=dword:00000001
- Обновим содержимое окна со списком установленного ПО (клавиша F5). Запись WinRAR должен исчезнуть из списка.
Если необходимо использовать скрытие программы в рамках некого сценария или скрипта, можно воспользоваться такой командой:
REG ADD "HKLMSOFTWAREMicrosoftWindowsCurrentVersionUninstallWinRAR archiver" /v SystemComponent /t REG_DWORD /d 1 /f
Совет. Скрыть программу можно и альтернативным способом. Для этого достаточно в той же самой ветке изменить имя ключа DisplayName на QuietDisplayName
Чтобы отключить режим скрытия для программы достаточно удалить параметр SystemComponent или произвести обратное переименование параметра DisplayName, убрав слово Quiet.
источник: http://winitpro.ru/index.php/2015/05/05/kak-skryt-programmu-iz-spiska-us…
Возможность удаленной диагностики сбоев и консультации по восстановлению работоспособности сети.
Помните, что все действия вы выполняете на свой страх и риск и загрузка неверных данных может повлечь за собой крах системы и потерю информации.
Тестирование в тестовой среде никто не отменяет.
Администрация сайта не несет ответственность за ваши действия.
Вся информация на сайте носит исключительно справочный характер и не является публичной офертой, определяемой в Статье 437 Гражданского кодекса Российской Федерации.
Вы застряли с несколькими приложениями на вашем компьютере с Windows 10, которые вы больше не используете или не хотите. Время избавиться от них, чтобы освободить место на диске и освободить ваше меню Пуск.
Windows 10 включает опцию удаления, доступную через меню «Пуск» и через экран «Параметры», не говоря уже о панели управления, которая всё ещё жива и работает. Вы можете быстро и чисто удалить приложение Windows 10 Universal с помощью функции удаления в меню «Пуск» и в «Параметрах», но не с помощью апплета «Панель управления».
Но, попробуйте удалить полнофункциональное настольное приложение, используя встроенные параметры Windows, и этот процесс оставит за собой «мусор» в виде оставшихся папок и файлов и разбросанных записей реестра. Вот почему полезно использовать сторонние деинсталляторы, такие как Revo Uninstaller, IObit Uninstaller и Ashampoo UnInstaller, которые могут полностью уничтожать целые приложения, не оставляя следов.
Удалить через меню запуска
Давайте сначала посмотрим, как удалить программу из меню Пуск Windows 10. Нажмите кнопку «Пуск» и найдите программу, которую хотите удалить, либо в списке «Все приложения» слева, либо в мозаичном разделе справа. Щелкните правой кнопкой мыши программу, и, если её можно удалить таким образом, во всплывающем меню вы увидите параметр «Удалить». Нажмите на него, подтвердите, что хотите удалить её, и она исчезнет.
Удалить через настройки
Чтобы упростить просмотр всех программ, которые можно удалить, выберите «Параметры» → «Приложения» → «Приложения и возможности». На этом экране показаны как универсальные приложения Windows, так и стандартные настольные приложения, поэтому здесь вы найдете все программы, установленные на вашем компьютере. Прокрутите список вниз, чтобы найти программу, которую вы хотите удалить. Нажмите на нее и выберите «Удалить».
Удалить через панель управления
Если вы предпочитаете использовать панель управления, этот параметр всё ещё доступен в последней версии Windows 10. Откройте панель управления в виде значков и выберите апплет для программ и компонентов.
В этом представлении не отображаются универсальные приложения Windows, а только стандартные настольные приложения. Выберите программу, которую хотите удалить, затем щелкните её правой кнопкой мыши и выберите «Удалить» или выберите «Удалить» вверху списка.
Зачем использовать сторонние деинсталляторы
Встроенные деинсталляторы Windows выполнят работу, но могут не выполнить её чисто. Установленные приложения часто распространяют свои файлы и настройки по всей вашей системе, могут размещать файлы в неясных местах и даже заполняют ваш реестр записями, которые может быть трудно отследить.
Деинсталляторы Windows не обязательно удаляют все эти оставшиеся файлы и настройки. Если вы хотите, чтобы ваша среда Windows была максимально чистой, сторонний деинсталлятор лучше справится с полным удалением приложения.
Проблема полного удаления настольного приложения в Windows заключается в поиске правильного баланса. Многие файлы Windows и настройки реестра используются несколькими программами. Хитрость заключается в том, чтобы удалить все оставшиеся файлы и настройки для программы, которую вы удаляете, без отключения другой программы, которая может по-прежнему полагаться на эти элементы.
Вот почему некоторые сторонние деинсталляторы имеют функции резервного копирования и меры безопасности по этой причине. Теперь давайте посмотрим три такие программы.
Удаление программ в Revo Uninstaller
Revo Uninstaller от VS Revo Group может полностью и без проблем удалить настольные приложения, приложения Windows и даже расширения браузера. Бесплатная версия предлагает основные функции и может быть хорошим местом для начала. За 24,95$ версия Pro может удалить расширения браузера и удалить остатки уже удаленных программ. Версия Pro Portable за $29,95 может работать на нескольких компьютерах и с USB-накопителя.
Revo Installer может удалить ранее установленные программы, а интерфейс показывает все приложения в вашей системе, чтобы упростить поиск тех, которые вы хотите удалить. Программа может даже помочь установить программы, что позволяет отслеживать весь процесс установки, чтобы более точно удалить приложение в будущем.
Чтобы попробовать Revo в действии, дважды щелкните программу, которую хотите удалить, или щелкните её правой кнопкой мыши и выберите «Удалить». Сначала Revo создает точку восстановления, к которой вы можете обратиться, если удаление окажется слишком агрессивным и повредит важные файлы и записи реестра. Затем Revo вызывает собственную программу удаления программы, чтобы удалить её.
Revo сканирует реестр на предмет оставшихся настроек и спрашивает, хотите ли вы удалить их. Для этого вы можете выбрать один из трех режимов – безопасный, умеренный или расширенный – в зависимости от того, насколько агрессивной была программа. Наконец, Revo сканирует оставшиеся файлы, чтобы удалить их.
Удаление программ в IObit Uninstaller
IObit Uninstaller также поможет избавиться от настольных приложений и приложений Windows Universal. Бесплатная версия предлагает базовые функции, такие как возможность сканирования оставшихся фрагментов удаленной программы. Версия Pro стоит $19,99 в год и рассчитана на три компьютера. Она обладает дополнительными функциями, такими как удаление «упрямых» программ и плагинов для браузера.
Главный экран для IObit Uninstaller предлагает различные виды и варианты. Вы можете видеть все установленные программы, недавно установленные, большие программы, занимающие много места, и программы, которые используются редко. На экране также отображаются приложения для Windows и подключаемые модули браузера. Есть даже раздел для обновлений программного обеспечения, где вы можете проверить, обновлены ли ваши программы.
Чтобы использовать IObit Uninstaller, выберите программу, которую хотите удалить, и нажмите кнопку Удалить . IObit использует собственную программу удаления программы, чтобы удалить её, ненужные файлы, записи реестра и настройки по пути.
Удаление приложений через Ashampoo UnInstaller
Ashampoo UnInstaller – это ещё одна утилита, которая может без проблем удалять настольные приложения и приложения Windows без оставшихся файлов или настроек. Продукт будет стоить вам 21 доллар, хотя вы можете попробовать, прежде чем купить, с 10- или 20-дневной бесплатной пробной версией.
На главном экране вы можете просмотреть все установленные приложения, недавно установленные, крупные и даже обновления Windows. Вы также можете проверить список всех приложений Windows и плагинов для браузера. Как и Revo Uninstaller, Ashampoo UnInstaller может отслеживать установки, чтобы облегчить удаление программ в будущем.
Чтобы попробовать Ashampoo UnInstaller, выберите программу, которую хотите удалить, и нажмите кнопку Удалить . Вы можете выполнить дополнительную углубленную очистку, чтобы стереть все следы программы. Запускается собственная процедура удаления программы, в результате чего Ashampoo UnInstaller избавляет систему от оставшихся файлов и настроек реестра.
Как полностью удалить программу с компьютера, чтобы не осталось хвостов, записей в реестре и временных файлов
Вопрос от пользователя
Добрый день.
Подскажите, как можно полностью удалить программу из Windows. Пробовал разными способами: через меню ПУСК, через установку и удаление программ, вручную удалял папку и т.д. Всё равно, при ее повторной установке — установщик пишет, что она у вас уже имеется и нужно сначала ее удалить.
Заранее благодарю, Александр.
Известная проблема. Сразу скажу, что встроенная утилита в Windows по установке и удалению программ далека от идеала, и частенько не может выполнить свои функции (к тому же после ее работы в системе остается множество «хвостов» как в реестре, так и просто, среди временных файлов).
В статье рассмотрю несколько способов решения вашей проблемы. И так.
«Полное» удаление программы из Windows
В большинстве случаев происходит подобное из-за того, что пользователь удаляет программу очень простым способом: заходит в проводник, находит нужную папку в каталоге Program Files и нажимает Delete ( результат : файлы программы удалены, но записи в реестре остаются. ) .
Чтобы такого не происходило, необходимо удалять программы (хотя бы) с помощью стандартного установщика, встроенного в Windows. Об этом пару слов в пункте-1 ниже.
❶ Классическое удаление программы через панель управления
В 👉 панели управления Windows необходимо перейти по адресу: Программы Программы и компоненты .
Далее нужно найти и выделить искомую программу, затем нажать кнопку «удалить» (в идеале запустится установщик и за несколько шагов программа будет удалена).
Панель управления — программы — программы и компоненты
(Автору вопроса это не поможет, но в рамках статьи рекомендую начать разбираться с вопросом именно с этого шага).
Кстати, в Windows 10 можно удалять приложения через параметры системы (чтобы их открыть — нажмите сочетание клавиш Win+i). См. скриншот ниже. 👇
Windows 10 — приложения — приложения и возможности
❷ Если «Программы и компоненты» ничем не помогли
Например, в списке не оказалось нужной программы, то можно попытаться вручную отыскать деинсталлятор.
Ремарка!
Многие пользователи просто удаляют папку с программой с системного диска «C:».
Но подобный шаг — только добавит свободного места на HDD, сама система будет считать, что программа всё еще установлена (ведь, те же записи в системном реестре-то остались).
А для правильного удаления нужен деинсталлятор (спец. небольшая утилита от разработчика для удаления его программы).
Деинсталлятор, обычно, всегда находится в папке с установленной программой. Представляет он из себя файл » Uninstall.exe » ( прим.: могут быть различные производные вида «unins000.exe»).
Большинство программ, по умолчанию, устанавливаются в папки:
- C:Program Files (x86)
- C:Program Files
Поэтому, если через установку и удаление программ удалить приложение не получилось, необходимо зайти в одну из этих папок, затем найти каталог программы (которую хотите удалить) , и посмотреть — нет ли там подобного файла.
Кстати, при наведении мышкой на такой файл — появляется небольшое окно, вида «Описание файла: Setup/Uninstall» (см. скриншот ниже).
В общем-то, если такой файл есть — вам осталось его запустить и следовать указаниям.
Важно!
Кстати, для некоторого софта разработчики на официальных сайтах выкладывают специальные деинсталляторы. Представляют они из себя обычное приложение, которое проверит вашу систему, и начисто удалит все следы когда-то установленной программы.
Например, подобные деинсталляторы есть для антивирусов (Касперский, Нод 32 и т.д.).
❸ Утилиты для полного удаления проблемного софта
Если предыдущие шаги не увенчались успехом (а также для чистки системного реестра от хвостов) — для удаления сбойных программ существуют специальные утилиты.
Они покажут практически все установленные программы (в отличие от «Установки и удаления программ» в Windows), и могут удалять принудительно и полностью любую из них!
IObit Uninstaller
Отличная программа для отслеживания установленного софта, автозагрузки Windows (утилита предупреждает, когда кто-то туда вторгается), и для удаления начисто любого софта из системы (удаляются в том числе и хвосты, которые оставляет стандартный установщик в Windows).
К тому же, утилита бесплатна и работает во всех версиях Windows: XP, 7, 8, 10.
Как удалить программу в IObit Uninstaller — просто выделите нужное приложение, и нажмите по значку корзины
- возможность очистки браузера от надстроек и тулбаров (рекламного ПО, различных баннеров, ссылок и пр., что сейчас часто встраивается в браузеры);
- наличие функции принудительного удаления приложений;
- возможность глубокой проверки системы на наличие оставшегося «мусора», «хвостов» от старого софта;
- утилита бесплатна и поддерживает русский!
IObit Uninstaller — автоматически нашел оставшиеся записи в реестре (хвосты)
👉 В помощь!
Полный процесс удаления программы в IObit Uninstaller можете посмотреть в этой статье.
Revo Uninstaller
На данный момент один из лидеров среди утилит деинсталляторов (наряду с вышеупомянутой IObit Uninstaller). Пожалуй, разница между ними в количестве опций: если продукт от IObit «старается» максимально упростить процесс, то продукт от Revo предоставляет макс. кол-во опций для «тонкой» работы. 😉
Главное окно программы Revo Uninstaller
- удаление «любых» программ правильно (в т.ч. и тех, которые на штатные средства не реагируют);
- чистка «хвостов» и файлов, оставшихся после удаления ПО;
- наличие режима охотника: деинсталляция программ по наведению на иконку. ;
- многоуровневая система резервного копирования;
- менеджер автозагрузки;
- встроенный чистильщик «мусора»;
- возможность очистки истории: как в браузерах, так и продуктах от MS Office (никто не узнает, чем вы занимались на ПК);
- возможность удаления файлов, чтобы их нельзя было восстановить;
- база журналов (можно найти всю историю работы с программой).
Geek Uninstaller
С одной стороны, очень простая утилита для удаления программ, с другой — это мощный инструмент для очистки вашей системы от ненужного софта (так, чтобы не осталось даже следа от того, что он когда-то присутствовал ✌).
Интерфейс утилиты простой: после ее запуска вы увидите список установленных программ — напротив каждой дата установки и ее размер (кстати, весь список программ можно экспортировать в обычный html-файл). Выбрав нужную программу, вы можете:
- попытаться удалить ее стандартным образом (деинсталляция);
- если не получилось — удалить принудительно;
- можно просто удалить запись о ней из реестра;
- также утилита поможет найти веб-сайт программы, папку на диске, куда была установлена программа, и записи в реестре, связанные с ней.
Главное окно программы Geek Uninstaller — пример деинсталляции приложения
CCleaner
Одно из лучших бесплатных решений для очистки и оптимизации системы. В рамках данной статьи интересные дополнительные функции этой утилиты (которые находятся в меню «Сервис»):
- удаление программ (можно провести стандартную деинсталляцию, но если не получилось — можно просто удалить сведения о программе из системы и реестра (в этом случае папку с файлами программы нужно будет удалить ручную));
- есть контроль за автозагрузкой Windows;
- возможность поиска и удаления дубликатов файлов;
- удаление тулбаров и дополнений в браузерах и пр. (см. скрин ниже).
CCleaner — дополнительные опции
❹ Удаление ключа вручную из реестра
Бывает и такое, что утилиты бессильны (хотя редко, но все-таки) . В этом случае можно вручную удалить из реестра ключи и «хвосты» от программы, а затем удалить ее папку из каталога Program Files на системном диске «C:» (со всеми ее файлами) .
Чтобы войти в системный реестр, необходимо:
- нажать кнопки WIN+R — должно появиться окно «Выполнить»;
- в окне «Выполнить» ввести команду regedit и нажать Enter (пример на скрине ниже).
regedit — открыть редактор реестра
👉 В помощь!
Несколько способов, как можно открыть редактор реестра — см. инструкцию.
*
Реестр представляет из себя большую базу данных, в котором много различных каталогов и ключей. Нам нужно найти следующую ветку: HKEY_LOCAL_MACHINE/SOFTWARE/Microsoft/Windows/CurrentVersion/Uninstall .
Именно в этой ветке содержатся ключи практически от всех установленных программ в Windows. Открыв ее, вы увидите, что часть программ имеют привычное название, другая часть: непонятные цифры с буквами.
Чтобы найти ключи от конкретной программы, щелкните правой кнопкой мышки по каталогу Uninstall и нажмите «Найти» . Далее вбейте в поисковую строку название программы (на латинице).
Поиск ключа программы
Затем редактор предоставит вам найденные данные. Вам осталось их удалить, а затем переустановить программу (например).
Удаление ключей из реестра
Также обратите внимание, что некоторые утилиты для удаления программ могут в авто-режиме найти записи в реестре (например, в IObit Uninstaller достаточно кликнуть правой кнопкой мышки по приложению, и в появившемся меню выбрать «Открыть в Regedit» ).
Расположение приложения и его ветки в реестре / IObit Uninstaller
👉 Совет №1
При удалении программы, часто сталкиваешься с тем, что какая-то папка или файл не удаляется (появляются разного рода ошибки, что это нельзя или невозможно выполнить и пр.). В этом случае рекомендую следующую инструкцию.
👉 Совет №2
Бывает и так, что программа не удаляется из-за того, что требует права администратора, или пишет, что она уже используется. В этом случае попробуйте загрузить систему в безопасном режиме, и произвести удаление программы из него. Во многих случаях помогает! 👌
Обзор O&O AppBuster: удаление встроенных и скрытых приложений Windows 10
O&O AppBuster – новая программа из набирающей популярность категории приложений для Windows 10, которые пытаются предоставить пользователю расширенный контроль над операционной системой.
Инструмент позволяет администраторам удалять предустановленные в системе приложения и является конкурентом 10AppsManager.
Далеко не все нативные приложения Windows 10 являются бесполезными. Некоторые приложения пользуются высокой популярностью у домашних пользователей, например Калькулятор, Набросок на фрагменте экрана или Фотографии.
Однако, нельзя отрицать, что многие предустановленные приложения никогда не запускаются большинством пользователей, к примеру 3D Builder, Портал смешанной реальности или Print 3D. Все эти приложения занимают пространство на жестком диске и показываются в меню «Пуск» и в результатах поиска.
O&O AppBuster является полностью бесплатным приложениям, не требующим установки. Вы можете запустить утилиту сразу после скачивания, и она выведет список всех установленных приложений Windows (приложения из Магазина Microsoft и UWP-приложений).
Все установленные приложения разбиты на две категории: обычные (normal) и скрытые (hidden). AppBuster выводит статус приложения: установлено (installed) или доступно (available) и размер занимаемого пространства.
Примечание: рекомендуется выбрать опцию Actions > Create a System Restore Point для создания точки восстановления системы перед удалением каких-либо приложений.
Пользователь может удалить любое приложение со статусом «installed» – для этого достаточно отметить чекбокс перед названием приложения и нажать кнопку «Remove». Опция доступна как для установленных приложений, так и для скрытых приложений.
В категорию скрытых приложений попадают расширения для Microsoft Edge, а также некоторые приложения, которые не выводятся в списке программ в приложении Параметры и в меню «Пуск».
В меню «View» представлены дополнительные типы приложений, которые можно показать в списке. Например, можно включить отображение системных приложений или фреймворков, правда их удаление будет недоступно.
При нажатии по названию приложения отображается дополнительная информация, например путь установки, версия программы и дата установки. Если приложение не имеет статус «installed», то его можно установить с помощью AppBuster – просто выберите программу и нажмите кнопку «Install».
Вы можете сразу выбирать несколько приложений для пакетной установки или удаления.
Программа предлагает поисковую строку для быстрого поиска приложений. Это очень удобно, когда на устройстве установлено много различных приложений.
А вы избавляетесь от неиспользуемых приложений Windows 10? Поделитесь в комментариях ниже.