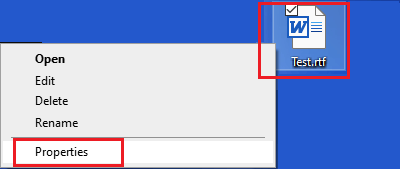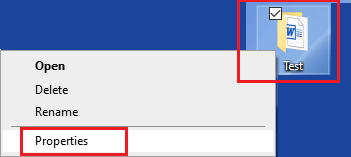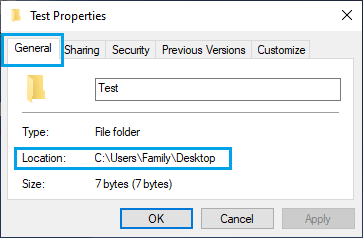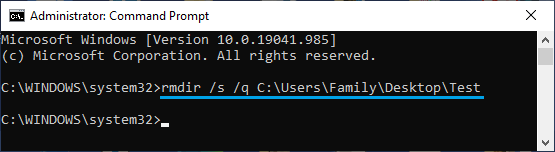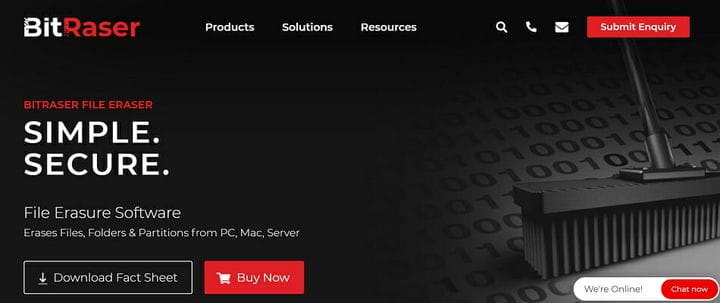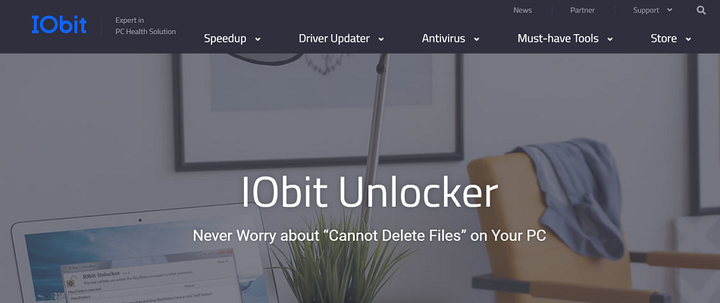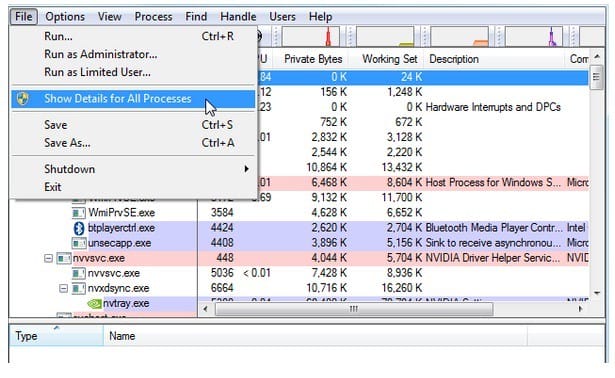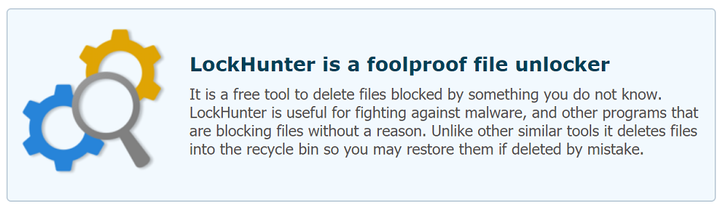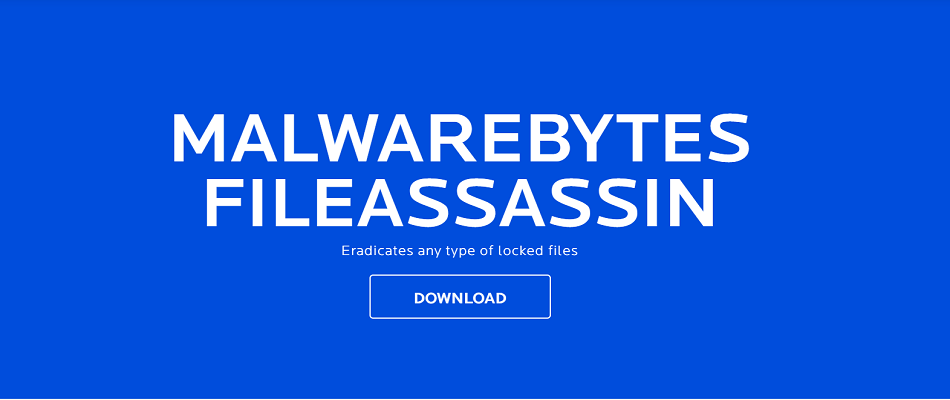При попытке удалить ту или иную папку привычным способом система может выдать сообщение о том, что удаление в данный момент невозможно. В уведомлении обычно указывается причина, по которой раздел не может переместиться в «Корзину». Рассмотрим виды ошибок и примем необходимые меры.
Система противится удалению тех или иных объектов по следующим причинам:
- файлы, расположенные в этой директории, используются какими-либо приложениями в данный момент. Полностью закройте утилиту и попробуйте удалить папку с файлами снова;
Вы не сможете удалить папку, если в ней есть файл, который в данный момент используется каким-либо приложением - пользователю не хватает полномочий для отправки папки в «Корзину». Как правило, это касается системных папок, для удаления которых нужны права администратора;
Для удаления некоторых папок нужны права администратора - папка с файлами используется пользователем на другом компьютере, если ваш ПК подключён к локальной сети. В этой ситуации остаётся только ждать, когда он закончит работу с ней;
- в папке находятся неправильно или не полностью записанные файлы. Если процесс записи на жёсткий диск был прерван, файлы сохраняются лишь частично и часто не запускаются. В результате они становятся «мёртвым грузом» для Windows: ОС не знает, что с ними делать, и закрывает к ним доступ;
Непредвиденные ошибки во время удаления папок могут возникать из-за наличия повреждённых или неправильно записанных файлов - файлы в папке были занесены в карантин антивирусной утилитой. Удалите файл из карантина через сам антивирус, а затем повторите попытку его удаления.
В неудаляемой папке могут быть файлы, которые находятся в данный момент в разделе «Карантин» антивируса
Можно ли удалять такие папки
Вы вправе свободно удалять пользовательские, которые, как правило, располагаются на локальном диске D. С очисткой каталогов на системном диске С нужно быть максимально осторожными из-за риска удалить важные для работы системы файлы. Удаление папок, нужных ОС, может привести к её сбою или краху и преждевременному завершению работы компьютера.
Просто так системные файлы удалить не получится. ОС будет выдавать различные сообщения, например, запрашивать разрешение администратора и т.д.
Тем не менее очистка системных папок от «мусора» полезна: она избавляет ОС от ненужных ей файлов. Но необходимо знать, что можно удалять, а что нет. Например, вы можете удалить папки от деинсталированных программ в разделе Program Files. По тем или иным причинам они могли остаться на ПК пустыми или с несколькими файлами. В этой ситуации подойдёт один из нижеперечисленных методов.
Перед очисткой системного жёсткого диска от ненужных папок рекомендуется создать точку восстановления. В случае неудачного удаления вы сможете вернуть систему в исходное состояние.
Если на экране появляется сообщение о запросе разрешения от TrustedInstaller (защита от удаления системных компонентов), удалять папку не рекомендуется. Если вы уверены в том, что её можно безболезненно удалить из системы, воспользуйтесь способом с перенастройкой прав.
Если сомневаетесь, можно ли удалять на системном диске ту или иную директорию, найдите о ней информацию в интернете.
Способы удаления папок, которые не хотят исчезать
В зависимости от типа проблемы выберите один или несколько способов её решения, подробно описанных ниже.
Удаление Windows.old, папки с временными файлами и других системных каталогов
Если вы хотите почистить системный раздел от мусора, например, удалить старые установки Windows из папки Windows.old и временные файлы из папки Temp, а система не даёт это сделать, воспользуйтесь инструментом «Очистка диска»:
- Откройте «Панель управления» через «Поиск Windows», меню «Пуск» или иным удобным для вас способом. Кликните по разделу «Администрирование».
В окне «Панель управления» находим раздел «Администрирование» и щёлкаем по нему один раз - Выберите пункт «Очистка диска».
В перечне кликаем по пункту «Очистка диска» - Выберите системный диск.
Выберите в выпадающем меню диск, который хотите очистить - Кликните по кнопке «Очистить системные файлы», т.к. в текущем окне можно избавиться только от некоторых папок и их содержимого.
Для глубокой очистки щёлкаем по «Очистить системные файлы» - Подождите некоторое время, чтобы система смогла оценить объём памяти, который можно освободить. Запустится окно со списком возможных разделов для очистки. Выберите с помощью галочек нужные каталоги, например, пункт «Предыдущие установки Windows». Запустите процесс удаления файлов из папок через кнопку «ОК».
Выбираем необходимые пункты для очистки и кликаем по «ОК» - Система спросит, уверены ли вы, что хотите удалить все старые версии Windows. В этом случае сделать откат до предыдущего обновления не получится. Если вы действительно хотите удалить их и освободить место на системном диске, жмите на «Да».
Кликаем по «Да», если хотим удалить предыдущие установки Windows - Удаление займёт достаточно много времени, поэтому наберитесь терпения.
Дожидаемся завершения удаления
Перезагрузка компьютера как метод решения проблемы
Удаление раздела на жёстком диске может стать невозможным из-за единичного сбоя в системе или из-за того, что она в данный момент использует этот файл. В этом случае можно просто перезагрузить ПК и проблема исчезнет. Ни в коем случае не используйте кнопку «Питание» на ПК для его отключения.
- Откройте меню «Пуск».
- Выберите иконку для выключения ПК.
- В перечне нажмите на «Перезагрузка».
Кликаем по пункту «Перезагрузка» в системном меню «Пуск»
Закрытие утилит, связанных с папкой в «Диспетчере задач»
Если вы хотите удалить папку с текстовыми документами, которые в данный момент открыты в Microsoft Office, система уведомит о невозможности этого действия. Она попросит закрыть все окна утилиты и повторить попытку.
Но если утилита закрыта, а папка всё равно не удаляется, скорее всего, процесс Microsoft Office Word (или любой другой программы, через которую был открыт файл) до сих пор висит в списке запущенных процессов. Чтобы завершить работу приложения полностью, можно перезагрузить компьютер или снять задачу вручную в «Диспетчере задач»:
- В Windows 10 кликните по «Панели задач» правой клавишей мыши и в меню выберите пункт «Диспетчер задач». Классический способ запуска этого же окна — комбинация клавиш Ctrl + Alt + Delete.
Нажмите на «Диспетчер задач» в контекстном меню панели - Во вкладке «Процессы» найдите пункт, соответствующий Microsoft Office.
В окне диспетчера отыщите процесс, соответствующий программе, и завершите его, используя кнопку «Снять задачу» - Кликните по нему левой клавишей мыши и нажмите на кнопку «Снять задачу».
Видео: как завершить процесс в «Диспетчере задач»
Изменение атрибутов
Неправильно установленные атрибуты папок могут не давать юзерам удалить их. Чтобы исправить ситуацию, сделайте следующее:
- В «Проводнике Windows» откройте каталог, который содержит папку для удаления. Например, это пользовательская папка «Фото». Кликните по ней правой клавишей мыши и нажмите пункт «Свойства».
В контекстном меню папки кликаем по «Свойства» - На дисплее появится дополнительное окно. Во вкладке «Общие» находим раздел «Атрибуты» и снимаем галочки со всех пунктов. Нужно убрать отметку с пункта «Только для чтения».
Убираем галочки с атрибутов в папке «Общие» - Нажмите кнопку «Применить». Появится третье окно, в котором отметьте второй пункт «К данной папке и ко всем вложенным папкам и файлам». Кликните по «ОК».
Применяем изменения для папки и для всех вложенных в неё файлов и разделов - Повторите попытку удаления каталога.
Перенастройка прав доступа
Если папку нельзя убрать из-за отсутствия у юзера прав администратора, необходимо настроить систему таким образом, чтобы пользователь стал владельцем папки и получил полный доступ к действиям с ней.
- Найдите папку в «Проводнике Windows» и кликните по ней правой клавишей мыши. Выберите пункт «Свойства».
- Перейдите во вкладку «Безопасность» и нажмите на «Дополнительно».
Во вкладке «Безопасность» нажмите на кнопку «Дополнительно» - Нажмите на кнопку «Добавить».
Щёлкаем по «Добавить», чтобы перейти к следующему окну - Кликните по синей ссылке «Выберите субъект».
Кликните по первой ссылке «Выберите субъект» - Щёлкните по кнопке «Дополнительно».
Жмём на «Дополнительно», чтобы увидеть перечень учётных записей - Нажмите на «Поиск» и в списке снизу выберите себя (обычно это самый первый пункт). Кликните по «ОК».
Нажимаем на кнопку «Поиск» и выбираем в перечне свою учётную запись - Подтвердите субъект щелчком по кнопке «ОК».
Кликаем по «ОК», чтобы сохранить выбранную учётную запись - Во второй части окна будет перечень с разрешениями. Поставьте галочку слева от «Полный доступ».
Отмечаем пункт «Полный доступ» в списке общих разрешений - Нажмите на кнопку «ОК», чтобы внести изменения.
Кликаем по «ОК», чтобы сохранить значения разрешений - С помощью кнопки «Применить» сохраняем внесённые изменения. Ставим себя в качестве владельца, кликая по ссылке «Изменить».
Кликаем по ссылке «Изменить», чтобы поменять владельца папки - Выберите владельца также с помощью кнопок «Дополнительно» и «Поиск».
- Поставьте отметку рядом с опцией «Заменить владельца подконтейнеров и объектов».
Чтобы сохранить все изменения, жмём на «Применить» - Снова нажмите на «Применить», а затем на «ОК», чтобы закрыть окно.
- Перезагрузите ПК и попробуйте удалить папку.
Видео: как получить полный доступ к определённой папке
С помощью «Командной строки»
Избавиться от папки можно через «Командную строку»:
- Зажмите на клавиатуре клавиши Win и R. В окне «Выполнить» впишите код cmd, чтобы открыть «Командную строку».
В строке «Открыть» печатаем короткую команду cmd - В редакторе на чёрном фоне введите код следующего типа RMDIR [/S] [/Q] [путь]. Путь скопируйте из «Проводника Windows». Например, мы хотим удалить папку с фотографиями на пользовательском локальном диске: RMDIR /S /Q D:фото.
В «Командной строке» печатаем код по типу RMDIR /S /Q D:фото, где D:фото — путь к папке, которая должна быть удалена - Нажмите на Enter, чтобы команда выполнилась. Папка должна исчезнуть.
Видео: как принудительно удалить папки с помощью «Командной строки»
Удаление в «Безопасном режиме»
Ненужный раздел может удалиться, если компьютер будет работать в «Безопасном режиме», в котором система запускает только самые важные компоненты. Папка не будет заблокирована, вы получите к ней доступ. Этот способ может сработать, если в папке есть неудачно записанные файлы. Чтобы активировать «Безопасный режим» на Windows 10:
- Зажмите на клавиатуре комбинацию Win и R, чтобы вызвать окно «Выполнить». В поле «Открыть» введите msconfig. Лучше всего её скопировать и вставить, чтобы не допустить ошибку. Кликните по «ОК».
Вводим команду msconfig в поле «Открыть» и нажмите на «ОК» - На экране появится окно «Конфигурация системы». Перейдите в раздел «Загрузка».
В окне «Конфигурация системы» ставим галочку рядом с «Безопасный режим» - Поставьте галочку слева от «Безопасный режим». Кликните сначала по «Применить», чтобы все изменения успешно сохранились, а потом по «ОК», чтобы закрыть окно.
Нажимаем на «Применить» и на «ОК», а затем перезагружаем устройство - Перезагрузите ПК. При повторном запуске ОС загрузится в установленном режиме. Попробуйте удалить надоевшую папку.
- Если вы хотите, чтобы ПК загружался потом в обычном режиме, снова зайдите в это окно, снимите галочку с пункта и сохраните изменения.
Видео: как активировать «Безопасный режим» в Windows 10
С помощью специальных утилит
В неудаляемых папках могут находиться заблокированные файлы программ, которые невозможно убрать из памяти ПК даже после полного удаления утилит. Программы специально их блокируют, чтобы пользователь смог восстановить утилиту, если вновь захочет ею пользоваться. Решить эту необычную проблему может специальный софт.
Для примера возьмём небольшое приложение FileAssassin от разработчика Malwarebytes. Оно довольно быстро устанавливается на ПК и не требует много места. Минус в том, что утилита на английском языке, но следуя простой инструкции, можно легко разблокировать любую папку и файл в ней:
- Перейдите на официальный сайт утилиты. Кликните по Download. Откройте скачанный инсталлятор и установите приложение, следуя простым подсказкам в окне.
Кликаем по кнопке Dowload, чтобы загрузить инсталлятор - Запустите ПО через иконку на «Рабочем столе». Откроется главное окно программы.
В начальном окне FileAssassin устанавливаем все галочки в перечне опций - Установите галочки рядом со всеми пунктами в перечне.
Кликаем по кнопке с тремя точками и открываем папку, которую нужно удалить - Нажмите на кнопку справа от пустого поля с тремя точками. Выберите папку в дополнительном окне.
Нажимаем на Execute, чтобы к папке или файлу из неё применились все отмеченные в перечне действия - Кликните по кнопке Execute. На экране должно появится сообщение о том, что файл успешно удалён.
Кликаем по «ОК», чтобы закрыть окно и посмотреть, удалилась ли папка
Выбор подобных программ довольно большой. Для Windows 10 также подойдут такие утилиты, как IObit Unlocker, LockHunter, Far Manager и другие.
С помощью файлового менеджера Total Commander
Total Commander — один из самых известных и удачных менеджеров файлов для Windows. Утилита платная, но в начале предоставляется пробный период для тестирования (1 месяц). С помощью этого приложения можно принудительно удалить папку, которая не стирается в обычном «Проводнике Windows»:
- Перейдите на официальный ресурс утилиты. Загрузите инсталлятор программы в соответствии с версией своей системы (32- или 64-битная).
Скачиваем с официального сайта инсталлятор Total Commander - Установите утилиту, следуя простой инструкции в окне.
- Запустите программу через иконку на «Рабочем столе». Вам сразу же предложат пользоваться бесплатной версией продукта в течение месяца.
Программой вы сможете пользоваться бесплатно в течение месяца - В окне Commander найдите папку, которую ранее не могли удалить. Кликните по ней левой кнопкой мыши, чтобы выделить. После этого нажмите на F8.
Находим в окне программы папку, которую хотим удалить - Подтвердите удаление.
Кликаем по «Да», чтобы удалить папку - Опцию удаления можно запустить и более привычным для всех юзеров способом. Кликните правой клавишей мыши и выберите в большом меню пункт «Удалить».
Выбираем опцию «Удалить» в контекстном меню папки
Ещё несколько полезных советов
Существует ряд манипуляций, которые могут помочь в удалении «упрямой» папки:
- дайте другое имя папке. Можно заменить его на произвольное. Кликните правой клавишей мыши по разделу и выберите предпоследнюю опцию «Переименовать». После этого перезагрузите своё устройство и попробуйте её удалить снова;
Попробуйте переименовать папку, чтобы затем удалить её - если папка с текстовыми документами, которые не хотят удаляться, попробуйте внести в них любые, даже малейшие изменения. Сохраните их, а затем повторите попытку удаления;
- перенесите папку на другой локальный диск или флешку, если она перемещается. После этого попробуйте её убрать уже с нового места;
- если удалить каталог не получается, попробуйте подключить свой жёсткий диск к другому ПК, если есть такая возможность, и уже с него повторить попытки.
Проблема невозможности удаления тех или иных папок более чем решаема. Выход из ситуации зависит от вида ошибки: закрытие программы, в которой открыт файл папки; получение полного доступа к разделам; изменение атрибутов и даже простая перезагрузка системы в случае единичного сбоя.
- Распечатать
Оцените статью:
- 5
- 4
- 3
- 2
- 1
(17 голосов, среднее: 2.4 из 5)
Поделитесь с друзьями!
Если вы не можете удалить файл или папку с компьютера из-за ошибки Файл заблокирован, можно удалить заблокированный файл с помощью командной строки.
 Как удалить заблокированный файл или папку с помощью командной строки
Как удалить заблокированный файл или папку с помощью командной строки
Как правило, Windows 10 выдает ошибку Файл используется или Файл заблокирован для редактирования, если какой-либо пользователь пытается удалить общий файл, пока он все еще используется другим пользователем.
В некоторых случаях Windows 10 может предотвратить удаление файла или папки, даже если файл/папка были созданы вами, к ним не предоставляется общий доступ, и у вас есть полные права или разрешение на просмотр, редактирование и удаление файла.
В таких случаях вы сможете удалить заблокированный файл или папку с помощью командной строки с правами администратора.
1. Удаление файла с помощью командной строки
Любой файл, расположенный в любом месте на компьютере или в сети, можно удалить, запустив команду Del/путь к папкеимя_файла.расширение в окне командной строки.
1. Щелкните правой кнопкой мыши заблокированный файл, который вы хотите удалить, и выберите в раскрывающемся меню пункт Свойства.
2. На экране Свойства перейдите на вкладку Подробно и запишите путь к папке.
В нашем случае заблокированный файл Test.rtf находится в пути к папке C:UsersUsernameDesktop.
3. Затем введите CMD или Ком в строке поиска > щелкните правой кнопкой мыши командную строку в результатах поиска и выберите параметр Запуск от имени администратора.
4. На экране командной строки введите del путь к папкеимя_файла.расширение и нажмите клавишу Enter.
После правильного выполнения команды файл будет немедленно удален с вашего компьютера.
Удаление заблокированной папки с помощью командной строки
Любую папку, расположенную в любом месте на компьютере или в сети, можно удалить, запустив команду rmdir /s /q путь к папкеимя_папки.
1. Щелкните правой кнопкой мыши заблокированную папку, которую вы хотите удалить, и выберите в раскрывающемся меню пункт Свойства.
2. На экране Свойств вы найдете путь к папке, указанный рядом с полем Расположение.
3. Затем откройте командную строку от имени администратора > введите rmdir /s /q путь к папкеимя_папки и нажмите клавишу Enter.
После выполнения команды папка будет принудительно удалена с вашего компьютера.

Если какой-либо процесс, программы или системы заложен в файле или словами по проще файл или папка используются в системе, то их удалить в настоящее время не получится. Пользователь при попытке удаления папки будет получать сообщение невозможно удалить папку или файл. Такие папки пользователи называют неудаляемые. На сколько это точное описание таких папок или файлом мы разберемся дальше.
Данная статья описываются различные методы, о том как удалить неудаляемую папку в Windows 10, которая не удаляется в нормальном режиме. Зачастую пользователю достаточно попробовать удалить папку после перезагрузки компьютера, так как все сторонние процессы будут просто отключены. Дополнительно рекомендуем ознакомится с пунктом как пользоваться программой Unlocker.
Перезагрузка компьютера
Windows 10 по-прежнему очень неустойчива. И иногда, все, что Вам нужно сделать, это перезагрузить компьютер lдля исправления проблемы. Много людей сообщили, что они не могли открыть меню пуск, но после перезагрузки компьютера все начинало работать отлично. Но если перезагрузка компьютера не решила эту проблему, Вы можете попробовать одно из следующих решений.
Удалить папку с поддержкой командной строки
Вы также можете попробовать удалить папку, которая не удаляется с поддержкой командной строки. Использование командной строки для удаления иногда более эффективно, и Вы обязательно должны это попробовать. Вот что вам нужно сделать, чтобы удалить определенную папку с поддержкой командной строки:
- Откройте окно командной строки (Win+R, введите следующую команду: cmd, нажмите клавишу Enter или кнопку OK). Или же воспользуйтесь любым другим способом для запуска командной строки от имени администратора в Windows 10.
- Удалите папку, используя команду rmdir. Предположим что папка не удаляется на локальном диске D: и она называется windd.ru, тогда в командной строке нужно ввести следующее:
Отключение процесса explorer.exe
Если удалить неудаляемую папку все еще невозможно, то оставьте окно командной строки открытым на рабочем столе, откройте диспетчер задач нажав сочетание клавиш Ctrl+Shift+Esc, и отключите explorer.exe Диспетчер задач → Подробности → explorer.exe → Снять задачу.
Весьма схожее решение мы использовали в процессе самостоятельного перезапуска проводника в Windows 10. Далее не боимся и уверенно нажимаем на кнопку Завершить процесс.
Ваш рабочий стол будет пустым, за исключением уже открытых окон. Теперь попробуйте удалить папку с помощью команды rmdir, как описано в предыдущем способе.
После этого нужно обратно запустить Проводник. Для этого откройте диспетчер задач нажав Ctrl+Shift+Esc, выберете Файл, далее Запустить новую задачу.
В окне создание задачи в поле ввода Открыть: введите следующую команду: explorer и нажмите ОК. Смотрите также другие полезные команды выполнить в Windows 10.
Как пользоваться Unlocker
Вы также можете попробовать некоторое программное обеспечение сторонних производителей для удаления папок и файлов, например Unlocker. Это свободное программное обеспечение от компании Cedrick Collomb.
Несмотря на свои миниатюрные размеры (менее 1 Мб), способен удалить самые капризные файлы. Оперативно распознает и устраняет причины невозможности удаления. Unlocker легко управлять: интегрирован в контекстное меню и удаляет выбранный элемент в один клик.
И так, чтобы удалить папку которая не удаляется, сначала нужно:
- Загрузить и установить утилиту Unlocker на свой компьютер.
- Далее на папке, которая не удаляется вызываем контекстное меню (правая кнопка мыши), и выбираем из списка Unlocker (как ниже на скриншоте).
- Теперь в открывшемся окошек выбираем пункт со списка действий Удалить и нажимаем ОК.
- После определения проблемного процесса папка или файл будут удалены. Вам остается в окне под названием Готово нажать кнопку на ОК.
О возможностях программы слышали многие, а от как пользоваться Unlocker известно далеко не всем. А на самом деле процесс удаления неудаляемой папки с помощью утилиты Unlocker является самым простым. Даже для самостоятельного перезапуска проводника нужно больше времени. Программа самостоятельно отключает процесс, который блокирует удаление, и после того папка без проблем удаляется.
Выводы
Сейчас существует действительно множество способов удаления неудаляемых файлов. Мы же собрали только лучшие, которые работают не только в Windows 10, но и в предыдущих версиях операционной системы. В большинстве случаев пользователю достаточно просто перезагрузить компьютер. Во всех остальных ситуациях поможет утилита Unlocker.

Люблю фотографировать и снимать видео. Много времени монтировал за ноутбуком. Хорошо разбираюсь в операционной системе Windows 10.
На чтение 5 мин. Просмотров 1.3k. Опубликовано 08.08.2019
Для пользователя Windows возможно, что в тот или иной момент может возникнуть ситуация, когда дисковое пространство компьютера будет переполнено. Там могут быть попытки пользователя избавиться от ненужных файлов без успеха.
При попытке удалить ненужный файл появляется всплывающее диалоговое окно, указывающее, что действие запрещено в результате заблокированного файла.

Невозможность удалить файл или папку может быть вызвана тем, что они заблокированы (зашифрованы с помощью кода безопасности или пароля) или потому, что файл открыт в программе.
Иногда к какому-либо конкретному приложению не обращались ни к какому файлу, это может быть фоновая программа, которая препятствует удалению файла.
Чтобы полностью избавиться от файлов/папок, выполните процедуры, перечисленные ниже.
Содержание
- Как удалить заблокированные файлы/папки
- Решение 1. Удалите файл из командной строки
- Решение 2 – Используйте Восстановление Windows
- Решение 3. Используйте специальные программы удаления программ
Как удалить заблокированные файлы/папки
Решение 1. Удалите файл из командной строки
Заблокированный файл можно удалить из командной строки Windows. Все, что нужно, – это запустить командную строку, введя « cmd » в строке поиска Windows в меню «Пуск».
- Запустите командную строку от имени администратора, чтобы активировать привилегии пользователя.
- Введите « CD », чтобы открыть корневую папку.
- Введите « DEL имя файла (с расширением)/F/Q », где «имя файла» представляет имя заблокированного файла, который нужно удалить.
- Нажмите Enter, и файл исчезнет.
Некоторые заблокированные файлы могут быть не так легко удалить. Это может побудить вас пройти лишнюю милю, попробовав метод восстановления Windows, описанный ниже. Кроме того, вы можете скачать программное обеспечение, чтобы исправить это.
- Читайте также: Как удалить временные файлы с помощью Очистки диска в Windows 10, 8, 7
Решение 2 – Используйте Восстановление Windows
Восстановление Windows – это еще один метод, с помощью которого заблокированные файлы могут быть легко удалены.
- Выключите компьютер и вставьте диск для переустановки Windows в дисковод
- Включите компьютер и дайте ему загрузиться (на этот раз не с жесткого диска, а с диска).
- Переведите компьютер в режим консоли восстановления, нажав клавишу «R» на клавиатуре: этот режим является функцией устранения неполадок, встроенной в Windows.
- В режиме восстановления перейдите к расположению заблокированного файла с помощью командной строки. Например, такая команда, как «cd C: Documents and Settings My Documents filename», шаблон, приведенный в этом примере, должна сопровождаться с использованием каталога заблокированного файла, который нужно удалить.
- После нахождения файла его можно удалить, набрав «del» и выйти из режима восстановления. Введите команду «выход» и перезагрузите компьютер.
Решение 3. Используйте специальные программы удаления программ
Существует ряд программ, которые можно загрузить и использовать для удаления заблокированных файлов с ПК. Вот несколько вариантов.
Process Explorer
Известное программное обеспечение, называемое Process Explorer, имеет формат, аналогичный диспетчеру задач Windows.
Он прост в использовании и не требует установки, все, что нужно, это запустить его и дать разрешение администратора, а затем выполните следующие действия.
-
Перейдите в меню «Файл» на вкладке меню и выберите «Показать детали» для всех процессов.
- Находясь на вкладке меню, выберите опцию «Найти» и нажмите «Найти дескриптор или DLL».
- Введите имя заблокированной папки в поле поиска диспетчера задач Process Explorer.
- Выберите заблокированный файл и проверьте дескриптор в разделе сведений под окном
- Точно так же, как процесс можно завершить в обычном диспетчере задач Windows: щелкните правой кнопкой мыши на дескрипторе файла и выберите «закрыть дескриптор».
- Вы бы эффективно прекратили его запуск в фоновом режиме и не позволили бы удалить его. Теперь вы можете вернуться к местоположению файла и удалить файл.
Читайте также: 10 лучших программ для восстановления файлов для пользователей Windows
ThisIsMyFile
Это бесплатное программное обеспечение, которое идеально помогает избавиться от нежелательных файлов и папок, которые заблокированы.
Помимо простого удаления файла, ThisIsMyFile также служит диагностическим инструментом, который может помочь пользователю точно определить, почему файл или папка недоступны.
Кроме того, он не требует установки и быстро удаляет заблокированные файлы без каких-либо хлопот.
Однако для сложных файлов необходимо перезагрузить компьютер после удаления файла.
Вы можете скачать ThisIsMyFile бесплатно по этой ссылке.
IOBit Unlocker
Это удобное программное обеспечение. Просто перетащите заблокированный файл или папку в интерфейс программного обеспечения и выберите параметр удаления.
Он также предоставляет подробную информацию о местонахождении файла и каталога вместе с подробной информацией о процессе.
IOBit Unlocker доступен бесплатно, и вы можете скачать его по этой ссылке.
LockHunter
Это приходит как удобное программное обеспечение. LockHunter также помогает в определении конкретной программы, которая держит файл заблокированным.
В дальнейшем процессы могут быть остановлены в ускоренном порядке, прежде чем файл будет удален.
Lockhunter не удаляет файл окончательно. Тем не менее, он отправляет файл в корзину, предоставляя пользователю возможность восстановить файл в случае необходимости.

Вы можете скачать LockHunter бесплатно по этой ссылке.
File Assassin
Это простое в использовании программное обеспечение, и его действие похоже на 10bitunlocker. Это полезно при удалении заблокированных файлов, особенно тех, которые недоступны из-за вируса или другого вредоносного ПО.

- Скачайте File Assassin и получите доступ к нему на компьютере
- Перетащите заблокированный файл или папку в текстовую область File Assassin
- Выберите способ удаления файла или папки из различных пунктов меню и нажмите «Выполнить», чтобы удалить файл.
- Доступ к файлам будет возможен с помощью File Assassin после этого.
Вы можете скачать File Assasin бесплатно по этой ссылке.
TizerUnlocker
Это программное обеспечение простое в использовании, и оно имеет простой интерфейс, который требует простого процесса установки. После установки имя файла должно быть набрано и удалено.
В зависимости от того, какие из этих параметров являются интересными, разрешение заблокированного файла или окна не должно создавать проблем для тех, кто читает это руководство.
TizerUnlocker доступен бесплатно, и вы можете скачать его по этой ссылке.
Как удалить заблокированный в системе Windows файл или папку? Начнем с того, что не каждый файл или папку нужно удалять: так, например, важные файлы самой Windows защищены от пользовательского вмешательства, и для их удаления потребуется запросить разрешение от TrustedInstaller – скрытой системной учетной записи, которая на голову выше любой учетной записи администратора. Если речь идет о редких случаях осознанного и контролируемого процесса удаления файлов или папок, которому препятствует системное уведомление «Запросите разрешение от TrustedInstaller», полный доступ с разрешением TrustedInstaller можно получить в свойствах удаляемой папки или файла.
Удаление заблокированных несистемных файлов и папок (пользовательских или рабочих данных стороннего ПО) – процедура менее опасная, и для этих целей существуют, соответственно, способы попроще. Один из них – закрытие процесса или программы, использующих удаляемый файл.
Если удаляемые файл или папка используются активным процессом, который нельзя завершить в работающей Windows с помощью диспетчера задач, решить вопрос с удалением можно:
— перезагрузив систему;
— в безопасном режиме работы Windows;
— загрузившись с Live-дисков или даже обычного установочного носителя Windows;
— в другой Windows или иной операционной системе, установленной на другом разделе или диске компьютера.
Но гораздо проще удалить заблокированный файл или папку при помощи специальных утилит – минималистичных программок для разблокировки данных. В отдельных случаях они не решат вопрос без перезагрузки Windows, но точно избавят от необходимости загружаться с других носителей или другой операционной системы. Не нужно будет даже самостоятельно выискивать программу или процесс, которые блокируют удаление, переименование или перемещение данных. Утилиты-разблокировщики сами закроют нужную программу или процесс. Естественно, при условии, что работа системы без блокирующего процесса возможна. Если нет, в таком случае обычно утилиты обещают, что удалят проблемный файл при следующей загрузке системы. Утилиты-разблокировщики, как правило, встраиваются в контекстное меню проводника системы, предлагая более удобный способ разблокировки файлов и папок, нежели форма их добавления в интерфейс самих утилит. Ниже рассмотрим тройку бесплатных утилит для удаления заблокированных в системе Windows файлов.
1. Unlocker
Скачать Unlocker
Unlocker – пожалуй, самая известная утилита из разряда разблокировщиков файлов. При ее запуске получим доступ к форме обзора в стиле проводника Windows для добавления файлов, которые нужно разблокировать, переименовать, переместить или удалить.
Работая с утилитой из контекстного меню, на заблокированном файле, соответственно, выбираем пункт «Unlocker».
В обоих случаях далее последует окошко Unlocker с выбором действий.
Инсталлятор Unlocker настроен на установку в систему вместе с «довесками», необходимо внимательно отслеживать шаги мастера установки, чтобы убрать галочки попутного внедрения ненужного софта.
2. Lock Hunter
Скачать Lock Hunter
Утилита Lock Hunter от Unlocker отличается возможностью работы не только с файлами, но и с заблокированными папками. Lock Hunter предусматривает кнопку обзора внутри своего интерфейса для добавления заблокированных папок или файлов, утилита также встраивается в контекстное меню проводника Windows в виде вопроса «Что блокирует этот файл (папку)».
По итогу отображения заблокированных папки или файла в окне утилиты их можно разблокировать, удалить, переименовать, перенести, завершить используемый их процесс (если это возможно).
3. UnlockMe
Скачать UnlockMe
Утилита UnlockMe, как и предыдущие участники обзора, работает с заблокированными папками и файлами как внутри собственного интерфейса, предусматривая кнопки добавления данных,
так и посредством опции в контекстном меню проводника Windows.
UnlockMe не предлагает функций удаления, переименования или перемещения файлов, утилита только проводит разблокировку файлов, завершая работу препятствующих программ или процессов (если это возможно). После разблокировки утилитой UnlockMe все нужные операции с папками и файлами осуществляются в проводнике или файловом менеджере.
Источник
Последнее изменение: 26 августа 2020 г.
- Работа с неподходящими файлами и папками может доставлять неудобства. Тем не менее, у нас есть подходящие исправления для вас.
- Чтобы удалить эти заблокированные файлы в кратчайшие сроки, вы можете попробовать удалить их из командной строки.
- Взгляните также на эти отличные программные инструменты для шифрования файлов. Таким образом, вы сможете предотвратить повторение подобных ситуаций в будущем.
- Не стесняйтесь изучать и наш Центр удаления файлов. Вы не уйдете разочарованным.
Чтобы исправить различные проблемы с ПК, мы рекомендуем DriverFix: это программное обеспечение будет поддерживать ваши драйверы в рабочем состоянии, тем самым защищая вас от распространенных компьютерных ошибок и сбоев оборудования. Проверьте все свои драйверы сейчас за 3 простых шага:
- Загрузите DriverFix (проверенный файл для загрузки).
- Нажмите «Начать сканирование», чтобы найти все проблемные драйверы.
- Нажмите «Обновить драйверы», чтобы получить новые версии и избежать сбоев в работе системы.
- DriverFix в этом месяце скачали 502095 читателей.
Для пользователя Windows возможно, что в тот или иной момент может возникнуть ситуация, в которой дисковое пространство компьютера будет переполнено.
Пользователь может безуспешно пытаться избавиться от ненужных файлов.
При попытке удалить ненужный элемент появляется раздражающее диалоговое окно, указывающее, что действие не разрешено из-за заблокированного файла.
Невозможность удалить файл или папку может быть вызвана либо тем, что они заблокированы (зашифрованы кодом безопасности или паролем), либо тем, что файл открыт в программе.
Иногда это может быть фоновая программа, которая препятствует удалению файла. Чтобы полностью избавиться от заблокированных файлов / папок, следуйте процедурам, перечисленным ниже.
Как удалить заблокированные файлы и папки?
1 Попробуйте установить Stellar BitRaser
Если вы не можете удалить пользовательские папки в Windows 10 обычными методами, вы можете попробовать другой, более профессиональный подход.
Использование специального программного обеспечения для удаления файлов, такого как Stellar BitRaser, дает множество преимуществ, одно из которых – безвозвратное стирание файлов, которые не подлежат восстановлению данных.
Надежно стирая конфиденциальные данные со всех устройств (работающих под управлением Windows и Mac ), серверов и разделов, это программное обеспечение для защиты конфиденциальности отвечает всем вашим требованиям к дезинфекции мультимедиа.
Использовать его также очень просто: все, что вам нужно сделать, это загрузить файл .EXE, установить инструмент, выбрать элементы, которые вы хотите удалить, и удалить.
2 Удалите файл из командной строки
- Запустите командную строку от имени администратора, чтобы активировать права пользователя.
- Введите CD, чтобы открыть корневую папку.
- Затем введите DEL filename (с расширением) / F / Q, где filename представляет имя заблокированного файла, который нужно удалить.
- Нажмите Enter, и файл исчезнет.
Заблокированный файл можно удалить из командной строки Windows. Все, что нужно, – это запустить командную строку, набрав cmd в строке поиска Windows из меню «Пуск».
Некоторые заблокированные файлы удалить не так просто. Это может побудить вас приложить дополнительные усилия, попробовав метод восстановления Windows, описанный ниже. Кроме того, вы можете загрузить программное обеспечение, чтобы исправить это.
Не удается запустить запрос от имени администратора? Избавьтесь от этого препятствия с помощью этого простого руководства.
3 Используйте Windows Recovery
- Выключите компьютер и вставьте диск для переустановки Windows в дисковод.
- Включите компьютер и дайте ему загрузиться (на этот раз не с жесткого диска, а с диска).
- Переведите компьютер в режим консоли восстановления, нажав клавишу R на клавиатуре: этот режим встроен в Windows для устранения неполадок.
- В режиме восстановления перейдите к местоположению заблокированного файла с помощью командной строки. Например, такая команда, как
cd C: Documents Settings My Documents filename - По шаблону, приведенному в этом примере, следует использовать каталог удаляемого заблокированного файла.
- Найдя файл, его можно удалить, набрав del и выйдя из режима восстановления. Введите команду exit и перезагрузите компьютер.
Восстановление Windows – это еще один метод, с помощью которого можно легко удалить заблокированные файлы. Обратитесь к описанной выше процедуре в этом отношении.
4 Используйте специальное программное обеспечение для управления заблокированными файлами
Существует ряд программных инструментов, которые можно загрузить и использовать для управления заблокированными файлами с ПК. Вот несколько вариантов:
4.1. IOBit Unlocker
Это удобное программное обеспечение, которое может разблокировать и управлять файлами и папками, чтобы обеспечить их безопасность и доступность. Более того, IOBit Unlocker невероятно прост в использовании.
Все, что вам нужно сделать, это перетащить заблокированный файл или папку в интерфейс программного обеспечения и выбрать вариант удаления (или разблокировать, переименовать, переместить, скопировать и т.д. В соответствии с вашими конкретными потребностями).
Он также предоставляет подробную информацию о расположении файла и каталога вместе с деталями процесса, поэтому вы легко сможете использовать его, даже если вы не профессионал.
4.2. Обозреватель процессов
Известная программа под названием Process Explorer имеет формат, аналогичный Диспетчеру задач Windows.
Он прост в использовании и не требует установки, все, что нужно, – это запустить его и предоставить права администратора, а затем выполнить следующие действия.
- Перейдите в меню «Файл» на вкладке меню и выберите «Показать сведения обо всех процессах».
- Находясь на вкладке меню, выберите опцию «Найти» и нажмите «Найти дескриптор» или «DLL».
- Введите имя заблокированной папки в поле поиска диспетчера задач проводника процессов.
- Выберите заблокированный файл и проверьте дескриптор в разделе сведений под окном.
- Точно так же, как процесс можно завершить в обычном диспетчере задач Windows: щелкните правой кнопкой мыши дескриптор файла и нажмите дескриптор закрытия.
- Вы бы фактически остановили его работу в фоновом режиме и предотвратили бы его удаление. Теперь вы можете вернуться к месту расположения файла и удалить его.
4.3. LockHunter
Это очень полезное программное обеспечение. LockHunter также помогает идентифицировать конкретную программу, которая блокирует файл.
В дальнейшем процессы можно будет остановить в ускоренном порядке до того, как файл будет удален.
Lockhunter не удаляет файл навсегда. Однако он отправляет файл в корзину, что дает пользователю возможность восстановить файл, если это необходимо.
⇒ Скачать LockHunter бесплатно
4.4. ФайлASSASSIN
Это простой в использовании программный инструмент, принцип действия которого аналогичен 10bitunlocker. Это полезно при удалении заблокированных файлов, особенно тех, которые недоступны из-за вируса или другого вредоносного ПО.
- Откройте FileASSASSIN на компьютере.
- Перетащите заблокированный файл или папку в текстовую область FileASSASSIN.
- Выберите, как именно следует удалить файл или папку, из различных опций меню и нажмите «Выполнить», чтобы удалить файл.
- После этого доступ к файлам будет возможен с помощью FileASSASSIN.
⇒ Скачать FileASSASSIN бесплатно
В зависимости от того, какой из этих вариантов представляет интерес, удаление заблокированного файла больше не должно вызывать проблем.
Какое программное обеспечение вы используете для работы с заблокированными папками в Windows 10? Поделитесь с нами своим опытом в разделе комментариев ниже.
Примечание редактора: этот пост был первоначально опубликован в октябре 2017 года и с тех пор был переработан и обновлен в августе 2020 года для обеспечения свежести, точности и полноты.
Источник записи: windowsreport.com
08.01.2017
Просмотров: 52001
Удаление папки в операционной системе Windows 10 – простая процедура. Однако бывают случаи, когда убрать какую-либо директорию не представляется возможности. Она не удаляется, заблокирована или наделена особыми правами. В данном случае помогут советы, как удалить неудаляемую папку в ОС Windows 10?
Содержание:
- Причины, по которым папку невозможно удалить
- Различные способы удаления папок в Windows 10
Причины, по которым папку невозможно удалить
Если в Windows 10 директория не удаляется, причин тому множество. Рассмотрим только основные из них:
- Папка или файл заблокированы антивирусом. Актуально, если директория была помещена на карантин или файл передан на лечение (ждёт обновление антивирусных баз).
- Файл используется системой.
- Права на файл имеет только администратор.
- Каталог используется другой программой.
- Папкой или файлом пользуется другой пользователь по локальной сети.
- Папка защищена от записи.
Это самые распространённые причины, по которым папку или файл невозможно удалить в Виндовс 10.
Различные способы удаления папок в Windows 10
Прежде чем использовать программы для удаления папок и файлов, стоит проверить стандартные способы на работоспособность. Возможно, файл или папка задействованы программой. Поэтому перезагружаем ПК и повторяем попытку удаления. Если этот метод не сработал, перезагружаемся в Безопасный режим и удаляем директорию.
Далее способы по удалению не удаляемых папок будут следующими:
Способ №1. С помощью бесплатной программы Unlocker
Программа Unlocker предназначена для разблокировки и удаления папок и программ. Её использование следующее:
- Запускам и устанавливаем софт. Нажимаем правой кнопкой мыши на файле, который невозможно удалить и выбираем Unlocker.
- После выделяем файл и кликаем «Delete».
Способ №2. Через файловый менеджер
Самым популярным файловым менеджером, который установлен практически на каждом ПК, является Total Commander. Чтобы удалить файл через этот менеджер, стоит выполнить такие действия:
- Запускаем программу и ищем файл для удаления. Нажимаем F8 или на специальную кнопку на панели инструментов.
- Файл удалён.
Способ №3. Переименовав файл
Часто папку невозможно удалить, так как она используется другими программами. Поэтому можно кликнуть на ней правой кнопкой мыши и выбрать «Переименовать». После присвоения нового имени папка или файл будут доступны для удаления.
Способ №4. Остановив процесс и службы, которые используют файл или папку
Если система блокирует удаление файла или папки, значит, элемент используется какой-то программой или службой. Поэтому вызываем «Диспетчер задач» и снимаем все процессы и службы, которые связаны с директорией.
Также стоит проверить вкладку «Автозагрузка», чтобы исключить вероятность использования файла самой Windows 10.
Способ №5. С помощью загрузочного носителя
- Загружаемся с установочного носителя.
- Нажимаем F10, чтобы вызвать командную строку.
- Вводим «del путь к файлу» или «rmdir /s имя_папки».
- После загружаемся в обычном режиме.
Способ №6. Предоставляя права на папку
- Жмём правой кнопкой мыши на папке и выбираем «Свойства».
- Откроется новое окно. Переходим во вкладку «Безопасность». Выбираем своего пользователя. Нажимаем на кнопку «Дополнительно».
- В новом окне выбираем пользователя, которому нужно предоставить права на удаления каталога.
- Ставим отметку «Заменить владельца подконтейнеров и объектов».
- Далее выдаем доступ на права на папку. Жмём на кнопку «Добавить».
- После ставим отметки, которыми предоставляем права на папку.
- Ставим отметку «Заменить все записи разрешений дочернего объекта наследуемыми от этого объекта» и жмем на «Отключение наследования».
- В открывшемся окне вновь нажимаем «Заменить все записи разрешений дочернего объекта наследуемыми от этого объекта».
- Теперь удаляем директорию.
Данный способ подходит в том случае, если права на объект принадлежат другому пользователю и доступ заблокирован.
Если способы, как удалить папку которая не удаляется в Windows 10 не помогли решить проблему, стоит проверить ПК на наличие вирусов и вредоносных программ.
Также способы удаления каталогов, которые не удаляются, смотрите в видео:
Некоторые Windows 10 искали решения после того, как не смогли удалить определенные файлы или папки. В основном это связано с заблокированными папками и файлами, для которых у пользователя нет пароля.
Удаление заблокированных файлов в Windows 10
Если вы в настоящее время боретесь с той же проблемой, а обычный подход к удалению (щелчок правой кнопкой мыши> Удалить) не работает для определенных файлов или папок, есть несколько вариантов, которые позволят вам избавиться от этих файлов.
Вот список различных подходов, которые позволят вам избавиться от заблокированных папок и файлов в Windows 10:
- Использование Linux для удаления заблокированных файлов.Один из популярных способов избавиться от проблемных файлов, которые нельзя удалить обычным способом, — это загрузиться с Linux Live CD и использовать функцию Places для доступа к вашей установке Windows и удалить файл из ОС Ubuntu перед загрузкой обратно в ваша установка Windows.
- Принятие права владения файлом или папкой. Если вы не можете удалить элемент из-за проблемы с разрешением, вы сможете решить проблему, взяв на себя ответственность за файл / папку с помощью Takedown.exe, прежде чем повторять операцию удаления.
- Использование Unlocker для удаления заблокированных файлов. Если вам удобно разрешить бесплатному программному обеспечению обрабатывать и удалять заблокированные файлы, вы также можете использовать Unlocker, чтобы перейти к местоположению файла и удалить его со своего компьютера.
- Использование Process Explorer для удаления заблокированных файлов — если у вас возникли проблемы с удалением файла или папки, для которых у вас нет пароля, вам также следует рассмотреть возможность использования Process Explorer для определения дескрипторов процессов, которые препятствуют удалению, и закрытия их перед повторная попытка удалить файл.
- Загрузка из безопасного режима — если причина, по которой вы не можете удалить папку или файл, связана с сторонним процессом или службой, которые в настоящее время используют этот элемент, вы можете загрузиться в безопасном режиме и повторить операцию, чтобы обойти третий процесс. партийное вмешательство.
- Использование запроса CMD с повышенными правами для удаления Windows.old — если вы столкнулись с этой проблемой при попытке удалить Windows.old (оставшийся файл, оставшийся после обновления ОС), единственный способ удалить его (если ваша ОС этого не сделает) — использовать командную строку с повышенными привилегиями.
Теперь, когда вы знаете все возможные подходы, следуйте любому из приведенных ниже методов (наиболее удобных для вас), чтобы избавиться от заблокированных файлов и папок в Windows 10:
Метод 1. Использование Linux Live CD для удаления заблокированных файлов
Если вам удобно использовать Linux, один из самых надежных методов удаления файлов Windows — это загрузиться с компакт-диска Ubuntu LIVE и удалить файл, который не удаляется обычным способом под Windows.
Этот метод очень популярен, и его эффективность была подтверждена многими пользователями, которые искали способы удаления заблокированных файлов и папок Windows.
Если вам нужны конкретные инструкции о том, как это сделать, следуйте приведенным ниже инструкциям:
- Прежде всего, следуйте этому руководству по созданию загрузочного USB-накопителя Ubuntu.
Примечание. Если у вас все еще есть записывающее устройство DVD / CD, вы также можете записать его напрямую на устаревший носитель. - После того, как вам удастся создать загрузочный привод / компакт-диск Ubuntu, подключите его, перезагрузите компьютер и нажмите любую клавишу, когда вас спросят, хотите ли вы загрузиться с него.
Нажмите любую клавишу для загрузки
Примечание. Если ваш компьютер не позволяет загружаться с Ubuntu Live CD / USB-диска, вам, скорее всего, потребуется получить доступ к настройкам BIOS / UEFI и изменить порядок загрузки.
- После начального экрана загрузки нажмите «Попробовать Ubuntu» в списке параметров, затем дождитесь полной загрузки системы.
Попробуйте Ubuntu, не устанавливая его
- После полной загрузки Ubuntu Live (ожидайте, что это займет довольно много времени, если вы загружаетесь с USB-накопителя), используйте ленточное меню вверху, чтобы выбрать «Места».
Доступ к меню Places в Ubuntu
- На экране «Места» вы должны иметь возможность щелкнуть диск Windows из списка элементов.
- Оказавшись внутри, найдите заблокированный файл, который вы ранее не могли удалить, и избавьтесь от него через Linux.
- После успешного завершения удаления выключите компьютер, извлеките LIVE CD / USB-накопитель и загрузитесь обратно в обычную установку Windows.
Если вы ищете другой подход к удалению заблокированных файлов Windows, перейдите к следующему способу ниже.
Метод 2: получение права собственности на файл / папку
Имейте в виду, что довольно распространенная причина, по которой вы можете ожидать столкновения с сопротивлением при попытке удалить определенные файлы, — это проблема с правами доступа. Это встречается гораздо чаще, чем вы думаете, поскольку об этом сообщают многие пользователи Windows 10.
Если вы оказались в этом конкретном сценарии, один из способов решить эту проблему — использовать команду «удалить» в командной строке с повышенными привилегиями, чтобы получить полное право собственности на файл или папку, которые отказываются удалить.
Этот инструмент (Takedown.exe) существует со времен Windows 7 и решит большинство проблем с разрешениями, которые могут препятствовать удалению файлов в Windows 10.
Вот несколько пошаговых инструкций, которые покажут вам, как использовать takedown.exe, чтобы стать полноправным владельцем файла или папки.
Обсуждение права собственности на файл или папку через приглашение CMD
Как только вам удастся стать полноправным владельцем файла, повторите попытку удаления и посмотрите, удастся ли она на этот раз.
Если вы все еще не можете удалить файл / папку или ищете другой подход, перейдите к следующему потенциальному исправлению ниже.
Метод 3: разблокировка файлов через Unlocker
Если вы ищете удобный метод, который позволит вам разблокировать файлы, чтобы иметь возможность удалять их обычным способом, один из самых простых способов сделать это — использовать бесплатную программу, такую как Unlocker — это бесплатная программа, которая позволит вы можете взять под контроль свои файлы и предоставить необходимые разрешения, чтобы вы могли легко удалить любые заблокированные файлы.
Несколько затронутых пользователей сообщили, что эта программа позволила им наконец избавиться от заблокированных файлов Windows.
Если вам удобно использовать бесплатное программное обеспечение для разблокировки и удаления файлов Windows, следуйте приведенным ниже инструкциям, чтобы установить и использовать Unlocker:
- Откройте браузер по умолчанию и посетите Softpedia. страница загрузки Unlocker. Оказавшись внутри, нажмите кнопку «Загрузить сейчас», выберите зеркало и дождитесь завершения процесса.
Загрузка программного обеспечения для разблокировки
- После завершения загрузки дважды щелкните установщик, затем нажмите Да в UAC (Контроль учетных записей пользователей).
- Затем следуйте инструкциям, чтобы завершить установку Unlocker, а затем перезагрузите компьютер в конце этого процесса.
Установка Unlocker в Windows
- После установки Unlocker откройте его, затем используйте окно браузера, чтобы перейти к местоположению файла / папки, затем щелкните по нему один раз, чтобы выбрать его, прежде чем нажать «ОК».
- В следующем запросе используйте раскрывающееся меню «Нет действий», чтобы выбрать «Удалить», затем нажмите «ОК», чтобы успешно удалить заблокированный объект.
Удаление заблокированной папки / файла
Если вы ищете другой способ избавиться от файла (или пытаетесь удалить Windows.old), перейдите к следующему потенциальному исправлению ниже.
Метод 4: удаление заблокированного файла / папки через Process Explorer
Другой подход, который позволит вам удалить заблокированные файлы или папки, для которых у вас нет пароля, — это использовать Process Explorer для поиска процесса, который предотвращает удаление, и каждого связанного дескриптора перед повторением операции удаления из интерфейса Process. Explorer.
Эффективность этого метода была подтверждена многими затронутыми пользователями, в том числе теми, кто не может удалить ненужные процессы Windows.
Если вам нужны конкретные инструкции о том, как это сделать с помощью Process Explorer, следуйте приведенным ниже инструкциям:
- Прежде всего, вам нужно знать, какую папку вы хотите удалить.
- Затем откройте браузер и загрузите последнюю сборку Process Explorer из официальная страница загрузки Microsft.
- На нужной странице щелкните гиперссылку Download Process Explorer вверху страницы.
Скачивание последней версии Process Explorer
- После завершения загрузки используйте такую утилиту, как WinZip или WinRar, чтобы извлечь содержимое папки ProcessExplorer.zip в удобное для доступа место.
- После того, как все файлы были безопасно извлечены, дважды щелкните исполняемый файл procxp64 и нажмите Да, если это будет предложено UAC (Контроль учетных записей пользователей). Когда вас попросят согласиться с лицензионным соглашением, нажмите «Согласен».
- Когда вы, наконец, войдете в Process Explorer, нажмите Fille в меню ленты вверху, затем нажмите Show Details for All Processes и подтвердите в командной строке UAC.
Показать подробную информацию обо всех процессах
- Убедившись, что каждый процесс отображается внутри Process Explorer, нажмите кнопку «Найти дескриптор и DLL» (в меню ленты).
Использование функции «Найти дескриптор или DLL»
- В окне поиска Process Explorer воспользуйтесь функцией поиска, чтобы найти файл / папку, которые вы не можете удалить, затем нажмите «Поиск».
- В списке результатов щелкните правой кнопкой мыши процесс, связанный с заблокированным файлом, и выберите «Закрыть дескриптор».
Закрытие каждого связанного дескриптора
Примечание. Если с этим файлом связано несколько процессов, вам необходимо повторить эту операцию с каждым из них.
- Теперь, когда вы убедились, что все дескрипторы процесса закрыты, перейдите к расположению файла, который ранее не удавалось удалить, и повторите операцию еще раз.
Если та же проблема все еще возникает или вы ищете другой подход, перейдите к следующему потенциальному исправлению ниже.
Метод 5: загрузка в безопасном режиме
Если причина, по которой вы не можете удалить определенный файл или папку, заключается в том, что они в настоящее время используются запущенным приложением или драйвером, один из способов убедиться, что блокировка больше не возникает, — это загрузить компьютер в безопасном режиме и удалить проблемный файл или папку.
При загрузке в безопасном режиме ваша Windows настроена на загрузку минимального количества процессов — безопасный запуск не будет запускать файлы autoexec.bat, config.sys, большинство драйверов, выделенные графические драйверы, сторонние процессы и т. Д.
Если вы подозреваете, что драйвер или сторонний процесс мешает вашей попытке удаления, следуйте этим инструкциям, чтобы загрузить компьютер с Windows 10 в безопасном режиме.
После успешной загрузки в безопасном режиме перейдите к месту, где сохраняются заблокированные файлы, и удалите их обычным способом (щелкните правой кнопкой мыши> Удалить) и посмотрите, успешно ли выполнена операция.
Если проблема не устранена или вы пытаетесь удалить файл Windows.old, перейдите к следующему потенциальному исправлению ниже.
Метод 6. Удаление Windows.old с помощью расширенной CMD (если применимо)
Если вы столкнулись с этой проблемой при попытке удалить файл Windows.old, это по понятным причинам расстраивает, поскольку файл отказывается удаляться обычным способом. Известно, что этот заблокированный файл занимает много места (особенно если он был создан после обновления до Windows 10 из более старой версии).
Имейте в виду, что в обычных обстоятельствах файл Windows.old должен автоматически удаляться вашей ОС по прошествии определенного периода времени, но в определенных обстоятельствах этого может не произойти.
Если вы окажетесь в этом сценарии, вы сможете, наконец, избавиться от Windows.old, открыв командную строку с повышенными привилегиями в меню «Дополнительные параметры»> «Устранение неполадок».
Если вам нужна дополнительная помощь, мы создали руководство, которое проведет вас через процесс удаления Windows.old.
















































 Как удалить заблокированный файл или папку с помощью командной строки
Как удалить заблокированный файл или папку с помощью командной строки