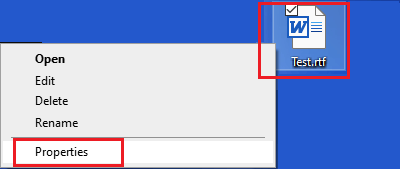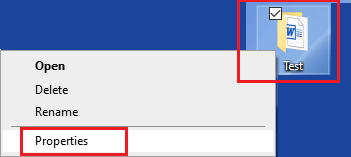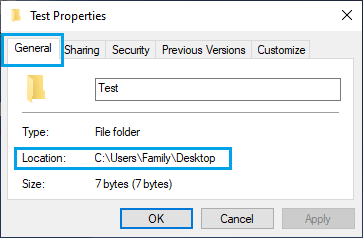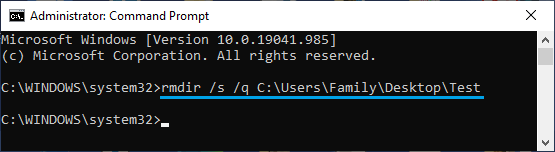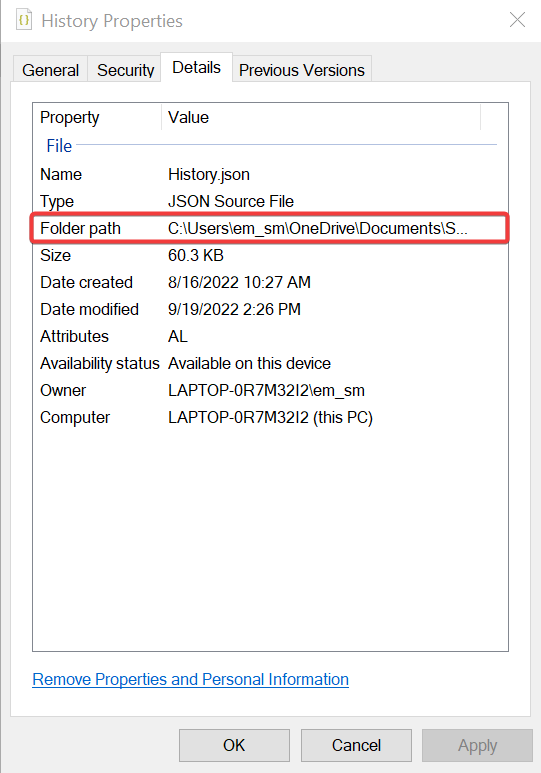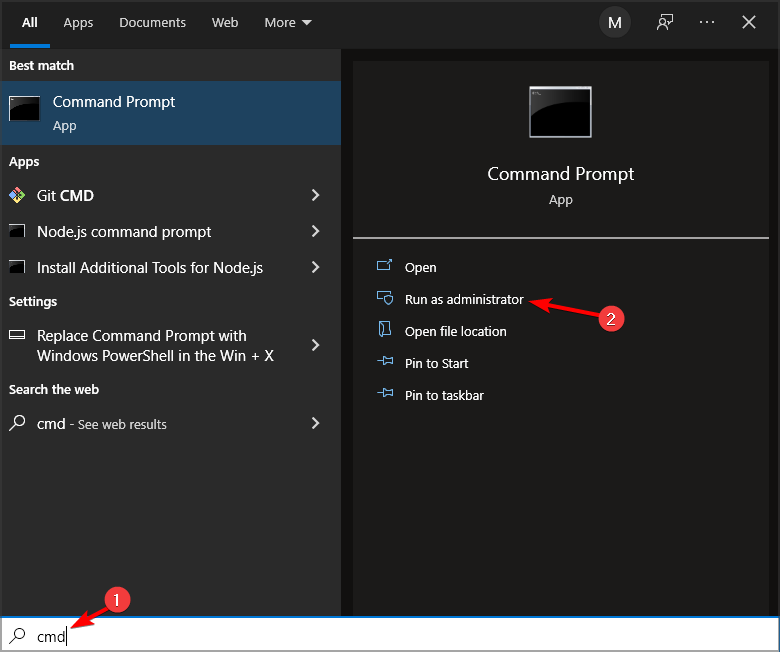Как удалить заблокированный в системе Windows файл или папку? Начнем с того, что не каждый файл или папку нужно удалять: так, например, важные файлы самой Windows защищены от пользовательского вмешательства, и для их удаления потребуется запросить разрешение от TrustedInstaller – скрытой системной учетной записи, которая на голову выше любой учетной записи администратора. Если речь идет о редких случаях осознанного и контролируемого процесса удаления файлов или папок, которому препятствует системное уведомление «Запросите разрешение от TrustedInstaller», полный доступ с разрешением TrustedInstaller можно получить в свойствах удаляемой папки или файла.
Удаление заблокированных несистемных файлов и папок (пользовательских или рабочих данных стороннего ПО) – процедура менее опасная, и для этих целей существуют, соответственно, способы попроще. Один из них – закрытие процесса или программы, использующих удаляемый файл.
Если удаляемые файл или папка используются активным процессом, который нельзя завершить в работающей Windows с помощью диспетчера задач, решить вопрос с удалением можно:
— перезагрузив систему;
— в безопасном режиме работы Windows;
— загрузившись с Live-дисков или даже обычного установочного носителя Windows;
— в другой Windows или иной операционной системе, установленной на другом разделе или диске компьютера.
Но гораздо проще удалить заблокированный файл или папку при помощи специальных утилит – минималистичных программок для разблокировки данных. В отдельных случаях они не решат вопрос без перезагрузки Windows, но точно избавят от необходимости загружаться с других носителей или другой операционной системы. Не нужно будет даже самостоятельно выискивать программу или процесс, которые блокируют удаление, переименование или перемещение данных. Утилиты-разблокировщики сами закроют нужную программу или процесс. Естественно, при условии, что работа системы без блокирующего процесса возможна. Если нет, в таком случае обычно утилиты обещают, что удалят проблемный файл при следующей загрузке системы. Утилиты-разблокировщики, как правило, встраиваются в контекстное меню проводника системы, предлагая более удобный способ разблокировки файлов и папок, нежели форма их добавления в интерфейс самих утилит. Ниже рассмотрим тройку бесплатных утилит для удаления заблокированных в системе Windows файлов.
1. Unlocker
Скачать Unlocker
Unlocker – пожалуй, самая известная утилита из разряда разблокировщиков файлов. При ее запуске получим доступ к форме обзора в стиле проводника Windows для добавления файлов, которые нужно разблокировать, переименовать, переместить или удалить.
Работая с утилитой из контекстного меню, на заблокированном файле, соответственно, выбираем пункт «Unlocker».
В обоих случаях далее последует окошко Unlocker с выбором действий.
Инсталлятор Unlocker настроен на установку в систему вместе с «довесками», необходимо внимательно отслеживать шаги мастера установки, чтобы убрать галочки попутного внедрения ненужного софта.
2. Lock Hunter
Скачать Lock Hunter
Утилита Lock Hunter от Unlocker отличается возможностью работы не только с файлами, но и с заблокированными папками. Lock Hunter предусматривает кнопку обзора внутри своего интерфейса для добавления заблокированных папок или файлов, утилита также встраивается в контекстное меню проводника Windows в виде вопроса «Что блокирует этот файл (папку)».
По итогу отображения заблокированных папки или файла в окне утилиты их можно разблокировать, удалить, переименовать, перенести, завершить используемый их процесс (если это возможно).
3. UnlockMe
Скачать UnlockMe
Утилита UnlockMe, как и предыдущие участники обзора, работает с заблокированными папками и файлами как внутри собственного интерфейса, предусматривая кнопки добавления данных,
так и посредством опции в контекстном меню проводника Windows.
UnlockMe не предлагает функций удаления, переименования или перемещения файлов, утилита только проводит разблокировку файлов, завершая работу препятствующих программ или процессов (если это возможно). После разблокировки утилитой UnlockMe все нужные операции с папками и файлами осуществляются в проводнике или файловом менеджере.
Источник
Если вы не можете удалить файл или папку с компьютера из-за ошибки Файл заблокирован, можно удалить заблокированный файл с помощью командной строки.
 Как удалить заблокированный файл или папку с помощью командной строки
Как удалить заблокированный файл или папку с помощью командной строки
Как правило, Windows 10 выдает ошибку Файл используется или Файл заблокирован для редактирования, если какой-либо пользователь пытается удалить общий файл, пока он все еще используется другим пользователем.
В некоторых случаях Windows 10 может предотвратить удаление файла или папки, даже если файл/папка были созданы вами, к ним не предоставляется общий доступ, и у вас есть полные права или разрешение на просмотр, редактирование и удаление файла.
В таких случаях вы сможете удалить заблокированный файл или папку с помощью командной строки с правами администратора.
1. Удаление файла с помощью командной строки
Любой файл, расположенный в любом месте на компьютере или в сети, можно удалить, запустив команду Del/путь к папкеимя_файла.расширение в окне командной строки.
1. Щелкните правой кнопкой мыши заблокированный файл, который вы хотите удалить, и выберите в раскрывающемся меню пункт Свойства.
2. На экране Свойства перейдите на вкладку Подробно и запишите путь к папке.
В нашем случае заблокированный файл Test.rtf находится в пути к папке C:UsersUsernameDesktop.
3. Затем введите CMD или Ком в строке поиска > щелкните правой кнопкой мыши командную строку в результатах поиска и выберите параметр Запуск от имени администратора.
4. На экране командной строки введите del путь к папкеимя_файла.расширение и нажмите клавишу Enter.
После правильного выполнения команды файл будет немедленно удален с вашего компьютера.
Удаление заблокированной папки с помощью командной строки
Любую папку, расположенную в любом месте на компьютере или в сети, можно удалить, запустив команду rmdir /s /q путь к папкеимя_папки.
1. Щелкните правой кнопкой мыши заблокированную папку, которую вы хотите удалить, и выберите в раскрывающемся меню пункт Свойства.
2. На экране Свойств вы найдете путь к папке, указанный рядом с полем Расположение.
3. Затем откройте командную строку от имени администратора > введите rmdir /s /q путь к папкеимя_папки и нажмите клавишу Enter.
После выполнения команды папка будет принудительно удалена с вашего компьютера.
Learn to get rid of unwanted files from your device
by Madalina Dinita
Madalina has been a Windows fan ever since she got her hands on her first Windows XP computer. She is interested in all things technology, especially emerging technologies… read more
Updated on September 21, 2022
Reviewed by
Vlad Turiceanu
Passionate about technology, Windows, and everything that has a power button, he spent most of his time developing new skills and learning more about the tech world. Coming… read more
- Dealing with stubborn files and folders that are locked can be a nuisance.
- To remove those locked files in no time, you can try to delete them from Command Prompt.
- Alternatively, you can safely delete locked files and folders from your Windows 10 device using dedicated third-party software.
For a Windows user, it’s possible that at one time or the other, there might be a situation in which the computer’s disk space gets crowded.
There might be attempts by the user to get rid of unneeded files without success.
When trying to delete an unneeded item, an annoying dialog box pops up, indicating that the action is not permitted as a result of a locked file.
The inability to delete a file or folder may either be because it’s locked (encrypted with a security code or password) or because the file is open in a program.
Sometimes, it may be a background program that is preventing the file from being deleted. To completely get rid of the locked files/folders, follow the procedures listed below.
How can I remove locked files and folders?
1. Use specialized file eraser software
If you’re unable to delete user folders in Windows 10 using conventional methods, you might want to try a different, more professional approach.
Using dedicated file erasure software such as Stellar BitRaser comes with many advantages one of which is permanently erasing files that are beyond the scope of data recovery.
By securely erasing confidential data from all devices (running on Windows and Mac as well), servers, and partitions, this privacy safeguarding software meets all your media sanitization requirements.
You can schedule the erasure of files, folders, and traces to occur once, daily, weekly, monthly, or at system boot. You may also examine planned jobs and data such as status, state, algorithm, mode, frequency, and more. You can also add files to a “ignore list” to prevent them from being erased, and keep them secured.
Using it is as simple as a breeze too: all you need to do is download the.EXE file, install the tool, select the items you want to erase, and Delete.
⇒ Get Stellar BitRaser
2. Delete the locked file from Command Prompt
1. Right-click on the locked folder or file that you want to remove from your PC and select Properties.
2. Navigate to the Details tab.
3. Scroll down to the Folder path section and copy the path written there.
4. Press the Windows key to open the Windows search box. Alternatively, you can open it by clicking on the Start button on your taskbar.
5. Type cmd in the search box and right-click on the first result, then select Run as Administrator.
6. Now you need to navigate to the folder path using Command Prompt. To do that, you need to input the following command, but replace folderpath with the actual path that you previously copied: cd folderpath
7. Press Enter to run the command.
8. Type the following command, where filename represents the name of the locked file to be deleted: del /f /s <filename>
Some PC issues are hard to tackle, especially when it comes to corrupted repositories or missing Windows files. If you are having troubles fixing an error, your system may be partially broken.
We recommend installing Restoro, a tool that will scan your machine and identify what the fault is.
Click here to download and start repairing.
9. Press Enter and the file will be gone.
A locked file or folder can be easily deleted from your Windows 10 PC using commands in a command-line tool such as Command Prompt.
With Command prompt, you can navigate to the file path of the specific file and perform an automatic removal.
Some locked files may not be this easy to remove. This might prompt going the extra mile by trying out the Windows Recovery method described below. Alternatively, you can download software to fix this.
3. Use Windows Recovery to delete locked folders
- Switch the computer off and insert the windows re-installation disc into the disc drive.
- Turn the PC on, and let it boot (not from the hard disk this time but from the disc).
- Put the computer into the recovery console mode by pressing the key R on the keyboard: this mode is a troubleshooting option built into windows.
- In the recovery mode, go to the location of the locked file using the Command Prompt. For example, a command like
cd C: Documents Settings My Documents filename - The pattern given in this example should be followed using the directory of the locked file to be deleted.
- After locating the file, it can be removed by typing in del and leaving the recovery mode. Type the command exit and restart the computer.
Windows Recovery is another method by which locked files can easily be deleted. Refer to the above procedure in that regard.
4. Use dedicated software to manage your locked files
There are a number of software tools that can be downloaded and used to manage locked files from the PC. Here are a few options:
4.1. IOBit Unlocker
This is a handy software that can unlock and manage files and folders to keep them safe and available. What’s more, IOBit Unlocker is incredibly easy to use.
All you need to do is to drag and drop the locked file or folder into the software’s interface and choose the delete option (or unlock, rename, move, copy, and so on, according to your specific needs).
It also provides details about the location of the file and directory alongside the details of the process, so you’ll easily use it even if you’re not a pro.
⇒ Get IOBit Unlocker
4.2. Process Explorer
A renowned software called Process Explorer comes in a similar format to the Windows Task Manager.
It’s easy to use and doesn’t require installation, all that is needed is to run it and allow administrator permission, then follow these steps.
- Go to the File menu on the menu tab and choose show details for all processes.
- While still on the menu tab, select the Find option, and click on Find Handle or DLL.
- Enter the name of the locked folder in the search field of the process explorer task manager.
- Choose the locked file and check out the handle in the details section below the window.
- In the same manner that the process can be ended on the regular windows task manager: right-click on the filehandle and click on close handle.
- You would have effectively stopped it from running in the background and stopped it from getting deleted. You can now go back to the file location and delete the file.
4.3. LockHunter
This comes in as very helpful software. LockHunter also helps in identifying the particular program that is keeping the file locked.
Going forward, the processes can be stopped in an expedited manner before the file gets deleted.
Lockhunter doesn’t permanently remove the file. However, it sends the file to the recycle bin allowing the user the chance of restoring the file if need be.
⇒ Get LockHunter
4.4. FileASSASSIN
This is an easy-to-use software tool and its line of action is similar to 10bitunlocker. It is useful in deleting locked files, especially those that are inaccessible due to a virus or other malware.
- Access FileASSASSIN on the computer.
- Drag the locked file or folder into the FileASSASSIN text area.
- Select how exactly how the file or folder should be deleted from the various menu options and click on execute to get the file deleted.
- Access to the files will be possible using the FileASSASSIN thereafter.
⇒ Get FileASSASSIN
Depending on which of these options are a point of interest, deleting a locked file should not pose a problem anymore.
What software are you using to deal with locked folders in Windows 10? Share your experience with us via the comments section below.
Newsletter
Learn to get rid of unwanted files from your device
by Madalina Dinita
Madalina has been a Windows fan ever since she got her hands on her first Windows XP computer. She is interested in all things technology, especially emerging technologies… read more
Updated on September 21, 2022
Reviewed by
Vlad Turiceanu
Passionate about technology, Windows, and everything that has a power button, he spent most of his time developing new skills and learning more about the tech world. Coming… read more
- Dealing with stubborn files and folders that are locked can be a nuisance.
- To remove those locked files in no time, you can try to delete them from Command Prompt.
- Alternatively, you can safely delete locked files and folders from your Windows 10 device using dedicated third-party software.
For a Windows user, it’s possible that at one time or the other, there might be a situation in which the computer’s disk space gets crowded.
There might be attempts by the user to get rid of unneeded files without success.
When trying to delete an unneeded item, an annoying dialog box pops up, indicating that the action is not permitted as a result of a locked file.
The inability to delete a file or folder may either be because it’s locked (encrypted with a security code or password) or because the file is open in a program.
Sometimes, it may be a background program that is preventing the file from being deleted. To completely get rid of the locked files/folders, follow the procedures listed below.
How can I remove locked files and folders?
1. Use specialized file eraser software
If you’re unable to delete user folders in Windows 10 using conventional methods, you might want to try a different, more professional approach.
Using dedicated file erasure software such as Stellar BitRaser comes with many advantages one of which is permanently erasing files that are beyond the scope of data recovery.
By securely erasing confidential data from all devices (running on Windows and Mac as well), servers, and partitions, this privacy safeguarding software meets all your media sanitization requirements.
You can schedule the erasure of files, folders, and traces to occur once, daily, weekly, monthly, or at system boot. You may also examine planned jobs and data such as status, state, algorithm, mode, frequency, and more. You can also add files to a “ignore list” to prevent them from being erased, and keep them secured.
Using it is as simple as a breeze too: all you need to do is download the.EXE file, install the tool, select the items you want to erase, and Delete.
⇒ Get Stellar BitRaser
2. Delete the locked file from Command Prompt
1. Right-click on the locked folder or file that you want to remove from your PC and select Properties.
2. Navigate to the Details tab.
3. Scroll down to the Folder path section and copy the path written there.
4. Press the Windows key to open the Windows search box. Alternatively, you can open it by clicking on the Start button on your taskbar.
5. Type cmd in the search box and right-click on the first result, then select Run as Administrator.
6. Now you need to navigate to the folder path using Command Prompt. To do that, you need to input the following command, but replace folderpath with the actual path that you previously copied: cd folderpath
7. Press Enter to run the command.
8. Type the following command, where filename represents the name of the locked file to be deleted: del /f /s <filename>
Some PC issues are hard to tackle, especially when it comes to corrupted repositories or missing Windows files. If you are having troubles fixing an error, your system may be partially broken.
We recommend installing Restoro, a tool that will scan your machine and identify what the fault is.
Click here to download and start repairing.
9. Press Enter and the file will be gone.
A locked file or folder can be easily deleted from your Windows 10 PC using commands in a command-line tool such as Command Prompt.
With Command prompt, you can navigate to the file path of the specific file and perform an automatic removal.
Some locked files may not be this easy to remove. This might prompt going the extra mile by trying out the Windows Recovery method described below. Alternatively, you can download software to fix this.
3. Use Windows Recovery to delete locked folders
- Switch the computer off and insert the windows re-installation disc into the disc drive.
- Turn the PC on, and let it boot (not from the hard disk this time but from the disc).
- Put the computer into the recovery console mode by pressing the key R on the keyboard: this mode is a troubleshooting option built into windows.
- In the recovery mode, go to the location of the locked file using the Command Prompt. For example, a command like
cd C: Documents Settings My Documents filename - The pattern given in this example should be followed using the directory of the locked file to be deleted.
- After locating the file, it can be removed by typing in del and leaving the recovery mode. Type the command exit and restart the computer.
Windows Recovery is another method by which locked files can easily be deleted. Refer to the above procedure in that regard.
4. Use dedicated software to manage your locked files
There are a number of software tools that can be downloaded and used to manage locked files from the PC. Here are a few options:
4.1. IOBit Unlocker
This is a handy software that can unlock and manage files and folders to keep them safe and available. What’s more, IOBit Unlocker is incredibly easy to use.
All you need to do is to drag and drop the locked file or folder into the software’s interface and choose the delete option (or unlock, rename, move, copy, and so on, according to your specific needs).
It also provides details about the location of the file and directory alongside the details of the process, so you’ll easily use it even if you’re not a pro.
⇒ Get IOBit Unlocker
4.2. Process Explorer
A renowned software called Process Explorer comes in a similar format to the Windows Task Manager.
It’s easy to use and doesn’t require installation, all that is needed is to run it and allow administrator permission, then follow these steps.
- Go to the File menu on the menu tab and choose show details for all processes.
- While still on the menu tab, select the Find option, and click on Find Handle or DLL.
- Enter the name of the locked folder in the search field of the process explorer task manager.
- Choose the locked file and check out the handle in the details section below the window.
- In the same manner that the process can be ended on the regular windows task manager: right-click on the filehandle and click on close handle.
- You would have effectively stopped it from running in the background and stopped it from getting deleted. You can now go back to the file location and delete the file.
4.3. LockHunter
This comes in as very helpful software. LockHunter also helps in identifying the particular program that is keeping the file locked.
Going forward, the processes can be stopped in an expedited manner before the file gets deleted.
Lockhunter doesn’t permanently remove the file. However, it sends the file to the recycle bin allowing the user the chance of restoring the file if need be.
⇒ Get LockHunter
4.4. FileASSASSIN
This is an easy-to-use software tool and its line of action is similar to 10bitunlocker. It is useful in deleting locked files, especially those that are inaccessible due to a virus or other malware.
- Access FileASSASSIN on the computer.
- Drag the locked file or folder into the FileASSASSIN text area.
- Select how exactly how the file or folder should be deleted from the various menu options and click on execute to get the file deleted.
- Access to the files will be possible using the FileASSASSIN thereafter.
⇒ Get FileASSASSIN
Depending on which of these options are a point of interest, deleting a locked file should not pose a problem anymore.
What software are you using to deal with locked folders in Windows 10? Share your experience with us via the comments section below.
Newsletter
На чтение 5 мин. Просмотров 1.3k. Опубликовано 08.08.2019
Для пользователя Windows возможно, что в тот или иной момент может возникнуть ситуация, когда дисковое пространство компьютера будет переполнено. Там могут быть попытки пользователя избавиться от ненужных файлов без успеха.
При попытке удалить ненужный файл появляется всплывающее диалоговое окно, указывающее, что действие запрещено в результате заблокированного файла.

Невозможность удалить файл или папку может быть вызвана тем, что они заблокированы (зашифрованы с помощью кода безопасности или пароля) или потому, что файл открыт в программе.
Иногда к какому-либо конкретному приложению не обращались ни к какому файлу, это может быть фоновая программа, которая препятствует удалению файла.
Чтобы полностью избавиться от файлов/папок, выполните процедуры, перечисленные ниже.
Содержание
- Как удалить заблокированные файлы/папки
- Решение 1. Удалите файл из командной строки
- Решение 2 – Используйте Восстановление Windows
- Решение 3. Используйте специальные программы удаления программ
Как удалить заблокированные файлы/папки
Решение 1. Удалите файл из командной строки
Заблокированный файл можно удалить из командной строки Windows. Все, что нужно, – это запустить командную строку, введя « cmd » в строке поиска Windows в меню «Пуск».
- Запустите командную строку от имени администратора, чтобы активировать привилегии пользователя.
- Введите « CD », чтобы открыть корневую папку.
- Введите « DEL имя файла (с расширением)/F/Q », где «имя файла» представляет имя заблокированного файла, который нужно удалить.
- Нажмите Enter, и файл исчезнет.
Некоторые заблокированные файлы могут быть не так легко удалить. Это может побудить вас пройти лишнюю милю, попробовав метод восстановления Windows, описанный ниже. Кроме того, вы можете скачать программное обеспечение, чтобы исправить это.
- Читайте также: Как удалить временные файлы с помощью Очистки диска в Windows 10, 8, 7
Решение 2 – Используйте Восстановление Windows
Восстановление Windows – это еще один метод, с помощью которого заблокированные файлы могут быть легко удалены.
- Выключите компьютер и вставьте диск для переустановки Windows в дисковод
- Включите компьютер и дайте ему загрузиться (на этот раз не с жесткого диска, а с диска).
- Переведите компьютер в режим консоли восстановления, нажав клавишу «R» на клавиатуре: этот режим является функцией устранения неполадок, встроенной в Windows.
- В режиме восстановления перейдите к расположению заблокированного файла с помощью командной строки. Например, такая команда, как «cd C: Documents and Settings My Documents filename», шаблон, приведенный в этом примере, должна сопровождаться с использованием каталога заблокированного файла, который нужно удалить.
- После нахождения файла его можно удалить, набрав «del» и выйти из режима восстановления. Введите команду «выход» и перезагрузите компьютер.
Решение 3. Используйте специальные программы удаления программ
Существует ряд программ, которые можно загрузить и использовать для удаления заблокированных файлов с ПК. Вот несколько вариантов.
Process Explorer
Известное программное обеспечение, называемое Process Explorer, имеет формат, аналогичный диспетчеру задач Windows.
Он прост в использовании и не требует установки, все, что нужно, это запустить его и дать разрешение администратора, а затем выполните следующие действия.
-
Перейдите в меню «Файл» на вкладке меню и выберите «Показать детали» для всех процессов.
- Находясь на вкладке меню, выберите опцию «Найти» и нажмите «Найти дескриптор или DLL».
- Введите имя заблокированной папки в поле поиска диспетчера задач Process Explorer.
- Выберите заблокированный файл и проверьте дескриптор в разделе сведений под окном
- Точно так же, как процесс можно завершить в обычном диспетчере задач Windows: щелкните правой кнопкой мыши на дескрипторе файла и выберите «закрыть дескриптор».
- Вы бы эффективно прекратили его запуск в фоновом режиме и не позволили бы удалить его. Теперь вы можете вернуться к местоположению файла и удалить файл.
Читайте также: 10 лучших программ для восстановления файлов для пользователей Windows
ThisIsMyFile
Это бесплатное программное обеспечение, которое идеально помогает избавиться от нежелательных файлов и папок, которые заблокированы.
Помимо простого удаления файла, ThisIsMyFile также служит диагностическим инструментом, который может помочь пользователю точно определить, почему файл или папка недоступны.
Кроме того, он не требует установки и быстро удаляет заблокированные файлы без каких-либо хлопот.
Однако для сложных файлов необходимо перезагрузить компьютер после удаления файла.
Вы можете скачать ThisIsMyFile бесплатно по этой ссылке.
IOBit Unlocker
Это удобное программное обеспечение. Просто перетащите заблокированный файл или папку в интерфейс программного обеспечения и выберите параметр удаления.
Он также предоставляет подробную информацию о местонахождении файла и каталога вместе с подробной информацией о процессе.
IOBit Unlocker доступен бесплатно, и вы можете скачать его по этой ссылке.
LockHunter
Это приходит как удобное программное обеспечение. LockHunter также помогает в определении конкретной программы, которая держит файл заблокированным.
В дальнейшем процессы могут быть остановлены в ускоренном порядке, прежде чем файл будет удален.
Lockhunter не удаляет файл окончательно. Тем не менее, он отправляет файл в корзину, предоставляя пользователю возможность восстановить файл в случае необходимости.

Вы можете скачать LockHunter бесплатно по этой ссылке.
File Assassin
Это простое в использовании программное обеспечение, и его действие похоже на 10bitunlocker. Это полезно при удалении заблокированных файлов, особенно тех, которые недоступны из-за вируса или другого вредоносного ПО.

- Скачайте File Assassin и получите доступ к нему на компьютере
- Перетащите заблокированный файл или папку в текстовую область File Assassin
- Выберите способ удаления файла или папки из различных пунктов меню и нажмите «Выполнить», чтобы удалить файл.
- Доступ к файлам будет возможен с помощью File Assassin после этого.
Вы можете скачать File Assasin бесплатно по этой ссылке.
TizerUnlocker
Это программное обеспечение простое в использовании, и оно имеет простой интерфейс, который требует простого процесса установки. После установки имя файла должно быть набрано и удалено.
В зависимости от того, какие из этих параметров являются интересными, разрешение заблокированного файла или окна не должно создавать проблем для тех, кто читает это руководство.
TizerUnlocker доступен бесплатно, и вы можете скачать его по этой ссылке.
Некоторые Windows 10 искали решения после того, как не смогли удалить определенные файлы или папки. В основном это связано с заблокированными папками и файлами, для которых у пользователя нет пароля.
Удаление заблокированных файлов в Windows 10
Если вы в настоящее время боретесь с той же проблемой, а обычный подход к удалению (щелчок правой кнопкой мыши> Удалить) не работает для определенных файлов или папок, есть несколько вариантов, которые позволят вам избавиться от этих файлов.
Вот список различных подходов, которые позволят вам избавиться от заблокированных папок и файлов в Windows 10:
- Использование Linux для удаления заблокированных файлов.Один из популярных способов избавиться от проблемных файлов, которые нельзя удалить обычным способом, — это загрузиться с Linux Live CD и использовать функцию Places для доступа к вашей установке Windows и удалить файл из ОС Ubuntu перед загрузкой обратно в ваша установка Windows.
- Принятие права владения файлом или папкой. Если вы не можете удалить элемент из-за проблемы с разрешением, вы сможете решить проблему, взяв на себя ответственность за файл / папку с помощью Takedown.exe, прежде чем повторять операцию удаления.
- Использование Unlocker для удаления заблокированных файлов. Если вам удобно разрешить бесплатному программному обеспечению обрабатывать и удалять заблокированные файлы, вы также можете использовать Unlocker, чтобы перейти к местоположению файла и удалить его со своего компьютера.
- Использование Process Explorer для удаления заблокированных файлов — если у вас возникли проблемы с удалением файла или папки, для которых у вас нет пароля, вам также следует рассмотреть возможность использования Process Explorer для определения дескрипторов процессов, которые препятствуют удалению, и закрытия их перед повторная попытка удалить файл.
- Загрузка из безопасного режима — если причина, по которой вы не можете удалить папку или файл, связана с сторонним процессом или службой, которые в настоящее время используют этот элемент, вы можете загрузиться в безопасном режиме и повторить операцию, чтобы обойти третий процесс. партийное вмешательство.
- Использование запроса CMD с повышенными правами для удаления Windows.old — если вы столкнулись с этой проблемой при попытке удалить Windows.old (оставшийся файл, оставшийся после обновления ОС), единственный способ удалить его (если ваша ОС этого не сделает) — использовать командную строку с повышенными привилегиями.
Теперь, когда вы знаете все возможные подходы, следуйте любому из приведенных ниже методов (наиболее удобных для вас), чтобы избавиться от заблокированных файлов и папок в Windows 10:
Метод 1. Использование Linux Live CD для удаления заблокированных файлов
Если вам удобно использовать Linux, один из самых надежных методов удаления файлов Windows — это загрузиться с компакт-диска Ubuntu LIVE и удалить файл, который не удаляется обычным способом под Windows.
Этот метод очень популярен, и его эффективность была подтверждена многими пользователями, которые искали способы удаления заблокированных файлов и папок Windows.
Если вам нужны конкретные инструкции о том, как это сделать, следуйте приведенным ниже инструкциям:
- Прежде всего, следуйте этому руководству по созданию загрузочного USB-накопителя Ubuntu.
Примечание. Если у вас все еще есть записывающее устройство DVD / CD, вы также можете записать его напрямую на устаревший носитель. - После того, как вам удастся создать загрузочный привод / компакт-диск Ubuntu, подключите его, перезагрузите компьютер и нажмите любую клавишу, когда вас спросят, хотите ли вы загрузиться с него.
Нажмите любую клавишу для загрузки
Примечание. Если ваш компьютер не позволяет загружаться с Ubuntu Live CD / USB-диска, вам, скорее всего, потребуется получить доступ к настройкам BIOS / UEFI и изменить порядок загрузки.
- После начального экрана загрузки нажмите «Попробовать Ubuntu» в списке параметров, затем дождитесь полной загрузки системы.
Попробуйте Ubuntu, не устанавливая его
- После полной загрузки Ubuntu Live (ожидайте, что это займет довольно много времени, если вы загружаетесь с USB-накопителя), используйте ленточное меню вверху, чтобы выбрать «Места».
Доступ к меню Places в Ubuntu
- На экране «Места» вы должны иметь возможность щелкнуть диск Windows из списка элементов.
- Оказавшись внутри, найдите заблокированный файл, который вы ранее не могли удалить, и избавьтесь от него через Linux.
- После успешного завершения удаления выключите компьютер, извлеките LIVE CD / USB-накопитель и загрузитесь обратно в обычную установку Windows.
Если вы ищете другой подход к удалению заблокированных файлов Windows, перейдите к следующему способу ниже.
Метод 2: получение права собственности на файл / папку
Имейте в виду, что довольно распространенная причина, по которой вы можете ожидать столкновения с сопротивлением при попытке удалить определенные файлы, — это проблема с правами доступа. Это встречается гораздо чаще, чем вы думаете, поскольку об этом сообщают многие пользователи Windows 10.
Если вы оказались в этом конкретном сценарии, один из способов решить эту проблему — использовать команду «удалить» в командной строке с повышенными привилегиями, чтобы получить полное право собственности на файл или папку, которые отказываются удалить.
Этот инструмент (Takedown.exe) существует со времен Windows 7 и решит большинство проблем с разрешениями, которые могут препятствовать удалению файлов в Windows 10.
Вот несколько пошаговых инструкций, которые покажут вам, как использовать takedown.exe, чтобы стать полноправным владельцем файла или папки.
Обсуждение права собственности на файл или папку через приглашение CMD
Как только вам удастся стать полноправным владельцем файла, повторите попытку удаления и посмотрите, удастся ли она на этот раз.
Если вы все еще не можете удалить файл / папку или ищете другой подход, перейдите к следующему потенциальному исправлению ниже.
Метод 3: разблокировка файлов через Unlocker
Если вы ищете удобный метод, который позволит вам разблокировать файлы, чтобы иметь возможность удалять их обычным способом, один из самых простых способов сделать это — использовать бесплатную программу, такую как Unlocker — это бесплатная программа, которая позволит вы можете взять под контроль свои файлы и предоставить необходимые разрешения, чтобы вы могли легко удалить любые заблокированные файлы.
Несколько затронутых пользователей сообщили, что эта программа позволила им наконец избавиться от заблокированных файлов Windows.
Если вам удобно использовать бесплатное программное обеспечение для разблокировки и удаления файлов Windows, следуйте приведенным ниже инструкциям, чтобы установить и использовать Unlocker:
- Откройте браузер по умолчанию и посетите Softpedia. страница загрузки Unlocker. Оказавшись внутри, нажмите кнопку «Загрузить сейчас», выберите зеркало и дождитесь завершения процесса.
Загрузка программного обеспечения для разблокировки
- После завершения загрузки дважды щелкните установщик, затем нажмите Да в UAC (Контроль учетных записей пользователей).
- Затем следуйте инструкциям, чтобы завершить установку Unlocker, а затем перезагрузите компьютер в конце этого процесса.
Установка Unlocker в Windows
- После установки Unlocker откройте его, затем используйте окно браузера, чтобы перейти к местоположению файла / папки, затем щелкните по нему один раз, чтобы выбрать его, прежде чем нажать «ОК».
- В следующем запросе используйте раскрывающееся меню «Нет действий», чтобы выбрать «Удалить», затем нажмите «ОК», чтобы успешно удалить заблокированный объект.
Удаление заблокированной папки / файла
Если вы ищете другой способ избавиться от файла (или пытаетесь удалить Windows.old), перейдите к следующему потенциальному исправлению ниже.
Метод 4: удаление заблокированного файла / папки через Process Explorer
Другой подход, который позволит вам удалить заблокированные файлы или папки, для которых у вас нет пароля, — это использовать Process Explorer для поиска процесса, который предотвращает удаление, и каждого связанного дескриптора перед повторением операции удаления из интерфейса Process. Explorer.
Эффективность этого метода была подтверждена многими затронутыми пользователями, в том числе теми, кто не может удалить ненужные процессы Windows.
Если вам нужны конкретные инструкции о том, как это сделать с помощью Process Explorer, следуйте приведенным ниже инструкциям:
- Прежде всего, вам нужно знать, какую папку вы хотите удалить.
- Затем откройте браузер и загрузите последнюю сборку Process Explorer из официальная страница загрузки Microsft.
- На нужной странице щелкните гиперссылку Download Process Explorer вверху страницы.
Скачивание последней версии Process Explorer
- После завершения загрузки используйте такую утилиту, как WinZip или WinRar, чтобы извлечь содержимое папки ProcessExplorer.zip в удобное для доступа место.
- После того, как все файлы были безопасно извлечены, дважды щелкните исполняемый файл procxp64 и нажмите Да, если это будет предложено UAC (Контроль учетных записей пользователей). Когда вас попросят согласиться с лицензионным соглашением, нажмите «Согласен».
- Когда вы, наконец, войдете в Process Explorer, нажмите Fille в меню ленты вверху, затем нажмите Show Details for All Processes и подтвердите в командной строке UAC.
Показать подробную информацию обо всех процессах
- Убедившись, что каждый процесс отображается внутри Process Explorer, нажмите кнопку «Найти дескриптор и DLL» (в меню ленты).
Использование функции «Найти дескриптор или DLL»
- В окне поиска Process Explorer воспользуйтесь функцией поиска, чтобы найти файл / папку, которые вы не можете удалить, затем нажмите «Поиск».
- В списке результатов щелкните правой кнопкой мыши процесс, связанный с заблокированным файлом, и выберите «Закрыть дескриптор».
Закрытие каждого связанного дескриптора
Примечание. Если с этим файлом связано несколько процессов, вам необходимо повторить эту операцию с каждым из них.
- Теперь, когда вы убедились, что все дескрипторы процесса закрыты, перейдите к расположению файла, который ранее не удавалось удалить, и повторите операцию еще раз.
Если та же проблема все еще возникает или вы ищете другой подход, перейдите к следующему потенциальному исправлению ниже.
Метод 5: загрузка в безопасном режиме
Если причина, по которой вы не можете удалить определенный файл или папку, заключается в том, что они в настоящее время используются запущенным приложением или драйвером, один из способов убедиться, что блокировка больше не возникает, — это загрузить компьютер в безопасном режиме и удалить проблемный файл или папку.
При загрузке в безопасном режиме ваша Windows настроена на загрузку минимального количества процессов — безопасный запуск не будет запускать файлы autoexec.bat, config.sys, большинство драйверов, выделенные графические драйверы, сторонние процессы и т. Д.
Если вы подозреваете, что драйвер или сторонний процесс мешает вашей попытке удаления, следуйте этим инструкциям, чтобы загрузить компьютер с Windows 10 в безопасном режиме.
После успешной загрузки в безопасном режиме перейдите к месту, где сохраняются заблокированные файлы, и удалите их обычным способом (щелкните правой кнопкой мыши> Удалить) и посмотрите, успешно ли выполнена операция.
Если проблема не устранена или вы пытаетесь удалить файл Windows.old, перейдите к следующему потенциальному исправлению ниже.
Метод 6. Удаление Windows.old с помощью расширенной CMD (если применимо)
Если вы столкнулись с этой проблемой при попытке удалить файл Windows.old, это по понятным причинам расстраивает, поскольку файл отказывается удаляться обычным способом. Известно, что этот заблокированный файл занимает много места (особенно если он был создан после обновления до Windows 10 из более старой версии).
Имейте в виду, что в обычных обстоятельствах файл Windows.old должен автоматически удаляться вашей ОС по прошествии определенного периода времени, но в определенных обстоятельствах этого может не произойти.
Если вы окажетесь в этом сценарии, вы сможете, наконец, избавиться от Windows.old, открыв командную строку с повышенными привилегиями в меню «Дополнительные параметры»> «Устранение неполадок».
Если вам нужна дополнительная помощь, мы создали руководство, которое проведет вас через процесс удаления Windows.old.
Загрузить PDF
Загрузить PDF
По умолчанию операционная система Windows не позволяет удалять файлы, к которым обращается активная программа. Это полезная функция, хотя она не позволяет удалять, например, вредоносные файлы. Существуют три способа удаления заблокированных файлов.
-
1
Завершите процесс explorer.exe. Этот процесс связан с Проводником Windows и не позволяет удалять заблокированные файлы. Завершив этот процесс, вы сможете удалить файл через командную строку. Откройте диспетчер задач, нажав Control + Alt + Delete. Перейдите на вкладку «Процессы» и выделите explorer.exe. Нажмите «Завершить процесс».
-
2
Откройте окно командной строки, нажав «Пуск» — «Выполнить». В открывшемся окне введите cmd и нажмите Enter. Перейдите в каталог с удаляемым файлом, используя команду cd, например, cd C:Documents and SettingsMy Documentsимя_файла.
-
3
Удалите заблокированный файл через командную строку, введя команду del имя_файла.
-
4
Перезапустите процесс Explorer. Для этого откройте Диспетчер задач и нажмите «Файл» — «Новая задача». Введите explorer.exe и нажмите OK. Или просто перезагрузите компьютер.
Реклама
-
1
Загрузите компьютер с установочного диска. Выключите компьютер, вставьте установочный диск Windows в оптический привод, а затем включите компьютер. Система загрузится с установочного диска.
-
2
Войдите в консоль восстановления. Консоль восстановления – это приложение, устраняющее системные неполадки. При отображении на экране надписи «Вас приветствует программа установки» нажмите клавишу R, чтобы запустить консоль восстановления.
-
3
Удалите заблокированный файл. В консоли восстановления перейдите в каталог с удаляемым файлом при помощи команды, описанной в предыдущем разделе. Затем удалите файл через команду del и введите exit для выхода из консоли восстановления. Перезагрузите компьютер.
Реклама
-
1
Скачайте и установите бесплатную программу Unlocker, с помощью которой можно легко удалить заблокированные файлы.
-
2
В Проводнике Windows перейдите в каталог с удаляемым файлом. Щелкните правой кнопкой мыши по файлу и в меню выберите «unlocker». Запустится Unlocker и отобразит информацию о заблокированном файле.
-
3
Удалите заблокированный файл. В окне Unlocker нажмите «Unlock All». Это приведет к снятию ограничений на доступ к файлу. Закройте окно Unlocker и удалите файл в Проводнике Windows.
Реклама
Советы
- Приложение Unlocker также может быть использовано для безопасного отключения заблокированных USB накопителей и устройств.
Реклама
Что вам понадобится
- Компьютер
- Windows
- Установочный диск Windows
- Программа Unlocker (опционально)
Об этой статье
Эту страницу просматривали 11 583 раза.
Была ли эта статья полезной?
Многие пользователи не знают, как самостоятельно удалить файл, который не удаляется на ПК, работающем на Windows 10. Дело в том, что при попытке удаления какого-то документа или элемента Виндовса может срабатывать блокировка. Однако есть методы, позволяющие убрать с компьютера лишние компоненты. Очистить ПК от ненужных файлов удастся силами самой ОС или с помощью сторонних утилит.
Почему некоторые папки не удаляются в Windows 10
На компьютере, работающем с Виндовс 10, имеются неиспользуемые файлы, которые проблематично удалить. Некоторые из них имеют защиту, блокирующую любую попытку удаления. Иногда файлы не убираются с накопителя, потому что используются в других программах. На блокировку удаления влияет системный сбой. Система, как правило, пишет, по какой причине невозможно удалить выбранный элемент. Проблема с удалением решается, исходя из полученного уведомления.
В процессе эксплуатации Виндовса постоянно создаются временные файлы, которые система самостоятельно, то есть автоматически, удаляет. Подобные компоненты носят название «temp». Временные папки создаются при обновлении ОС, в процессе установки драйверов, во время работы программ, игр.
Иногда пользователи обнаруживают на своем ПК по каким-то причинам не удаленные файлы типа «tmpdelete», занимающие достаточно места на системном накопителе. Разумеется, от них нужно избавиться. Правда, сделать это бывает непросто. В силу разных сбоев, Виндовс не разрешает выполнить удаление временных компонентов.
Папка «tmpdelete» может появиться после установки или обновления драйверов для Intel HD Graphics. В ней находятся временные файлы, подлежащие самоликвидации. Сами драйверы уже давно хранятся в C:WindowsSysWOW64drivers или C:WindowsSystem32drivers. В этом месте находятся защищенные данные, удаление которых блокирует Windows.
Трогать какие-либо файлы из папки «System32» запрещено. В ней находятся жизненно важные компоненты, обеспечивающие работу Виндовса. После ликвидации некоторых данных из «System32» придется переустанавливать всю ОС.
Причины блокировки удаления лишних файлов:
- удаляемые компоненты используются другими программами;
- системе не удалось найти элемент из-за системного сбоя или атаки вируса;
- некорректные действия пользователя;
- прерывание процесса записи, скачивания;
- блокировка антивирусом;
- у пользователя нет прав Администратора;
- удаляемый компонент используется через локальную сеть другим пользователем;
- нужна перезагрузка в «Безопасный режим»;
- срабатывает специальное устройство блокировки;
- удаляемый диск защищен от записи.
Если пользователь не может удалить какой-то компонент на ПК, в первую очередь, ему рекомендуется перезагрузить компьютер и повторить попытку. Желательно перед удалением каких-либо файлов создать точку восстановления. Лишние компоненты убираются с ПК силами самой системы или с помощью сторонних утилит.
Как удалить такие папки
Очистить компьютер от лишних элементов удастся с помощью инструментов Windows или скачанных приложений. Желательно не трогать папки, назначение которых пользователю непонятно.
Применение сторонних утилит
Разработчики предлагают специальные приложения, помогающие удалить не удаляемые элементы. Скачать такие утилиты можно бесплатно.
Total Commander
У этого файлового менеджера есть возможность обходить запреты Виндовса и удалять защищенные системой документы. Total Commander показывает все то, что скрывает ОС. Если какой-то элемент не удаляется, так как используется скрытой программой, значит, нужно вызвать Диспетчер задач и завершить процесс, мешающий удалению.
Как убрать не удаляемый объект через стороннюю утилиту:
- скачать Total Commander на свой ПК;
- открыть утилиту;
- найти не удаляемый объект в списке директорий;
- отметить выбранный элемент;
- нажать на «Удалить».
TakeOwnershipEx
Как быстро удалить не удаляемый объект с помощью стороннего приложения:
- скачать TakeOwnershipEx на свой ПК;
- запустить утилиту;
- активировать «Получить права доступа»;
- открыть «Обзор»;
- выбрать не удаляемый объект;
- получить «Полный доступ» к этому документу;
- закрыть приложение;
- открыть «Этот компьютер»;
- найти документ, обработанный утилитой, и удалить его.
uFiler
Данное приложение, наоборот, помогает скачивать торрент-файлы и загружать любой тип контента на свой ноутбук. Загрузка файла может выполняться путем скачивания по указанной ссылке.
Как пользоваться uFiler:
- скачать uFiler на свой ноутбук;
- открыть приложение;
- активировать опцию «Добавить загрузку» или «Скачивание по ссылке».
Важно! Если возникнет необходимость удалить заблокированный файл, можно скачать программу под названием Unlocker. Это приложение показывает процессы, блокирующие удаление, а также позволяет разблокировать и удалить любой элемент.
Удаление служебных каталогов
Не удаляемую системную папку можно убрать с ПК с помощью встроенных инструментов Виндовса. Для этого нужно перезагрузить ноутбук и открыть один из подразделов «Параметров» или вызвать через виндовский поисковик утилиту «Очистка диска».
Как быстро удалить временные файлы:
- зайти в «Пуск»;
- пройтись по маршруту: «Параметры» → «Система» → «Память устройства»;
- активировать «Освободить место сейчас»;
- выбрать «Удаление временных файлов»;
- отметить объекты на удаление;
- кликнуть на «Удалить».
Закрытие блокирующих программ
Нередко при попытке удалить элемент пользователь получает сообщение, что это действие не может быть выполнено, так как удаляемый файл в конкретный момент используется программой компьютера. Правда, не всегда удается понять, что именно стало причиной блокировки. На помощь приходит утилита «Монитор ресурсов». Если на ПК нет этого инструмента, то можно его скачать из интернета.
Как остановить активность программы, блокирующей удаление конкретного файла:
- вызвать утилиту «Выполнить» или виндовский поисковик;
- в пустой строчке напечатать: «resmon.exe»;
- откроется «Монитор ресурсов»;
- во вкладке процессора в строчке поиска написать имя своего файла;
- отобразится список процессов, которые в данный момент использует этот элемент;
- вызвать для каждого процесса всплывающее окошко и выбрать «Завершить».
Снятие защиты от записи
При попытке удалить документ пользователь может получить такие уведомления:
- диск защищен от записи (снимите защиту);
- необходимо специальное разрешение на выполнение данной операции (запросите разрешение).
Как снять блокировку:
- открыть «Этот компьютер»;
- найти заблокированный файл;
- вызвать для этого компонента всплывающее окошко;
- в списке опций выбрать «Свойства»;
- в «Свойствах» заблокированного компонента перейти во вкладку «Безопасность»;
- в подразделе «Тип файла» нажать на «Изменить»;
- появится список разрешений;
- убрать все галочки в столбике «Запретить»;
- сохранить измененные данные;
- перезапустить ПК.
Важно! После снятия блокировки и перезагрузки ноутбука нужно попробовать еще раз удалить объект. Желательно отключить интернет и не открывать никакие программы. Ведь если удаляемый компонент используется другим приложением, убрать его будет проблематично.
Настройка прав доступа к объекту
Иногда при попытке убрать элемент с ПК появляется уведомление, что у пользователя отсутствует доступ или ему нужно обладать правами Администратора.
Как настроить права доступа:
- открыть «Этот компьютер»;
- найти заблокированный элемент;
- вызвать для него окошко со «Свойствами»;
- во вкладке «Безопасность» нажать на «Изменить»;
- в списке разрешений снять все запрещения и отметить галочкой «Полный доступ».
Как войти в систему с правами Администратора:
- открыть «Панель управления»;
- перейти в подпункт «Учетные записи пользователя»;
- активировать «Управление учетными записями»;
- выбрать «Администратор»;
- если нужно, ввести пароль Администратора.
Важно! В новых редакциях Виндовс 10 зайти в систему от имени Администратора стало намного проще. Пользователю нужно лишь нажать комбинацию клавиш «CTRL+ALT+DELETE», кликнуть по опции «Выйти», а оказавшись на экране системной блокировки, выбрать пользователя под именем «Администратор».
Через Командную строку
Как удалить защищенный Виндовсом файл через КС:
- запустить Командную строчку на правах Администратора;
- откроется консоль;
- в пустую строчку ввести команду на удаление нужного файла.
Список команд, которые вводятся в командной строчке:
- del диск: путь название документа. формат;
- DEL \.диск: путь название файла. формат;
- RD \.диск: путь название папки.
Через «Безопасный режим»
Как выполнить удаление файла, если его блокировка вызвана активностью вируса:
- нажать на «Пуск»;
- выбрать «Параметры»;
- перейти: «Обновление и безопасность» → «Восстановление» → «Особые варианты загрузки»;
- выбрать «Перезагрузить сейчас» и принудительно выполнить перезагрузку ПК;
- на мониторе появится «Выберите параметр»;
- выбрать «Диагностика» или «Устранение неполадок»;
- активировать «Дополнительные параметры» → «Параметры загрузки»;
- после перезагрузки запустить ПК в «Безопасном режиме»;
- когда ОС перезагрузится, открыть «Этот компьютер»;
- найти заблокированный вирусом файл и удалить его.










 Как удалить заблокированный файл или папку с помощью командной строки
Как удалить заблокированный файл или папку с помощью командной строки