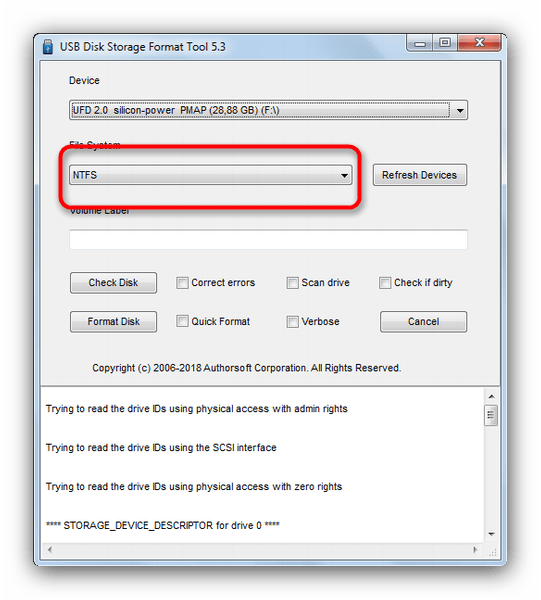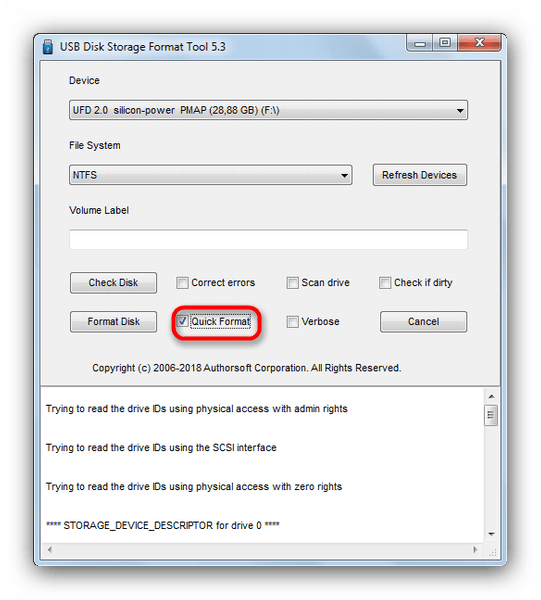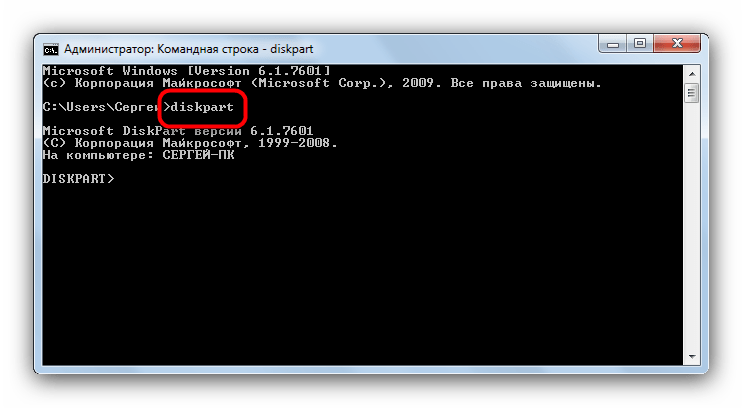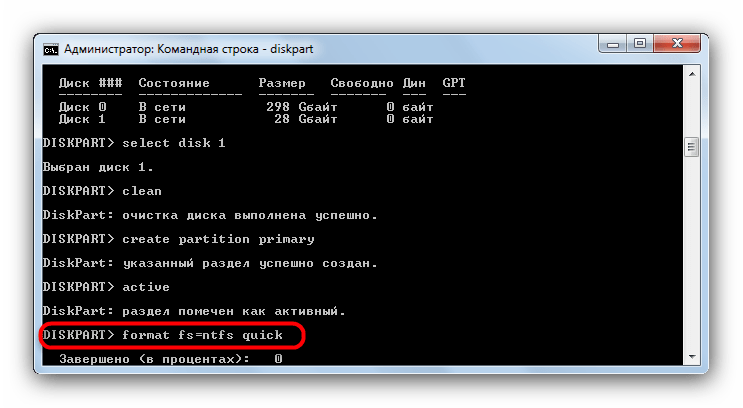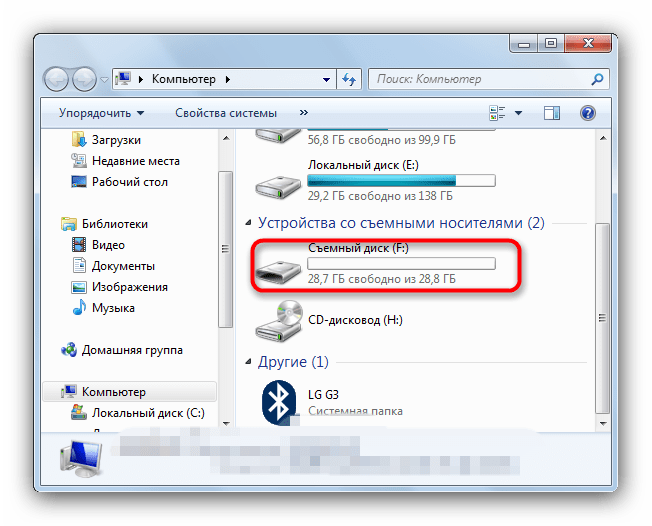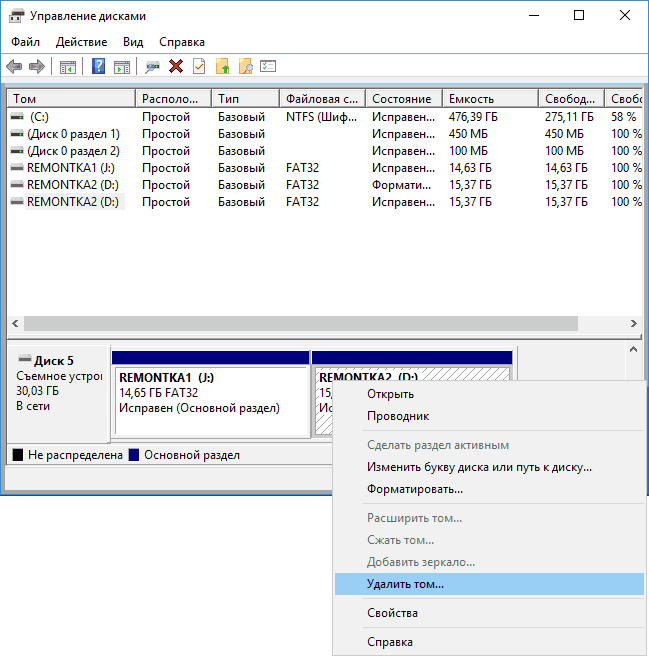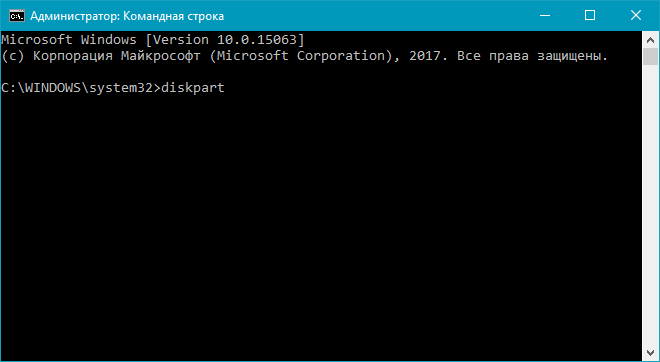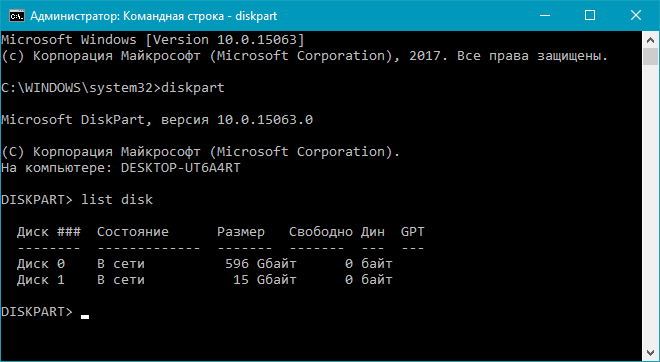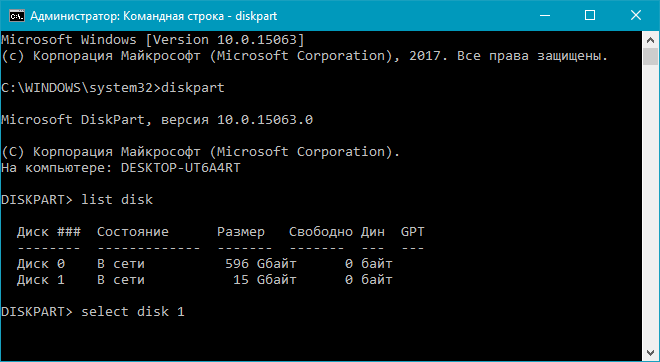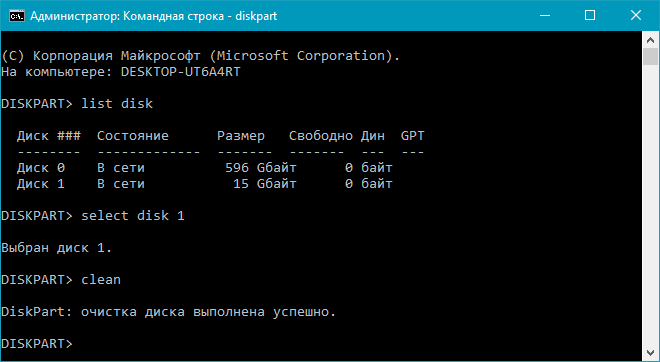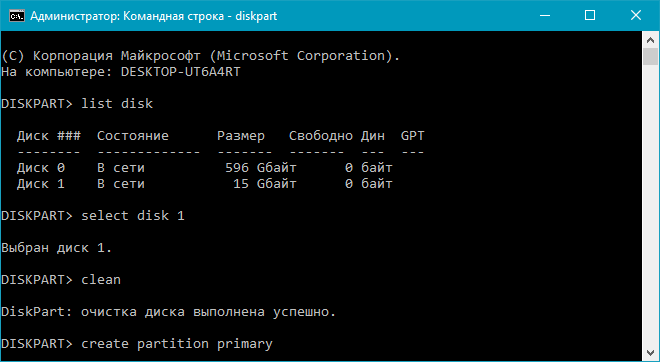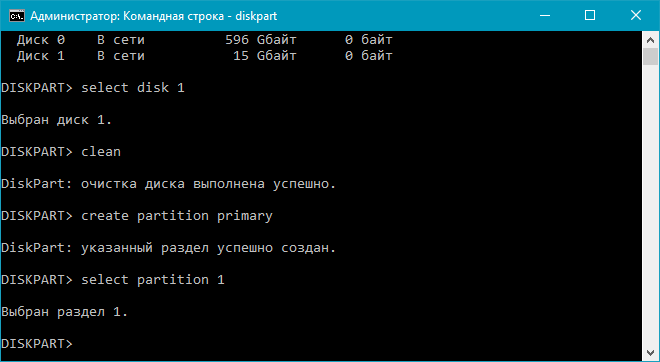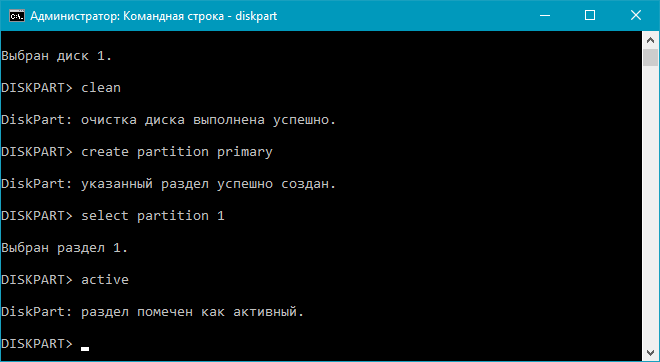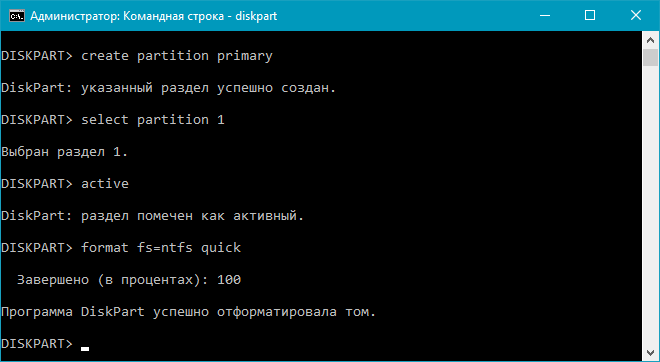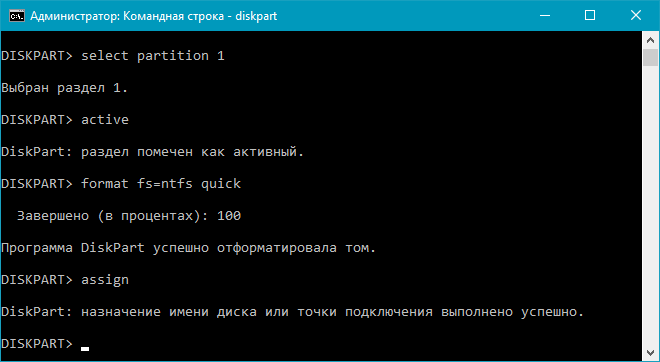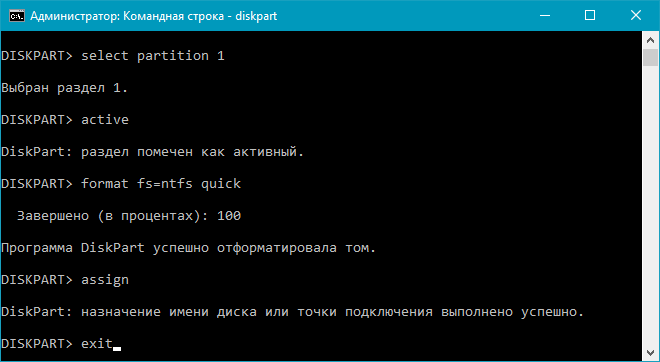Как сделать флешку обычной из загрузочной

В этой инструкции подробно о методах вернуть флешку к обычному состоянию, после того как она использовалась как загрузочная и установочная и о нюансах, которые делают этот вопрос актуальным.
- Когда можно использовать простое форматирование
- Как сделать обычную флешку из загрузочной путем удаления разделов
Форматирование для возврата USB накопителя к исходному состоянию
Во многих случаях, когда речь идет о загрузочной флешке сравнительно небольшого объема со стандартными дистрибутивами Windows 10, 8.1 или Windows 7, для возврата её в обычное состояние достаточно выполнить простое форматирование. Но не всегда (о чем в следующей части инструкции), а потому, прежде чем использовать этот метод, рекомендую выполнить следующие шаги:
- Нажмите клавиши Win+R на клавиатуре, введите diskmgmt.msc в окно «Выполнить» и нажмите Enter (Win — клавиша с эмблемой Windows).
- В нижней части окна управления дисками найдите вашу флешку и посмотрите: содержит ли она один единственный раздел и никаких дополнительных разделов или незанятого пространства (скриншот слева) или более одного раздела, а также раздел и незанятое пространство (скриншот справа).
Если на флешке всего один раздел, можно смело её форматировать в нужную вам файловую систему в проводнике (правый клик по накопителю — форматировать) или прямо в «Управлении дисками», нажав правой кнопкой по разделу и выбрав пункт «Форматировать».
Всё что вам нужно будет сделать — выбрать файловую систему (тут может быть полезным: NTFS или FAT32 — что правильнее выбрать для флешки). После форматирования накопитель перестанет быть загрузочным и станет обычным съемным накопителем, как и раньше.
Если же на флешке присутствует более одного раздела, или раздел и незанятое пространство, переходим к следующей части инструкции.
Как сделать обычную флешку из загрузочной с удалением разделов
Вопрос о превращении USB накопителя в простой из загрузочного чаще всего задается по той причине, что при создании загрузочной (установочной) флешки из накопителя большого объема или с некоторыми необычными дистрибутивами, она «уменьшается» в объеме (например, до 32 Гб при использовании Windows Installation Media Creation Tool), либо начинает отображаться в системе как два отдельных съемных накопителя. И простое форматирование этого не решает.
Причина — не фактическое уменьшение размера накопителя, а создание на флешке разделов в процессе записи файлов установки операционной системы на неё. Причем не все системы умеют правильно работать со съемными накопителями, на которых несколько разделов (см. Как разбить флешку на разделы в Windows 10).
Чтобы флешка перестала быть загрузочной и вернула весь свой объем, нам достаточно удалить с неё разделы и отформатировать. Сделать это можно, используя следующие шаги:
- Запустите командную строку от имени администратора (способы запуска командной строки от Администратора), после чего по порядку используйте следующие команды.
- diskpart
- list disk (в результате выполнения этой команды отобразится список дисков, вам понадобится номер диска, соответствующий вашей флешке, в моем случае — номер 3, ВАЖНО: в вашем случае используйте свой номер в следующей команде, если укажите не тот диск, данные с него исчезнут.
- select disk 3
- clean (после этой команды вам могут сообщить: вставьте диск в устройство, не обращайте внимания)
- create partition primary
- format fs=ntfs quick или format fs=fat32 quick (в зависимости от того, какую файловую систему нужно выбрать для флешки).
- exit
Более подробно на эту тему: Как удалить разделы на USB флешке. В результате у вас вновь будет обычная, не загрузочная, пустая USB флешка в нужной вам файловой системе.
Надеюсь, статья оказалась полезной. Если же что-то осталось не ясным или сработало не так, как ожидалось, сообщите детали в комментарии, я постараюсь подсказать решение.
Содержание
- Как очистить флешку после использования её как установочной флешки Windows 10? Выдаёт ошибку, что диск защищен efi, как снять эту зашиту?
- Руководство по возвращению загрузочной флешки в обычное состояние
- Видео инструкция
- Возвращение флешки к обычному состоянию
- Способ 1: HP USB Disk Storage Format Tool
- Способ 2: Rufus
- Способ 3: Системная утилита diskpart
- Как с компьютера удалить Windows 10 полностью?
- Как удалить Windows 10 с помощью загрузочной флешки или диска
- Альтернативный путь удаления удалить Windows 10 без командной строки
- Удаление Windows 10 с помощью программы Ease US
- Как удалить Windows 10 и 7 полностью с компьютера
- Как удалить Windows 10 и 7 | Избавляемся от системы
- Как полностью удалить Виндовс с загрузочной флешки / диска
- Удаление 1 из 2 систем с помощью Конфигурации системы
- Как удалить Виндовс XP 7 8.1 или 10 с помощью LiveCD
- Полная очистка жёсткого диска и удаление винды 7 – 10 | CMD
- Dadaviz
- Удаление Windows 10
- Удаление системы Windows 10
- Удаляем Windows 10 через выполнение команд
- Удаление Windows 10 через BIOS
- Через стороннюю программу
- Удаление предыдущей установленной системы
- Видео: как удалить папку Windows.old
- Удаление точек восстановления
- Что делать, если при удалении появляется ошибка
- Проверка на вирусы
- Восстановление файлов
- Починка реестра
- Что делать, если ничего не помогло
Как очистить флешку после использования её как установочной флешки Windows 10? Выдаёт ошибку, что диск защищен efi, как снять эту зашиту?
Автор вопроса считает этот ответ лучшим
Попробуйте сделать полное форматирование флешки.
Удаление защиты от записи с помощью Diskpart
Для начала, запустите командную строку от имени администратора:
В Windows 7 найдите ее в меню пуск, кликните по ней правой кнопкой мыши и выберите пункт «Запуск от имени администратора».
В Windows 8.1 нажмите на клавиатуре клавиши Win (с эмблемой) + X и в меню выберите пункт «Командная строка (администратор)».
В Windows 10 начните набирать «Командная строка» в поиске на панели задач, а когда нужный результат будет найден, нажмите по нему правой кнопкой мыши и выберите запуск от имени администратора.
В командной строке введите следующие команды по порядку (все данные будут удалены):
select disk N (где N — число, соответствующее номеру вашей флешки, будет показано после выполнения предыдущей команды)
attributes disk clear readonly
create partition primary
format fs=fat32 (или format fs=ntfs, если требуется форматировать в NTFS)
assign letter=Z (где Z — буква, которую нужно присвоить флешке)
После этого, закройте командную строку: флешка будет отформатирована в нужной файловой системе и впредь будет форматироваться без проблем.
Если же это не помогло, то пробуем следующий вариант.
Возможен вариант, что флешка защищена от записи несколько иным образом и по этой причине не форматируется. Стоит попробовать воспользоваться редактором локальной групповой политики. Для того, чтобы запустить его, в любой версии операционной системы нажмите клавиши Win+R и введите gpedit.msc после чего нажмите Ок или Enter.
В редакторе локальной групповой политики откройте ветку «Конфигурация компьютера» — «Административные шаблоны» — «Система» — «Доступ к съемным запоминающим устройствам».
После этого, обратите внимание на пункт «Съемные диски: запретить запись». Если для этого свойства установлено «Включено», то кликните дважды по нему и установите «Отключено», после чего нажмите кнопку «Ок». Затем посмотрите на значение этого же параметра, но уже в разделе «Конфигурация пользователя» — «Административные шаблоны» — и так далее, как в предыдущем варианте. Сделайте необходимые изменения.
После этого можно снова отформатировать флешку, скорее всего, Windows не напишет, что диск защищен от записи. Напомню, возможен вариант, что ваш USB накопитель неисправен
Источник
Руководство по возвращению загрузочной флешки в обычное состояние
На нашем сайте есть много инструкций, как сделать из обычного флеш-накопителя загрузочный (например, для установки Windows). Но что, если вам нужно вернуть флешке прежнее состояние? На этот вопрос мы сегодня и постараемся ответить.
Видео инструкция
Возвращение флешки к обычному состоянию
Первое, что необходимо отметить — банального форматирования будет недостаточно. Дело в том, что во время превращения флеш-накопителя в загрузочный, в недоступный пользователю сектор памяти записывается специальный служебный файл, который нельзя стереть обычными методами. Данный файл заставляет систему распознавать не реальный объем флешки, а занятый образом системы: например, только 4 Гб (образ Windows 7) из, допустим, 16 Гб (фактическая емкость). Вследствие этого форматировать можно только эти 4 гигабайта, что, само собой, не подходит.
Решений у данной задачи существует несколько. Первое — использовать специализированное ПО, предназначенное для работы с разметкой накопителя. Второе — воспользоваться встроенными средствами Windows. Каждый вариант хорош по-своему, поэтому давайте же их рассмотрим.
Обратите внимание! Каждый из нижеописанных способов предполагает форматирование флешки, что вызовет удаление всех имеющихся на ней данных!
Способ 1: HP USB Disk Storage Format Tool
Небольшая программа, созданная для возвращения флешкам работоспособного состояния. Она и поможет нам решить сегодняшнюю задачу.
Если колеблетесь с выбором — к вашим услугам статья ниже.
Просто и надежно, однако некоторые флешки, особенно производителей второго эшелона, могут не распознаваться в HP USB Disk Storage Format Tool. В таком случае используйте другой способ.
Способ 2: Rufus
Сверхпопулярная утилита Руфус используется в основном для создания загрузочных носителей, но способна и вернуть флешке обычное состояние.
Как и в случае с HP USB Disk Storage Format Tool, в Руфус дешевые флешки китайских производителей могут не распознаваться. Столкнувшись с такой проблемой, переходите к способу ниже.
Способ 3: Системная утилита diskpart
В нашей статье о форматировании флешки с помощью командной строки можно узнать об использовании консольной утилиты diskpart. Она обладает более широким функционалом, чем встроенное средство форматирования. Есть в числе ее возможностей и те, что пригодятся для выполнения нашей сегодняшней задачи.
Его можно сменить в любой момент после окончания манипуляций.
Несмотря на свою громоздкость, этот способ хорош почти стопроцентной гарантией положительного результата в большинстве случаев.
Описанные выше методы наиболее удобны для конечного пользователя. Если вам известны альтернативы – будьте добры, поделитесь ими в комментариях.
Помимо этой статьи, на сайте еще 12354 инструкций.
Добавьте сайт Lumpics.ru в закладки (CTRL+D) и мы точно еще пригодимся вам.
Отблагодарите автора, поделитесь статьей в социальных сетях.
Источник
Как с компьютера удалить Windows 10 полностью?
Читайте в инструкции все способы, как полностью удалить Windows 10. Для этого вам может понадобится загрузочная флешка или специальная программа. Если вам не понравилась «десятка», то для установки другой операционной системы диски придется подготовить. Чтобы работала новая операционная система корректно, файлы должны быть удалены полностью, тогда в реестре не будут возникать ошибки, а все компоненты будут работать корректно. Решить проблему можно несколькими способами: стандартными утилитами и сторонними.
Как удалить Windows 10 с помощью загрузочной флешки или диска
Перед вами откроется командная строка, в которой нужно будет поэтапно ввести:
После каждой команды необходимо нажимать Enter. Это позволит проверить все разделы диска. Затем посмотрите в конечном списке номер раздела, который по размеру совпадает с системным диском. Запомните его, чтобы правильно задать форматирование.
В BIOS установите загрузку компьютера не с жесткого диска, а со стороннего носителя USB-HDD. Это нужно сделать в разделе Boot. Сохраните изменения. Сразу, как только компьютер выключится, вставьте в него флешку. Запуститься он уже с нее. Теперь вам нужно удалить системный раздел, для этого следуйте инструкции:
Таким образом вы полностью удалили текущий системный раздел, не тронув остальные. Теперь вам останется лишь загрузить на жесткий диск новую систему.
Альтернативный путь удаления удалить Windows 10 без командной строки
Если вы не хотите возиться с командной строкой, то есть альтернативный метод. Для него вам также потребуется иметь загрузочный диск или флешку с Windows 10 и выставить приоритет загрузки в BIOS. Затем следуйте инструкции:
После этого вы можете установить систему с другого загрузочного диска. Но помните, что пока вы это не сделаете, запустить компьютер вы не сможете.
Удаление Windows 10 с помощью программы Ease US
Существуют утилиты, которые способны провести удаление системного раздела без обращения к программам установки. Одной из них является Ease US. Она распространяется с официального сайта разработчика бесплатно. Перед запуском программы проведите подготовку – скопируйте все важные файлы на другой раздел диска или на внешний накопитель. Подготовьте загрузочный носитель для установки другой версии операционной системы.
После запуска проведите следующие действия:
Теперь операционная система и другие файлы с выбранного диска полностью стерты. Недостаток программы в том, что она англоязычная. Преимущество этой утилиты – она способна выполнять самые разные функции, очистка дисков от информации – это лишь одна из базовых возможностей.
Бесплатная утилита Gparted тоже поможет удалить винду
Использовать утилиту Gparted LiveCD сложнее, так как предварительно вам понадобится создать установочную флешку. На нее нужно поместить ISO-образ программы. После того как вы сделаете загрузочный носитель, перезагрузите компьютер. Далее следуйте инструкции:
После завершения процесса вам необходимо будет сменить носитель, чтобы загрузить систему на винчестер.
Что делать, если после установки новой операционной системы остались файлы Windows 10?
Если вы ищете ответ на этот вопрос, то прежде всего вспомните, как вы загружали операционную систему. При предварительно не отформатированном диске старые файлы ОС будут перемещены в папку Windows.old. Удалить ее можно при помощи специальных утилит, которые смогут стереть защищенные файлы. Также вы можете сделать это стандартными средствами операционной системы.
После того как средство очистки закончит работу, все файлы старой операционной системы будут удалены.
Теперь вы знаете, как стереть Windows 10 с жесткого диска полностью. В статье приведены лучшие способы, поделитесь ими с друзьями. Если вы знаете, как провести эту работу иначе, расскажите об этом в комментариях. Там же вы сможете задать вопросы на тему очистки операционной системы.
Источник
Как удалить Windows 10 и 7 полностью с компьютера
Как удалить Windows 10, 7 или 8 полностью с компьютера? Удалить файлы Виндовс достаточно легко, для этого есть множество способов, о которых мы поговорим далее.
Странный вопрос, тем не менее он существует, и многие пользователи его задают. Я уже писал множество статей по установке Windows, написал даже про Vista и Windows 2000 – системы, устаревшие, и ими никто не пользуется. Windows XP сдала позиции. Windows 7 и 8 уже перестают поддерживать, что скажется на их безопасности, но ими еще пользуется очень большое количество людей, хотя десятка понемногу набирает лидерство.
Перед этим я хочу поделиться ссылками на способы установки Windows, там очень много полезной информации. Вы ведь удаляете Windows, потому что хотите установить новую?
Как удалить Windows 10 и 7 | Избавляемся от системы
Некоторые думают, что, удалив папку Windows и Program Files они избавились от винды. Нет уж, здесь такое не прокатит. Это всё равно что удалить папку с программой и посчитать, что она удалена, а на самом деле в системе осталась куча мусора, который потом сложно будет вывести.
Нормальное удаление ненужной Windows заключается именно в форматировании системного диска. К сожалению, отформатировав диск стандартным способом, то есть из папки «Этот компьютер» нажатием правой кнопкой мыши по диску и выбора пункта «Форматировать» ничего не выйдет. Вы действительно почистите диск, но приведете систему как бы в изначальное состояние, то есть удаляться программы и все компоненты, не связанные с системой. Система при этом останется.
Как полностью удалить Виндовс с загрузочной флешки / диска
При установке Windows мы всегда пользуемся диском или загрузочной флешкой, куда записали образ системы. Когда мы переходим непосредственно к установке нашему взору открывается окошко с разделами и дисками. Выбираете системный диск и форматируете его, а потом устанавливаете на него систему. Таким образом вы удалили Windows 10 и поставили Виндовс 7 или наоборот.
Если у вас больше одной системы на компьютере, но расположены они на разных дисках или разделах (так и надо делать, а не устанавливать несколько систем на один раздел), то вы просто избавляетесь от одной системы путем форматирования диска с помощью загрузочной флешки или диска, либо из другой системы при помощи утилиты «Управление дисками».
Вы попросту нажимаете по нужному разделу правой кнопкой мыши и выбираете пункт «Удалить том» или «Форматировать». Конечно, если том вам уже не нужен, надо его объединить с другим разделом.
Удаление 1 из 2 систем с помощью Конфигурации системы
Второй способ удаления одной из нескольких установленных систем является утилита «Конфигурация системы». Откройте окно «Выполнить» с помощью клавиш Win+R и введите команду:
Далее переходим на вкладку «Загрузка», где должны отображаться установленные системы Windows. Во-первых, установите тот Windows, которым вы пользуетесь по умолчанию. Выделите его мышкой и нажмите кнопку «Использовать по умолчанию».
Дальше выбираем систему, которую хотим удалить и нажимаем соответствующую кнопку. После чего применяем изменения.
Должно появится окошко с просьбой о перезагрузке ПК. Обязательно перезагружаемся, чтобы система удалилась.
Как удалить Виндовс XP 7 8.1 или 10 с помощью LiveCD
По LiveCD я подразумеваю какой-то образ программы, работающей с дисками. Предлагаю воспользоваться дистрибутивом GParted LiveCD. Его можно загрузить с официального сайта и записать на флешку, например, утилитой Rufus. После того, как вы это сделаете, загрузитесь с накопителя.
Появится окошко, где нужно выбрать самый первый вариант – GParted Live (Default setting).
Теперь нужно отформатировать системный диск. Тут главное не ошибиться, так как название накопителей обозначены непривычным для простых пользователей способом. Для начала нужно ориентироваться на объём раздела и файловую систему – в Windows всегда NTFS или FAT.
Щелкаете по нужному разделу правой кнопкой мышки и выбираете пункт «Format to», выбрав файловую систему NTFS.
Полная очистка жёсткого диска и удаление винды 7 – 10 | CMD
Здесь я рассмотрю вариант, полной очистки жёсткого диска, после чего все разделы именно этого диска удаляться вместе с файлами и диск соберется воедино. Имейте в виду, что способом этот используется только в случае, если ваши файлы уже перенесены на другой носитель, либо для вас не имеют особой ценности.
Загружаемся с загрузочной флешки или диска и доходим до окна, где производятся манипуляции с дисками и разделами.
Нажимаем клавиши Shift+F10, чтобы появилась командная строка, а потом выполняем следующие команды. Будьте очень внимательны.
Вот собственно и всё, вы полностью почистили диск, вместе с разделами. Теперь вы знаете, как удалить Windows 10, 7, 8 и любую другую систему, и их файлы. Все способы эффективны и хотя бы один из них сработает.
Источник
Dadaviz
Удаление Windows 10
Существует два способа избавиться от Windows 10 после обновления до неё с предыдущей версии операционной системы: откат и полное удаление системы. Первый способ подразумевает собой возвращение к ранее установленной ОС, а второй, рассматриваемый далее, поможет стереть все упоминания о системе с жёсткого диска без установки другой версии Windows.
Удаление системы Windows 10
Удаление системы с жёсткого диска можно произвести тремя способами:
Сохранить документы и другие элементы, хранящиеся не на основном разделе жёсткого диска, можно при использовании любого способа. Нужно лишь заранее определить, какой раздел несёт на себе операционную систему, а какой содержит все остальные файлы.
Поскольку имена дисков, требующиеся для работы с ними в командной строке, могут отличаться от тех, что вы видите на главной странице проводника, необходимо заранее узнать правильные имена:
Удаляем Windows 10 через выполнение команд
Удаление Windows 10 через BIOS
Этот способ похож на предыдущий, так как первые три шага повторяются.
Готово, система полностью удалена, а разделы с резервными копиями, сторонними файлами и другими элементами остались нетронутыми. Если вы хотите очистить жёсткий диск полностью, то отформатируйте их тут же. После окончания работы с дисками можно закрыть программу и начать использовать очищенный диск в своих интересах.
Через стороннюю программу
Для редактирования разделов диска будет использоваться сторонняя программа EaseUS, которую вы должны скачать и установить с официального сайта разработчика. Русского языка в ней нет, но все действия будут подробно описаны ниже. Учтите, что после удаления основного раздела с помощью этой программы компьютер войдёт в режим перезагрузки, чтобы внести все изменения, но выйти из него не сможет, потому что система будет удалена. Вместо этого он выдаст соответствующую ошибку, подтверждающую, что диск пуст.
Удаление предыдущей установленной системы
По умолчанию при переходе со старой операционной системы на новую создаётся папка Windows.old, в которой находятся все необходимые файлы для восстановления предыдущей установленной ОС. Нужна она для того, чтобы при желании пользователь мог легко вернуться на старую версию системы, используя стандартные возможности Windows и не прибегая к переустановке системы. Папка автоматически стирается по истечении 30 дней со дня перехода на новую ОС, но вы можете удалить её раньше, выполнив следующие действия:
Видео: как удалить папку Windows.old
Удаление точек восстановления
Точки восстановления создаются системой в автоматическом режиме и вручную. Они нужны для того, чтобы всегда была возможность откатить компьютер до определённого состояния, когда все функции и процессы работали полноценно. Со временем точек может стать слишком много, а они занимают некоторую часть памяти диска, поэтому их стоит удалить:
Что делать, если при удалении появляется ошибка
Если при попытке удалить систему или папку, расположенную в ней, появляется ошибка с кодом 0x80004005, то причины для этого могут быть следующие:
Проверка на вирусы
Восстановление файлов
Починка реестра
По умолчанию система хранит в себе файлы начальной версии реестра, предназначенные как раз для восстановления в случае появления неисправностей. Расположены они по пути Основной_диск:WindowsSystem32configRegBack.
Что делать, если ничего не помогло
В том случае, если ни один из вышеперечисленных способов не помог, откатывайте систему через точки восстановления или возвращение к первоначальным настройкам. Учтите, что при этом некоторые личные данные будут утеряны, поэтому заранее создайте их резервную копию.
Удалить систему с диска можно несколькими способами, используя загрузочный носитель или стороннюю программу. Избавление от Windows приведёт к тому, что вы получите чистый от систем жёсткий диск, но с наличием файлов пользователя на нём, если вы их не стёрли отдельно. А также вы можете удалить точки восстановления и папку с предыдущей версией Windows. Проблемы с удалением решаются проверкой на вирусы, восстановлением системных файлов и реестра.
Источник
Содержание
- Видео инструкция
- Возвращение флешки к обычному состоянию
- Способ 1: HP USB Disk Storage Format Tool
- Способ 2: Rufus
- Способ 3: Системная утилита diskpart
- Вопросы и ответы
На нашем сайте есть много инструкций, как сделать из обычного флеш-накопителя загрузочный (например, для установки Windows). Но что, если вам нужно вернуть флешке прежнее состояние? На этот вопрос мы сегодня и постараемся ответить.
Видео инструкция
Возвращение флешки к обычному состоянию
Первое, что необходимо отметить — банального форматирования будет недостаточно. Дело в том, что во время превращения флеш-накопителя в загрузочный, в недоступный пользователю сектор памяти записывается специальный служебный файл, который нельзя стереть обычными методами. Данный файл заставляет систему распознавать не реальный объем флешки, а занятый образом системы: например, только 4 Гб (образ Windows 7) из, допустим, 16 Гб (фактическая емкость). Вследствие этого форматировать можно только эти 4 гигабайта, что, само собой, не подходит.
Решений у данной задачи существует несколько. Первое — использовать специализированное ПО, предназначенное для работы с разметкой накопителя. Второе — воспользоваться встроенными средствами Windows. Каждый вариант хорош по-своему, поэтому давайте же их рассмотрим.
Обратите внимание! Каждый из нижеописанных способов предполагает форматирование флешки, что вызовет удаление всех имеющихся на ней данных!
Способ 1: HP USB Disk Storage Format Tool
Небольшая программа, созданная для возвращения флешкам работоспособного состояния. Она и поможет нам решить сегодняшнюю задачу.
- Подключайте вашу флешку к компьютеру, затем запускайте программу. Первым делом обратите внимание на пункт «Device».
В нем необходимо выбрать подключенную перед этим флешку.
- Дальше — меню «File System». В нем надо выбрать файловую систему, в которую будет отформатирован накопитель.
Если колеблетесь с выбором — к вашим услугам статья ниже.
Подробнее: Какую файловую систему выбрать
- Пункт «Volume Label» можно оставить без изменений — это смена имени флешки.
- Отметьте вариант «Quick Format»: это, во-первых, сэкономит время, а во-вторых, сведет к минимуму возможность появления проблем при форматировании.
- Проверьте настройки еще раз. Удостоверившись, что выбрали нужное, нажимайте кнопку «Format Disk».
Запустится процесс форматирования. Он займет время около 25-40 минут, так что запаситесь терпением.
- По окончании процедуры закрывайте программу и проверьте накопитель — он должен вернуться в обычное состояние.
Просто и надежно, однако некоторые флешки, особенно производителей второго эшелона, могут не распознаваться в HP USB Disk Storage Format Tool. В таком случае используйте другой способ.
Способ 2: Rufus
Сверхпопулярная утилита Руфус используется в основном для создания загрузочных носителей, но способна и вернуть флешке обычное состояние.
- Запустив программу, первым делом изучите меню «Устройство» — там нужно выбрать вашу флешку.
В списке «Схема раздела и тип системного интерфейса» ничего менять не нужно.
- В пункте «Файловая система» надо выбрать одну из трех доступных – для ускорения процесса можно выбрать NTFS.
Размер кластера тоже лучше оставить по умолчанию. - Вариант «Метка тома» можно оставить без изменений или поменять имя флешки (поддерживаются только английские буквы).
- Важнейший шаг – отметка особых опций. Итак, у вас должно получиться так, как показано на скриншоте.
Пункты «Быстрое форматирование» и «Создать расширенную метку и значок устройства» должны быть отмечены, а «Проверить на плохие блоки» и «Создать загрузочный диск» — нет!
- Проверьте настройки еще раз, а затем запускайте процесс нажатием на «Старт».
- По окончании восстановления обычного состояния отключите флешку от компьютера на несколько секунд, потом подключайте снова – она должна распознаваться как обычный накопитель.
Как и в случае с HP USB Disk Storage Format Tool, в Руфус дешевые флешки китайских производителей могут не распознаваться. Столкнувшись с такой проблемой, переходите к способу ниже.
Способ 3: Системная утилита diskpart
В нашей статье о форматировании флешки с помощью командной строки можно узнать об использовании консольной утилиты diskpart. Она обладает более широким функционалом, чем встроенное средство форматирования. Есть в числе ее возможностей и те, что пригодятся для выполнения нашей сегодняшней задачи.
- Запускайте консоль от имени администратора и вызовите утилиту
diskpart, введя соответствующую команду и нажав Enter. - Введите команду
list disk. - Здесь нужна предельная точность – ориентируясь по объему диска, следует выбрать необходимый накопитель. Чтобы выбрать его для дальнейших манипуляций, напишите в строке
select disk, а в конце через пробел добавьте номер, под которым в списке находится ваша флешка. - Введите команду
clean– это полностью очистит накопитель, удалив в том числе и разметку разделов. - Следующий шаг – набрать и ввести
create partition primary: это пересоздаст уже корректную разметку на вашей флешке. - Далее следует пометить созданный том как активный – напишите
activeи нажимайте Enter для ввода. - Дальнейшее действие – форматирование. Для старта процесса введите команду
format fs=ntfs quick(основная команда форматирует накопитель, ключ «ntfs» устанавливает соответствующую файловую систему, а «quick» — быстрый тип форматирования). - После успешного завершения форматирования пропишите
assign– это нужно сделать для назначения имени тома.
Его можно сменить в любой момент после окончания манипуляций.
Подробнее: 5 способов сменить имя флешки
- Для того чтобы корректно завершить процесс, введите
exitи закрывайте командную строку. Если вы все сделали правильно, ваш флеш-накопитель вернется в работоспособное состояние.
Несмотря на свою громоздкость, этот способ хорош почти стопроцентной гарантией положительного результата в большинстве случаев.
Описанные выше методы наиболее удобны для конечного пользователя. Если вам известны альтернативы – будьте добры, поделитесь ими в комментариях.
Еще статьи по данной теме:
Помогла ли Вам статья?
Как вернуть загрузочную флешку в обычную
На нашем сайте есть много инструкций, как сделать из обычного флеш-накопителя загрузочный (например, для установки Windows). Но что, если вам нужно вернуть флешке прежнее состояние? На этот вопрос мы сегодня и постараемся ответить.
Возвращение флешки к обычному состоянию
Первое, что необходимо отметить — банального форматирования будет недостаточно. Дело в том, что во время превращения флеш-накопителя в загрузочный, в недоступный пользователю сектор памяти записывается специальный служебный файл, который нельзя стереть обычными методами. Данный файл заставляет систему распознавать не реальный объем флешки, а занятый образом системы: например, только 4 Гб (образ Windows 7) из, допустим, 16 Гб (фактическая емкость). Вследствие этого форматировать можно только эти 4 гигабайта, что, само собой, не подходит.
Решений у данной задачи существует несколько. Первое — использовать специализированное ПО, предназначенное для работы с разметкой накопителя. Второе — воспользоваться встроенными средствами Windows. Каждый вариант хорош по-своему, поэтому давайте же их рассмотрим.
Обратите внимание! Каждый из нижеописанных способов предполагает форматирование флешки, что вызовет удаление всех имеющихся на ней данных!
Способ 1: HP USB Disk Storage Format Tool
Небольшая программа, созданная для возвращения флешкам работоспособного состояния. Она и поможет нам решить сегодняшнюю задачу.
- Подключайте вашу флешку к компьютеру, затем запускайте программу. Первым делом обратите внимание на пункт «Device».
В нем необходимо выбрать подключенную перед этим флешку.
-
Дальше — меню «File System». В нем надо выбрать файловую систему, в которую будет отформатирован накопитель.
Если колеблетесь с выбором — к вашим услугам статья ниже.
Подробнее: Какую файловую систему выбрать
- Пункт «Volume Label» можно оставить без изменений — это смена имени флешки.
- Отметьте вариант «Quick Format»: это, во-первых, сэкономит время, а во-вторых, сведет к минимуму возможность появления проблем при форматировании.
- Проверьте настройки еще раз. Удостоверившись, что выбрали нужное, нажимайте кнопку «Format Disk».
Запустится процесс форматирования. Он займет время около 25-40 минут, так что запаситесь терпением.
- По окончании процедуры закрывайте программу и проверьте накопитель — он должен вернуться в обычное состояние.
Просто и надежно, однако некоторые флешки, особенно производителей второго эшелона, могут не распознаваться в HP USB Disk Storage Format Tool. В таком случае используйте другой способ.
Способ 2: Rufus
Сверхпопулярная утилита Руфус используется в основном для создания загрузочных носителей, но способна и вернуть флешке обычное состояние.
- Запустив программу, первым делом изучите меню «Устройство» — там нужно выбрать вашу флешку.
В списке «Схема раздела и тип системного интерфейса» ничего менять не нужно.
- В пункте «Файловая система» надо выбрать одну из трех доступных – для ускорения процесса можно выбрать NTFS.
Размер кластера тоже лучше оставить по умолчанию. - Вариант «Метка тома» можно оставить без изменений или поменять имя флешки (поддерживаются только английские буквы).
- Важнейший шаг – отметка особых опций. Итак, у вас должно получиться так, как показано на скриншоте.
Пункты «Быстрое форматирование» и «Создать расширенную метку и значок устройства» должны быть отмечены, а «Проверить на плохие блоки» и «Создать загрузочный диск» — нет!
- Проверьте настройки еще раз, а затем запускайте процесс нажатием на «Старт».
- По окончании восстановления обычного состояния отключите флешку от компьютера на несколько секунд, потом подключайте снова – она должна распознаваться как обычный накопитель.
Как и в случае с HP USB Disk Storage Format Tool, в Руфус дешевые флешки китайских производителей могут не распознаваться. Столкнувшись с такой проблемой, переходите к способу ниже.
Способ 3: Системная утилита diskpart
В нашей статье о форматировании флешки с помощью командной строки можно узнать об использовании консольной утилиты diskpart. Она обладает более широким функционалом, чем встроенное средство форматирования. Есть в числе ее возможностей и те, что пригодятся для выполнения нашей сегодняшней задачи.
- Запускайте консоль от имени администратора и вызовите утилиту
diskpart, введя соответствующую команду и нажав Enter. - Введите команду
list disk. - Здесь нужна предельная точность – ориентируясь по объему диска, следует выбрать необходимый накопитель. Чтобы выбрать его для дальнейших манипуляций, напишите в строке
select disk, а в конце через пробел добавьте номер, под которым в списке находится ваша флешка. - Введите команду
clean– это полностью очистит накопитель, удалив в том числе и разметку разделов. - Следующий шаг – набрать и ввести
create partition primary: это пересоздаст уже корректную разметку на вашей флешке. - Далее следует пометить созданный том как активный – напишите
activeи нажимайте Enter для ввода. - Дальнейшее действие – форматирование. Для старта процесса введите команду
format fs=ntfs quick(основная команда форматирует накопитель, ключ «ntfs» устанавливает соответствующую файловую систему, а «quick» — быстрый тип форматирования). - После успешного завершения форматирования пропишите
assignЕго можно сменить в любой момент после окончания манипуляций.
Подробнее: 5 способов сменить имя флешки
- Для того чтобы корректно завершить процесс, введите
exitи закрывайте командную строку. Если вы все сделали правильно, ваш флеш-накопитель вернется в работоспособное состояние.
Несмотря на свою громоздкость, этот способ хорош почти стопроцентной гарантией положительного результата в большинстве случаев.
Описанные выше методы наиболее удобны для конечного пользователя. Если вам известны альтернативы – будьте добры, поделитесь ими в комментариях.


Наши специалисты постараются ответить максимально быстро.
Помогла ли вам эта статья?
ДА НЕТ
Как удалить с USB флешки загрузочную запись (MBR) — IT Doctor
IT Doctor > windows > Как удалить с USB флешки загрузочную запись (MBR)
Как выяснилось, unetbootin не всегда может переписать загрузчик, если таковой присутствует на флешке (например, у вас была загрузочная флешка Windows, теперь вы хотите записать на нее ISO образ Linux)
Чтобы исправить это недоразумение, надо удалить старую MBR запись на флешке, воспользовавшись стандартной утилитой Windows — diskpart
cmd.exe > diskpart
Microsoft DiskPart версии 6.1.7601
(С) Корпорация Майкрософт, 1999-2008.
На компьютере: SAMSUNG
DISKPART>
|
Microsoft DiskPart версии 6.1.7601 (С) Корпорация Майкрософт, 1999-2008. На компьютере: SAMSUNG DISKPART> |
далее смотрим перечень разделов (чтобы ненароком не снести не тот раздел)
DISKPART> list disk
Диск ### Состояние Размер Свободно Дин GPT
——— ————- ——- ——- — —
Диск 0 В сети 119 Gбайт 1024 Kбайт
Диск 1 В сети 7398 Mбайт 0 байт
|
DISKPART> list disk Диск ### Состояние Размер Свободно Дин GPT ——— ————- ——- ——- — — Диск 0 В сети 119 Gбайт 1024 Kбайт Диск 1 В сети 7398 Mбайт 0 байт |
выбираем нашу флешку (Диск 1)
DISKPART> select disk 1
Выбран диск 1.
|
DISKPART> select disk 1 Выбран диск 1. |
И очищаем ее
DISKPART> clean
DiskPart: очистка диска выполнена успешно.
|
DISKPART> clean DiskPart: очистка диска выполнена успешно. |
Теперь на флешку можно записать образ Linux
Как удалить разделы на флешке USB или карте памяти
Сегодня узнаете, как удалить разделы на флешке USB или карте памяти. Проблема дает о себе знать, когда на внешнем накопителе имеется несколько томов, но операционная система Виндовс обнаруживает лишь один (первый), а остальные остаются невидимыми.
Как результат, мы теряем свободное пространство и вместо заявленного производителем количества гигабайт фактически имеем в разы меньше. Как исправить ситуацию, почему так происходит, и какие препятствия могут встретиться на пути – обо всём расскажу в данной статье.
СОДЕРЖАНИЕ СТАТЬИ:
Упс! Windows не видит все разделы флешки.
Многие пользователи уже давно используют возможность разбиения USB носителей на несколько томов, по аналогии с жесткими или SSD дисками. Это имеет свои преимущества. Но есть и свои проблемы, которые возникают чаще всего после некорректного форматирования сторонними утилитами или же, когда Вы создали на одном из разделов загрузочную область.
При попытке подключить флеш-накопитель к ПК обнаружится, что система Виндовс определяет лишь первый «диск». На зарубежных форумах предлагают простейшее решение, связанное со штатным инструментом ОС – «Управление дисками». Но в некоторых случаях упомянутый способ непригоден, поскольку большинство нужных действий попросту заблокированы (недоступны, подсвечиваются серым цветом).
Сейчас поведаю обо всех вариантах, чтобы Вы точно смогли подобрать рабочий инструмент для исправления ошибки.
Автор рекомендует:
Как удалить разделы на флешке – инструкция для Windows 10 версии 1703 / 1709 и выше
«Десятка» самых новых редакций умеет корректно работать с USB носителями данных, разделенными на тома. Проблем возникать не должно. Если понадобиться убрать один или больше разделов, то достаточно воспользоваться встроенным средством «Управление дисками».
!!!В результате описанных ниже манипуляций вся хранимая информация на карте памяти будет окончательно удалена.
- Нажимаем на клавиатуре сочетание двух кнопок Win + R для вызова консоли «Выполнить» и в строке ввода пишем команду:
diskmgmt.msc
- Как только загрузится сервисное окно, в главной его части найдите свою флешку, которая будет отображаться графически, состоящей из нескольких частей;
- Клик правой кнопкой мышки на одном из элементов вызовет меню операций, где следует выбрать действие «Удалить…»:
- Повторяем нужное количество раз, пока не останется лишь незанятая область, размер которой будет соответствовать общему объему USB-носителя;
- Снова вызываем контекстное меню, но теперь выполняем команду «Создать простой…»:
- Осталось лишь следовать подсказкам «Мастера». Это займет считанные минуты. В итоге Вы получите внешний диск с одним единственным разделом.
Удаление разделов флешки в более ранних версиях Windows
Если Вы используете Виндовс 10 до редакции 1703 или Виндовс 7 / 8 / 8.1, то предыдущая инструкция будет неактуальна. Всё дело в том, что в службе Disk Management (описанной выше) будут неактивны нужные пункты:
Но это не значит, что ничего сделать нельзя. Нам поможет утилита командной строки совместно с полезным инструментом DISKPART.
- Запускаем консоль с правами админа (все методы описаны по ссылке, но я рекомендую через поиск – универсальное решения для любой ОС Майкрософт):
- Далее стоит быть предельно внимательными, поскольку предстоит поочередно вводить несколько команд в «черном окне» с указанием корректной буквы тома (над каждой операцией будет короткое пояснение).
Запускаем утилиту
Diskpart
Запрашиваем перечень дисков и в нём находим свою флешку и присвоенный её номер (колонка слева).
list disk
Вместо «Х» ставим цифровое значение Вашего накопителя. Если укажите некорректно, то рискуете потерять все данные на другом носителе.
select disk X
С помощью этого запроса Вы сможете удалить сразу все разделы флешки. Теперь переходим к созидательным действиям.
Clean
Создаем главный раздел (ему автоматически присваивается номер 1.
create partition primary
Выбираем вновь созданный том.
select partition 1
Активируем его.
Active
Выполняем быстрое форматирование для создания файловой таблицы FAT32.
format fs=fat32 quick
Подключение с присвоением имени.
Assign
Выходим из утилиты Diskpart.
Exit
Теперь можете закрывать окно командной консоли и наслаждаться результатом проделанной работы. Вы узнали, как удалить разделы на флешке USB (способ подойдет, даже если элементы скрытые).
Как удалить разделы на флешке
15.11.2017  windows | для начинающих

При этом, удалить разделы на флешке с помощью утилиты управления дисками в Windows 7, 8 и Windows 10 до версий Creators Update не представляется возможным: все пункты, имеющие отношение к работе над ними («Удалить том», «Сжать том» и прочее) попросту неактивны. В этой инструкции — подробно об удалении разделов на USB накопителе в зависимости от установленной версии системы, также в конце есть видео руководство по процедуре.
Примечание: начиная с Windows 10 версии 1703, возможна работа с флешками, содержащими несколько разделов, см. Как разбить флешку на разделы в Windows 10.
Как удалить разделы на флешке в «Управление дисками» (только для Windows 10 1703, 1709 и более новых)
Как было отмечено выше, Windows 10 последних версий умеет работать с несколькими разделами на съемных USB накопителях, в том числе удалять разделы во встроенной утилите «Управление дисками». Порядок действий будет следующим (внимание: все данные с флешки будут удалены в процессе).
- Нажмите клавиши Win+R на клавиатуре, введите diskmgmt.msc и нажмите Enter.
- В нижней части окна управления дисками найдите вашу флешку, нажмите правой кнопкой мыши по одному из разделов и выберите пункт меню «Удалить том». Повторите это для остальных томов (удалить только последний том и затем расширить предыдущий всё так же нельзя).
- Когда на накопителе останется одно единственное незанятое пространство, нажмите по нему правой кнопкой мыши и выберите пункт меню «Создать простой том».
Все дальнейшие шаги будут проходить в простом мастере создания томов и по завершении процесса вы получите единственный раздел, занимающий всё свободное место на вашем USB накопителе.
Удаление разделов на USB накопителе с помощью DISKPART
В Windows 7, 8 и Windows 10 ранних версий действия над разделами на флешке в утилите «Управление дисками» недоступны, а потому придется прибегнуть к использованию DISKPART в командной строке.
Для того чтобы удалить все разделы на флешке (данные также будут удалены, позаботьтесь об их сохранности), запустите командную строку от имени администратора.
В Windows 10 начните набирать «Командная строка» в поиске на панели задач, затем нажмите правой кнопкой мыши по результату и выберите пункт «Запуск от имени Администратора», в Windows 8.1 можно нажать клавиши Win + X и выбрать нужный пункт, а в Windows 7 найдите командную строку в меню Пуск, кликните по ней правой кнопкой мыши и выберите запуск от имени Администратора.
После этого, по порядку введите следующие команды, нажимая Enter после каждой из них (на скриншоте ниже списка команд показан весь процесс выполнения задачи по удалению разделов с USB):
- diskpart
- list disk
- В списке дисков найдите свою флешку, нам понадобится ее номер N. Не перепутайте с другими накопителями (в результате описанных действий данные будут удалены).
- select disk N (где N — номер флешки)
- clean (команда удалит все разделы на флешке. Можно удалять их и по одному с помощью list partition, select partition и delete partition).
- С этого момента на USB нет разделов, и вы можете его отформатировать стандартными средствами Windows, получив в результате один основной раздел. Но можно продолжить использовать DISKPART, все команды ниже создают один активный раздел и форматируют его в FAT32.
- create partition primary
- select partition 1
- active
- format fs=fat32 quick
- assign
- exit
На этом все действия по удалению разделов на флешке завершены, создан один раздел и накопителю присвоена буква — можно пользоваться полным доступным на USB объемом памяти.
В завершение — видео инструкция, если что-то осталось не ясным.
А вдруг и это будет интересно:
История о том, как восстановить удаленные файлы с компьютера
К нам в организацию
привезли компьютер, на котором случайно
была удалена с рабочего стола папка под
названием «Проект» и её срочно нужно
было восстановить. Конечно, важные файлы
всегда нужно копировать хотя бы на
флешку, но этого сделано не было. Компьютер
принадлежал инженеру из дружественной
организации и в этой папке были важные
документы, над которыми он работал
месяц, корзина была пуста. Самое страшное,
что сотрудник не помнил, когда была
удалена папка, может это произошло даже
вчера, а сегодня с утра и…
Читать далее →
Скачать Windows
Девочки можно ведь где то? Мне нужно переустановить Windows но установочного диска нет. Покупать средств нет сейчас. Вот я его скачаю, надо записать его на болванку. А можно на флешку? И вот еще, я никогда не переустонавливала сама винду, единственное что могу сама в Биос заити и все. Где можно посмотреть так сказать руководство? И вот еще, не знаю, важно или нет, но комп у меня старенький, 5 лет назад покупался. И еще мне при переустановке нужно сделать так чтоб инфа с…
Читать далее →
Как удалить разделы на флешке

При попытке создать загрузочную флешку Windows 10/8 может произойти сбой. В некоторых случаях виновным в таком результате оказывается скрытый раздел на накопителе. Удалить его со съёмного носителя является вполне очевидным решением, но есть одна загвоздка — сделать это с помощью утилиты Управление дисками не получится, так как функции, предназначенные для работы с томом, по каким-то причинам блокируются. К счастью есть другой способ, позволяющий удалить разделы на флешке в Windows. Он расписан в этом руководстве.
Удаление разделов на USB флешке с помощью DISKPART
Для удаления скрытых разделов с флешки отлично подойдёт командная строка. С её помощью можно вызвать утилиту DiskPart, которая предоставляет возможность управлять съёмными накопителями и жёсткими дисками, подключенными к компьютеру.
Важно: Перед выполнением всех действий скопируйте с флешки все важные файлы.
- В Windows 10 нажмите на Win + S, введите запрос Командная строка, затем кликните правой кнопкой мышки по результату и выберите Запустить от имени администратора. В Windows 8 нажмите Win + X и кликните по пункту Командная строка (администратор).
- Введите команду diskpart, чтобы запустить утилиту для работы со съёмными устройствами и разделами жёстких дисков.
- Выведите список дисков командой list disk. В нём найдите проблемную флешку и запомните её номер. Ориентируйте по размеру накопителя.
- Выберите диск командой select disk X, где X — номер диска. К примеру, select disk 1.
- Введите clean для удаления всех разделов с флешки.
Теперь вам остаётся отформатировать накопитель. Сделать это можно как стандартными средствами операционной системы, так и утилитой DiskPart. Если вы выбирали второй вариант, вам нужно сделать следующее:
- Введите в командную строку с активным DiskPart команду create partition primary.
- Выберите первый раздел флешки с помощью команды select partition 1.
- Введите active, чтобы сделать его активным.
- Наберите format fs=ntfs quick для быстрого форматирования накопителя.
- Пропишите assign для присвоения ему буквы.
- Завершите работу с утилитой командой exit.
Надеемся, что этот способ помог вам разобраться с ошибкой, из-за которой не получалось создать загрузочный USB-накопитель с файлами для установки Windows 10 и 8 или же сделать флешку с Windows To Go. Если проблема так и не исчезла, рекомендуем вам использовать другой съёмный носитель или попробовать повторно загрузить ISO-образ системы. Узнать о том, как скачать ISO-образы Windows 10 и 8.1 с официального сайта Microsoft, вы можете с помощью отдельного руководства.
Как удалить данные о USB Флешках в реестре Windows
Как удалить данные о USB Флешках в реестре Windows
Добрый день уважаемые читатели блога pyatilistnik.org, сегодня хочу рассказать как удалить данные о USB Флешках в реестре Windows. Эта статья является продолжением статьи Как узнать какие usb накопители подключались к компьютеру. Вся информация о любых USB носителях, когда-либо подключаемых к компьютеру, хранится в системном реестре. Если к компьютеру подключается много флешек разных моделей и производителей, то со временем в реестре скапливается очень много мусора. В результате процесс определения и подключения нового устройства начинает занимать значительное время и тормозит систему.
Выход один. Нужно периодически чистить разделы реестра, который хранят данные о подключаемых флешках и других USB накопителях. Очистка этих разделов позволит ускорить подключение новых USB устройств и работу системы в целом.
Чистку надо производить с помощью системной программы Regedit. Запускается она так.
Пуск — Выполнить — Regedit
Как удалить данные о USB Флешках в реестре Windows-01
Разделы реестра, хранящие данные о любом USB накопителе, когда-либо подключаемом к ПК — Флешки, внешние хард диски, а так же фотоаппараты, телефоны, флеш плееры и другие устройства, которые при подключении к ПК были распознаны как внешний USB накопитель. Здесь можно удалить все подразделы с префиксом Disc.
HKEY_LOCAL_MACHINESYSTEMCurrentControlSetEnumUSBSTOR
HKEY_LOCAL_MACHINESYSTEMControlSet001EnumUSBSTOR
HKEY_LOCAL_MACHINESYSTEMControlSet002EnumUSBSTOR
Как удалить данные о USB Флешках в реестре Windows-02
Из скринов видно, что подключались так же и хабы и HDD через хаб
Как удалить данные о USB Флешках в реестре Windows-03
Если чистить в ручную не хотите, то есть и бесплатное ПО, например USB Oblivion. Запускаем утилиту
Как удалить данные о USB Флешках в реестре Windows-04
Ставим галку Произвести реальную очистку
Как удалить данные о USB Флешках в реестре Windows-05
Видим, что все завершено и было удалено много записей из реестра. Проверим реестр. Обратите внимание что папку USBSTOR нету.
Как удалить данные о USB Флешках в реестре Windows-06
Ну и на по следок посмотрим программой USBDeview, тоже все чисто.
Как удалить данные о USB Флешках в реестре Windows-07
Вот уважаемые читатели где хранится данные о ваших флешках, так что если, что то нужно удалить то начинайте.
Содержание
- Как убрать UEFI-NTFS с флэшки?
- Как удалить шифрованный EFI раздел с USB флешки в Windows 10
- Зачем удалять шифрованный EFI раздел с USB флешки
- Как удалить шифрованный EFI раздел с флешки в Windows
- Шаг 1 – Запускаем утилиту DiskPart
- Шаг 2 – Вводим команды для удаления EFI раздела
- Шаг 3 – Создаем новый раздел на флешке
- Видео-инструкция – Удаление шифрованного EFI раздела с USB флешки в Windows 10
- Uefi ntfs как удалить с флешки
- Как удалить разделы на флешке в «Управление дисками» (только для Windows 10 1703, 1709 и более новых)
- Удаление разделов на USB накопителе с помощью DISKPART
Как убрать UEFI-NTFS с флэшки?
Итак, для того чтобы удалить все разделы на флешке (данные также будут удалены), запустите командную строку от имени администратора: в Windows 8.1 можно нажать клавиши Win + X и выбрать нужный пункт, а в Windows 7 найдите командную строку в меню Пуск, кликните по ней правой кнопкой мыши и выберите запуск от имени Администратора.
После этого, по порядку введите следующие команды, нажимая Enter после каждой из них (на скриншоте ниже списка команд показан весь процесс выполнения задачи по удалению разделов с USB):
diskpart
list disk
В списке дисков найдите свою флешку, нам понадобится ее номер N. Не перепутайте с другими накопителями (в результате описанных действий данные будут удалены).
select disk N (где N — номер флешки)
clean (команда удалит все разделы на флешке. Можно удалять их и по одному с помощью list partition, select partition и delete partition).
С этого момента на USB нет разделов, и вы можете его отформатировать стандартными средствами Windows, получив в результате один основной раздел. Но можно продолжить использовать DISKPART, все команды ниже создают один активный раздел и форматируют его в FAT32.
create partition primary
select partition 1
active
format fs=fat32 quick
assign
exit
Процесс удаления разделов с флешки в DISKPART
На этом все действия по удалению разделов на флешке завершены, создан один раздел и накопителю присвоена буква — можно пользоваться.
Источник
Как удалить шифрованный EFI раздел с USB флешки в Windows 10
Всем привет! Сегодня я расскажу о том, как можно удалить шифрованный EFI раздел с USB флешки в Windows 10 без установки и использования каких-то сторонних приложений, т.е. способ, который будет рассмотрен в данной статье, подразумевает использование стандартных инструментов операционной системы Windows.
Зачем удалять шифрованный EFI раздел с USB флешки
В одном из прошлых материалов я рассказывал о том, как создать мультизагрузочную USB флешку с помощью программы Ventoy. И в процессе создания такой мультизагрузочной флешки на самой флешке создается шифрованный EFI раздел, который используется для загрузки.
Данный раздел не отображается в интерфейсе операционной системы Windows, что на самом деле удобно, ведь создается впечатление, что мы пользуемся обычной флешкой, но при этом она загрузочная.
Однако в стандартной оснастке «Управление дисками» этот раздел не активен, т.е. мы с ним ничего не можем сделать, например, мы не можем отформатировать его или удалить, все пункты контекстного меню, связанные с действиями над этим разделом, просто не активны.
И таким образом, если мы захотим вернуть все как было, т.е. сделать флешку обычной, нам необходимо будет прибегать к помощи каких-то сторонних приложений, которые предназначены для работы с жёсткими дисками, ведь для того чтобы сделать такую мультизагрузочную флешку обычной, нужно удалить этот шифрованный EFI раздел с USB флешки, а как Вы уже поняли, стандартным компонентом «Управление дисками» мы это сделать не можем.
Как удалить шифрованный EFI раздел с флешки в Windows
В операционной системе Windows, кроме стандартного компонента «Управление дисками», существуют и стандартные консольные утилиты для работы с дисками, с помощью которых мы можем удалить даже шифрованный EFI раздел с USB флешки.
Поэтому нет никакой необходимости устанавливать и использовать сторонние приложения для работы с дисками, однако если у Вас уже установлена такая программа и есть опыт работы с ней, то Вы, конечно же, можете ее использовать.
Но в данной статье я расскажу о способе удаления EFI раздела с флешки, который подразумевает использование стандартной консольной утилиты DiskPart, тем более, что сделать это на самом деле достаточно просто.
DiskPart – интерпретатор команд для управления дисками и разделами компьютера в операционной системе Windows.
Примечание! Если на флешке есть нужные и важные для Вас данные, то перед началом всей процедуры их нужно сохранить (например скопировать на жесткий диск), так как процесс удаления EFI раздела таким способом подразумевает удаление всех разделов и, соответственно, всех данных с USB флешки.
Шаг 1 – Запускаем утилиту DiskPart
Для запуска утилиты DiskPart можно использовать диалоговое окно «Выполнить», чтобы запустить данное окно, нажимаем на клавиатуре сочетание клавиш «Win+ R».
После запуска вводим название утилиты, т.е. в нашем случае diskpart, и нажимаем «ОК».
Примечание! Для работы с данной утилитой требуются права администратора, поэтому если Вы работаете в системе от имени пользователя, то на данном этапе Вам необходимо будет ввести учетные данные администратора компьютера.
Шаг 2 – Вводим команды для удаления EFI раздела
В результате запустится программа, где нам необходимо ввести команды для удаления разделов с флешки.
Сначала нам необходимо вывести список всех дисков, чтобы мы могли определить диск, с которым мы будем работать. Для этого вводим команду
В итоге мы получим список дисков, в моем случае их три (два диска и одна флешка).
Чтобы определить нужный нам диск, т.е. USB флешку, которую мы будем очищать, можно ориентироваться на размер разделов, ведь размер USB флешки определенно будет значительно меньше, чем размер основных дисков в системе, в моем случае флешка это Диск 2. Главное, не перепутайте с основными дисками, так как снова повторюсь, все данные с выбранного диска будут удалены.
После того, как мы определили USB флешку, вводим следующую команду, где Вы вместо цифры 2 указываете номер Вашего диска.
Таким образом, мы выбираем диск, т.е. получаем нужный нам фокус, в контексте которого мы и будем выполнять все команды.
Затем вводим команду, которая удалит все разделы с данного диска.
Для проверки того, что все разделы удалены, можем ввести команду
Как видим, все разделы удалены, и мы можем закрывать эту программу.
Данный способ подойдет и для удаления других скрытых разделов на USB флешке, так как в данном случае, как Вы понимаете, удаляются абсолютно все разделы с флешки.
Шаг 3 – Создаем новый раздел на флешке
После перечисленных выше действий все разделы и файловые системы с USB флешки будут удалены, т.е. образуется неразмеченное пространство, поэтому теперь нам необходимо создать новый раздел на этой флешке, а это можно сделать стандартными инструментами, например, в оснастке «Управление дисками».
Для этого щелкните правой кнопкой мыши по нераспределенной области (флешке) и нажмите «Создать простой том».
Затем следуйте указаниям мастера:
- В окне приветствия нажимаем «Далее».
- В окне, где необходимо указать размер тома, оставляем по умолчанию и нажимаем «Далее».
- В окне «Назначение буквы диска или пути» в случае необходимости можете задать разделу определенную букву или просто оставить по умолчанию. Нажимаем «Далее».
- В окне «Форматирование раздела» можно выбрать файловую систему, которую необходимо создать на разделе и задать метку тома. Я выбираю NTFS и задаю метку «MyUSB». Нажимаем «Далее».
- В завершающем окне проверяем параметры и нажимаем «Готово».
Видео-инструкция – Удаление шифрованного EFI раздела с USB флешки в Windows 10
На этом все, мы удалили шифрованный EFI раздел с USB флешки и теперь эта флешка не загрузочная, а обычная.
Источник
Uefi ntfs как удалить с флешки

При этом, удалить разделы на флешке с помощью утилиты управления дисками в Windows 7, 8 и Windows 10 до версий Creators Update не представляется возможным: все пункты, имеющие отношение к работе над ними («Удалить том», «Сжать том» и прочее) попросту неактивны. В этой инструкции — подробно об удалении разделов на USB накопителе в зависимости от установленной версии системы, также в конце есть видео руководство по процедуре.
Примечание: начиная с Windows 10 версии 1703, возможна работа с флешками, содержащими несколько разделов, см. Как разбить флешку на разделы в Windows 10.
Как удалить разделы на флешке в «Управление дисками» (только для Windows 10 1703, 1709 и более новых)
Как было отмечено выше, Windows 10 последних версий умеет работать с несколькими разделами на съемных USB накопителях, в том числе удалять разделы во встроенной утилите «Управление дисками». Порядок действий будет следующим (внимание: все данные с флешки будут удалены в процессе).
- Нажмите клавиши Win+R на клавиатуре, введите diskmgmt.msc и нажмите Enter.
- В нижней части окна управления дисками найдите вашу флешку, нажмите правой кнопкой мыши по одному из разделов и выберите пункт меню «Удалить том». Повторите это для остальных томов (удалить только последний том и затем расширить предыдущий всё так же нельзя).
- Когда на накопителе останется одно единственное незанятое пространство, нажмите по нему правой кнопкой мыши и выберите пункт меню «Создать простой том».
Все дальнейшие шаги будут проходить в простом мастере создания томов и по завершении процесса вы получите единственный раздел, занимающий всё свободное место на вашем USB накопителе.
Удаление разделов на USB накопителе с помощью DISKPART
В Windows 7, 8 и Windows 10 ранних версий действия над разделами на флешке в утилите «Управление дисками» недоступны, а потому придется прибегнуть к использованию DISKPART в командной строке.
Для того чтобы удалить все разделы на флешке (данные также будут удалены, позаботьтесь об их сохранности), запустите командную строку от имени администратора.
В Windows 10 начните набирать «Командная строка» в поиске на панели задач, затем нажмите правой кнопкой мыши по результату и выберите пункт «Запуск от имени Администратора», в Windows 8.1 можно нажать клавиши Win + X и выбрать нужный пункт, а в Windows 7 найдите командную строку в меню Пуск, кликните по ней правой кнопкой мыши и выберите запуск от имени Администратора.
После этого, по порядку введите следующие команды, нажимая Enter после каждой из них (на скриншоте ниже списка команд показан весь процесс выполнения задачи по удалению разделов с USB):
- diskpart
- list disk
- В списке дисков найдите свою флешку, нам понадобится ее номер N. Не перепутайте с другими накопителями (в результате описанных действий данные будут удалены).
- select disk N (где N — номер флешки)
- clean (команда удалит все разделы на флешке. Можно удалять их и по одному с помощью list partition, select partition и delete partition).
- С этого момента на USB нет разделов, и вы можете его отформатировать стандартными средствами Windows, получив в результате один основной раздел. Но можно продолжить использовать DISKPART, все команды ниже создают один активный раздел и форматируют его в FAT32.
- create partition primary
- select partition 1
- active
- format fs=fat32 quick
- assign
- exit
На этом все действия по удалению разделов на флешке завершены, создан один раздел и накопителю присвоена буква — можно пользоваться полным доступным на USB объемом памяти.
В завершение — видео инструкция, если что-то осталось не ясным.
Здравствуйте, на одной из флешек у меня много разделов, их не удается удалить четез управление дисками, что можно сделать чтоб их удалить и испольщовать флешку?
При этом, удалить разделы на флешке с помощью утилиты управления дисками не представляется возможным: все пункты, имеющие отношение к работе над ними («Удалить том», «Сжать том» и прочее) попросту неактивны. А потому и было решено написать эту инструкцию, вдруг она будет полезна кому-то, кто столкнется с аналогичной проблемой.
Удаление разделов на USB накопителе с помощью DISKPART
Итак, для того чтобы удалить все разделы на флешке (данные также будут удалены), запустите командную строку от имени администратора: в Windows 8.1 можно нажать клавиши Win + X и выбрать нужный пункт, а в Windows 7 найдите командную строку в меню Пуск, кликните по ней правой кнопкой мыши и выберите запуск от имени Администратора.
После этого, по порядку введите следующие команды, нажимая Enter после каждой из них (на скриншоте ниже списка команд показан весь процесс выполнения задачи по удалению разделов с USB):
- diskpart
- list disk
- В списке дисков найдите свою флешку, нам понадобится ее номер N. Не перепутайте с другими накопителями (в результате описанных действий данные будут удалены).
- select disk N (где N — номер флешки)
- clean (команда удалит все разделы на флешке. Можно удалять их и по одному с помощью list partition, select partition и delete partition).
- С этого момента на USB нет разделов, и вы можете его отформатировать стандартными средствами Windows, получив в результате один основной раздел. Но можно продолжить использовать DISKPART, все команды ниже создают один активный раздел и форматируют его в FAT32.
- create partition primary
- select partition 1
- active
- format fs=fat32 quick
- assign
- exit
На этом все действия по удалению разделов на флешке завершены, создан один раздел и накопителю присвоена буква — можно пользоваться.
IT Doctor > windows > Как удалить с USB флешки загрузочную запись (MBR)
Как выяснилось, unetbootin не всегда может переписать загрузчик, если таковой присутствует на флешке (например, у вас была загрузочная флешка Windows, теперь вы хотите записать на нее ISO образ Linux)
Чтобы исправить это недоразумение, надо удалить старую MBR запись на флешке, воспользовавшись стандартной утилитой Windows — diskpart
Источник
Всем привет! Сегодня я расскажу о том, как можно удалить шифрованный EFI раздел с USB флешки в Windows 10 без установки и использования каких-то сторонних приложений, т.е. способ, который будет рассмотрен в данной статье, подразумевает использование стандартных инструментов операционной системы Windows.
Содержание
- Зачем удалять шифрованный EFI раздел с USB флешки
- Как удалить шифрованный EFI раздел с флешки в Windows
- Шаг 1 – Запускаем утилиту DiskPart
- Шаг 2 – Вводим команды для удаления EFI раздела
- Шаг 3 – Создаем новый раздел на флешке
- Видео-инструкция – Удаление шифрованного EFI раздела с USB флешки в Windows 10
В одном из прошлых материалов я рассказывал о том, как создать мультизагрузочную USB флешку с помощью программы Ventoy. И в процессе создания такой мультизагрузочной флешки на самой флешке создается шифрованный EFI раздел, который используется для загрузки.
Данный раздел не отображается в интерфейсе операционной системы Windows, что на самом деле удобно, ведь создается впечатление, что мы пользуемся обычной флешкой, но при этом она загрузочная.
Однако в стандартной оснастке «Управление дисками» этот раздел не активен, т.е. мы с ним ничего не можем сделать, например, мы не можем отформатировать его или удалить, все пункты контекстного меню, связанные с действиями над этим разделом, просто не активны.
И таким образом, если мы захотим вернуть все как было, т.е. сделать флешку обычной, нам необходимо будет прибегать к помощи каких-то сторонних приложений, которые предназначены для работы с жёсткими дисками, ведь для того чтобы сделать такую мультизагрузочную флешку обычной, нужно удалить этот шифрованный EFI раздел с USB флешки, а как Вы уже поняли, стандартным компонентом «Управление дисками» мы это сделать не можем.
Заметка! «Режим бога» в Windows – что это такое и как его включить.
Как удалить шифрованный EFI раздел с флешки в Windows
В операционной системе Windows, кроме стандартного компонента «Управление дисками», существуют и стандартные консольные утилиты для работы с дисками, с помощью которых мы можем удалить даже шифрованный EFI раздел с USB флешки.
Поэтому нет никакой необходимости устанавливать и использовать сторонние приложения для работы с дисками, однако если у Вас уже установлена такая программа и есть опыт работы с ней, то Вы, конечно же, можете ее использовать.
Но в данной статье я расскажу о способе удаления EFI раздела с флешки, который подразумевает использование стандартной консольной утилиты DiskPart, тем более, что сделать это на самом деле достаточно просто.
DiskPart – интерпретатор команд для управления дисками и разделами компьютера в операционной системе Windows.
Примечание! Если на флешке есть нужные и важные для Вас данные, то перед началом всей процедуры их нужно сохранить (например скопировать на жесткий диск), так как процесс удаления EFI раздела таким способом подразумевает удаление всех разделов и, соответственно, всех данных с USB флешки.
Шаг 1 – Запускаем утилиту DiskPart
Для запуска утилиты DiskPart можно использовать диалоговое окно «Выполнить», чтобы запустить данное окно, нажимаем на клавиатуре сочетание клавиш «Win+ R».
После запуска вводим название утилиты, т.е. в нашем случае diskpart, и нажимаем «ОК».
Примечание! Для работы с данной утилитой требуются права администратора, поэтому если Вы работаете в системе от имени пользователя, то на данном этапе Вам необходимо будет ввести учетные данные администратора компьютера.
Шаг 2 – Вводим команды для удаления EFI раздела
В результате запустится программа, где нам необходимо ввести команды для удаления разделов с флешки.
Сначала нам необходимо вывести список всех дисков, чтобы мы могли определить диск, с которым мы будем работать. Для этого вводим команду
list disk
В итоге мы получим список дисков, в моем случае их три (два диска и одна флешка).

Чтобы определить нужный нам диск, т.е. USB флешку, которую мы будем очищать, можно ориентироваться на размер разделов, ведь размер USB флешки определенно будет значительно меньше, чем размер основных дисков в системе, в моем случае флешка это Диск 2. Главное, не перепутайте с основными дисками, так как снова повторюсь, все данные с выбранного диска будут удалены.
Заметка! Чем занято место на диске в Windows 10.
После того, как мы определили USB флешку, вводим следующую команду, где Вы вместо цифры 2 указываете номер Вашего диска.
Таким образом, мы выбираем диск, т.е. получаем нужный нам фокус, в контексте которого мы и будем выполнять все команды.
select disk 2
Затем вводим команду, которая удалит все разделы с данного диска.
clean
Для проверки того, что все разделы удалены, можем ввести команду
list partition
Как видим, все разделы удалены, и мы можем закрывать эту программу.
Данный способ подойдет и для удаления других скрытых разделов на USB флешке, так как в данном случае, как Вы понимаете, удаляются абсолютно все разделы с флешки.
Заметка! ТОП 5 популярных CMS для блога.
Шаг 3 – Создаем новый раздел на флешке
После перечисленных выше действий все разделы и файловые системы с USB флешки будут удалены, т.е. образуется неразмеченное пространство, поэтому теперь нам необходимо создать новый раздел на этой флешке, а это можно сделать стандартными инструментами, например, в оснастке «Управление дисками».
Для этого щелкните правой кнопкой мыши по нераспределенной области (флешке) и нажмите «Создать простой том».
Затем следуйте указаниям мастера:
- В окне приветствия нажимаем «Далее».
- В окне, где необходимо указать размер тома, оставляем по умолчанию и нажимаем «Далее».
- В окне «Назначение буквы диска или пути» в случае необходимости можете задать разделу определенную букву или просто оставить по умолчанию. Нажимаем «Далее».
- В окне «Форматирование раздела» можно выбрать файловую систему, которую необходимо создать на разделе и задать метку тома. Я выбираю NTFS и задаю метку «MyUSB». Нажимаем «Далее».
- В завершающем окне проверяем параметры и нажимаем «Готово».
Заметка! Как записать GIF с экрана компьютера.
Видео-инструкция – Удаление шифрованного EFI раздела с USB флешки в Windows 10
На этом все, мы удалили шифрованный EFI раздел с USB флешки и теперь эта флешка не загрузочная, а обычная.
Надеюсь, материал был Вам полезен, пока!
Содержание
- Руководство по возвращению загрузочной флешки в обычное состояние
- Видео инструкция
- Возвращение флешки к обычному состоянию
- Способ 1: HP USB Disk Storage Format Tool
- Способ 2: Rufus
- Способ 3: Системная утилита diskpart
- Как с компьютера удалить Windows 10 полностью?
- Как удалить Windows 10 с помощью загрузочной флешки или диска
- Альтернативный путь удаления удалить Windows 10 без командной строки
- Удаление Windows 10 с помощью программы Ease US
Руководство по возвращению загрузочной флешки в обычное состояние
На нашем сайте есть много инструкций, как сделать из обычного флеш-накопителя загрузочный (например, для установки Windows). Но что, если вам нужно вернуть флешке прежнее состояние? На этот вопрос мы сегодня и постараемся ответить.
Видео инструкция
Возвращение флешки к обычному состоянию
Первое, что необходимо отметить — банального форматирования будет недостаточно. Дело в том, что во время превращения флеш-накопителя в загрузочный, в недоступный пользователю сектор памяти записывается специальный служебный файл, который нельзя стереть обычными методами. Данный файл заставляет систему распознавать не реальный объем флешки, а занятый образом системы: например, только 4 Гб (образ Windows 7) из, допустим, 16 Гб (фактическая емкость). Вследствие этого форматировать можно только эти 4 гигабайта, что, само собой, не подходит.
Решений у данной задачи существует несколько. Первое — использовать специализированное ПО, предназначенное для работы с разметкой накопителя. Второе — воспользоваться встроенными средствами Windows. Каждый вариант хорош по-своему, поэтому давайте же их рассмотрим.
Обратите внимание! Каждый из нижеописанных способов предполагает форматирование флешки, что вызовет удаление всех имеющихся на ней данных!
Способ 1: HP USB Disk Storage Format Tool
Небольшая программа, созданная для возвращения флешкам работоспособного состояния. Она и поможет нам решить сегодняшнюю задачу.
- Подключайте вашу флешку к компьютеру, затем запускайте программу. Первым делом обратите внимание на пункт «Device».
В нем необходимо выбрать подключенную перед этим флешку.
Дальше — меню «File System». В нем надо выбрать файловую систему, в которую будет отформатирован накопитель.
Если колеблетесь с выбором — к вашим услугам статья ниже.
Подробнее: Какую файловую систему выбрать
Пункт «Volume Label» можно оставить без изменений — это смена имени флешки.
Отметьте вариант «Quick Format»: это, во-первых, сэкономит время, а во-вторых, сведет к минимуму возможность появления проблем при форматировании.
Запустится процесс форматирования. Он займет время около 25-40 минут, так что запаситесь терпением.
Просто и надежно, однако некоторые флешки, особенно производителей второго эшелона, могут не распознаваться в HP USB Disk Storage Format Tool. В таком случае используйте другой способ.
Способ 2: Rufus
Сверхпопулярная утилита Руфус используется в основном для создания загрузочных носителей, но способна и вернуть флешке обычное состояние.
- Запустив программу, первым делом изучите меню «Устройство» — там нужно выбрать вашу флешку.
В списке «Схема раздела и тип системного интерфейса» ничего менять не нужно.

Размер кластера тоже лучше оставить по умолчанию.
Важнейший шаг – отметка особых опций. Итак, у вас должно получиться так, как показано на скриншоте.
Пункты «Быстрое форматирование» и «Создать расширенную метку и значок устройства» должны быть отмечены, а «Проверить на плохие блоки» и «Создать загрузочный диск» — нет!
Проверьте настройки еще раз, а затем запускайте процесс нажатием на «Старт».
Как и в случае с HP USB Disk Storage Format Tool, в Руфус дешевые флешки китайских производителей могут не распознаваться. Столкнувшись с такой проблемой, переходите к способу ниже.
Способ 3: Системная утилита diskpart
В нашей статье о форматировании флешки с помощью командной строки можно узнать об использовании консольной утилиты diskpart. Она обладает более широким функционалом, чем встроенное средство форматирования. Есть в числе ее возможностей и те, что пригодятся для выполнения нашей сегодняшней задачи.
- Запускайте консоль от имени администратора и вызовите утилиту diskpart , введя соответствующую команду и нажав Enter.
Введите команду list disk .
Здесь нужна предельная точность – ориентируясь по объему диска, следует выбрать необходимый накопитель. Чтобы выбрать его для дальнейших манипуляций, напишите в строке select disk , а в конце через пробел добавьте номер, под которым в списке находится ваша флешка.
Введите команду clean – это полностью очистит накопитель, удалив в том числе и разметку разделов.
Следующий шаг – набрать и ввести create partition primary : это пересоздаст уже корректную разметку на вашей флешке.
Далее следует пометить созданный том как активный – напишите active и нажимайте Enter для ввода.
Дальнейшее действие – форматирование. Для старта процесса введите команду format fs=ntfs quick (основная команда форматирует накопитель, ключ «ntfs» устанавливает соответствующую файловую систему, а «quick» — быстрый тип форматирования).
После успешного завершения форматирования пропишите assign – это нужно сделать для назначения имени тома.
Его можно сменить в любой момент после окончания манипуляций.
Подробнее: 5 способов сменить имя флешки
Для того чтобы корректно завершить процесс, введите exit и закрывайте командную строку. Если вы все сделали правильно, ваш флеш-накопитель вернется в работоспособное состояние.
Несмотря на свою громоздкость, этот способ хорош почти стопроцентной гарантией положительного результата в большинстве случаев.
Описанные выше методы наиболее удобны для конечного пользователя. Если вам известны альтернативы – будьте добры, поделитесь ими в комментариях.
Как с компьютера удалить Windows 10 полностью?
Читайте в инструкции все способы, как полностью удалить Windows 10. Для этого вам может понадобится загрузочная флешка или специальная программа. Если вам не понравилась «десятка», то для установки другой операционной системы диски придется подготовить. Чтобы работала новая операционная система корректно, файлы должны быть удалены полностью, тогда в реестре не будут возникать ошибки, а все компоненты будут работать корректно. Решить проблему можно несколькими способами: стандартными утилитами и сторонними.
Как удалить Windows 10 с помощью загрузочной флешки или диска
Прежде всего вам необходимо подготовить загрузочную флешку или диск. Для этого скачайте файл установки Windows 10 с официального сайта. Следуя подсказкам мастера создайте загрузочный носитель. После того как он будет готов, необходимо определить, на каком разделе жесткого диска располагается система. Это позволит вам сохранить пользовательские файлы, удалив только системные данные. Откройте панель «Выполнить» при помощи клавиш Win+R . Затем введите в появившейся строке слово: cmd.
Перед вами откроется командная строка, в которой нужно будет поэтапно ввести:
- diskpart ;
- list disk ;
- sel disk 0 ;
- list partition .
После каждой команды необходимо нажимать Enter. Это позволит проверить все разделы диска. Затем посмотрите в конечном списке номер раздела, который по размеру совпадает с системным диском. Запомните его, чтобы правильно задать форматирование.
В BIOS установите загрузку компьютера не с жесткого диска, а со стороннего носителя USB-HDD. Это нужно сделать в разделе Boot. Сохраните изменения. Сразу, как только компьютер выключится, вставьте в него флешку. Запуститься он уже с нее. Теперь вам нужно удалить системный раздел, для этого следуйте инструкции:
- при появлении стартового экрана установки нажмите клавиши Shift+F10 ;
- перед вами откроется командная строка, в которой нужно будет снова поочередно ввести слова: « diskpart », « list disk », « sel disk 0 », « list partition »;
- вспомните, под каким порядковым номером располагался системный раздел и введите комбинацию sel part + номер ;
- после Enter введите del part override .
Таким образом вы полностью удалили текущий системный раздел, не тронув остальные. Теперь вам останется лишь загрузить на жесткий диск новую систему.
Альтернативный путь удаления удалить Windows 10 без командной строки
Если вы не хотите возиться с командной строкой, то есть альтернативный метод. Для него вам также потребуется иметь загрузочный диск или флешку с Windows 10 и выставить приоритет загрузки в BIOS. Затем следуйте инструкции:
- На стартовом экране установки запустите процесс инсталляции операционной системы.
- Этап ввода данных лицензии пропустите, нажав на ссылку «У меня нет ключа».
- Выберите любую версию Windows 10, нажмите «Далее».
- Примите условия лицензии.
- Выберите выборочную установку операционной системы.
- Выделите диск, на котором установлена система, а затем нажмите на ссылку «Настройка».
- Затем выберите вариант «Форматировать», чтобы удалить все данные с выбранного диска.
После этого вы можете установить систему с другого загрузочного диска. Но помните, что пока вы это не сделаете, запустить компьютер вы не сможете.
Удаление Windows 10 с помощью программы Ease US
Существуют утилиты, которые способны провести удаление системного раздела без обращения к программам установки. Одной из них является Ease US. Она распространяется с официального сайта разработчика бесплатно. Перед запуском программы проведите подготовку – скопируйте все важные файлы на другой раздел диска или на внешний накопитель. Подготовьте загрузочный носитель для установки другой версии операционной системы.
После запуска проведите следующие действия:
- В главном окне перед вами появится список дисков, выберите в нем системный. Щелкните по нему правой кнопкой мыши и в появившемся списке остановитесь на пункте Delete Partition.
- Вам необходимо выразить согласие на проведение операции, нажав Apply. После этого компьютер выключится, но через несколько секунд на черном фоне экрана появится окно прогресса. Вам необходимо дождаться момента, когда шкала Total Progress станет полностью синей.
Теперь операционная система и другие файлы с выбранного диска полностью стерты. Недостаток программы в том, что она англоязычная. Преимущество этой утилиты – она способна выполнять самые разные функции, очистка дисков от информации – это лишь одна из базовых возможностей.
Бесплатная утилита Gparted тоже поможет удалить винду
Использовать утилиту Gparted LiveCD сложнее, так как предварительно вам понадобится создать установочную флешку. На нее нужно поместить ISO-образ программы. После того как вы сделаете загрузочный носитель, перезагрузите компьютер. Далее следуйте инструкции:
- После перезагрузки вы увидите список всех подключенных к компьютеру жестких дисков и других носителей. Если этого не случилось, то в настройках BIOS поменяйте место загрузки на USB.
- В окне программы выберите системный раздел, выделите его. Затем в верхней панели управления нажмите на часть Partition. Из списка предлагаемых действий выберите Format to…
- Затем вам нужно будет перейти по стрелке вправо и выбрать подходящую систему для форматирования диска – NTFS. Только в этом случае диск будет пригоден для дальнейшей установки операционной системы Windows.
После завершения процесса вам необходимо будет сменить носитель, чтобы загрузить систему на винчестер.
Что делать, если после установки новой операционной системы остались файлы Windows 10?
Если вы ищете ответ на этот вопрос, то прежде всего вспомните, как вы загружали операционную систему. При предварительно не отформатированном диске старые файлы ОС будут перемещены в папку Windows.old. Удалить ее можно при помощи специальных утилит, которые смогут стереть защищенные файлы. Также вы можете сделать это стандартными средствами операционной системы.
- Вызовите панель «Выполнить» сочетанием клавиш Win+R . В появившемся окне введите cleanmgr .
- Перед вами появится стандартное средство для удаления временных файлов, в его окне выберите диск для очистки, а затем дождитесь завершения сканирования.
- Вы увидите список файлов, которые можно безвозвратно удалить, отметьте маркером «Загруженные файлы программ», а затем щелкните по кнопке «Очистить».
- Теперь вам нужно выбрать из списка пункт «Предыдущие версии ОС».
После того как средство очистки закончит работу, все файлы старой операционной системы будут удалены.
Теперь вы знаете, как стереть Windows 10 с жесткого диска полностью. В статье приведены лучшие способы, поделитесь ими с друзьями. Если вы знаете, как провести эту работу иначе, расскажите об этом в комментариях. Там же вы сможете задать вопросы на тему очистки операционной системы.